Нехватка оперативной памяти
Интернет-браузеры считаются рекордсменами по использованию оперативной памяти. Если в Google Chrome открыто более десятка вкладок одновременно, то объем используемой памяти может достигать 1 Гб. Проблема может скрываться в большом количестве ресурсоемких программ, установленных на компьютере – например, Adobe Photoshop, Adobe Lightroom, Adobe Illustrator, Corel Draw. Если имеющейся памяти недостаточно, операционная система не сможет запустить браузер.
Решение проблемы – отключение приложений, использующих много оперативной памяти. Сделать это можно так:
Не менее действенный способ – чистка кэша DNS. В нем сохраняются статичные маршруты, тормозящие работу браузера. Чистка кэша:
Процесс запустится автоматически, по окончании компьютер следует перезагрузить.
Файл hosts
Изменениям может подвергнуться и файл hosts. Проверяем поэтому и его.
- Копируем путь в Проводник: C:\Windows\System32\drivers\etc. Запускаем hosts через Блокнот.
- Открывшееся окно будет содержать набор символов, латинских букв и чисел. Убираем без сожаления строчки, написанные после ::1 localhost. Если ее нет, удаляем строки после 127.0.0.1 localhost.
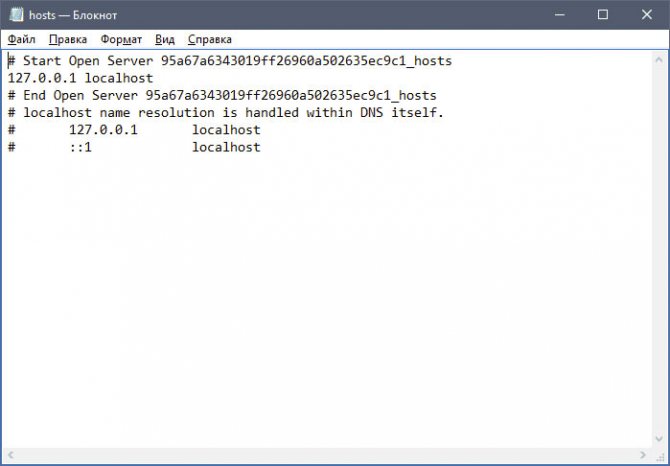
Сохраняем внесенные только что изменения в файле и делаем перезапуск устройства. Проверьте затем, хочет ли загружаться браузер после процедуры.
Часто опасные записи прячутся внизу файла. Они в таком случае отделены от основных строк. В связи с этим нужно прокручивать текст до конца.
Не открываются сайты в браузере, но интернет работает. | статьи
Все чаще пользователям при работе с компьютером приходится сталкиваться с такой проблемой как: “Страницы ни в одном браузере (Opera, Google Chrome, Mozilla Firefox, Internet Explorer) не открываются, но интернет работает, аська и скайп тоже».
Причиной данной ситуации может стать вирус, который вы “подцепили” на не очень благонадежных сайтах. Главное, что нужно сделать в данном случае – это установить антивирусную программу, с помощью которой необходимо просканировать всю систему. Если после работы антивируса браузеры все также не открывают сайты, Вам необходимо выполнить следующие действия.
Проверьте параметры подключения к Интернету и DNS
Сначала попробуйте такой вариант: зайдите в центр управления сетями и общим доступом Windows, перейдите в пункт «Изменение параметров адаптера», сделайте правый клик по Интернет-подключению и нажмите «Свойства».
После этого в поле, где написано «Отмеченные компоненты используются этим подключением» выберите «Протокол Интернета версии 4 (TCP/IPv4)», а потом нажмите кнопку «Свойства».
В свойствах протокола Интернета почти для всех провайдеров должно стоять «Получить IP-адрес автоматически» и «Получить адрес DNS-сервера автоматически». Если это не так, измените настройки. Затем в командной строке, запущенной от имени администратора, введите ipconfig /flushdns(после этого нужно нажать Enter).
И попробуйте снова открыть страницу в браузере, если сайты открываются, то это отлично, а если нет, то попробуем другие способы.
Не удалось подключиться к прокси серверу и не только
Если браузер пишет, что не удалось подключиться к прокси серверу и даже если он этого не пишет, а просто истекает время ожидания загрузки страницы, проверьте еще одну важную настройку интернета, которая может быть причиной этой проблемы.
Зайдите в панель управления Windows, сделайте чтобы в пункте «Вид» стояло крупные или мелкие значки, а затем выберите пункт «Свойства браузера» или «Свойства обозревателя» (зависит от того, Windows 7 у вас или Windows 8).
Когда откроете, перейдите к вкладке «Подключения» и нажмите кнопку «Настройка сети» и посмотрите, что стоит там.
Если увидите, что в настройках прокси сервера указано, что нужно использовать прокси сервер или вместо «Автоматическое определение параметров» стоит «Использовать сценарий автоматической настройки», уберите эти пункты. Может быть, что после того, как вы перезагрузите компьютер, они появятся снова, а это означает, что на компьютере вирусы или вредоносные программы, дальше я напишу, как можно их удалить.
И попробуйте снова открыть страницу в браузере, если сайты открываются, то это отлично, а если нет, то попробуем другие способы.
На следующем шаге, необходимо открыть командную строку и ввести команду netsh winsock reset и перезагрузить ПК.
Исправление реестра Windows
Ничего не помогло и все также ни в одном браузере нельзя никуда зайти? Продолжаем решать проблему. Теперь нам нужен редактор реестра Windows:
Запустите редактор реестра, для чего нажмите клавишу со значком Windows и R на своей клавиатуре. Появится окно, в которое введите regeditЗайдите в папку (в реестре) HKEY_LOCAL_MACHINESOFTWAREMicrosoftWindowsNTCurrentVersionWindows и если справа увидите параметр Appinit_DLLs, то посмотрите куда ведет его значение (лучше запишите), а потом щелкните правой кнопкой мыши по нему, нажмите «Изменить» и сотрите то, что там написано (если там что-то есть).
После того, как изменили Appinit_DLLs, закройте редактор реестра, перезагрузите Windows и снова попробуйте запустить браузер и открыть какой-нибудь сайт.
У Вас возникли трудности с компьютером?
Наш специалист поможет Вам в настройке компьютера и компьютерной техники . Звоните и мы настроим, починим, наладим вашу компьютерную технику быстро, качественно, с улыбкой. Тел. в г. Ставрополе 600-890.
Скорая компьютерная помощь – Мы работаем для Вас!
Вирусная активность
Вирусы и вредоносное программное обеспечение не только вызывают медленную работу Яндекс Браузера, но и дают чрезмерную нагрузку на оперативную память и центральный процессор. Это, в свою очередь, влияет на запуск и работу всех установленных на ПК программ, делая эти процессы невероятно медленными.
Не удалось устранить проблему?Обратитесь за помощью к специалисту!
Решите мою проблему
Если вы не знаете, что делать в этом случае, то мы с удовольствием вам поможем. Необходимо провести тщательную проверку операционной системы, используя эффективную антивирусную программу или сканер.
Отдельное внимание хотелось бы уделить последнему пункту, и на примере такой программы как Dr. Web CureIt мы рассмотрим процесс проверки
Следуйте нижеприведенной инструкции:
- Программа не нуждается в установке, поэтому ее достаточно скачать на компьютер и запустить от имени администратора.
- Далее ставим галочку на соглашении и жмем «Продолжить».
- Заходим в настройки.
- Переходим в раздел «Исключения», устанавливаем галочку напротив «Архивы» и нажимаем «ОК».
- Согласно установленным по умолчанию настройкам, утилитой будут проверены все имеющиеся на компьютере диски. Для начала проверки нажимаем «Начать проверку».
- Не выключайте компьютер во время проверки. Учитывайте, что сканирование – длительный процесс, который может занять большой промежуток времени.
- Если в результате проверки будут найдены вирусы или вредоносное программное обеспечение, удалите их. Для этого в разделе «Действие» выберите «Удалить» и нажмите кнопку «Обезвредить».
После этого перезагружаем компьютер для подтверждения внесенных в систему изменений.
Как убрать баг полной переустановкой
Большинству пользователей удалось устранить ошибку профиля обозревателя Яндекс после того, как они удалили программу и всю принадлежащую ей папку локального кэша. Но не пугайтесь, так как удаление локального кэша вашего обозревателя не приведёт к потере пользовательских настроек, закладок или любых других пользовательских данных. Все ваши данные надёжно хранятся в вашей учётной записи Яндекс, и вы получите их обратно, как только войдёте в систему. Следуйте приведённым ниже инструкциям, чтобы удалить программу и связанную кешированную папку, чтобы устранить неполадки:
- Убедитесь, что Yandex Browser полностью закрыт (включая агент панели задач).
- Нажмите клавишу Windows+R, чтобы открыть команду «Выполнить». Затем введите «appwiz.cpl» и нажмите Enter, чтобы открыть окно «Программы и компоненты».
- Прокрутите список приложений, щёлкните правой кнопкой мыши Яндекс и выберите «Удалить». Затем следуйте инструкциям на экране, чтобы удалить обозреватель из вашей системы.
- После удаления программы перезагрузите компьютер.
- При следующем запуске, откройте диалог Run, нажав клавишу Windows+R. Затем введите «%localappdata%» и нажмите Enter, чтобы открыть локальную папку, связанную с вашей активной учётной записью Microsoft.
- Затем откройте папку Яндекс, щёлкните правой кнопкой мыши YandexBrowser и удалите весь каталог вместе со всеми его дочерними папками.
- Как только локальные данные Яндекс будут удалены, пришло время переустановить обозреватель. Для этого откройте браузер по умолчанию и загрузите последнюю доступную версию браузера Яндекс.
- Откройте только что загруженный исполняемый файл и следуйте инструкциям на экране для завершения установки.
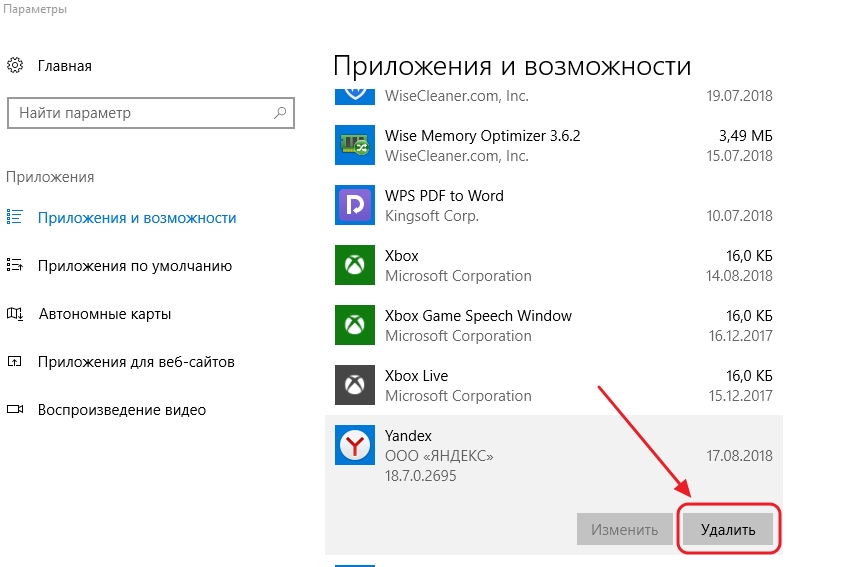
Теперь, когда Yandex Browser был переустановлен, вы больше не должны сталкиваться с ошибкой «Произошла ошибка профиля».
Очистка старых файлов кэша
Данное решение предполагает удаления всех кэш-файлов на компьютере, так как Яндекс браузер может обращаться к старым кэш-файлам на которых произошла ошибка, и это может мешать корректному запуску браузера. Можете воспользоваться программами для чистки системы, но в данном случае опишу способ удаления кэш-файлов без обращения к сторонним программам.
Первым делом открываем панель управления, выбираем параметр просмотра «Мелкие значки»
После выбора вида панели управления открываем «Параметры папок», после чего переходим во вкладку «Вид», перемещаем бегунок в низ и устанавливаем галку «Показывать скрытые файлы».
После этого жмём кнопку «Применить», после этого закрываем все окна.
Для того что бы удалить кэш-файлы закройте все запущенные программы, откройте диск С (диск на котором установлена Windows) и перейдите в папку «temp» по следующему пути C:\Windows\Temp. Выделяем всё что содержится в папке «temp» (комбинация клавиш Ctrl+A) и удаляем их комбинацией клавиш Shift+Delete.
Теперь необходимо удалить кэш-файлы еще из одной папки. Заходим в папку «Temp» по следующему пути C:\Users\имя_вашего_пользователя\AppData\Local\Temp и удаляем все файлы в этой папке тем же способом что описан выше.
После удаления файлов перезагружаем компьютер и запускаем Яндекс браузер.
Как полностью убрать рекламный вирус в Windows?
Решил я проверить папки «Автозагрузка». Но там ничего не нашел. Тогда решил проверить все в редакторе реестра.
Чтобы открыть редактор реестра, нажмите сочетание клавиш Win + R, введите команду regedit и нажмите Ok.
И в ветке:
Я увидел очень интересный параметр с именем текущего пользователя. Где был прописан запуск проводника Windows с сайтом на котором загружалась реклама. Выглядит это как: «explorer.exe http://exinariuminix.info».
Все очень просто! Запускается проводник и в нем автоматически открывается сайт exinariuminix.info. Но так как это сайт (с http://), то он не может быть открыт в проводнике и автоматически открывается в браузере, который установлен в системе по умолчанию! Можете попробовать набрать адрес любого сайта в проводнике. Он откроется в браузере.

Интересное решение. И я подумал, что все можно решить просто удалив этот параметр из реестра. Так и сделал.

Перезагрузил компьютер и что вы думаете? Снова открылся браузер Microsoft Edge и в нем эта реклама!
Тут уже становится понятно, что удаление записи в реестре – это не решение. Где-то в системе сидит эта вредоносная программа, которая снова прописывает все параметры, и сайт с рекламой открывается снова. А NOD32 почему-то ничего не замечает. Антивирус то вроде хороший.
Я решил проверить компьютер с помощью антивирусных утилит.
Антивирусные утилиты в борьбе с самостоятельным запуском браузера
Я использовал три сканера: Dr.Web CureIt!, Malwarebytes Free и Malwarebytes AdwCleaner. Сразу скажу, что мне помогла утилита Malwarebytes Free. Там вроде пробная версия на 14 дней. Мне ее хватило.
Но начинал я с Malwarebytes AdwCleaner. Скачал и запустил ее. Установка не требуется. Просто запускам и нажимаем на кнопку «Сканировать».
Минуты через три она мне выдала, что найдено 7 угроз. А в списке отображалось только две, которые я мог очистить. Это: PUP.Optional.Legacy и PUP.Optional.Gameorplay.info. В последнем указан сайт, который загружался в браузере. Я обрадовался, что после очистки проблема исчезнет.
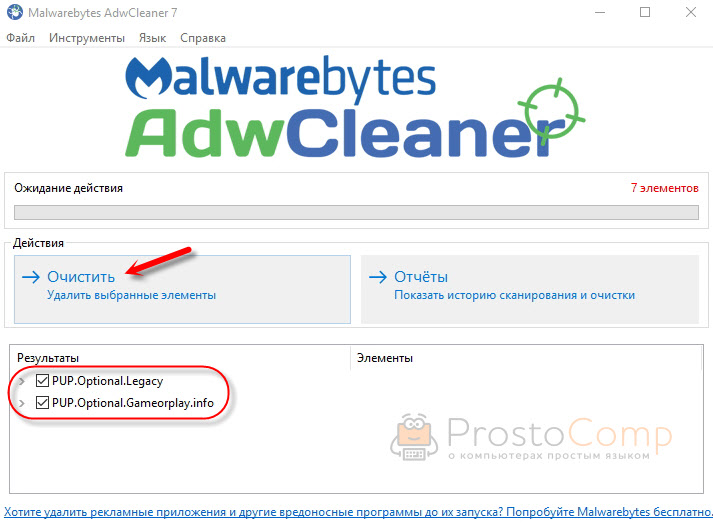
Очистил, перезагрузил компьютер, но проблема осталась. Снова «красивая» реклама сразу после загрузки Windows 10. Не знаю почему это не помогло. При повторном сканировании утилита ничего не обнаружила.
Дальше скачал Dr.Web CureIt! и запустил проверку. Но он вообще ничего не нашел. То что вы видите на скриншоте ниже, это точно не рекламный вирус.

В итоге скачал Malwarebytes Free. Запустил и начал наблюдать за процессом сканирования. Было найдено три угрозы «Вредоносное ПО» (Adware.StartPage) и две «Потенциально нежелательные программы». Выделил только «Вредоносное ПО» и отправил в карантин.

После чего утилита Malwarebytes Free запросила разрешение на перезагрузку.
После перезагрузки проблема с автоматическим запуском браузера была полностью решена. Ну и сайт с рекламой соответственно больше не загружается.
В редакторе реестра ключ с параметром «explorer.exe http://exinariuminix.info» исчез и больше не появляется. Точно так же как и «Проводник» в окне «Автозагрузка».
Настройки
Настроек на удивление много — глаза разбегаются. Кроме очевидных, вроде названия и комментария к названию профиля в программе, сразу предлагается выбрать, какая операционная система будет определяться при посещении сайтов. На первой же вкладке можно изменить список тегов для профиля (о них позже) и назначить стартовую страницу, чтобы при массовой регистрации аккаунтов через Octo не тратить время даже на переход на целевую страницу.
При выборе операционной системы меняются некоторые настройки на второй вкладке: например, при выборе macOS будет автоматически изменен заголовок User-Agent, чтобы там был указан Macintosh. Вариантов ОС три, но третий (Linux) выбрать нельзя, поскольку соответствующие методы маскировки для Linux еще недостаточно проработаны.
Вторая вкладка содержит общие настройки. Тут можно поменять User-Agent, виртуальное разрешение экрана и набор доступных браузеру шрифтов. Кроме этого, можно поменять отдаваемый системный язык, часовой пояс и геолокацию — все три параметра по умолчанию задаются в соответствии с внешним IP-адресом, но можно принудительно установить их равными системным или даже задать вручную конкретные значения. Приятная мелочь: эти параметры задаются не просто текстовой строкой, а удобными меню с пояснениями.

На третьей вкладке можно собрать себе компьютер мечты, жаль, что увидят его только сайты, на которые ты зайдешь через Octo Browser. Настраивается объем оперативной памяти, количество ядер процессора, модель видеокарты, а также количество микрофонов, камер и динамиков. Тут же можно включить рандомизацию значений некоторых отпечатков: по умолчанию защищены отпечатки WebGL и аудиоподсистемы, но можно подчистить еще тег и фингерпринты по client rects.
info
Фингерпринтинг через широко известен, а вот — техника чуть менее популярная и заключается в том, что код на JS может получить информацию об участках экрана, куда выведена контролируемая информация. Такие участки очень сильно зависят от компьютера и позволяют отслеживать даже Tor Browser со включенным JavaScript. Подробнее — в статье Хосе Карлоса Норте.

Дальше настраивается прокси (поддерживается SOCKS5, HTTP и SSH) и DNS для конкретного профиля.

Следом можно загрузить пачку сookies в текстовом формате или в JSON, установить расширения и выбрать поддерживаемые хранилища. Выборочно включаются и отключаются cookies, сохранение паролей, расширения, Local Storage, история и закладки.

Думаю, постоянному читателю «Хакера» не надо пояснять, зачем нужны эти настройки, так что перейдем к тестированию.

Проверка конфликтных приложений (в том случае если браузер удалось запустить не с первого раза)
Если вам все же удалось запустить браузер после нескольких попыток, необходимо проверить вариант того, что запуску браузера препятствовали приложение или программы, установленные на Windows 7/8/10.
Для этого откройте Яндекс браузер и в адресной строке введите команду browser://conflicts/ и нажать Enter.
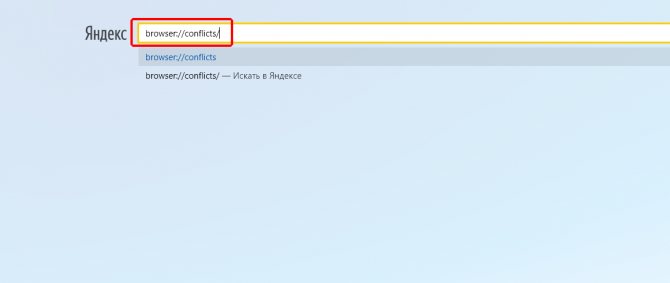
После ввода команды дожидаемся формирования списка и проверки браузера на конфликтность с другими приложениями и программами. После загрузки страницы вы должны увидеть следующее:
![]()
Если «Конфликтов не обнаружено», тогда это был временный сбой, который Яндекс браузер должен был исправить. Если же вы увидите сообщение «Конфликт обнаружен имя_приложения», тогда вам необходимо либо завершить это приложение в диспетчере задач, или же удалить с компьютера, что бы в дальнейшем не возникали проблемы с запуском Яндекс браузера. Открываем «Панель управления» в Windows 8
Открыть страницу не удалось потому что на ней есть ошибка
Автор Bravers На чтение 3 мин. Опубликовано 20.02.2019
В последнее время множество пользователей Яндекс браузера, при загрузке сайтов столкнулись со сбоем “Открыть страницу не удалось потому что на ней есть ошибка”. Критическое сообщение может возникать на любых ресурсах, включая популярные VK, Youtube и т.д. Мы покажем что делать с такой ошибкой и как её обойти.
Что это за ошибка?
Чаще всего сбой возникает не по вине посещаемого ресурса. Среди источников могут быть самые разные причины – сбой в вашем интернет соединении, измененные настройки браузера, вирусная активность, которая влияет как на сеть, так и на браузер. Также стоит упомянуть про блокирующие расширения и скрипты, которые напрямую влияют на отображаемую информацию на сайте.
Что делать для устранения
Ниже мы привели несколько советов и решений, которые подскажут вам, что следует сделать в первую очередь для решения сбоя “Не удалось открыть страницу” в Yandex браузере.
Наиболее часто проблема бывает единичной. Просто перезагрузите через сочетание Ctrl+F5, что поможет очистить кэш и куки. Проверьте наличие актуальной версии браузера. Свежие обновления содержат много дополнений, поддерживающих новые возможности (например технологию HTML5). Загружать свежую версию нужно только на официальном ресурсе. Очищаем все временные файлы и остаточный мусор в программе – кэш, куки. Все это делается через опцию очистки истории. Очистка временных и остаточных файлов
Отключите все подключенные в браузере расширения (особенно различные блокировщики) и проверьте работоспособность сайта. Поочередно подключайте их, так вы поймете какой расширение сбоит. В Яндекс браузере проверьте, не подключен ли “Режим Турбо” – отключайте его. Отключение режима Турбо в Яндекс браузере
Если периодически ошибка появляется при просмотре видео контента, возможно теряются данные настроек видео – подергайте параметры видеоролика (качество, перемотка, размер и т.д.). Обязательно проверьте PUP-сканерами вашу Windows. Используйте AdwCleaner, Dr.Web CureIt! и др. По ярлыку браузера кликните правой кнопкой, посмотрите пункт “Объект”, после “.exe” не должно быть ничего. Дело в том, что угонщики частенько меняют рабочую папку. Программа AdwCleaner
Проверьте настройки вашего сетевого соединения
Обратите внимание на правильность адресов DNS-сервера. Заодно попробуйте указать общедоступные DNS от Google: 8.8.8.8 и 8.8.4.4
Также просмотрите дополнительные решения, из несколько подобной ошибки NET::ERR_CERT_AUTHORITY_INVALID.
Очистка старых файлов кэша
Данное решение предполагает удаления всех кэш-файлов на компьютере, так как Яндекс браузер может обращаться к старым кэш-файлам на которых произошла ошибка, и это может мешать корректному запуску браузера. Можете воспользоваться программами для чистки системы, но в данном случае опишу способ удаления кэш-файлов без обращения к сторонним программам.
Первым делом открываем панель управления, выбираем параметр просмотра «Мелкие значки»
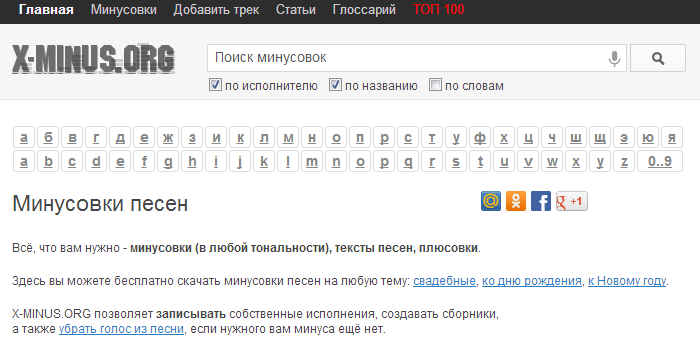
После выбора вида панели управления открываем «Параметры папок», после чего переходим во вкладку «Вид», перемещаем бегунок в низ и устанавливаем галку «Показывать скрытые файлы».
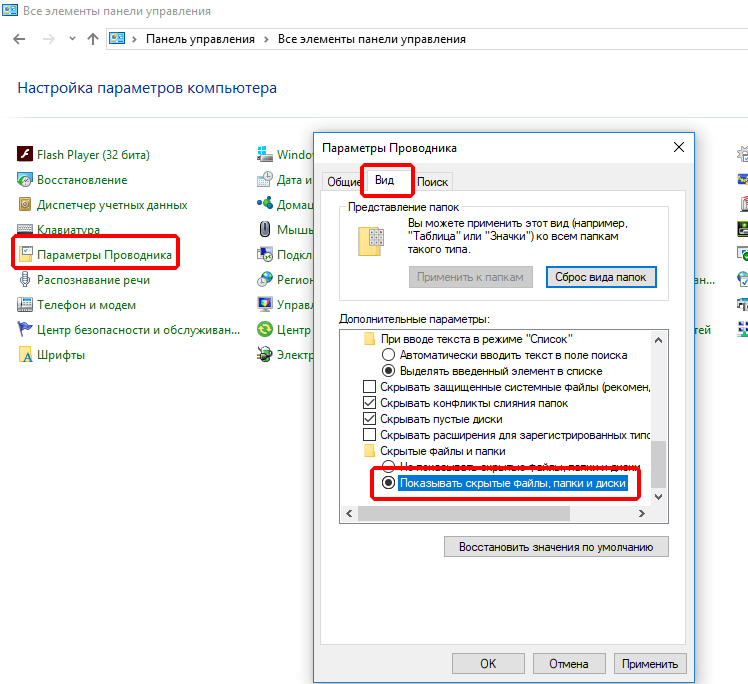
После этого жмём кнопку «Применить», после этого закрываем все окна.
Для того что бы удалить кэш-файлы закройте все запущенные программы, откройте диск С (диск на котором установлена Windows) и перейдите в папку «temp» по следующему пути C:\Windows\Temp. Выделяем всё что содержится в папке «temp» (комбинация клавиш Ctrl+A) и удаляем их комбинацией клавиш Shift+Delete.
![]()
Теперь необходимо удалить кэш-файлы еще из одной папки. Заходим в папку «Temp» по следующему пути C:\Users\имя_вашего_пользователя\AppData\Local\Temp и удаляем все файлы в этой папке тем же способом что описан выше.
После удаления файлов перезагружаем компьютер и запускаем Яндекс браузер.
Причины появления
Ошибка с формулировкой на экране «Опаньки… не удалось загрузить страницу» является довольно распространенной и при этом не несет никакой угрозы. Да и само название говорит о том, что волноваться пользователю не стоит. Но причин для такого сбоя может быть сразу несколько, а именно:
- отсутствие интернет-соединения;
- блокировка в настройках браузера;
- наличие вирусов на компьютере;
- браузер перезагружен настройками, расширениями и закладками;
- установлено вредоносные ПО;
- повреждены системные файлы;
- установленные программы блокируют переход по сайтам или работу браузера в целом.
Для решения каждой из вышеперечисленных проблем требуется индивидуальный подход, поэтому не стоит прибегать к непроверенным или необоснованным методам. Кроме того, ввиду несерьезности ошибки нет необходимости и вызывать специалиста или прибегать к радикальным мерам, например, удалять Google Chrome или переустанавливать систему. Сначала ознакомьтесь с нижеприведенными рекомендациями и самостоятельно решите проблему.
Что сделать, чтобы ошибка не возникла вновь
Если вам удалось избавиться от ошибки в этот раз, то придерживаетесь в будущем следующих правил, чтобы не пришлось решать проблему снова:
- Установите и обновите на свой компьютер качественный антивирус, никогда не отключайте его.
- Следите за актуальностью версии Google Chrome, проверяйте наличие обновлений хотя бы раз в две недели.
- Не устанавливайте лишние дополнения, так как это приведет только к лишней нагрузке на браузер и, соответственно, к его поломке. Это правило относится и к сторонним приложениям.
- Не пытайтесь без наличия хорошей инструкции и понимания дела настраивать браузер и лазить в его файлах.
Итак, если во время использования браузера появилась ошибка «Опаньки… При загрузке этой страницы возникли неполадки в Google Chrome», то первым делом надо разобраться из-за чего она возникла. Если такой возможности нет, то используйте все вышеперечисленные варианты по очереди, пока не найдёте нужный. Если ни один из них не помог, то это значит, что ваша проблема уникальна и требуется более глубокий разбор причин, в котором вам помогут агенты службы поддержки Google.
Удаление браузера
Если после принятых мер не заработал Yandex browser. Тогда стоит деинсталлировать browser с помощью стороннего приложения Your Uninstaller! PRO. Данная прога по мимо удаления, еще почистит реестр от мусора, оставляемого после browser Yandex. Можете деинсталлировать browser с помощью стандартного метода описанного в предыдущем пункте. Только вместо «Переустановить», нажимаете «Удалить».Также желательно почистить после этого реестр, любой из программ для чистки.
Дальше скачиваем новую версию установочного Yandex на официальном сайте. И начинаем делать повторную установку приложения. Если сомневаетесь что все правильно сделаете по установке. Тогда переходите на статью под названием скачать и установить Яндекс Браузера, где подробно написано как это сделать.
Ищем вирусы
Вредоносные утилиты могут также приводить к ошибке «Опаньки» в Гугл Хром. Что я рекомендую сделать:
- Закрываем все запущенные приложения;
- Чистим папку с временными файлами, которая располагается по пути:
Диск C | Пользователи (или Users) | ИМЯ_ПОЛЬЗОВАТЕЛЯ | AppData | Local | Temp
Обратите внимание, что каталог AppData является скрытым. Чтобы его увидеть, нужно в панели управления зайти в «Параметры Проводника» (параметры папок)
Откроется окно, где нужно выбрать вкладку «Вид» и в самом конце перечня опций активировать режим «Показывать скрытые файлы…»:
- Теперь скачайте утилиту для поиска вирусов DrWeb CureIt, запустите её (установка не требуется) и после окончания сканирования перезагрузите ПК.
- Не помешает и чистка системного реестра от следов вредоносных скриптов. В этом нам поможет оптимизатор CCleaner. По этой ссылке вы можете посмотреть видео инструкцию и скачать утилиту.
- По окончанию чистки обязательно сбросьте параметры браузера, введя в адресной строке команду:
chrome://settings
Пролистываем страницу с настройками вниз, нажимаем на «Показать дополнительные» и еще ниже видим кнопку сброса.
Что делать?
Действия пользователя, когда браузер остановил загрузку сайта:
Открыть меню «Выполнить» и вписать команду msconfig. Откроются опции всей системы.
Проверить пункт «Автозагрузка» и убрать все лишнее. Внимательно изучить записи типа «cmd.exe /c start». Лишние программы можно отследить по описанию создателя
Для системы Windows 10 нужно просто открыть диспетчер задач, и обратить внимание на Автозагрузку.
Вписать в поле «Выполнить» команду taskschd.msc. В открывшемся окне пристально изучить всю библиотеку и задачи, которые вписаны в ней
Сомнительные задачи отключить.
Скачать сканеры AdwCleaner и Dr.Web CureIt. Несколько раз проверить всю систему с последующей перезагрузкой.
Скачать программу CCleaner и с ее помощью произвести очистку в реестрах. Удалить последние загрузки и программы, которые скорее всего были скачаны с подозрительных сайтов.
Запустить Яндекс.Браузер и в адресной строке вбить команду browser://tune. Откроется список расширений и плагинов. Все лишние отключить.
В случае сомнений по отдельным программам и задачам необходимо с помощью поисковика найти в интернете их значение. Также необходимо понять, загрузку какого именно сайта останавливает браузер. Название сайта или сайтов будет подчеркнуто синим вблизи кнопки «Закрыть вкладку».
Последний шаг – открыть редактор реестра, нажать комбинацию кнопок CTRL+F и вбить в это поле название страницы. После поиска удалить все появившиеся результаты и параметры.
Итак, если для любых сайтов сети, например, для hi.ru, www://dipladoks.org или любого другого, вы видите сообщение «браузер предотвратил открытие страницы», помните, что дело может быть в предотвращении попадания вирусов к вам на компьютер. Если столкнулись с таким неоднократно, значит, вирусы уже в системе и нужно срочно их удалять.
Другие фичи
У Octo Browser есть полезные фишки, которых нет у других подобных продуктов. В первую очередь это возможности для командной работы. Но есть и просто приятные мелочи для изучения сайтов и их поведения в разных условиях.
Лично мне приглянулась фишка сохранения и импорта cookies для целого профиля. Аналогичные браузерные расширения показывают только куки в пределах открытого сайта, а тут можно выгрузить в JSON вообще всё. Само собой, их можно так же легко загрузить в профиль через настройки.
Существует так называемый Cookie Robot: он обходит заданные ссылки, чтобы собрать с них куки, которые затем сохраняются и используются в работе.
На профили можно вешать специальные теги, которые позволяют удобно разграничивать доступ к ним. Дело в том, что при работе в команде у разных участников могут быть разные задачи, поэтому можно настроить так, чтобы конкретные люди видели только профили с определенными тегами. В FAQ приводится простой пример использования: один член команды регистрирует профиль, другой продает его. Число членов команды зависит от выбранного .
Киллер‑фича — облачная синхронизация. Можно запустить профиль на одном компьютере, затем закрыть браузер, залогиниться в этот же аккаунт Octo на другой машине и продолжить с того же места, где остановился. Настройки маскировки тоже «выживают»: браузер выглядит для сайтов точно так же, как на другом компьютере, будто реальное железо и не менялось. Функция действительно классная, и больше нигде я ее не видел. Или плохо искал?

Приглашать пользователей можно по адресу электропочты (туда придет ссылка, по которой пользователь зарегистрируется сам). Можно настроить права доступа к профилям, прокси и шаблонам профилей, а также дать полный доступ.
Обнаружение и удаление вирусов в Google Chrome
Если проблема возникла вследствие вирусного заражения, есть большая вероятность, что после удаления угроз, работа браузера нормализуется. Поэтому, прежде всего, следует просканировать компьютер специальной антивирусной программой. Среди всего многообразия подобного рода ПО, надлежит выделить утилиты, предназначенные для поиска скрытых вирусов.
СОВЕТ! При этом не следует забывать, что подобная программа не способна осуществлять защиту от угроз в реальном времени, ввиду чего, пренебрегать стандартным антивирусом не стоит.
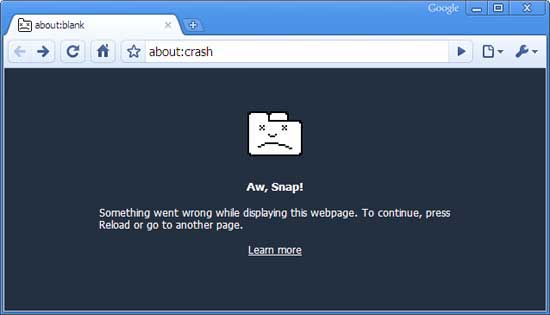
Сканирование продемонстрирует заметно более высокий процент обнаружения, если перед его запуском, включить на компьютере безопасный режим и использовать приложение через него. Это позволит отключить вредоносные программы, запускаемые при стандартной загрузке системы, что упростит их обнаружение.






























