Последовательность действий для очистки памяти телевизора LG
Предлагаемая пошаговая инструкция позволяет очистить кэш на телевизоре LG Smart TV для увеличения свободной памяти устройства. Благодаря этому скорость работы в Интернете увеличится, а количество ошибок уменьшится.
Чистка кэша
Как уже указывалось, кэш – временные файлы, создаваемые установленным программным обеспечением. В них хранится различная техническая информация, необходимая для работы, которая при закрытии сервиса автоматически удаляется. Однако часть данных полностью не уничтожается. Постепенно информационный мусор увеличивается и может значительно уменьшить размеры незанятой памяти устройства. Поэтому необходимо время от времени проводить чистку кэша, стирая ненужную сохраненную информацию. Сделать это можно несколькими способами.
Первый способ
Применяется, когда в телевизоре установлено много программ, а времени, чтобы очищать кэш каждого по отдельности, нет. В некоторых программах может удалиться важная информация: учетные данные, сохраненная информация и т. п.
- На пульте дистанционного управления телевизором нажать кнопку«Smart» для входа в умный режим устройства. В некоторых моделях для этого используется кнопка «Home».
- Выбрать раздел «Изменить». Расположение раздела зависит от версии установленной системы.
- Выбрать «Сведения о телевизоре».
- Зайти в раздел «Общие».
- Выбрать строку «Очистить кэш» и кликнуть на нее.
- Еще раз подтвердить очистку.
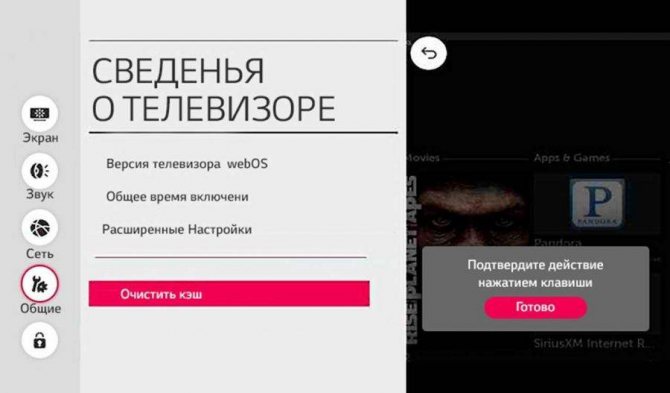
Этим способом удаляется кэш всех установленных приложений.
Второй способ
Этот способ очистки кэша можно использовать в случае, если доступ к контенту осуществляется не с помощью установленных сторонних приложений, а через системный браузер.
- На пульте дистанционного управления телевизором с помощью кнопки «Smart» включить умный режим.
- Выбрать виджет браузера и открыть его.
- Найти раздел «Настройки». В зависимости от версии операционной системы он может быть и в правом верхнем или нижнем углах.
- В открывшемся разделе выбрать вкладку «Очистить кэш» и кликнуть на нее.
- Еще раз подтвердить желание очистить кэш.
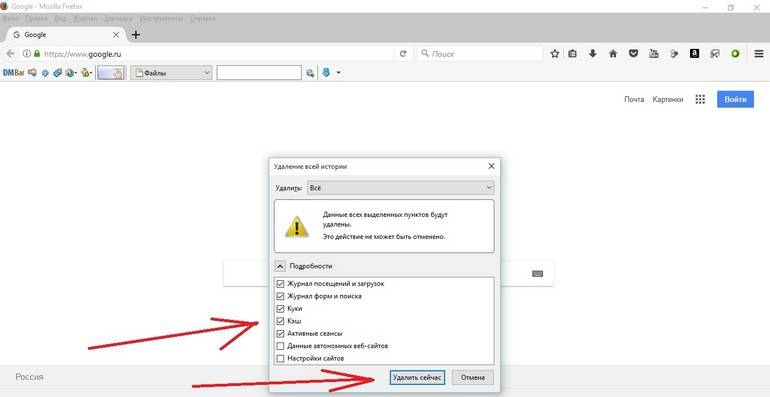
Удаление приложений
Когда чистка кэша не создает необходимый для работы онлайн-сервисов объем свободной памяти, приходится удалять часть установленных приложений. Некоторые встроены в операционную систему и их стереть нельзя – это сервисы Googlе, браузер и т. п. Удаляются установленные программы, скачанные из магазина приложений.
Чтобы удалить приложение на Смарт ТВ LG и ускорить работу устройства, необходимо осуществить следующие действия (на примере операционной системы WebOs 3.0):
- С помощью кнопки «Smart» пульта ДУ войти в смарт-режим работы телевизора.
- Навигационными кнопками пульта выбрать значок удаляемой программы из панели приложений внизу экрана. Значок выбранного приложения приподнимается над значками других приложений.
- Длительным нажатием кнопки «OK» вызвать раздел меню «Редактировать панель».
- Еще раз нажать «ОК». Над значком выбранного приложения возникает крестик.
- Нажать кнопку пульта «Вверх». Над значком приложения возникает пиктограмма лица.
- Нажать «ОК» на пульте, активировав на экране телевизора меню с разделами «Удалить» и «Отмена».
- Выбрать навигационными кнопками пульта «Удалить» и нажать «ОК».
- Программа удалена.

Поддержание необходимого объема свободной памяти – важнейшее условия корректной работы смарт-телевизора в Сети. Описанные в статье способы позволяют легко этого добиться, не требуя глубоких познаний информационных технологий.
Необходимость обновления
Разработчики постоянно выпускают усовершенствованные обновления приложений
Для браузеров это важно, поскольку от этого инструмента зависит производительность приложения. Использование устаревшей версии чревато рядом проблем
Обновление требуется, если заметны следующие ситуации:
- Скорость загрузки увеличилась. Страницы загружаются медленно, скачивание приложений замедленно.
- Некоторые сайты не загружаются, что является причиной блокировки отдельных IP-адресов по причине устаревшей базы черного списка.
- Картинки и видео-файлы не открываются, поскольку используется старая версия Adobe Flash Player.
Также возможны другие признаки необходимости обновления. Зависят они от конкретной используемой модели телевизора.
Инструкция по установке
Не все обладатели Смарт ТВ имеют представление, можно ли поставить браузер или другую программу на телевизор. Есть 2 способа, как установить браузер на Smart TV: стандартный через фирменный магазин приложений и ручной. Начнем с первого варианта, как самого простого в использовании.
Быстрый способ для всех
Как установить браузер из официального магазина:
- Переходим в программу для установки доступных к скачиванию приложений (на Samsung — Smart Hub, на LG — LG Smart World, на Android — Play Market). Для этого переходим в основное меню телевизора с помощью пульта.
- В появившемся списке отображаются все доступные для скачивания программы. Можем перематывать весь список в поисках нужного приложения или воспользоваться поисковой строкой в верхней части окна.
- Нажимаем на подходящее приложение и жмём на кнопку для его установки.
- В основном меню телевизора появится новое приложение, осталось только его запустить.
К сожалению, данный метод очень ограничен в выборе браузеров, обычно в фирменном магазине есть всего 1 или 2 веб-обозревателя с весьма скудным функционалом и сомнительной навигацией, при чем от малоизвестного разработчика. Существует другой, более сложный, но и гибкий в использовании метод. Его суть сводится к установке приложений вручную.
Ручной способ для Android TV
Способ применим только для телевизоров на Android TV и приставок на «голом» Android. Так как операционная система Android на телевизоре мало отличается от такой же платформы на смартфоне, сюда часто удается установить обычное приложение. Большинство утилит умеют масштабироваться под размер экрана, это создано для смартфонов и планшетов с разными диагоналями, но пригодится и нам во время установки браузера. Конечно, есть риск, что приложение все-таки не подойдет, но попробовать точно стоит.
Предлагаем для примера рассмотреть, как установить Puffin TV на Смарт ТВ:
- Переходим на сайт, который распространяет apk-файлы. Например, часто можно найти свежую версию на ApkPure.
- Загружаем apk-файл приложения и перебрасываем его на флешку.
- Подключаем USB-накопитель к телевизору и находим его через встроенный проводник.
- Запускаем файл, возможно, для этого в настройках в разделе «Безопасность» нужно будет разрешить установку из неизвестных источников.
- Ждем завершение установки и проверяем результат.
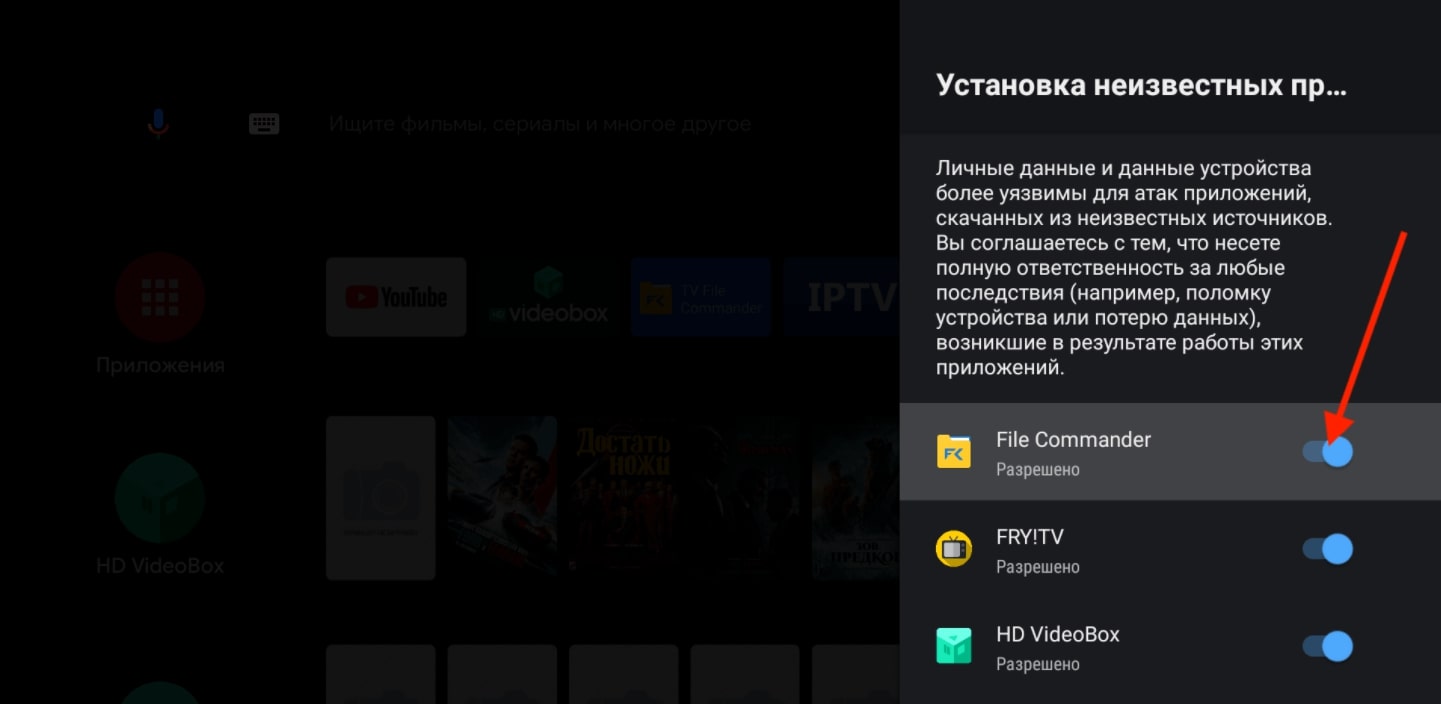
Стоит понимать, что не все браузеры для мобильных операционных систем смогут масштабироваться и полноценно работать на телевизоре. Возможно, придется попробовать несколько их разновидностей. Еще раз напоминаем, что это сработает только в том случае, если телевизор работает на Android TV. Устройства Samsung, LG, Hisense и другие, которые разработаны на собственных операционных системах, не смогут установить браузер (их просто не откуда брать)
Существуют «кулибины», которые адаптируют Linux-браузеры под Tizen или webOS, но все это работает очень неважно
Как скачать Яндекс.Браузер на телевизор
Телевизионная форма приложения Яндекс.Браузер имеет несколько упрощенную структуру по сравнению с компьютерной версией. Тем не менее, он обладает всеми необходимыми базовыми функциями, позволяющими получить доступ в Интернет, получать оповещения, воспроизводить медиа-контент и так далее.
Браузер «Яндекс» — один из самых популярных веб-браузеров в России.
Несмотря на многочисленные попытки пользователей загрузить браузер Яндекс из Play Store, вы можете просто не найти этот браузер в цифровом магазине Google.
Веб-навигатор Яндекс может быть недоступен в «Play Store on TV».
Как установить Яндекс Браузер на телевизор Самсунг
Процедура установки веб-навигатора Яндекс на телевизоры Samsung выглядит следующим образом:
- Вызовите меню на вашем телевизоре Samsung;
- Найдите и запустите «Умный концентратор»;
- Вот, найдите и запустите приложение «Samsung App TV». Благодаря функциональным возможностям этого продукта, вы сможете загружать новые приложения на свой Samsung;
Выберите приложения Samsung - При необходимости войдите в систему. В списке доступных приложений ищите браузер Яндекс (используйте поисковую систему);
Приложения Samsung на вашем телевизоре - Выберите браузер Яндекс и, нажав на кнопку «Установить» (или «Скачать»), установите приложение на телевизор;
- Все, что вам нужно сделать, это запустить приложение и использовать его функции.
Как выполнить установку Яндекс.Браузера на ТВ LG
Для установки Яндекса.Браузера на смарт-телевизор LG необходимо использовать LG Content Store.
Процедура выглядит следующим образом:
- Введите «LG Content Store» (LG Smart World), нажав соответствующую кнопку на пульте дистанционного управления телевизора;
В меню телевизора выберите «Сохранить». - Найдите браузер Яндекса и нажмите «Установить», чтобы загрузить его на свой телевизор.
Как подключить Yandex на телевизор Sony
Если на вашем телевизоре Sony TV установлена операционная система Android, процедура установки браузера Yandex следующая:
- Нажмите кнопку «Главная» в главном меню;
- В главном меню внизу находится раздел «Приложения»;
Выберите «Применить». - В разделе приложений выберите «Google Play Store»;
- Используйте функцию поиска, чтобы найти «Яндекс Браузер»;
- Выберите «Установить», чтобы установить браузер на телевизор.
Обратите внимание, что Sony рекомендует устанавливать приложения с помощью функции Apps tool. Загрузка и самостоятельная установка apk-файла браузера Яндекса может привести к нестабильной работе телевизора
Не рекомендуется устанавливать apk-файлы на телевизор.
Как установить и настроить?
После того как вы выбрали подходящий браузер, необходимо установить и настроить его. Этот процесс довольно прост, поскольку разработчики создают максимально подробные инструкции для удобства пользователей. Более того, вы можете устранить все проблемы самостоятельно, не привлекая специалистов (например, если браузер аварийно завершает работу, не работает или имеет другие нарушения в работе).
Итак, чтобы начать работу, вам необходимо перейти в область установки доступных приложений (обычно это можно сделать с помощью пульта дистанционного управления или панели управления на внешней стороне вашего устройства). Здесь вы увидите браузеры, доступные для загрузки. Ознакомьтесь со всеми вариантами и выберите тот, который лучше всего соответствует вашим потребностям.
Затем нажмите на кнопку «Установить» и дождитесь завершения процесса.

После завершения установки вы можете настроить приложение в соответствии со своими потребностями и предпочтениями. Например, вы можете выбрать тему и цветовую схему, установить начальную страницу, добавить в закладки определенные сайты и т.д. Таким образом, вы можете максимально персонализировать программное обеспечение.
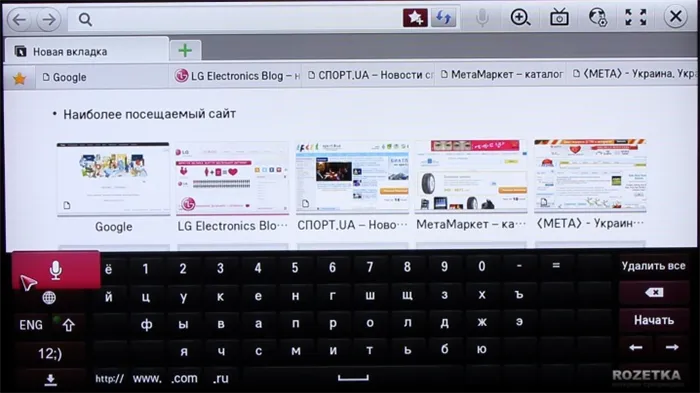
Браузер для Smart TV: Samsung, LG, Philips
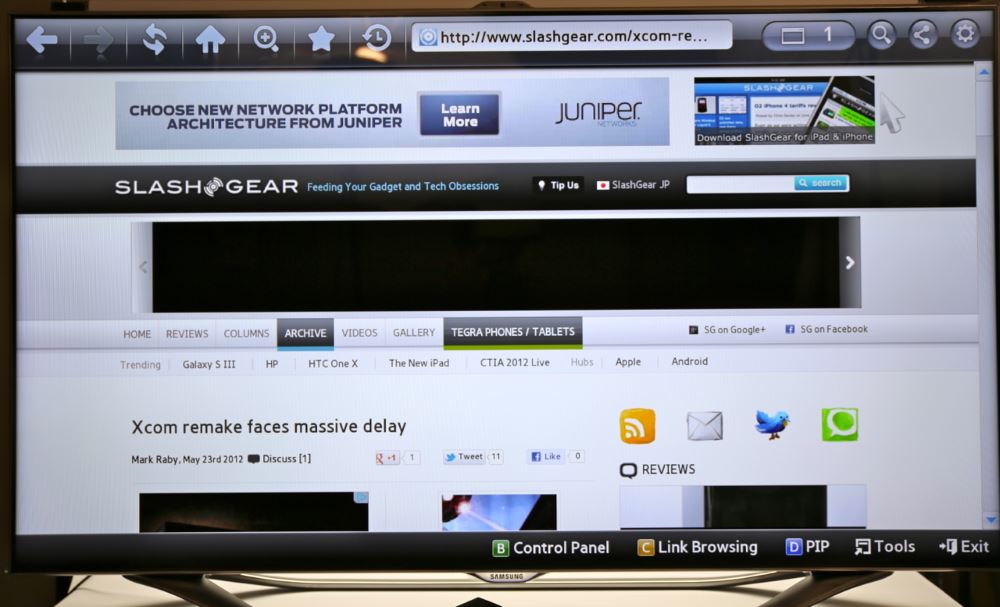
Какой выбрать браузер для Smart TV? – этот вопрос волнует многих владельцев телевизоров с данной технологией. Все знают, что браузеры обеспечивают просмотр содержимого страниц интернета и доступ к различным мультимедийным материалам. Но возможности у каждой программы разные. В этой статье мы сравним функционал базовых обозревателей, предоставленных крупнейшими производителями смарт ТВ.
Браузер для Смарт ТВ LG и его особенности

Данная компания стала одним из первых производителей устройств Smart TV. Уже в 2009 году браузер на телевизорах LG с помощью платформы NetCast позволял использовать все функции таких крупных сервисов, как AccuWeather, Picasa и YouTube. В платный пакет услуг входит возможность использования обозревателя Яндекс.
В настоящее время каждый обладатель телевизора может полноценно пользоваться еще и такими проектами, как:
Не менее востребованы и метеорологические сайты. Tvigle.ru – это основной инструмент для обеспечения досуга на LG Smart TV. Здесь можно отыскать множество полезных программ и новых фильмов.
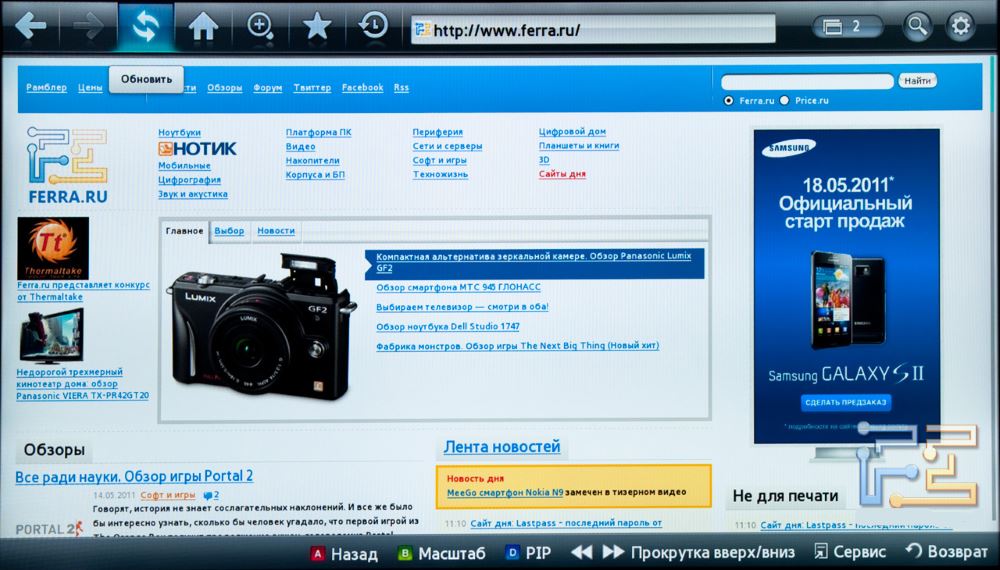
Особенности:
- Платформа Tizen;
- Поддержка HTML5;
- Технология WebKit-based.
Браузер для Смарт ТВ Philips и Sony

Теперь даже бюджетные аппараты могут предоставить набор функций умного ТВ. В частности, это относится к устройствам от компании Philips. Браузер получился невероятно удобным и функциональным. Он создан специалистами Philips таким образом, что позволяет комфортно работать с сайтами с пульта управления.
Кроме того, компания разработала специальное приложение для смартфона, которое дает возможность посещать Интернет через телевизор, используя для навигации мобильное устройство. Единственная недоработка данного производителя – количество приложений – их на сегодняшний день меньше, чем у некоторых конкурирующих компаний.
Существует и «свой» браузер для Смарт ТВ Sony. Opera стала стандартным обозревателем для телевизоров серии BRAVIA. Он обеспечивает корректное отображение страниц и достаточно удобен в использовании.
Особенности браузера:
- Технология Presto.
- Поддержка спецификаций HTML5.
Особенности и преимущества работы с приложениями Яндекса на Смарт телевизорах
Ключевым преимуществом приложения является ориентированный формат предлагаемого контента. Видео, программы и развлекательные программы предлагаются с учетом ваших интересов. Система анализирует их автоматически. В зависимости от этого в следующую выборку входят детские программы, научная и образовательная информация, иностранные языки, кино и т.д.
Приложение «Яндекс» изначально было совместимо с телевизорами Samsung Tizen 2.4, выпущенными после 2016 года. Сегодня спектр доступных платформ расширился, но производитель остался прежним. Это только Samsung.
Чтобы проверить совместимость вашего телевизора с Яндексом, нужно зайти в Smart Hub и вбить первые буквы поисковика в строку поиска. В последних версиях Samsung виджет уже стоит на панели. Как вариант о наличии приложения Яндекс Эфир можно спросить у продавца при покупке телевизора.
Также заслуживает внимания программа-браузер. По сути, он совмещает в себе компьютер и телевизор. Браузер предоставляет доступ в Интернет, позволяя просматривать социальные сети, смотреть фильмы, проверять наличие новых сообщений по электронной почте. Для этого пользователю не нужно отвлекаться на ноутбук или ПК. В свою очередь, телевизор предлагает комфортный просмотр фильмов и передач на большом экране.
Комбинировать можно не только компьютер, но и смартфон. Есть версия приложения для Android. Чтобы он функционировал полноценно, его необходимо постоянно обновлять. В противном случае работа будет страдать от сбоев, зависаний и подобных проблем, мешающих комфортному просмотру.
В чем неудобство стандартной системы Android TV для телевизора?
Однако очень часто после покупки телевизоров из бюджетного сегмента мы сталкиваемся с различными проблемами в удобстве взаимодействия с его внутренним интерфейсом. Вот несколько примеров из моей практики тестирования телевизоров и приставок на моем канале:
- Другие мелкие недочеты, которые обнаруживаются в процессе повседневного использования
- Рабочий стол перегружен различными блоками, непонятно, по какому принципу они сформированы. Чаще всего их нельзя поменять
- Сложное многоуровневое меню, в котором нужно довольно долго искать нужный раздел
- Отсутствие магазина приложений для установки дополнительных программ
Но даже если вы купите телевизор с самой чистой версией Android TV, вы все равно столкнетесь с необходимостью вручную выбирать и устанавливать различные приложения для просмотра фильмов из различных онлайн-кинотеатров и телеканалов. А также регистрацию или сброс платных подписок в каждой из учетных записей для этих услуг. Почему так плохо?
- Во-первых, на это уходит изрядное количество времени.
- Во-вторых, с установкой и настройкой телевизора справится только опытный пользователь, разбирающийся во всех нюансах.
Преимущества использования Яндекс.Станции
Это специальная платформа, которая предлагает возможность управлять трансляциями. Упростите процесс визуализации Яндекс Эфира. Главное достоинство устройства — распознавание голосовых команд. Умная колонка — это компактное устройство с беспроводным подключением для комфортного прослушивания аудио. Для запуска сервиса персональному помощнику необходимо дать определенную команду.
Различные варианты:
- Алиса, включи название канала.
- Алиса, включи Яндекс Эфир;
- Алиса, покажи список каналов;
Кроме того, голосовой помощник поддерживает команды перемотки и регулировки громкости.
Сегодня для просмотра телеканалов и видеоканалов не обязательно иметь антенну и цифровой тюнер. Яндекс Эфир позволяет просто обойтись высокоскоростным интернет-соединением. Однако услуга доступна только на телевизорах Samsung Smart TV.
Особенности технологии Смарт
Умные устройства — это не только вещатели. Они позволяют использовать телевизор как игровую приставку, компьютер и мультимедийный центр. У них есть встроенная операционная система для расширения своих возможностей. В новых Smart TV есть стандартный набор программ. Вы можете использовать эту технологию с помощью цифровой приставки с опцией Smart. В этом случае покупка дорогостоящего устройства не требуется. Установка браузера на LG позволит вам более комфортно пользоваться Интернетом. Если веб-браузер уже установлен, его следует периодически обновлять, чтобы избежать проблем.
Виды приложений для Смарт ТВ
Существует несколько основных типов программ, которые наиболее часто скачиваются пользователями на Smart TV.
- Программы IPTV телевидения. Предоставляют доступ к нескольким сотням телеканалов разной тематики.
- Онлайн-кинотеатры. Большинство работают по платной подписке. Однако часто проводятся акции, когда за низкую цену открывается доступ к новинкам кино.
- Для показа видеоконтента.
- Для стрим-трансляций прохождения игр, киберспортивных соревнований и т. п.
- Клиенты социальных сетей – для общения в ВК, Одноклассниках, Инстаграмм и т. д.
- Сервисы для поиска и прослушивания музыки: Яндекс музыка, Play музыка и т. д.
Скачивание и установка
Зачастую владельцы современных устройств системы Смарт не знают, как скачать и установить веб-браузер для Samsung Smart TV. На самом деле эта процедура не доставляет никаких проблем и сложностей, прежде всего, нужно воспользоваться специальным помощником под названием Smart Hub. Помимо большого перечня доступных опций в этой системе есть свой магазин приложений, название которого Samsung App TV.
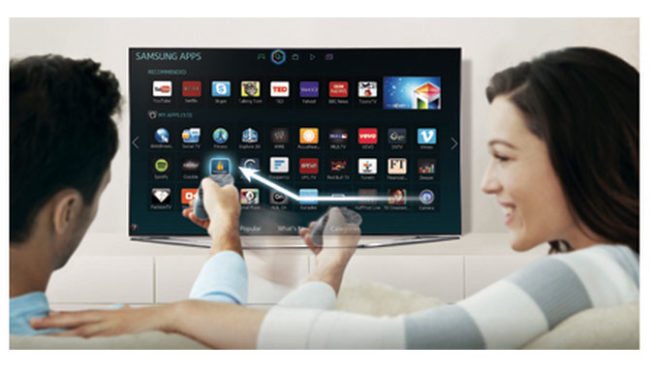
Каждый пульт ДУ, продающийся в комплекте с устройством Смарт, оснащен яркой шестигранной кнопкой, после нажатия на нее можно моментально перейти в эту систему и начать поиск подходящего варианта. Из большого перечня предложенных вариантов можно выбрать нужный браузер из предложенного списка либо набрать в поиске необходимое название. Затем останется лишь загрузить выбранное приложение и установить его на свой Самсунг Смарт ТВ.
Сам процесс скачивания проходит максимально быстро, после того, как выбор подходящей программы будет сделан, нужно нажать на кнопку «ОК» на ДУ и прочитать подробное описание браузера. Если его функционал окажется подходящим, следует выбрать команду «Загрузка», после ее окончания для активации понадобится нажать на «Запуск». После скачивания браузера каждый владелец устройства сможет в полной мере оценить все преимущества и особенности системы.
Несмотря на то, что данная технология еще не получила широкое распространение, она постепенно набирает обороты и становится все более популярной и постоянно развивается. Теперь каждый пользователь может создавать свою учетную запись и сохранять индивидуальные параметры и настройки, подключать любую мышь и клавиатуру к ТВ, а также пользоваться плюсами системы Wi-Fi и LAN.
Как обновить браузер на Самсунг Смарт ТВ
Время от времени уже установленный браузер необходимо обновлять для более быстрой и корректной работы.
Сделать это можно самостоятельно. Однако, встроенном браузере обновляется только вместе с прошивкой.
Тем не менее сделать это возможно:
- Открываем Меню.
- Переходим в раздел «Поддержка».
- Находим «Обновление ПО».
- Если доступно обновление — нажимаем «ОК».
Обновление происходит быстро, повлиять на процесс может только скорость передачи данных.
Если нужно обновить сторонний браузер, установленный из магазина приложений — то порядок действий следующий:
- Заходим в Смарт Хаб.
- Открываем каталог скачанных приложений.
- Находим нужный браузер.
- Запускаем обновление.
На самом деле, обновить браузер на Samsung Smart TV не сложнее, чем приложение на смартфоне.
Установка браузера с флешки через apk файл на приставку Xiaomi Mi Box S
Браузеры, которых нет Google Play Store можно установить на ТВ приставку с флешки. Загрузив установочный apk файл браузера с интернета. Как я уже писал выше, этим способом можно установить даже Хром, Яндекс.Браузер, Оперу, Firefox. Но я не советую вам это делать, так как они совсем не оптимизированы под Android TV приставки и телевизоры. Только время потратите.
Есть один хороший браузер, которого нет в Google Play Store, но он оптимизирован под телевизоры (управление пультом). Наверное это лучший браузер для Android TV. Называется он TV Bro. Как я уже писал, его почему-то нет в официальном магазине приложений (на момент написания статьи), но установить его можно через .apk файл. Этим способом можно установить любой браузер и вообще любое приложение на Xiaomi Mi Box S, которого нет в Google Play.
- Скачайте установочный .apk файл браузера TV Bro на компьютер. Я скачал его за несколько секунд. Ищите по запросу «скачать TV Bro».
- Скопируйте загруженный .apk файл с компьютера на флешку.
- Подключите флешку к Android TV приставке или к телевизору. Я подключил к своей Xiaomi Mi Box S.
- Откройте на приставке Google Play Store, найдите через поиск и установите приложение File Commander. Можно так же использовать X-plore, или другой файловый менеджер.
- File Commander пока не запускаем, а переходим в настройки приставки. Откройте раздел «Настройки устройства» – «Безопасность и ограничения» – «Неизвестные источники». И там включаем (разрешаем) наш File Commander. Или другой файловый менеджер, который установлен у вас. Этим мы разрешаем установку приложений через данный файловый менеджер.
- Открываем установленный File Commander и в нем открываем нашу флешку.
- Запускаем .apk файл с нашим браузером TV Bro.
- Нажимаем на кнопку «Установить» и ждем.
- После установки можно сразу запустить браузер. Его иконка так же появится в списке установленных приложений на Xiaomi Mi Box S.
- Вы сможете запустить браузер TV Bro в любой момент и использовать его для просмотра сайтов.
Как искать в интернете и смотреть сайты с помощью браузера TV Bro?
Действительно, TV Bro оказался самым удобным и понятным браузером. Давайте покажу, как с его помощью можно смотреть сайты через Смарт приставку и как им пользоваться. На главной странице отображаются ссылки на популярные сайты и социальные сети. Так же там будут отображаться сайты, на которые вы заходили.
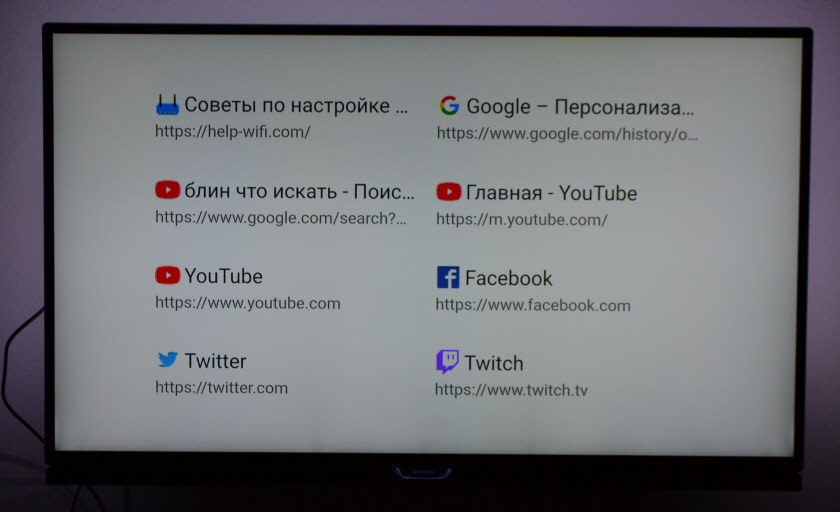
Чтобы открыть меню – нужно на пульте ДУ нажать на кнопку «Назад».
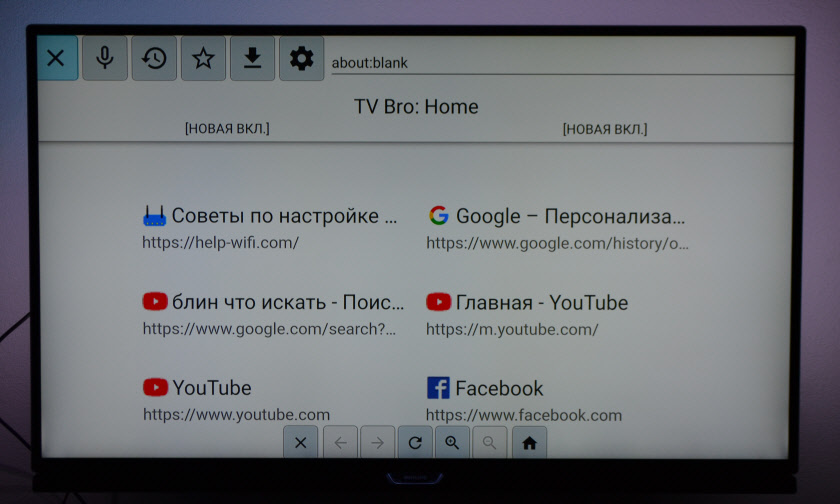
Сверху панель с кнопками «Закрыть браузер», «Головой поиск», «История», «Избранное», «Загрузки» и «Настройки». Там же есть строка для ввода адреса сайта или поискового запроса и вкладки. Снизу строка со стандартными кнопками: «Стоп», «Вперед/назад», «Обновить страницу», кнопки изменения масштаба и кнопка «Домой».
Это меню можно вызвать в любой момент. При просмотре сайта, например.

Навигация по сайту осуществляется с помощью курсора, который можно перемещать кнопками на пульте.
Одна особенность: когда нажимаете на ссылку, такое впечатление, что ничего не происходит. Нужно немного подождать и все откроется. Просто нет индикатора загрузки. Возможно, в следующих версиях это исправят.
В настройках TV Bro можно сменить поисковую систему и User Agent браузера. Там же можно назначить быстрые клавиши и посмотреть версию установленного браузера.
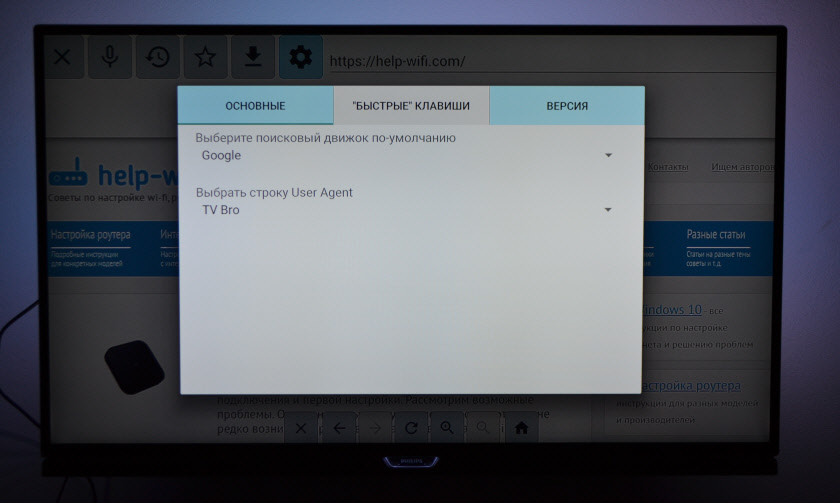
В целом, TV Bro неплохой браузер. Я даже попытался запустить просмотр фильма онлайн на сайте. И даже получилось. Но наверное не хватает производительности Xiaomi Mi Box S. Тормозит, вылетает, во весь экран сделать не получилось (но это уже программная проблема).
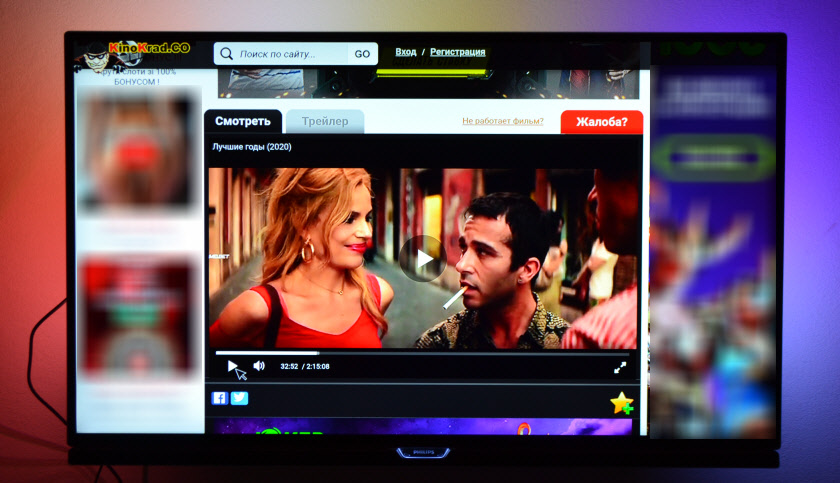
Смотреть онлайн фильмы через браузер у вас вряд ли получится. Да и не удобно это. Лучше через специальные приложения.
Выводы
Браузеры для Android TV есть, и установить их не сложно. Но вот толку от них немного. Пользоваться ими не очень удобно. Можно к приставке или телевизору подключить мышку и клавиатуру, что упросит процесс навигации по сайту. Но все равно, полноценным браузером это назвать сложно. Но если хочется и очень нужно, то можно пользоваться.
Думаю, что в Google могли бы оптимизировать свой Chrome для работы на Андроид ТВ. Или та же Opera могла бы сделать браузер для этой платформы. Но почему-то они это не делают. Возможно считают, что он там просто не нужен.
27
106758
Сергей
Приставки Smart TV
Особенности и преимущества работы с приложениями Яндекса на Смарт телевизорах
Ключевым преимуществом приложения является ориентированный формат предложенного контента. Видеоролики, передачи и развлекательные программы предлагаются пользователю с учетом его интересов. Система анализирует их автоматически. В зависимости от этого последующая выборка включает детские передачи, научно-познавательную информацию, иностранные языки, кино и т.д.
Изначально приложение yandex было совместимо с телевизорами Samsung Tizen 2.4, выпущенными после 2021 года. На сегодня линейка доступных платформ расширилась, но производитель остается неизменным. Это только Самсунг.
Чтобы проверить свой телевизор на совместимость с Яндекс, необходимо зайти в Smart Hub и вбить в строку поиска первые буквы поисковика. В последних версиях Samsung виджет уже располагается на панели. Как вариант о наличии приложения Яндекс Эфир можно поинтересоваться у продавца-консультанта при покупке телевизора.
Объединить можно не только компьютер, но и смартфон. Версия приложения есть на андроид. Чтобы оно функционировало полноценно, его требуется постоянно обновлять. В противном случае в работе будут наблюдаться сбои, зависания и схожие проблемы, препятствующие комфортному просмотру.
Какие браузеры для Smart TV популярны
Как и на компьютере, и на мобильных платформах в лидерах – Google Chrome. Кроме продвинутой синхронизации вкладок, паролей и посещаемых страниц, веб-обозреватель обладает предсказуемым интерфейсом и предлагает беспрепятственное взаимодействие и с новостными порталами, и с развлекательными сервисами (вроде Twitch и YouTube). Не возникнет проблем и с безопасностью – Chrome старательно скрывает рекламу и защищает от спама.
Opera – мощная альтернатива для законодателя мод от Google. Из преимуществ – молниеносная обработка загружаемых веб-страниц с возможностью экономии трафика (изображения сжимаются, рекламные объявления перестают загружаться в фоновом режиме) и дополнительным производительным режимом.
Яндекс.Браузер – основан на движке Chrome и тоже поддерживает синхронизацию, справляется с сайтами и развлекательным контентом, новостными порталами, почтовыми клиентами и веб-версиями мессенджеров. Предлагает кучу настроек (в том числе и стартовой страницы) и разрешает не беспокоиться о рекламе, баннерах и всплывающих объявлениях, способных сильно отвлечь от дела.
Какой установить браузер на телевизор из перечисленных? – зависит от личных предпочтений и желаемого результата, но лучше поэкспериментировать и разобраться в деталях: какой не работает, как нужно, а где больше возможностей.
Смарт ТВ
При изготовлении устройства на заводе в него устанавливается управляющий программно-электронный блок для функционирования внутренних элементов и связи с внешним миром. Однако современные технологии очень быстро развиваются и когда-то могут превзойти возможности заводской управляющей программы, в результате чего она не сможет корректно отображать информацию из Интернета. Портал YouTube, например, начнет дергаться или вообще перестанет открываться. Это означает, что требуется обновить браузер (зашитую управляющую программу).
При подобных неполадках стоит сначала попробовать запустить процедуру «обновление», которая способна установить даже программу другого производителя, если она совместима с данной моделью телевизионного устройства.
https://youtube.com/watch?v=0hQTxKNouM8
Samsung App TV
Samsung App TV
Так называется официальный магазин приложений компании Samsung, через который обновляется и устанавливается программное обеспечение телевизора. Он есть во всех новых ТВ с опцией Smart TV. Обычно на телепанели уже предустановлен браузер, имеющий следующие преимущества:
- ступенчатый переход по веб-страницам;
- виджеты скачиваются прямиком из сети;
- для его работы используются Flash-технологии;
- можно открыть много окон, при этом производительность не снизится;
- разрешающая способность (количество пикселей по горизонтали и вертикали) – 1920 х 1080;
- смартфон может использоваться в качестве пульта управления (после синхронизации).
Чтобы встроенный браузер работал корректнее и быстрее (все-таки, производитель вносит в него изменения), его нужно обновлять. Сделать это можно самому, но вместе с обозревателем обновляется и . Алгоритм действий:
- Открывают меню.
- Выбирают раздел «Поддержка».
- «Обновление ПО».
- Если в этом окне пусто, значит, никаких «апгрейдов» нет, пока что. Если предлагают обновиться, жмут «Ок».
Как и где скачать браузер для Смарт ТВ, выпущенный сторонними разработчиками:
На установлена специальная программа Smart Чтобы долго не искать ее в меню, достаточно обратить внимание на пульт дистанционного управления. Там есть яркая шестигранная кнопка, по нажатию на которую и откроется эта программа.
В открывшемся окне пользователю будет предложено множество приложений, доступных для скачивания и установки.
Найти необходимый браузер не сложно
Для этого либо перелистывают список программ, пока не наткнутся на него, либо вводят в строку поиска его название, что заметно сужает поисковой запрос.
Найдя нужный обозреватель, остается скачать его и установить.
Яндекс браузер для Смарт ТВ
Вообще, что Samsung, что LG, с функцией Smart TV, работают на ОС Android, поэтому браузеры для них идентичны. Но, на некоторых телевизорах удобнее пользоваться одними веб-обозревателями. Так, варианты для Самсунга:
- Opera. Один из лучших, в плане совместимости, браузеров для телевизоров Samsung. Пользователи отмечают следующие его достоинства: быстрая загрузка страниц, экономия трафика, интуитивно понятное управление. Если телевизор работает под ОС Андроид, для него также подойдет обозреватель Opera mini, в котором вырезана реклама, нет спама и других отвлекающих от просмотра факторов;
- Яндекс браузер для Смарт ТВ. Этот обозреватель работает на том же ядре, что и Opera, Google Chrome, поэтому на него без проблем устанавливаются расширения, которые делают его функциональней. Из плюсов: минималистичный, понятный пользовательский интерфейс, «умная строка» для быстрого поиска информации. Также в нем есть встроенная опция «Турбо», ускоряющая загрузку страниц (будет полезна тем, у кого маленькая скорость интернета). На главной странице обозревателя высвечиваются актуальные новости. При этом браузер можно синхронизовать с компьютером или телефоном;
- UC Browser. Менее популярный вариант, тем не менее, со своими «фишками»: технология сжатия трафика, управление жестами, синхронизация с другими устройствами, панель быстрого запуска. Плагинов для него меньше, чем для Оперы или Яндекса, но все необходимые есть.
Обновление стороннего браузера:
- Открывают программу Smart Hub.
- Заходят в каталог установленных приложений.
- Выбирают нужный браузер.
- Проверяют на наличие обновлений, если есть – скачивают.
Процедура не сложнее, чем аналогичная на смартфоне.
Популярные браузеры
Выбор подходящего браузера для вашего телевизора с функцией Smart TV – довольно сложная и ответственная задача. Все дело в том, что на сегодняшний день существует огромное количество самых разных браузеров. Так, специалисты выделяют лучшие программы для Android TV или для операционной системы Windows. Сегодня в нашей статье мы рассмотрим самые популярные и востребованные среди потребителей браузеры.

Opera
Этому браузеру чаще всего отдают предпочтение владельцы телевизоров фирмы Samsung.
Если ваш телевизор работает на системе Android TV, то для вас подойдет версия Opera Mini. Эта программа защитит вас от нежелательных рекламных объявлений, вирусов и спама.
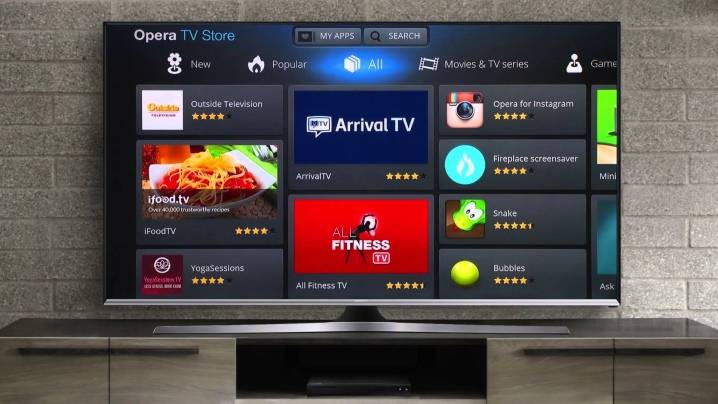
Яндекс. Браузер
Яндекс. Браузер – это программа, которая обладает эстетически привлекательным, а также функциональным, удобным и интуитивно понятным интерфейсом (внешним дизайном). Для удобства пользователей разработчики создали опцию «Умная строка», с помощью которой вы сможете быстро искать интересующую вас информацию. Имеющееся в Яндекс. Браузере расширение «Турбо» способствует ускорению загрузки онлайн-страниц и веб-сайтов (даже в том случае, если подключение интернета характеризуется низким качеством и скоростью). Кроме того, при желании вы сможете синхронизировать работу Яндекс. Браузера на вашем смартфоне, компьютере и телевизоре.
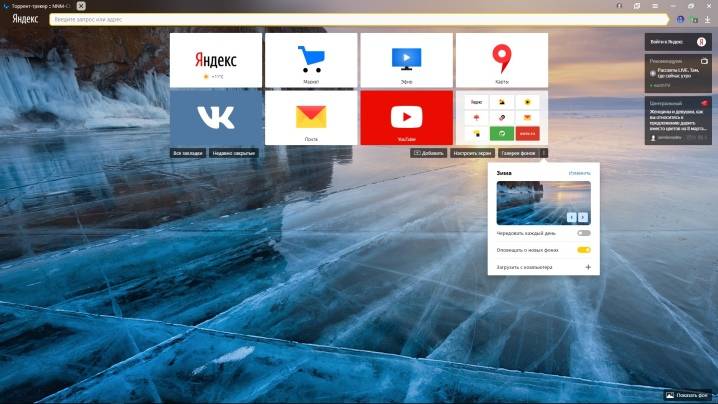
UC Browser
Этот браузер является менее популярным по сравнению с вариантами, которые были описаны выше. Но в то же время программа обладает расширенным набором функций, который привлечет даже самых искушенных пользователей. UC Browser способен эффективно сжимать трафик, а также обладает удобной панелью для быстрого запуска.
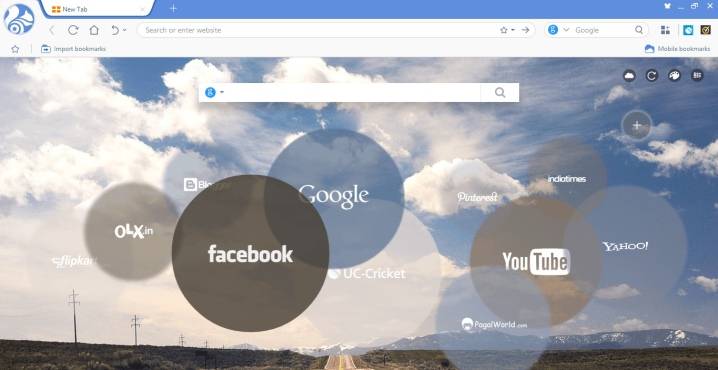
Google Chrome
Если ваш телевизор был изготовлен компанией LG, то браузер Google Chrome – это, безусловно, ваш выбор. Кроме того, эта программа является самой популярной не только на территории нашей страны, но и во всем мире. Браузер отличается высоким уровнем производительности, приятным внешним оформлением, большим количеством расширений на любой вкус и под любые потребности.
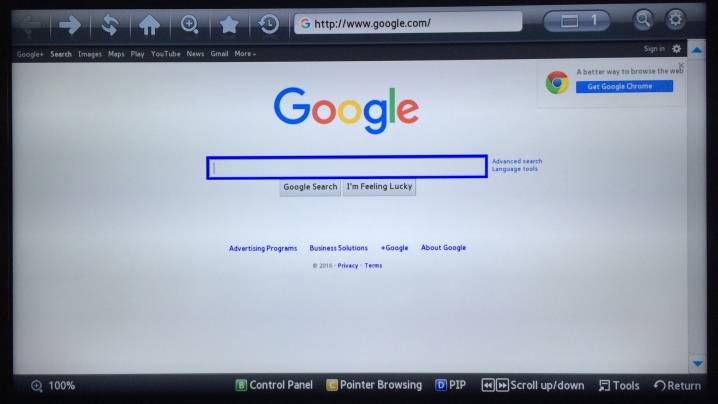
Mozilla Firefox
Этот браузер также пользуется большой популярностью среди потребителей. Mozilla Firefox оснащен большим качеством расширений, которые являются уникальными по своей природе. Кроме того, программа поддерживает большое разнообразие форматов.

Dolphin Browser
Dolphin Browser подойдет для фанатов социальных сетей. С помощью данной программы вы сможете создавать PDF-файлы из любой страницы в сети.
Таким образом, на сегодняшний день рынок переполнен самыми разными браузерами, которые соответствуют всем потребностям современных потребителей. Каждый человек сможет выбрать для себя подходящую программу.































