Как удалить и снизить нагрузку
Многие пользователи решают вручную завершить ресурсоёмкий процесс в Диспетчере задач, но зачастую для этого не хватает прав и при попытке это сделать появляется ошибка, сообщающая о невозможности данного действия. Как удалить «avp.exe» в таком случае? Запуск Диспетчера задач от имени администратора также ни к чему не приводит. Обратившись к папке антивируса можно снова запустить исполняемый файл и, если такие действия решили проблему чрезмерной нагрузки на ресурсы, вероятнее всего дело в некорректной загрузке программы и её компонентов при пуске системы. Помочь сможет переустановка софта. При нежелании использования любой программы, в том числе и продукции от Лаборатории Касперского, её можно удалить при помощи Панели управления компьютера:
- Открываем Панель управления – Программы и компоненты;
- Здесь выбираем наш антивирус из общего списка установленного на компьютере софта и жмём «Удалить», подтверждаем действие;
- Даже уже удалённое приложение может оставлять за собой «хвосты» (в случае с антивирусом оставшиеся компоненты могут в дальнейшем конфликтовать с новым защитником), поэтому избавляться нужно ото всех его следов. Для этого следует воспользоваться специальной утилитой, например, CCleaner, и очистить с её помощью реестр;
- Далее выполняется перезагрузка и установка нового антивируса.
Удаление KAV не всегда является лучшим решением, тем более для пользователей, заплативших за подписку. Другой вариант исправления ситуации – снижение нагрузки в настройках софта:
- Переходим в меню антивируса к настройкам, где выбираем раздел Производительность;
- Здесь в блоках Энергосбережение, Игровой профиль и Ресурсы компьютера нужно отметить все пункты галочками, затем применить настройки.
В качестве дополнительной меры можно применить настройку расписания сканирования, для чего в том же разделе Производительность перейти к подразделу приостановки работы Файлового Антивируса. Здесь можно обозначить предпочитаемое время, когда будет выполняться проверка и настроить перечень приоритетных приложений, при запуске которых Касперский должен будет приостановить свою деятельность. Во вкладке проверки можно указать её активацию вручную. Причиной сильной нагрузки на «железо» могут быть и безуспешные попытки сканирования антивирусом какого-либо файла, возможно даже принадлежащего вредоносной программе.
https://youtube.com/watch?v=CIwhytH4lVs
Советы от производителя
Сама компания ESET об этом высказывается однозначно. Служба технической поддержки говорит, что подобное происходит в тех случаях, когда в режиме реального времени проверяется слишком много файлов или съемных дисков
Чтобы исправить положение, необходимо зайти в пункт «Настройки», кликнуть левой клавишей мыши по опции «Расширенные», после чего обратить внимание на вкладку «Методы защиты». Рекомендуется оставить флажки только напротив сигнатурного и эвристического обнаружения, рекламного/шпионского ПО
В «Фильтрации протоколов» следует оставить активным только крайний левый режим.
Связаны такие советы с тем, что начинающие пользователи сами перегружают ekrn.exe. Что это значит? Дело в том, что они выставляют расширенные опции защиты, ставят флажки напротив всех типов файлов, включая архивы, а в результате их компьютер попросту перестает справляться с той нагрузкой, которую начинает выдавать резидентный модуль антивирусной программы.
Что такое MoUSOCoreWorker.exe? Почему он продолжает перезапускаться?
MoUsoCoreWorker.exe, также известный как программы USO Core Worker, это файл от Microsoft, связанный с Центром обновления Windows. Если ваш компьютер постоянно выходит из спящего режима, возможно, за это отвечает эта программа.
Наряду с этим существует еще несколько программ, в том числе USOCoreWorker.exe, USOClient.exe и несколько DLL, связанных друг с другом. В этом посте мы рассмотрим, как вы можете решить эту проблему.
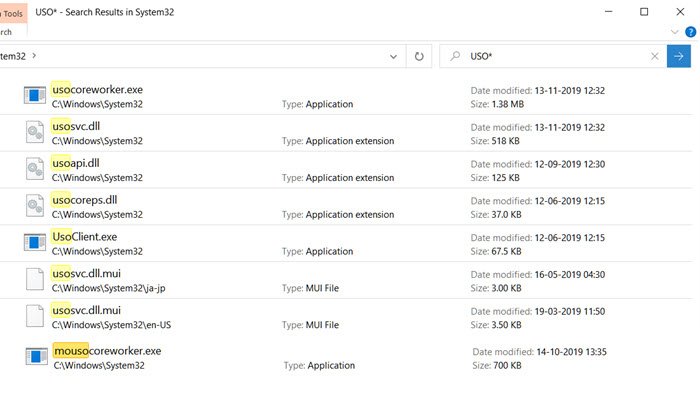
Что такое MoUSOCoreWorker.exe?
MoUsoCoreWorker.exe или USOCoreWorker.exe — это программы, заменяющие команду wuauclt.exe в Windows 10. Эти программы отвечают за проверку обновлений в фоновом режиме и, следовательно, также называются клиентом автоматического обновления Windows Update.
Поскольку есть новая программа, она может срабатывать Windows Security или вашу антивирусную программу, когда они пытаются подключиться извне. Обязательно занесите такие программы в белый список.
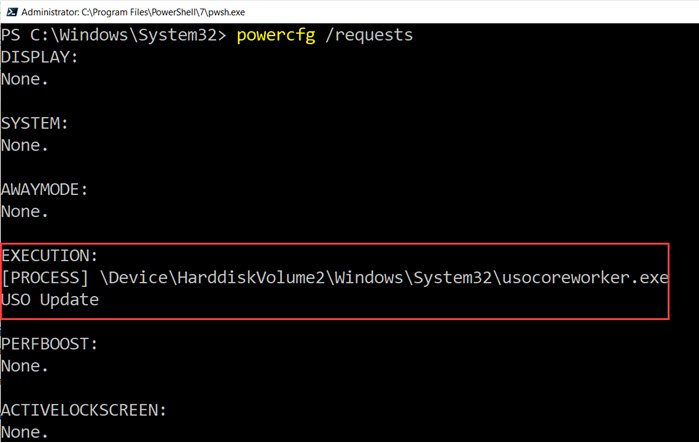
ИСПОЛЬЗОВАТЬ означает Обновите Session Orchestrator, и он появляется в диспетчере задач каждый раз, когда Windows проверяет наличие обновлений. Это может быть MoUsoCoreWorker.exe или USOCoreWorker.exe, который отображается в диспетчере задач или в конфигурации питания.
Почему MoUsoCoreWorker.exe продолжает выводить компьютер из спящего режима?
Наиболее вероятная причина, по которой он продолжает выводить компьютер из спящего режима, заключается в том, что процесс не может узнать о статусе обновления. Он пытается и безуспешно
Важно знать, что при нажатии кнопки «Проверить наличие обновлений» в фоновом режиме запускается файл USOCoreWorker.exe
Перезапустите службу обновления Windows
- Откройте командную строку в режиме администратора и выполните эту команду: powercfg /requests
- Если вы видите MoUsoCoreWorker.exe в любом месте, то это из-за Центра обновления Windows.
- Откройте Service Manager, найдите службу Windows Update и перезапустите ее.
- Повторно запустите команду Power Config и проверьте, исчез ли список MoUsoCoreWorker.exe.
Читать: Что такое служба обновления Orchestrator (UsoSvc) в Windows 10?
Подробнее о USOClient.exe
Это также клиент Центра обновления Windows с набором параметров, которые можно использовать для проверки наличия обновлений вручную. Вот список:
- RefreshSettings
- RestartDevice
- ResumeUpdate
- Сканировать Установить Подождать
- Начать загрузку
- StartInstall
- StartInteractiveScan
- Начать сканирование
Поэтому, если вы хотите выполнить сканирование на наличие Центра обновления Windows, вы можете использовать USOClient.exe StartScan, чтобы начать сканирование. Тем не менее, программа полностью безопасна, и только когда она не может найти обновления, она продолжает нажимать, чтобы проверить наличие обновлений.
Тем не менее, вы можете отключить его несколькими способами, но мы не рекомендуем отключать что-либо, связанное с Центром обновления Windows, если вы никогда не хотите получать обновления. Поэтому, если для этого требуется много ресурсов, перезагрузите компьютер или службу обновления Windows.
голоса
Рейтинг статьи
Avpui.exe безопасный, или это вирус или вредоносная программа?
Первое, что поможет вам определить, является ли тот или иной файл законным процессом Windows или вирусом, это местоположение самого исполняемого файла. Например, такой процесс, как avpui.exe, должен запускаться из C: Program Files Kaspersky Lab Kaspersky Internet Security 15.0.1 avp.exe и нигде в другом месте.
Для подтверждения откройте Диспетчер задач, перейдите в «Просмотр» -> «Выбрать столбцы» и выберите «Имя пути к изображению», чтобы добавить столбец местоположения в диспетчер задач. Если вы найдете здесь подозрительный каталог, возможно, будет хорошей идеей продолжить изучение этого процесса.
Другой инструмент, который иногда может помочь вам обнаружить плохие процессы, — это Microsoft Process Explorer. Запустите программу (она не требует установки) и активируйте «Проверить легенды» в разделе «Параметры». Теперь перейдите в View -> Select Columns и добавьте «Verified Signer» в качестве одного из столбцов.
Если статус процесса «Подтвержденный подписчик» указан как «Невозможно проверить», вам следует взглянуть на процесс. Не все хорошие процессы Windows имеют ярлык проверенной подписи, но ни один из них не имеет плохих.
Самые важные факты о avpui.exe:
- Находится в C: Program Files Лаборатория Касперского Kaspersky Internet Security 14.0.0 вложенная;
- Издатель: Лаборатория Касперского
- Полный путь: C: Program Files Лаборатория Касперского Kaspersky Internet Security 15.0.1 avp.exe
- Файл справки: redirect.kaspersky.com/?hl=en-IN&target=support&rpe=1
- URL издателя: www.kaspersky.co.uk/kaspersky_internet_security
- Известно, что до 828.88 KB по размеру на большинстве окон;
Если у вас возникли какие-либо трудности с этим исполняемым файлом, вам следует определить, заслуживает ли он доверия, перед удалением avpui.exe. Для этого найдите этот процесс в диспетчере задач.
Найдите его местоположение (оно должно находиться в C: Program Files Kaspersky Lab Kaspersky Internet Security 14.0.0 ) и сравните размер и т. Д. С приведенными выше фактами.
Если вы подозреваете, что можете быть заражены вирусом, вы должны немедленно попытаться это исправить
Чтобы удалить вирус avpui.exe, вам необходимо Загрузите и установите приложение полной безопасности, например Malwarebytes., Обратите внимание, что не все инструменты могут обнаружить все типы вредоносных программ, поэтому вам может потребоваться попробовать несколько вариантов, прежде чем вы добьетесь успеха
Кроме того, функциональность вируса может сама влиять на удаление avpui.exe. В этом случае вы должны включить Безопасный режим с поддержкой сети — безопасная среда, которая отключает большинство процессов и загружает только самые необходимые службы и драйверы. Когда вы можете запустить программу безопасности и полный анализ системы.
Что это за файл/процесс ekrn.exe, за что он отвечает
Не стоит удивляться, если в своём «Диспетчере задач» вы такого процесса не обнаружите – он висит только у тех пользователей, кто в качестве антивирусной защиты использует известный пакет ESET. То есть исполняемый файл ekrn.exe является частью этого антивирусного программного обеспечения, хотя сами пользователи об этом могут и не знать – по названию процесса вряд ли можно догадаться о его кровных связях с установленным антивирусом. Впрочем, этим грешат и конкуренты, но искать в этом злой умысел не стоит.
И раз уж вы обнаружили ekrn.exe в «Диспетчере задач», стоит знать, за что отвечает этот файл. Его непосредственные обязанности – сканирование всех загружаемых в память программ и данных на предмет наличия в них зловредного кода. Процесс усердно трудится в фоновом режиме и в обычных условиях себя ничем не проявляет.
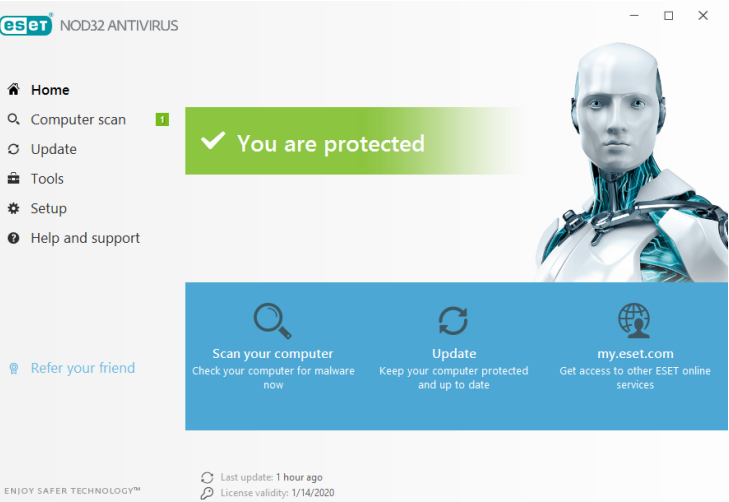
Сам файл расположен в каталоге, в который инсталлирован и сам антивирус, и этот путь может быть разным, если вы привыкли менять назначаемую по умолчанию инсталляционную папку. Искать нужно в подкаталоге с именем x86/x64, в зависимости от разрядности вашей версии Windows.
Можно установить точное местоположение файла прямо в Диспетчере, выполнив следующие действия:
- используем комбинацию Ctrl+Shift+Esc для запуска ДЗ;
- кликаем по вкладке «Процессы» или «Подробности»;
- ищем файл ekrn.exe;
- вызываем контекстное меню нажатием ПКМ;
- выбираем опцию «Открыть место хранения файла».
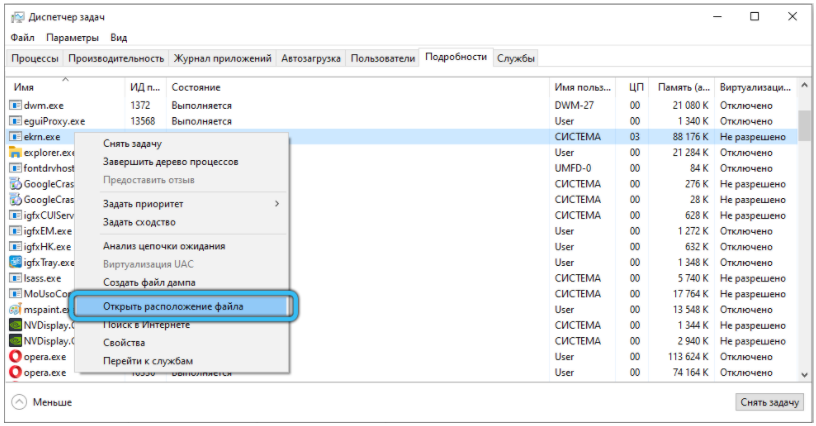
Будет открыт проводник в той папке, где находится искомый модуль.
Avp.exe: что это за процесс в «Диспетчере задач»?
Сразу же стоит сказать, что в большинстве случаев данная служба вирусом, как думают некоторые пользователи, не является. Процесс avp.exe — один из компонентов антивируса от «Лаборатории Касперского». Он отвечает за поиск и установку обновлений, фоновую проверку файлов и т. д.
Но, если пользователь в «Диспетчере задач» наблюдает появление процесса avp.exe, но указанный антивирус у него не установлен, есть повод задуматься, поскольку он действительно может оказаться угрозой, которая по обыкновению маскируется под легальную программу.
Проверить, вирус это или нет, можно совершенно элементарно. Как правило, в списке активных процессов присутствует не один файл, а два — avp.exe *32 и avpui.exe *32. Они имеют системный статус запуска. Однако в нашем случае это не показатель. Через меню ПКМ на обоих процессах необходимо перейти к пункту расположения файла.
Эти два исполняемых компонента по умолчанию должны находиться в каталоге Kaspersky Internet Security (или Anti-Virus) с указанием версии программного продукта, расположенном в директории Kaspersky Lab, в свою очередь вложенной в папку ProgramFiles (х86). Почему в качестве основного каталога выступает программная директория (х86)? Да только потому, что в 64-битных системах в нее устанавливаются программы для архитектуры 32 бита (в описании процесса об этом свидетельствует значение после звездочки). Если локация исполняемых файлов отличается от вышеуказанной, возможно, это вирус (если только не установлена версия 64 бита, а корневым каталогом является ProgramFiles).
Список версий файлов
Имя файла
sppsvc.exe
система
Windows 10
Размер файла
4893344 bytes
Дата
2017-03-18
Скачать
| Подробности файла | ||
|---|---|---|
| MD5 | 99ba894427b4d7411d62ec58818b2853 | |
| SHA1 | dccee565d824e703da79b8867606bae5f812361c | |
| SHA256 | 79dbab0a0cc9e6f9ca81ae0e4136b3ced4d9f538770465c9baf7c1a6f1214f30 | |
| CRC32 | 0cbfc2d6 | |
| Пример расположения файла | C:\Windows\System32\ |
Имя файла
sppsvc.exe
система
Windows 8.1
Размер файла
5251224 bytes
Дата
2014-11-21
Скачать
| Подробности файла | ||
|---|---|---|
| MD5 | b269fcfae6a576139bbda4e805aaedc4 | |
| SHA1 | 9c0a9d5e6ee749c4b33f07ba30c1c46fb66057b8 | |
| SHA256 | 1cd8ec94b35ebda7161fbb6c73eece5330f458e59b17c7d1fcd52d353accc8f9 | |
| CRC32 | e4579858 | |
| Пример расположения файла | C:\Windows\System32\ |
Имя файла
sppsvc.exe
система
Windows 8
Размер файла
3802624 bytes
Дата
2012-07-26
Скачать
| Подробности файла | ||
|---|---|---|
| MD5 | ed4b93745c905b985bbe197970ffbf2e | |
| SHA1 | 022de43cc7eb67edada4fe66f36ec74ea1f74803 | |
| SHA256 | e091fb48bdc4ddbee5f197443b7637ecc3c03cfe142de13883ccacc0df432934 | |
| CRC32 | 25a374b1 | |
| Пример расположения файла | 1: C:\Windows\System32\ |
Имя файла
sppsvc.exe
система
Windows 7
Размер файла
3524608 bytes
Дата
2010-11-21
Скачать
| Подробности файла | ||
|---|---|---|
| MD5 | e17e0188bb90fae42d83e98707efa59c | |
| SHA1 | c5b437f3965c01936046f9bf7c853f8e363c12ad | |
| SHA256 | fc075f7b39e86cc8ef6da4e339fe946917e319c347ac70fb0c50aaf36f97e27f | |
| CRC32 | a06afc75 | |
| Пример расположения файла | C:\Windows\System32\ |
Что делать, если это вирус
Само собой, если никакого Касперского на вашем компьютере нет, процесс «avp.exe» связан с деятельностью вредоносного ПО. Так, если речь идёт о вирусе, действия пользователя должны соответствовать тем, что и в любых других случаях появления вредителей на компе:
- Очистка содержимого папки Temp, в которой находятся временные файлы (попасть к ней можно, например, используя консоль «Выполнить», где в командной строке следует ввести %temp%, а также из проводника или прочими способами);
- Если появлению неизвестного процесса «avp.exe» предшествовала установка каких-либо программ, следует заняться их удалением;
- Помочь в избавлении от вредителей поможет сканирование посредством утилит Dr.Web CureIt и AdwCleaner. Программки бесплатны и просты в использовании, поэтому проблем с их применением не возникнет;
- Для исправления всех проявлений наследившего вируса используются утилиты для очистки реестра, например CCleaner.
Если вирус не удаляется ни вручную, ни при помощи портативных утилит (что маловероятно, но возможно), то стоит попробовать применить дисковую утилиту, например Rescue Disk и выполнить проверку ещё до запуска системы.
Очень часто вирусы селятся на компьютере не по причине пропускающего, как решето, антивируса, а по вине самого пользователя, который собственноручно качает сомнительный софт с неизвестных источников, открывает письма с неизвестными вложениями и т. д. Чтобы не допускать проникновения вирусного ПО и последствий этого антивирусной защиты недостаточно, нужно также внимательно следить за тем, что вы скачиваете и какие ресурсы посещаете.
Иногда пользователи компьютерных систем могут сталкиваться с неприятной ситуацией, когда в «Диспетчере задач» появляется весьма «прожорливый» процесс, представленный исполняемым файлом avp.exe. Что это за служба, многие знают или по крайней мере догадываются. Для тех, кто понятия не имеет об этом, далее дается подробная информация
Отдельное внимание будет уделено вопросам снижения нагрузки на системные ресурсы, если таковая наблюдается постоянно
Защита программного обеспечения sppsvc.exe грузит процессор — как исправить
26.11.2018 windows
Пользователи Windows 10, 8.1 и Windows 7 могут замечать, что иногда, особенно сразу после включения компьютера или ноутбука процесс sppsvc.exe грузит процессор. Обычно, эта нагрузка пропадает через минуту-другую после включения и сам процесс исчезает из диспетчера задач. Но не всегда.
В этой инструкции подробно о том, почему может возникать нагрузка на процессор, вызванная sppsvc.exe, что можно сделать, чтобы решить проблему, о том, как проверить, не вирус ли это (скорее всего — нет) и, если возникла такая необходимость — отключить службу «Защита программного обеспечения».
Служба «Защита программного обеспечения» следит за состоянием ПО от Microsoft — как самой Windows, так и прикладных программ, с целью защиты его от взлома или подмены.
Стандартно, sppsvc.exe запускается через короткий промежуток времени после входа в систему, выполняет проверку и отключается. Если и у вас нагрузка кратковременная — не стоит чего-либо предпринимать, это нормальное поведение данной службы.
Если же sppsvc.exe продолжает «висеть» в диспетчере задач и отъедать значительное количество ресурсов процессора, возможно, есть какие-то проблемы, мешающие работе защиты программного обеспечения, чаще всего — нелицензионная система, программы Майкрософт или какие-либо установленные патчи.
Простые способы решить проблему, не затрагивая работу службы
- Первое, что рекомендую сделать — выполнить обновление системы, особенно если у вас Windows 10 и уже старая версия системы (к примеру, на момент написания статьи, актуальными версиями можно считать 1809 и 1803, а на более старых может «самопроизвольно» возникать описываемая проблема).
- Если проблема с высокой нагрузкой от sppsvc.exe возникла «только что», можно попробовать использовать точки восстановления системы. Также, если в последнее время производилась установка каких-то программ, может иметь смысл временно удалить их и проверить, решена ли проблема.
- Выполните проверку целостности системных файлов Windows, запустив командную строку от имени администратора и используя команду sfc /scannow
Если описываемые простые методы не помогли, переходим к следующим вариантам.
Отключение sppsvc.exe
При необходимости, можно отключить запуск службы «Защита программного обеспечения» sppsvc.exe. Безопасный метод (но не всегда срабатывающий), который легко «откатить» при необходимости, состоит из следующих шагов:
- Запустите планировщик заданий Windows 10, 8.1 или Windows Для этого можно использовать поиск в меню Пуск (панели задач) или нажать клавиши Win+R и ввести taskschd.msc
- В планировщике заданий перейдите к разделу Библиотека планировщика заданий — Microsoft — Windows — SoftwareProtectionPlatform.
- В правой части планировщика вы увидите несколько заданий SvcRestartTask, нажмите правой кнопкой мыши по каждому заданию и выберите пункт «Отключить».
- Закройте планировщик заданий и перезагрузите компьютер.
В дальнейшем, если потребуется вновь включить запуск Защиты программного обеспечения, просто включите отключенные задание тем же способом.
Есть и более радикальный метод, позволяющий отключить службу «Защита программного обеспечения». Сделать это через системную утилиту «Службы» не получится, но можно использовать редактор реестра:
- Запустите редактор реестра (Win+R, ввести regedit и нажать Enter).
- Перейдите к разделуHKEY_LOCAL_MACHINE\SYSTEM\CurrentControlSet\Services\sppsvc
- В правой части редактора реестра найдите параметр Start, нажмите по нему дважды мышью и измените значение на 4.
- Закройте редактор реестра и перезагрузите компьютер.
- Служба Защита программного обеспечения будет отключена.
Если потребуется вновь включить службу, измените тот же параметр на 2. Некоторые отзывы сообщают, что при использовании данного метода может перестать работать некоторый софт Майкрософт: в моем тесте этого не произошло, но имейте в виду.
Дополнительная информация
Если у вас возникло предположение, что ваш экземпляр sppsvc.exe — вирус, это можно легко проверить: в диспетчере задач нажмите правой кнопкой мыши по процессу, выберите «Открыть расположение файла». После чего в браузере зайдите на virustotal.com и перетащите этот файл в окно браузера для его проверки на вирусы.
Также, на всякий случай, рекомендую проверить и систему на вирусы целиком, возможно, здесь будет полезным: Лучшие бесплатные антивирусы.
А вдруг и это будет интересно:
Avpui.exe что за процесс, зачем он нужен?
Помимо avpui.exe в системе также есть и главный процесс, это avp.exe, это можно назвать ядром антивируса. Оба процесса могут прилично потреблять оперативки.
Вот за этой окно программы и отвечает процесс avpui.exe:
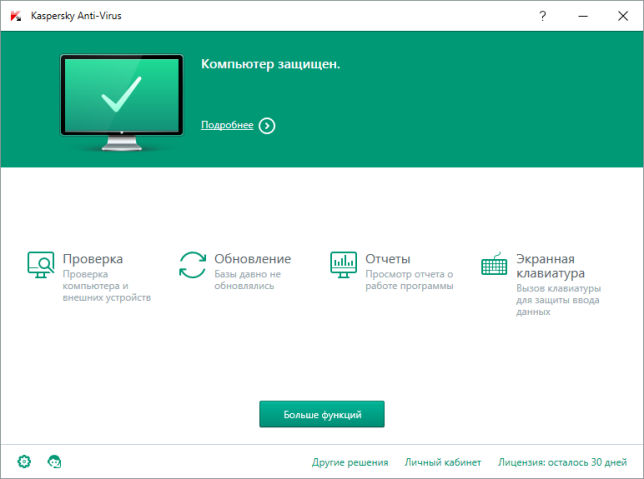
Теперь давайте посмотрим, вот эти процессы, как видим один из них потребляет около 100 мб ОЗУ:
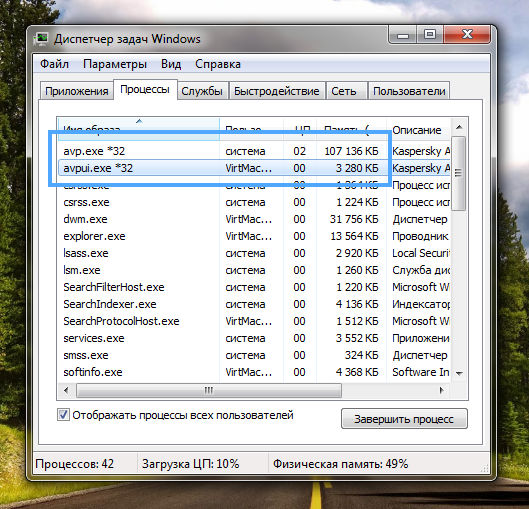
Что еще интересно, что главный процесс avp.exe запущен от имени Система, а второй avpui.exe от имени текущего пользователя.
Как я уже говорил, процесс avpui.exe отвечает за интерфейс программы, вот для примера откроем Касперского. В диспетчере на вкладке Приложения будет он, нажимаем по нему правой кнопкой и выбираем Перейти к процессу:
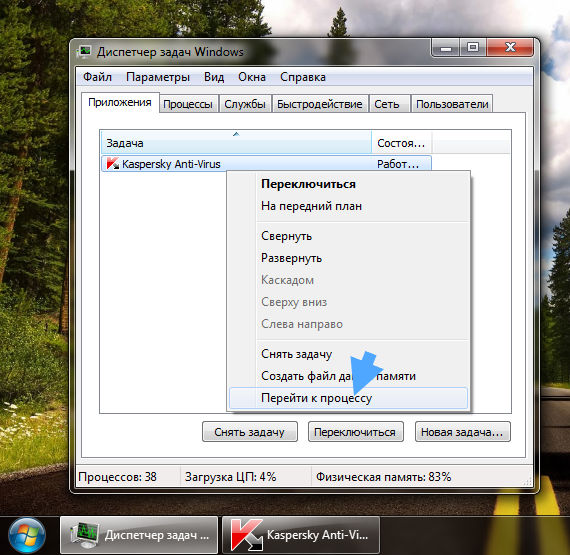
И когда мы перейдем, то на открытой вкладке Процессы будет выделен именно avpui.exe:

Несмотря на то, что процесс avpui.exe запущен от имени текущего пользователя, его завершить у меня не получилось, вот такая ошибка появилась:
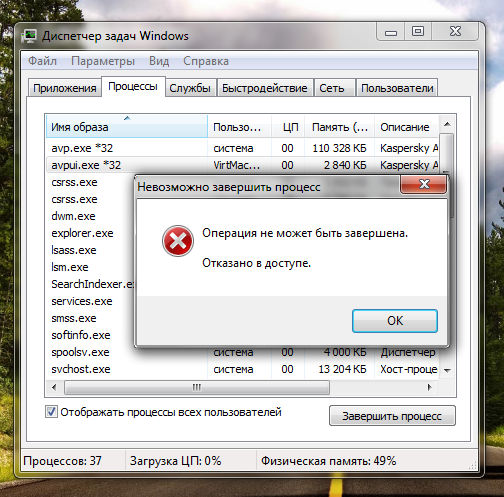
Другой процесс avp.exe я тоже попробовал завершить для интереса, но конечно мне это тоже не удалось сделать
Что интересно, что через некоторое время процессы потребляют очень мало оперативки (а потом как выяснилось снова много):
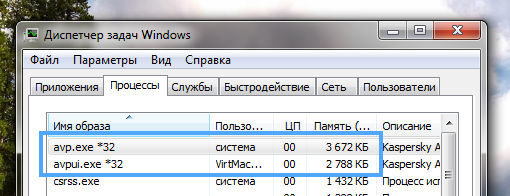
И при этом процессор он особо не грузят.
Процесс avpui.exe находится вот в этой папке:
C:Program Files (x86)Kaspersky LabKaspersky Anti-Virus 16.0.1
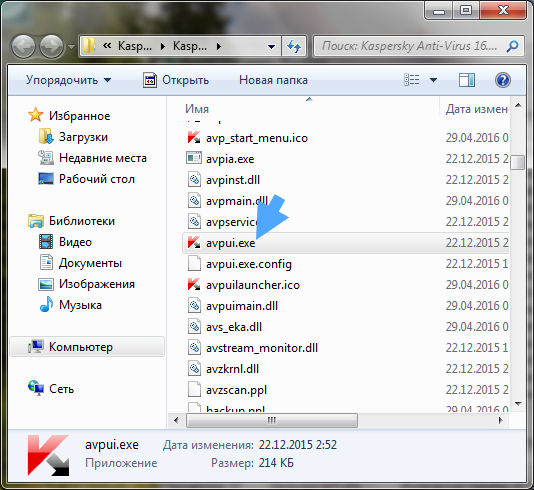
Какой вывод можно вообще сделать? От процесса avpui.exe вам к сожалению не избавится, это часть антивируса и никак его не завершить. Процесс avpui.exe появился недавно, вроде бы с 14-версии Касперского и он служит для быстрого доступа к управляющему окну антивируса. То есть этот процесс хранит в себе весь интерфейс, когда закрываете окно, оно на самом деле оно не закрывается а просто переходит в скрытый режим. Благодаря этому окно антивируса всегда будет открываться мгновенно
Кстати, у меня появился еще один процесс avp.exe, когда антивирус начал обновлять сигнатурные базы:
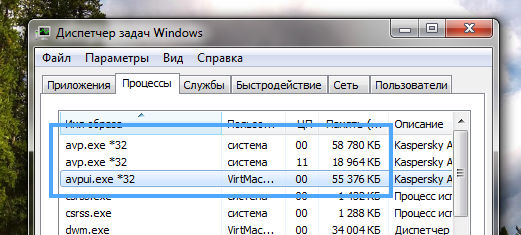
После обновления, процессов снова стало два, так что все пучком и это не глюк
Процессы от антивируса Касперского могут загружать процессор и это нормально, так как антивирус в это время делает какие-то важные дела. Может он обновляется или проводит сканирование по расписанию, или еще что-то. Все таки Касперский реально продвинутый антивирус, возможно что даже слишком, так как часто воспринимает нормальные программы за вредоносные.
После установки Касперский уже оптимально настроен, изменять настройки нужно в том случае, когда вы разбираетесь в них.
Если у вас какая-то ошибка с avpui.exe или просто с антивирусом, то тут я советую обратится в тех. поддержку, при условии что у вас есть лицензионный ключ. Если нет, то попробуйте переустановить Касперского. Удалять программу я настоятельно рекомендую при помощи инструмента Revo Uninstaller. Тут даже не дело в том, что он также удалит и оставшейся мусор после удаления программы. Тут дело в другом, может быть такое что с Касперским какой-то случился глюк. И он может быть настолько серьезным, что обычным способом антивирус удалить невозможно, так как встроенный деинсталлятор просто не работает. Вот тут и пригодится Revo Uninstaller.
Еще при проблемах можете воспользоваться Kaspersky Virus Removal Tool, это утилита от компании Касперский, она может удалить вирусы, которые блокируют нормальную работу антивируса Касперского.
Еще напишу про обычное удаление. В случае если вы хотите удалить антивирус, но при этом не использовать сторонние программы, то нужно делать так. Открываете Пуск, там нажимаете Панель управления. Если у вас Windows 10, то данный пункт находится в меню, которое появляется после зажатия Win + X. Дальше среди значков находим Программы и компоненты, и запускаем его. В списке установленного софта ищем антивирус Касперского, нажимаем по нему правой кнопкой и выбираем Удалить. Потом строго следуете инструкциям
В этом деле не спешите, делайте все осторожно
Ребята, честно, что смог то и посоветовал.
Желаю вам удачи
Высокая загрузка CPU процессом System (Ntoskrnl.exe) в Windows
На одном их компьютеров с только что установленной Windows 10 пользователь стал жаловаться на постоянные зависания и медленную работу ОС. В диспетчере устройств видно, что более 50% ресурсов процессора используется процесс System (ntoskrnl.exe). В этой статье я постараюсь описать основные методики диагностики высокой загрузки CPU различными процессами и методы выявления проблемного компонента Windows.
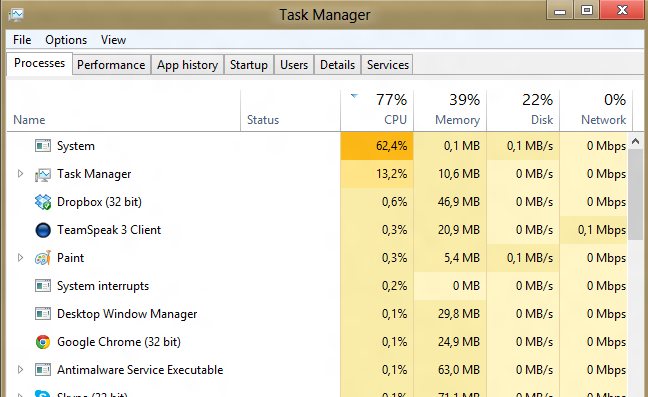
Ситуация, когда процесс System потребляет более половины процессорных ресурсов системы — это не нормально. Сам по себе файл Ntoskrnl.exe представляет собой исполняемый файл ядра ОС. Это базовый процесс системы. В рамках ядра ОС выполняется запуск системных драйверов устройств, которые скорее всего и являются источником проблемы (далеко не все драйверы соответствующим образом тестируются разработчиками оборудования).
Как правило, проблема утечки в коде драйверов и высокая нагрузка на процессор, память или диск возникает после установки нового оборудования, установки новой версии драйвера (в том числе при автоматическом обновлении драйверов, которое можно отключить) или после апгрейда Windows.Совет. В некоторых случаях высокую нагрузки на процессор и память может вызывать процесс Система и сжатая память Чтобы понять, какой конкретно драйвер или модуль вызывает высокую загрузку процессора можно воспользоваться бесплатной утилитой Process Explorer. Скачайте и запустите ее с правами администратора.
В списке запушенных процессов найдите процесс System, щелкните по нему ПКМ и откройте его свойства Properties.
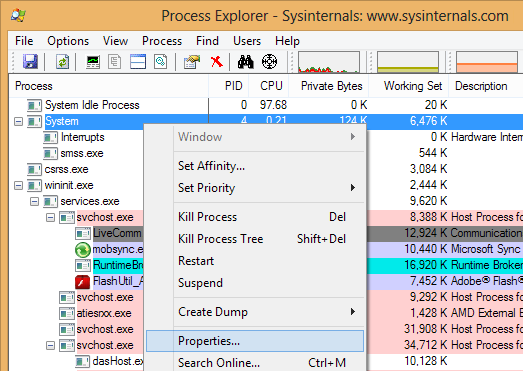
Перейдите на вкладку Threads. Отсортируйте список модулей, загруженных ядром по степени использования процессора (столбец CPU). В строке Start Address указано имя функции или драйвера, вызывающего высокую загрузку (скриншот не с проблемной системы).
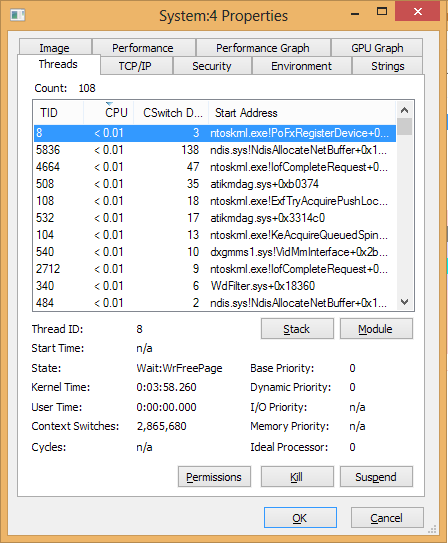
Также, чтобы выявить драйвер, который вызывает высокую загрузку CPU, можно воспользоваться бесплатной утилитой Microsoft — kernrate.exe (Kernrate Viewer). Утилита входит в состав WDK (Windows Device Kit). После установки WDK, найти утилиту можно в каталоге …\Tools\Other\amd64.
Запустите утилиту kernrate.exe без аргументов и подождите некоторое время, пока идет сбор данных (10-15 минут), после чего прервите работу утилиты сочетанием клавиш Ctrl-C: Посмотрите на список модулей в секции Result for Kernel Mode.
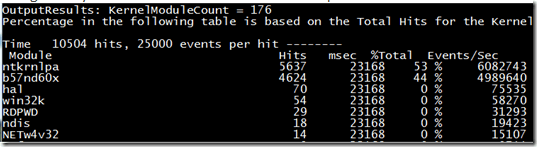
Как вы видите, в нашем примере высокую нагрузку на CPU вызывает модуль b57nd60x. С помощью Google или утилиты sigcheck (смотри пример) можно определить, что проблему вызывает драйвер сетевой карты Broadcom NetXtream Gigabit Ethernet NDIS6.0 Driver.
Кроме того, проанализировать использование CPU при загрузки системы можно с помощью Windows Performance Toolkit (WPT). Нужно установить компонент и запустить сбор данных с помощью графической консоли Windows Perfomance Recorder (First level triangle + CPU usage -> Start)
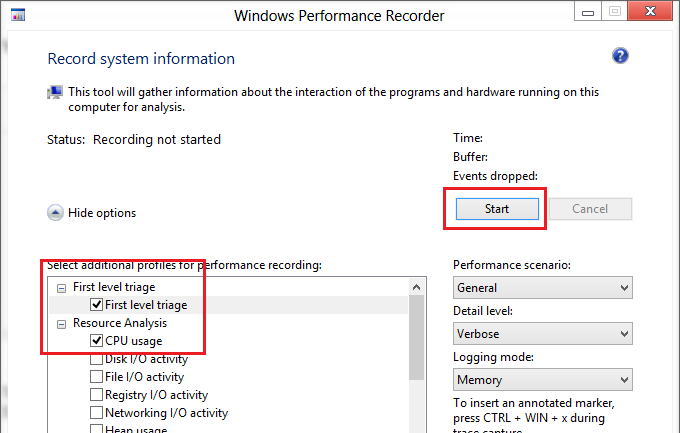
Либо так:
xperf -on latency -stackwalk profile -buffersize 1024 -MaxFile 256 -FileMode Circular && timeout -1 && xperf -d cpuusage.etl
Совет. Этот способ удобно использовать, если после загрузки система напрочь зависает и работать в ней просто невозможно. Скорее всего вам также будет полезна статья с методикой диагностики долгой загрузки Windows.
Полученный файл нужно сохранить и открыть в WPA. Разверните стек процесса System. В этом примере видно, что высокую нагрузку на процессор вызывает драйверathrx.sys (Wi-Fi адаптер Atheros Wireless Network Adapter).
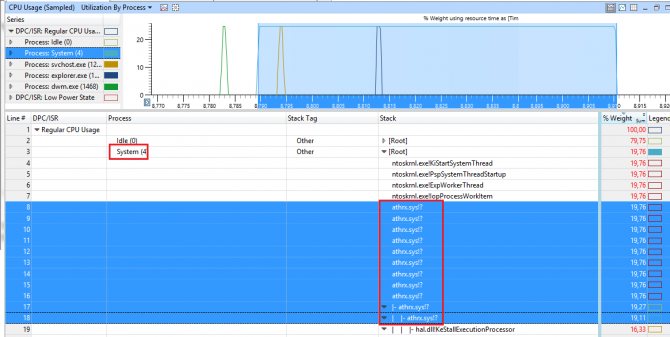
Итак, проблемный драйвер обнаружен. Что делать дальше?
Для решения проблемы нужно попробовать установить более новую (или старую) версию драйвера или же совсем отключить оборудование, если проблема наблюдается со всеми версиями драйвера. Обновленный драйвер можно дополнительно проверить стресс-тестом с помощью Driver Verifier.
Радикальное решение во благо производительности
Если в системе нет вирусов, а «Касперский» не дает нормально работать за компьютером, отбирая все ресурсы системы для своих нужд, стоит задуматься о полной ликвидации «avp.exe». Что это такое, почему разработчик позволяет себе выпускать некачественный продукт? Альтернативных решений очень много, большинство из них являются эффективными и бесплатными. Естественно, все бесплатные антивирусы необходимо скачивать только с официального сайта разработчика.
- Avast. За последние несколько лет, судя по многочисленным обзорам в средствах массовой информации и отзывам пользователей, занимает лидирующую позицию среди подобных антивирусов. Бесплатного экземпляра вполне достаточно для нужд системы.
- Avira. Второе место после лидера. Также имеет как платную, так и бесплатную версии. Практически не расходует системные ресурсы.
- Panda Cloud Antivirus. Любимец всех администраторов Windows. Наряду с высокой эффективностью в поиске вирусов имеет свой файервол.
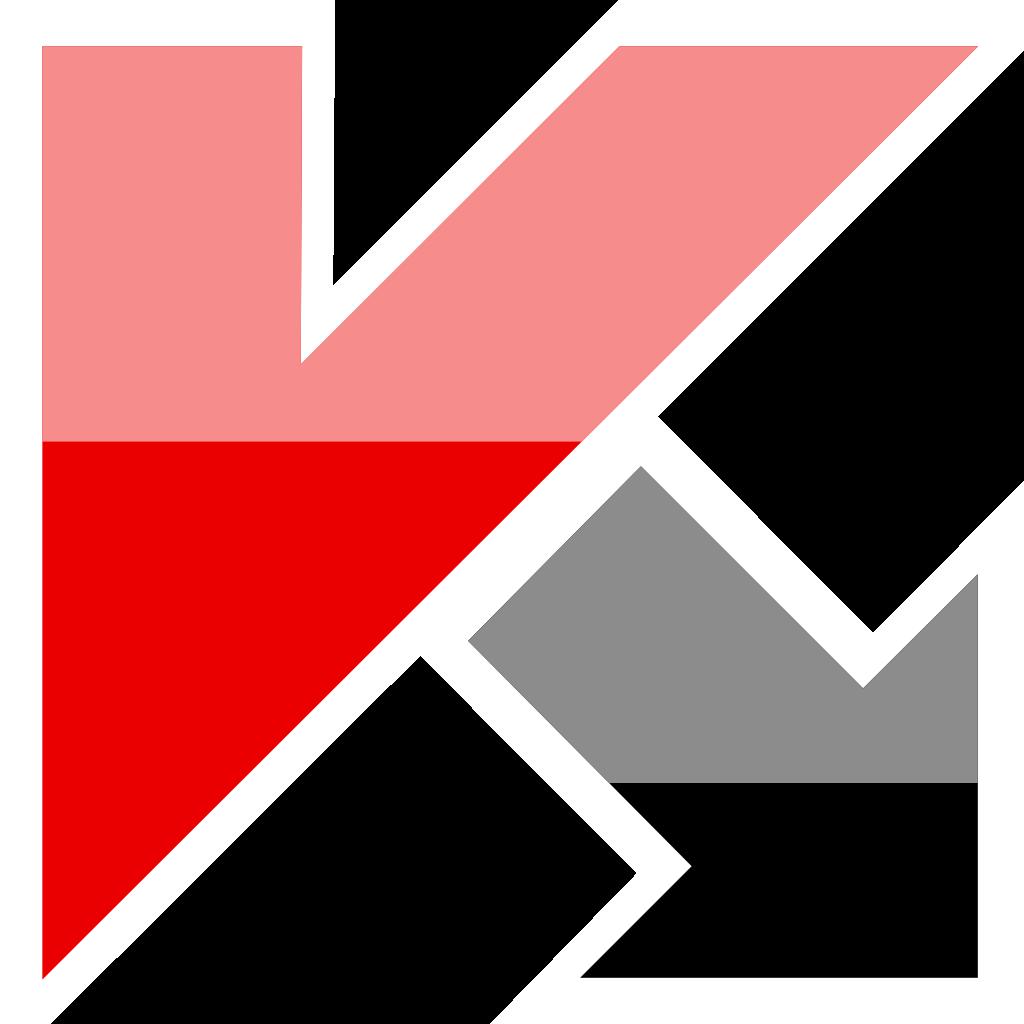
Как правило, появление неопознанных процессов, загружающих системные ресурсы в системе мониторинга компьютера, многих пользователей пугает и настораживает очень сильно, ведь некоторые сразу же предполагают проникновение вируса. Тут следует четко понимать, что далеко не все задействованные и активные в данный момент процессы являются вредоносными. Далее предлагается посмотреть, что такое AVP.exe в «Диспетчере задач», за что отвечает данный процесс, почему с его стороны наблюдается нагрузка на систему, как от него избавиться и т. д. Несколько забегая вперед, всех пользователей, столкнувшихся с этой службой, стоит обнадежить, поскольку в большинстве случаев этот процесс к вирусным не относится (хотя встречаются и такие ситуации).
Avp.exe: консервативное решение
Рассмотрим первую часть случаев, когда процесс действительно является составляющим компонентом антивируса. Здесь можно выделить несколько методов борьбы с проблемой: консервативный и радикальный.
Консервативный способ устранения нагрузки подразумевает сохранение Kaspersky, но произведя с ним некоторые манипуляции. Существует несколько причин, по которым нагрузка может вырасти в пределах нормы. Первая, так как Avp.exe отвечает за контроль приложений, нужно снизить их количество, что существенно снимет нагрузку с процессора. Чтобы добавить программы в исключения необходимо:
- Открыть главное окно приложения;
- Клик по меню «Центр защиты»;
- Справа находится кнопка «Настройка», ЛКМ по ней;
- Перейдите на вкладку «Угрозы и исключения»;
- В графе «Исключения» необходимо нажать на «Настройка»;
- Теперь клик на «Добавить»;
- Выберите один из вариантов: «Объект» — это одиночное приложение или «Тип угрозы» — все приложения с подобным видом опасности;
- Снизу клик на «Выберите объект…» и через проводник укажите exe файл приложения.
Дополнительно следует снизить нагрузку на Kasperky, если отключить часть функций программы, делается это так:
- Откройте антивирус и нажмите на «Настройки»;
- Перейдите в раздел «Производительность». Есть 2 пути решения проблемы:
Отключите большинство функций программы, что сильно снизит функциональность приложения, но высвободит место;
Включите полноценную работу только в определенное время и установите исключение в другое время.
Вторая возможная причина, что проблема наблюдается кратковременно, пока идет загрузка или установка антивирусных сигнатур. Тогда ситуация не носит серьёзный характер, достаточно дождаться завершения загрузки, обычно это не слишком долго. Альтернативный вариант заключается в отключении обновлений, можно сделать, чтобы перед загрузкой был запрос о разрешении действия. Выполняется просто:
- В основном окне нажать на «Настройка», находится снизу;
- Теперь выберите «Дополнительно»;
- Далее клик на пункт «Обновление»;
- Здесь нужно установить один из 3 вариантов: устанавливать автоматически, спрашивать разрешение либо не загружать обновление вовсе, лучше второй метод.
Дополнительный вариант консервативного решения заключается в обращении в техническую поддержку, но для этого, естественно, вы должны быть владельцем лицензии. Вы вправе требовать решение проблемы с производителя, так как это проблема, скорее всего, наблюдается с его стороны (за исключением вирусов). Возможно удаленное подключение к вашей системе и решение проблемы.
Приостановка защиты и настройка расписания проверок
Наконец, чтобы процесс AVP.exe не влиял на системные ресурсы, найдите в параметрах антивируса раздел приостановки защиты, но не тот, который отключает защиту в реальном времени, а именно меню, касающееся настройки расписания.
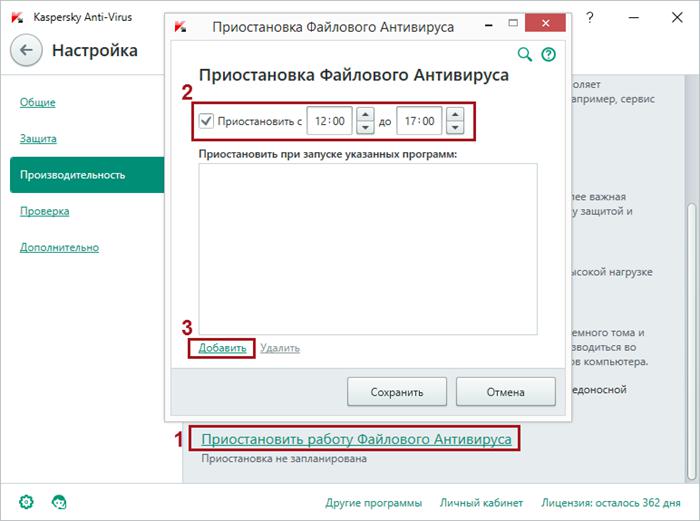
В параметрах программы имеется своеобразный планировщик, в котором можно задать приостановку работы и с указанием желаемого временного диапазона, и со ссылкой на запускаемые программы, при старте которых антивирус и будет приостанавливать свою деятельность. Но это отнюдь не значит, что защита будет отключена. Просто программа не будет использовать собственные фоновые процессы для обеспечения каких-либо дополнительно выполняемых действий.
































