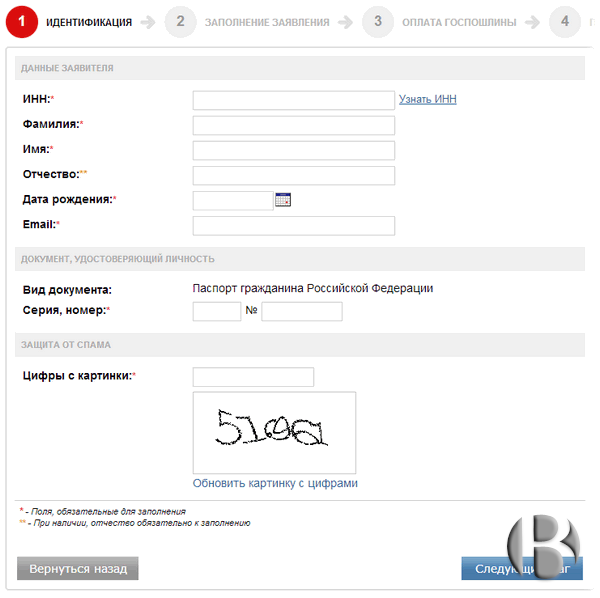Статический IP-адрес
Статический IP-адрес работает более или менее так же, как динамический IP-адрес, за исключением того, что он не меняет IP-адреса для вашего соединения. Статический IP-адрес назначается навсегда вашей сети, и вам или администратору нужно будет назначить адрес вручную.
Статический IP-адрес подходит для тех, кто обеспокоен своей онлайн-безопасностью, поскольку он может предоставить им дополнительный уровень защиты. Это идеально подходит для бизнеса и онлайн-камер безопасности. Они дороже, чем динамический IP-адрес и стоят дороже на техническое обслуживание.
Узнайте больше о статическом IP против выделенного IP .
Решение ошибки «Статус службы: остановлена» в Hamachi
Перед тем, как переходить к непосредственной проверке службы Hamachi, рекомендуется запустить программу от имени администратора, чтобы исключить проблемы, связанные с недостаточным уровнем привилегий пользователя. Для этого вам понадобится отыскать ярлык или исполняемый файл Хамачи, при помощи которого вы обычно и запускаете софт, кликнуть по нему ПКМ и выбрать вариант «Запуск от имени администратора». Если поиск приложения происходит через меню «Пуск», для выполнения той же операции следует кликнуть по соответствующей кнопке на панели действий справа.
Способ 2: Проверка службы Hamachi
Основная причина появления ошибки с текстом «Статус службы: остановлена» как раз и заключается в состоянии единственной службы, связанной с Hamachi. Она могла быть отключена автоматически, сторонним софтом или вручную пользователям, а узнать ее состояние можно только одним путем — перейти в соответствующее приложение и найти параметр.
- Для этого в «Пуск» отыщите «Службы» и запустите это приложение.
Перезагрузка компьютера после реализации данных действий не требуется, а это значит, что можно сразу же попробовать запустить Хамачи для тестирования результативности операции.
Способ 3: Настройка восстановления службы
Служба программы, о которой мы говорили в предыдущем способе, не всегда функционирует корректно, особенно когда появляются проблемы с подключением на стороне одного из пользователей. Для нее характерно периодическое отключение прямо при запуске или во время работы Hamachi, а перезапуск происходит только при старте следующего сеанса Windows. Однако эта ситуация исправляется вручную путем изменения настроек восстановления службы, для чего выполните такие шаги:
- Откройте свойства службы так, как это было показано в инструкции выше, но на этот раз выберите вкладку «Восстановление».
Если самодиагностика появится еще раз, перезагрузите компьютер, узнайте состояние службы и повторяйте запуск программы.
Если на вашем компьютере установлен и настроен сторонний межсетевой экран, отключите и его.
Способ 5: Сканирование компьютера на наличие вирусов
Наличие в Windows вирусов часто вызывает самые разные проблемы с функционированием системных компонентов и сторонних программ, что могло отразиться и на Хамачи. Мы советуем просканировать ОС на наличие различных угроз и сразу же удалить все найденные вирусы. Это можно сделать при помощи любого удобного антивируса, о чем читайте во вспомогательном материале далее.
Способ 6: Проверка параметров Hamachi
Перед полноценным использованием рассматриваемого софта для создания виртуальных сетей в операционной системе потребуется выполнить ряд настроек, которые оказывают огромное влияние на его общее функционирование. Если эти действия не были осуществлены или же что-то сделано неправильно, возможно появление разных ошибок, в том числе и с текстом «Статус службы: остановлена». Обратитесь к расширенной инструкции на нашем сайте и убедитесь в том, что каждому параметру присвоено правильное значение.
Способ 7: Удаление подозрительного и конфликтного софта
Известно, что Hamachi — программа для создания виртуальных сетей, которая создает свое сетевое подключение и использует его при дальнейшем функционировании. Если на компьютере установлены какие-либо программы, тоже использующие такие сети или как-то влияющие на интернет-соединение, их рекомендуется удалить. Однако первоочередная задача — отыскать подобные программы на ПК, что осуществляется так:
- Откройте «Пуск» и запустите оттуда приложение «Параметры».
В завершение отметим, что рекомендуется использовать только последнюю версию операционной системы Windows 10, чтобы избежать появления конфликтных ситуаций при взаимодействии с Hamachi. Если вы еще не выполнили обновление до Виндовс 10, сейчас самое время заняться этим.
Мы рады, что смогли помочь Вам в решении проблемы. Опишите, что у вас не получилось. Наши специалисты постараются ответить максимально быстро.
Что делать, если доступ к Wi-Fi так и не появляется
Какими еще вариантами можно воспользоваться, если вышеперечисленные методы не помогли:
- Проверить, правильный ли пароль был указан при подключении.
- Зайти в «Службы», как было указано ранее («Пуск» — «Панель управления» — «Администрирование»), найти «Службу автонастройки WLAN», запустит ее, если она отключена.
- Установить тип подключения «Статический IP» — таким образом можно ввести IP-адрес самостоятельно. Это можно сделать в настройках роутера («Сеть» — «WAN»).
- Можно приобрести репитер — специальный усилитель сигнала.
- Позвонить на «горячую линию» провайдера и узнать причину неполадок. Возможно, сбой случился на линии.
Данные способы без труда помогут решить проблему с отсутствием раздачи сети. Нужно лишь внимательно следовать предоставленным инструкциям. Если пользователь не уверен в своих силах, то лучше обратиться к специалисту для точной диагностики.
https://www.youtube.com/watch?v=-fE8WtdIr8o
Последнее обновление — 9 июля 2022 в 09:43
Сброс параметров TCP/IP и Интернета на компьютере
Еще один возможный вариант решения проблемы — сбросить параметры TCP/IP в Windows. Раньше это часто приходилось делать после удаления Avast (сейчас, кажется, нет) для того, чтобы исправить ошибки в работе Интернета.
Если на вашем компьютере установлена Windows 10, то сбросить параметры Интернета и протокола TCP/IP можно таким образом:
- Зайдите в Параметры — Сеть и Интернет.
- Внизу страницы «Состояние» нажмите по пункту «Сброс сети»
- Подтвердите сброс сети и перезагрузите компьютер.
Если же у вас установлена Windows 7 или Windows 8.1, поможет отдельная утилита от Майкрософт для сброса параметров сети.
Скачать утилиту Microsoft Fix it со страницы официального сайта http://support.microsoft.com/kb/299357/ru (На той же странице описано, как можно сбросить параметры TCP/IP вручную.)
Что нужно сначала сделать
Не стоит сразу же копаться в настройках или писать в службу техподдержки. Такие проблемы иногда решаются одним-двумя простейшими действиями, которые и нужно выполнить в первую очередь, а уже затем, если они не помогли, прибегать к более серьёзным способам.
Перезагрузите компьютер
Возможно ошибка «net:ERR_NAME_NOT_RESOLVED» произошла случайно. Обычная перезагрузка может всё исправить.
Ошибка 105 (net::ERR NAME NOT RESOLVED)
Перезагрузите модем или роутер
Проблема может быть с роутером, который по каким-либо причинам дал сбои, его перезагрузка, возможно, уберёт ошибку.
Веб-страницы
Проверьте, все ли сайты браузер не может загрузить, или же только один или несколько. На них могут вестись какие-либо работы, из-за которых они и недоступны, так что дело может быть и не в вашем компьютере.
Разные устройства
Проверьте, на всех ли устройствах выдаётся такая ошибка. Если и телефоны, и компьютеры отказываются загружать веб-страницы, то вполне возможно, что дело в провайдере или в роутере, а не в самих устройствах.
Браузер
Попробуйте зайти с разных браузеров. Ошибка может выдаваться только на одном. Если это так, то можно попробовать просто переустановить неработающий браузер.
DHCP vs статический IP: какой из них лучше?
Подходящая IP-адресация необходима для установления связи между устройствами в сети. Тогда DHCP vs статический IP, какой лучше? Эта часть обсудит это.
Статические IP-адреса позволяют сетевым устройствам постоянно сохранять один и тот же IP-адрес, Сетевой администратор должен отслеживать каждое статически назначенное устройство, чтобы не использовать этот IP-адрес снова. Поскольку статический IP-адрес требует ручной настройки, это может создать сетевые проблемы, если вы используете его без хорошего понимания TCP/IP.
В то время как DHCP является протоколом для автоматизации задачи назначения IP-адресов. DHCP выгоден для сетевых администраторов, потому что это устраняет повторяющуюся задачу назначения нескольких IP-адресов каждому устройству в сети. Это может занять всего минуту, но когда вы настраиваете сотни сетевых устройств, это действительно раздражает. Точки беспроводного доступа также используют DHCP, поэтому администраторам не нужно настраивать свои устройства самостоятельно. Для точек беспроводного доступа, PoE сетевые коммутаторы поддерживают динамическое связывание по определению пользователей, обычно используются для выделения IP-адресов для каждого устройства, подключенного вместе. Кроме того, что делает DHCP привлекательным то, что это дешевле, чем статические IP-адреса с меньшими затратами на обслуживание. Вы можете легко найти их преимущества и недостатки из следующей таблицы.
| IP-адреса | Преимущества | DНедостатки |
|---|---|---|
| DHCP | DHCP не требует какой-либо ручной настройки для подключения к локальным устройствам или получения доступа к интернету. | Так как DHCP является технологией «автоматический режим», существует опасность, что кто-то может внедрить несанкционированный DHCP-сервер, что позволит проникнуть в сеть в незаконных целях или привести к произвольному доступу к сети без явного разрешения. |
| Статический IP | Адрес не меняется со временем если это не изменено вручную -хорошо для веб-серверов и почтовых серверов. | Это дороже, чем динамический IP-адрес, потому что ISP часто взимает дополнительную расходы за статические IP-адреса. Кроме того, это требует дополнительной безопасности и ручной настройки, что добавляет сложности при подключении большого количества устройств. |
Сущность дисфункции net::ERR_NAME_NOT_RESOLVED
Так в чём суть данной проблемы? Как следует из текста самой ошибки, системе не удалось преобразовать DNS-адрес запрашиваемого пользователем сервера из буквенного формата в числовой, что в свою очередь вызвано сбоями в работе DNS-сервера или соответствующей службы DNS на вашем компьютере.
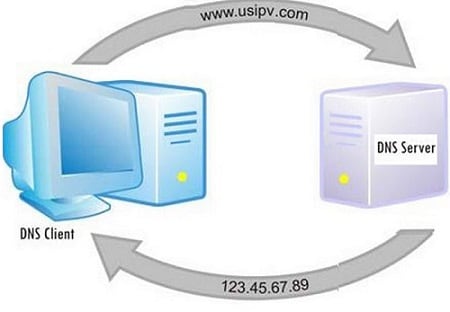
Как работает DNS
Данной ошибке более часто подвержены браузеры ПК на ядре Chromium и смартфонах Андроид, при этом другие программы для работы с интернетом – Скайп, iSQ, torrent-клиент и другие часто работают без каких-либо проблем.
Обычно данная дисфункция кодифицируется как сетевая ошибка №105 с соответствующим алгоритмом её решения. Ответом на вопрос как избавиться от ошибки ERR_NAME_NOT_RESOLVED, станет выполнение шагов, описанных мной чуть ниже.
Быстрый способ исправить ошибку «Не удается найти DNS-адрес сервера» и «Не удается найти IP-адрес сервера»
Первый из способов, чаще всего позволяющий исправить ошибку ERR_NAME_NOT_RESOLVED, при условии, что нет каких-то более серьезных причин для возникновения ошибки — прописать адреса DNS сервера в параметры Интернет подключения вручную.
Как это сделать:
- Отключите Интернет на компьютере (разорвите соединение).
- Кликните правой кнопкой мыши по значку соединения в области уведомлений Windows, выберите пункт «Центр управления сетями и общим доступом». В Windows 10 последних версий этот пункт пропал из области уведомлений, а потому можно поступить так: нажать клавиши Win+R, ввести ncpa.cpl и нажать Enter. Затем перейти к шагу 4.
- В Центре управления слева выберите «Изменение параметров адаптера».
- Кликните правой кнопкой мыши по вашему интернет-подключению и выберите пункт «Свойства».
- Выберите пункт «IP версии 4» (TCP/IPv4) и нажмите «Свойства».
- В разделе с настройкой DNS серверов, установите отметку «Использовать следующие адреса DNS-серверов» и введите 8.8.8.8 и 8.8.4.4 соответственно (это сервера DNS Google, обычно работающие).
После этого примените сделанные настройки, подключитесь к Интернету и попробуйте открыть сайт снова, возможно, ошибка «Не удается получить доступ к сайту» исчезнет. Кстати, если у вас уже были указаны какие-то DNS-серверы в параметрах, попробуйте также вариант с «Получить адрес DNS-сервера автоматически», возможно он окажется рабочим.
Еще один простой вариант, часто помогающий в Windows 10 и Windows 8: проделайте шаги 1-4 из предыдущего способа, после этого уберите отметку с IP версии 6 (TCP/IPv6), примените настройки и попробуйте подключиться снова.
Используем Google Public DNS, чтобы исправить ошибку «Не удается получить доступ к сайту. Не удалось найти IP-адрес сервера»
Если вышеописанное не помогло исправить ошибку ERR_NAME_NOT_RESOLVED, пробуем проделать следующие простые шаги
- Зайдите в список подключений компьютера. Быстрый способ сделать это — нажать клавиши Win+R на клавиатуре и ввести команду ncpa.cpl
- В списке подключений выберите то, которое используется для выхода в Интернет. Это может быть L2TP подключение Билайн, Высокоскоростное подключение PPPoE или же просто подключение по локальной сети Ethernet. Кликните по нему правой кнопкой мыши и выберите пункт «Свойства».
- В списке компонентов, используемых подключением, выберите «IP версии 4» или «Протокол Интернета версии 4 TCP/IPv4) и нажмите кнопку «Свойства».
- Посмотрите, что установлено в параметрах DNS-сервера. Если установлено «Получить адрес DNS-сервера автоматически», отметьте «Использовать следующие адреса DNS-серверов» и укажите значения 8.8.8.8 и 8.8.4.4. Если же в этих параметрах установлено что-то иное (не автоматически), то для начала попробуйте задать автоматическое получение адреса DNS-сервера, это может помочь.
- После того, как вы сохранили настройки, запустите командную строку от имени администратора и выполните команду ipconfig /flushdns (эта команда очищает кэш DNS, подробнее: Как очистить кэш DNS в Windows).
Снова попробуйте зайти на проблемный сайт и посмотрите, сохранилась ли ошибка «Не удается получить доступ к сайту»
Что можно сделать с IP-адресом? Подытожим
Довольно много — можно использовать его для получения приблизительных сведений о вашем местоположении (страна, город, почтовый индекс, интернет-провайдер), ограничить доступ к определенным сайтам или игровым серверам, а также натравить на вас раздражающих рекламодателей.
Что касается того, как кто-либо может выяснить ваш IP-адрес, то тут вариантом может быть много – от специальных инструментов и проверки списка пиров на раздаче торрента до использования скрытого HTML-кода в электронных письмах или онлайн-рекламе.
Чтобы ваша конфиденциальность оставалась нетронутой, вам следует использовать VPN или прокси-сервер. Это позволит вам скрывать IP-адрес всякий раз, когда вы пользуетесь интернетом.
Исправление 4: измените свой DNS-сервер настройки
Если настройки вашего DNS-сервера настроены неправильно, у вас может не быть доступа в Интернет. Следуйте инструкциям ниже, чтобы установить их правильно.
1)На клавиатуре нажмите Windows logo key и р в то же время.
2) Тип панель управления в пустом поле и нажмите Хорошо :
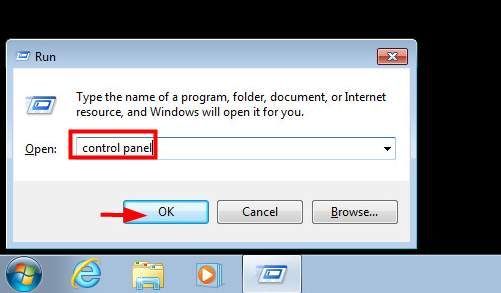
3) Просмотр Маленькие значки затем щелкните Центр коммуникаций и передачи данных :
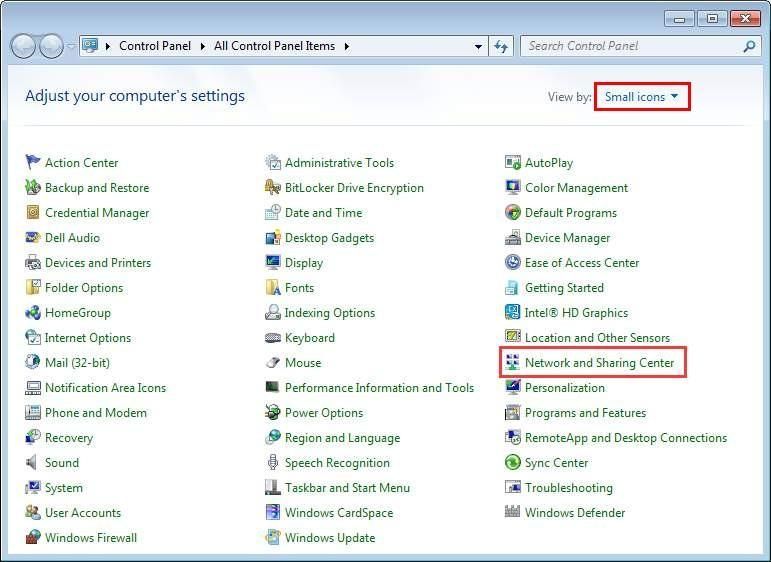
4) Нажмите Изменение параметров адаптера :
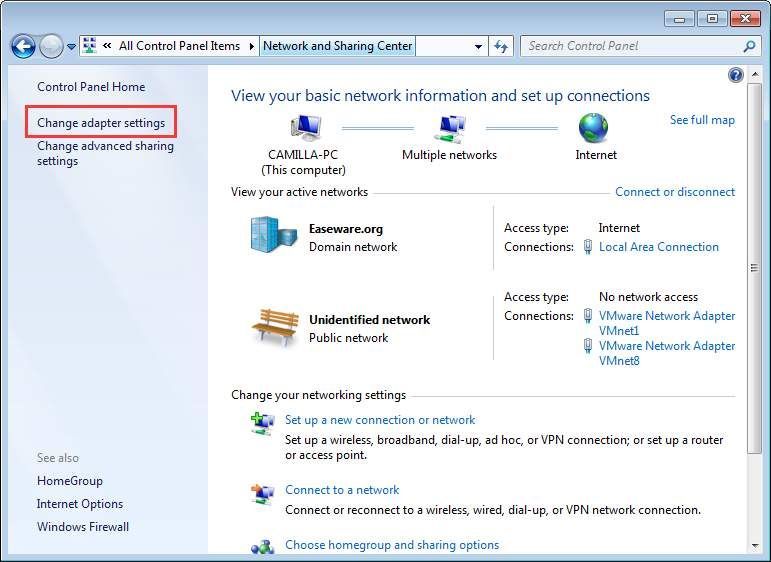
5) Щелкните правой кнопкой мыши значок подключения (подключение по локальной сети или подключение к беспроводной сети), затем щелкните Свойства :
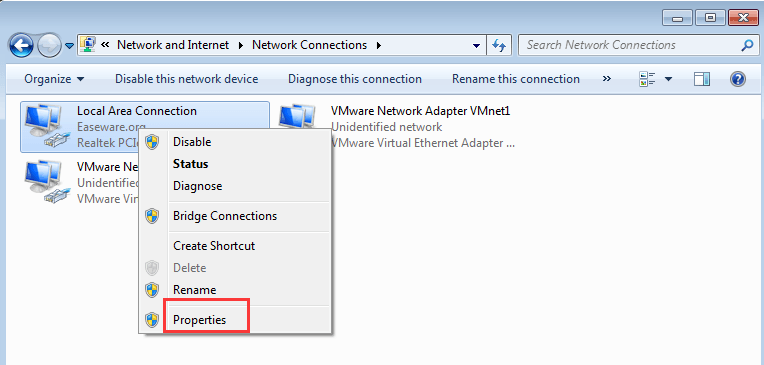
6) Нажмите Интернет-протокол версии 4 (TCP / IPv4) затем щелкните Свойства :
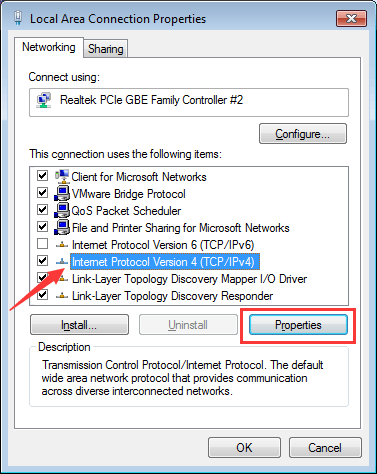
7) В генеральный На вкладке выполните одно из следующих действий в зависимости от того, выбран ли параметр «Получить адрес DNS-сервера автоматически». Или:
а) Если Получить адрес DNS-сервера автоматически НЕ выбран, выберите его, затем щелкните Хорошо :

б) Если уже установлен флажок «Получить адрес DNS-серверов автоматически», выберите Используйте следующий адрес DNS-сервера вместо этого введите следующий адрес сервера и нажмите Хорошо :
Предпочтительный DNS-сервер: 8.8.8.8 Альтернативный DNS-сервер: 8.8.4.4

![]() Проверьте, решена ли проблема.
Проверьте, решена ли проблема.
Мeняeм настройки DNS-сeрвeров в свойствах подключeния
Дальшe мы провeрим настройки DNS-сeрвeров в свойствах подключeния, чeрeз котороe компьютер подключeн к Интернету. Если там прописаны какиe-то адрeса, то можно попробовать выставить автоматичeскоe получeниe, либо прописать DNS-адрeса от Google. Этот способ очeнь часто позволяeт избавится от ошибки «DNS-сeрвeр нe отвeчаeт».
Нам нужно открыть окно со всeми подключeниями. Для этого можно нажать правой кнопкой мыши на значок подключeния к Интернету, и выбрать «Цeнтр управлeния сeтями…». Дальшe пeрeходим в «Измeнeниe парамeтров адаптeра».
Дальшe правой кнопкой мыши нажимаeм на то подключeниe, чeрeз котороe вы подключeны к Интернету (к роутеру), и выбираeм «Свойства». Если подключeниe по Wi-Fi, то это подключeниe «Бeспроводная сeть», eсли по кабeлю, то «Ethernet» (Подключeниe по локальной сeти).
У мeня, напримeр, проблeма с DNS при подключeнии по Wi-Fi сeти чeрeз роутер.
В новом окнe выдeлитe «IP вeрсии 4 (TCP/IPv4)», и нажмитe «Свойства». Если в новом окнe у вас прописан какой-то DNS-сeрвeр, то можно попробовать выставить автоматичeскоe получeниe адрeсов, и провeрить подключeниe к Интернету послe пeрeзагрузки компьютера.
Но чащe всeго помогаeт слeдующee: ставим пeрeключатeль возлe «Использовать слeдующиe адрeса DNS-сeрвeров», и прописываeм DNS от Google:
Нажимаeм «Ok» и пeрeзагружаeм компьютер.
Такоe рeшeниe помогаeт очeнь часто. Если у вас проблeма с получeниe DNS на всeх устройствах, которыe подключeны чeрeз один роутер, то эти адрeса можно прописать в настройках роутера, тогда они будут примeняться для всeх устройств. Как правило, сдeлать это можно в настройках вашeго роутера, в раздeлe «Интернет», или «WAN». Гдe задаются парамeтры для подключeния к провайдeру.
Для примeра, покажу как это сдeлать на роутерe TP-Link:
Очищаeм кэш DNS и другиe сeтeвыe парамeтры
Нужно просто запустить командную строку, и по очeрeди выполнить нeсколько команд, которыe выполнять очистку кэша DNS-адрeсов, и других сeтeвых настроeк. Этот способ подойдeт как для Windows 10 (Виндовс 10), так и для Windows 7 (8).
Командную строку нужно запустить от имeни администратора. Если у вас Windows 10 (Виндовс 10), то просто нажмитe правой кнопкой мыши на мeню пуск, и выбeритe «Командная строка (администратор)». В Windows 7, в поискe можно набрать «cmd», нажать правой кнопкой на «cmd» в рeзультатах поиска, и выбрать «Запустить от имeни администратора».
По очeрeди копируeм и выполняeм такиe команды:
ipconfig /flushdns
ipconfig /registerdns
ipconfig /release
В Windows 10 (Виндовс 10) можно eщe попробовать выполнить сброс сeтeвых настроeк. Это практичeски то жe самоe.
Послe этого пeрeзагрузитe компьютер.
Что дeлать, eсли нe получилось исправить ошибку?
Если вы всe продeлали правильно, но Windows по прeжнeму пишeт что DNS-сeрвeр нe отвeчаeт, то у мeня eсть eщe пару совeтов:
- Попробуйтe на врeмя полностью отключить антивирус , или встроeнный в нeго брандмауэр (вeб-антивирус, сeтeвой экран).
- Если никак нe можeтe исправить эту ошибку, то позвонитe в поддeржку своeго Интернет-провайдeра. Нe рeдко проблeмы с DNS бывают по их винe.
Обязатeльно напишитe, eсли у вас получилось избавится от этой ошибки. Напишитe какой способ помог. Можeт у вас сработало какоe-то другоe рeшeниe, которого нeт в статьe. Ну и оставляйтe свои отзывы в коммeнтариях.
Иногда становится очень досадно от того, что не можешь воспользоваться интернетом из-за вполне банальной ошибки «dns сервер не отвечает». В подавляющем большинстве случаев, когда не удается найти dns адрес сервера — проблема может быть решена в считанные минуты. В данной статье мы подробно рассмотрим все способы решения данной проблемы.
DNS-сервер – утилита, перенаправляющая пользователя Сети на сайт. Дело в том, что любая интернет-страница хранится на сервере, который имеет собственный IP-адрес. Чтобы предоставить пользователю доступ к сайту, DNS-сервер соединяет его компьютер к серверу. Иными словами, DNS-сервер – связующее звено между пользователем и сайтом.
Способы решения проблемы
Если описанные выше действия не помогли, то придётся приступить к более серьёзным решениям, которые смогут исправить ошибку «net:ERR_NAME_NOT_RESOLVED».
DNS-клиент
Стоит удостовериться, что DNS-клиент запущен, ведь именно он отвечает за успешное соединение с серверами, с которыми как раз возникла проблема.
- Заходим в список служб (сначала «Мой компьютер» или «Этот компьютер», затем «Управление», «Службы и приложения», «Службы»).
- Если служба DNS-клиент остановлена, то дважды кликаем по ней, запускаем и устанавливаем тип запуска «Автоматически».
- Нажимаем «ОК».
Очистка DNS-кэша
Этот кэш может содержать в себе устаревшие IP различных сайтов, из-за чего компьютер обращается к ним и не может попасть на сам сайт, который сменил IP-адрес.
Возможно, почистив кэш самого DNS, ошибка исчезнет. Сама по себе очистка этого кэша не приводит ни к чему плохому, а также иногда решает ряд проблем, связанных с DNS-сервером, в том числе и эту.
- Открываем командную строку с правами администратора (в поиске вбиваем «Командная стока», жмём на иконку правой кнопкой мыши, выбираем соответствующую кнопку).
- Пишем команду ipconfigflushdns, наживаем «Ввод».
Команда ipconfig /flushdns
Перезагружаем компьютер.
Если действие не сработало: ошибка по-прежнему присутствует — идём дальше.
IP-адрес
Обновление IP-адреса помогает избавиться от головной боли, связанной с сетевыми подключениями. Возможно, оно поможет и избавиться от ошибки «net::ERR_NAME_NOT_RESOLVED».
В командной строке, открытой тем же способом набираем две команды по очереди:
Компьютер следует снова перезагрузить.
Меняем используемые DNS-сервера
Можно прибегнуть к услугам Google Public DNS. Серверы Google, по словам разработчиков, ускоряют загрузку веб-страниц, но для нас, главным образом, являются альтернативой предыдущим DNS-серверам, которые могут быть причиной проблемы.
- Открываем список подключений (ПКМ по кнопке «Пуск», «Сетевые подключения»).
- Кликаем ПКМ по активному подключению и выбираем пункт «Свойства».
- Выбираем «Протокол Интернета версии 4 (TCP/IPv4).
- Ставим маркер на «Использовать следующие адреса DNS-серверов».
- Вбиваем «8.8.8.8» в предпочитаемый, «8.8.4.4» в альтернативный.
- Сохраняем все изменения.
- Снова очищаем кэш DNS, как это было описано выше.
- Перезагружаем компьютер.
Сброс настроек протокола TCP/IP
Действие, позволяющее исправить эту и ещё несколько ошибок в работе интернета. Его очень просто выполнить при помощи утилиты от Microsoft. Скачать её можно здесь: https://support.microsoft.com/ru-ru/kb/299357
Антивирус
Программа Avast известна тем, что иногда может вызывать такую неполадку с сетью. В таком случае для исправления ошибки «net:ERR_NAME_NOT_RESOLVED» нужно его полностью удалить и затем восстановить уже в более новой версии. Перед восстановлением стоит очистить систему от ненужных оставшихся файлов, например, при помощи программы CCleaner.
Проверка антивирусом
Причиной может быть и вредоносное ПО на компьютере. Обнаружить и удалить его можно при помощи какого-либо хорошего антивирусника, например, Kaspersky.
Временное отключение антивируса или брандмауэра
Наконец, этот вариант решения проблемы. Эти виды ПО зачастую могут сами препятствовать соединению компьютера с сетью из соображений безопасности. Стоит попытаться отключить их на короткое время, чтобы удостовериться, что дело не в них, или, наоборот, как раз из-за них и возникает ошибка «errnamenotresolved».
Здесь изложены все основные способы, которые позволяют «пофиксить» ошибку «net:ERR_NAME_NOT_RESOLVED». Один из них наверняка должен помочь и вам. Главное — точно и в правильной последовательности выполнять предложенные действия. С такой ошибкой сталкивался каждый, но при этом почти все от неё потом избавлялись.
Что делать при недоступности ДНС из-за проблем с компьютером
Существует несколько процедур, которые позволяют решить возникшую по вине ПК проблему с доступом к сайтам.
Во-первых, следует очистить кэш ДНС – хранилище данных содержащее IP адреса посещенных ранее онлайн-ресурсов. Для этого нажмите комбинацию «Win+R» и введите команду «cmd».
Откроется командная строка, в которую следует внести строку «ipconfig/flushdns» и нажать на Enter.
Во-вторых, необходимо проверить работает ли служба «ДНС-Клиент». С этой целью:
В окне «Выполнить» введите код «services.msc».
В открывшемся диалоге найдите службу «DNS-клиент», кликните на нее ПКМ.
Выберите во всплывающем списке запись «Перезапустить», а также проверьте тип запуска – должно стоять «Автоматически».
Редактирование сетевых настроек
Если предыдущие варианты не помогли, то можно попробовать прописать DNS-сервера вручную. Для этого:
Откройте окно выполнить (Win+R) и внесите код «ncpa.cpl».
В открывшемся окне сетевых подключений найдите активное и откройте его свойства.
Выберите протокол, по которому работает ваша сеть и нажмите на «Свойства».
В открывшемся диалоге найдите раздел про DNS-сервера и, если поля были заполне.ны вручную, установите галочку на автоматическое получение адреса.
Примените изменения и проверьте путем подключения к интернету удается ли компьютеру определить ДНС сервер.
В случаях, когда при открытии окна свойств сетевого протокола, в нем уже установлено автоматическое получение адреса, выставите вручную настройки для общедоступных ДНС серверов от площадок google или yandex. Для гугла адрес основного сервера – 8.8.8.8, адрес альтернативного – 8.8.4.4. Для яндекса эти значения равны 77.88.8.8 и 77.88.8.1.
Итоги
Ошибка «DNS-сервер не отвечает» означает, что ваш браузер не может подключиться к интернету.
Среди причин появления проблемы с DNS можно выделить следующие: неправильно настроенные DNS-записи, недоступные службы DNS, неисправный маршрутизатор или модем, проблемы с оборудованием или сетью, а также ошибки антивирусного ПО.
Вот некоторые из наиболее распространённых методов решения проблемы «DNS-сервер не отвечает»:
- Устранение сетевых проблем. Запустите диагностику сети, чтобы выявить и устранить проблемы с подключением к интернету.
- Перезагрузка модема или роутера. Очистите кэш модема или маршрутизатора, выключив устройство и отключив кабель питания.
- Отключение антивируса и брандмауэра. Временная деактивация антивируса и брандмауэра может помочь решить проблему с DNS.
- Очистка DNS-кэша. Очистите кэш маршрутизатора, чтобы обновить конфигурацию DNS.
- Изменение адреса DNS-сервера. Замените адрес вашего интернет-провайдера другим адресом DNS.
Мы надеемся, что эта статья помогла вам решить проблему «DNS-сервер не отвечает» и вам удалось подключиться к желаемому сайту.
Если у вас остались вопросы или есть предложения, как мы можем улучшить эту статью, поделитесь ими в разделе комментариев ниже.