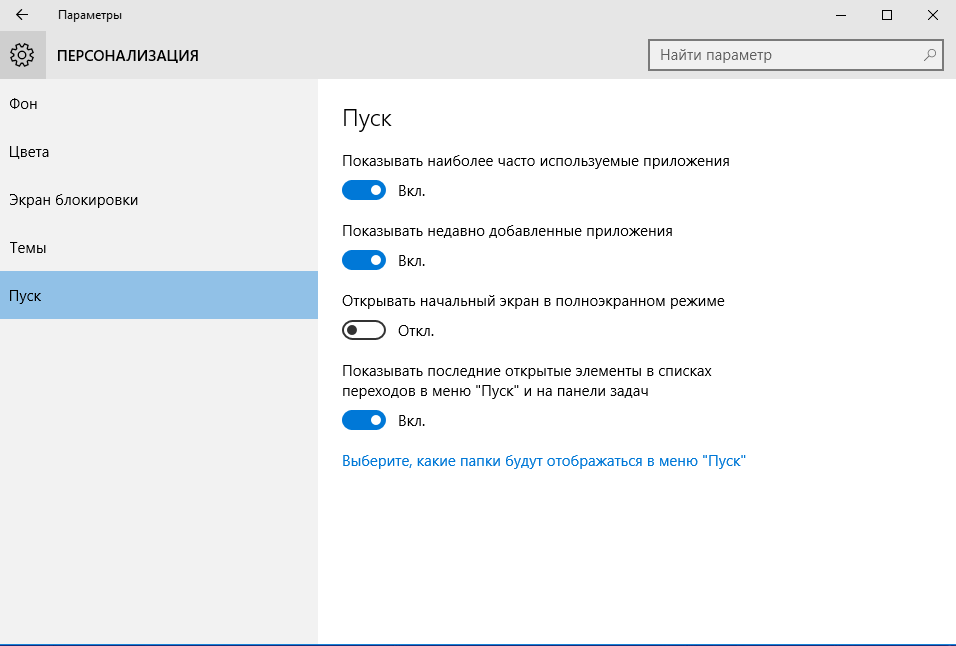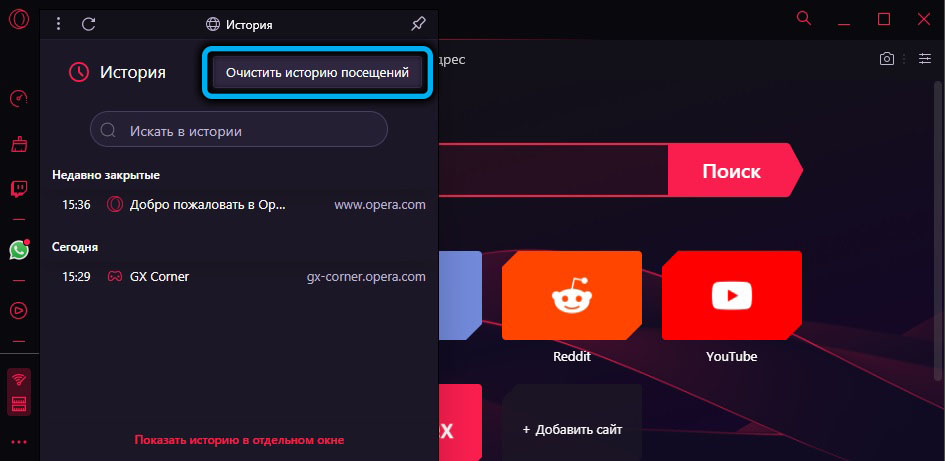Как найти сочетания клавиш?
Многие сочетания клавиш работают как на ПК под управлением Windows, так и на Mac ОС. Основное отличие, по сути, заключается в том, что на ПК для активации сочетания клавиш вы нажимаете Ctrl, а на Mac клавишу Command (ищите символ ⌘).
И тем не менее клавиатурные сочетания нередко универсальны, а это означает, что, изучив их для одной программы, вы, скорее всего, сможете использовать их в других, а также и на другой ОС.
Например, сочетание Ctrl / ⌘ + C почти всегда означает «копировать» и так далее…
Общие горячие клавиши в Windows и приложениях
| F1 | Вывести окно помощи |
| F10 | Активировать меню |
| ALT+подчеркнутая буква | Выполнить команду меню |
| CTRL+F4 | Закрыть текущее окно в программе |
| ALT+F4 | Закрыть окно или выйти из программы |
| CTRL+C | Копировать |
| CTRL+X | Вырезать |
| CTRL+V | Вставить |
| CTRL+Z | Отменить |
| DELETE | Удалить |
| ALT+Пробел | Вывести системное меню для текущего окна |
| SHIFT+F10 | Вызов контекстно-зависимого меню |
| CTRL+ESC | Открыть меню “Пуск” |
| ALT+TAB | Переключение между задачами |
| SHIFT+СТРЕЛКА | Выделить символ |
| SHIFT+CTRL+СТРЕЛКА | Выделить слово |
| SHIFT+DEL | Вырезать в буфер обмена |
| CTRL+INS | Скопировать в буфер обмена |
| SHIFT+INS | Вставить из буфера обмена |
| PrintScreen | Делает снимок всего экрана и помещает в буфер |
| ALT+PrintScreen | Делает снимок активного окна и помещает в буфер |
| Ctrl + Shift + Esc | Открыть Диспетчер задач |
| CTRL+ALT+DEL | Вызов диспетчера приложений (в старых ОС, до Windows 7), в новых – вызов “экрана безопасности Windows” |
| Win | Открыть меню “Пуск” |
| Win + пробел | Показ боковой панели |
| Win + цифра | Запустить приложение с панели задач (Win+1 запускает первое приложения слева, Win+2, второе, и т. д.) |
| Win + “+” | Перемещение курсора на начало предыдущего параграфа |
| Win + “-“ | Уменьшить масштаб |
| Win + Pause Break | Вывести апплет “Система” |
| Win + D | Свернуть или восстановить все окна, включая боковую панель и гаджеты |
| Win + E | Открыть “Проводник” |
| Win + F | Отобразить поиск файлов |
| Win + F + CTRL | Отобразить поиск компьютеров |
| Win + F1 | Вывести помощь по Windows |
| Win + G | Циклический перебор гаджетов |
| Win + HOME | Минимизировать/Восстановить все неактивные окна. Работаете с документом и хотите избавиться от всех окон на заднем плане? Просто нажмите Win + Home, чтобы свернуть все неактивные окна, при этом используемое вами окно останется активным. Когда работа над документом будет закончена, то просто еще раз нажмите Win + Home, чтобы восстановить фоновые окна в их прежнее положение |
| Win + L | Блокировка/Быстрая смена сеанса работы пользователя |
| Win + M | Свернуть все окна, кроме боковой панели и гаджетов |
| Win + P | Отображает дополнительные опции дисплея, например, расширить рабочий стол на 2 монитор и т.п. Используя эту комбинацию, вы можете легко получить изображение с вашего ноутбука на внешний проектор. У вас появится специальное окно, в котором при помощи стрелок на клавиатуре (или продолжайте нажимать Win + P) вы можете переключаться между различными режимами отображения (клонировать изображение, расширить его на проектор или использовать для вывода картинки на внешний проектор) |
| Win + R | Отобразить окно “Выполнить” |
| Win + T | Циклически проходим по значкам на панели задач |
| Win + T + Shift | Циклически проходим по значкам на панели задач в обратном порядке |
| Win + TAB | Переключение между кнопками на панели задач в режиме Flip 3D |
| Win + U | Вызов Специальных возможностей (для людей с ограниченными способностями) |
| Win + X | Начиная с Windows 8: Вызов контекстного меню “Пуск” |
| Win + ↑ (стрелка вверх) | Развернуть окно во весь экран |
| Win + Shift + ↑ (стрелка вверх) | Прикрепить окно размером в полэкрана к правому краю экрана. Повторный ввод этой комбинации приводит к ротации окна: вправо, влево, исходное положение |
| Win + ↓ (стрелка вниз) | Восстановить/Минимизировать окно |
| Win + Shift + ↓ (стрелка вниз)L | Восстановить исходный размер по вертикали |
| Win + ← (стрелка влево) | Прикрепить окно размером в полэкрана к левому краю экрана. Повторный ввод этой комбинации приводит к ротации окна: влево, вправо, исходное положение |
| Win + Shift + ← (стрелка влево) | Переключиться на левый монитор |
| Win + → (стрелка вправо) | Прикрепить окно размером в полэкрана к правому краю экрана. Повторный ввод этой комбинации приводит к ротации окна: вправо, влево, исходное положение |
| Win + Shift + → (стрелка вправо) | Переключиться на правый монитор |
Мой компьютер и Проводник
| ALT+Стрелка влево | Вернуться назад |
| ALT+Стрелка вправо | Вернуться вперед |
| BACKSPACE | Посмотреть папку на уровень выше |
| CTRL+E CTRL+F |
Открыть окно Поиск |
| CTRL+H | Открыть окно Журнал |
| CTRL+I | Открыть окно Избранное |
| CTRL+R | Обновить окно |
| F4 | Выпадающий список в адресной строке |
Применение форматирования к параграфам
В точности как и для форматирования символов, Word имеет пучок горячих клавиш специально для форматирования параграфа.
- Ctrl+M: Увеличение отступа параграфа каждый раз, когда вы нажимаете эту комбинацию
- Ctrl+Shift+M: Уменьшение отступа параграфа каждый раз, когда вы нажимаете эту комбинацию
- Ctrl+T: Увеличить отступ параграфа без изменения отступа красной строки с каждым нажатием
- Ctrl+Shift+T: Уменьшить отступ параграфа без изменения отступа красной строки с каждым нажатием
- Ctrl+E: Выровнять текст по центру
- Ctrl+L: Выровнять текст по левому краю
- Ctrl+R: Выровнять текст по правому краю
- Ctrl+J: Выровнять текст по ширине страницы
- Ctrl+1: Установить межстрочный интервал на 1
- Ctrl+2: Установить межстрочный интервал на 2
- Ctrl+5: Установить межстрочный интервал на 1.5
- Ctrl+0: Удалить однострочный интервал, предшествующий параграфу
- Ctrl+Shift+S: Открыть всплывающее окно «Применить стили»
- Ctrl+Shift+N: Применение нормального стиля параграфа
- Alt+Ctrl+1: Применить стиль заголовка 1
- Alt+Ctrl+2: Применить стиль заголовка 2
- Alt+Ctrl+3: Применить стиль заголовка 3
- Ctrl+Shift+L: Применить стиль Списка
- Ctrl+Q: Удалить всё форматирование параграфа (МОЖЕТ БЫТЬ НЕ ЗАДАНО В НЕКОТОРЫХ ВЕРСИЯХ Word!)
- Ctrl+Shift+L: Создание маркировочного списка
-
Ctlr+Shift+S: показать панель «Применить стили»
Комбинации клавиш с Win для «десятки»
Гораздо большей вариативности управления компьютером добавляет клавиша Win. Ее расположение мы отмечали на клавиатуре в начальном скриншоте.
Основные комбинации Win
Win+S – вызов панели поиска.
Win+A — комбинация клавиш вызывает меню Центра уведомлений.
Win+I — полезная клавиша для быстрого включения параметров Windows.
Win+G — вызов игровой панели, где можно записывать игровое видео в реальном времени. Для этого нужно настроить игровые возможности Windows в параметрах (раздел «Игры»).
Нововведения версии 1809
Начиная с версии 1809 разработчики добавили несколько полезных функций. Соответственно, добавились сочетания горячих клавиш для работы с новым функционалом.
Win+V – вызов меню буфера обмена. В нем можно управлять сохраненным в буфер содержимым, изменять его, сохранять, удалять.
Win+Shift+S – вызывает встроенный инструмент для создания скриншотов экрана. Изменить клавишу создания скриншота можно в настройках (раздел «Специальные возможности», вкладка «Клавиатуры»). Многие пользователи привыкли пользоваться кнопкой PrtSc для создания экранных снимков.
Работа с виртуальными столами
Под отдельным заголовком рассмотрим ряд быстрых клавиш, которые позволяют быстро управлять виртуальными столами Windows 10.
Win+Tab— открытие главного меню виртуальных столов, где можно управлять и переключаться между виртуальными рабочими зонами..
Ctrl+Alt+Tab — комбинация аналогичная сочетанию Alt+Tab, но достаточно однократного нажатия. Меню выбора рабочих зон останется активным даже после отпуска клавиш.
Win+стрелки — управление активными окнами. Открытое окно можно переместить и прилепить к левому или правому краю рабочего стола, или оставить его по центру.
Windows+Ctrl+D — создание нового виртуального рабочего стола.
Windows+Ctrl+F4 — закрытие текущего стола.
Windows+Ctrl+стрелка влево или вправо — клавиши переключают виртуальные столы в порядке их создания (поочередно).
Подробнее о виртуальных столах мы писали в подробном обзоре.
Основные комбинации
Для начала стоит взглянуть на основные и самые полезные сочетания разных клавиш, предусмотренных в Windows 10 и Windows 7. Именно они используются чаще остальных.

- Ctrl и X. Это горячие клавиши для ножниц в Windows 10, поскольку они позволяют вырезать элемент;
- Ctrl и C. Либо можно задействовать Ctrl и Insert. Такое сочетание клавиш, доступное на клавиатуре ПК или ноутбука на борту с Windows 10, применяется для копирования выбранных элементов;
- Ctrl и V. Можно заменить на Shift и Insert. То, что скопировали, теперь можно вставить;
- Ctrl и Z. Отменяет ранее выполненное действие;
- Alt и Tab. Это обеспечивает переключение пользователя между экранами не только на Windows 10, но и на ОС версии Windows 7. Эти горячие клавиши нужны для реализации переключения между всеми теми приложениями, которые в настоящее время открыты;
- Alt и F4. Применяется, чтобы закрыть активный в настоящий момент элемент, либо выйти из используемого приложения;
- Win и L. Это кнопка, где изображается логотип операционной системы. Так блокируется компьютер;
- Win и D. Нужно, чтобы отобразить и скрыть пользовательский рабочий стол;
- F2. Активирует переименование выбранного пользователем того или иного элемента;
- F3. Находит папки и файлы с помощью встроенного проводника;
- F4. Отображает список адресной строки интегрированного проводника;
- F5. Служит для обновления всех активных окон;
- F6. Запускает режим циклического переключения между всеми элементами в используемом окне. Либо на основном пользовательском рабочем столе;
- Alt и F8. Позволяет отобразить пароль на дисплее при входе в систему;
- Alt и Esc. Актуально, чтобы циклически переключаться между имеющимися элементами в порядке предшествующего их открытия;
- Alt и Enter. Так можно отобразить свойства выбранного элемента;
- Alt и Пробел. Открывает контекстное меню в текущем активном окне;
- Alt и стрелочка влево или вправо. Это, соответственно, команда назад и вперёд;
- Alt и Page Up, либо Page Down. Используется для перемещения на одну страницу вверх или вниз;
- Ctrl и F4. Закрывает активный документ;
- Ctrl и A. Нужно нажать, чтобы выбрать все элементы;
- Ctrl и D (либо Delete). Удаляет объект, отправляет в корзину;
- Ctrl и R. Обновляет активное окно;
- Ctrl и Y. Повторяет действие;
- Ctrl и стрелка вправо или же влево. Служит для перемещения курсора мыши в начало следующего, или же предыдущего прописанного слова;
- Ctrl и стрелка вниз или вверх. То же самое, только уже относительно абзаца (в начало или в его конец);
- Ctrl, Alt и Tab. Используются копки со стрелками для переключения между разными открытыми запущенными программами;
- Ctrl и Esc. Открывает меню раздела «Пуск»;
- Ctrl, Shift и Esc. Так запускается Диспетчер задач операционной системы Windows, и эти горячие клавиши одни из самых часто используемых;
- Ctrl и Shift. Применяется для переключения и смены языка в Windows 10 на клавиатуре. Стоит добавить, что в Windows 7 можно также используется комбинация из нажимаемых клавиш Ctrl и Shift для той же цели. Требуется лишь выбрать удобный для себя вариант в настройках;
- Shift и F10. Открывает контекстное меню для конкретного выбранного активного элемента;
- Shift и Delete. Полностью удаляет объект, без помещения предварительно его в корзину;
- PrtScn. Делает снимок экрана, сохраняя его в буфере обмена.
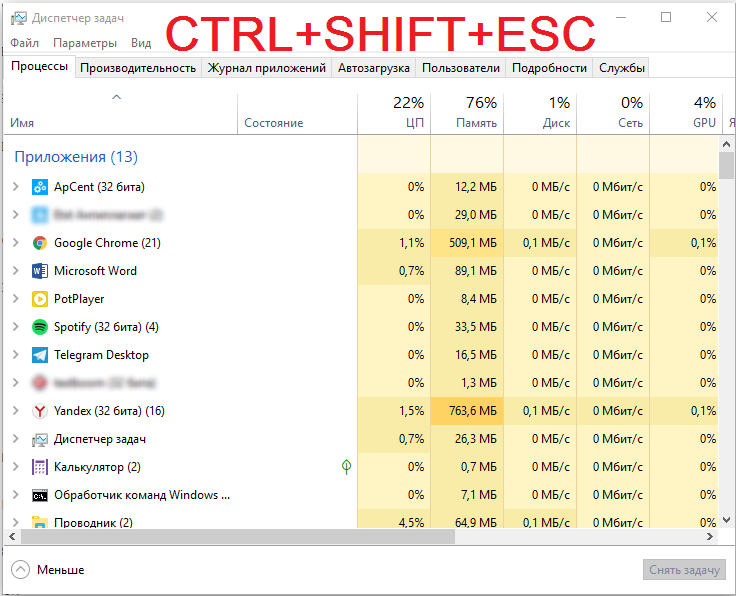
Используя то или иное сочетание клавиш на компьютерной клавиатуре при работе с Windows 10, вы заметно упрощаете решение тех или иных задач, ускоряете их выполнение. Поэтому некоторые комбинации точно стоит запомнить.
Стоит заметить, что комбинации клавиш на клавиатуре компьютеров, работающих с Windows 7, во многом аналогичные. Разработчику не выгодно вносить какие-то существенные изменения. Иначе заметно усложняется переход с одной операционной системы на другую.
А учитывая стремление Microsoft заставить всех отказаться от Windows 7 и перейти на десятку, изменение комбинаций кнопок негативно бы отразилось на простоте перехода на новую ОС.
Сочетания клавиш для работы с окнами и рабочим столом
| Клавиши | Действие |
|---|---|
| F5 (или Ctrl + R) | Обновление активного окна или рабочего стола (если активен). |
| F6 или Tab | Циклическое переключение между элементами в окне или на рабочем столе. |
| Alt + Esc | Циклическое переключение между элементами в том порядке, в котором они были открыты. |
| Alt + Tab | Циклическое переключение между окнами в обычном режиме. |
| Ctrl + Alt + Tab | Открыть окно для переключения между окнами в обычном режиме. Для перехода между ними используйте клавиши со стрелками. |
| Win + Tab | Циклическое переключение между элементами (окнами, программами) в режиме Flip3D. |
| Ctrl + Win + Tab | Открыть окно для переключения между окнами в режиме Flip3D. Для перехода между ними используйте клавиши со стрелками. |
| Ctrl + колесо мыши (вверх\вниз) на рабочем столе | Увеличить / Уменьшить размер значков на Рабочем столе. |
| Удерживая Shift + ↑ (стрелка вверх) | Выделение вверх нескольких элементов в окне или на рабочем столе, включая текущий. |
| Удерживая Shift + ↓ (стрелка вниз) | Выделение вниз нескольких элементов в окне или на рабочем столе, включая текущий. |
| Удерживая Ctrl + Пробел | Выделение любых нескольких отдельных элементов в окне или на рабочем столе. Для перехода ипользовать клавиши стрелок. |
| Ctrl + A | Выделить все элементы в окне или на рабочем столе. |
| Ctrl + C (или Ctrl + Insert) | Копирование выделенных элементов. |
| Ctrl + X | Вырезание выделенных элементов. |
| Ctrl + V (или Shift + Insert) | Вставка выделенных элементов. |
| Alt + Enter | Открытие диалогового окна свойств для выбранного файла, папки. |
| Alt + Пробел | Отображение контекстного меню активного окна. |
| Alt + F4 | Закрытие текущего элемента или выход из активной программы. |
| Shift + F10 | Открытие контекстного меню для выделенного элемента. |
| Win + ↑ (стрелка вверх) | Развернуть окно на весь экран. |
| Win+ Shift + ↑ (стрелка вверх) | Растянуть окно до верхней и нижней части экрана. |
| Win + ↓ (стрелка вниз) | Свернуть в окно, либо свернуть на панель задач. |
| Win + ← (стрелка влево) | Развернуть и прикрепить окно к левому краю экрана. |
| Win + → (стрелка вправо) | Развернуть и прикрепить окно к правому краю экрана. |
| Win + M | Свернуть все сворачиваемые окна. Несворачиваемые окна (Например: Свойства файла) останутся на экране. |
| Win + Shift + M | Восстановить все свернутые окна. |
| Win + D | Показать рабочий стол / Вернуться в программу. Сворачивает и восстанавливает всё, включая несворачиваемые окна. |
| Win + G | Циклическое переключение между гаджетами. |
| Win + Home | Свернуть / Восстановить все окна, кроме активного. |
| Win + Пробел | Показать рабочий стол без сворачивания окон. |
Горячие клавиши Windows при работе с проводником
- Win. Однократное нажатие на кнопку Win позволяет открыть или закрыть меню Пуск.
- Win + E. Быстрый доступ к директории Мой компьютер.
- Win + M. Сочетание клавиш позволяет быстро свернуть все окна, показав рабочий стол. Повторное нажатие не позволяет вернуть все отрытые ранее окна в исходное положение, поэтому разворачивать их из свернутого вида придется при помощи мыши.
- Win + D. Сворачивание и – при повторном нажатии – разворачивание всех открытых окон. Удобно, если вам вдруг понадобилось взглянуть на рабочий стол (для того чтобы открыть сохраненный там файл, к примеру), а потом быстро вернуть все окна открытых приложений в исходное состояние.
- Win + F. Быстрый запуск окна поиска файла по его названию.
Win + G. Если у вас установлены гаджеты (другое распространенное название виджеты), сочетание клавиш покажет их поверх всех остальных окон. Для того чтобы убрать гаджеты из видимости, просто кликните по любому месту открытого под ними окна.
Win + L. Очень удобное сочетание клавиш, которое особенно пригодится тем, кто предпочитает блокировать компьютер каждый раз при покидании рабочего места. После нажатия Win + L Windows откроет экран выбора учетной записи, открыть которую можно только при знании соответствующего пароля. Разумеется, если вы не установили пароль на свою учетную запись, разблокировать компьютер сможет любой желающий.
Win + P. Удобное сочетание клавиш для тех, кто использует в работе несколько мониторов или проекторов одновременно.
Win + U. Открывает Центр специальных возможностей. Удобно, если вам необходимо быстро получить доступ к настройкам экранной лупы, экранного диктора или экранной клавиатуры.
Win + R. Одно из наиболее часто используемых сочетаний клавиш. Позволяет быстро запустить программу или системную утилиты, введя ее название в специальную строку. Это намного быстрее, чем искать программу в разветвляющихся подпунктах Панели управления или общем списке приложений.

Win + T. Сочетание позволяет поочередно делать активной одну из иконок, расположенных в таскбаре. Включает как иконки быстрого доступа к приложениям, так и иконки открытых окон.
Win + Tab. Эффектное переключение между активными окнами, при котором все открытые окна выстраиваются в виде «лесенки». Этот эффект получил название Windows Flip 3D или Windows Aero и доступен во всех версиях систем Vista и «семерка». Сочетание клавиш не сработает, если эффекты Aero отключены в соответствующих настройках.
Win + X. Быстрый доступ к Центру мобильности, предназначенному для сбережения электроэнергии. Особенно актуально при работе на ноутбуке.
- Win + Space (Пробел). Эффект Aero Peak. Все открытые окна становятся прозрачными, что позволяет рассмотреть рабочий стол.
- Win + Home. Aero Shake – сворачиваются все окна, кроме активного.
- Win + стрелки курсора. Удобное управление открытым окном. Нажатие Win + вверх раскрывает его на весь экран, Win + влево/вправо прижимает его к одной из сторон экран, уменьшив ширину до 50%. Win + вниз уменьшает окно примерно до одной четвертой площади дисплея.
- Shift + Win + Вправо/Влево. Перемещение активных окон между двумя мониторами.
- Alt + Tab. Очень удобное перемещение между активными окнами.
- Win + 1…0. Открытие или сворачивание окна, а также запуск приложения, ярлык которого в таскбаре соответствует его номеру.
- Ctrl + Shift + Del. Запуск Диспетчера задач. Многие пользователи ошибочно полагают, что стандартное сочетание клавиш для открытия окна Диспетчера задач Ctrl + Alt + Del. На самом деле, Ctrl + Alt + Del открывает отдельный экран с выбором одного из действий (блокировать компьютер, выйти из системы, сменить пользователя, поменять пароль или запустить Диспетчер задач). Такое сочетание клавиш тоже можно использовать для его открытия, однако это будет менее быстро.
- Ctrl + Win + F. Если вы находитесь в локальной сети, Windows начнет искать находящиеся в ней компьютеры.
- Shift + Ctrl + N. Создание новой директории.
- Shift + F10. Сочетание клавиш работает аналогично правому клику мыши, вызывая контекстное меню.
- Alt + F4. Закрытие любого активного окна.
- Alt + Enter. Вызов окна Свойства для выделенного файла.
- F4. Нажатие этой функциональной клавиши в Проводнике сделает активным адресную строку.
- Print Screen. Копирует в буфер обмена снимок экрана. Изображение можно вставить в графический редактор.
- Print Screen + Alt. Снимок активного окна.
Выбор текста
Возможно, Вы заметили в предыдущем разделе, что клавиши со стрелками используются для перемещения точки вставки, а клавиша Ctrl используется для изменения этого движения. Использование клавиши Shift для изменения большого количества этих комбинаций клавиш позволяет Вам выбирать текст по-разному.
- Shift + стрелка влево/вправо: продлить текущий выбор одним символом влево или вправо
- Ctrl + Shift + Стрелка влево/вправо: продлить текущий выбор одним словом влево или вправо
- Shift + стрелка вверх/вниз: расширение диапазона вверх или вниз по одной линии
- Ctrl + Shift + стрелка вверх/вниз: расширение выделения до начала или конца абзаца
- Shift + End: увеличить выделение до конца строки
- Shift + Home: продлить выделение до начала строки
- Ctrl + Shift + Home/End: расширить выделение до начала или конца документа
- Shift + Page Down/Page Up: расширенный выбор вниз или вверх на один экран
- Ctrl + A: выделить весь документ
- F8: войти в режим выбора. В этом режиме Вы можете использовать клавиши со стрелками, чтобы расширить свой выбор. Вы также можете нажать F8 до пяти раз, чтобы расширить выделение. Первое нажатие переводит в режим выбора, второе нажатие выбирает слово рядом с точкой вставки, третье выбирает все предложение, четвертое — все символы в абзаце, а пятый — весь документ. Нажатие Shift + F8 работает в том же цикле, но назад. И Вы можете нажать Esc каждый раз, чтобы выйти из режима выбора.
- Ctrl + Shift + F8: выбор столбца. После выбора столбца Вы можете использовать клавиши со стрелками влево и вправо, чтобы расширить выделение на другие столбцы.
Назначение клавиш:
— служебная клавиша выполняет остановку или отмену последнего действия. Например, если веб-страница долгое время загружается, вы можете нажать ESC для остановки загрузки.
F1
—F12
. зарезервированы под специализированные функции в программах. Поэтому и выполнение функции в различных программах может отличаться. Например, клавиша F5 в текстовом редакторе Microsoft Word, выполняет функцию «Найти и заменить», а файловом менеджере Total Commander эта же клавиша выполняет функцию «Копировать». Но с уверенностью можно сказать, что клавиша F1
во всех программах открывает файл Справка
.
Tab
используется для создания отступов (красная строка
) в программах для работы с текстами. Также, если вы заполняете таблицы или формы, можете использовать клавишу Tab для перехода к следующему полю.
— выполняет функцию смены регистра (ЗАГЛАВНЫЕ БУКВЫ). При нажатии на эту клавишу, загорается индикатор над цифровой клавиатурой, дальнейший набор текста будет осуществляться заглавными буквами. Повторное нажатие на эту клавишу, отключает режим «Заглавные буквы
», индикатор над цифровой клавиатурой гаснет.
Shift –
функциональные клавиши используются в паре с другими клавишами. Как вы видите, на клавиатуре есть две клавиши shift, слева и справа. Назначение у этих клавиш абсолютно одинаковое, а их расположение на клавиатуре, обусловлено удобством при наборе текста слепым методом печати
.
Сейчас поясню, скажем, когда вы набираете текст и требуется поставить восклицательный знак, удобней всего мизинцем правой руки удерживать клавишу shift, а мизинцем левой руки нажать клавишу 1. Ещё клавиша shift участвует во многих комбинациях клавиш, например, ввод заглавной буквы, знака препинания, выполнение специализированных функций программы и так далее.
Control (Ctrl)
, Alternate (Alt) —
управляющие клавиши, предназначены для работы в комбинации с другими клавишами. Как правило, вы держите нажатой клавишу Ctrl, Alt, а затем нажимаете другую клавишу, чтобы выполнить определённую задачу. Например, во многих программах, комбинация Ctrl+S
— сохранит файл.
Основная часть клавиатуры включает в себя алфавитно-цифровой
набор клавиши (буквы и цифры) и пробел
.
Enter(Ввод)
– подтверждение действия. Например, в то время как в интернете, вы можете ввести адрес веб-сайта, а затем нажмите клавишу Enter, чтобы перейти на сайт. Он также используется для начала новой строки в текстовых редакторах. Enter на цифровой клавиатуре имеет такое же назначение и часто используется при выполнении математических расчётов, скажем, в приложении «калькулятор» для получения результата.
– в текстовом редакторе стирает символы слева от курсора. А в браузере позволяет вернуться к предыдущей странице.
Delete(Del) –
в текстовом редакторе стирает символы справа от курсора. Выполняет функцию удаления в файловых менеджерах.
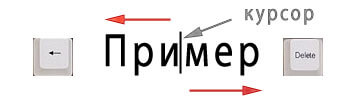
— включение/выключение режима «вставка – замещение». Клавиша практически не используется, но может сыграть злую шутку. Если вы случайно нажмёте эту клавишу, работая в текстовом редакторе, то при этом переведёте его из режима «вставка» в режим «замещение». После этого, допустив ошибку в слове, вы захотите исправить её. Исправив ошибку, обнаружите, что символ стоящий справа от курсора – исчез! Вы попытаетесь ввести его снова, но исчезнет следующий символ стоящие справа от курсора. Итак будет до тех пор, пока вы повторно не нажмёте клавишу insert. Не зная об этой клавиши, некоторые люди из-за одной опечатки перепечатывали весь оставшийся текст.
Клавиши управления курсором
Home —
перемещает курсор в начало текущей строки.
End
— перемещает курсор в конец текущей строки.
Page Up/Page Down
— постраничный просмотр документа вверх или вниз.
Клавиши со стрелками используются для множества различных целей, в том числе перемещение курсора
, прокрутка документа
, или контроль в игре
.
Вспомогательные клавиши
Print Screen
делает снимок экрана — так называемый «скриншот», которые можно редактировать или сохранять с помощью программы по обработке графики (графического редактора).
Scroll Lock
вертикальная прокрутка, редко используется сегодня.
Pause/Break
выполняет функцию паузы, чаще используется в сочетании с клавишей Win.
Win
– служит для вызова меню «Пуск», а также используется в комбинациях с другими клавишами для вызова функций операционной системе Windows.
Клавиша вызывает контекстное меню (равнозначна нажатию правой кнопки мышки).
Включает/выключает цифровую клавиатуру. После включения, загорается индикатор. Если цифровая клавиатура выключена, клавиши выполняют функции обозначенных на них клавиш.
См. также
Используйте Outlook_on_the_web с клавиатурой и средством чтения с экрана для автоматической проверки орфографических ошибок при вводе и для устранения ошибок и их исправления. Мы протестированы с помощью экранного диктора и JAWS, но могут работать с другими программами для чтения с экрана, если они следуют стандартным стандартам и методам специальных возможностей.
Новые возможности Office_365 становятся доступны подписчикам Office_365 по мере выхода, поэтому в вашем приложении эти возможности пока могут отсутствовать. Чтобы получать новые возможности быстрее, станьте участником программы предварительной оценки Office.
Дополнительные сведения о средствах чтения с экрана см. в статье о работе средств чтения с экрана в Microsoft Office.
В этой статье предполагается, что область чтения отключена.
Рекомендуем использовать Outlook_on_the_web в веб-браузере Microsoft_Edge. Outlook_on_the_web работает в веб-браузере, поэтому в сочетаниях клавиш есть некоторые отличия от классической программы. Например, для перехода в область команд и выхода из нее вместо клавиши F6 используется сочетание CTRL+F6. Кроме того, такие распространенные команды, как F1 (справка) и CTRL+O (открыть), относятся не к Outlook_on_the_web, а к интерфейсу браузера.
В настоящее время сайт Outlook.office.com обновляется (Outlook в Интернете). Некоторые пользователи уже перешли на новый интерфейс Outlook, в то время, как остальные пользуются старой версией по умолчанию до тех пор, пока не завершится обновление. Дополнительные сведения см. на странице Получение справки по Outlook в Интернете. Поскольку инструкции в этом разделе относятся к новому интерфейсу, мы рекомендуем вам перейти от классической к новой версии Outlook. Чтобы перейти на новую версию Outlook, нажимайте клавиши CTRL+F6, пока не услышите фразу «Команда, попробовать новый Outlook», а затем нажмите клавишу ВВОД. Если вы слышите фразу «Панель команд», а не «Команда, попробовать новый Outlook», значит вы уже используете новую версию Outlook.
Поиск по словам и фразам через панель «Навигация»
Чтобы найти какую-либо фразу или слово в документе Ворд, надо открыть окно «Навигация». Найти данное окно можно с помощью шагов ниже:
Откройте в основном меню вкладку «Главная»;
Нажмите на кнопку «Найти» в области «Редактирования»;
Внимание. Вызвать быстрый поиск можно посредством комбинации клавиш «Ctrl+F».
Теперь в левой части от основной рабочей области появится окно под названием «Навигация» с областью для поиска;
Кликните по окну поиска и напечатайте искомую фразу или слово;
Программа автоматически подсветит слово в тексте оранжевым цветом;
На панели «Навигация» ниже области поиска, появятся фрагменты текста с искомым словом, которое будет выделено жирным
Благодаря данной функции можно с легкостью передвигаться от одной части текста к другой, которые содержат поисковое слово.
Примечание. Поиск будет выдавать как точный вариант запроса фразы, так и производный. Наглядно можно увидеть на примере ниже.
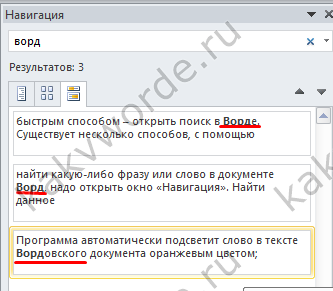
Внимание. Если выделить определённое слово в тексте и нажать «Ctrl+F», то сработает поиск по данному слову
Причем в области поиска искомое слово уже будет написано.
Если случайно закрыли окно поиска, то нажмите сочетание клавиш «Ctrl+Alt+Y». Ворд повторно начнет искать последнюю искомую фразу.
Рекомендации для оформления быстрых клавиш
Быстрые (горячие) клавиши — это комбинации клавиш на клавиатуре, которые позволяют пользователям быстро выполнять частые команды. Примеры быстрых клавиш — Ctrl + S (Windows) для сохранения или Command + N (MacOS) для открытия нового окна браузера.
Горячие клавиши ускоряют передвижение по продукту и упрощают выполнение популярных задач. Нажать, например, Ctrl + V или Command + V быстрее, чем искать функции копирования и вставки из меню.
Чтобы пользователи могли сэкономить время, нужны понятные и лёгкие для запоминания обозначения быстрых клавиш — рассказываем, как это можно сделать.
Фиксируем быстрые клавиши для часто выполняемых задач
Не для каждой задачи нужна горячая клавиша. Посмотрите, как пользователи взаимодействуют с программой и какими командами пользуются чаще всего. Это поможет расставить приоритеты для горячих клавиш.
Например, при просмотре в браузере фейсбук предлагает горячие клавиши, чтобы быстро перемещаться по ленте, поставить лайк или выполнить другие действия.
Не меняем стандартные сочетания клавиш
Если создаёте собственные сочетания клавиш, учтите распространённые варианты, чтобы не путать пользователя. Например, встречающиеся во многих продуктах Ctrl + C для копирования и Ctrl + V для вставки.
Делаем быстрые клавиши одинаковыми для схожих систем
Одинаковые сочетания должны быть доступны как для операционных систем MacOS, так и Windows. Также пользователи должны иметь возможность устанавливать собственные клавиши, помимо параметров по умолчанию.
Стоит сделать всплывающие подсказки к иконке функции — описание команды и быстрые клавиши, а также добавить список сочетаний клавиш в справочный раздел.
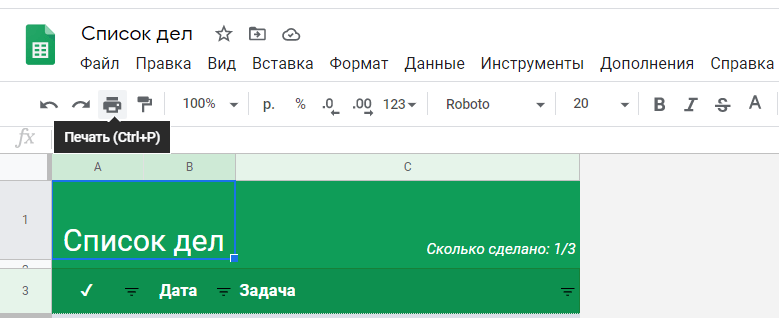
В Google Таблицах такие же сочетания клавиш, как и в MS Excel. Подсказка по сочетанию клавиш отображается при наведении курсора на панель инструментов

Полный список горячих клавиш Trello можно посмотреть здесь — в разделе поддержки пользователей
Устанавливаем сочетания клавиш, которые легко запоминаются
Не программируйте быстрые клавиши только потому, что считаете комбинацию уникальной. Основной критерий — сочетание клавиш должно без особых усилий остаться в памяти пользователей.
Используйте чёткую последовательную систему, связывайте функцию с кнопкой на клавиатуре. Многие пользователи не знают, что означают определённые символы или названия кнопок, если не смотрят на клавиатуру.
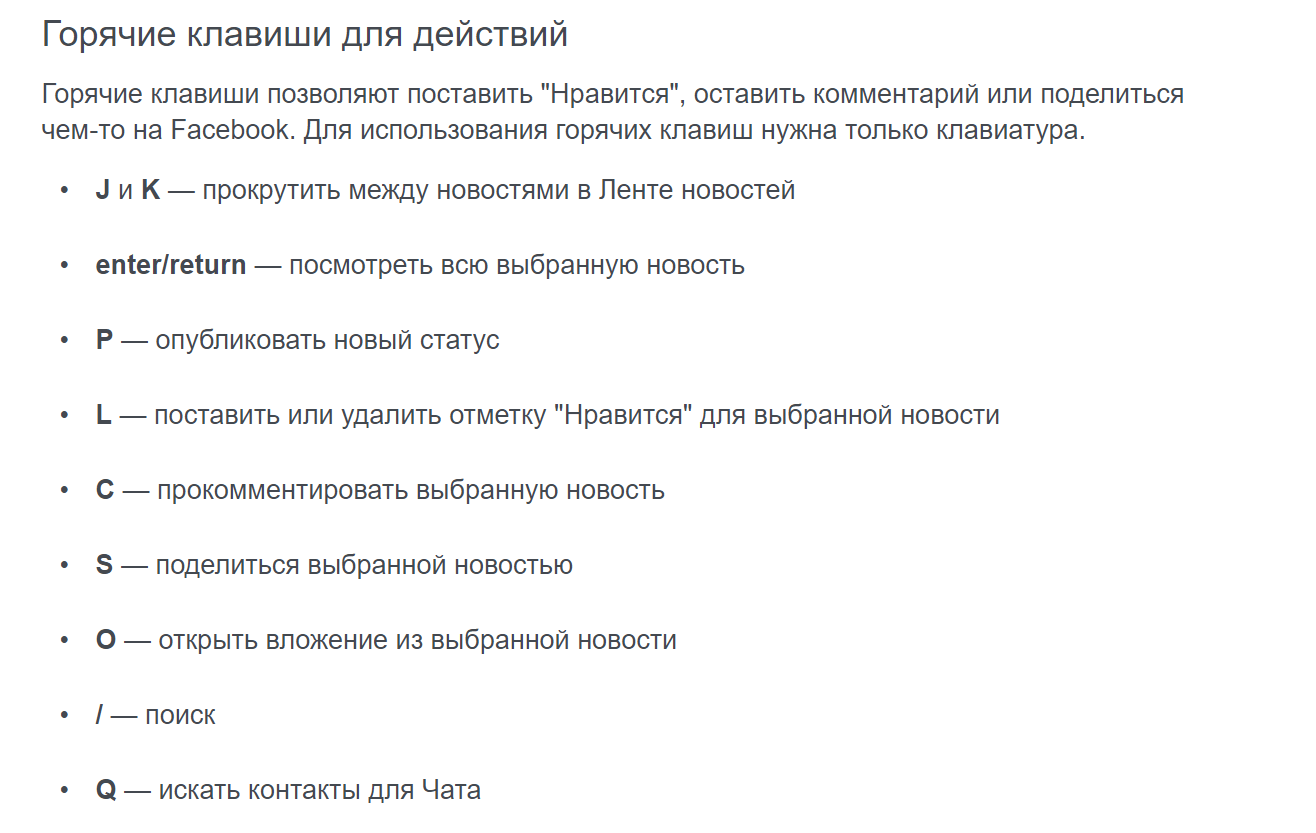
Фейсбук предлагает латинские буквы, чтобы опубликовать новый пост, поставить лайк или выполнить другие действия. Горячие клавиши легко запомнить: например, P — пост (post), L — лайк (like), S — поделиться (share)
Используем комбинации в одну-две клавиши
Чем меньше клавиш в сочетании, тем проще их запомнить. Используйте одну или две клавиши, чтобы помогать пользователю, а не нагружать его память.
Основные комбинации клавиш в Windows 10
Для наглядности приведем стандартную раскладку клавиатуры
Обратите внимание на клавишу Win, расположенную в левой нижней части. Она участвует во многих комбинациях, часто нестандартных и малознакомых обычному пользователю
Познакомимся для начала с основными клавишными комбинациями, которые известны еще из ранних версий Windows.
Функциональные клавиши F1-F12
F2 – переименование выделенного объекта (файла, папки) в проводнике.
F3 – поиск по выбранному объекту, преимущественно в папках.
F4 – быстрая клавиша, которая вызывает в проводнике адресную строку (в ней можно искать точные названия папок, вводить готовые адреса-пути к папкам и файлам).
F5 (или CTRL + R) – клавиша обновляет активное окно программы (например, перезагрузка страницы в браузере).
F6 (или Tab) – переключается между элементами системных меню, проводника (удобно, когда нет возможности использовать мышь для наведения курсора).
F10 – активирует меню активного приложения (обычно – вкладка «Файл»).
Пример с проводником после нажатия клавиши F10. Пользователю предлагается после этого зайти в меню клавишей «Ф» (в английской раскладке – A) или выбрать другие вкладки.
Подробнее о том, что означают клавиши от F1 до F12 — в нашем подробном обзоре.
Комбинации клавиш с Alt
ALT+F4 – сочетание этих клавиш закроет активное окно приложения.
ALT+ESC – переключение между программами циклически (клавиши переключаются между окнами приложений в порядке их открытия).
ALT+ENTER – вызывает свойства объекта (например, вместо правой кнопки мыши можно вызвать свойства папки комбинацией этих клавиш).
ALT+ПРОБЕЛ – вызов контекстного меню открытого приложения. Пример с проводником.
ALT+СТРЕЛКА ВЛЕВО – вернуться назад.
ALT+СТРЕЛКА ВПРАВО – возвращение вперёд.
ALT+PAGE UP – переход на страницу вверх.
ALT+PAGE DOWN – переход страницу вниз.
С перечисленными выше клавишами удобно работать в браузере.
ALT+TAB – переключение между открытыми программами;
Комбинация клавиш с Ctrl
CTRL+F4 – закрытие текущего документа. Используется в программах, запущенных в полноэкранном режиме и допускающих работу сразу в нескольких документах (например, Adobe Acrobat Reader).
CTRL+A – выбор всех элементы в документе или окне (например, выделение всего текста, фотографий и прочего содержимого в Word).
CTRL+C – копирование объекта или текста.
CTRL+V (или SHIFT + INSERT) – вставка скопированного элемента.
CTRL+D (или DELETE) – удаление выбранного объекта и перемещение его в корзину.
CTRL+X – вырезать.
CTRL+Y – повтор действия.
CTRL+Z – отмена действие.
CTRL+СТРЕЛКА ВПРАВО – перемещение курсора в начало следующего слова.
CTRL+СТРЕЛКА ВЛЕВО – предыдущего слова.
CTRL+СТРЕЛКА ВНИЗ – перемещение курсор в начало следующего абзаца.
CTRL+СТРЕЛКА ВВЕРХ – предыдущего абзаца.
CTRL+ALT+TAB – вызов списка активных окон и переключение между ними с помощью стрелок.
CTRL+SHIFT+клавиша со стрелкой – выделение отдельного фрагмента текста.
CTRL+ESC – сочетание клавиш открывают меню «Пуск».
CTRL+SHIFT+ESC – быстрый доступ к Диспетчеру задач (читайте о способах открыть диспетчер в нашей подробной статье).
CTRL+SHIFT – переключение языка. Также возможен вариант смены раскладки клавиатуры клавишами Shift+Alt. Изменить комбинацию кнопок для смены языка можно в параметрах: раздел «Устройства», вкладка «Ввод», меню «Дополнительные параметры клавиатуры». В дополнительных настройках нужно выбрать «Параметры языковой панели» и в вспылвающей вкладке установить нужное сочетание клавиш.
Сочетание клавиш с Shift
SHIFT+F10 – открытие контекстное меню для выделенного элемента. Например, для выбранной в Проводнике папки.
SHIFT+любая стрелка – выбор нескольких объектов в активном окне или на рабочем столе, а также выделение текста в документе.
SHIFT DELETE – полное удаление объектов, не используя промежуточную корзину.



















![[в закладки] кунг-фу на клавиатуре. искусство сочетать клавиши / хабр](http://tiniatov.ru/wp-content/uploads/b/2/c/b2c45d1e64407cd02b415dd50bf2ce5e.png)









![[в закладки] кунг-фу на клавиатуре. искусство сочетать клавиши](http://tiniatov.ru/wp-content/uploads/9/0/5/905da676e2f9758e29343e8c5d2246df.png)