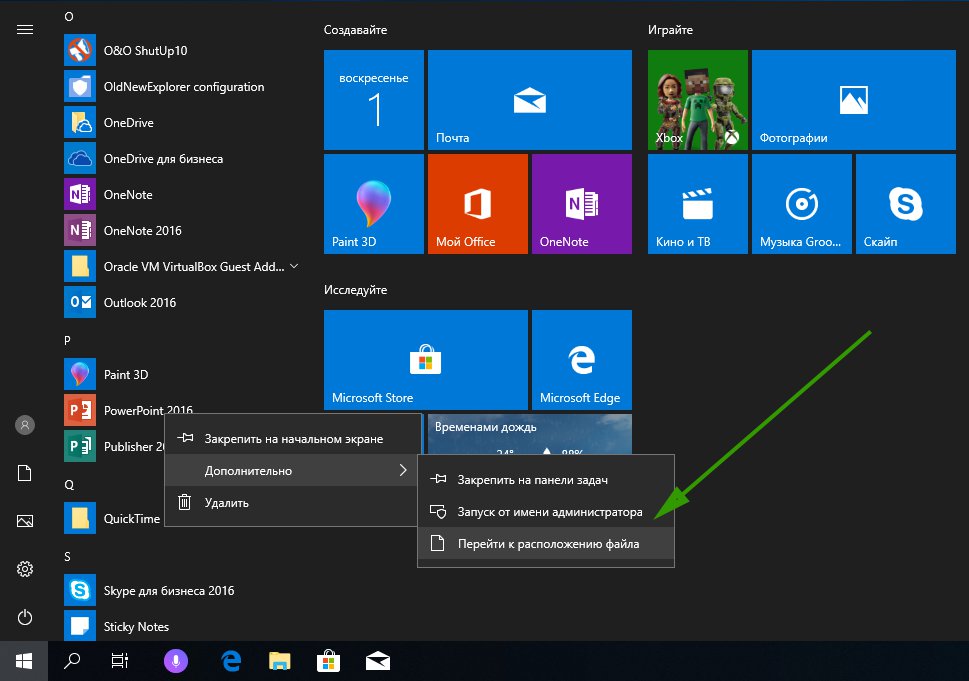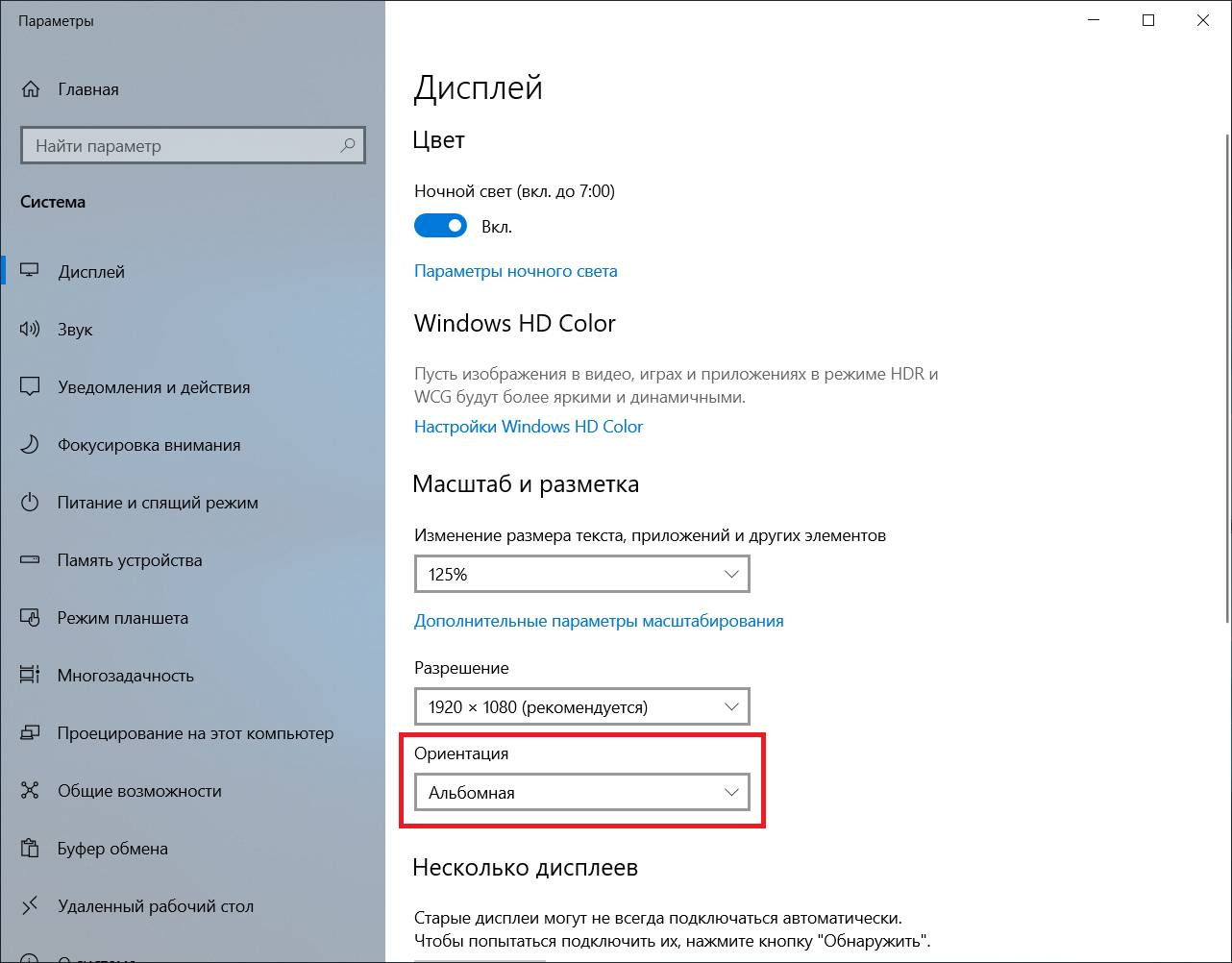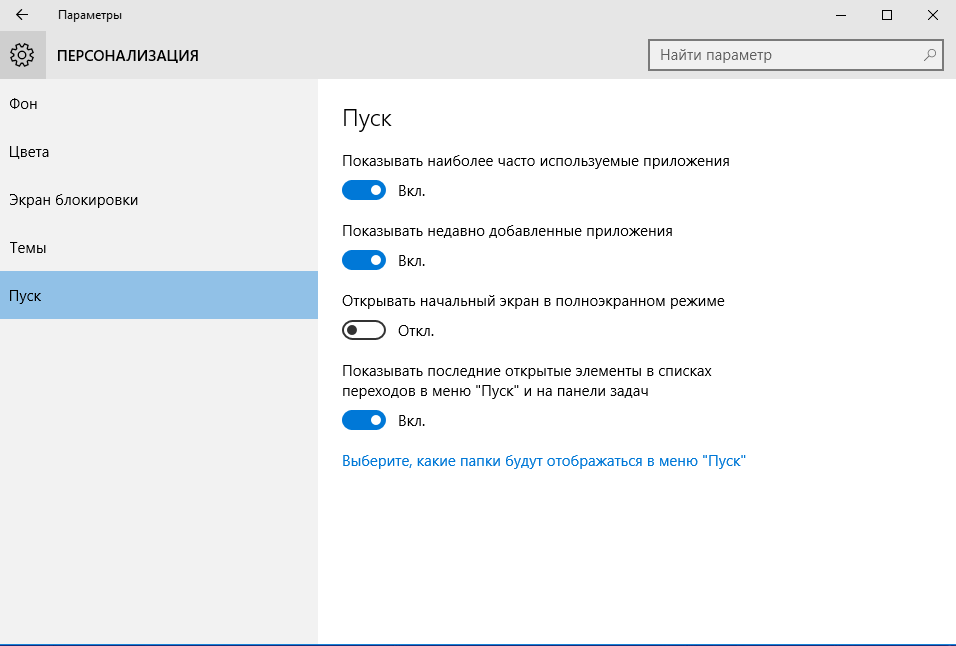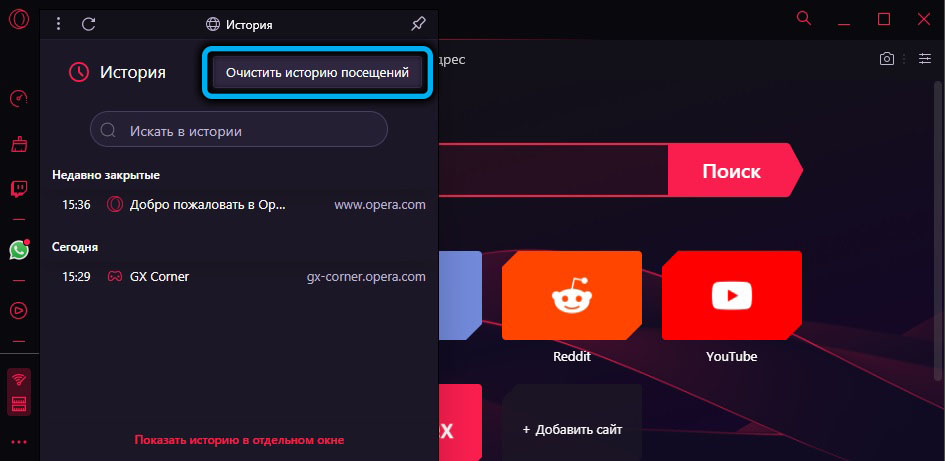Инструкция: как запустить игру в оконном режиме
Компьютер зачастую используется не только для работы, но и для развлечений, в том числе игр. Игра, как и любое приложение на компьютере, может работать в полноэкранном режиме или в оконном варианте. В зависимости от ситуации, может быть удобно использовать тот или иной вариант ее отображения. Способов, как запустить игру в оконном режиме, множество, и каждый из них имеет свои преимущества и недостатки.
Обратите внимание: Обычно, необходимость запустить игру в оконном режиме связана с желанием быстро переключаться между запущенными программами на компьютере. Также запустить игру в оконном режиме полезно, например, если она довольно старая и имеет низкое разрешение, из-за чего при увеличении на полный экран картинка смазывается
Использование настроек в игре
Самый простой способ перевести игру из полноэкранного режима в оконный вариант – это воспользоваться настройками в самой игре. Чаще всего переключатель между оконным режимом и обычным находится в опциях «Экран» или «Графика». Однако не все игры позволяют это сделать.
Использование «горячих клавиш»
Пользователи Windows со стажем прекрасно знают набор «горячих клавиш», которые переходят из одной версии системы в другую, позволяя быстро выполнять всевозможные действия. Имеется в системе способ, как перевести приложение или игру в оконный режим. Для этого достаточно на клавиатуре одновременно нажать клавиши Alt+Enter. После этого полноэкранный режим сменится на оконный или наоборот.
Обратите внимание: Работает данная комбинация клавиш во всех версиях Windows, но не со всеми программами и играми
Использование свойства «-Window» для ярлыка
Если ни на один из перечисленных выше способов игра не реагирует, или изменить режим ее отображения нет возможности в настройках, можно попробовать способ с внесением параметра оконного режима в ярлык. Для этого нужно найти ярлык от игры на рабочем столе и нажать на него правой кнопкой мыши. В выпадающем меню выберите пункт «Свойства». Откроется новое окно, в котором требуется вписать параметр «—window». Данное свойство прописывается в графу «Объект», как показано ниже на примере.
Когда необходимый параметр будет прописан, нажмите «ОК», чтобы сохранить внесенные изменения. После этого запустите игру через данный ярлык, и она откроется в оконном режиме.
Обратите внимание: В некоторых случаях параметр «-window» не работает. Рекомендуем в таких ситуациях попробовать прописать параметр «-w», сохранить и попробовать запустить игру
Использование сторонних приложений
Можно выделить два типа приложений, которые позволяют запускать программы в оконном режиме – это специализированные утилиты и приложения-эмуляторы. Рассмотрим каждый из вариантов.
Утилиты для запуска игры в оконном режиме
- Установите приложения в папку, путь к которой не будет содержать кириллицы;
- Далее запустите приложение и нажмите на плюс. Откроется окно, в котором нужно выбрать необходимую игру, после чего нажмите на значок с закрытой папкой;
- Откроется окно настроек, в котором требуется задать следующие параметры:
- В первых двух полях указывается значение по ширине и высоте окна. Обязательно убедитесь, что справа от них активирована галочка;
- В правой нижней части окна нужно нажать на кнопку и выбрать из папки, где установлено приложение D3DWindower, файл под названием D3DHook.dll;
- Сохраните настройки;
- После этого остается нажать на кнопку «Run program», которая имеет пиктограмму компьютера (данная кнопка третья справа).
После этого откроется окно, в котором запустится необходимая игра.
Эмуляторы для запуска игры в оконном режиме
Эмуляторы – это самый сложный способ, к которому следует прибегать в крайнем случае. Он подразумевает полную эмуляцию операционной системы внутри окна с последующим запуском внутри нее необходимой игры. Подобных эмуляторов множество, как платных, так и бесплатных. Среди самых известных вариантов можно выделить Windows Virtual PC и Vmware.
В зависимости от того, какой эмулятор вы будете использовать, разнится список действий, которые требуется совершить для запуска игры. В целом, процесс выглядит следующим образом:
- На компьютер устанавливается эмулятор и запускается;
- Далее в эмуляторе нужно указать путь к файлам для установки операционной системы;
- После этого нужно дождаться установки ОС и перезапустить эмулятор;
- Далее в эмуляторе устанавливается игра и запускается.
Стоит отметить, что для работы эмулятора потребуется выделить около 20 Гб свободного места на жестком диске (только для установки системы). Кроме того, эмуляторы требовательны к ресурсам компьютера.
Подробности
По умолчанию во время установки браузер сначала открывается в небольшом окне, занимающем примерно половину экрана. Чтобы развернуть его на весь экран, просто нажмите кнопку в форме квадрата в верхней правой части рабочего окна (между кнопками «Свернуть» и «Закрыть»).
Браузер заполнит все пространство рабочего стола. Система запоминает последний размер окна и при следующем запуске открывает его в той же форме и с тем же размером, что и до закрытия. За эту функцию отвечает кеш размера окна. Отключение этой функции вернет все окна к их значениям по умолчанию.
Что значит «Полноэкранный режим»
Аналогичная функция — полноэкранный режим. Размер окна увеличивается, и все элементы навигации браузера, панель инструментов, вкладки, панель закладок, панель расширений, панель задач Windows скрываются. Это может пригодиться, когда вам нужно немного увеличить размер основного контента или элементы в меню навигации, а панели инструментов стали утомлять глаза после длительной работы с сайтом.
Есть несколько способов активировать полноэкранный режим и развернуть окно программы на весь экран. Рассмотрим их подробнее.
Как активировать полноэкранный режим в браузере?
Сегодня нас будет интересовать полноэкранный режим в интернет-обозревателях. Что это такое? Как его активировать и отключить? Разобраться во всех этих вопросах нам предстоит далее. В действительности даже начинающий юзер сможет справиться с поставленной задачей. Хотя, как показывает практика, режим «полного окна» в браузерах используется не слишком часто.
Описание
Что такое полноэкранный режим? Об этой функции известно далеко не каждому современному пользователю.
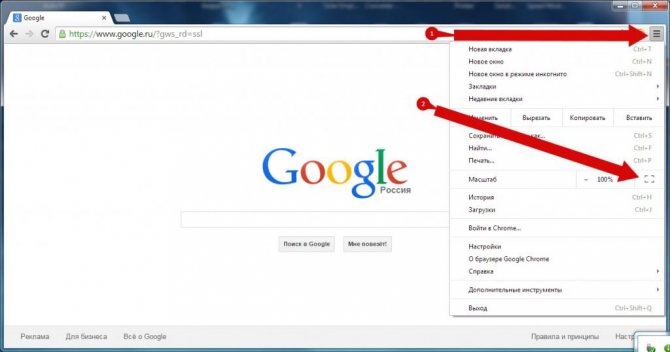
Опция «полное окно» позволяет скрыть все элементы программы/браузера и выводит на дисплей основное поле работы утилиты. В нашем случае активный сайт будет отображаться на весь монитор. Это очень удобно, например, при чтении книг и пособий в электронном виде.
Активация через настройки
Как включить полноэкранный режим? Сделать это не составляет труда. Особенно если знать, как правильно себя вести. Первый вариант развития событий – это использование настроек интернет-обозревателя. Инструкция по активации полноэкранного режима будет иметь такой вид:
- Открыть браузер.
- Кликнуть по кнопке, отвечающей за открытие функционального меню. Обычно она расположена в правом верхнем углу. Это кнопка с тремя точками или горизонтальными линиями.
- Нажать на изображение рамки. Эта кнопка обычно располагается около строчки «Масштаб».
Дело сделано. После выполненных манипуляций пользователь откроет интернет-обозреватель в режиме «полное окно». Никаких особых навыков и знаний прием не требует.
В «Опере»
Полноэкранный режим в браузере «Опера» активируется иначе. Но в целом алгоритм действий не потребует ничего особенного.

Руководство по запуску изучаемой опции выглядит следующим образом:
- Запустить Opera.
- Кликнуть ПКМ в любом месте обозревателя.
- Выбрать строчку с надписью «Во весь экран».
Вот и все. Полноэкранный режим будет активирован. Чтобы выйти из него, достаточно нажать на кнопку Esc на клавиатуре.
Клавиатура в помощь
А как сделать полноэкранный режим иначе? Существует еще один вариант развития событий. Он используется в реальной жизни намного чаще, особенно продвинутыми компьютерными пользователями. Речь идет об использовании «горячих клавиш». Они помогают юзерам осуществлять активацию разных команд в программах. И браузеры не являются исключением.
Чтобы сделать страничку в интернет-обозревателе во весь экран, придется:
- Осуществить запуск браузера. Необходимо дождаться полной загрузки приложения.
- Перейти на страницу, которую хочется вывести на весь дисплей ПК.
- Нажать на кнопку F11.
После проделанных действий пользователь активирует режим «полного окна» в браузере. Для выхода из него можно кликнуть по Esc или вновь нажать на F11.
Важно: представленный алгоритм действий подходит для большинства браузеров. Он точно работает в «Яндексе», «Хроме» и «Мозилле»
На «Маке»
Мы выяснили, как сделать полноэкранный режим в браузере. Но это далеко не все советы, которые помогут добиться желаемого результата. Они подходят обладателям Windows. Сегодня некоторые люди пользуются фирменной продукцией «Эппл». Эта компания предлагает операционные системы iOS и MacOS. С ними необходимо уметь работать. И далеко не каждый знает, как это сделать.
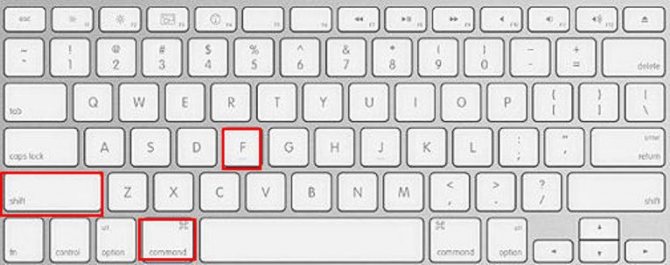
Полноэкранный режим на MacOS включается в браузере почти так же, как и на «Виндовс». Воплотить задумку в жизнь поможет клавиатура макбука. Чтобы сделать интернет-обозреватель на «МакОС» во весь экран, нужно:
- Зайти в браузер и открыть нужную страницу.
- Зажать одновременно на клавиатуре кнопки Shift, Command и F.
- Отпустить перечисленные клавиши.
Дело завершено. Полноэкранный режим будет запущен. Для выхода из него придется повторить описанный ранее алгоритм действий. Этот прием работает у большинства современных интернет-обозревателей. В противном случае пользователю помогут ранее предложенные варианты решения задачи.
Сворачивание окон в MacOS
Свернуть окна в MacOS можно тремя способами: с помощью «горячих» клавиш, с помощью функции «Активные углы
» и с помощью специального жеста. Перед тем как пускать в ход клавиши, нужно проверить настройки этих самых клавиш.
- Зайдите в системные настройки и запустите апплет «Mission Control »;
- Посмотрите, какая клавиша у вас назначена опции «Показать рабочий стол » и замените ее при необходимости;
- Вернитесь в настройки, запустите апплет «Клавиатура » и о.
После этого вы сможете сворачивать окна нажатием F11 или Fn + F11. Другой вариант — сочетание CMD + F3, работает для новых версий MacOS.
Перед тем как использовать функцию «Активные углы
», ее так же необходимо настроить.
- Зайдите в системные настройки, запустите апплет «Mission Control » и нажмите расположенную в левом нижнем углу окна кнопку «Активные углы »;
- В открывшемся окошке вызовите контекстное меню для самого «удобного» угла, выберите в нём пункт «Рабочий стол » и сохраните настройки.
Отныне при наведении курсора мыши в этот угол все окна будут сворачиваться.
Наконец, владельцы макбуков с сенсорной панелью типа Magic Trackpad могут сворачивать и восстанавливать окна жестом TrackPad. Чтобы свернуть окна, положите на панель пальцы и разведите их в стороны (большой палец влево и три пальца вправо), чтобы восстановить свернутые окна, сделайте обратный жест — сведите пальцы вместе.
Выйти из полноэкранного режима в Windows 11
Все методы, показанные ниже, просты в исполнении и требуют для нажатия не более нескольких щелчков мышью или нескольких комбинаций клавиш. Если приложение или программа вызывает проблемы при работе в полноэкранном режиме, вы можете воспользоваться всеми этими методами, чтобы узнать о различных вариантах, имеющихся в вашем распоряжении.
Программы для Windows, мобильные приложения, игры — ВСЁ БЕСПЛАТНО, в нашем закрытом телеграмм канале — Подписывайтесь:)
Метод # 01: нажмите F11
Нажатие клавиши F11 синонимично вводу а также выход из полноэкранного режима. Эта клавиша находится над числовым рядом на большинстве клавиатур. Чтобы выйти из полноэкранного режима, нажмите F11. Нажмите еще раз, и вы снова окажетесь в полноэкранном режиме. Если вы используете ноутбук, вам также может потребоваться нажать клавишу Fn в сочетании с клавишей F11.
Метод № 02: нажмите кнопку управления «Квадрат».
Это наиболее распространенный способ выхода из полноэкранного режима. Квадратная кнопка — это средний вариант из трех кнопок управления, расположенных в правом верхнем углу приложений и программ.
Когда вы находитесь в полноэкранном режиме, вы увидите, что «квадраты» наложены друг на друга. Щелкните по нему, чтобы выйти из полноэкранного режима.
Метод № 03: используйте клавишу Esc
Нажав только клавишу Esc, вы также можете выйти из полноэкранного режима. Например, если вы смотрите видео на YouTube в полноэкранном режиме, клавиша Esc вытащит вас, без проблем. Однако это работает не для всех приложений. Тем не менее, вы можете попробовать нажать клавишу Esc, чтобы проверить, работает ли она в приложении, размер которого вы хотите изменить в стандартный режим.
Если вы не видите три кнопки управления, упомянутые в предыдущем методе, вы можете использовать комбинацию клавиш Alt + Пробел, чтобы открыть меню приложения.
Откроется меню приложения и его содержимое. Когда вы находитесь в полноэкранном режиме, вы должны увидеть параметр «Восстановить». Используйте клавиши со стрелками или курсор мыши, чтобы перейти к этому параметру, и щелкните или нажмите Enter, чтобы выйти из полноэкранного режима.
Вы также можете получить доступ к меню приложения с панели задач. Просто наведите указатель мыши на значок приложения и позвольте предварительному просмотру появиться. Затем щелкните правой кнопкой мыши предварительный просмотр и выберите «Восстановить».
Метод № 05: перетащите мышь в верхнюю часть экрана и нажмите «X».
В некоторых приложениях, таких как Chrome, вы можете перейти в полноэкранный режим и не получить никаких параметров управления. Это может быть проблематично для тех, кто привык к тому, что параметры управления всегда доступны в правом верхнем углу своих приложений и окон.
Однако выйти из полноэкранного режима очень просто. Просто перетащите указатель мыши в верхнюю часть экрана. Это должно показать кнопку «X». Щелкните по нему, чтобы выйти из полноэкранного режима.
Метод # 06: Выйти из приложения
Это крайняя мера, которая действительна, если ваше приложение зависло или зависло в полноэкранном режиме. Это может произойти, если программа перестала отвечать и больше не будет регистрировать входные данные. В таких случаях вам, возможно, придется вообще выйти из приложения.
Для этого одновременно нажмите Ctrl + Shift + Esc. Это откроет диспетчер задач. Теперь щелкните приложение, которое вызывает проблемы, а затем щелкните Завершить задачу в правом нижнем углу.
Теперь снова откройте приложение. В большинстве случаев перезапуск программы позволяет перезагрузить данные и дает вам доступ к различным параметрам.
1. Используйте ALT + Tab, чтобы переключиться на любое другое приложение.
Вы можете использовать комбинацию клавиш Alt + Tab, чтобы просмотреть все открытые окна на вашем ПК и переключиться на любое другое приложение, кроме того, которое находится в полноэкранном режиме. Теперь вы можете пройти свой путь, также используя любые другие исправления, указанные выше.
2. С помощью Windows + D перейдите на рабочий стол.
Используя комбинацию клавиш Windows + D, вы можете быстро перейти к экрану рабочего стола, таким образом выйдя из полноэкранного режима.
3. Используйте Windows + M, чтобы свернуть все окна.
Используя комбинацию клавиш Windows + M, вы можете быстро свернуть все окна, открытые в данный момент на вашем ПК.
Итак, это было несколько способов выхода из полноэкранного режима в Windows 11. Мы надеемся, что вы смогли вернуть свои открытые приложения в их стандартный режим и продолжить многозадачность.
Программы для Windows, мобильные приложения, игры — ВСЁ БЕСПЛАТНО, в нашем закрытом телеграмм канале — Подписывайтесь:)
Как выйти из полноэкранного режима
В процессе работы с ПК могут возникнуть ситуации, при которых пользователь случайно попадает в полноэкранный режим, и не знает, как его покинуть. Хаотические нажатия на клавиши не меняют ровным счётом ничего, тем самым инспирируя человека на поиск различных вариантов выхода из создавшегося положения.
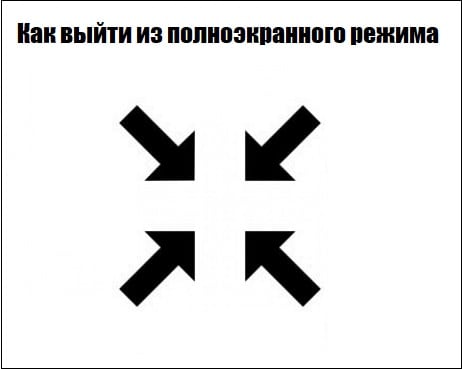
Для чего используется полноэкранный режим
Полноэкранный режим, при котором рабочее изображение обычно масштабируется до размеров экрана (при этом с экрана исчезает меню и различные кнопки управления). В большинстве случаев используется для полноценного наслаждения визуальным содержимым, расположенным в рабочем окне какой-либо программы (браузера, фоторедактора, видеоплеера, игры и так далее)
Данный режим позволяет отвлечь внимание зрителя от второстепенных деталей, и в полной мере сосредоточиться на демонстрируемой картинке, получив, тем самым, надлежащее удовольствие от процесса просмотра

При этом вход и выход из такого режима обычно производится с помощью нажатия на ряд шаблонных клавиш, о которых я расскажу чуть ниже.
Выходим из полноэкранного режима в браузере
В абсолютном большинстве случаев проблема выхода из полноэкранного режима возникает во время работы Яндекс браузера, Гугл Хром, Оперы и Мозиллы . При серфинге в сети и переходе на различные сайты пользователь случайно нажимает какую-то клавишу (или на их комбинацию), после чего браузер открывается во весь экран, оставляя пользователя в недоумении относительно причин произошедшего, и возможных путей исправления проблемы.
Для деактивации полноэкранного режима в вашем браузере используйте следующие способы:
- Просто нажмите на клавишу F11. Это довольно универсальный инструмент, позволяющий исправить все проблемы с полноэкранным режимом практически во всех браузерах (Яндекс.Браузер, Хром и тд.);
- В некоторых случаях стоит нажать сочетание клавиш Fn+F11 (на ноутбуках и нетбуках);
- Используйте соответствующую кнопку в меню вашего браузера. К примеру, в браузере Мозилла необходимо подвести курсор к верху экрана, после чего появится строка меню. Нажмите на кнопку настроек браузера справа («Открыть меню»), найдите там опцию «Полный экран», и кликните на ней.
Убираем демонстрацию видео на весь экран
Если вы при просмотре видео случайно попали в полноэкранный режим, то для выхода из указанного режима выполните следующее:

- Просто нажмите на клавишу «Escape»;
- Во время просмотра видео в стационарном видеоплеере поможет нажатие на клавишу «Enter»;
- Просто нажмите на кнопку «F» (от «Fullscreen» — полный экран). Нажатие на данную клавишу часто помогает переключаться между обычным и полноэкранным режимом в различных программах;
- Нажмите на правую клавишу мыши, и выберите «Во весь экран» (Fullscreen). Данная комбинация позволяет как задействовать экранный режим, так и выйти из него;
- Наведите курсор на область с видео, и дважды кликните левой клавишей мыши.
Закрываем широкий режим в играх
Обычно игры по умолчанию запускаются именно в полноэкранном режиме, дабы в полной мере погрузить игрока в захватывающую игровую атмосферу. Кроме того, задействование режима «Fullscreen» позволяет в полной мере проявить все преимущества визуальной составляющей игры, продемонстрировать отличную 3Д-графику и изумительный звук.
Для того, чтобы закрыть режим полного экрана в игровой программе выполните следующее:
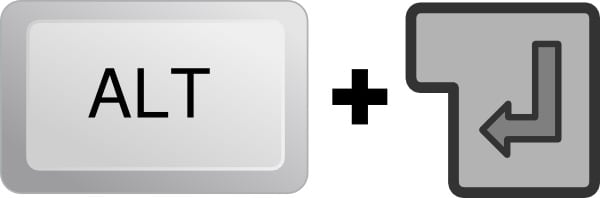
- Нажмите на сочетание клавиш «Alt» + «Enter» (обычно позволяет перевести игру в оконный режим);
- Задействуйте сочетание клавиш «Win» + «D» (позволяет свернуть все имеющиеся окна) в ОС Виндовс;
- Комбинация клавиш «Alt» + «Tab» позволяет переключаться между окнами, и тем самым снять активное полноэкранное окно.
Сворачиваем полноэкранный режим в «Фотошоп»
Полноэкранный режим в Фотошоп позволяет в полной мере насладиться результатами своего труда после создания и редактирования какого-либо изображения. Для входа в полноэкранный режим и выхода с него здесь используются уже упомянутые мной клавиши «F» или «Escape».
Заключение
Наиболее простым и удобным способом, позволяющим убрать полноэкранный режим, является нажатие на клавишу «F11» в любом браузере. Если же вы работаете с различными стационарными программами, то стоит воспользоваться функционалом клавиш «Escape», «F» и «Win» + «D», с помощью последних вы можете легко выйти из изображения на весь экран в вашем ПК.
Полноэкранный режим позволяет вам видеть больше в Интернете и меньше браузера
Эта статья относится к операционным системам Windows 10. Для Windows 8.1, macOS или Google Chromebook нет приложений Edge. Существуют приложения для мобильных устройств iOS и Android, но, как правило, мобильные приложения занимают весь экран с самого начала.
В Windows 10 вы можете просматривать веб-страницы в Microsoft Edge в полноэкранном режиме. скрыть вкладки, панель избранного и адресную строку
Когда вы находитесь в полноэкранном режиме, элементы управления не отображаются, поэтому важно знать, как входить и выходить из этого режима. Есть несколько вариантов.
Полноэкранные и развернутые режимы – это не одно и то же. Полноэкранный режим занимает весь экран и показывает только то, что находится на самой веб-странице. Части веб-браузера, к которым вы могли привыкнуть, такие как панель избранного, адресная строка или строка меню, скрыты. Максимальный режим отличается. Максимизированный режим также занимает весь экран, но элементы управления веб-браузера все еще доступны.
Используйте F11 Toggle
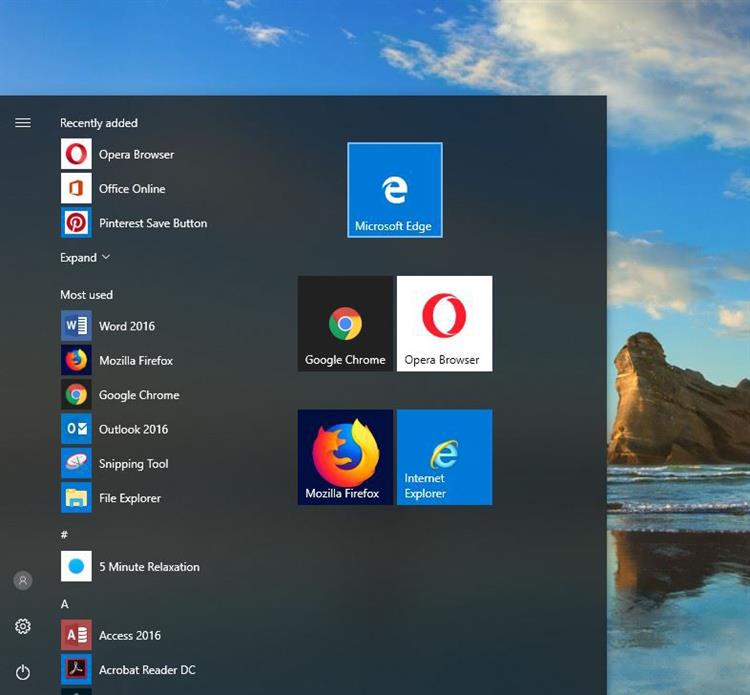
Чтобы использовать Microsoft Edge в полноэкранном режиме, сначала откройте браузер Edge. Вы можете сделать это из меню «Пуск» и, возможно, с панели задач.
Открыв, чтобы войти в полноэкранный режим , нажмите F11 на клавиатуре
Неважно, развернут ли ваш браузер или занимает только часть экрана, нажатие этой клавиши приведет к его переходу в полноэкранный режим. Когда вы закончите использовать полноэкранный режим, снова нажмите F11 на клавиатуре; F11 – это переключатель.
Используйте Windows + Shift + Enter
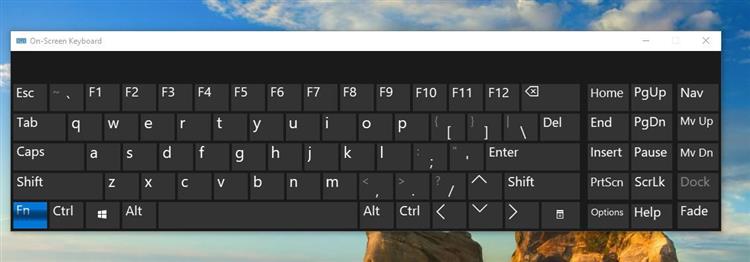
Комбинация клавиш Win + Shift + Enter также работает, чтобы перевести Edge в полноэкранный режим. Фактически, эта комбинация клавиш работает для любого приложения «Универсальная платформа Windows», включая Магазин и Почту. Win + Shift + Enter – это переключение.
Чтобы использовать эту комбинацию клавиш для входа и выхода из полноэкранного режима:
- Откройте браузер Edge .
- Удерживайте клавиши Windows и Shift , а затем нажмите Ввод .
- Повторите , чтобы выйти из полноэкранного режима.
Используйте Zoom Menu
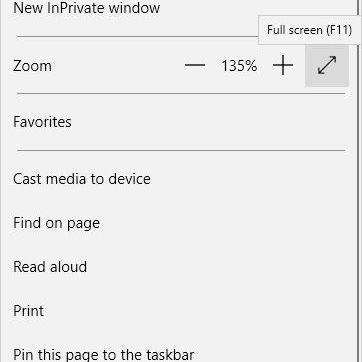
Вы можете включить полноэкранный режим из меню, доступного в браузере Edge. Это в настройках Zoom. Вы используете это, чтобы войти в полноэкранный режим. Когда вы готовы выйти, вы должны найти значок в полноэкранном режиме, но на этот раз не из меню (потому что оно скрыто). Этот трюк состоит в том, чтобы переместить вашу мышь в верхнюю часть экрана.
Чтобы использовать опцию меню для входа и выхода из полноэкранного режима:
- Откройте браузер Edge .
- Нажмите на кнопку Настройки и Больше , обозначенную тремя горизонтальными точками в верхнем правом углу окна браузера. Это открывает выпадающее меню.
- Наведите указатель мыши на параметр «Масштаб» и затем нажмите на значок полноэкранного режима . Это похоже на двуглавую диагональную стрелку.
- Чтобы отключить полноэкранный режим, переместите свою мышь в верх на экране и нажмите значок в полноэкранном режиме . Опять же, это двуглавая диагональная стрелка.
Используйте комбинации для входа и выхода из полноэкранного режима

Все описанные здесь способы включения и отключения полноэкранного режима совместимы. Вот несколько способов, которыми вы можете использовать их взаимозаменяемо:
- Нажмите F11 на клавиатуре, чтобы войти; нажмите значок полноэкранного режима в верхней части окна, чтобы выйти.
- Нажмите Win + Shift + Enter , чтобы включить полноэкранный режим: используйте F11 для выхода.
- Нажмите Настройки и меню Больше и нажмите значок полноэкранного режима , чтобы войти; нажмите Win + Shift + Enter , чтобы выйти.
- Нажмите F11 , чтобы войти; нажмите Win + Shift + Ente r, чтобы выйти.
- Нажмите Настройки и еще , чтобы войти; нажмите F11 , чтобы выйти.
Как выйти из полноэкранного режима в AnyDesk
Работа в полноэкранном режиме на AnyDesk представляет собой мощную функцию, которая может помочь вам максимизировать производительность. Это заставляет вас расставить приоритеты в своей работе, избавившись от прерывания периферийных задач, таких как чат или уведомления по электронной почте с вашего локального устройства
Это создает захватывающий опыт, который подсознательно усиливает ваше внимание и внимание к наиболее важным задачам
Однако у полноэкранного режима есть и недостатки. В частности, он не позволяет вам получить доступ к локальной панели задач и значкам на рабочем столе, поэтому вы не можете открывать или просматривать документы, папки, ярлыки или файлы. Вы также можете пропустить важные уведомления, такие как входящие сообщения или электронные письма.
Хорошо, что вы можете выйти из полноэкранного окна всего за несколько кликов. Давайте посмотрим, что нужно делать при использовании Windows или Mac.
Как выйти из полноэкранного режима в AnyDesk на ПК с Windows
Чтобы выйти из полноэкранного режима при работе на ПК:
-
Наведите указатель мыши на верхнюю часть окна AnyDesk. Должна появиться небольшая панель навигации.
-
Щелкните три горизонтальные линии в правом дальнем углу и выберите «Выйти из полноэкранного режима».
-
Вы также можете щелкнуть переплетенные прямоугольные формы в середине панели навигации. Это должно мгновенно выключить полноэкранный режим.
После выхода из полноэкранной среды вы можете получить доступ к своей локальной панели задач и запустить любое приложение в вашей системе. Вы также можете свернуть окно AnyDesk и легко открыть любую из ваших локальных программ.
Как выйти из полноэкранного режима в AnyDesk на Mac
Компьютеры Mac и AnyDesk обеспечивают беспрепятственное подключение и быструю и простую настройку, которая может сделать вашу жизнь проще и продуктивнее. AnyDesk для Mac обеспечивает сверхбыстрое и стабильное соединение с вашими настольными компьютерами или серверами, где бы они ни находились. Интуитивно понятные и гибкие модели лицензирования позволяют настраивать приложение в соответствии с потребностями вашей команды.
Если вам нужно отключить полноэкранную среду:
- Наведите указатель мыши на верхнюю часть окна или поместите курсор прямо у края экрана. Должна появиться небольшая панель навигации.
-
Щелкните три горизонтальные линии в правом дальнем углу и выберите «Выйти из полноэкранного режима».
-
Либо нажмите на переплетенные прямоугольные формы в середине панели навигации. Это должно немедленно выйти из полноэкранного режима.
Ключевым преимуществом отказа от полноэкранного режима является то, что вы можете переключаться с приложения на приложение по своему усмотрению
Это может быть важно, когда вы сравниваете файл на удаленном компьютере и файл в локальном хранилище. Панель задач остается видимой в естественном положении, поэтому ее легче найти
Вы также можете максимально использовать экран, стратегически расположив окна с разными размерами. Вы сможете создать место для локальных документов и просмотра веб-страниц и по-прежнему получать удаленный доступ к большему количеству файлов через свернутое окно в одной части экрана.
Настройки в игре
Довольно часто сделать игру на весь экран помогают игровые настройки. Они, как правило, существуют в каждой игрушке. Итак, если вы запустили какое-то приложение, а оно у вас, скажем, только на половину рабочего стола, то можно немного покопаться и развернуть игру на весь экран.
Если вы решили попробовать данный способ, то, прежде всего, вам потребуется зайти в настройки экрана. Там должно быть «разрешение» и два режима отображения: оконный и полноэкранный. Если у вас стоит английский интерфейс, то выберите fullscreen. После этого подтвердите свои действия. После этого вопрос должен уйти сам собой. Правда, не всегда все так просто.