Причины возникновения и варианты решений
Уже из названия сбойного программного обеспечения – «Steam client bootstrapper» – можно предположить, что он тем или иным образом, но отвечает за порядок получения файлов обновлений для самого клиента и для игры, имеющихся в библиотеки. Или, иными словами, оно необходимо для штатной загрузки файлов, необходимых для корректной работы как самого приложения, так и игровых продуктов. Учитывая, что большая часть функционала данного ПО завязана на загрузке файлов из вне, правомерно и логично будет выделить следующие возможные причины, которые могли привести к возникновению сбоев в штатной работе клиента:
- Некорректная установка игры или файлов обновлений:
- Установка была прервана пользователем.
- Прерывалось интернет-соединение.
- Было недостаточно свободного места на используемом разделе диска.
- Антивирус заблокировал помещение в системный каталог файлов обновления и т. п.
- На компьютере используется программное обеспечение для сокрытия реальных данных клиента (скрытие своего IP, например). Серверы «Steam» не могут получить подтверждение о (своего рода) правомерности получения обновлений для клиента отдельно взятого пользователя.
- Ранее были удалены вручную или не санкционировано файлы, находящиеся в папке, где установлен клиент Steam.
Почему не запускается сервис стим и что делать
Сервис цифровой дистрибуции Steam — это безусловный лидер на рынке распространения компьютерных программ и видеоигр. Эта игровая площадка невероятно популярна и её используют пользователи со всего мира для легального приобретения лицензионных копий видеоигр, а также различного софта, программ.
Steam необычайно легок и прост в использовании, однако, как и любая программа, сервис также может давать сбои в работе, особенно учитывая тот факт, что все используют совершенно разные версии ОС, антивирусов, настроек программ и прочего. За всеми этими параметрами просто невозможно уследить и неудивительно, что у людей может возникнуть такая проблема, когда сервис Steam просто перестал запускаться по той или иной причине.
Однако, нет повода для беспокойств. В данной статье мы рассмотрим практически все существующие способы решения проблемы, и наверняка один из представленных ниже методов обязательно поможет вам! Помните, что любая задача имеет решение и нет ничего невозможного.
Итак, как же устранить ошибку Steam client not found.
Для начала попробуйте просто перезапустить Стим
ВАЖНО: Запустите его от имени Администратора. Это действительно может помочь
Проверьте целостность кэша самой Доты. Это делается так: Правый клик на Доту в списке игр > Свойства > Локальные файлы > Проверить целостность кэша Переустановите Steam. Не забудьте, что инсталлятор Стима тоже надо запускать от имени Администратора.
Зайдите в папку Steam/userdata/*какие-то цифры*/config > В этой папке удалите файл localconfig.vdf > Перезапустите Steam
После выполнения всех этих пунктов, ошибка должна исчезнуть. Если ошибка продолжает появляться, значит вы что-то сделали не так, либо ваш компьютер отказывается вам подчиняться. Восстание машин близко.
* На самом деле, одним из самых радикальных методов решения всех проблем и ошибок, является переустановка Шиндоуса, так-что вы знаете что делать;]
** ВАЖНО: Если ничего не помогает и проблема всё-ещё существует, есть некая вероятность, что у вас проблемы с железом
, а именно либо с Оперативной памятью, либо с Жёстким диском.
Steam runtime
The package offers two ways to launch Steam:
- (alias ), which overrides runtime libraries known to cause problems via the environment variable (see ).
- , the default Steam launch script
As the Steam runtime libraries are older they can lack newer features, e.g. the OpenAL version of the Steam runtime lacks and surround71 support.
Steam native runtime
Warning: Using the Steam native runtime is not recommended as it might break some games due to binary incompatibility and it might miss some libraries present in the Steam runtime.
The package depends on over 130 packages to pose a native replacement of the Steam runtime, some games may however still require additional packages.
This package provides the script, which launches Steam with the environment variable making it ignore its runtime and only use system libraries.
You can also use the Steam native runtime without by manually installing just the packages you need. See .
Повреждение файлов
В другой ситуации, следствием возникновение ошибки «steam client not found» при запуске Стим является, повреждение файла конфигурации. Повреждение может возникнуть в нескольких случаях, например, в следствии вирусной активности. Найти файл конфигурации можно по следующему пути (если, при установке программы использовался путь по умолчанию): «C:\Program Files (x86) \Steam\userdata\config
».
Инструкция по устранению ошибки:
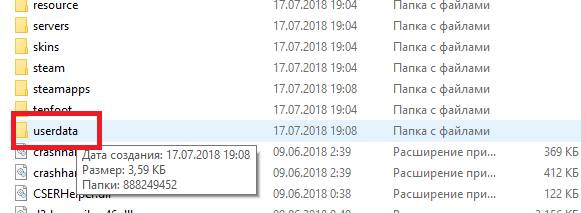
В настоящее время любителей компьютерных игр — большое количество по всему миру. Если вы являетесь таким человеком, тогда вам наверняка приходилось сталкиваться с различными проблемами, которые вызваны сбоями в приложениях. Большинство ошибок может возникать не только по вине персонального компьютера, но также и из-за программных и аппаратных неполадок.
Прочие способы
Существует также ряд не очень распространённых причин и соответствующих им способов решения проблемы:
- Если программе не загружается при нажатии на ярлык на рабочем столе, то, возможно, слетели его параметры:
- Щёлкните по нему правой кнопкой.
-
Нажмите «Расположение файла».
- Попробуйте запустить напрямую из папки Steam.
- Если всё получилось, удалите ярлык и создайте новый.
- Проблемы в реестре. Очень маловероятная, но иногда случается:
- Откройте программу и перейдите в раздел «Чистка реестра».
-
Запустите поиск ошибок. Когда программа их найдёт, щёлкните «Исправить все».
- Забился кэш. Характерной чертой этой ошибки является то, что сам Стим запустится, а вот ни одна игра в нём нет:
- Зайдите в Стим, далее в «Настройки».
- Перейдите в «Загрузки».
- Нажмите кнопку «Очистить кэш».
- Нажмите ОК, а по окончании вам снова придётся выполнить вход.
- Если никакие способы не помогли, остаётся переустановить приложение, до этого полностью его удалив. Чтобы при этом сохранились игры, точнее, не пришлось бы их заново скачивать, скопируйте на другой диск папку с игрой. Она называется steamapps и находится в той же Steam внутри Program Files.
- Также на любом этапе вы можете обратиться в службу поддержки, которая сможет дать индивидуальные советы исходя из вашей ситуации. Вам понадобится:
- Сделать полноразмерный скриншот ошибки.
- Сохранить отчёт об ошибке, выдаваемый операционной системой.
- Список установленных программ, которые могли повлиять на работу Стима. То есть это те, которые на официальном сайте высвечены как конфликтные.
Сервера Steam не работают
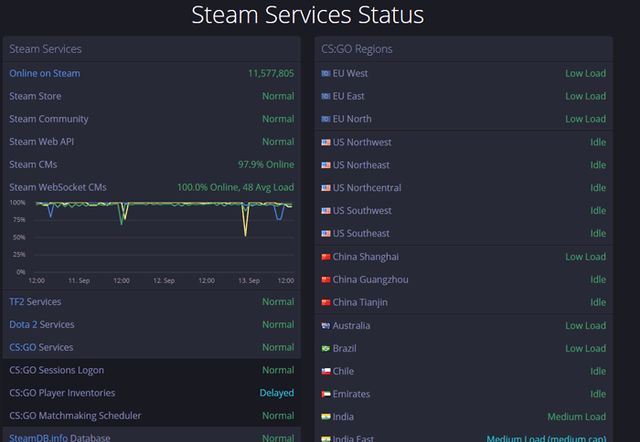
Когда не работает Steam, инстинкт может подсказывать вам жесткие методы для решения этой проблемы, например, несколько раз ударить мышь, клавиатуру или даже компьютер. Не стоит этого делать.
Первое, что вам нужно сделать, когда не работает Steam, это проверить, не упали ли сервера Steam. Это может произойти, когда проходят технические обслуживания серверов или проблемы, которые никак не зависят от вас. Лучшим сайтом, чтобы проверить работу сервером Steam, является Steamstat.us .
Перейдите на этот сайт и проверьте, есть ли у сервера вашего региона проблемы. Если это так, тогда нет другого выхода, как просто ждать, пока разработчики исправят проблему. Если же с серверами все в порядке, тогда попробуйте следующие решения проблемы не работает Steam.
Возможные причины
Наиболее распространенные причины
, когда не запускается Стим:
- блокировка или остановка процесса;
- удаление или повреждение исполняемого файла или службы;
- удаленные проблемы: технические работы на серверах или проблемы на стороне провайдера;
- системные компоненты повреждены или удалены.
Пути решения вышеописанных причин:
Перезапускаем процесс в Диспетчере
В первой случае, когда Steam не работает, процесс игрового клиента мог зависнуть, для устранения понадобиться выполнить принудительное завершение
в диспетчере задач:
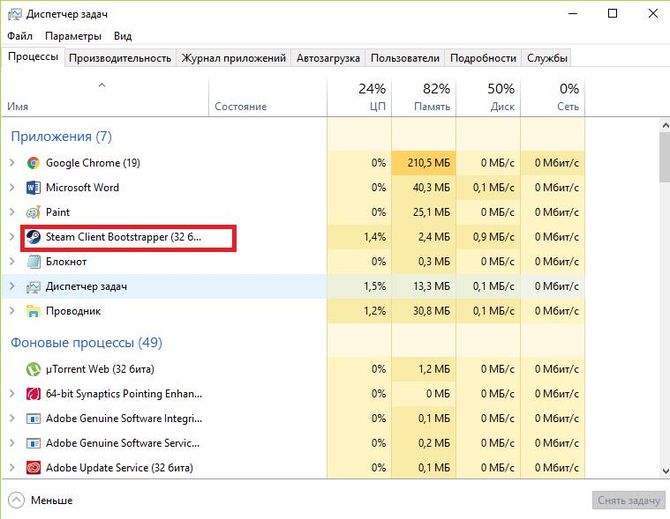
В некоторых ситуациях не открывается Стим в случае повреждения основных компонентов программы:
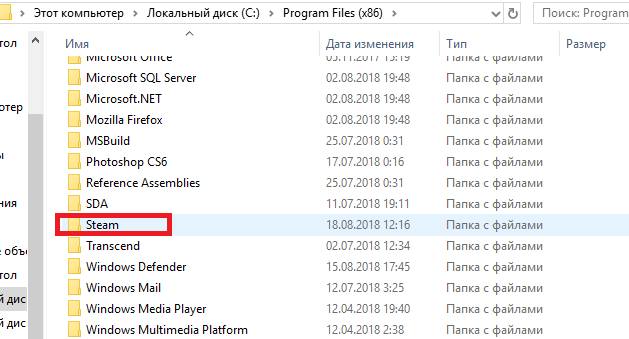
Антивирус блокирует запуск
Steam может не запускаться на Windows 7/8/10, при блокировке антивирусом, в этом случае:
- запускаем антивирусную программу;
- далее находим параметры настройки исключений
; - вносим в данный пункт следующие файлы: «teaminstall.exe», «steam.exe», «hl.exe», «hl2.exe» и «steamTmp.exe».
Конфликт с другими приложениями
Конфликтовать с данной программой могут следующие утилиты и приложения:
- клиенты обеспечивающие доступ к одноранговым сетям;
- менеджеры загрузок;
- различные приложения, устанавливающие темы для операционной системы;
- виртуальная частная сеть (VPN);
- расширения для скрытия IP адреса.
Блокировка в файле hosts
В некоторых случаях запуск Steam невозможен при изменении файла «Hosts». Данная проблема возникает в следствии того, что пользователь установил нелицензионную версию игры и для того, чтобы она не требовала ключ, в hosts автоматически вписываются параметры блокировки
процесса проверки.
Решение проблемы:
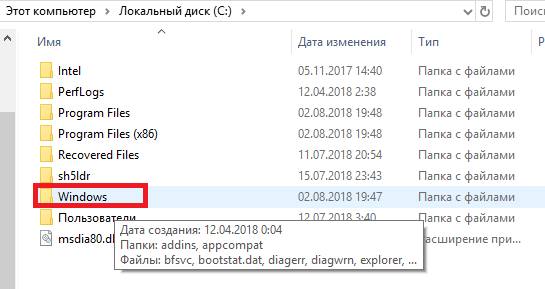
При возникновении ошибки «timeout expired» понадобиться выполнить следующие действия:
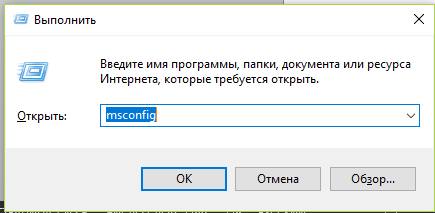
Решение проблемы если Стим не запускается с ярлыка:
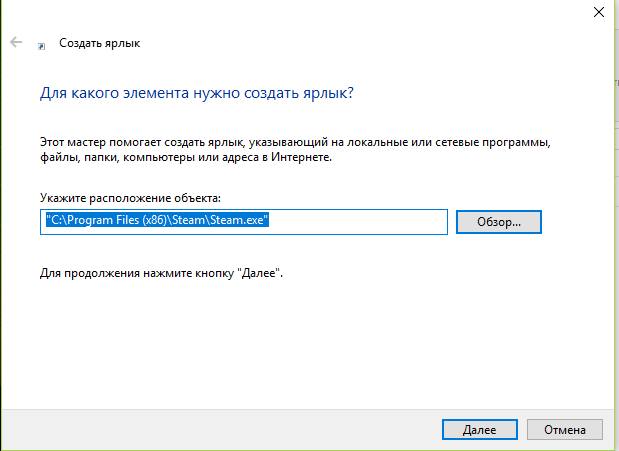
Проблемы с реестром
В некоторых случаях причиной того, что Стим не работает может стать захламленность системы временными файлами и копиями удаленных файлов. Для этого необходимо очистить реестр и удалить мусор:
- скачиваем утилиту CCleaner ;
- устанавливаем и запускаем программу;
- переходим к разделу «Реестр» и выбираем «Поиск проблем»;
- после анализа щелкаем «Исправить все
»; - далее открываем «Очистка» и прокручиваем до блока «Система», отмечаем чекбокс «Временные файлы»;
- щелкаем по вкладке «Анализ» и после завершения процесса удаляем ненужные объекты.
Отсутствуют права на запуск
В некоторых случаях операционная система не может найти игровой клиент по причине того, что пользовательский аккаунт не имеет соответствующих прав, в данной ситуации – администратора. Пользователь пытается выполнить запуск программного обеспечения, но операционная система блокирует попытку из-за отсутствия нужного уровня доступа. Для того, чтобы выполнить запуск клиента, понадобиться создать учетную запись
администратора и запустить его с соответствующими правами.
Создаем учетную запись:
После этого, пользователь станет администратором и может запустить Steam заново:
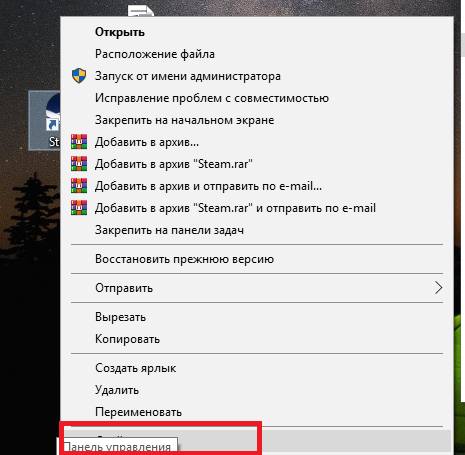
Не работает Steam – другие способы решения проблемы
Проверка содержимого файла «hosts»
«hosts» – системный файл, который могут редактировать вредоносные программы, из-за чего пользователь компьютера теряет возможность заходить на определенные сайты или пользоваться некоторыми приложениями. Если у вас внезапно начали появляться проблемы с доступом на сайты или Steam перестал запускаться, убедитесь, что в файле hosts нет никаких изменений. Для этого:
- Перейдите в папку C:\Windows\System32\drivers\etc.
- Найдите в списке файл «hosts» и откройте его с помощью стандартного блокнота;
- Отыщите строчки #127.0.0.1 localhost и #::1 localhost.
- Удалите весь текст, который находится ниже этих строчек.
- Сохраните изменения в файле.
Если эти действия не помогли, вставьте после строчек #127.0.0.1 localhost и #::1 localhost этот текст:
|
68.142.122.70 cdn.steampowered.com 208.111.128.6 cdn.store.steampowered.com 208.111.128.7 media.steampowered.com |
И сохраните изменения. Проверяйте, теперь Steam должен заработать.
Обновление драйверов
Отсутствие «свежих» драверов для каких-либо комплектующих ПК в некоторых случаях приводит к тому, что Steam не запускается. Проверить актуальность драйверов можно следующими способами:
-
Через диспетчер устройств:
- Нажмите сочетание клавиш WIN+R.
- В появившемся окошке введите msc и нажмите Enter.
- В открывшемся окне Диспетчера устройств найдите устройство с желтым значком, требующее обновления драйверов.
- Кликните по нему правой кнопкой мышки и в выпадающем меню выберите «Обновить драйвер». Если новая версия драйвера доступна для установки, система самостоятельно обновит его.
- После обновления драйверов перезагрузите компьютер и попробуйте запустить Steam.
-
С помощью сторонних программ. Подойдет Driver Booster:
- Скачайте программу Driver Booster и установите ее на ПК;
- Проведите проверку системы на необходимость обновить драйвера;
- Дождитесь, пока Driver Booster скачает и установит «свежие» версии драйверов, после чего перезагрузите компьютер и попробуйте открыть Стим.
Проверка настроек даты и времени на ПК
Неправильно выставленные дата и время на компьютере нередко приводят к сбоям в работе различных приложений. И Стим не стал исключением. Если по какой-то причине время и дата на вашем компьютере сбились, сделайте их актуальными и попробуйте зайти в Steam. Возможно, это решит вашу проблему. Как изменить дату и время на компьютере:
- Нажмите сочетание клавиш WIN+R.
- Введите в строку Control Panel и нажмите Enter.
- Выберите в списке «Дата и время».
- В открывшемся окне установите актуальную дату и время.
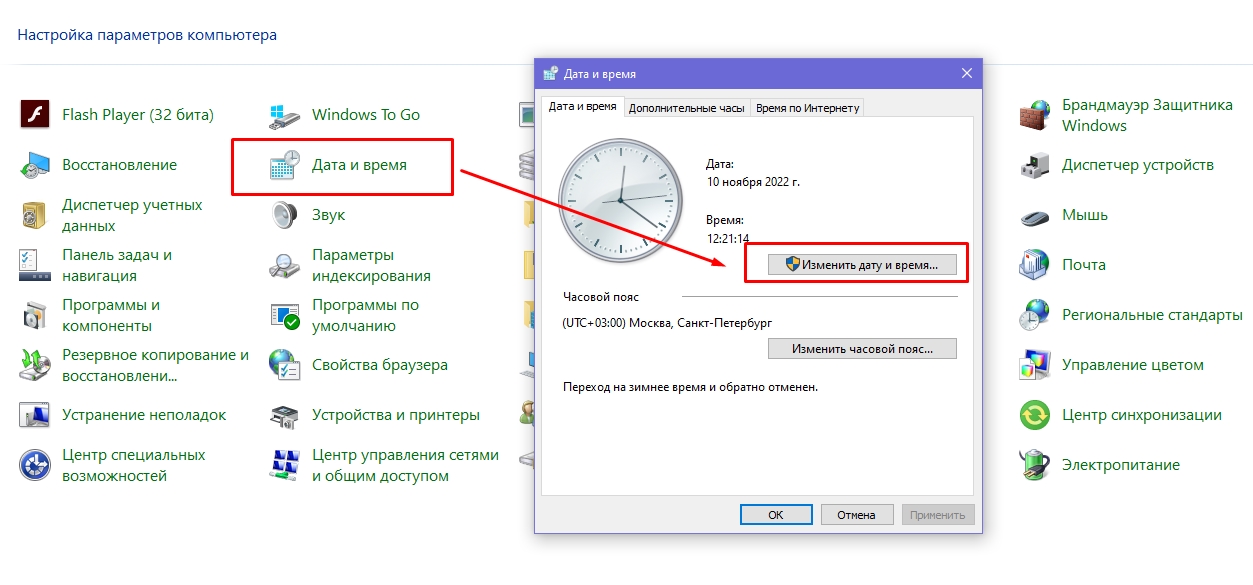
Отключение лишних устройств от компьютера
Некоторые устройства, подключенные к вашему компьютеру, могут работать неправильно и стать основной причиной, по которой Steam не запускается. Если недавно вы использовали USB-флешку, новые наушники, внешние накопители, колонки или другие гаджеты, то отключите их от ПК и проверьте, работает ли Стим теперь.
Проверка жесткого диска на наличие ошибок
Один из способов найти причину, по которой не запускается Steam – выполнить проверку жесткого диска на ошибки:
- Нажмите сочетание клавиш WIN+R.
- Введите в строку cmd и нажмите Enter.
- В консоли введите sfc /scannow и нажмите Enter.
- Дождитесь окончания процедуры.
- После введите в консоли chkdsk /f /r и нажмите Enter.
- Далее введите Y и еще раз нажмите Enter.
- Перезагрузите компьютер и дождитесь проверки жесткого диска на ошибки.
После этого попробуйте зайти в Стим.
Отключение режима совместимости
Если вы пытались исправить какую-либо ошибку, возникающую во время работы Steam и выбрали режим совместимости с другой операционной системой, после чего программа вообще перестала запускаться, сделайте следующее:
- Кликните по ярлыку программы правой кнопкой мышки.
- Перейдите в «Свойства».
- Нажмите «Расположение файла».
- Выберите в списке файлов steam.exe.
- Перейдите в свойства steam.exe (ПКМ по файлу).
- Откройте раздел «Совместимость».
- Напротив «Запустить программу в режиме совместимости с:» снимите галочку.
- Примените изменения.
Теперь Steam должен запуститься, как и раньше.
Основные решения
Наиболее часто в ситуации, когда не работает Стим, помогает завершение процессов через Диспетчер задач:
- Запустите Диспетчер задач и откройте вкладку «Процессы».
- В открывшемся окне найдите все те, в которых в той или иной форме фигурирует слово «steam».
- Завершите все такие процессы.
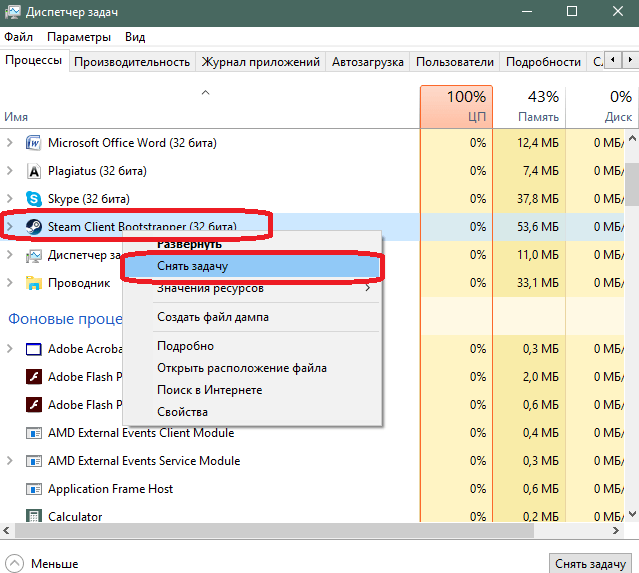
Завершение процесса steam в диспетчере задач
Ещё одной причиной, почему не запускается Стим, может быть повреждение программных файлов:
- Зайдите на локальный диск в Program files.
- В ней откройте папку Steam.
- Найдите файлыblob и Steam.dll.
- Удалите их и запустите клиент.
- Если не помогло, можно удалить ier0_s64.dll и tier0_s.dll.
- Если и дальше Стим отказывается включаться, то попробуйте очистить полностью папку, оставив только steam.exe. При попытке запуска клиент начнёт скачивать и устанавливать обновления и восстановит удалённые файлы в рабочем состоянии.
Если Steam не запускается даже после этого, возможно, его блокирует антивирусное программное обеспечение. Часто такое бывает с антивирусом Avast. Для решения достаточно просто добавить сервис в исключения защитного ПО. Не должно быть ограничений на выполнение следующих файлов:
Кроме того, часть пользовательских программ, работая в фоновом режиме, может конфликтовать со Стимом:
- P2P клиенты;
- менеджеры загрузок;
- редакторы тем Windows;
- программное обеспечение VPN;
- программы, скрывающие IP.
На сайте техподдержки доступны названия программ, которые могут препятствовать запуску клиента. Вы должны полностью отключить их, прежде чем запустить Steam.
Также, возможно, Стим не включается из-за изменений в файле hosts. Такое часто происходит после скачивания с сомнительных сайтов ломаных игр. Что делают в этом случае:
- Открывают папку Windows на диске С.
- Переходят к System32, Drivers, а в ней etc.
- Находят и запускают файл hosts.
- В нём удаляют всё ниже строки 127.0.0.1 localhost. Если такой записи нет, то придётся скачать из интернета текст, который был в первоначальной версии файла и копировать в документ вместо нового.
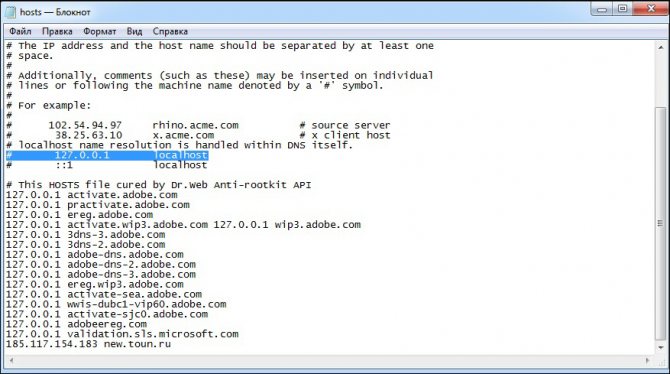
Документ hosts в Windows
Иногда при попытке запуска Steam выдаёт сообщение «timeout expired». В таком случае решение следующее:
- Запустите «Выполнить» из меню «Пуск».
- Впишите команду msconfig.
- Зайдите в раздел «Службы».
- Поставьте галочку в боксе «Не отображать службы Майкрософт».
- Далее нажмите «Отключить все».
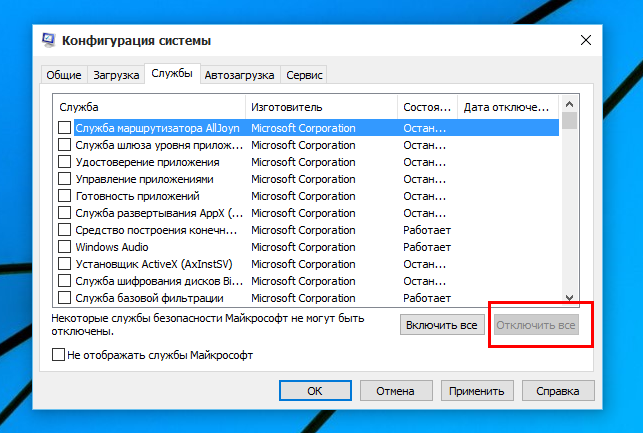
Отключение служб в Windows
Ошибка «Timeout Expired»
 Иногда Steam не запускается из-за ошибки. Обычно она выглядит именно так: «Steam.exe (main exception): The registry is in use by another process, timeout expired».
Иногда Steam не запускается из-за ошибки. Обычно она выглядит именно так: «Steam.exe (main exception): The registry is in use by another process, timeout expired».
Процесс устранение проблемы:
- Откройте панель конфигурации режима с помощью нажатия клавиш Win+R и введите команду msconfig;
- Выборочный запуск подметьте галочкой во вкладке «Общие»;
- Отключите отображение служб Microsoft в подпункте;
- После этого перейдите в панель «Служб» и все отключите;
- Сохраните характеристики и перезапустите ваш личный ПК.
Обратите внимание, что это были лишь основные причины, влияющие на запуск Steam. Далее пойдет речь о более редких случаях, которые случаются, не так часто, но все же могут повлиять на работу программы
Что за ошибка Steam client not found
Ошибка «Steam client not found» (клиент Стим не найден) чаще возникает у пользователей, играющих в игру Dota2. Причины, которые ведут к данном сбою весьма многообразны, в некоторых случаях, это может быть программные неполадки или проблемы с системными службами, отвечающими за запуск приложений. Главной причиной
, является то, что исполняемый файл не найден. В этом случае, пользователю необходимо убедиться, установлена ли программа на персональном компьютере. Если игровая платформа не установлена, необходимо произвести инсталляцию ПО, предварительно скачав дистрибутив с официального сайта .
Если программа ранее была инсталлирована на ПК, но при этом появился данный сбой, необходимо воспользоваться нашими рекомендациями, приведенными ниже, и устранить неисправность.
Если причина проблемы с запуском программы связана со входом в учетную запись?
Прежде всего, хотелось бы отметить несколько распространенных причин, в связи с которыми довольно часто не запускается клиент Steam.
Различные сбои ОС могут приводить к неполадкам онлайн-сервиса, как и любого другого приложения. Рекомендуем перезапустить программу (если она не закрывается, но процесс работает, ). Если не помогло, попробуйте перезагрузить компьютер и снова запустите клиент Стим.
Не забывайте о том, что проблемы могут не зависеть от юзера и используемой OS, а быть на стороне самого сервиса. К примеру, на серверах ведутся технические работы и доступ к вашему аккаунту временно невозможен. Сюда же можно отнести случаи, когда после успешной авторизации, Steam Client Service не запускает игры или выдает ошибку Timeout Expired. Учитывая характер проблемы, посетите новостной раздел официального сайта Стима и посмотрите, нет ли там информации о временных неполадках и сроках их устранения.
Если вы пользуетесь веб-версией на steampowered.com и всё работает нормально, но после неудачного ввода логина, пароля или защитного кода, не можете попасть на страницу своего аккаунта, советуем очистить кэш браузера, в том числе cookie и историю посещений. Данная манипуляция в настройках web-обозревателя может быстро исправить сложившуюся ситуацию. К примеру, в Google Chrome, достаточно зайти в конфигурации и во вкладке «Дополнительные» найти опцию очистки ненужных компонентов.
В более редких случаях, на вопрос что делать, не запускается Стим, ответит чистка реестра. Можно воспользоваться такими утилитами, как: Advanced SystemCare, CCleaner, Avira RegistryCleaner или Wise Registry Cleaner Free. Любая из этих утилит отличается простым и интуитивно понятным интерфейсом, удобным подсказчиком для новичков и быстро решит все проблемы в реестре.
Если желаете провести очистку вручную, зажмите сочетание клавиш Win+R, введите в строке поиска команду regedit и нажмите Enter. Откроется окно редактора реестра, здесь можно самостоятельно выполнить удаление файлов.
Вирусная угроза также может стать поводом для появления неисправностей. Следует проверить систему на наличие вирусов, а при обнаружении таковых объектов — немедленно избавиться от них. Впрочем, сами антивирусные программы тоже нередко блокируют сети Steam и доступ к интернету в целом, прописывая соответствующие строки в файл hosts. Среди таких: антивирус Avast, Kaspersky, Comodo, BitDefender, CM Security и многие другие. Примечательно, что штатный файервол Виндовс также не является исключением. Посетите список заблокированных программ в антивирусной утилите, если найдёте в нём своё — убирайте, затем попробуйте запустить программу ещё раз.
Если рассмотренный выше метод не помогает, в этом же антивирусе выберите пункт «Список исключений». Укажите путь к Steam, после чего остаётся нажать кнопку «Добавить в исключение».
Встроенный брандмауэр Windows тоже может мешать полноценному функционированию приложения. Из меню Пуск переходим в раздел «Параметры». В верхней части экрана будет расположена поисковая строка, в которой начинайте вводить слово «Брандмауэр». Откройте соответствующий пункт. Нас интересует вкладка «Разрешение взаимодействия с приложением».
В появившемся списке разрешений программ ищем Стим и обращаем внимание на статус частной и публичной сети (поставьте галочки на обоих, если их не было). Изменение параметров производится от имени администратора
После этого сохраняем новые конфигурации и проверяем, запустится ли Steam и устранены ли проблемы с интернетом.
Если ничего из этого не помогло, возможно, Стим не включается из-за отсутствия соединения с сетью, которое должно быть постоянно включено.
Вам нужно проверить подключение к интернету. Посмотрите на значок сети, находящийся в системном трее. Видите на нём жёлтый треугольник — это сетевые неполадки, обратитесь к своему провайдеру. Обнаружили красный крестик на значке интернет-соединения? В таком случае неисправность заключается в сетевом адаптере или настройках подключения к Всемирной паутине на вашем компьютере. Отключите провод, обеспечивающий соединение с интернетом (из ПК или WiFi-роутера), затем вставьте его обратно. Возможно, проблема решится. Если же нет — звоните в службу поддержки провайдера. Также не стоит исключать необходимость обновить драйвера, устаревшее ПО может быть несовместимо с последними версиями клиента.
Runtime issues
Game crashes immediately
This is likely due to issues, see .
Disabling the in-game Steam Overlay in the game properties might help.
And finally, if those do not work, you should check Steam’s output for any error from the game. You may encounter the following:
In these cases, try replacing the file from the problematic game with one of a game that works. This error usually happens for games that were not updated recently when Steam runtime is disabled. This error has been encountered with AYIM, Bastion and Monaco.
Game and Steam crashes after game start
If the following error is output:
failed to dlopen engine.so error=/home/GAMEPATH/bin/libgcc_s.so.1: version `GCC_7.0.0' not found (required by /usr/lib32/libopenal.so.1)
moving the incompatible lib can be a workaround.
mv .local/share/Steam/steamapps/common/GAME/bin/libgcc_s.so.1 .local/share/Steam/steamapps/common/GAME/bin/libgcc_s.so.1.b
Version `CURL_OPENSSL_3` not found
This is because alone is not compatible with previous versions. You need to install the compatibility libraries:
One of the following messages may show up:
# Nuclear Throne ./nuclearthrone: /usr/lib32/libcurl.so.4: version `CURL_OPENSSL_3' not found (required by ./nuclearthrone) # Devil Daggers ./devildaggers: /usr/lib/libcurl.so.4: version `CURL_OPENSSL_3' not found (required by ./devildaggers)
You need to install either or and link the compatibility library manually:
# Nuclear Throne $ ln -s /usr/lib32/libcurl-compat.so.4.4.0 "LIBRARY/steamapps/common/Nuclear Throne/lib/libcurl.so.4" # Devil Daggers $ ln -s /usr/lib/libcurl-compat.so.4.4.0 LIBRARY/steamapps/common/devildaggers/lib64/libcurl.so.4
Steam webview/game browser not working in native runtime (Black screen)
Since the new Steam Friends UI update, the client webview is not working correctly with the native-runtime.
./steamwebhelper: error while loading shared libraries: libpcre.so.3: cannot open shared object file: No such file or directory
It can be solved preloading glib libraries; Those do not require libpcre and selinux to work.
$ LD_PRELOAD="/usr/lib/libgio-2.0.so.0 /usr/lib/libglib-2.0.so.0" steam-native
Alternatively, you may create a symbolic link to the native Arch libpcre library.
# ln -s /usr/lib/libpcre.so /usr/lib64/libpcre.so.3
Since update from around 3/3/2022, there are some reports of black screen still persisting after applying above workaround.
Steam: An X Error occurred
When using an NVidia GPU and proprietary drivers, Steam may fail to start and (if run from the terminal) produce errors of the form:
Steam: An X Error occurred X Error of failed request: GLXBadContext Major opcode of failed request: 151 Serial number of failed request: 51 xerror_handler: X failed, continuing
Install the package (or AUR if using an old GPU).
If is installed, ensure that the package version matches with
# pacman -Qs nvidia
You may need to change which mirrors you are using to install the drivers if they do not match.
If you are using AMD, have enabled 10-bit color depth, and are having this problem. You will likely need to disable 10-bit color depth.
$ rm ~/.local/share/Steam/config/config.vdf
Steam: Compatibility tool configuration failed
If you are trying to run a native game using Proton but get a Steam compatibility tool error immediately after starting the game, you might have to reinstall the runtime.
- Navigate to your Steam library.
- In the dropdown above your game list check the Tools option to make them visible.
- Search for Proton, right click on each installed tool, visit Properties, open the Local files tab and click Verify integrity of tool files for each entry.
- Search for Steam Linux Runtime and repeat the same procedure. If none are available, install the latest Steam Linux Runtime — Soldier.
Итоги
В ситуации, когда не открывается Стим на Виндовс 7 или 10, не нужно переустанавливать ОС или приложение. Многие проблемы можно решить «малой кровью» путем обычного перезапуска, удаления вредоносного ПО или задания правильных настроек. В крайнем случае, всегда есть альтернативный путь — обратиться за помощью к службе поддержки и спросить совета на форуме.
В последние годы в компании Steam многое сделали для того, чтобы клиент стал более стабильным и приятным в использовании. Однако у некоторых пользователей по-прежнему наблюдаются сложности даже с тем, чтобы просто запустить эту программу: либо при попытке открыть ее ничего не происходит, либо появляется уведомление об ошибке. В зависимости от проблемы способы ее устранения будут разными. Об этом и поговорим далее.































