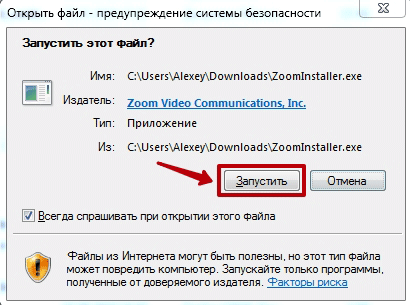Принимайте меры, чтобы избежать «зумбомбинга»
Термином «зумбомбинг» называют случаи, когда к конференции подключается незваный гость, который может показывать в эфире нежелательный контент (например, порнографию или дискриминационные призывы) ради развлечения или в целях пропаганды.
Зумбомбинг появился не из-за технической уязвимости приложения, а из-за того, что организаторы конференции не пользовались существующими настройками приватности конференции, при том, что по умолчанию созданная конференция доступна всем, у кого есть ее идентификатор.
Поэтому чтобы избежать зумбомбинга при создании конференции нужно выбрать правильные настройки.
- Устанавливайте пароль для конференции. Установка пароля позволит контролировать, кто присоединяется к конференции, и не допустить участие незваных гостей. Активировать эту настройку необходимо на веб-сайте Zoom в разделе Управление аккаунтом > Настройки > Конференция (вкладка) > На конференции (базовые).
- Убедитесь, что только организатор может делиться своим экраном с другими участниками.Не позволяйте другим захватить экран во время конференции. Для этого удостоверьтесь, что в ваших настройках указано, что единственные люди, которым разрешено делиться своими экранами, — это организаторы встречи. Вы можете включить эту настройку как заранее на веб-сайте Zoom в разделе Управление аккаунтом > Настройки > Конференция (вкладка) > На конференции (базовые), так и во время разговора.
- Заблокируйте доступ к конференции после её начала.Если вы начинаете конференцию, и к нем уже присоединились все приглашённые, вы можете заблокировать собрание от новых участников. Во время выполнения собрания нажмите кнопку Управление участниками в нижней части интерфейса. Откроется панель участников. В нижней части экрана выберите опцию блокировки конференции.
- Отключите чью-то камеру или микрофон.Организаторы могут отключить камеру или микрофон любого участника. Если кто-то ведет себя грубо или неуместно перед камерой, или у его видео есть какая-то техническая проблема, ведущий может открыть панель Управление участниками и нажать на значок видеокамеры рядом с именем человека. Там же в нижней части панели можно выключить звук для всех участников Zoom-конференции.
- Отключите приватный чат.Если вы пригласили незнакомых людей присоединиться к звонку , кто-то из участников может отправлять нежелательные личные сообщения другим участникам. Или люди могут начать обсуждать вас за вашей спиной. Вы можете предотвратить это, отключив функцию приватного чата. Отключение приватного чата не влияет на публичный чат, который все участники разговора могут видеть и могут принимать участие в беседе.
Zoom – платформа для занятий и конференций
Как вы уже знаете, Zoom — сервис для проведения видеоконференций, онлайн-встреч и организации дистанционного обучения. Организовать онлайн-лекцию может любой преподаватель, создавший учетную запись. Бесплатная учетная запись позволяет проводить видеоконференцию длительностью 40 минут, но на программе “Менеджмент игровых проектов” наши преподаватели используют единый платный аккаунт, т.к. все наши занятия длятся около 3-х часов, а если преподавателю задают много вопросов, то и больше: фидбэк получает каждый слушатель, а Zoom позволяет всем комфортно общаться в режиме реального времени, т.к. платформа обеспечивает отличную связь.

К лекции может подключиться любой слушатель, имеющий ее идентификатор или ссылку на нее. Вы можете запланировать занятие заранее и сделать повторяющуюся конференцию, чтобы ваши занятия постоянно начинались в определенное время.
Zoom позволяет преподавателю вести лекцию с включенной камерой, аудио связью, демонстрацией своего экрана (или отдельного окна, части экрана и т.п.) и использовать встроенную интерактивную доску. Кроме того, преподаватель может контролировать подключение и отключение микрофонов слушателей – это удобно, если во время проведения лекции вам необходима тишина. Но мы рекомендуем предупредить слушателей о принудительном отключении . В этом случае вопросы от слушателей вы можете читать в чате конференции. Можно настроить автоматическую запись лекции, чтобы слушатели, которые не смогли «присутствовать» на занятии, посмотрели лекцию в удобное для них время.
Разумеется, это далеко не все функции Zoom. Сейчас мы не будем говорить о распределении слушателей на удобные группы, в отдельные комнаты, где они будут общаться только друг с другом, не будем говорить и о виртуальном фоне и о других дополнительных функциях, т.к. их используют далеко не все. Цель этой статьи – познакомить вас с основными методами проведения занятий через Zoom. И пора перейти к нашей инструкции.
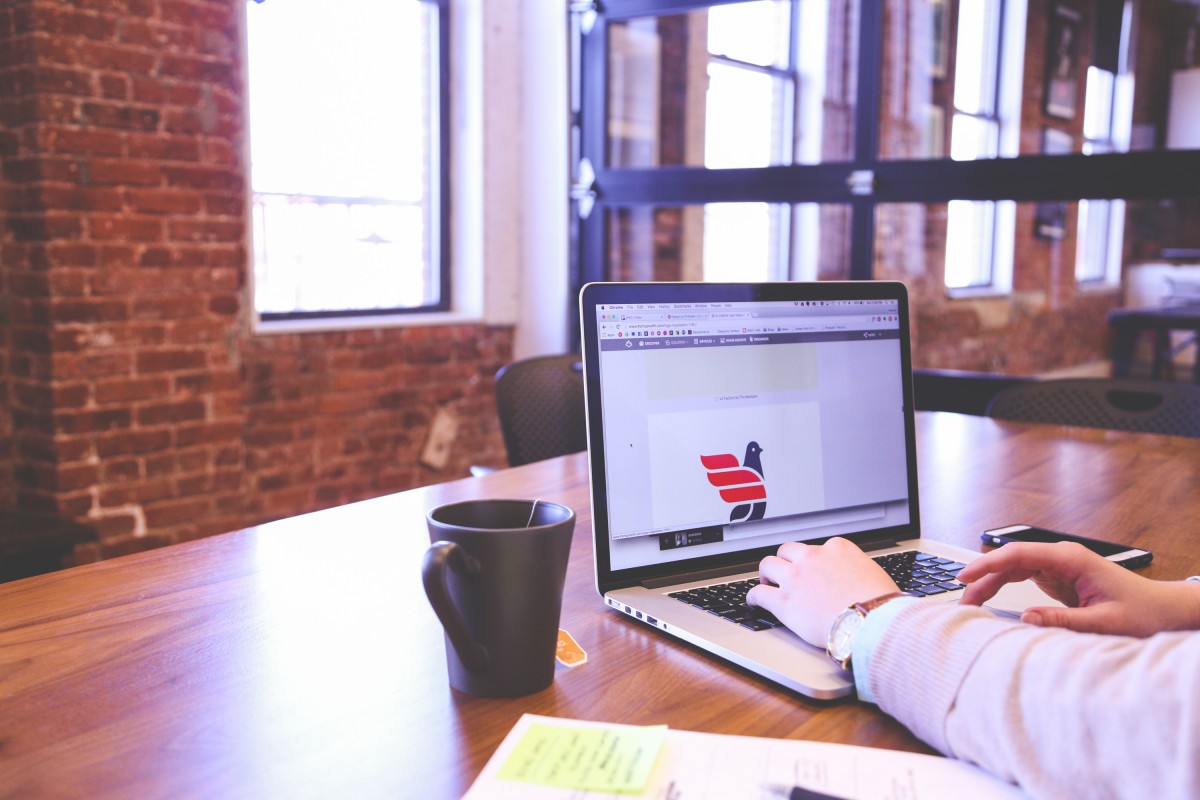
Как создать конференцию в Zoom
Теперь Вы имеете понятие о том, что такое Zoom конференция и какие возможности предоставляет этот сервис. Теперь перейдем непосредственно к созданию трансляций. После прохождения авторизации на сайте Вы попадаете в собственное пространство на Zoom. Далее все очень просто. Вариантов два.
Моментальное создание конференции:
- На белой панели вверху экрана, справа, есть надпись “Организовать конференцию”. Наведите на нее курсор.
- Выберите нужный формат (“С видео”, “Без видео” или “Только демонстрация экрана”).

На экране появится окошко с надписью “Открыть Zoom Meetings”. Нажмите на него.

- Далее система предложит выбрать, какое оборудование использовать — встроенное или внешнее.
- После выбора оборудования автоматически будет запущена программа Zoom на компьютере и видеоконференция в выбранном формате.
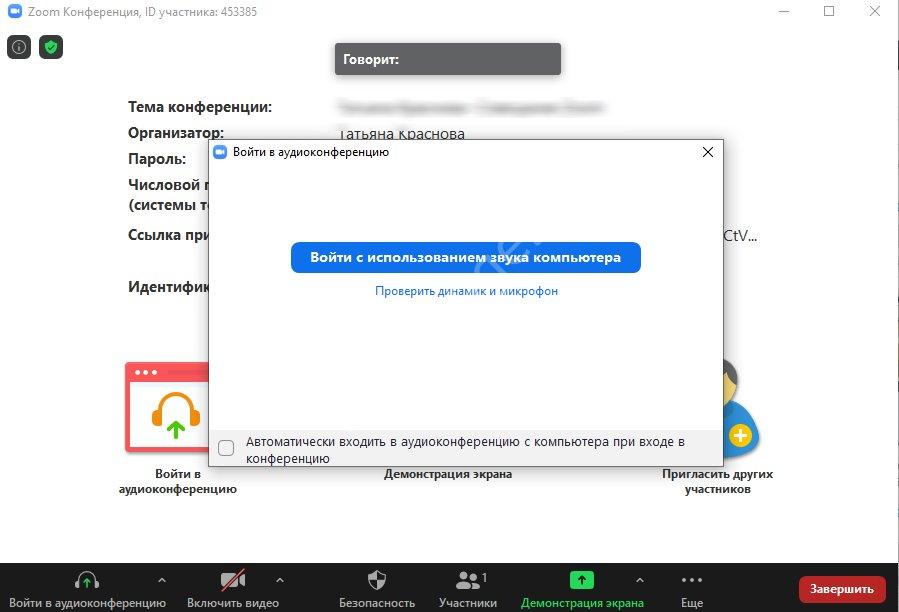
Чтобы добавить человека в конференцию в Зум, на экране конференции нажмите на человечка “Пригласить других участников”. Появится окошко — в его нижней части нужно будет нажать на “Копировать ссылку приглашения”, а затем в центре — выбрать способ отправки приглашения.
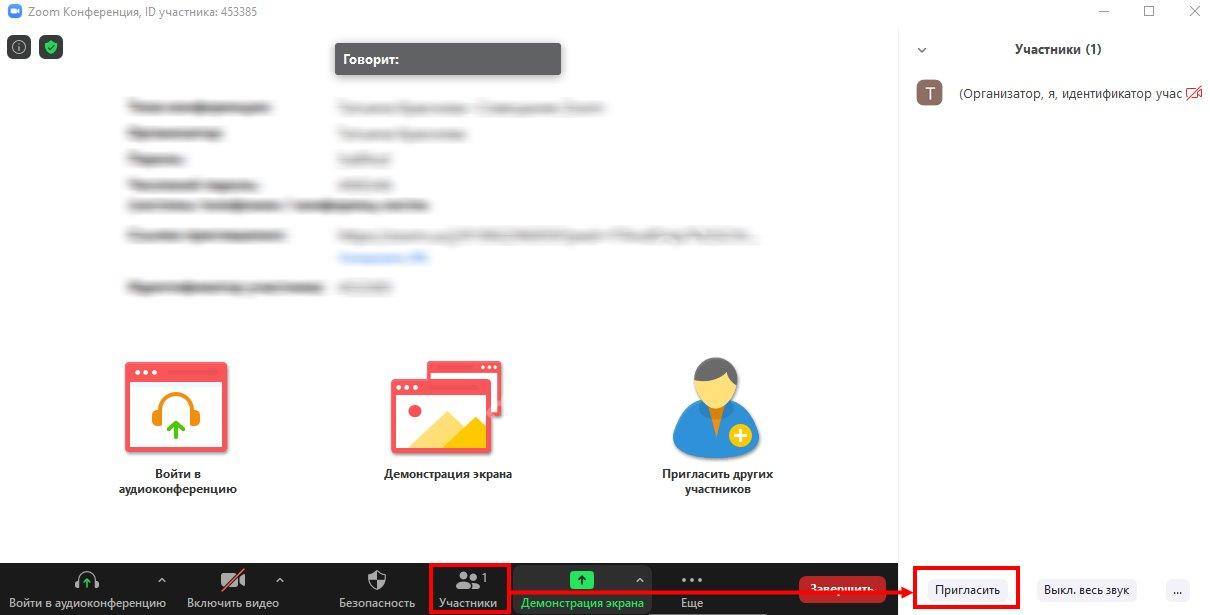
Платформа Зум, планирование события заранее:
- На белой панели вверху экрана, справа, есть надпись “Запланировать конференцию”. Наведите на нее курсор.
- На экране появится форма — внесите в нее название события, описание, дату проведения, длительность и т. д.
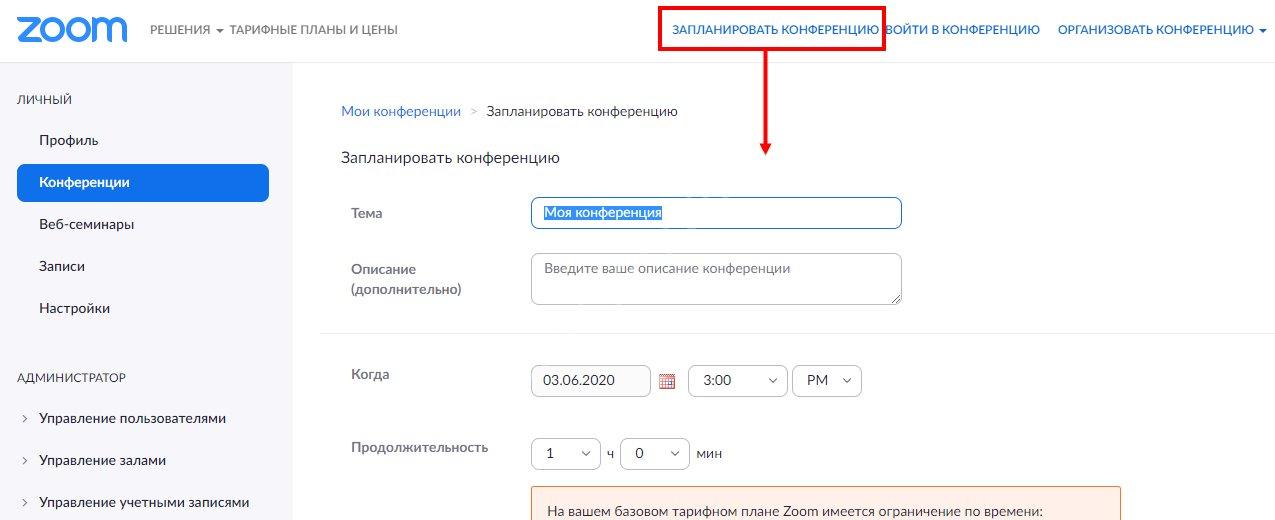
Нажмите на “Сохранить”.
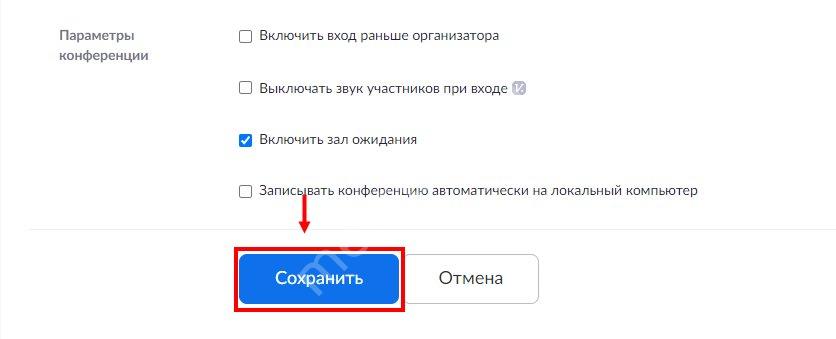
- В следующем окне Вы сможете добавить событие в календарь.*
- В строке “Invite Link” скопируйте ссылку-приглашение и разошлите ее всем участникам. Также Вы можете использовать “Идентификатор конференции” для обеспечения доступа к событию.
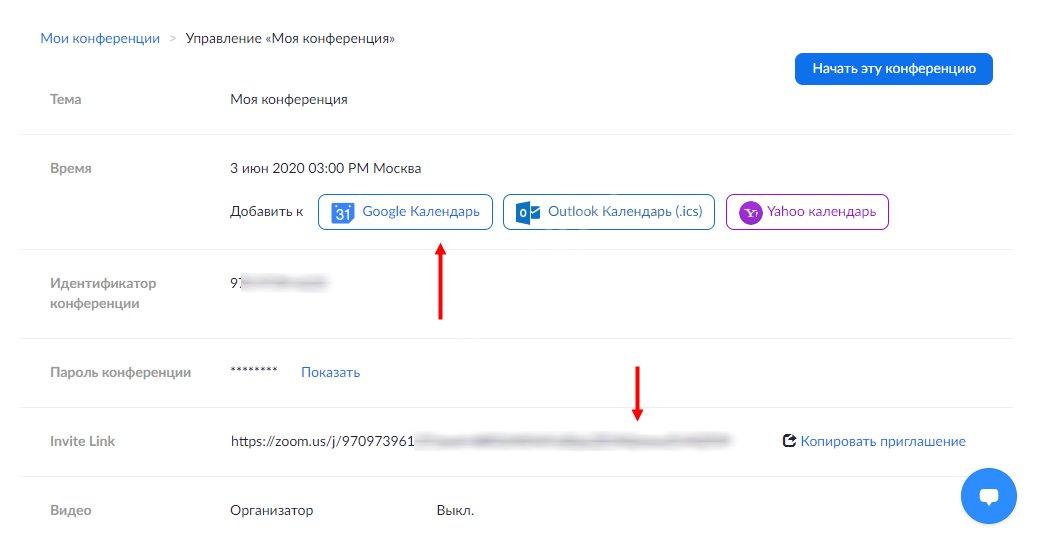
*И там же можно сделать рассылку приглашения другим пользователям — событие закрепится в их календарях.
Как пользоваться Zoom
В целом меню в этом сервисе понятное и разбираться можно “по ходу дела”. Но общий принцип действий мы все же дадим. Всё просто:
- Создание аккаунта и авторизация. Стандартно — логин это e-mail, пароль устанавливается любой удобный.
- Вверху экрана, справа, располагается функционал для создания конференций и входа в них.
- Вход в событие осуществляется по идентификатору или ссылке-приглашению. В отдельных случаях запрашивается пароль. Решение о его необходимости принимает администратор и он же обеспечивает участников паролем.
- В личном кабинете можно просматривать и редактировать свой профиль, просматривать информацию о состоявшихся конференциях, а также редактировать предстоящие трансляции и создавать для них шаблоны.
- В левой части личного кабинета находится панель администратора — там можно управлять пользователями, залами и учетными записями.
Как скачать приложение на компьютер и телефон
У Вас есть два варианта. Первый — просто нажать на “Организовать…” или “Запланировать”. Система определит, что приложение Zoom еще не установлено на Вашем устройстве и отправит загрузочный файл на устройство — его нужно будет активировать кликом на иконку. Далее установка пойдет в автоматическом режиме. Вам нужно будет только дать необходимые разрешения программе в появившемся окне.
Надеемся, что эта в этой статье вы нашли ту информацию, которую искали. Предлагаем также ознакомиться и с другими материалами на сайте.
Какие могут быть дополнительные меры
В редких случаях происходит такое, что даже все вышеперечисленные способы не помогают достичь нужного результата. Как итог, звук в конференциях не работает, что доставляет неудобства не только вам, но и вашим собеседникам, которые рассчитывают на обратную связь и взаимодействие.
Один из вариантов того, почему в Zoom нет звука на телефоне, заключается в том, что, вполне вероятно, вы могли заглушить всех участников беседы. Как итог, вы не сможете никого услышать даже с реализацией мер, описанных выше.
Проблема тут решается одним кликом. В левом верхнем углу вы можете наблюдать иконку с динамиком, напротив которого нарисован крестик. Тапните по этой кнопке, чтобы выполнить включение звука других пользователей.
В ситуации, когда даже этот способ не помог, есть только три варианта развития происходящего:
Как включить обратную связь для собраний Zoom
Ниже настройки невербальной обратной связи находится настройка реакции на встречу. Так что все, что вам нужно сделать, это то же самое на вашем ПК или телефоне:
- Проверьте, включена ли настройка обратной связи о собрании.
- Если параметр отключен, включите его. Если отображается диалоговое окно подтверждения, выберите трудоустройство Чтобы проверить изменение.
- Затем выберите один из следующих вариантов взаимодействия для встречи:
-
- Все смайлики — Разрешить участникам встречи использовать любые смайлики, доступные в чате Zoom, в качестве ответа.
- Выбранный смайлик — Разрешить участникам использовать только шесть стандартных эмодзи реакции на встречу — Аплодисменты палец вверх , сердце истерический смех, , восклицание , празднование . Наконец, коснитесь спасти.
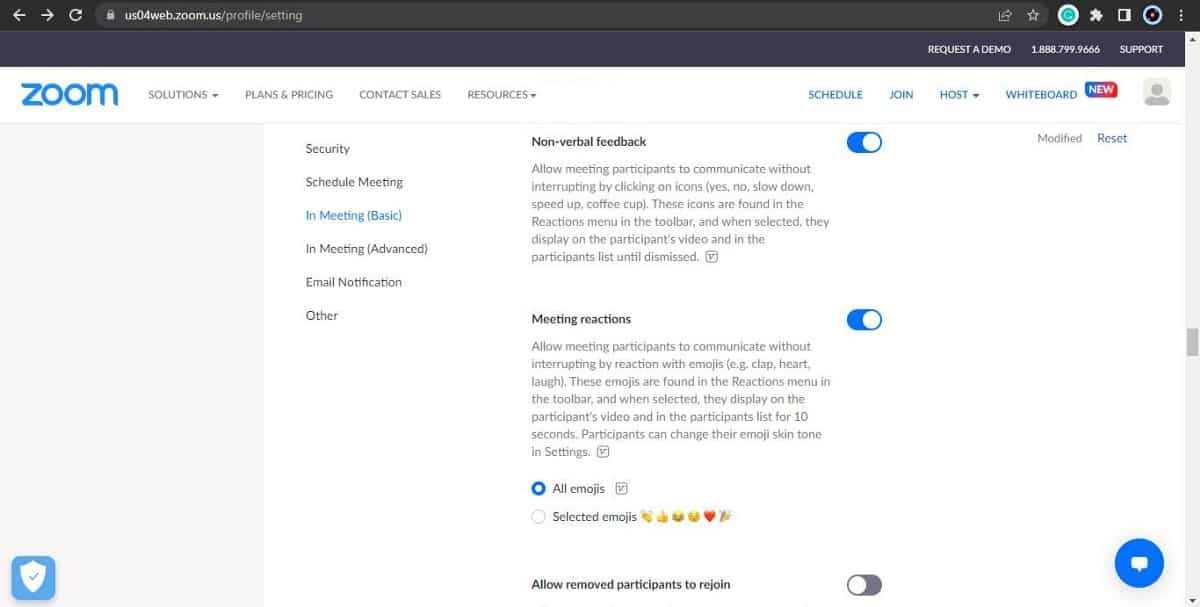
Стоит ли проводить видеоконференции?
Тут опять же, мне хотелось бы услышать мнения наших читателей. Можете оставить их в нашем Telegram-чате, но лучше в комментариях к этой статье, чтобы было проще обсудить все, как говорится, на месте.
На основании своего короткого опыта использования и историй, которые я слышал о платформе ZOOM, я решил, что в целом пользоваться ей можно, просто надо быть готовым к некоторым потерям качества. Они неизбежны, если в конференции участвует много людей. Например, Face Time, который обычно хорошо работает, при подключении большого количества участников тоже может сбоить.
Сейчас участь всех подобных платформ. Те, кто не работает и на связи с остальными офисными сотрудниками, скучает дома. Первые несколько дней все смотрели кино и сериалы, потом начали заниматься домашними делами, а сейчас уже даже самым отпетым интровертам хочется какого-то общения. Простой разговор и в обычной жизни давно уступил место видеосвязи, а сейчас общаться лицом к лицу хочется еще больше.
Поэтому, если вы пользуетесь сейчас каким-то способом видеообщения, простите ему его подтормаживания и ограничения, одним из который стал лимит на время записи для ZOOM (максимум 40 минут). Даже YouTube, Netflix и другие платформы снизили качество трансляции. Это говорит о том, что все сети сейчас перегружены. Ничего, это пройдет и все станет работать лучше.
Скачать приложение ZOOM для Android
Место, куда вы должны пойти со своими паролями Теперь?
Вооружившись CSV-файлом, заполненным всеми вашими именами пользователей и паролями, вы можете пойти куда угодно. Вы можете пытайтесь использовать любой супервизор пароля или браузер со всеми вашими личными сведениями.
Однако сейчас есть множество вариантов. Ты должен платить за 1Password? Есть ли у LastPass цена? В ходе нашего тестирования мы обнаружили только одного настоящего претендента на пароли iCloud: что’s Bitwarden, поскольку tнаследник бесплатный план более чем достаточен для многих клиентов. Он использует современное шифрование, а его основное приложение имеет открытый исходный код, поэтому любой может проверить его меры безопасности. Кроме того, у него есть надежные расширения для приложений и браузера, и они доступны почти повсюду. Вы можете импортировать этот CSV-файл в Bitwarden одним щелчком, так что попробуйте, если супервизор звучит лучше всего для вас.
Как создать онлайн-конференцию в Zoom на смартфоне
1. Щелкните по иконке клиента конференций.
2. Нажмите «Войти в систему».
3. Укажите электронную почту и пароль, которые вы задали при регистрации в Зум.
4. Щелкните по голубой кнопке «Войти в систему».
5. Загрузится главный экран программы.
6. Чтобы создать конференцию, щелкните по левой оранжевой иконке с видеокамерой.
7. Нажмите на кнопку «Начать конференцию», положение ползунков не меняйте.
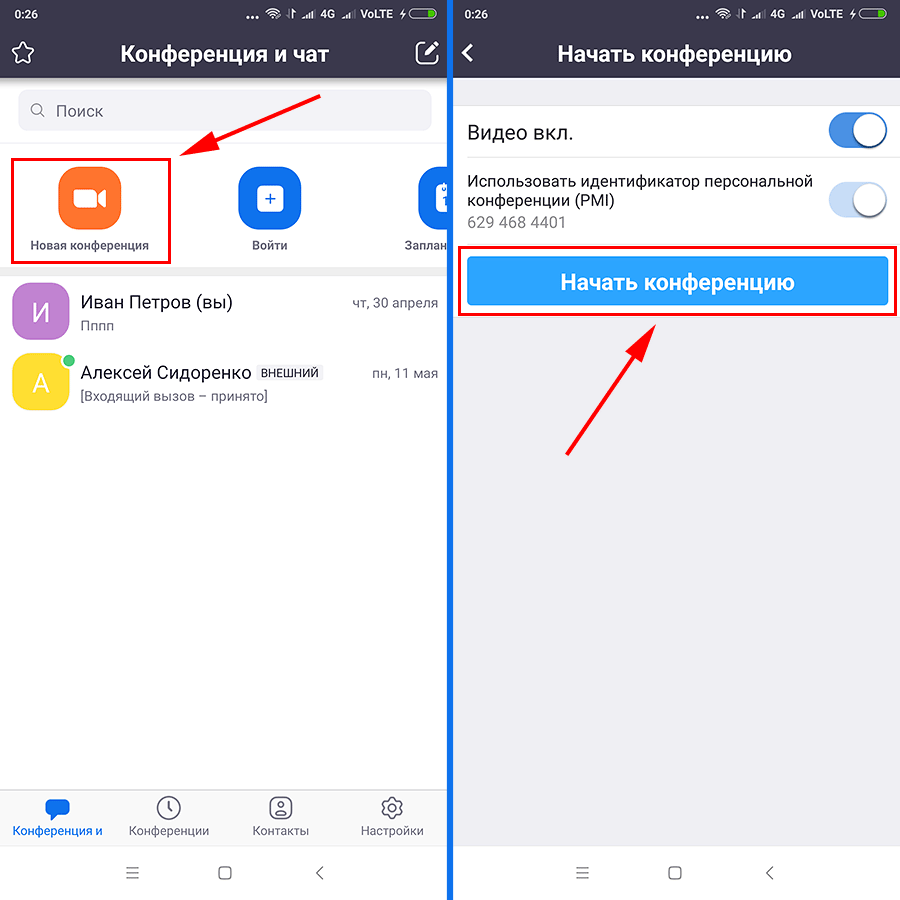
8. Вы успешно подключились к семинару. Видео и звук организатора на смартфоне включены по умолчанию.
9. Для окончания вебинара щелкните по красной ссылке «Завершить» вверху справа. Чтобы подтвердить намерения, нажмите на яркую кнопку «Завершить конференцию для всех».
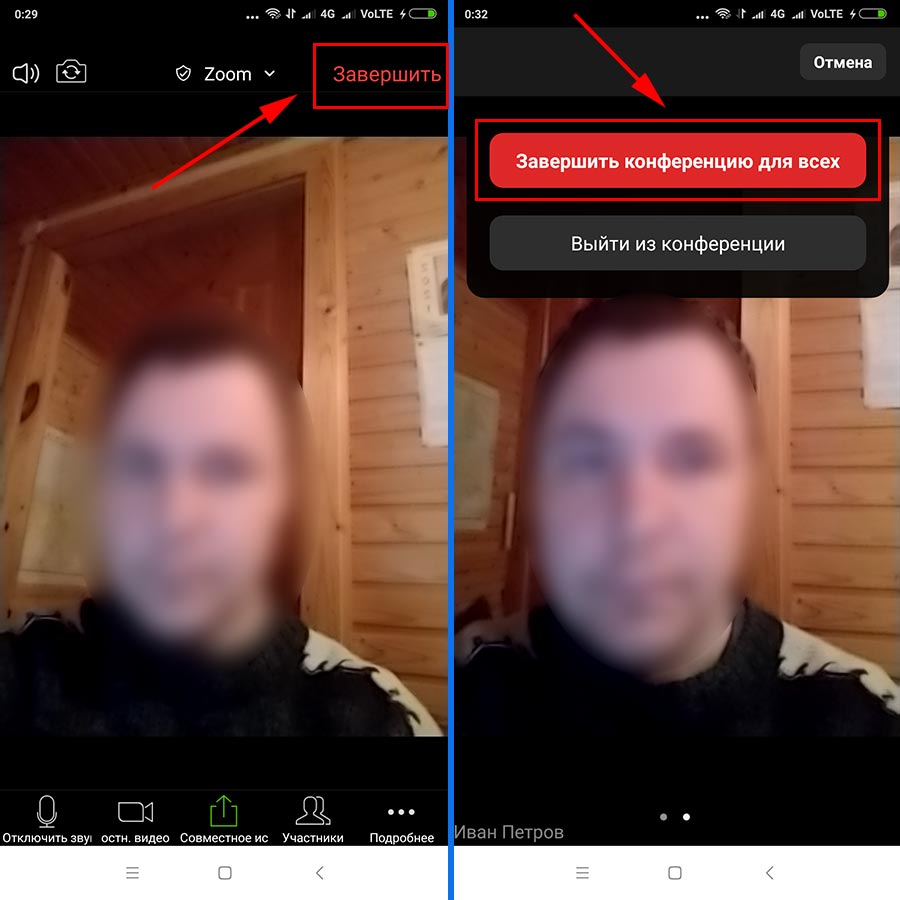
Как пользоваться Zoom с разных гаджетов?
Установить программу можно с официального сайта zoom.us. Система успешно работает в разных операционных системах: Windows, MacOS, iOS, Android, есть расширения для популярных браузеров – Google Chrome и Mozilla Firefox. Пользоваться приложением можно сразу после скачивания и установки, только сначала нужно зарегистрировать учетную запись. Регистрация возможна двумя способами:
-
Непосредственно на сайте создать аккаунт с привязкой к электронной почте;
-
Авторизоваться через аккаунт в Google или Facebook.
После ввода адреса электронной почты на нее придет уведомление с просьбой активировать учетную запись. Затем нужно ввести имя, фамилию и пароль для создания аккаунта. В личном профиле нужно указывать настоящие ФИО, город и учебное заведение, иначе есть вероятность, что вас не допустят к конференции.
Новый пользователь получает ID идентификатор, с помощью которого можно подключаться к существующим видеоконференциям или начинать новые. Чтобы узнать свой личный номер, нужно зайти во вкладку Meeting в верхней части программы. В зависимости от того, с какого устройства заходит пользователь, интерфейс программы будет немного отличаться.
При первом знакомстве программа предложит начать тестовую конференцию. На этом же этапе можно установить расширения для разных браузеров. Лучше сделать это сразу, если планируете пользоваться Zoom для конференций и других рабочих переговоров. После запуска теста появится окно с URL-адресом конференции (пример на рисунке ниже), его надо будет рассылать будущим участникам для доступа к разговору.
URL конференции (Источник)
По окончанию беседы закончить видеосвязь можно тремя способами:
- «Завершить конференцию для всех» – конец связи для всех участников;
- «Завершить конференцию» – при выходе из программы нужно назначить организатора беседы;
- «Выйти из конференции» – окончание сеанса для слушателя.
Чтобы не создавать каждый раз новую видеоконференцию, можно сохранить постоянную ссылку для всех участников. Для этого вместо функции «Новая конференция» нужно поставить галочку напротив «Использовать мой идентификатор персональной конференции». После этого ссылка на мероприятие всегда будет доступна на странице ее создателя.
В Zoom можно записать мероприятие, чтобы после его пересмотреть или отправить тем, кто не смог принять участие. Для этого нажмите на кнопку «Запись» во время прямого эфира, а по его окончанию – на кнопку «Остановить запись». Будет предложено сохранить файл на компьютер. Если не видите такую функцию, нажмите на кнопку «Подробнее» и откроются дополнительные параметры.
Также есть возможность планирования конференций, она доступна на всех устройствах – через мобильное приложение смартфона и установленную программу на ноутбук, через плагин браузера, на веб-портале Zoom, с помощью документов в pdf-формате. Планирование позволит настроить предстоящую онлайн-встречу по многим параметрам:
- Задать тему и время начала конференции;
- Установить ее продолжительность;
- Отметить нужный часовой пояс, будет ли конференция повторяющаяся (то есть вход по одному и тому же идентификатору);
- Выбрать возможность включения видео сразу при входе в сеанс (в процессе беседы это также можно будет делать);
- Установить звуковые настройки, то есть, с каких устройств можно воспроизводить звук;
- Поставить пароль, по которому возможен вход в видеочат;
- Выбрать множество других полезных настроек через расширенные параметры.
Когда все настройки будут выбраны, необходимо нажать кнопку «Запланировать» и установить дату проведения мероприятия в календаре.
Основные функции
Давайте рассмотрим все преимущества платформы видеоконференций:
- Высококачественное HD видео и аудио;
- Стабильное соединение/работа. Работает на всех устройствах;
- Потребляет меньше веб трафика, менее зависим от интернета чем обычные
- вебинарные платформы;
- Низкие требования к расходу ресурсов компьютера;
- Демонстрация всего экрана или отдельно выбранной программы. Доступна трансляция экрана с мобильных устройств (при этом выключается камера);
- Организация встреч один на один, даже на бесплатном тарифе;
- Групповые видеоконференции, продолжительностью до 40 минут, и до 100 участников на бесплатном тарифе;
- Простые в использовании инструменты в совместной работе в режиме онлайн с другими участниками, в том числе инструменты для совместного использования комнаты, и совместного комментирования, также опросы и доски объявлений;
- Функция записи. Записывать можно на устройство и в облако. Запись для скачивания доступна быстро в формате MP4;
- Разведение учеников по залам в рамках одной конференции;
- Трансляция в соцсети;
- Нет задержки по звуку. Поэтому удобно онлайн-общение, проведение эфиров, когда вещают несколько человек.
Подробная информация
Можно ли увеличить число пользователей, одновременно сидящих в видеоконференции? Такая возможность предусмотрена разработчиками, но нужно переходить уже на платный аккаунт.
Минимальный тариф для этих целей – «Профессиональный», стоимость которого – 14.99$ за 30 дней. Причем для него нужно подключить дополнительную услугу, называющуюся «Большая конференция». Предлагается два варианта:
- 500 человек – 50$ за 30 дней.
- 1000 – 90 долларов каждый месяц
Причем к этим суммам нужно добавить еще и ежемесячную цену самого тарифа «Профессиональный». Если такой вариант вам подходит, то ознакомьтесь с нашей статьей «Как оплатить Zoom».
Как пригласить на конференцию со смартфона
1. Нажмите на иконку «Участники».
Если на иконки не отображаются, тапните по экрану телефона.2. Щелкните по кнопке «Пригласить» в левом нижнем углу.
3. Во всплывающем окне выберите способ отправки: через SMS-сообщение, почту Gmail, контакты Zoom, ссылку-приглашение.
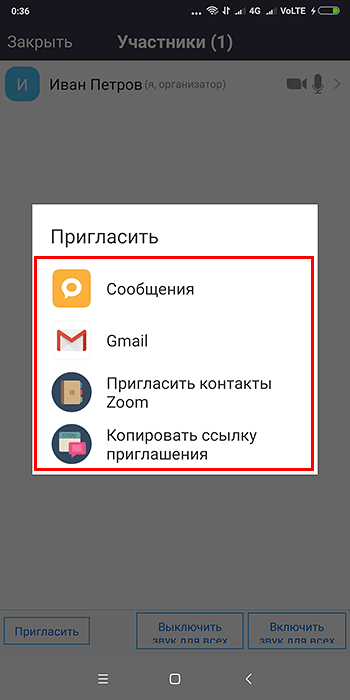
Через контакты Зум можно пригласить только тех пользователей, которые приняли запрос на добавление в контакты. Если вы проводите семинар с большим количеством незнакомых людей, разошлите приглашение по E-mail или отправьте ссылку-приглашение в мессенджере.
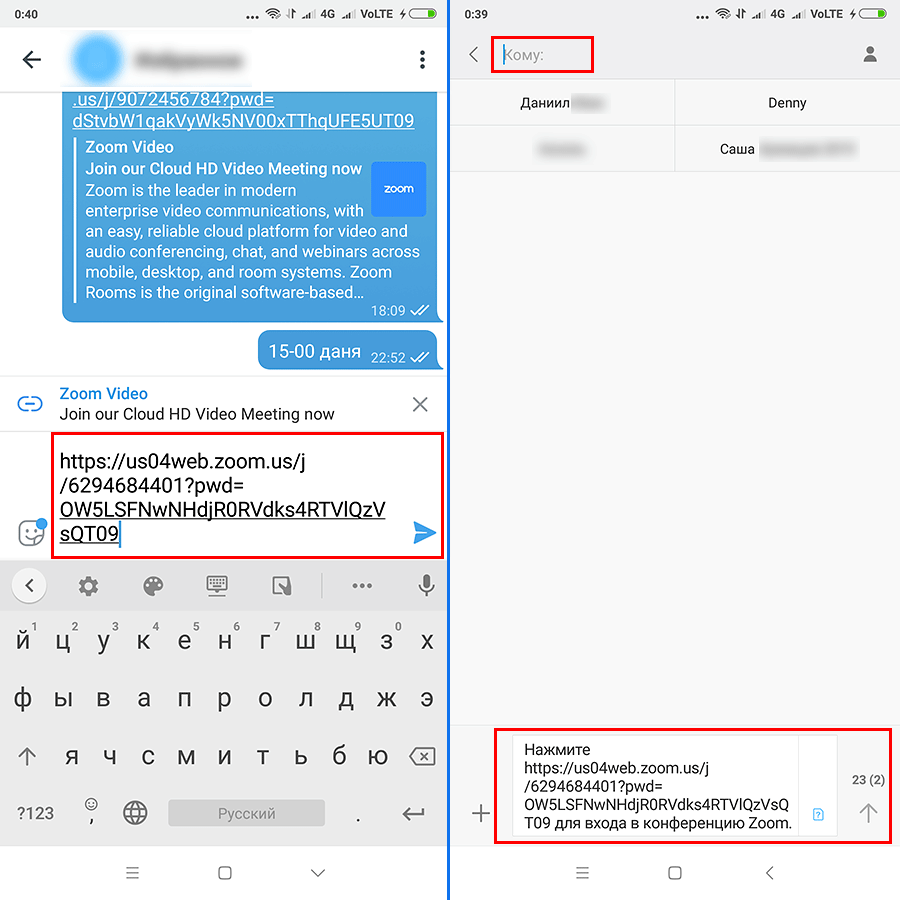
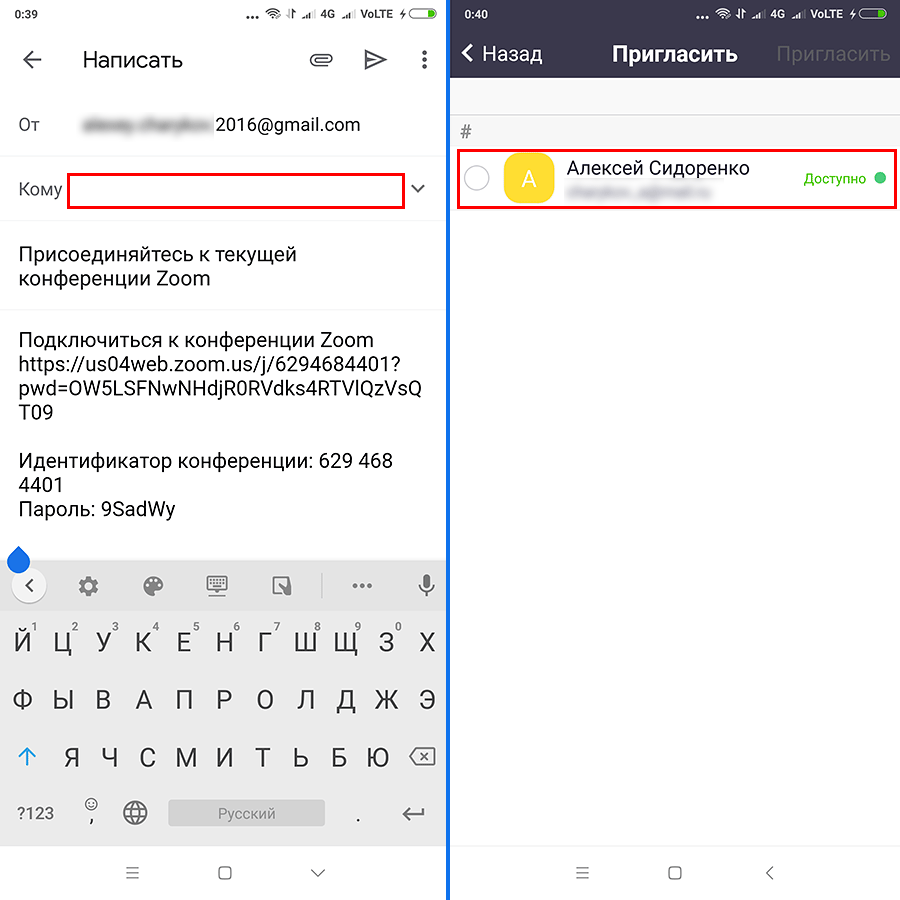
5. Нажмите «Принять», чтобы новый участник из зала ожидания перешел к онлайн-встрече.
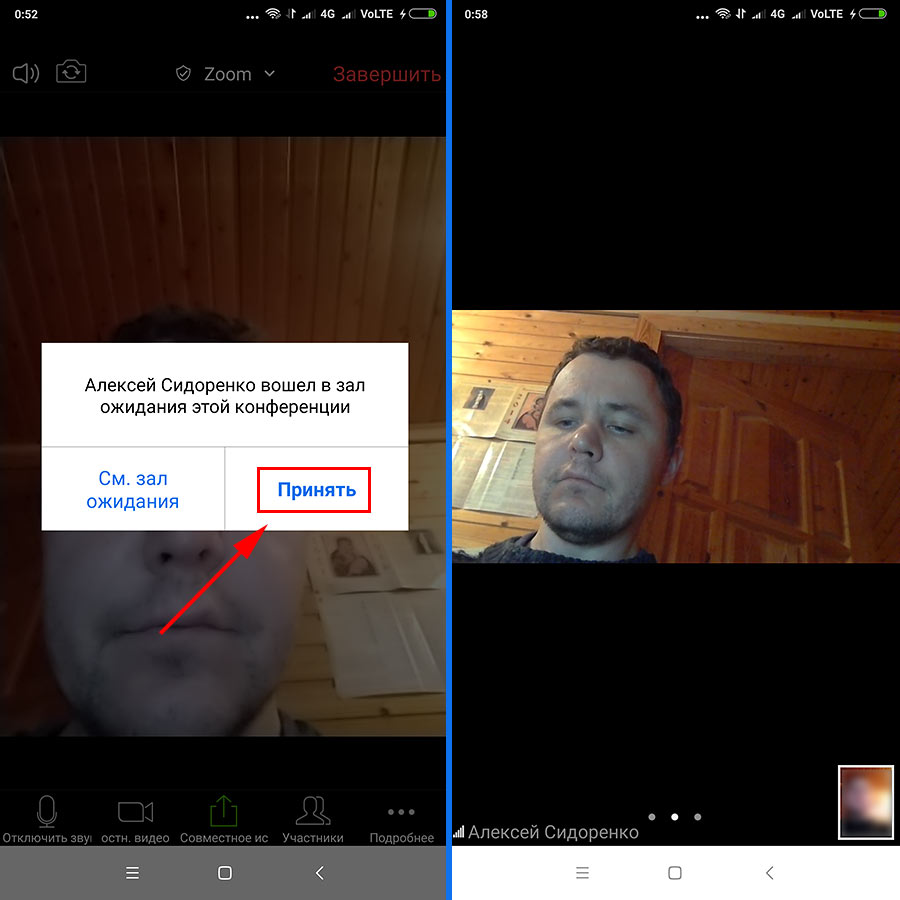
Настройки программы
Это быстро и легко! Следующий шаг к тому, как организовать конференцию в Zoom с телефона – немного поработать с настройками. Одноименная вкладка также находится на нижней панели, в правом углу.
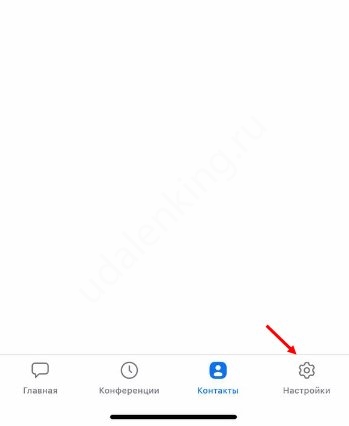
Когда вы откроете настройки, сразу переходите на вкладку «Конференции». Ведь мы же хотим разобраться, как сделать конференцию в Zoom на телефоне?

Здесь есть несколько интересных параметров, остановимся на блоках «Звук» и «Видео»:
- Включить автоматическое подключение звука после входа на встречу
- Выключение звука микрофона
- Использование оригинального звука
- Выключение видео после входа в трансляцию (потом его можно включить)
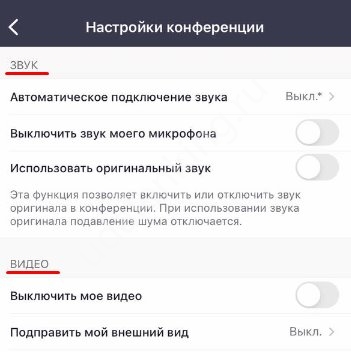
Чуть ниже есть раздел «Общие», где вы можете включить/отключить такие опции:
- Показывать элементы управления
- Показывать время соединения
- Видеть имя участников
- Видеть участников без видеоизображения
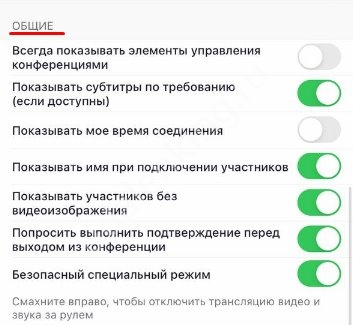
Это главное, что вас сейчас стоит знать! Можем переходить к тому, как подключить конференцию в Зум на телефоне.
Функции редактирования доски
В отличие от базовой доски Microsoft Teams, Zoom предлагает набор полезных функций для выступающего на доске. Давайте взглянем на некоторые из жизненно важных доступных вариантов.
Рисование: меню рисования состоит из набора фигур, которые вы можете выбрать. Вы можете использовать стрелку, круг, прямоугольник и другие инструменты из меню рисования. Это намного лучше, чем инструмент выделения и пера Microsoft в Teams.
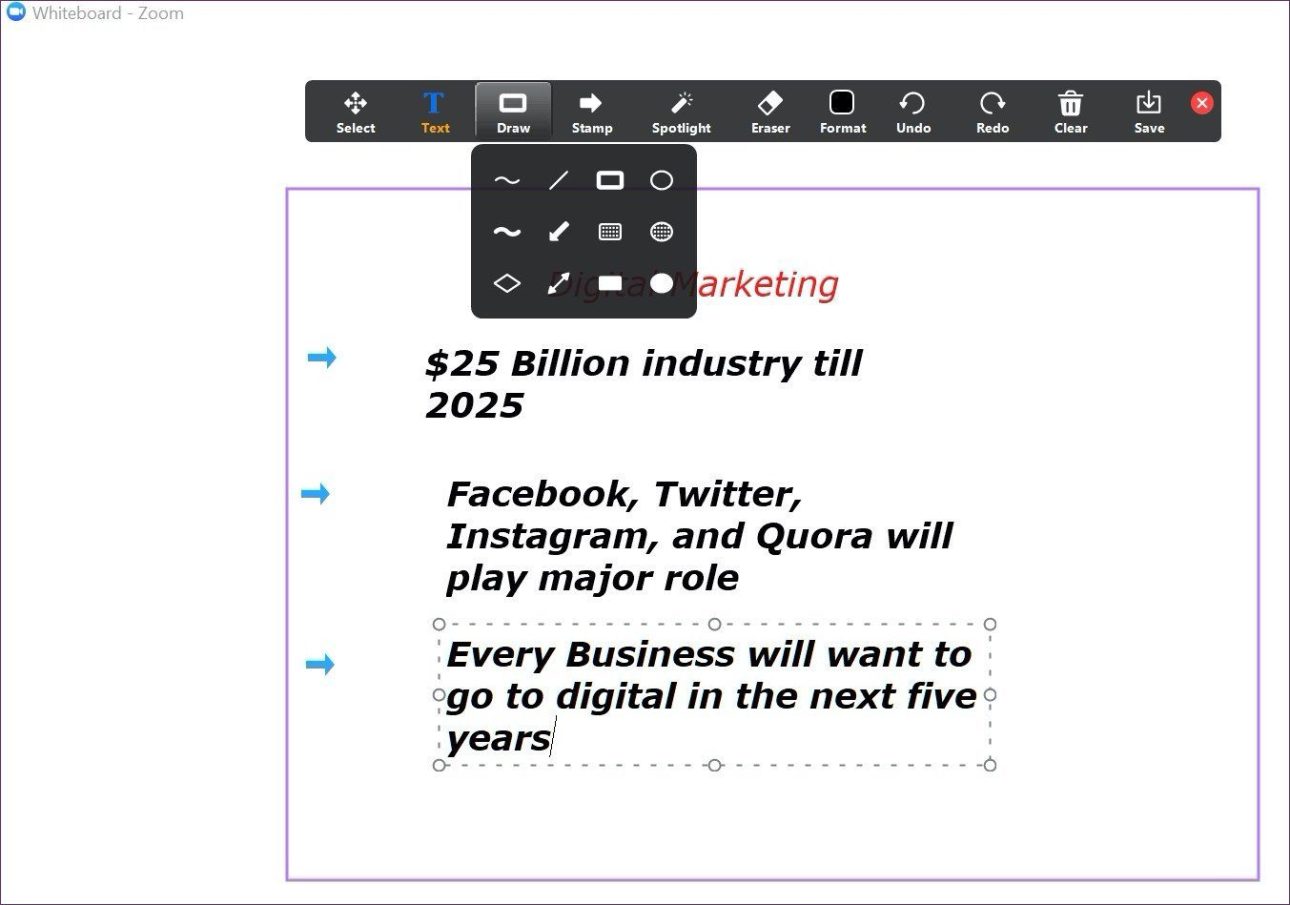
Штамп: как следует из названия, меню штампов предлагает несколько готовых к использованию штампов. Они включают в себя стрелку, звезду, сердце, вопросительный знак, крестик и т. д. Вы можете просто выбрать соответствующий штамп в меню и нажать на доске, чтобы добавить их.
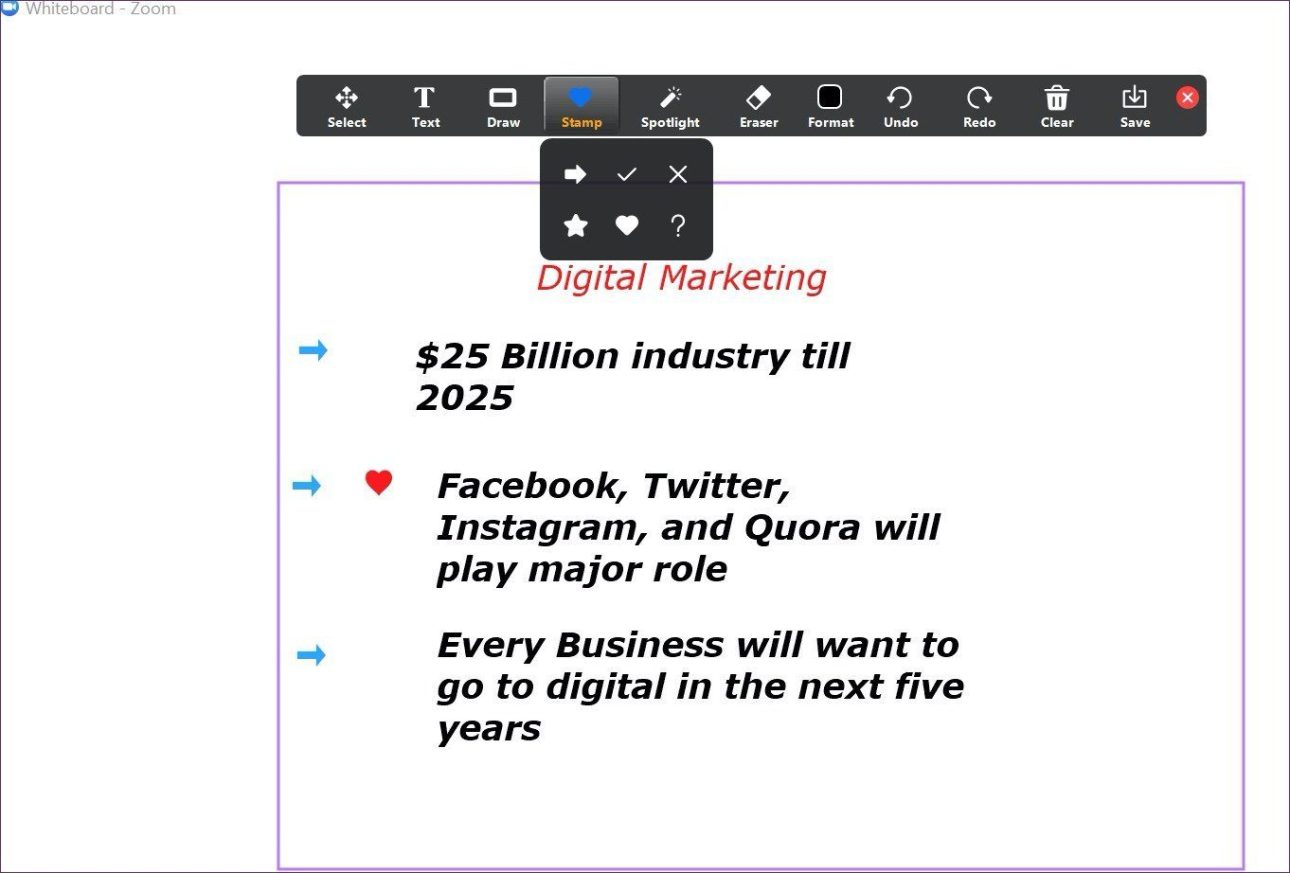
Меню «Текст и формат»: это одна из многих причин, по которой многие предпочитают Zoom, а не Microsoft Teams, для использования доски. Zoom позволяет добавлять текст на доску. Вы также можете изменить цвет текста, размер, добавить к нему полужирный или курсивный эффект.
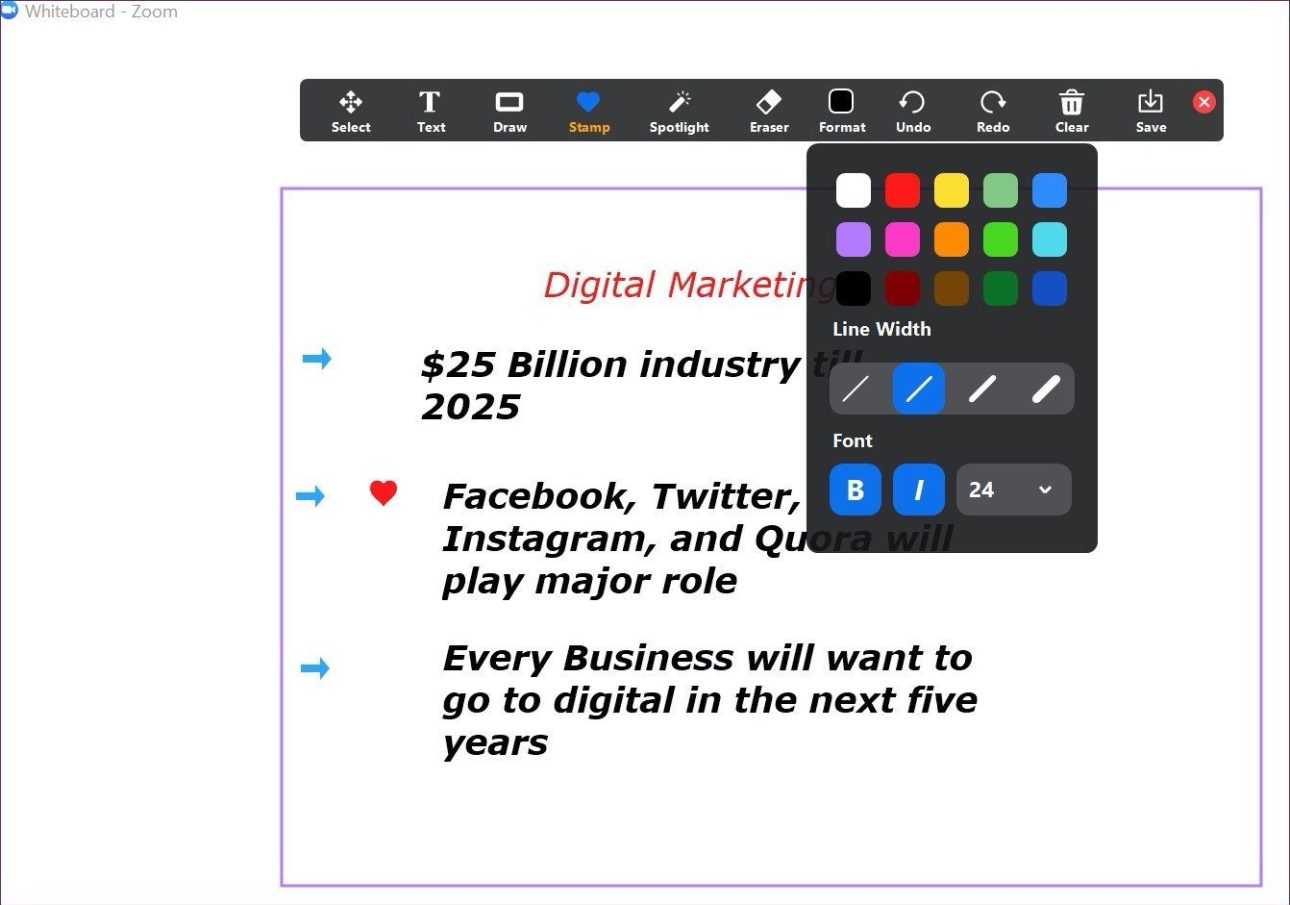
Кроме того, вы можете использовать опции отмены, повтора и очистки для внесения изменений. Кнопка сохранения нужна каждому. После мозгового штурма идей с членами команды вы должны сохранить текущую доску на ПК. Вы можете нажать «Сохранить», и доска будет сохранена как изображение в папке Zoom на устройстве.
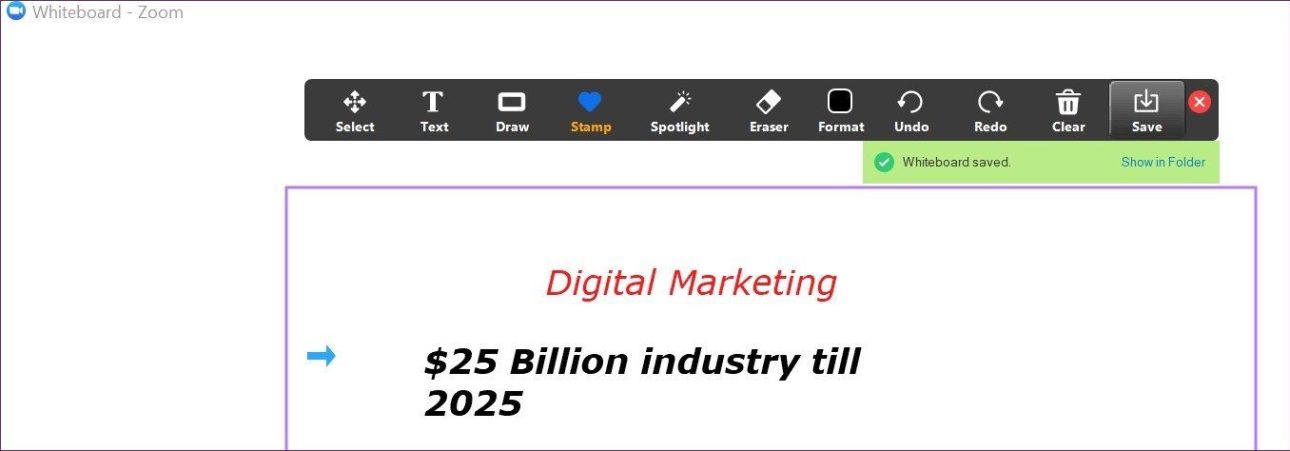
Если одна доска для вас достаточно мала, вы можете нажать на маленький значок под доской, и он откроет для вас новую доску. Вы можете перемещаться между ними с помощью стрелок.
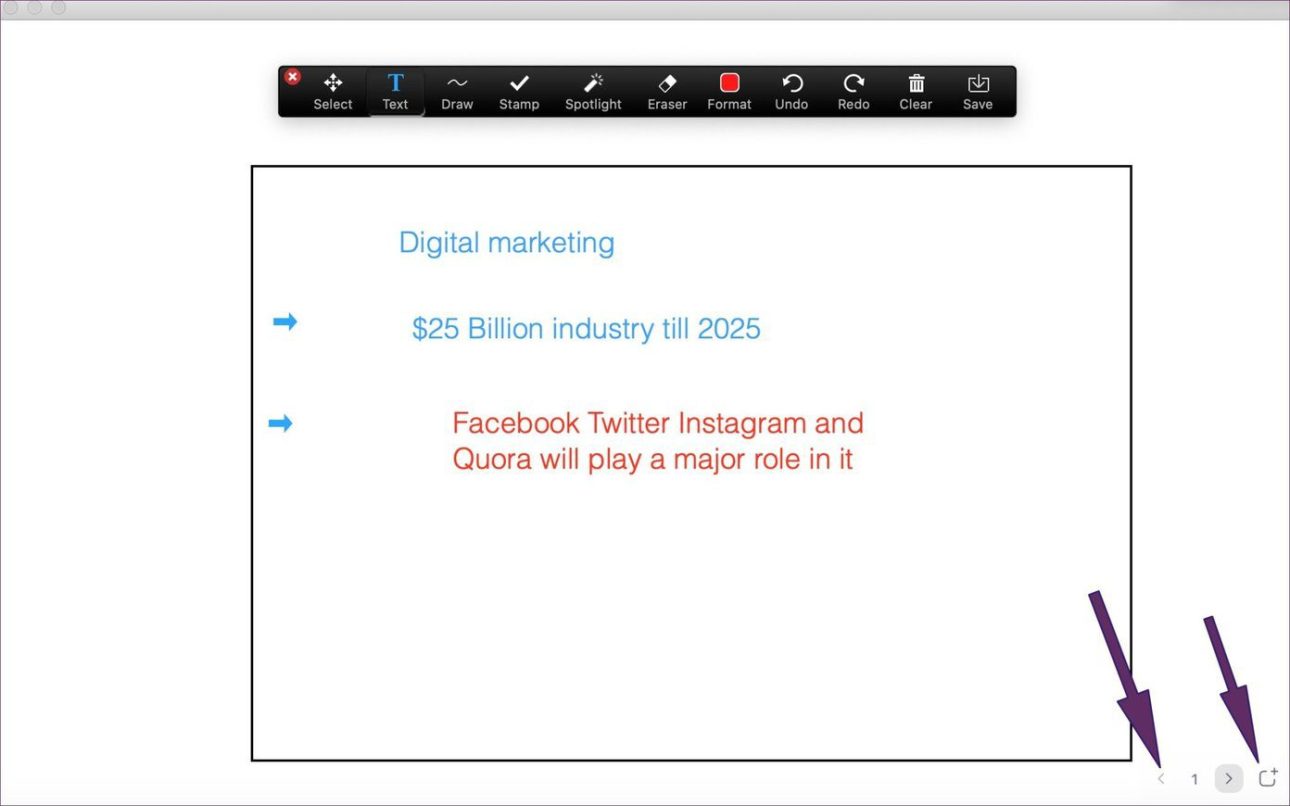
Одна функция безопасности, о которой следует помнить при совместном использовании доски в Zoom. Во время живого видеовызова вы можете нажать кнопку «Безопасность» в верхней части окна общего доступа к экрану и отключить «Аннотации к общему содержимому» в меню «Разрешить участникам». Это не позволит другим участникам комментировать общий экран в Zoom.
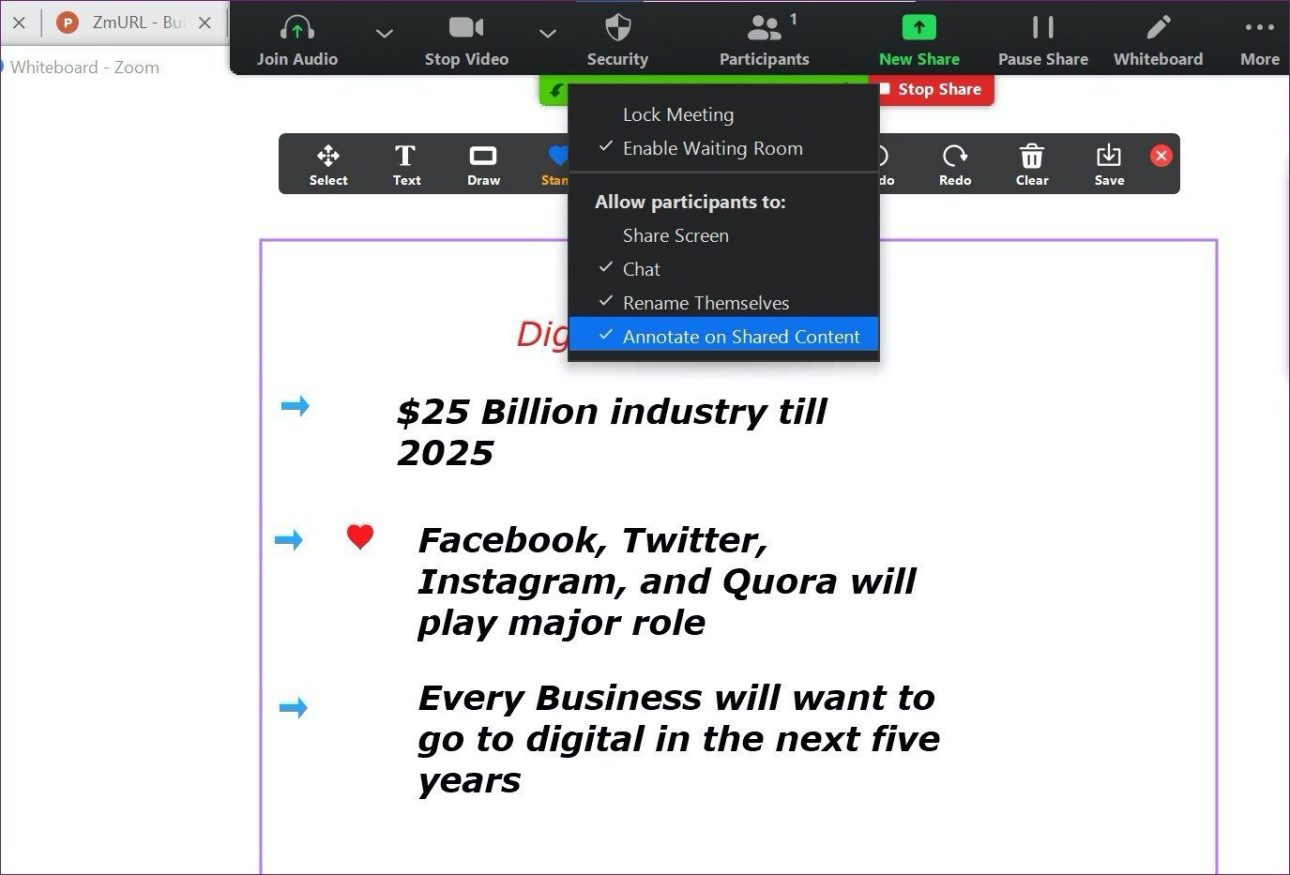
Zoom: как создать конференцию
Вот вы создали свой аккаунт и теперь пришла пора организовать свою первую конференцию в Зум.
Предупреждаю сразу, ничего сложно в этом процессе нет. Как только вы сделаете это один раз, дальше будете делать это без моей помощи.
Инструкция максимально простая:
- Через ноутбук/ПК. Открываем программу Зум и заходим в свой профиль.
- Нажимаем Новая конференция.

Смартфон. Открываем приложение, нажимаем Новая конференция — Начать конференцию.
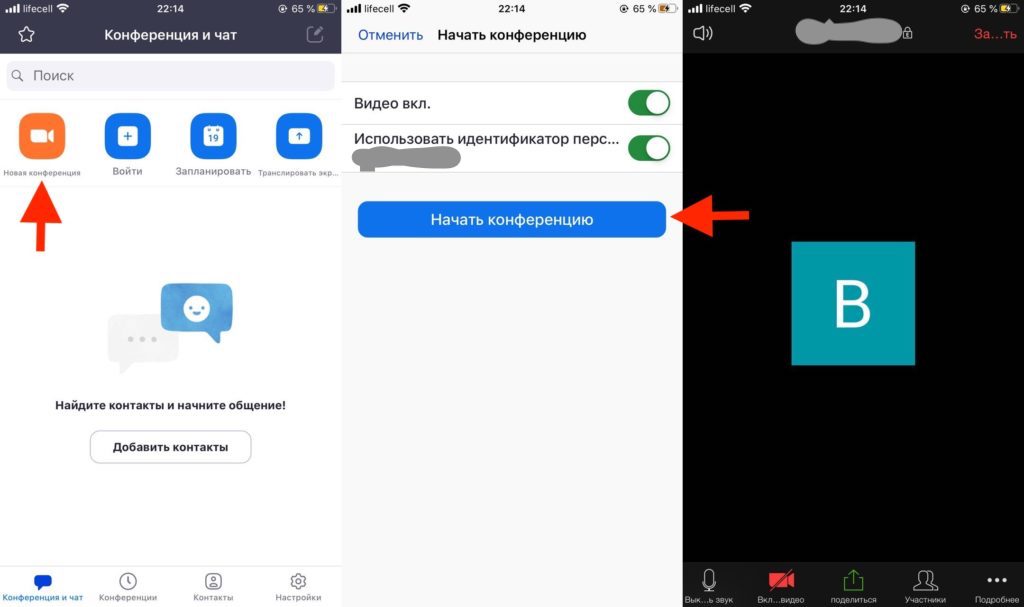
В обоих случаях не забываем, что для создания конфы нужно иметь учетную запись.
Процесс её создания можно увидеть немного выше, в прошлой части материала. А мы переходим к добавлению людей в это мероприятие.
Где функция белой доски в Zoom
Как упоминалось ранее, функция «Белая доска» недоступна заранее. Он доступен через опцию общего доступа к экрану во время собраний. Выполните следующие шаги, чтобы получить к нему доступ.
Шаг 1: Откройте приложение Zoom и выберите «Новая встреча», чтобы начать новую встречу. Поделитесь идентификатором собрания и паролем с членами команды.
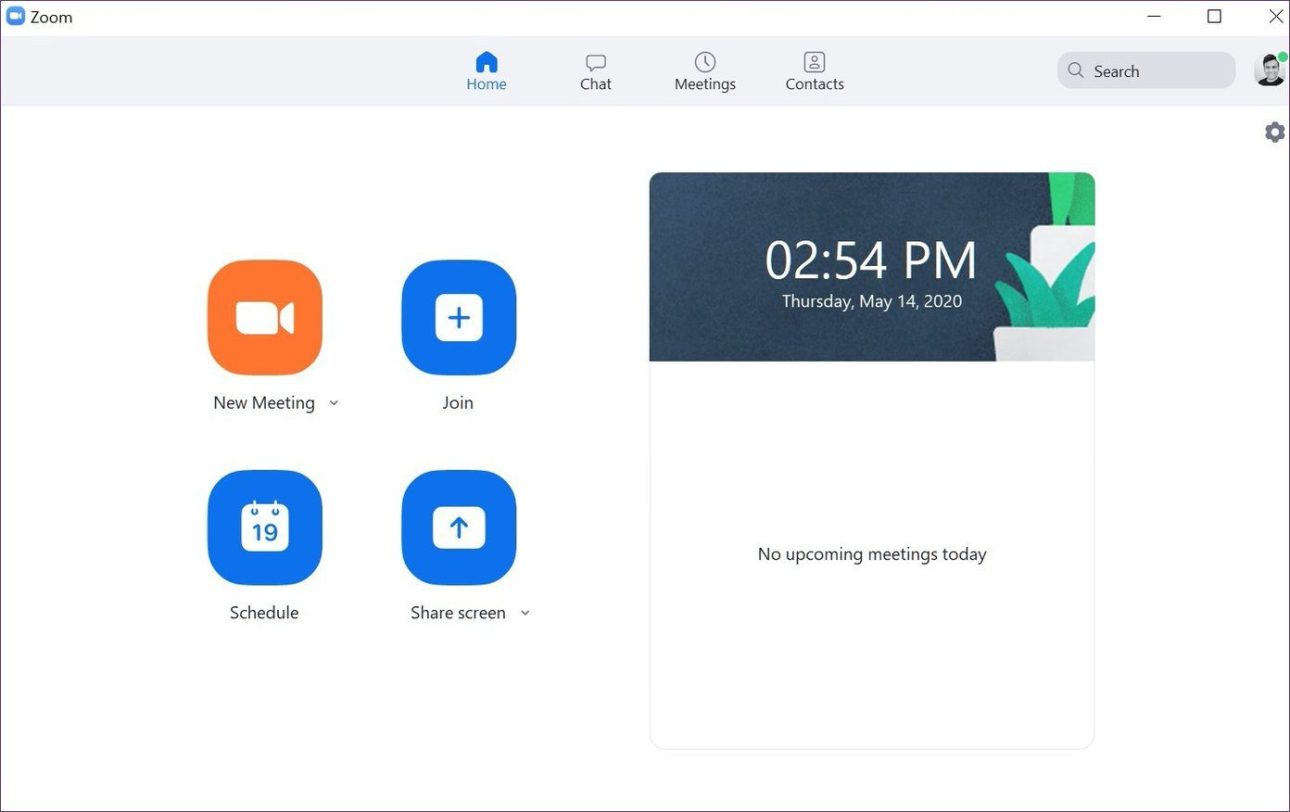
Шаг 2: После того, как все присоединятся к собранию, вы можете нажать на опцию «Поделиться экраном» в нижнем меню. Кроме того, вы можете использовать сочетание клавиш Alt + S, чтобы начать демонстрацию экрана.
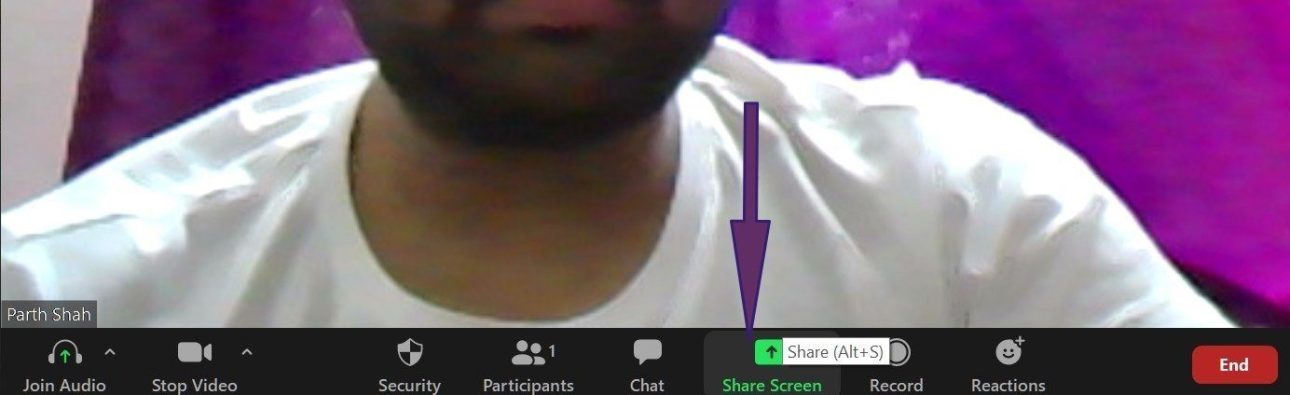
Шаг 3. Прежде чем начать демонстрацию экрана, вам необходимо включить несколько параметров в дополнительных параметрах общего доступа. Нажмите на маленькую стрелку вверх в правом верхнем углу кнопки «Поделиться экраном» и выберите «Дополнительные параметры общего доступа».
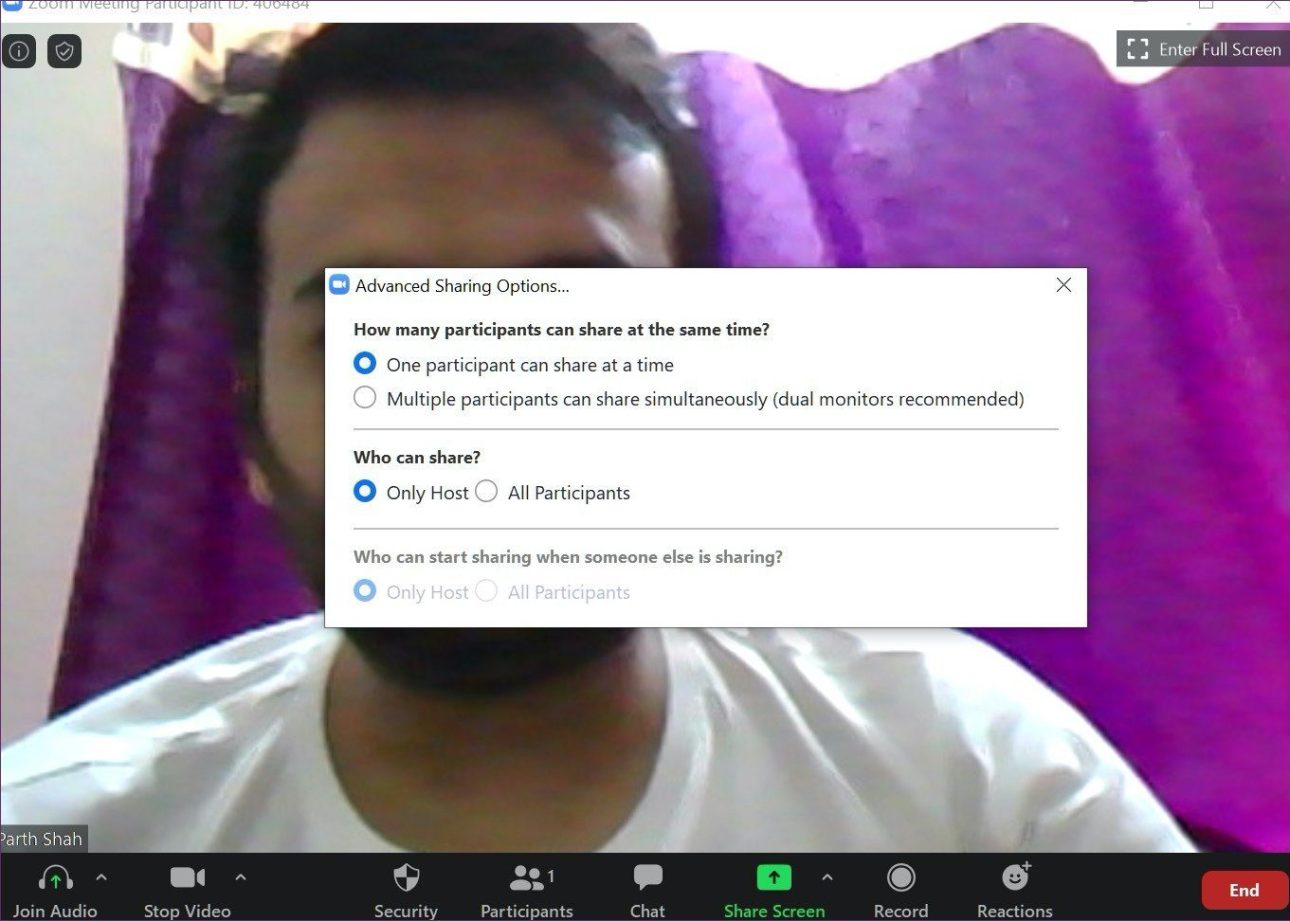
Шаг 4: В следующем окне выберите «Один участник может поделиться одновременно» из первого варианта. Затем выберите «Только хост» для параметра «Кто может поделиться?». вариант. Когда вы выберете эти два параметра, Zoom отключит демонстрацию экрана для других участников.
Шаг 5: Теперь нажмите на общий экран или используйте сочетание клавиш Alt + S, чтобы открыть меню общего доступа к экрану.
Шаг 6: Здесь у вас есть множество вариантов поделиться экраном. Вы можете выбрать открытые окна приложения, добавить файлы из OneDrive или Google Диска, использовать часть экрана или выбрать функцию белой доски.
Шаг 7: Выберите «Доска» и нажмите «Поделиться» в правом нижнем углу.
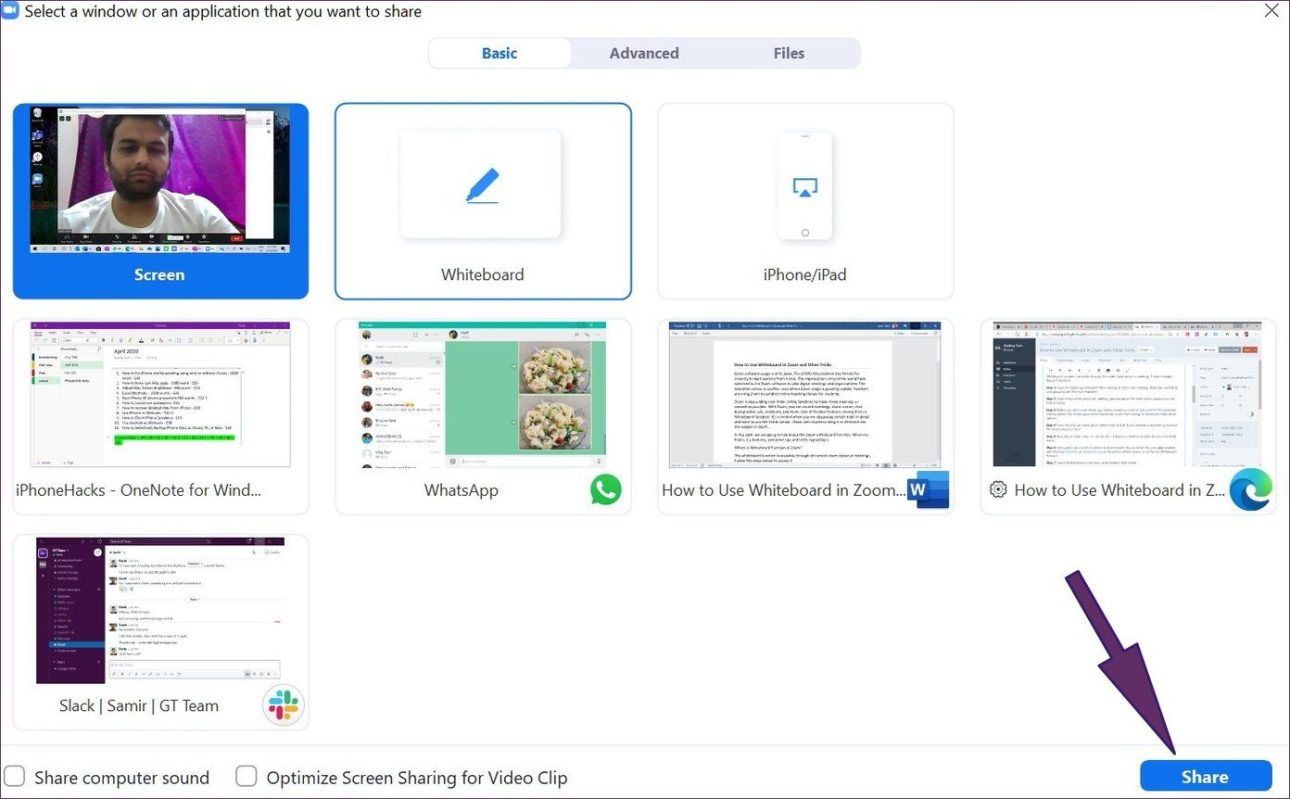
Zoom откроет доску с панелью инструментов, которая содержит набор функций для использования на доске. Давайте пройдемся по ним.
Управление участниками конференции со смартфона
1. Для перехода к управлению участниками щелкните по одноименной иконке с человечками.
2. Кликните по имени одного из участников.
3. На экране телефона появится контекстное меню. Что может сделать организатор?
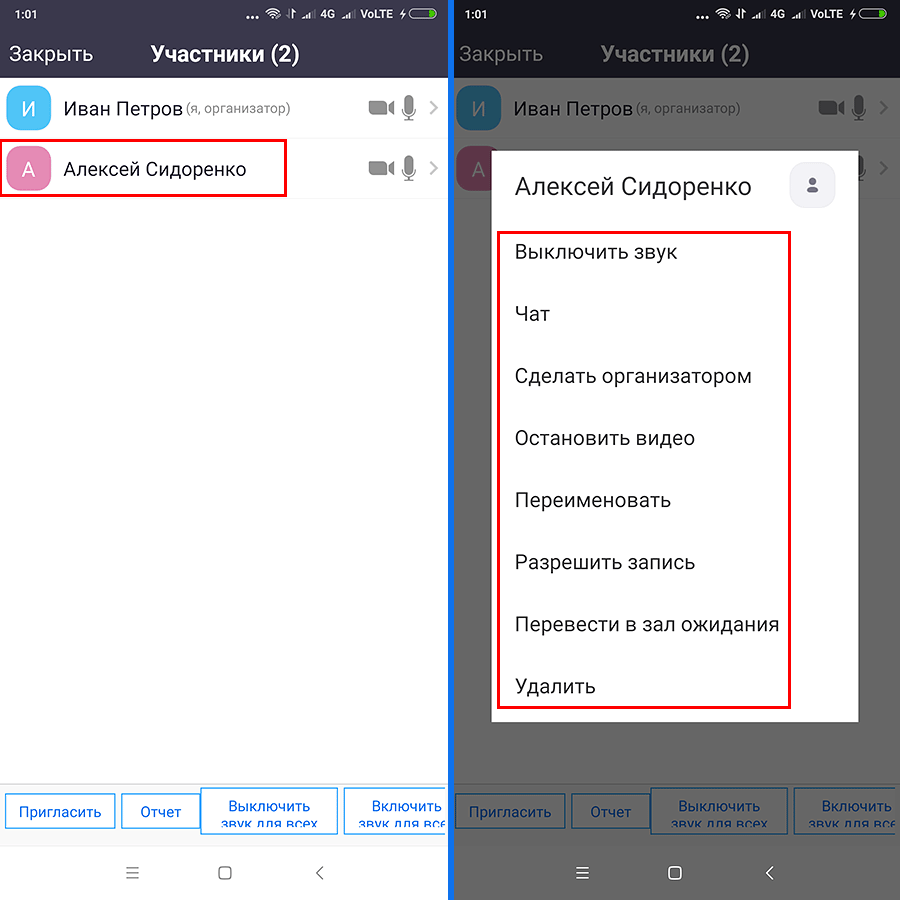
- Включить/выключить микрофон участника.
- Начать переписку в чате.
- Сделать человека организатором.
- Отключить трансляцию видео.
- Переименовать участника.
- Разрешить/запретить вести запись online-встречи.
- Вернуть человека в зал ожидания.
- Удалить пользователя из конференции.
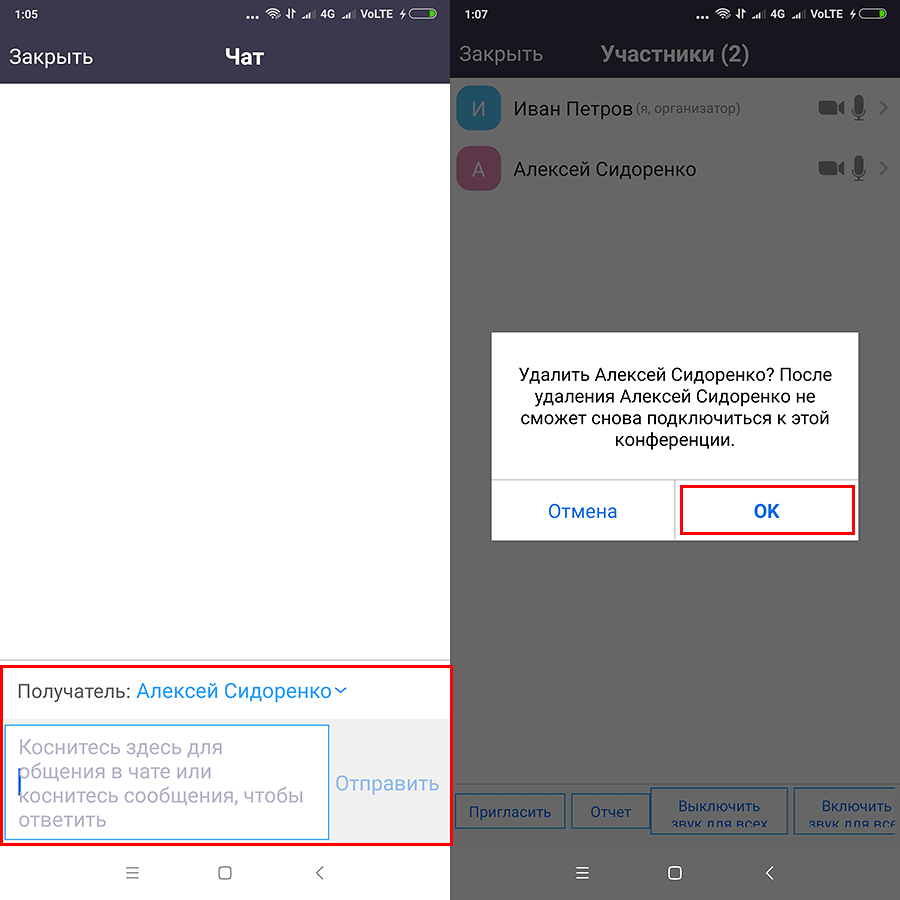
4. Включайте и выключайте звук сразу у всех участников.
5. Чтобы выйти из раздела «Участники», щелкните «Закрыть» вверху слева.
Сессионные залы
Zoom позволяет разделить участников конференции на отдельные группы, каждая из которых сможет общаться в собственном зале, независимо от других. Всего можно создать до 50 таких залов. Функция будет полезна, если вы во время урока распределяете учеников на команды для групповых заданий.
Для начала понадобится активировать сессионные залы. Откройте главную страницу Zoom и выберите «Моя учётная запись» → «Настройки» → «На конференции (расширенные)», а затем включите тумблер «Сессионный зал».
Пункт «Разрешить организаторам назначать участников в сессионные залы при планировании» пригодится, если вы хотите заранее определить состав групп. Правда, эта возможность доступна только при планировании мероприятия в веб-версии, а не в мобильном приложении или программе на компьютере. На странице «Моя учётная запись» выберите «Запланировать мероприятие», затем «Параметры» → «Показать» и поставьте галочку возле пункта «Предварительное назначение сессионного зала». Появится кнопка «Создать комнаты». В открывшемся окне можно создавать залы нажатием на + и добавлять в них участников с помощью имейлов.
Также теперь вы сможете открывать сессионные залы прямо во время конференции — на нижней панели появится соответствующая кнопка. Здесь настраивается количество групп, а также способ распределения участников: вручную организатором, автоматически или по собственному желанию пользователей. Сам организатор может заходить в любые группы, а также в любой момент перемещать участников из одного зала в другой.
Как можно изменить фон в программе Zoom на телефоне
Использование различного фона в Зуме может быть полезным во время обучения. Ведь там можно показывать необходимые материалы либо просто поставить заставку.
Итак, что нужно, чтобы поменять фон в Зуме:
- быть зарегистрированным пользователем на этом сервисе (иметь логин и пароль);
- такие изменения можно проводить только через браузер, для этого указать свои регистрационные данные, а затем нажать кнопку «Вход в систему»;
- в панели управления слева на экране выбрать «Настройки»;
- затем кнопку «Конференции (расширенные)»;
- включить «Виртуальный фон» (если кнопка синяя, значит, опция включена);
- запустить приложение, войти в Зум с телефона или планшета под своим именем и выбрать «Виртуальный фон», для этого нужно воспользоваться шестерёнкой сбоку;
- затем выбрать понравившуюся картинку и начинать конференцию.
Выбирать фон можно не только из стандартных картинок или гифок. Но, нажав на «плюс», выбрать что-то своё. Разрешив «виртуальный фон» через браузер, пользователь получает эту опцию и на смартфоне или планшете.
Инструкция как пользоваться зумом на компьютере
Страница регистрации в ЗумеПроверка возрастаСоздаем новую учетку Zoom
Если это необходимо, приглашаем кого-то из коллег или знакомых в Zoom. Если нет – выбираем «Пропустить этот шаг».
Форма приглашения
Теперь можно попробовать настроить тестовую конференцию. О настройках мы поговорим дальше.
Если вы установили декстопную программу Zoom, чтобы войти и огранизовать новую конференцию, нужно выбрать «Войти в…». Если нужно присоединиться к уже существующей конференции, нажимаем «Войти в конференцию».
Варианты входа в Зум
Появится форма авторизации. Есть быстрый вход через GEB, учетки Google или Facebook.
Авторизация в программе
После создания учетной записи можно переходить к настройкам программы.
Что за опция
Отличная новость – функция «Поднять руку» в Зуме существует уже давно! Это удобная опция, позволяющая привлечь внимание во время видеоконференции. Зачем и кому может пригодиться эта возможность? Пользоваться ею могут не только школьники и студенты, но и коллеги по работе или участники определенного собрания
Основное назначение опции заключается в следующем:
- Привлечение внимания говорящего/лектора с целью высказаться;
- Желание ответить на поставленный вопрос;
- Выделение себя из общего числа участников по определенному признаку.
Какой бы ни была ситуация, пригодится наша инструкция – подробно расскажем, как в Зуме поднять руку на конференции на компьютере и смартфоне. Но сначала кратко отметим, как активированная функция будет отображаться.
Все участники видеочата увидят синюю подсвеченную ладошку напротив вашего имени в списке членов конференции! Все гениальное просто. Можем переходить к детальным алгоритмам, которые научат вас пользоваться классной возможностью.