Как в опере включить режим инкогнито
Браузеры и интернет
Когда вы просматриваете веб-страницы, Opera сохраняет данные в вашем браузере, для быстрой загрузки страниц. Однако такие данные могут создавать серьезные проблемы с конфиденциальностью и безопасностью, особенно если вы делитесь своим устройством с другими людьми.
Режим инкогнито в Opera гарантирует, что никакие личные данные не будут сохранены на устройстве во время всего сеанса. Инструкции в этой статье относятся к веб-браузеру Opera для macOS и Windows.
Как включить режим инкогнито в Opera на Mac Os
Для открытия окна защищенного соединения в Opera для Mac, выберите «Файл» в верхнем левом углу Opera и выберите «Новое приватное окно».
Или используйте горячие клавиши Command + Shift + N для Mac.
Как открыть режим инкогнито в Opera на Windows
Чтобы открыть режим инкогнито в Opera на Windows, нажмите O в верхнем левом углу браузера и выберите «Создать приватное окно».
Либо же используйте сочетание клавиш Ctrl + Shift + N (на Windows).
Как работает режим инкогнито в Opera
Режим инкогнито имеет значек шляпы и очков с названием открытой страницы. При доступе к Интернету в режиме частного просмотра эти данные будут автоматически удалены с вашего устройства после закрытия соединения:
- История просмотров. Opera обычно хранит список URL-адресов для каждого веб-сайта, который вы посещали в прошлом. Эти адреса не сохраняются, пока активен режим инкогнито.
- Кэш. Также называемый временными интернет-файлами. Он состоит из изображений, мультимедийных файлов, а иногда и целых веб-страниц. Эти файлы хранятся на вашем жестком диске для использования при последующих посещениях тех же веб-сайтов. Это ускоряет время загрузки страницы, так как в каждом случае не нужно делать запросы к серверу. Режим инкогнито гарантирует, что файлы кеша не сохранятся при выключении Opera.
- Файлы cookie. Они содержат пользовательские настройки и другую уникальную информацию, такую как учетные данные для входа. Файлы cookie также используются многими сайтами для отслеживания. Сайтам не разрешается сохранять постоянные файлы cookie на вашем жестком диске, пока активирован режим частного просмотра.
Данные автозаполнения, сохраненные Opera, и загруженные файлы не будут удалены в конце приватного сеанса.
Активируем режим инкогнито через интерфейс браузера
Google Chrome
Для компьютерной версии программы сначала нужно запустить сам Chrome, прежде чем включать приватный режим. Найдите кнопку меню в верхнем правом углу . Здесь расположены настройки браузера и здесь же находится опция «Новое окно в режиме инкогнито».
Для мобильной версии, будь то смартфон или планшет на Android или iOS (iPhone или iPad) действия будут идентичны:
- Сначала вы должны открыть приложение Chrome. Не путайте его с Google, так как это всего лишь поисковая строка с ограниченным функционалом, созданная для быстро решения задач.
- Коснитесь пиктограммы дополнительного меню , которая располагается радом со строкой для адреса сайта.
- Теперь найдите в списке задач вариант «Новая вкладка инкогнито».
Также, как и для компьютера, на мобильных устройствах вы можете переключаться с приватной вкладки на обычную вкладку и обратно.
Internet Explorer
В IE можно включить приватный режим кликнув на шестеренку, которая находится справа от адресной строки, а затем перейдя на подраздел «Безопасность», где вы уже увидите нужную вам опцию «Просмотр InPrivate».
Microsoft Edge
Microsoft Edge – это продолжение знакомого многим браузера Internet Explorer. Но только его можно встретить как в десктопной версии Windows, так и в мобильной.
Если вы хотите включить режим инкогнито на компьютере через интерфейс, то откройте дополнительное меню (три горизонтальных точки), затем наведите мышью на строку «Безопасность», а в развернувшемся меню выберите вариант «Просмотр InPrivate». Все точно также, как и в Эксплорере.
Для телефонов режим невидимки также включается через настройки. Внизу справа на панели навигации вы найдете пиктограмму меню – три горизонтальные точки. Здесь и будет расположена нужная вам функция, которая в Microsoft называется InPrivate.
Safari
Чтобы активировать приватный просмотр на macOS и iOS и обеспечить себе конфиденциальность на используемом устройстве, действуйте так:
Для стационарного компьютера: в интерфейсе программы на вкладке меню «Файл» щелкните функцию «Новое приватное окно».
Для мобильного гаджета: откройте приложение Safari и коснитесь значка добавления новой вкладки в нижнем правом углу; на следующем экране в нижнем правом углу появится кнопка «Частный доступ», которая вам и нужна; теперь вам остается только тапнуть на «+», чтобы сёрфить в Интернете инкогнито.
Новое окно будет выделяться по цвету, а также в нем будет размещено уведомление о приватном просмотре. Основная особенность Safari от других браузеров – это то, что вкладки в приватном окне между собой не перекликаются и каждая из них совершает собственный сеанс. Также действия в приватных окнах не синхронизируются с iCloud
Яндекс
Чтобы открыть в компьютерной версии браузера Яндекс приватное окно, щелкните на значок меню (три горизонтальные полоски), а затем на «Режим Инкогнито».
Для смартфонов и планшетов интерфейс приложения мало чем будет отличаться у iPhone и Android. Поэтому и действия будут одинаковыми:
- Откройте приложение «Браузер» с логотипом Яндекса (не перепутайте с приложением «Яндекс»).
- Коснитесь пиктограммы меню (три точки).
- Найдите и выберите опцию «Инкогнито вкладка».
В отличие от десктопной версии, мобильный браузер открывает не новое окно, а новую вкладку. Поэтому, чтобы закрыть приватный режим, кликните на иконку с цифрой открытых вкладок, и смахните ненужную страницу в сторону.
Opera
Еще 10 лет назад Опера была одной из самых популярных программ в России для просмотра веб-страниц. Однако сейчас ее доля значительно снизилась, а зря! Ведь разработчики создали сразу несколько разных версий браузеров для персональных задач пользователя:
- Opera – классический браузер.
- Opera Touch – легкая версия.
- Opera GX – вариант для игроманов.
- Opera mini – компактный и мобильный обозреватель.
- Opera News – с упором на местные новости.
- Opera News Lite – облегченная версия для любителей новостей.
Представляете сколько?
И везде присутствует режим приватного просмотра.
И для мобильных, и для десктопных версий приложения действия будет такими:
Открываем Меню (), а затем активируем «Private mode».
Как в Опере открыть режим инкогнито?
В Опера кнопка «Меню» с узнаваемой пиктограммой в виде красной буквы «О» не справа, а слева. Чтобы включить режим инкогнито в Опере, нужно кликнуть на эту кнопку и из появившегося списка выбрать «Создать приватное окно».
Также можно использовать горячие клавиши. Сочетание – Ctrl + Shift + N. Приватное окно выглядит так:
В режиме приватного просмотра верхнее поле с адресной строкой и закладками приобретает малиновый оттенок
Обратите внимание на дополнительное удобство – быстрый доступ к соцсетям и мессенджерам в режиме «невидимки». Иконки «ВК», What’s App и Facebook размещены слева
Активация
Первый и простейший способ открыть вкладку Инкогнито в Опере – использование горячих клавиш. Вот что необходимо сделать:
- Запустите браузер;
- Одновременно зажмите горячие клавиши Опера Инкогнито – Ctrl+Shift+N>;
- Откроется приватное окно.
Второй вариант войти в режим Инкогнито в Опере не сложнее первого и осуществляется с помощью простейшей настройки:
- Запустите браузер;
- Нажмите кнопку «Меню» на верхней панели слева;
- Выберите пункт «Создать приватное окно»>;
- Нажмите и начинайте работать в скрытой вкладке.
О том, что вы смогли перейти в режим, сигнализируют несколько простых признаков:
- Вкладка обозначается небольшой иконкой в виде таблички со знаком «СТОП»;
- В окне появится текстовое уведомление об открытии приватного просмотра.
Мы разобрались, как сделать режим Инкогнито в Опере – обе инструкции максимально понятны и просты, доступны всем пользователям.
Запуск инкогнито с использованием клавиатуры
Это, наверное, самый простой способ перейти в нужный режим. Достаточно нажать на такое сочетание клавиш: Ctrl+Shift+N. После этого автоматически откроется окно, в котором все действия будут осуществляться уже в режиме инкогнито. При этом обязательно высветится оповещение, что вы работаете с «Приватным просмотром».
Активация инкогнито с использованием меню
Стандартный способ перейти в нужный режим – основное меню браузера. После того как вы кликнули на нужную вкладку перейдите по пункту «Создать приватное окно». После этого автоматически откроется вкладка в нужном режиме.
Включение встроенного VPN
«Фишка» Оперы в том, что она оснащена встроенным VPN, обеспечивающим анонимность пользователя в сети. Как это работает? Когда пользователь заходит на какой-либо сайт, прокси-сервер меняет реальный IP на фейковый. Так что юзер может посещать даже те сайты, которые запрещены на территории страны его проживания (привет, Telegram!). Конечно, по сравнению с режимом инкогнито это совсем иной уровень анонимности.
Включить ВПН в Опере просто. Нужно кликнуть на кнопку VPN (1) в адресной строке, и в появившемся окне переключить тумблер в положение ВКЛ (2).
Кнопка VPN загорится голубым, и начнётся отсчёт трафика за сеанс. Лимита по трафику нет.
Можно выбрать географическую зону, откуда будет браться IP-адрес для подмены – через выпадающее меню «Виртуальное местоположение». Доступны 4 варианта: «Европа», «Азия», «Америка» и «Оптимальное местоположение».
Использование
Для того, чтобы режим включился, нужно создать приватное окно в Опере. Никакой особой сложности в этом деле нет. Но просто многие никогда не использовали его и даже не представляют себе, что нужно делать. Инструкция простая:
- Запускаем браузер, нажимаем на кнопку на верхнем левом углу окна с одноименным названием.
- Далее кликаем по пункту «Создать приватное окно».Сделать это можно также простым нажатием сочетания клавиш Ctrl + Shift + N. Эффект будет тот же.
- Появится новая страница, на вкладке которой будет написано «Приватная страница».
- Теперь нужно ввести имя какого-либо сайта, перейти на него.
- Все. Вы просматриваете контент на сайте в режиме инкогнито.
По завершении просмотра необходимого контента можно будет закрыть защищенное окно при помощи обычного крестика на вкладке. То есть, точно так же, как закрывается любое другое окно. Здесь никакой сложности нет.
Что это такое
Режим инкогнито —функция, подключив которую, браузер не ведет историю посещений, и не работает с временными файлами и куками. Такая функция присутствует во всех современных браузерах. Например, если ищете в Гугле магазин, торгующий телефонами в приватном окне браузера, не будет в последствии показываться контекстная реклама, предлагающая купить телефон. Рассмотрим, как включить эту функцию. Хотелось немного отойти от темы и рассмотреть вопрос, связанный с надоедливой рекламой. Устали от нее — отключите. Для этого прочитайте статью: Как убрать рекламу в Mozilla. Работайте в инкогнито одновременно с основным режимом. При включении этой функции откроется новое окно, а другие вкладки будут работать как раньше. Чтобы вернуться к обычному серфингу закройте это окно.
Просмотр и очистка истории
Если вы хотите посетить просмотренный ранее ресурс, но не помните его адреса, самое время воспользоваться функцией просмотра истории серфинга. И вам не нужно искать, как посмотреть историю в Опера GX, поскольку функция реализована точно так же, как в классической Опере. Просто кликаем комбинацию Ctrl+H и внимательно просматриваем перечень посещённых ранее сайтов.
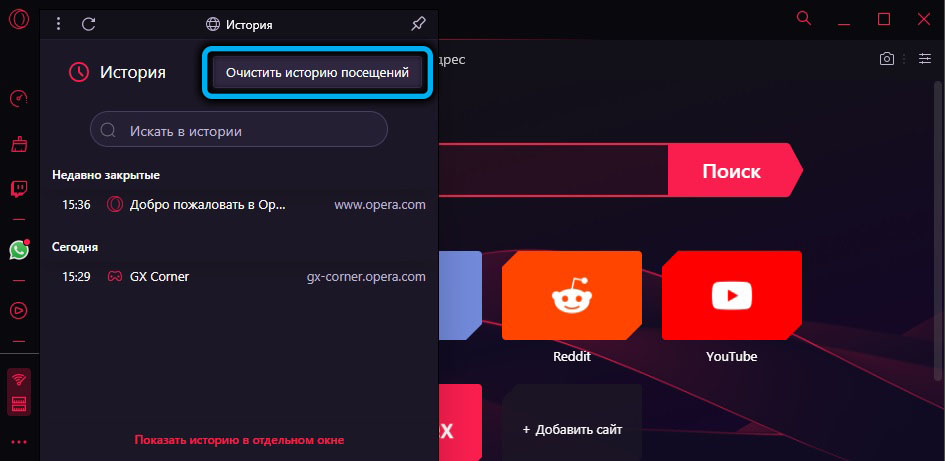
Нажав Ctrl + Shift + Delete, вы можете очистить историю целиком, а если требуется удалить только отдельные страницы, используйте комбинацию Ctrl+H, а затем кликните по кнопке «Очистить историю посещений», расположенной вверху справа. Теперь вы получите возможность удалять отдельные строки, наведя на них курсор мыши и кликнув по значку «Х» в правом углу окна.
Как пользоваться VPN в браузере «Опера»
Для того, чтобы начать использование VPN-сервиса, необходимо включить его в браузере Opera.
Как включить функцию VPN
Рассмотрим алгоритм включения на примере версии браузера 41.0.2353.46, Stable:
- Запускаем браузер «Опера» и нажимаем кнопку «Меню» в верхнем углу слева либо нажимаем на клавиатуре комбинацию клавиш «Alt+P».
- Если вы использовали не сочетание клавиш — в появившемся меню нажимаем пункт «Настройки».
- В разделе «Настройки» нажимаем «Безопасность».
- Находим чекбокс «Включить VPN» и ставим галочку.
- В начале адресной строки находим кнопку VPN и наслаждаемся этой функцией.
Фотогалерея: как включить функцию VPN
Как настраивать и активировать — дезактивировать функцию VPN
Пользоваться встроенным в браузер «Опера» VPN сервисом намного проще и легче, чем сторонними расширениями с похожей функциональностью. Для доступа к настройкам функции достаточно нажать на кнопку VPN, которая расположена в начале адресной строки браузера. После нажатия на эту кнопку, появляется «пульт управления VPN», как показано на рисунке ниже.
Для вызова пульта следует нажать кнопку «VPN», находящуюся в начале адресной строки браузера
Как видно на картинке, функция VPN работает непосредственно после включения в настройках браузера, о чём свидетельствует голубой цвет кнопки. Для активации — дезактивации сервиса используйте переключатель, как показано на рисунке ниже.
Для включения или выключения сервиса используем переключатель
Если дезактивировать сервис VPN, результат будет выглядеть так:
Кнопка для вызова пульта управления VPN приобрела серый цвет
На пульте управления VPN сервисом, под меткой «Виртуальное местоположение», имеется компонент для выбора из предлагаемого списка. По умолчанию выбрано оптимальное местоположение в согласии с установками клиента VPN.
Для выбора варианта виртуального местоположения следует нажать на указанную стрелочку
Как видно на картинке выше, в нижней строке пульта управления VPN указан IP-адрес, соответствующий текущим установкам. Более того, задать местоположение можно и вручную, нажав указанную на рисунке выше стрелочку и открыв выпадающий список со странами, в которых имеются соответствующие серверы.
Для выбора варианта виртуального местоположения следует выбрать его посредством мыши в выпадающем списке
Вот что показывает браузер Opera, если после включения VPN оставить настройки этого сервиса по умолчанию и перейти на сайт yandex.ru:
Сервис VPN включён, в установках выбрано «Оптимальное местоположение»
Из предыдущей картинки видно, что, согласно «Яндексу», клиент находится в Нидерландах. Теперь изменим виртуальное местоположение, выбрав вручную «Канада», после чего обновим веб-страницу.
Сервис VPN включён, в установках виртуального местоположения вручную установлена Канада
Обновив страницу, виден результат работы VPN сервиса — теперь «Яндекс» считает, что пользователь в Канаде. Вывод: все функции сервиса исправно работают сразу же после установки.
Видео: как включить, настроить и использовать сервис VPN в браузере Opera
https://youtube.com/watch?v=AAnMKKTEbiA
Что делать, если VPN в Opera не работает
Если после установки VPN сервис не работает, нужно установить причину, а затем устранить проблему.
Таблица: причины, по которым не работает VPN, и методы их устранения
| Причина | Вероятный метод устранения |
| Не работает интернет | Восстановить подключение к интернету |
|
Изменить виртуальное местоположение |
| Проблемы, связанные с недоработками разработчиков браузера «Опера» | Обновить браузер «Опера» до последней версии |
Если VPN работает, но не работает что-то другое
Бывают такие ситуации, когда при включённом сервисе VPN некоторые страницы, после нажатия на кнопку «Перезагрузить», не открываются. В этом случае вводим в строку браузера адрес требуемой страницы посредством клавиатуры.
Теперь вы знаете, что из себя представляет VPN и как им пользоваться в браузере Opera. Если вы сталкивались с тем, что сайт заблокирован или нельзя воспроизвести видео, так как оно недоступно в вашем регионе, то VPN сервис станет постоянным помощником в борьбе с ними. Что касается конфиденциальности, то эта функция легко делает безопасной работу в интернете, скрывая настоящий IP-адрес пользователя.
Включение встроенного VPN
«Фишка» Оперы в том, что она оснащена встроенным VPN, обеспечивающим анонимность пользователя в сети. Как это работает? Когда пользователь заходит на какой-либо сайт, прокси-сервер меняет реальный IP на фейковый. Так что юзер может посещать даже те сайты, которые запрещены на территории страны его проживания (привет, Telegram!). Конечно, по сравнению с режимом инкогнито это совсем иной уровень анонимности.
Включить ВПН в Опере просто. Нужно кликнуть на кнопку VPN (1) в адресной строке, и в появившемся окне переключить тумблер в положение ВКЛ (2).
Кнопка VPN загорится голубым, и начнётся отсчёт трафика за сеанс. Лимита по трафику нет.
Можно выбрать географическую зону, откуда будет браться IP-адрес для подмены – через выпадающее меню «Виртуальное местоположение». Доступны 4 варианта: «Европа», «Азия», «Америка» и «Оптимальное местоположение».
Попользовавшись Opera немного, я с удивлением обнаружил, что это вовсе не «ретроградный», а вполне себе современный браузер с кучей дополнений и VPN – даже ещё и очень экономный. Для сравнения 9 вкладок в Опере сожрали 219 Мб «оперативы», тогда как 16 вкладок в «ЯБ» – почти 1,2 Гб! Как тут не задуматься о смене браузера по умолчанию?
Полезен ли был этот пост?
Кликни на звездочку, чтобы оценить его!
Средний рейтинг 4.4 / 5. Итог: 18
Еще никто не проголосовал :((
Как включить инкогнито в опере GX?
В браузере Opera GX открыть приватное окно можно стандартным для Opera способом. В левом верхнем углу кликаю на логотип приложения, в результате откроется контекстное меню. В списке одним из первых будет пункт «Создать приватное окно», по нему я и нажму.
Как войти в режим инкогнито в опере GX?
Чтобы включить режим инкогнито в Опере, достаточно нажать на «Меню» и выбрать «Открыть приватное окно». Откроется новое окно «Приватный просмотр».
Как перейти в режим инкогнито в опере?
В Опера кнопка «Меню» с узнаваемой пиктограммой в виде красной буквы «О» не справа, а слева. Чтобы включить режим инкогнито в Опере, нужно кликнуть на эту кнопку и из появившегося списка выбрать «Создать приватное окно».
Что такое приватный режим в опере?
Режим приватного просмотра в Opera Touch позволяет вам работать в сети без отслеживания браузером ваших действий. … Закрытие Opera Touch или намеренное прекращение использования режима приватного просмотра приведет к очистке всех данных браузера в режиме приватного просмотра.
Как открыть вкладку инкогнито на клавиатуре?
Вы также можете использовать сочетание клавиш:
- На компьютерах с Windows, Linux и Chrome OS: Ctrl + Shift + N.
- На компьютерах Mac: ⌘ + Shift + N.
Как перейти в режим инкогнито на телефоне?
- Откройте приложение Chrome. на телефоне или планшете Android.
- Справа от адресной строки нажмите на значок «Ещё» Новая вкладка инкогнито.
- Откроется новое окно. В левом верхнем углу появится значок режима инкогнито .
Как использовать режим инкогнито?
Чтобы открыть окно в режиме Инкогнито, используйте один из способов:
- Нажмите → Режим Инкогнито.
- Находясь на странице, вызовите контекстное меню и выберите пункт Открыть ссылку в режиме Инкогнито.
- Нажмите клавиши Ctrl + Shift + N (в Windows) или ⌘ + Shift + N (в Mac OS).
Как перейти в режим инкогнито?
Чтобы открыть окно в режиме инкогнито, можно воспользоваться комбинацией клавиш Ctrl + Shift + N. Пользователи Windows 8: чтобы переходить между окнами нажмите переключатель окон в верхнем правом углу. Режим инкогнито не позволяет Google Chrome сохранять информацию о посещенных веб-сайтах.
Можно ли узнать историю браузера в режиме инкогнито?
Способы сохранения истории в режиме инкогнито
- Запускаем командную строку «Пуск»;
- Дальше нажимаете выполнить;
- Потом вводим «сmd» (без кавычек) и в конце «ок» (Проще это было выполнить в следующей последовательности: Win+R — cmd — OK).
Как отключить режим приватного просмотра?
Для отключения функции приватного просмотра можно воспользоваться дополнением Disable Private Browsing Plus. Установите это расширение и перезагрузите браузер. Disable Private Browsing отключает доступ к “Приватному просмотру” с помощью горячих клавиш Ctrl + Shift + P, а также через меню «Приватное окно».
Что такое приватные окна?
Приватное окно – это режим работы в интернет-обозревателе, при котором все введенные вами данные не сохраняются, поисковые запросы и история не записывается
Но при этом обратите внимание на то, что все загруженные файлы, сделанные закладки и изменения настроек сохраняются
Что такое приватный просмотр?
Приватный просмотр — Просмотр веб-страниц без сохранения информации о сайтах, которые вы посещаете Приватный просмотр не сохраняет вашу информацию о просмотре, такую как куки и историю, и не оставляет следов после окончания сессии.
Как включить инкогнито в хром?
Как включить режим инкогнито в Chrome
- Откройте Google Chrome.
- Нажмите на кнопку настройки и управления Google Chrome (расположена в правом верхнем углу):
- В ниспадающем меню нажмите на пункт «Новое окно в режиме инкогнито»:
- Откроется новое окно, в котором вы увидите сообщение:
Как перейти в режим инкогнито на айфоне?
Включение режима «Частный доступ»
- Откройте браузер Safari на iPhone или iPod touch.
- Нажмите кнопку открытия новой страницы .
- Нажмите кнопку «Частный доступ», а затем — «Готово».
Как отключить клавиатуру инкогнито?
Чтобы ваши запросы не собирались в хранилище клавиатуры, возможно активировать «Incognito» в настройках. Чтобы деактивировать анонимность на клавишах, зайдите в настройки GBoard (если у вас установлен этот софт), перейдите в пункт «Безопасность», и отключите соответствующий компонент.
Приватный просмотр — Просмотр веб-страниц без сохранения информации о сайтах, которые вы посещаете
Приватный просмотр автоматически стирает вашу информацию о просмотре, такую как пароли, куки и историю, не оставляя следов после окончания сессии. В Firefox также есть Блокировка содержимого (ранее Защита от отслеживания)Блокировка содержимого, которая запрещает скрытым трекерам собирать ваши данные на многочисленных сайтах и замедлять просмотр.
Важно: Режим приватного просмотра не делает вас анонимным в интернете. Ваш интернет-провайдер, работодатель или сами сайты могут собирать информацию о страницах, на которые вы заходите
Также Режим приватного просмотра не защищает вас от кейлогеров или шпионских программ, которые могут быть установлены на вашем компьютере. Для получения дополнительной информации прочитайте статью Распространённые мифы о Приватном просмотре.
Как мне открыть новое приватное окно?
Есть два способа открытия нового приватного окна:
Откройте новое Приватное окно из меню Firefox
Щёлкните по кнопке меню и затем щёлкните по кнопке Приватное окно.
Домашная страница Приватного просмотра откроется в новом окне.
Откройте ссылку в новом Приватном окне
Щёлкните правой кнопкой мышиУдерживая клавишу Control, щёлкните мышью. по любой ссылке и выберите из контекстного меню .
Совет: В верхней части окон Приватного просмотра будет отображаться фиолетовая маска.
Что не сохраняется в Режиме приватного просмотра?
- Посещённые страницы: Страницы не будут добавляться в список посещённых веб-сайтов в меню Журнала, в журнал окна Библиотеки или в выпадающем списке адресной строки.
- Данные форм и поиска: Ничего из того, что вы вводите в различные формы на веб-страницах или в Панели поиска не будет сохранено для автозаполнения форм.
Пароли: Новые пароли сохраняться не будут.
- Список загрузок: После выхода из Режима приватного просмотра загруженные во время Режима файлы не будут отображаться в Окне загрузок.
- Куки: Куки хранят информацию о посещённых вами веб-сайтах, такую как настройки сайта, статус регистрации и данные, используемые такими плагинами, как Adobe Flash. Куки также могут быть использованы третими сторонами для отслеживания ваших переходов между сайтами. Прочитайте статью Как мне включить функцию «Не отслеживать»? для получения дополнительной информации об отслеживании. Куки в приватных окнах содержатся временно в памяти, отдельно от куков обычных окон, и сбрасываются по завершении вашей приватной сессии (после того, как будет закрыто последнее приватное окно).
- Кэшированное веб-содержимое и Автономное веб-содержимое и данные пользователя: Временные файлы интернета, кэшированные файлы или файлы, сохраняемые веб-сайтами для автономной работы, на компьютере сохраняться не будут.
Примечание:
- Новые пароли и закладки, созданные вами во время работы в Режиме приватного просмотра, будут сохранены.
- Любые файлы, загруженные на ваш компьютер во время работы в Режиме приватного просмотра, будут сохранены.
По умолчанию Firefox настроен запоминать историю, но вы можете изменить этот параметр в Настройки Приватность Firefox:
- Щёлкните по кнопке меню и выберите НастройкиНастройки.
- Выберите панель и перейдите в раздел История.
- Выберите Никогда не запоминать историю из выпадающего меню. Это равносильно тому, что Firefox будет всегда работать в режиме Приватного просмотра.
Внимание: Когда Firefox установлен на не будет запоминать историю, вы не увидите фиолетовой маски в верхней части каждого окна, даже если вы фактически находитесь в режиме приватного просмотра. Для восстановления нормального просмотра, перейдите на Настройки и установите Firefox на будет запоминать историю
Другие способы контроля за информацией, сохраняемой Firefox
// Следующие хорошие люди помогли написать эту статью:Unghost, Aleksej, Alenia, Alissa.Kvashina, lanedis, Harry, Anticisco Freeman, Valery Ledovskoy, Victor Bychek. Вы тоже можете помочь — узнайте как. Вступите в Поддержку Mozilla
Как включить режим инкогнито в браузере Опера
Для того чтобы безопасно пребывать в сети в момент серфинга на просторах интернете, можно активировать соответствующий режим. На практике, вы можете это сделать следующим образом:
- Воспользоваться опциями, присутствующими в меню программы.
- Применить сочетание горячих клавиш при открытии утилиты.
- Активировать строенное дополнение VPN через параметры.
В каждом отдельном случае последовательность действий будет иметь некоторые отличия, из-за чего все представленные варианты, рекомендуется рассмотреть в детальном порядке.
С помощью меню браузера
Как уже было сказано ранее, запустить эту опцию можно непосредственно через меню утилиты. Все что вам для этого потребуется, это открыть плагин, перейти в раздел меню, и здесь выбрать открытие нового окна в режиме инкогнито. Впоследствии, будет активирована специальная функция, которая гарантирует конфиденциальность в процессе серфинга в сети.
Используя горячие клавиши
Если вы активируете меню, то обязательно заметите такой вариант приватного запуска приложения, как специальная команда на раскладке клавиатуры. Как правило, для соответствующего запуска вам потребуется запустить саму программу, а после на раскладке своей клавиатуры выбрать и одновременно нажать такие кнопки, как «CTRL+Shift+N».
Включение встроенного VPN
Сама по себе данная утилита в последних модификациях уже оснащена таким дополнением, как Опера с ВПН, которое позволяет включить приватность для безопасного пребывания в сети. Чтобы вы могли сделать запуск этого плагина, потребуется открыть меню, далее вы запускаете приватное окно. Чтобы активировать расширение, останется лишь нажать на соответствующую кнопку, которая появится слева от адресной строки.
На данный момент чтобы безопасно посещать интернет-ресурсы, рекомендуется пользоваться дополнительной защитой, а кроме того режимами приватности. Это позволяет не только обходить предусмотренные блокировки, но в то же самое время скрывает нахождение пользователя в сети, не допуская возможности попадания личных сведений в руки злоумышленников.
































