TP-Link
Классическая прошивка ТП-Линк
Основной
Тут всё у вас должно уже быть настроено: интернет, Wi-Fi. Как только попадёте внутрь, заходим в «Беспроводной режим» и устанавливаем любой канал и запоминаем это значение.
Второстепенный
- Идём в «Режим» и переключаем в «Усилитель Wi-Fi сигнала». Нажимаем «Сохранить». Подождите пока система перезагрузится.
- Идём в тот же пункт меню и тут нам предлагают сразу подключиться к сети основного роутера. Вы можете сделать это, введя название беспроводной сети и MAC-адрес. Но проще всего нажать «Поиск» и выбрать его из списка. После этого нажмите «Сохранить».
Новая прошивка
- Сразу идём настраивать второй роутер. В верхнем меню выбираем «Дополнительные настройки», далее «Рабочий режим». Выбираем «Точка доступа» и нажимаем «Сохранить». После этого ждём перезагрузки.
- После этого переходим в «Беспроводной режим» и пытаемся подключиться к сети первого передатчика.
- На втором интернет-центре открываем вкладку «Администрирование».
- Выбираем «Режим работы».
- Далее нажимаем на «Режим повторителя».
- После этого вы увидите все ближайшие беспроводный вай-фай сети. Подключитесь к нужной, используя пароль.
- На окне где вас просят ввести IP и маску сети – ничего не меняем и нажимаем «Далее».
- Поставьте верхнюю галочку, чтобы настройки Wi-Fi использовались на втором роутере, такие же, как на первом.
Настройка локальной сети
Включить устройства, подсоединить кабель или роутер к ним – не единственные действия, необходимые для создания локальной сети
При объединении важно правильно настроить компьютеры
При подключении через кабель
Приведенный ниже алгоритм отстройки необходимо провести на обоих компьютерах, к которым подключен кабель.
Настройка рабочей группы и имени ПК
Это действие позволит задать одинаковые имя для устройств, соединенных кабелем. Для этого необходимо:
- Нажать сочетание клавиш Win+R;
- 2. В поле для ввода вписать универсальную команду sysdm.cpl (подходит для любой версии Windows);
- Нажать кнопку «Изменить»;
- Ввести имя для компьютеров рабочей группы (обязательно латиница);
- Сохранить.
Такое же имя вводится на втором устройстве.
Настройка IP, шлюзов и масок, DNS
На современных операционных системах Windows 8-10 эта процедура заключается в простой установке галочек в центре управления сетями.
Владельцам ПК с версиями систем старше необходимо пройти алгоритм:
- Войти в панель управления на ПК и перейти в раздел управления интернет соединениями;
- Кликнуть по свойствам созданного кабелем соединения;
- Дважды кликнуть левой кнопкой мыши по протоколу версии 4;
- Задать IP адрес, главное, чтобы он был одинаковым на обоих устройствах;
- Начало IP192.168. – оставшиеся 6 чисел вводятся по вкусу пользователя.
После этого компьютеры объединятся в единую сеть.
Открытие доступа к файлам, папкам, принтеру
Как уже говорилось выше, на Windows 8-10 процедура расшаривания доступа и настройки сети сводится к выбору параметров в центре подключений. Дополнительно можно установить общие пароли для ПК.
На других версиях Windows:
- Кнопка Пуск;
- Панель управления;
- Параметры папок;
- Кликнуть по пункту использования мастера общего доступа;
- Сохранить и закрыть;
- Перейти в окно «Мой компьютер»;
- Найти имя ПК, кликнуть правой кнопкой мыши и нажать «Изменить»;
- В настройке нажать галочку напротив соотношения устройства с рабочей группой;
- Перейти во вкладку доступа, подтвердить разрешение для устройств.
Доступ к интернету на втором ПК
Если компьютер донор подключен к интернету, второе устройство также можно подключить к сети. Для этого нужно выставить аналогичные настройки соединения, как и на доноре.
При подключении через роутер
В этом случае от пользователя требуется меньше действий по настройке соединений на компьютерах. Wi-Fi подключение менее требовательно к настройкам, устанавливается автоматически.
Проверка связи с компьютерами
Необходимо перезагрузить роутер с помощью кнопки на задней панели. Таким образом настройка самого роутера будет правильной, такой, как ее задали производители. Роутер автоматически присваивает адреса компьютерам, которые находятся в зоне его сети.
Проверить, все ли компьютеры подключены к роутеру по Wi-Fi, можно следующим способом:
- Открыть браузер, в адресной строке ввести 192.168.1.1;
- Войти во вкладку DHCP;
- Найти IP-адрес ПК, который будет подключен к локальной сети;
- Запустить командную строку, ввести «ping IP другого ПК»;
- Дождаться окончания проверки.
Если между устройствами идет обмен пакетами, локальная сеть находится в рабочем состоянии.
Настройка компьютеров в сети
Как и в случае с объединением в локальную сеть через кабель, необходимо задать название рабочей группы и доступ к файлам, принтерам, папкам на всех подключаемых устройствах.
Разница объединения заключается в том, что пользователю не нужно устанавливать IP-адреса, настройки шлюзов и масок. Роутер проводит эти действия автоматически.
Алгоритм настройки через роутер:
- Задать одинаковые имена на компьютерах, необходимо использовать латиницу. Для этого нужно кликнуть по Пуск, на «Моем компьютере» нажать правой кнопкой мыши, пункт «Свойства». Во вкладке «Дополнительно» перейти к имени компьютера и ввести нужное значение.
- Создать рабочую группу. Это важный этап, без которого объединения в локальную сеть не получится. Настройка рабочей группы проводится в том же окне, где задается имя.
- Перейти в центр управления сетями. Необходимо установить вариант «Домашняя сеть» в настройке локального подключения.
Если в настройках стояла «Общественная сеть», ее следует заменить. После однотипной настройки на всех компьютерах, объединенных роутером, появится локальная закрытая сеть.
Пожаловаться на контент
DHCP сервер на роутере
Первая настройка, которую мы разберем, это DHCP сервер.
Если раньше компьютер был один и он один получал IP адрес от провайдера, то к роутеру мы сможем подцепить много компьютеров и гаджетов. А это значит, что именно маршрутизатор вместо компа будет «общаться» с оборудованием провайдера. А уже в рамках нашей домашней сети между этими устройствами он будет сам присваивать внутренний IP адрес каждому компьютеру, ноутбуку, телефону, ТВ и всему остальному.
Порядок действий:
После подключения к электропитанию прежде всего нужно настроить роутер на связь с компьютером. Для этого вставьте кабель Интернета в слот WAN на устройстве.
А другой кабель, с двумя штекерами, который скорее всего прилагался к устройству, подсоединяем одним концом к сетевой карте компьютера. Туда, где раньше был интернетовский кабель. Другим — в любой из слотов LAN1, LAN2, LAN3 или LAN4 роутера.
После этого, нам надо настроить комп на работу с маршрутизатором. Сейчас у нас сетевая карта настроена на выход непосредственно в интернет через провайдера
А значит, возможно, в панели управления прописаны какие-то данные, которые нам важно сохранить и использовать после этого при работе с роутером. Для этого заходим в настройки протокола TCP/IP v.4 как показано на схеме:Для Windows XP: «Пуск > Панель Управления > Переключиться к классическому виду > Сетевые подключения».В Windows 7: «Пуск > Панель Управления > Сеть и Интернет > Центр управления сетями и общим доступом > Управление сетевыми подключениями > Изменения параметров адаптера».
Далее из общего списка типов находим и кликаем дважды по ярлыку «Подключение по локальной сети > Свойства > Протокол Интернета версии TCP/IP v.4»
На скриншоте я захожу в настройки «Беспроводного соединения», но у вас его еще нет, и поскольку мы соединили комп с роутером кабелем, то вам нужно выбрать пункт «Подключение по локальной сети»:
Ваше мнение — WiFi вреден?
Да 22.64%
Нет 77.36%
Проголосовало: 45280
Если у вас здесь что-то указано, то запишите эти данные на бумажке
Особенно это актуально для тех, кто потерял свой договор на предоставления услуг и не знает данных для коннекта к всемирной паутине. При определенном типе соединения, о которых будет рассказано ниже, это может пригодиться. После этого здесь же, в параметрах подключения к сети на компьютере, надо проставить IP, шлюз и DNS на автоматические. Эти параметры мы будем уже вводить в самом беспроводном маршрутизаторе.
После этого заходим по адресу «http://192.168.1.1». Обычно конфигурации с роутером происходят именно здесь, если их не пришлось делать на стадии установки программного обеспечения. Но вы посмотрите в инструкции к устройству, по какому пути зайти в панель управления маршрутизатора. Так как предустановленные по умолчанию IP на разных моделях могут отличаться. Также еще одно популярное место размещения кратких инструкций — наклейка на днище устройства. Посмотрите и там. Если же в инструкции указаний нет, или она утеряна, то пройдите в Панель управления, как я уже описал выше. Только после клика правой кнопкой по «Подключению по локальной сети» в появившемся окне нажимаем кнопку «Сведения». В открывшемся окне ищем IPv4 Основной шлюз — это и есть IP-адрес роутера.
Теперь, наконец, заходим по указанному там адресу через браузер (http://IP АДРЕС ВАШЕГО РОУТЕРА). И находим в меню пункт DHCP Server (в Тренднете он объединен с WAN) и устанавливаем диапазон значений для возможных IP адресов устройств внутри вашей локальной сети. У меня он был таким: Start IP — 192.168.10.101, End IP 192.168.10.200. Ну и конечно, напротив пункта DHCP Server должен стоять параметр Enabled. Domain Name или Host Name — то имя будущей домашней wifi сети. Сразу оговорюсь, что нижеприведенные скриншоты сделаны с моих устройств, которые уже работают или работали несколько лет. Их интерфейс на инглише, поэтому разобраться что к чему отечественному новичку без помощи было бы сразу непросто — надеюсь именно эти картинки вам помогут. Большинство же современных прошивок и софта идут уже в русифицированном виде, поэтому разобраться будет еще проще.Вот так это выглядело в Тренднет (выделено красным):
А вот так в ASUS:
Беспроводное соединение пошаговая инструкция

можно подключить по вай фай 2 роутера.
Не обязательно роутеры между собой соединять LAN-кабелем, чтобы использовать их для усиления зоны покрытия Wi-Fi сигнала.
Примерно с 2012 года во всех маршрутизаторах встроена функция WDS, он же беспроводной мост между двумя роутерами.
Но недостаток у такого способа расширения зоны беспроводного сигнала тоже есть. Между роутерами будет выполняться постоянная передача данных (синхронизация) в одном частотном радиоканале, то есть они друг другу создают помехи.
Это замедляет общую скорость Wi-Fi для других устройств примерно на 20 – 30% от допустимой для маршрутизатора. Простым языком: часть пропускной способности резервируется. Это не актуально, если оба маршрутизатора – современные, у которых скорость Wi-Fi выше 300 Мбит/с.
Если же заявленная пропускная способность 100 Мбит/с (на практике – не более 70 Мбит/с), то рассчитывать на Wi-Fi больше 50 Мбит/с точно не придется.
Это, кстати, относится к Wi-Fi репитерам, но производители почему-то забывают указывать о таком недостатке.
Беспроводной мост на основе WDS
Функция WDS – это соединение типа «мост», когда и основной, и дополнительный роутер будут вещать на одном канале, на той же самой частоте.
Смартфон или ноутбук при этом увидит только одну сеть, но подключится к маршрутизатору с более сильным сигналом (и при необходимости переключится автоматом на другой).
Нужно учесть, что настроить мост можно не всегда. В старых роутерах такая функция отсутствует! Уточнить поддержку функционала можно из инструкции.
Если поддержки WDS нет, то единственный вариант расширения Wi-Fi сети – это создание двух точек доступа (для каждого маршрутизатора свою).
Настройка основного роутера для WDS
Основной роутер – этот тот, к которому подключен кабель провайдера и чью сеть необходимо усилить.
Если он включен и вещает Wi-Fi, то настраивать ничего не нужно. Рекомендуется лишь удостовериться, что он вещает в стандарте 802.11n (комбинированный тип лучше отключить во избежание проседания скорости).
Естественно, если вещание ведётся в стандарте 802.11ac (5 ГГц) и второй роутер его тоже поддерживает, то можно усилить данную сеть.
Настройка второго маршрутизатора для WDS
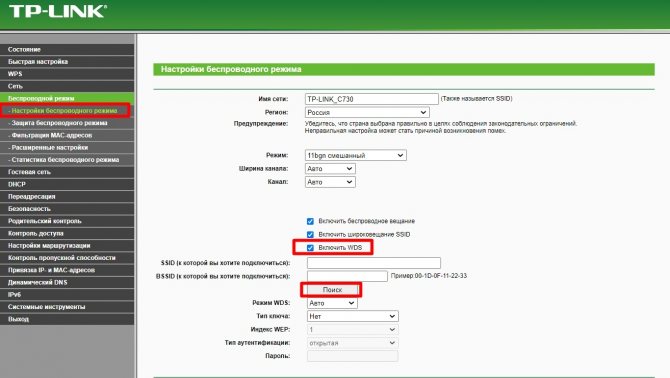
Включите WDS, нажмите поиск, найдите вашу сеть, нажмите подключиться, введите пароль и логин от нее.
Настройка второго роутера выполняется через веб-интерфейс. Необходимо:
- открыть вкладку «Wi-Fi»;
- выбрать «Включить WDS»;
- отметить пункт «включить повторение SSID»;
- выбрать сеть, которую нужно усилить, ввести пароль от неё.
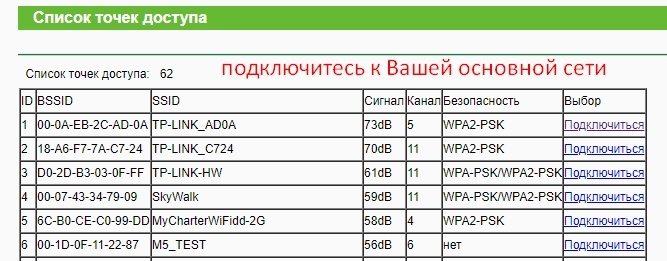
после поиска выберете свою основную сеть, нажмите подключиться, введите пароль и вперед!
Как построить сеть из нескольких роутеров с кабельным подключением?
Есть два способа соединить несколько роутеров в одну сеть с помощью кабеля. Это следующие:
-
Так называемое соединение LAN/LAN. То есть построение сети, состоящей из нескольких маршрутизаторов, путем соединения их портов LAN с помощью сетевого кабеля.
-
И соединение LAN/WAN. То есть построение сети, состоящей из нескольких маршрутизаторов, путем соединения порта LAN основного маршрутизатора с портом WAN/Internet вторичного маршрутизатора с помощью сетевого кабеля.
Давайте подробно рассмотрим каждую из них.
LAN/LAN Соединение
В случае соединения LAN/LAN возьмите два маршрутизатора и решите, какой из них вы хотите использовать в качестве основного устройства. Обычно это маршрутизатор, который получает кабель подключения к Интернету от вашего интернет-провайдера.
Используйте сетевой кабель для соединения портов LAN основного маршрутизатора с дополнительным (вторичным) маршрутизатором.
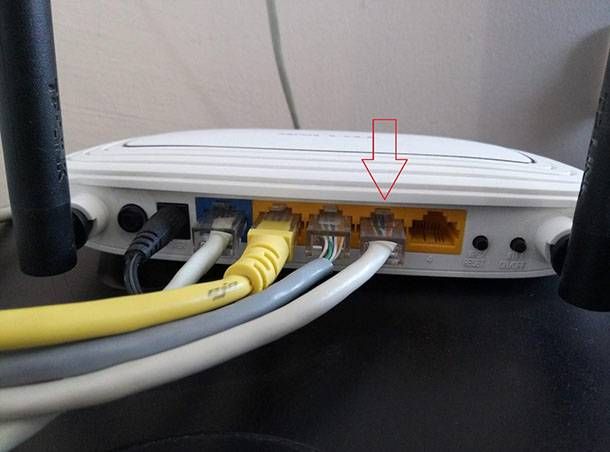

Предположим, что мы уже настроили подключение к Интернету для первого маршрутизатора, поэтому я пропущу этот шаг. Если у основного маршрутизатора еще нет подключения к Интернету, устраните эту проблему – просто прочтите нашу статью об основных настройках маршрутизатора Wi-Fi.
Подключитесь к первому устройству
-
и проверьте, включен ли DHCP-сервер. По умолчанию он обычно включен. Для этого зайдите в меню DHCP/DHCP Settings..
-
Если DHCP Сервер отключен, включите его.
-
Не забудьте сохранить изменения.
Затем подключитесь к другому устройству,
-
И отключите DHCP-сервер, потому что он будет получать все адреса от основного маршрутизатора. Для этого перейдите в меню DHCP / Настройки DHCP.
-
Если DHCP-сервер включен, отключите его.
-
В разделе Сеть / LAN измените IP-адрес так, чтобы он не совпадал с адресом основного маршрутизатора. Например, измените его на 192.168.0.2. Поскольку основной маршрутизатор имеет 192.168.0.1
-
Сохранить.
После перезагрузки вторичного роутера он должен работать в одной сети с первым (первичным/основным). Получите Подключение к Интернету от него и работает как точка доступа.
Подключение LAN/WAN.
Второй способ объединения двух маршрутизаторов в одну сеть – с помощью сетевого кабеля. .
В случае подключения LAN/WAN используйте сетевой кабель для соединения порта LAN основного маршрутизатора с портом WAN/Internet другого (вторичного) маршрутизатора.
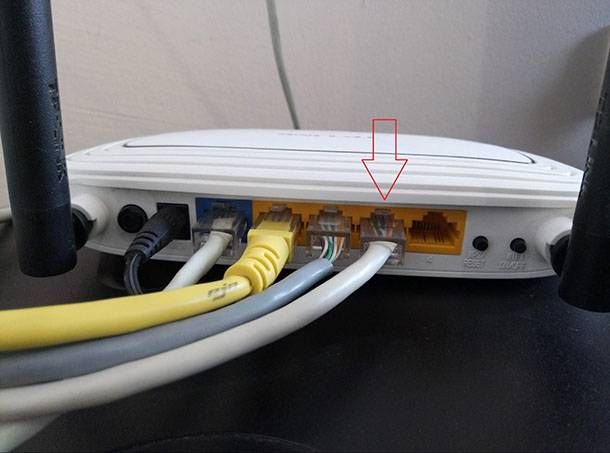

Подключиться к первому устройству:
-
и проверьте, включен ли DHCP-сервер. По умолчанию он обычно включен. Для этого перейдите в меню DHCP / Настройки DHCP.
-
Если DHCP-сервер отключен, включите его.
-
Не забудьте сохранить изменения.
Затем подключитесь к другому устройству
-
Для другого устройства перейдите в раздел Сеть / WAN и установите Тип подключения как Динамический IP . Сохраните изменения.
-
В разделе DHCP оставьте DHCP-сервер включенным.
-
Если вы планируете использовать порты LAN дополнительного маршрутизатора, убедитесь, что их IP-адреса не конфликтуют с соответствующие адреса основного маршрутизатора.
То есть, если ваш основной маршрутизатор работает в диапазоне от 192.168.0.100 до 192.168.0.199, лучше иметь диапазон вторичного маршрутизатора от 1 С 92.168.0.200 до 192.168.0.299, но всегда в пределах основной подсети.
-
Сохранить.
После этого можно запустить отдельную точку доступа для каждого из роутеров. Если вы все сделали правильно, оба маршрутизатора будут подключены к Интернету, будут работать в одной сети и иметь доступ к сетевым устройствам..
Это все методы подключения нескольких маршрутизаторов к одной сети, беспроводной или проводной.
Если у вас есть какие-либо вопросы при объединении нескольких маршрутизаторов в одну сеть, вы можете задать вопрос, разместив комментарий.
Подключение роутеров с помощью технологии WDS (вариант «Базовая станция» — «Репитер»)
Чтобы создать единую сеть для двух маршрутизаторов на основе технологии WDS, необходимо настроить сетевое оборудование. Первый роутер будет выполнять роль «базовой станции» (источника интернет-сигнала), второй — роль «ретранслятора» (усилителя сигнала или его «повторителя»). Этот метод предназначен для расширения зоны покрытия существующего сигнала Wi-Fi.

Благодаря технологии WDS можно значительно расширить зону покрытия сигнала Wi-Fi, подключив одновременно несколько «повторителей
Подключение пары роутеров ASUS
Для начала настроим «базовую станцию», на базе роутера марки ASUS:
- Запустите любой интернет-браузер. В адресной строке введите 192.168.1.1. Нажмите Ввод.
- В открывшейся форме авторизации введите значения логина/пароля.
- В интерфейсе роутера перейдите в раздел «Дополнительные настройки» и категорию «Беспроводная сеть». В строке «Канал» задайте любое числовое значение (например, 3). Нажмите «Применить».
После нажатия кнопки «Применить» ваш роутер автоматически перезагрузится
- Готово, больше ничего настраивать для «базовой станции» не нужно.
Теперь перейдем к настройке второго роутера («повторителя»). Хорошим примером также будет команда ASUS:
- Зайти через интернет-браузер в интерфейс роутера.
- В корневом каталоге настроек выберите пункт «Дополнительные настройки»/«Управление», где на вкладке «Режим работы» отметьте маркером значение «Режим ретранслятора».
-
При необходимости можно отключить «Режим повторителя» и вернуть роутер в стандартный режим работы (для этого достаточно поставить маркер напротив параметра «Беспроводной роутер»)
- После нажатия кнопки «Сохранить» появится окно со списком доступных точек сети. Найдите имя вашей сети (название «базовой станции») и нажмите «Подключиться».
-
Перед подключением в строке «Сетевой ключ» необходимо ввести пароль от вашего интернет-соединения
- Установите флажок «Использовать настройки по умолчанию» и нажмите кнопку «Применить».
Данные «Имя сети» и «Ключ сети» будут соответствовать данным «Базовая станция» (первый маршрутизатор)
- Готово, после автоматической перезагрузки роутера он начнет работать в режиме «репитер».
Подключение пары роутеров D-Link
Теперь рассмотрим способ подключения к единой сети роутеров D-Link. «Базовая станция» настроена следующим образом:
- Запустите браузер и введите в адресной строке 192.168.0.1. Проведите процедуру авторизации (пользователь/пароль = admin).
При необходимости вы также можете сбросить значения логина и пароля на стандартные, нажав кнопку Reset, которая находится на коробке роутера
- В корневом каталоге откройте пункт Wi-Fi и откройте «Основные настройки». Найдите элемент «Канал» и выберите в его столбце любое значение, но не «Авто» (например, 1). Нажмите «Применить».
-
Если в настройках параметра «Канал» уже настроено числовое значение (не «Авто»), то этот параметр изменить нельзя
- На этом процесс настройки первого маршрутизатора завершен.
Теперь приступаем к настройке «повторителя» (тоже D-Link). За это:
- Заходим в меню веб-интерфейса роутера.
- Разверните каталог «Сеть», нажмите на строку WAN, нажмите кнопку «Добавить» и в строке «Тип подключения» выберите значение «Статический IP».
-
После выбора «Тип подключения» сохраните настройки (появится соответствующая кнопка)
- После сохранения настроек автоматически откроется новое окно настроек. Найдите и измените значение «Интерфейс» на «Повторитель». После этого нажмите кнопку «Применить».
-
Перед сохранением конфигурации также дайте имя вашему «ретранслятору»
- Перейдите в настройки Wi-Fi/клиента. Рядом с колонкой «Включить» активируйте маркер, затем выберите в списке беспроводных сетей свое интернет-соединение (название «базовой станции») и нажмите «Применить».
Если список беспроводных сетей пуст, нажмите кнопку «Поиск сетей» и дождитесь завершения процесса поиска
- Готово, ваш «ретранслятор» настроен.
Исходя из своего личного опыта, могу сказать, что при таком способе подключения двух роутеров в единую сеть (вариант «Базовая станция» — «Повторитель») видимых отличий (или преимуществ) в том, будете ли вы подключать сетевое оборудование, нет. Того же или другого производителя. В этом случае доминирующую роль будет играть только рабочая мощность роутеров, а не их совместимость.
Как выполнить подключение двух разных роутеров в одну сеть
Для начала определите, какой прибор станет основным. Это роутер, который подключен либо к выделенному модему, либо к настенной розетке. В качестве базового лучше использовать более новое и функциональное оборудование.
Далее выберите вторичный модуль, он расширит существующую систему.
Разместите оба модуля рядом с компьютером. Во время начальной настройки они должны находиться возле ПК для обеспечения быстрого доступа к ним.
Выберите между видом: LAN-LAN или LAN-WAN. Хотя вы можете использовать кабель Ethernet для обоих соединений, они имеют несколько различное использование:
- LAN-to-LAN – расширяет ваш диапазон Wi-Fi, чтобы включить второй роутер. Этот тип используется для обмена файлами между компьютерами, смартфонами и т. д.
- LAN-to-WAN – создает дополнительную систему внутри существующей, позволяя устанавливать ограничения на любые ПК, смартфоны или другие подключенные к ней элементы. Данный вид не служит файлообменником.
Подключите первый роутер к модему с помощью сетевого кабеля, затем таким же образом соедините компьютер к маршрутизатору.
Поскольку первый роутер будет обрабатывать связь с интернетом, настройте его как обычно. Установки каждого устройства будут существенно отличаться от других моделей. При необходимости обратитесь к руководству или онлайн-документации.
Если вы создаете подключение LAN-WAN, перейдите на страницу роутера и настройте службу DHCP первичного устройства так, чтобы оно выдавало адреса между 192.168.1.2 и 192.168.1.50.
Для создания ЛВС можно оставить установки DHCP по умолчанию. Отключите ПК от оборудования, когда закончите его настройку.
Подключите второй прибор к ПК и выполните следующие действия:
- Откройте страницу роутера.
- Измените IP-адрес так, чтобы он соответствовал первому варианту, затем увеличьте цифру от второй до последней (например, 192.168.1.1 становится 192.168.2.1).
- Если вы создаете LAN-WAN, измените IP-адрес вторичного маршрутизатора на 192.168.1.51.
- Убедитесь, что номер «Маска подсети» совпадает с номером вашего основного роутера.
- Отключите UPnP на втором приборе (если это возможно).
Обратите внимание: если вы создаете ЛВС, служба DHCP должна быть отключена на дополнительном приборе. При создании соединения LAN-WAN DHCP-сервер на вторичном роутере должен раздавать адреса между 192.168.2.2 и 192.168.2.50. Если оба модуля беспроводные, то вам нужно будет вручную настроить каналы, чтобы сигналы не мешали друг другу
Это можно сделать, установив в качестве основного устройства любые каналы от 1 до 6, а в качестве дополнительного – канал 11
Если оба модуля беспроводные, то вам нужно будет вручную настроить каналы, чтобы сигналы не мешали друг другу. Это можно сделать, установив в качестве основного устройства любые каналы от 1 до 6, а в качестве дополнительного – канал 11.
Когда система будет настроена разместите их в нужном вам месте. Имейте в виду, что между ними нужно будет проложить кабель Ethernet. Подключите один конец кабеля к любому порту локальной сети основного роутера, другой – к идентичному гнезду на задней панели второго модуля. При создании подключения LAN-WAN второй конец подключается к порту «Интернет» на дополнительном роутере.
Устройство для подключения интернета по wifi
Прежде чем приступить к пошаговой инструкции по подключению вайфай маршрутизатора, хочу акцентировать ваше внимание на одном моменте. Дело в том, что очень много похожих по виду и функционалу гаджетов различного назначения
Например, по незнанию легко спутать с проводным маршрутизатором без WiFi, который тоже разводит сигнал интернета по устройствам. Но только при помощи кабелей — у него нет антенны
Дело в том, что очень много похожих по виду и функционалу гаджетов различного назначения. Например, по незнанию легко спутать с проводным маршрутизатором без WiFi, который тоже разводит сигнал интернета по устройствам. Но только при помощи кабелей — у него нет антенны.
Другое устройство, схожее по внешнему виду — точка доступа. У нее вообще немного отличные от наших задачи. Характерным отличием роутера от точки доступа является наличие у него нескольких розеток для сетевых кабелей. В то время, как у точки он обычно один.
Смысл подключения роутера в том, что именно он теперь, а не Ваш ПК, будет подсоединяться к интернету через кабель. Для этого все необходимые параметры, требуемые для соединения с провайдером, которые были в свое время применены в вашем настольном компьютере, теперь будут прописаны в настройках маршрутизатора. А все остальные устройства уже будут получать интернет по wifi именно от него и по правилам, которые будут в нем заданы.
Для того, чтобы подключить дома роутер и настроить сеть вай-фай, я использовал с десяток моделей от абсолютно разных производителей. Могу с уверенностью сказать, что в плане собственно конфигурации WiFi роутера и подключения к провайдеру различие между ними заключается лишь в деталях графического оформления администраторской панели. Поэтому усвоив один раз принцип на одной модели, вы сможете их применить на других. Сегодня в качестве примера буду иллюстрировать скриншотами с двух роутеров — TrendNet TEW-632BRP и ASUS WL-520GC.
Создание сети по принципу «звезды»
Для того, чтобы осуществить создание домашней сети через маршрутизатор, следует подключить необходимые девайсы к нему самому. Кроме того, предоставляется возможность использовать беспроводную вай фай связь. Домашняя сеть через wifi роутер обычно создаётся по определённому принципу. Данный принцип именуется, как принцип звезды. Он выражается в том, что к одному роутеру возможно подключить всевозможные устройства, располагающие в своём арсенале функцию выхода в «Интернет».
Роутер с подключёнными периферийными устройствами реализует не только доступ в сетевую паутину, но также ещё и объединяет все агрегаты. Например, подключив к одному маршрутизатору консоль, компьютер и ноутбук, пользователи имеют шанс поиграть в одну и ту же игру (если её версия поддерживается, как на консольных устройствах, так и на компьютерах), не создавая при этом каких-то дополнительных серверов, необходимых для входа в него всех геймеров.
Как вы уже могли догадаться, основным связующим элементом всех конечностей нашей звезды является маршрутизатор, поэтому для того, чтобы была создана локальная сеть по wifi, необходимо грамотным образом его подобрать. Первым делом, необходимо выяснить то, какой тип подключения использует провайдер, поставляющий вам интернет-трафик:
- кабельное;
- телефонное;
В случае, если используется кабельный тип подключения к сети, то следует остановить свой выбор на устройстве с разъёмом WAN, при наличии телефонной связи, необходимо подбирать роутер с выходом ADSL.
Перейдём к самому подключению устройств с нашим роутером. Итак, юзер выбрал определённый под свой тип подключения роутер. Теперь ему необходимо обратить свой взгляд на сетевые порты маршрутизатора.
Они, как правило (в зависимости от той или иной модели), находятся на тыльной стороне модема. Порт, с которым соединяется сетевой кабель, в свою очередь, дающий возможность пользователю выйти в интернет, называется WAN-порт. Порты, которые находятся рядом с обозначенным и ничем друг от друга не отличаются, именуются, как LAN-порты.
Они предназначены для подключения к маршрутизатору посредством того же кабельного соединения всех имеющихся у пользователя устройств, обладающих функцией выхода в сеть. Следует учесть, что если у вас много периферийных интернет-устройств, которые юзер планирует объединить в одну домашнюю локальную сеть, то необходимо брать модель маршрутизатора, оснащённую как можно большим количеством специальных LAN-портов, в противном случае, придётся докупать специальные сетевые коммутаторы. Наличие указанного сетевого коммутатора даёт пользователю возможность к восьми дополнительным LAN-портам, один из которых будет подключён к роутеру, а семь остальных предоставляются юзеру для подключения его устройств.
Использование сетевого коммутатора является оправданным также в случае, когда пользователю необходимо высокоскоростное подключение сетевого диска с компьютером. Следует отметить, что скоростные показатели самого роутера от такого подключения не понизятся.
Произведение базовой настройки
Когда пользователю необходимо подключить один роутер к другому, он должен быть готов к возможным сложностям. В основном трудности связаны с проблемой подключения маршрутизатора к компьютеру или ноутбуку, из-за чего невозможно внести изменения. Глобальное решение этой проблемы — подключаемые устройства должны находиться в одной сети. Сделать это можно двумя способами.
Первый способ
Если в заводской настройке роутера включенный DHCP-сервер, то можно сказать, что пользователю крупно повезло. Ему понадобиться только установить на компьютере настройки так, чтобы IP-адрес подавался автоматически. Сделать это можно следующим образом:
- Нажать «Пуск».
- Затем «Параметры» (значок с шестеренкой).
- Выбрать «Сеть и Интернет».
- Выбрать «Ethernet» и подключенную сеть.
- Далее найти «Назначение IP» и нажать «Изменить».
- Остается выбрать «Автоматически (DHCP)».
- Сохранить настройки.
Инструкция подходит для Windows 10.
Второй способ
Если DHCP-сервер отключен, то понадобится потратить больше времени и разобраться, какие шаги необходимо выполнить
В первую очередь важно отметить, что в этом нет ничего сложного — нужно только разобраться, как осуществлять авторизованный вход в роутер
Оба выхода из затруднительной ситуации стоит рассмотреть подробнее.
Установка динамического адреса
На этом этапе следует вернуться к той ситуации, когда на маршрутизаторе включен DHCP-сервер. Проверить это можно в настройках роутера «Настройка соединений», в зависимости от модели устройства может быть «Настройка DHCP» или «Мои сети и Wi-Fi» и так далее. Если нет возможности открыть настройки точки доступа, то нужно сделать так, чтобы компьютер или ноутбук мог получить динамический сетевой адрес. В более старых версиях ОС, чем Windows 10, для нее инструкция была описана выше, необходимо выполнить следующую последовательность действий:
- Войти в «Панель управления».
- Перейти в «Сеть и Интернет». Этот пункт в некоторых версиях может отсутствовать.
- Затем найти «Центр главного управления сетями».
- Нажать на «Изменение параметров адаптера».
- Правой кнопкой мыши кликнуть на активном подключении.
- В выпавшем меню выбрать «Свойства».
- Повторно выбрать «Свойства» в строке TCP/IPv4.
- На мониторе в появившемся окне появятся две строки «Получить автоматически», напротив которых нужно поставить галочки.
После проделанных действий не стоит спешить закрывать окно. Для начала рекомендуется сделать скриншот, так как на этом этапе могут находиться свойства работы интернета, которые будут необходимы, когда оба роутера пройдут полную настройку. Возможно, будет удобно записать информацию в блокнот.
Задание статики
Для подключения необходимо задать статические параметры компьютеру в том случае, если DHCP-сервер отключен. Чтобы в этом случае разобраться, как подключить роутер к роутеру, нужно будет детально изучить инструкцию, которая идет в комплекте с устройством. В ней должен быть указан IP-адрес маршрутизатора. Выглядит он в формате 192.168.1.1. Также будет написана маска подсети. Ее формат — 255.255.255.0 (значения могут быть другими).
Чтобы выполнить настройку, требуется действовать по аналогии с установкой динамического адреса, добавив некоторые данные:
- Через «Панель управления» открыть «Центр главного управления сетями».
- Выбрать «Изменение параметров адаптера».
- Вызвать контекстное меню, в котором находится пункт «Свойства».
- Ручные настройки нужно вносить напротив строк «Использовать». Тут следует вписать найденный IP-адрес и маску подсети. Шлюз и предпочитаемый DNS, как правило, различаются только последней цифрой. Что касается альтернативного DNS, то его можно оставить пустым.
Пользователю остается только сохранить свои действия и выйти из настроек.
Место установки Wi Fi роутера
Прежде всего, правильно выберите точку расположения роутера. Именно от этого во многом будет зависеть скорость и качество сигнала в отдаленных комнатах.
У тех, кто помимо распредщитка еще монтируют и слаботочный щит, обычно располагают его возле него. В этом случае будет меньше мороки с подключением и протягиванием проводов.
Именно в слаботочный щиток и заводят кабель от интернет провайдера с подъезда дома.
У кого такого щитка нет, выбирайте место в коридоре на стене в верхней ее части. Чем выше, тем лучше будет сигнал.
При этом не забывайте, что есть места, где категорически нельзя монтировать wifi роутер:
возле приборов работающих на частотах 2,4 и 5ГГц (микроволновки, радиотелефоны)
Кстати, частотный диапазон 2,4ГГц в свою очередь поделен на 13 каналов.
Делается это для того, чтобы несколько разных гаджетов при работе не мешали друг другу.
При этом вовсе не факт, что вам удастся найти абсолютно пустой канал, не занятый соседями. Придется поискать наиболее свободный, чтобы избежать в дальнейшем обрывов соединений и улучшить качество связи.
прямо напротив зеркала или шкафчика со стеклянными дверцами
в глубокой нише с дверцей из металла
Также это относится и к слаботочному щиту. Некоторые помещают роутер в него, вместе со всей остальной слаботочкой. Например видеонаблюдением.
Будьте внимательны и обращайте внимание на материал из которого сделан щиток
Настройка беспроводного режима роутера
Теперь рассмотрим более подробно беспроводной режим. Для этого выбираем соответствующий пункт меню слева и подраздел «Основные настройки».
В этом окне можно изменить стандартное имя сети на произвольное свое.
Режим и ширина канала изменяются в том случае, если какое-либо из ваших беспроводных устройств связи имеет проблемы с подключением к данному WiFi маршрутизатору. В остальных случаях эти параметры лучше оставить по умолчанию.
Таким образом ваш роутер поменял имя сети. Однако пароль остался прежним, который шел с завода. Поэтому находите свою сеть с новым именем и нажимаете подключиться.
Далее вводите прежний ключ безопасности. Новая сеть подключена. Возвращаетесь в меню настроек.
Следующий подраздел WPS.
В этом окне вы можете включить или отключить функцию WPS, которая позволяет быстро и беспарольно подключать устройства при условии нажатия соответствующей кнопки на корпусе роутера.
«Защита беспроводного режима» — эта страница позволяет сделать сеть открытой или изменить версию, тип шифрования, а самое главное пароль вай фай сети.
Рекомендуется все поля оставить по умолчанию, но вот заводской пароль в целях безопасности лучше заменить на свой.
Так как вы изменили ключ сети, вам необходимо переподключиться, но уже с новым паролем. Для этого нужно сначала «забыть» старый пароль в меню настроек беспроводных сетей.
После чего переподключаетесь заново и прописываете новые данные.
На этом основные настройки роутера завершены.

































