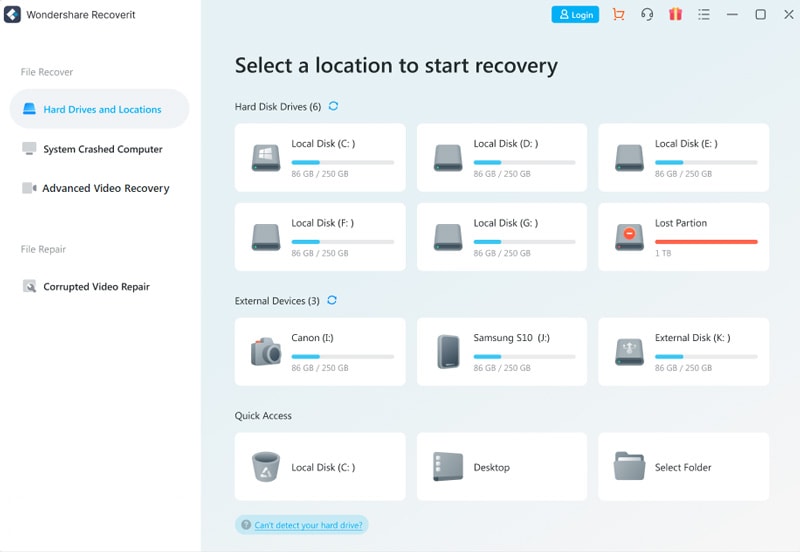Windows продолжает давать мне эту ошибку 0x80004005: неопределенная ошибка при удалении папки
Я только что загрузил папку с моего диска и извлек файлы в текущий каталог. Но я не мог открыть папку, File Explorer сказал, что файлы в папке не существуют. Затем я попытался удалить папку, и она не удалась с неопределенной ошибкой. Я пробовал другие методы, чтобы удалить папку, например.
На моем GNU Bash, я пробовал.
Так что ни один из них не сработал. Есть ли способ удалить эту папку?
Вот эта картинка.
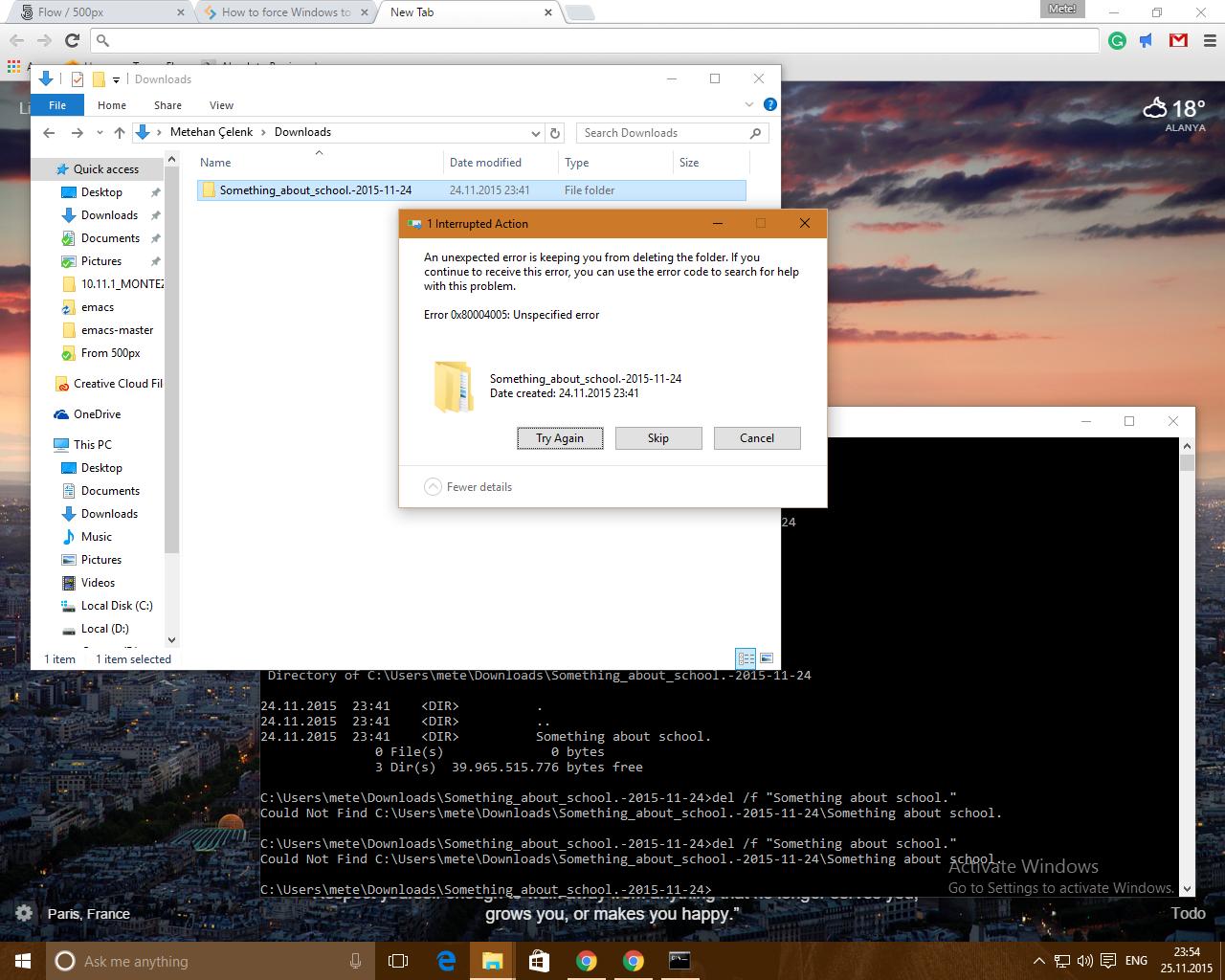
1 Ответ
В имени папки «Something about school.» есть точка trailing. Выполните следующую команду (может потребоваться повышенные привилегии / открыть командную строку от имени администратора, см. Также мой ответ на аналогичный вопрос в SuperUser ):
Обратите внимание, что заполнитель … (горизонтальное многоточие ) выше указывает на пропущенную часть пути. Для файла I/O, префикс » \? » в строке пути указывает на Windows APIs, чтобы отключить все строки разбора и отправить строку, которая следует это прямо в файловую систему. Для файла I/O, префикс » \? » в строке пути указывает на Windows APIs, чтобы отключить все строки разбора и отправить строку, которая следует это прямо в файловую систему
Для файла I/O, префикс » \? » в строке пути указывает на Windows APIs, чтобы отключить все строки разбора и отправить строку, которая следует это прямо в файловую систему. .
Поскольку он отключает автоматическое расширение строки пути, то Префикс » \? «также позволяет использовать» .. » и » . » в пути имена, которые могут быть полезны, если вы пытаетесь выполнять операции в файле с этими иначе зарезервированными относительными спецификаторами пути как часть полного пути.
Обратите внимание, что вы не можете использовать префикс » \? » с относительным путем
Похожие вопросы:
Я пытаюсь заставить эту демонстрацию работать, но почему-то она не работает для меня. Он продолжает давать мне ошибку servers.component.ts import from ‘@angular/core’; import.
Я совершенно новичок в ASP.net и в настоящее время работаю над приложением CRM. Этот проект использует файлы .mdb в качестве бэкенда, но я получаю следующую ошибку времени выполнения: Описание.
Я работаю над 32-битным приложением, которое иногда вызывает сбой определенной 64-битной машины Windows 7. Я создал файл дампа аварии с помощью утилиты ProcDump от Sysinternals. (Я использовал.
Я получаю ошибку 0x80004005 , когда я устанавливаю bash на Ubuntu на Windows 10.OS insider preview china. Как мне это исправить?
Я получаю “System.Runtime.InteropServices.COMException (0x80004005): неопределенная ошибка” при строгом переключении между двумя пользовательскими элементами управления. Я разрабатываю приложение.
Я только что использовал Visual C++ 6.0, и я продолжаю получать эту ошибку: неустранимая ошибка C1083: не удается открыть файл включения: ‘streambuf’: нет такого файла или каталога Мой код — это.
Я застрял с этим со вчерашнего дня, Я запускаю следующую команду: сервис AWS CloudFormation для проверки-шаблона-шаблон-тело test.json (test.json — это мой шаблон) и это продолжает давать мне ошибку.
Я получаю эту ошибку от Alexa, пытающегося запустить Service Simulator со вчерашнего дня Произошла ошибка при вызове удаленной конечной точки, которая вернула HTTP 503: Служба Недоступна Это.
CREATE TABLE Customer ( customerID INT PRIMARY KEY, customerName VARCHAR(50), customerAddress VARCHAR(200) NOT NULL UNIQUE, customerCity VARCHAR(50), customerState CHAR(2), customerPostalCode.
например : предположим, у меня есть каталог типа C:UsersuserDownloadsCompressedDeveloping Android Apps Videos Теперь при удалении папки Developing Android Apps Videos, если ошибка выскочила с.
Помощь в исправлении ошибки 0x80004005
Что может быть неприятнее сбоев и внезапного прекращения работы программ и игр на нашем компьютере. Особенно раздражают те ошибки, которые могут не только мешать работе программ, но и всему компьютеру. Пользователи ОС Windows часто сталкиваются с проблемами в работе их компьютеров после того, как система автоматически обновляется. Эта статья поможет вам исправить ошибку 0x80004005.
Сбой с таким кодом появляется, когда система обновляет компоненты Adobe Flash Player и пытается устранить уязвимости в своих браузерах – Microsoft Edge и Internet Explorer. Само обновление может загрузиться некорректно и при попытке системы установить его появляется сообщение о неправильной работе.
Что делать при возникновении ошибки 0x80004005
Попробуйте для начала просто перезагрузить компьютер. Сделать это можно любым способом – нажать кнопку «Power» на корпусе или системно, в меню «Пуск» выбрать пункт «Перезагрузка». Если ошибка продолжает вам надоедать, просканируйте свой компьютер антивирусным программным обеспечением. Вполне возможно, что антивирус был скачан из интернета вместе с другим ПО.
На официальном сайте Майкрософт нам предлагают скачать специальную утилиту, которая автоматически находит причину неполадки с Центром Обновления Windows. При переходе на страницу загрузки выберите версию вашей системы. Нужно сказать, что версии ниже Windows 7 уже не поддерживаются, поэтому для них программы нет.
Когда программа будет загружена, запустите исполнительный файл. Далее следуйте инструкциям. Процесс проверки и устранения неполадок будет проходить в автоматическом режиме, поэтому от вас понадобиться минимум действий. После завершения процесса программы проверки проверьте, не исчезла ли проблема.
Устранение ошибки 0x80004005 при помощи sfc /scannow
Чтобы исправить ошибку, нужно воспользоваться специальной утилитой sfc /scannow, которая проверяет системные файлы на целостность и работоспособность. Если системные файлы на компьютере были изменены по случайности вами или вирусами, то утилита определит их и исправит. Для того, чтобы запустить проверку файлов:
- нажмите кнопку «Пуск» и нажмите «Все программы»;
- выберите пункт «Командная строка» правой кнопкой мыши;
- в выпавшем меню нажмите «Запустить от имени администратора»;
- в командной строке напишите на английской раскладке «sfc /scannow» без скобок;
- дождитесь завершения работы программы.
Снова проверьте появляется ли ошибка 0x80004005. Запустите приложение или игру, которые приводили раньше к появлению сбоя.
Выполнить sfc/scannow
Скачиваем обновление вручную для исправления ошибки
Причиной ошибки 0x80004005 в Windows 7, 8, 10 может быть переполненная системная папка для загружаемых файлов на компьютер из интернета. Ее нужно удалить. Для этого откройте системный диск (обычно это диск C), выберите папку «Windows», затем найдите в ней папку «SoftwareDistribution» и здесь будет папка «Download».
Можно удалить не саму папку, а ее содержимое, т.к. папка все равно автоматически сгенерируется (появится) после следующей попытки скачать из интернета любой файл. Желательно проделать это перед тем, как устанавливать скачанное обновление. После всего этого перезагрузите компьютер и проверьте появляется ли ошибка.
Другие способы исправить ошибку 0x80004005
Если ошибка 0x80004005 появляется во время запуска определенной программы, попробуйте обновить ее до последней версии. Также, зайдите в антивирус и проверьте хранилище вирусов, возможно здесь будет файл программы, из-за которой возникает ошибка. В этом случае его необходимо удалить из хранилища, а программу переустановить.
В некоторых версиях Windows причиной ошибки может быть установленное обновление, которое сама корпорация Майкрософт признала неисправным. Его необходимо удалить, если оно установлено на вашем компьютере. Откройте окно ввода команд (WIN+R):
- введите «Cmd»;
- в следующем окне введите команду «wusa /uninstall /kb:3004394»;
- нажмите клавишу ввода «Enter».
Система попытается отыскать вредное обновление и удалить его автоматически. После того, как процедура будет завершена, перезагрузите компьютер. Потом снова попытайтесь выполнить действия, которые приводили к ошибке 0x80004005 в Windows. Один из этих советов наверняка должен помочь вам в устранении этого сбоя в системе.
Ошибка 0x80004005 в VirtualBox
Ошибка E_FAIL (0x80004005) чаще всего возникает при попытке запуска операционной системы в VirtualBox. Ее появление практически невозможно предсказать, а причин этой ошибки может быть сразу несколько. Так, она может проявляться из-за отключенной в BIOS поддержки виртуализации, некорректной работы самой виртуальной машины, сбое при сохранении последней сессии или неудачном обновлении Windows.
В первом случае для решения проблемы достаточно включить в BIOS поддержку виртуализации. В зависимости от версии BIOS эта опция находится в ветке Advanced и называется Virtualization Technology или Intel(R) VT for Directed I/O. Просто переключите соответствующую опцию в положение Enabled, и проблема исчезнет.
В случае неудачного сохранения последней сессии необходимо переименовать файлы, связанные с запуском операционной системы в виртуальной машине. Чаще всего они находятся в папке VirtualBox VMs, а имена файлов звучат как .vbox и .vbox-prev. Скопируйте первый файл в другое место, а в названии второго удалите окончание «-prev». Аналогичные действия нужно произвести в папке C:\Users\имя_пользователя\.VirtualBox. Только на сей раз имена нужных нам файлов звучат как VirtualBox.xml и VirtualBox.xml-prev.
Ошибка e fail 0x80004005 часто возникает после обновления виртуальной машины. В этом случае все достаточно просто — вам нужно откатиться до прежней, гарантированно рабочей версии VirtualBox. Для этого удалите текущую версию программы (не забудьте сохранить все нужные файлы в отдельную папку), и установите более ее старую версию. Для простой переустановки VirtualBox нужно запустить инсталлятор приложения и выбрать пункт меню «Repair».
Кроме того, достаточно часто проблемы с VirtualBox вызывает гипервизор Hyper-V, конфликтующий со сторонней виртуальной машиной на 64-разрядных системах. Для исключения этого конфликта кликните на «Включение или отключение компонентов Windows» в «Панели управления Windows». А в открывшемся окне снимите галку напротив компонента Hyper-V и подтвердите изменения. Таким образом, вы отключите Hyper-V, и конфликт исчезнет.
В подавляющем большинстве случаев описанных выше мер хватит для исчезновения в VirtualBox ошибки e fail 0x80004005.
Виртуальная машина: ошибка 0x80004005
Метод №1 Переименование vbox-файла
Один небольшой трюк помогает большинству пользователей избавиться от проблемы при попытке запустить нужную им виртуальную машину. Как уже было сказано, ошибка 0x80004005 возникает, по большей части, из-за неправильно сохраненного состояния виртуальной машины в vbox-файл. Когда это происходит, то VirtualBox создает еще один файл, но только уже с приставкой -prev или -tmp. Вам нужно переименовать этот файл. Выполните следующее:
- пройдите в директорию C:Users<ПОЛЬЗОВАТЕЛЬ>VirtualBox VMs;
- найдите в папке файлы с именем вашей виртуальной машины и расширением .vbox и .vbox-prev(или -tmp), например, пускай это будут ВМ.vbox и ВМ.vbox-prev;
- удалите файл ВМ.vbox;
- переименуйте ВМ.vbox-prev в ВМ.vbox;
- далее перейдите в директорию C:Users<ПОЛЬЗОВАТЕЛЬ>.VirtualBox и выполните все описанное выше еще раз, т.е. удаление и переименование файлов.
Как только завершите возиться с файлами, попытайтесь вновь запустить нужную вам виртуальную машину в VirtualBox. Большинство пользователей утверждают, что от ошибки E_FAIL 0x80004005 им помогает избавиться именно вышеуказанный процесс.
Метод №2 Удаление обновления KB:3004394
Если дело заключалось не в неудачном сохраненном состоянии виртуальной машины, то, возможно, оно заключается в обновлении под номером KB:3004394. Уже многими доказано, что данное обновление может создавать конфликт во время работы VitualBox. Вам нужно попробовать удалить это обновление, а затем проверить наличие кода ошибки E_FAIL 0x80004005.
Удалить это обновление можно как через графический интерфейс системы, так и через консоль. Однако, через консоль процесс удаления выполняется куда быстрее. Поэтому мы покажем вам именно этот способ удаления обновления. Выполните следующие действия:
- нажмите на клавиатуре Windows+X;
- выберите из контекстного меню пункт «Командная строка(администратор)»;
- впишите в консоль команду wusa /uninstall /kb:3004394 и нажмите Enter;
Удалив обновление KB:3004394 из своей операционной системы, перезагрузите компьютер. Снова зайдите в VitualBox, запустите нужную виртуальную машину и убедитесь, что ошибка E_FAIL 0x80004005 была устранена. Если же нет, то давайте посмотрим на другие методы.
Метод №3 Активирование виртуализации в BIOS
Порой, ошибка E_FAIL 0x80004005 может возникать в результате отключенной в BIOS технологии виртуализации, которая позволяет на одном ПК создавать несколько виртуальных компьютеров. К сожалению, интерфейс BIOS разнится между собой, а поэтому описание точного расположения данной функции — невозможно. Вам придется покопаться в настройках BIOS и найти там опцию Виртуализации, а затем активировать ее. Как только вы это сделаете, попробуйте снова запустить VirtualBox и посмотрите, возникнет ли ошибка виртуальной машины E_FAIL 0x80004005.
Метод №4 Подбор рабочей версии VirtualBox
К сожалению, порой описываемая в данной статье проблема не может быть разрешена вышеуказанными методами. Правда в том, что не каждая версия программы VirtualBox будет работать на том или ином компьютере стабильно. Удалите ту версию, которая установлена на вашем компьютере в данный момент, а затем установите другую, желательно, самую последнюю версию.
Если код ошибки E_FAIL 0x80004005 появляется и на новой версии VirtualBox, то вам придется искать ту версию программы, которая наконец-то таки стабильно заработать на вашей системе. Так или иначе, вы найдете ее. Исходя из отзывов пользователей, стабильными версиями являются 4.3.12, 4.3.20, 5.0.6 и 5.1.8. Пробуйте, запускайте и проверяйте наличие ошибки E_FAIL 0x80004005.
Нашли опечатку? Выделите текст и нажмите Ctrl + EnterХ
На некоторых компьютерах при запуске виртуальной машины VirtualBox возникает ошибка, в которой написано, что «Не удалось открыть сессию для виртуальной машины». У меня она выглядела так:
Если щёлкнуть на слово «Детали» в окне этой ошибки, то можно увидеть код этой ошибки — E_FAIL (0x80004005):
Особенно неприятно, если у вас уже была настроена рабочая виртуальная машина в VirtualBox, которой вы пользовались, а через некоторое время она просто перестала запускаться, выдавая ошибку E_FAIL (0x80004005) «Не удалось открыть сессию для виртуальной машины». В данной статье мы последовательно рассмотрим три решения данной проблемы с запуском виртуальной машины.
Инструкция по инсталляции
Продукт чаще используется для специализированной работы программистов или системных администраторов.
kak-ustanovit.rf рекомендует InstallPack, с его помощью вы сможете быстро установить программы на компьютер, подробнее на сайте.
Откроется папка с разными вариациями инсталлятора, оптимизированными для операционных систем Linux, Mac OS и для Windows в виде исполнительного файла и образа. Необходимо скачать исполнительный файл с расширением .exe. В отличие от других версий, где понадобится дополнительное программное обеспечение в виде архиватора или приложения для чтения образов. Это самый простой способ как установить обеспечение виртуал бокс на Виндовс 10. Кликаем на «VirtualBox-6.0.4-128413-Win.exe», после чего начнется загрузка. Это займет некоторое время из-за большого размера файла.
Заходим в загрузочную папку и открываем инсталлятор. Язык установщика по умолчанию на английском языке, кликаем на «Next».
Нужно выбрать какие компоненты продукта будут установлены на компьютер, не изменяем никакие параметры. Немного ниже доступен выбор пути установки, в случае необходимости меняем на другое. Кликаем на «Next».
В следующем окне необходимо выбрать, какие иконки будут созданы и подтвердить ассоциацию файлов. Перевод каждого из пунктов:
- Создание записи в стартовом меню;
- Создание иконки на рабочем столе;
- Создание иконки в панели Быстрого Запуска;
- Зарегистрировать ассоциацию с файлами.
Нажимаем на кнопку “Next”.
На время процесса инсталляции компьютер будет временно отключен от сети интернет. Если в данный момент отключение от интернета – критично, стоит перенести процесс на потом. Для продолжения кликаем на кнопку «Yes».
Появится последнее окно перед началом установки. Программа уведомляет, что это последняя возможность изменить параметры перед началом инсталляции. Кликаем на «Install».
Во время процесса появится системное окно с предложением установить дополнительный модуль для Windows. Это компонент, который в последующем позволит VirtualBox использовать и считывать информацию с USB носителей.
После завершения будет предложено включить приложение, после закрытия окна. Нажимаем на “Finish”.
Как исправить сообщение об ошибке «Не удалось получить COM-объект VirtualBox»
VirtualBox – это пакет программного обеспечения для виртуализации Oracle, который позволяет размещать несколько операционных систем на одном физическом компьютере. Он может создавать и управлять гостевыми виртуальными машинами, каждая из которых имеет гостевую операционную систему и собственную виртуальную среду. VirtualBox обладает преимуществом экономии физического пространства, энергии и материальных затрат.
Однако многие пользователи сообщают, что не могут запустить VirtualBox. Критический отображается сообщение об ошибке «Не удалось получить COM-объект VirtualBox. Приложение будет закрыто ». Это может быть связано с отсутствием доступа администратора при установке программного обеспечения или недостаточными разрешениями для запуска служб VirtualBox.
Однако вы заметите, что вышеуказанная ошибка может быть исправлена различными способами. Чтобы исправить сообщение об ошибке, которое вы в настоящее время испытываете, попробуйте некоторые из этих вариантов и посмотрите, работает ли оно для вас.
Как исправить ошибку «Не удалось получить COM-объект VirtualBox»
Метод 3
Ошибка «E-FAIL 0x80004005» в VirtualBox Windows 10 может появиться при запрете виртуализации в БИОС. Вам необходимо зайти в базовые настройки при загрузке. Для многих ПК это выполняется с помощью кнопки F2, которая нажимается сразу после включения компьютера. На ноутбуках может быть предусмотрена специальная кнопка. Например, на Леново она находится рядом с клавишей питания.
Если у вас это не работает, значит установлена новая версия – UEFI. В таком случае вам необходимо зажать одновременно + и зайти в раздел обновлений и безопасности.
Здесь в области восстановления кликайте кнопку перезагрузки.
В процессе запуска на синем фоне будет появляться разные меню. Последовательно переходите: Поиск и устранение неисправностей – Дополнительные параметры – Параметры встроенного ПО UEFI.
Чтобы избавиться в VirtualBox от ошибки 0x80004005 ищите раздел Intel Virtualization и включайте его (значение «Enabled»).
Способы исправления ошибки
Метод №1
Если сбой произошел во время загрузки обновлений для вашей операционной системы, то для восстановления корректной работы проделайте следующий алгоритм действий:
- Зайдите в меню «пуск» и в поле поиска наберите «устранение неполадок»;
- Выберите найденный результат в списке;
- Нажмите на «просмотр всех категорий» в левой верхней части появившегося окна;
- В отобразившемся списке щелкните на «центр обновления Windows», в новом появившемся окне «дополнительно» (убедитесь, что установлена галочка рядом с пунктом «автоматически применять исправления»;
- Нажмите далее, чтобы запустить проверку, в процессе которой все найденные неполадки будут устранены.
Метод №2
Часто ошибка возникает при наличии поврежденного файла обновления. Для решения следует удалить содержимое папки, куда загружаются обновления операционной системы. Для этого:
- Зайдите в «мой компьютер», который располагается на рабочем столе и в меню «пуск», проследуйте по пути: C:\Windows\SoftwareDistribution\Download ( «С» — системный диск, буква может отличаться);
- Выделите все файлы в конечной папке (Download) и нажмите на кнопку «delete».
Метод №3
Ошибка крайне часто связана со сбоем в работе виртуальной машины (программа virtualbox). В таком случае проделайте следующее:
- Нажмите сочетание клавиш: Windows+R;
- В отобразившемся окне напечатайте команду «regedit» и нажмите OK;
- Появится новое окно, в котором проследуйте по данному пути: HKEY_LOCAL_MACHINE\SOFTWARE\Microsoft\Windows NT\CurrentVersion\AppCompatFlags\Layers;
- Удалите расположенный там ключ, имеющий пометку virtualbox.
Дополнительные способы решения сбоя в работе virtualbox:
- Полное удаление и установка более ранней версии программы;
- В некоторых версиях BIOS есть функция Intel Virtualization Technology, требуется найти её и включить (Enabled).
Метод №4
Если при попытке RDP соединения появляется ошибка, делайте следующее:
- Зайдите в «пуск»;
- В строчке поиска наберите «Центр обновления Windows» и щелкните мышкой по первому найденному результату;
- Появится окно, в котором кликните на ссылку «Установленные обновления»;
- Подождите, пока отобразится список всех обновлений. Найдите в данном списке следующие обновления KB2592687 и KB2574819 и удалите их.
Метод №5
Частой причиной возникновения ошибки 0x80004005 служат поврежденные DLL файлы и сбой в работе реестра. Для решения делайте следующее:
- Перейдите в меню «пуск», наберите в строчку поиска: %Temp%;
- Щелкните по найденной папке;
- В отобразившемся окне выделите все содержимое и нажмите кнопку «delete»;
- После перезагрузки компьютера ошибка должна исчезнуть.
Метод №6
Проверьте ваш системный диск на присутствие в его работе ошибок. Для этого перейдите в «Мой Компьютер» , далее нажмите по диску, на котором у вас установлен Windows, правой кнопкой мыши и кликните по «свойства». В открывшемся окошке перейдите во вкладку «Сервис» и выберите «Выполнить проверку».Появится новое окошко, в нем установите все галочки и нажмите «запуск». Проверка может занять продолжительное время – дождитесь её завершения. Если будут обнаружены сбои в работе диска, в том числе те, которые вызывают ошибку 0x80004005 – они будут исправлены.
Метод №7
Если ошибка появляется с пометкой «DllregisterServer», то вам следует сделать следующее:
- Перейдите в «пуск» и в строчке поиска напечатайте: «Учетные записи пользователей»;
- Выберите первый найденный результат в списке;
- Отобразится новое окно, в котором найдите пункт «Изменение параметров контроля учетных записей», кликните по нему;
- В открывшемся окне увидите ползунок, передвиньте его в самый низ, установив тем самый параметр «Никогда не уведомлять».
Метод №8
При ошибке с пометкой «system componentmodel win32exception» и «dllregisterserver» вам поможет изменение типа своей учетной записи на «администратор». Для этого: перейдите в меню «пуск», в поисковую строку наберите «Учетные записи пользователей» и нажмите на найденный результат.
В окне, которое отобразится на экране, кликните по пункту «Изменение типа своей учетной записи», в котором поставьте галочку в пункте «администратор».
Метод №9
Если ваш случай является из ряда вон выходящим, и все способы и методы не помогли, то в таком случае единственным способом избавления от ошибки будет полная переустановка операционной системы. Хоть данный выход является радикальным, но он обеспечивает стопроцентное избавление от любой ошибки.
Наиболее распространенная причина и способ устранения
В самом распространенном случае данная ошибка индициируется тогда, когда программа VirtualBox не смогла записать состояние машины в vbox-файл. Это и приводит к ошибке при попытке запустить машину в следующий раз.
Когда VirtualBox по каким либо причинам не сумела записать состояние машины в vbox-файл (он был занят другим процессом, поврежден, и т.п.), программа все же попыталась сохранить состояние виртуалки в файлы, с таким же именем, но добавила к расширению *.vbox приставку -prev или -tmp.
Все эти действия происходят в папках:
C:\Users\<�имя пользователя>\VirtualBox VMs\<�имя машины>\
C:\Users\<�имя пользователя>\.VirtualBox\
Для того, чтобы восстановить данную несправедливость:
- Нужно открыть папку C:\Users\<�имя пользователя>\VirtualBox VMs\<�имя машины>\
- Переместить файл название_машины.vbox куда нибудь в другой каталог (на всякий пожарный случай) или удалить.
- А вот файлик название_машины.vbox-prev переименовать в название_машины.vbox, т.е. попросту стереть «-prev» из расширения файла.
![]()
В случае если в папке имеются файлы с расширением *.xml-prev или *.xml-tmp, то с ними нужно поступить также как описано выше.
Все те же операции проделать во второй папке C:\Users\<�имя пользователя>\.VirtualBox\
Ошибка 0x80004005, сбой операции в Outlook
Если вы получаете сообщение об ошибке 0x80004005, сбой операции во время операции отправки / получения в Outlook, то это может быть проблема с блокировкой сценария, ограничение размера почтового ящика и т. Д. Это некоторые из методов, которые могут разрешить ошибку 0x80004005 в Outlook в зависимости от ситуации.
- Проблема с антивирусом и программным обеспечением безопасности
- Ограничение размера почтового ящика
- Подключение к библиотеке документов SharePoint
- Обновите Outlook до последней версии
Обязательно синхронизируйте Outlook каждый раз, когда вы следуете данным решениям.
1]Проблема с антивирусом и защитным программным обеспечением
Известно, что Norton вызывает эту проблему в последние несколько лет. Я также видел пару отчетов за прошлый год, а это значит, что проблема все еще не решена. Это программное обеспечение безопасности может блокировать приложения, которые запускают файл bat или reg. Так что попробуйте отключить антивирусную программу, которая может Norton’s или Windows. В некоторых программах есть возможность включать или отключать блокировку скриптов, обязательно снимите этот флажок.
2]Ограничение размера почтового ящика
Некоторые отчеты касаются достижения максимального размера почтового ящика. Это что-то связано с вашим провайдером почтового ящика, что также может быть связано с максимальным количеством получателей, которых удалось достичь за день. Возможно, вам придется разделить список рассылки на две половины, а затем отправить электронное письмо через Outlook.
3]Подключение к библиотеке документов SharePoint
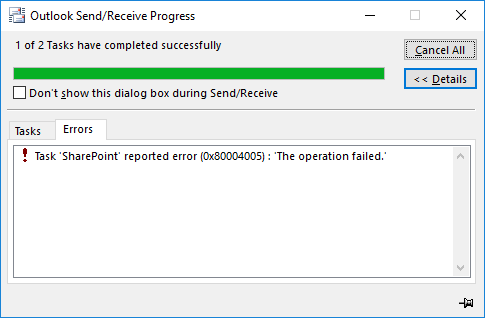
Если вы подключили Outlook из списка SharePoint или библиотеки документов, вы должны знать, что эта функция устарела. В будущем, если вам понадобится использовать эту функцию при переносе документов в OneDrive, вы можете настроить раздел реестра для решения этой проблемы.
- Введите Regedit в командной строке (Win + R) и нажмите клавишу Enter, чтобы открыть редактор реестра.
- Перейдите по следующему пути
HKEY_CURRENT_USERSoftwareMicrosoftOfficeCommonOfflineOptions
- Щелкните правой кнопкой мыши ключ Options и создайте новый DWORD и назовите его CheckoutToDraftsEnabled.
- После создания дважды щелкните по нему, чтобы отредактировать значение, и установите его как 1
- Выйдите из реестра и снова синхронизируйте Outlook.
4]Обновите Outlook до последней версии.
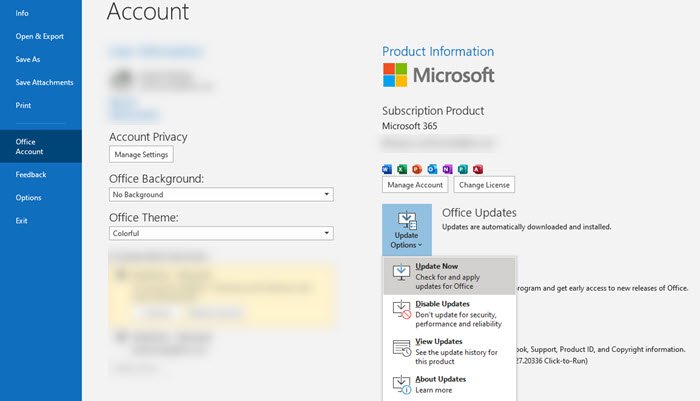
Убедитесь, что у вас установлена последняя версия клиента Outlook. Если автоматические обновления по какой-то причине отключены, и если клиент не соответствует минимальной версии, необходимой для синхронизации, тогда у вас будет проблема. Вы можете проверить, доступно ли обновление, перейдя в Outlook> Файл> Учетная запись Office> Обновить и выберите «Обновить сейчас» в раскрывающемся списке. После этого не забудьте постоянно обновлять все продукты Office.
Я надеюсь, что за публикацией было легко следить, и вы смогли решить проблему, связанную с ошибкой 0x80004005 в Outlook.
Проблема 5: Ошибка с kernel driver. Отключение протокола Secure Boot
Ещё одна проблема при запуске виртуальной машины, может сигнализировать о себе ошибкой:
«Cannot access the kernel driver! Make sure the kernel module has been loaded successfully.»
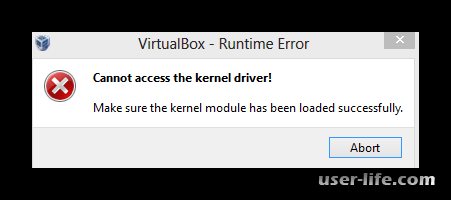
Данная проблема решается переустановкой или обновлением VirtualBox. Подробное описание данного процесса мы описали во втором пункте.
Ещё одна ошибка возникающая при запуске виртуальной операционной системы Linux:
«Kernel driver not installed».
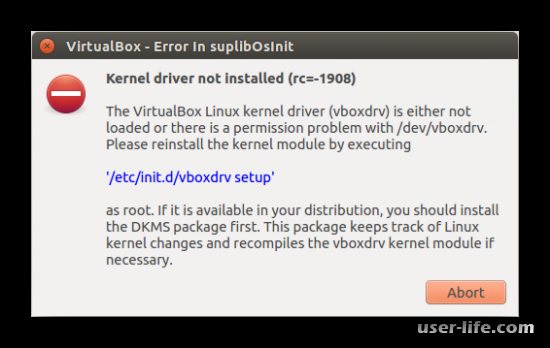
Для решения такой проблемы потребуется отключить протокол Secure Boot. Данный протокол уберегает пользователей от установки руткитов и другого вредоносного программного обеспечения в их операционную систему Windows 8, 10. Также он запрещает установку других ОС, если производителем была предустановлена система Windows 8, 10. Так что, ошибка «Kernel driver not installed», чаще всего говорит, что протокол Secure Boot является преградой для установки отличных от Windows операционных систем. Данный протокол имеется только в UEFI и нам требуется его отключить, следуйте нашей инструкции представленной ниже:
1. Перезагрузите компьютер.
2. Войдите в UEFI. Вход осуществляется также как и в BIOS, чаще всего это клавиши F2, F10, Del, но могут быть вариации.
3. Проследуйте пути в UEFI, который написан ниже для вашей марки компьютера А) Пути для ASUS: Boot —> Secure Boot —> OS Type —> Other OS. Boot —> Secure Boot —> Disabled. Security —> Secure Boot —> Disabled. Б) Путь для HP: System Configuration —> Boot Options —> Secure Boot —> Dsabled. В) Пути для Acer: Authentication —> Secure Boot —> Disabled. Advanced —> System Configuration —> Secure Boot —> Disabled. Г) Путь для Dell: Boot —> UEFI Boot —> Disabled. Д) Путь для Gigabyte: BIOS Features —> Secure Boot —>Выключено. Е) Путь для Lenovo и Toshiba: Security —> Secure Boot —> Disabled.
Для обладателей компьютерной техники от компании Acer, отключение протокола Secure Boot, является несколько сложнее. Чтобы была возможность отключить этот протокол, сначала надо перейти в раздел Security и установить пароль в пункте Set Supervisor Password. После этого вы сможете отключить Secure Boot. Бывают ситуации когда требуется переключиться в UEFI на режим совместимости CMS или Legacy Mode.
Изменение названий внутренних файлов
Как было сказано ранее, код ошибки E_FAIL 0x80004005 может появиться, если предыдущая сессия использования операционной системы в виртуальной машине закончилась с ошибкой. В этом случае для ее исправления понадобиться переименовать несколько файлов, сейчас будет рассказано, как это сделать.
Примечание: чтобы была возможность выполнить все действия инструкции, приложенной ниже, вам необходимо включить отображение скрытых папок. Сделать это получится в «Параметрах папок» или в «Параметрах проводника» (в зависимости от версии Windows).
Итак, проделайте следующие действия в папке гостевой ОС:
- Перейдите в директорию, где хранятся файлы операционных систем, запускаемых в VirtualBox. Если вы не изменяли параметры программы, то путь к ним будет следующий: «Диск C Users -> UserName -> VirtualBox» (без кавычек) и «VMs -> Название_гостевой_ОС» (без кавычек).
- Попав в папку с той операционной системой, при запуске которой случается ошибка, вы должны увидеть два файла, который выглядят следующим образом: «название.vbox» и «название.vbox-prev», где вместо «название» будет имя операционной системы, которое вы указали при ее создании. Вам необходимо вырезать файл «название.vbox» и переместить его в любую другую папку.
- После этого переименуйте файл «название.vbox-prev», удалив окончание «-prev».
После этого перейдите в другую папку — «VirtualBox» и проделайте эти действия:
- Вырежьте файл «VirtualBox.xml» и переместите в любое другое место.
- Переименуйте файл «VirtualBox.xml-prev» в «VirtualBox.xml».
- Закройте окна «Проводника» и попытайтесь запустить виртуальную машину.
Выполни все эти действия, ошибка E_FAIL 0x80004005 должна исчезнуть и операционная система будет стабильно работать.
Ошибка 0x80004005 при доступе к общему диску / папке
Мы будем использовать regedit для создания значения LocalAccountTokenFilterPolicy. Удерживайте клавишу Windows и нажмите R. Введите regedit и нажмите ОК
Перейдите по следующему пути в regedit
HKLM \ SOFTWARE \ Microsoft \ Windows \ CurrentVersion \ Policies \ System
Для 32-битной системы создайте новое значение DWORD с именем LocalAccountTokenFilterPolicy .Для 64-битной системы создайте QWORD (64-битный) с именем LocalAccountTokenFilterPolicy .
В любом случае, установите значение в числовое значение 1 (имеется в виду) и не забудьте нажать кнопку ОК.
Обычно значение LocalAccountTokenFilterPolicy создается до того, как вы сможете установить значение данных; нет проблем, просто дважды щелкните и измените данные от 0 до 1.
Как только это будет сделано, перезагрузите компьютер и посмотрите, можете ли вы теперь получить доступ к общим дискам или папкам. Если проблема сохраняется после выполнения всех вышеперечисленных шагов; тогда
Удерживая клавишу Windows , и нажмите R и введите hdwwiz.cpl в открытом диспетчере устройств . Выберите «Сетевые адаптеры», затем нажмите «Вид» в меню и выберите « Просмотр скрытых устройств». Разверните Сетевые адаптеры и, если вы видите Адаптеры Microsoft 6to4, удалите их все, щелкнув правой кнопкой мыши и выбрав Удалить устройство. После этого перезагрузите компьютер, а затем протестируйте изменения.