Способы ввода информации
Системы распознавания голоса активно развиваются и внедряются компаниями-гигантами из Силиконовой долины, но они по-прежнему довольно неточны в своей работе, коверкают много символов и тем более не доступны для многих языков мира.
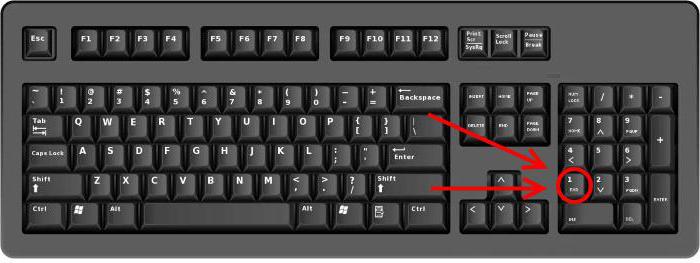
Классическим и наиболее успешным способом ввода данных в диджитал-устройство является компьютерная клавиатура. Этот прибор берет свое начало еще от первых печатных станков, которые имели набор печатных букв и цифр для дальнейшей штамповки их на бумагу. Но современные клавиатуры отличаются от них, ведь имеют множество различных вариаций и дополнительных панелей и функций. Юные пользователи ПК часто задают вопрос о том, что это за клавиша — Numpad 1? На клавиатуре эту кнопку видел каждый из нас, так давайте постараемся раскрыть этот вопрос более детально.
Numpad 1 — это просто клавиша с единицей, которая расположена в правой части клавиатуры. Чтобы она была активна, должен быть включен Num Lock (кнопка, расположенная в той же части клавиатуры, обычно слева сверху). В пассивном режиме на данную клавишу возложена функция перемещения курсора в конец строки, это обозначает надпись End. При наборе текста это удобно — после исправления ошибки можно быстро вернуться к незаконченному предложению. Как уже говорилось выше, активный режим позволяет с ее помощью набирать цифру 1.
Способ 4: Добавление скрипта в автозагрузку
Этот вариант рекомендуется использовать только в той ситуации, если два описанных выше метода не помогли и NumLock все еще не включается автоматически при старте Windows 10. Его суть заключается в добавлении скрипта в автозагрузку, который и будет отвечать за включение цифрового блока.
- Для этого откройте «Пуск» и запустите оттуда приложение «Блокнот».
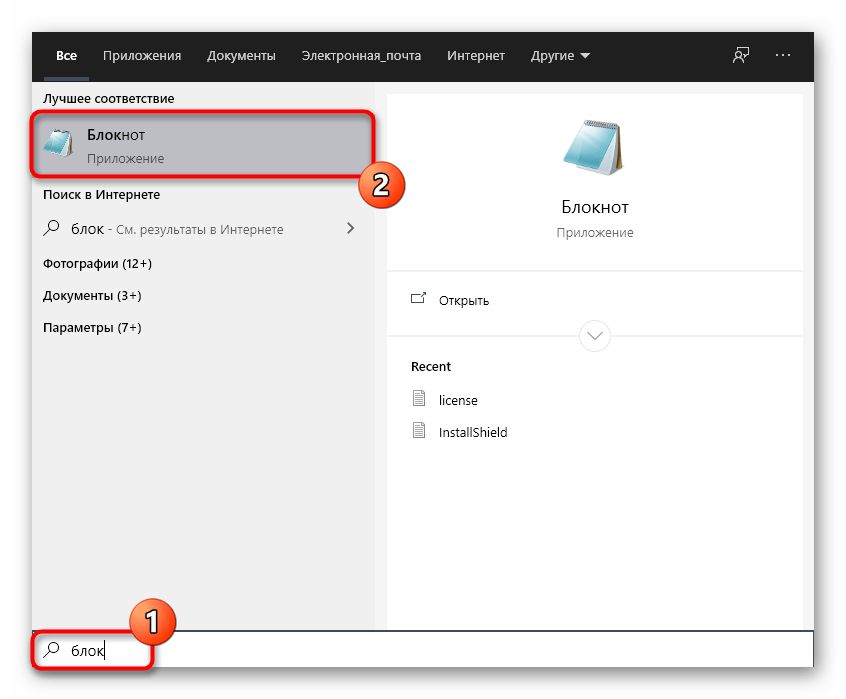
Вставьте туда следующее содержимое:
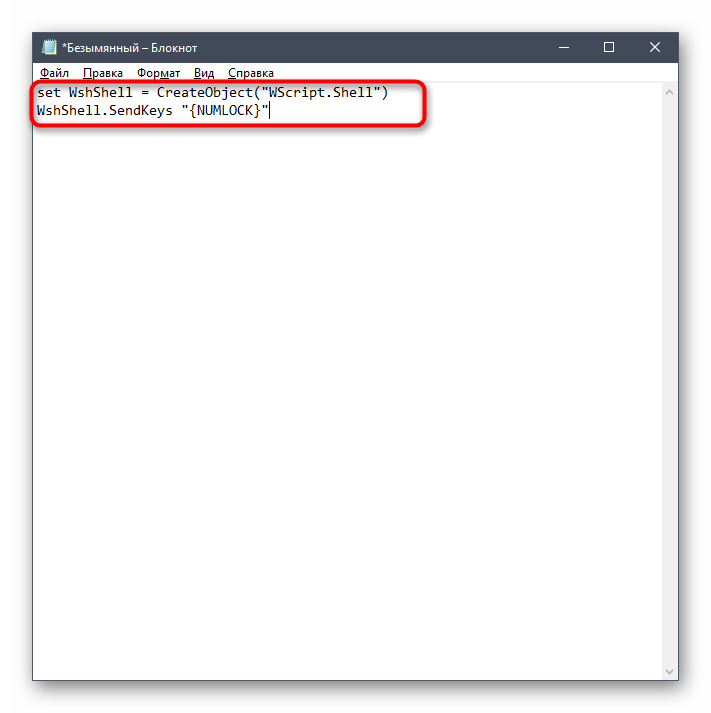
Через меню «Файл» перейдите в «Сохранить как…». Эту же команду можно вызвать комбинацией Ctrl + Shift + S.
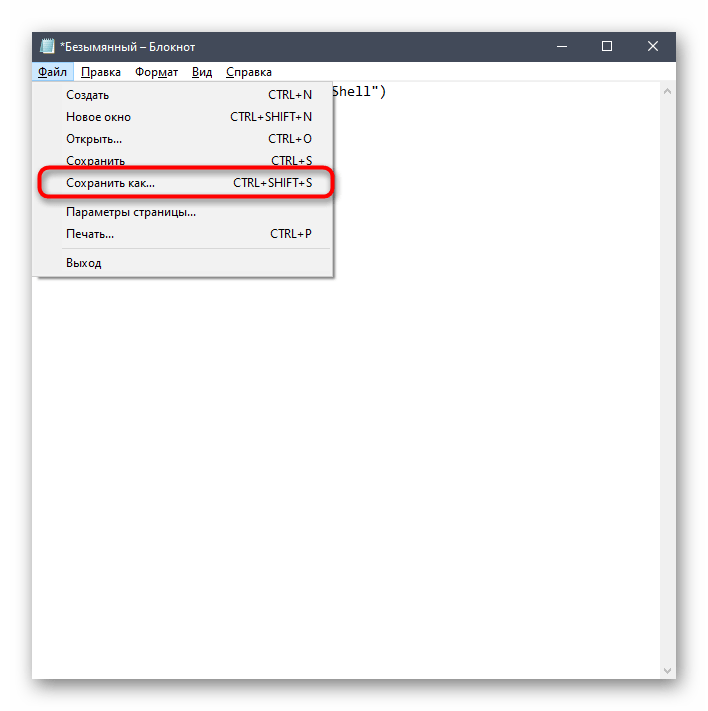
В открывшемся окне Проводника перейдите по пути .
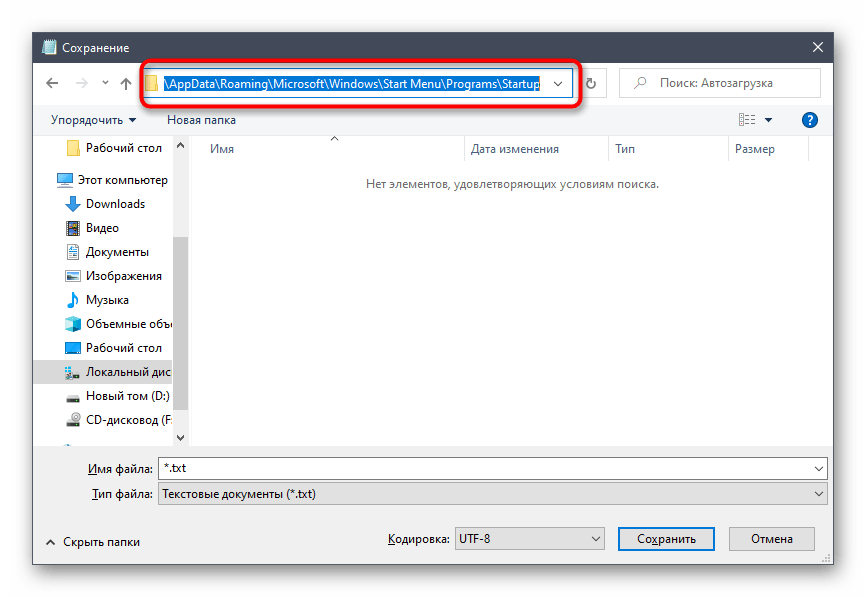
Выберите тип файла «Все файлы» и задайте имя , а уже после нажмите по кнопке «Сохранить».
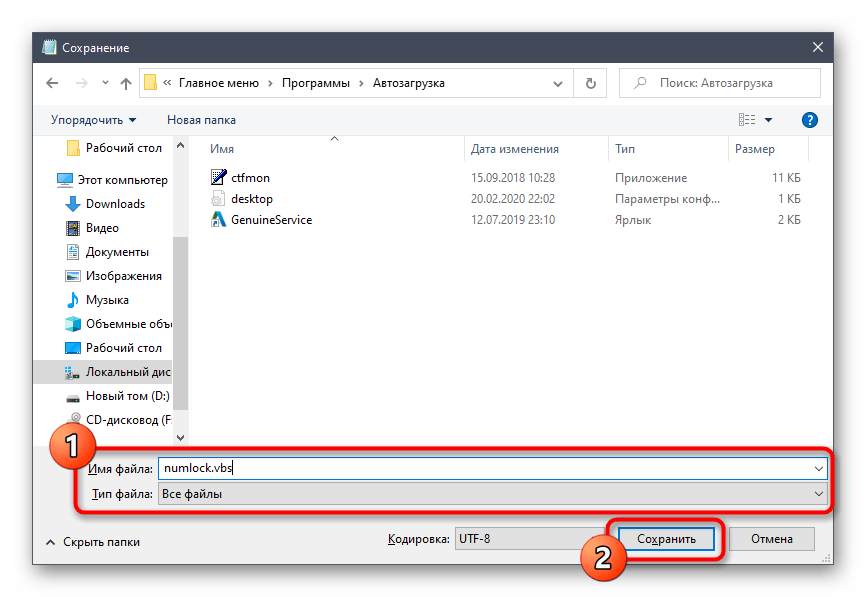
Как запустить режим num lock
На ноутбуках и нетбуках Num Lock включаться сочетанием клавиш Fn + Num Lock (на клавиатурах USB не получится).
Если клавиатура укороченная, то цифровой блок отсутствует, но его моделируют клавиши с правой стороны (ь, о, л, д, г, ш, щ, 7, 8, 9).
Поэтому, если на вашем ноутбуке вдруг появляются на экране цифры вместо букв, то это не неисправность, а верный признак, что вы случайно включили цифровую клавиатуру.
Также имейте виду, что вместо Fn, иногда может понадобится зажить другую кнопку или вообще без сочетания (смотрите инструкцию если есть, если нет можете скачать цифровую).
Еще один момент. А что делать если кнопка Fn не функционирует? Выход есть. Можете
С другой стороны, иногда еще есть клавиша Scroll Lock, которая является остатком от оригинальной клавиатуры IBM PC.
Она служит, чтобы изменить поведение управления курсором. В настоящее время, только несколько программ используют этот параметр.
Некоторые из них используют Scroll Lock в качестве кнопки для запуска конкретных возможностей и функций. Успехов.
Наверняка многие пользователи замечали на своей клавиатуре клавишу «Num Lock
», при нажатии на которую обычно загорается светодиодный индикатор. Функционал данной клавиши для многих остаётся загадкой, пользуются ею достаточно редко, а история появления данной кнопки на клавиатурах компьютеров вообще остаётся для большинства тайной за семью печатями. В этой статье я постараюсь немного исправить ситуацию и расскажу, что это такое Num Lock на клавиатуре, опишу историю её появления, а также особенности функционала.
История появления клавиши Num Lock
Рассказ о том, что это такое Num Lock был бы не полон без рассказа о появлении данной кнопки на клавиатуре наших компьютеров. История данной клавиши берёт своё начало с далёкого 1984 года, когда компания IBM представила свою 84-клавишную клавиатуру для второго поколения компьютеров IBM PC/AT. Поскольку компьютеры тогда стоили значительных денег, то политика компании IBM была направлена на способы возможного удешевления своих комплектующих. Одним из методов реализации такой политики и стал отказ от вынесенных отдельно курсорных клавиш на клавиатуре компьютеров. Теперь одни и те же клавиши имели два режима – цифровой и курсорный, а переключение между ними осуществлялось с помощью нашей клавиши «Num Lock».

Сегодня же большинство клавиатур имеют отдельные курсорные и цифровые клавиши, при этом клавиша Нум Лок ещё продолжает иногда применяться (особенно в ноутбуках, нетбуках и т.д.). При этом иногда режим Num Lock активируется с помощью клавиши Fn, и часто пользователь не знает, как выключить его обратно (при этом задействование клавиши Нум Лок при старте компьютера может осуществляться через BIOS).
В некоторых же клавиатурах (например, производства Apple) данная клавиша вообще отсутствует, и заменена на клавишу Clear Key.

Все комбинации с Num Lock
Итак, как мы уже выяснили, одни и те же элементы на компьютере могут выполнять разные функции. В таблице ниже приведены их назначения при включенной и выключенной фиксации цифр.
| Включена | Выключена |
| 1 | end |
| 2 | Down arrow (↓) |
| 3 | pg dn |
| 4 | Left arrow (←) |
| 5 | – |
| 6 | Right arrow (→) |
| 7 | home |
| 8 | Up arrow () |
| 9 | pg up |
| ins | |
| , | del |
Обычным пользователям может никогда не пригодиться режим Num Lock, так как все числа можно найти среди обычных клавиш. Данной функцией чаще всего пользуются профессиональные программисты. Цифры в правой части расположены в том же порядке, что и на обычном калькуляторе. Это позволяет значительно ускорить работу.
Клавиша фиксации появилась на компьютерных клавиатурах достаточно давно. Однако многим пользователям неизвестно, какую функцию она выполняет. Данный элемент предназначен для переключения между режимами, позволяющими вводить цифры или управлять курсором.
 (Изображение предоставлено Microsoft)
(Изображение предоставлено Microsoft)
Многие игроки изо всех сил пытаются найти на клавиатуре клавишу Microsoft Flight Sim Num Del, чтобы отпустить стояночный тормоз и взлететь. В этом руководстве мы собираемся помочь вам подняться в небо, показав вам все методы отпускания стояночного тормоза в Microsoft Flight Simulator во всех основных схемах управления..
Вы можете переназначить ввод стояночного тормоза клавиатуры с помощью клавиши Num Del Microsoft Flight Simulator на что-то еще в меню параметров, перейдя на экран «Элементы управления», выполнив поиск «Переключить стояночный тормоз», щелкнув поле ввода и выбрав другую клавишу..
Отключаем опцию управления указателем на windows
Для того чтобы отключить опцию управления указателем на Виндовс.
Пройдите по пути: Панель управления — Специальные возможности — Центр специальных возможностей — Упрощение работы с мышью. (На Виндовс 10).
Пройдите по пути: Пуск — Панель управления — Центр специальных возможностей. (На Виндовс 7)
Затем снимите галочку с пункта «Включить управление указателем с клавиатуры», нажмите «ОК».
Либо пропишите в поиске Виндовс слово «указателем» и нажмите на «Управление указателем с клавиатуры»
Появляется окно с таким же пунктом, если галочка не убрана, тогда уберите ее. Затем кликните прменить и ОК.
На Windows XP данный параметр располагается в разделе «Специальные возможности».
Пройдите по пути: Пуск — Панель управления — Специальные возможности.
Появится окно, в котором вы должны перейти во вкладку «Мышь». Снимите галочку «Управление с клавиатуры» и нажмите «ОК».
Кнопки клавиатуры, которые нужно запомнить
— если Вы нажмете на эту кнопку и, не отпуская ее, еще на какую-нибудь клавишу с буквой, то буква напечатается большой. Таким же образом можно напечатать символ вместо цифры: № ! ( ) * ? « и т.д.
— после однократного нажатия на эту кнопку все буквы будут печататься большими. Держать ее для этого не нужно. Чтобы вернуть печать маленькими буквами, следует еще раз нажать на Caps Lock.
— делает отступ (красную строку).
— пробел. При помощи этой кнопки можно сделать расстояние между словами.
— опускает на строку ниже. Для этого нужно поставить мигающую палочку (мигающий курсор) в начало той части текста, которую хотите опустить вниз, и нажать на кнопку Enter.
— удаляет символ перед мигающим курсором. Проще говоря, стирает текст. Также эта кнопка поднимает текст на строку выше. Для этого нужно поставить мигающую палочку (мигающий курсор) в начало той части текста, которую хотите поднять наверх, и нажать на Backspace.
Все остальные кнопки клавиатуры, кроме букв, цифр и знаков, используются крайне редко или вообще не используются.
Что делать, если клавиша нажата, а цифровая панель не работает?
В редких случаях происходит так, что световой индикатор горит, показывая, что кнопка NumLock работает. Но цифры при этом не печатаются в документе. Такой сбой обычно происходит при включенной опции «Управление указателем с клавиатуры».
Для решения проблемы юзеру достаточно выполнить следующее:
- Открыть меню Пуск.
- Выбрать «Панель управления».
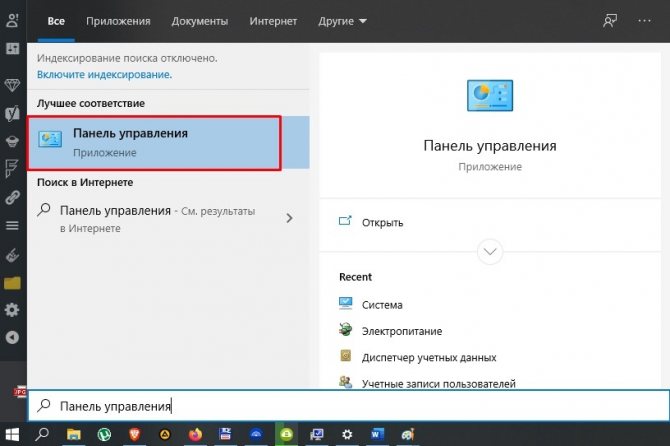
Зайти в раздел «Центр специальных возможностей».
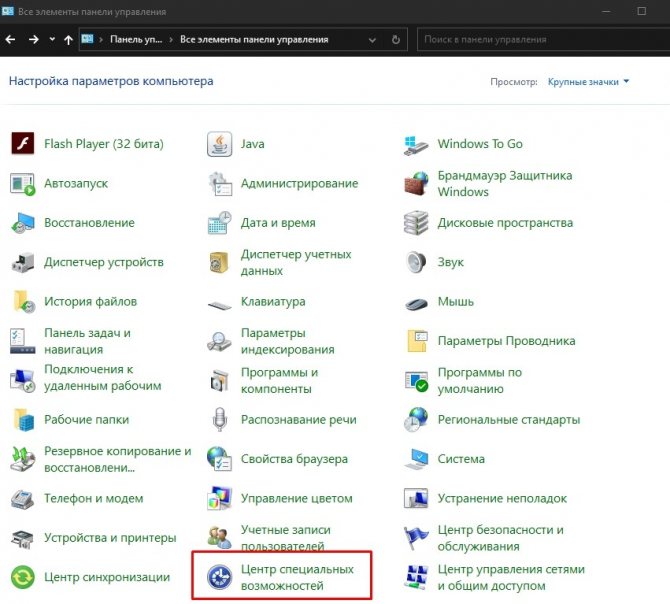
Тапнуть по значению «Упрощение работы с мышью».
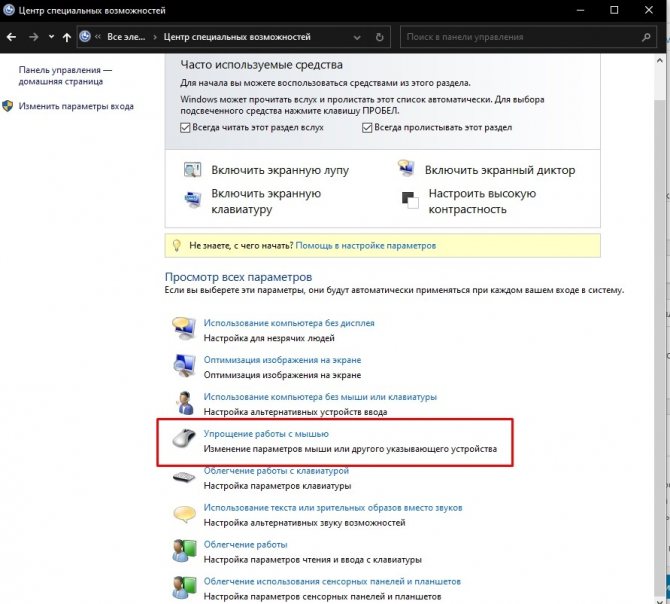
Убрать 0.
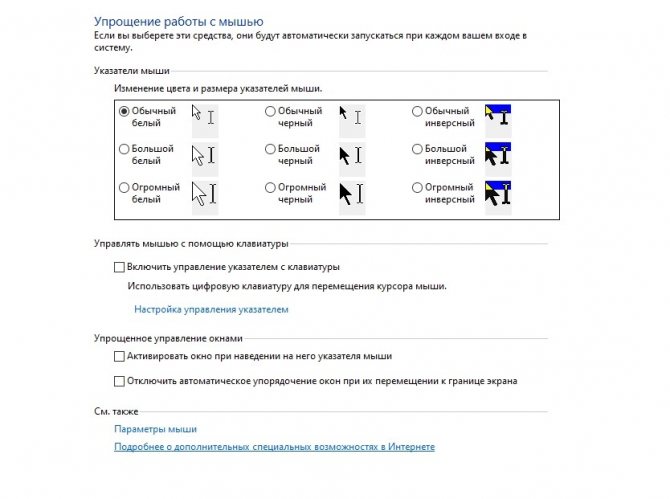
Иногда проблема включения может возникнуть из-за сбоев в настройках питания. Проверить их и включить нужные параметры можно через меню Пуск в разделе «Система», выбрав подраздел «Питание и спящий режим».
![]()
В настройках автозапуска работы клавиши NumLock нет ничего сложного. Пользователю достаточно выбрать один из предложенных вариантов и следовать инструкции. После включения автоматического режима клавиатура NumPad будет работать до ручного отключения.
Что такое Num Lock?
Итак, чтобы понять, что это Num Lock, стоит прежде определиться с переводом данных слов. Num Lock (полное «Numeric Lock») в переводе с английского значит «цифровая блокировка» (или «фиксация цифр»). При её нажатии активируется цифровая клавиатура справа (цифры от 0 до 9), когда же режим «Num Lock» не задействован, тогда работает система управления курсором (включая клавиши Home, PgUp, End, PgDn).
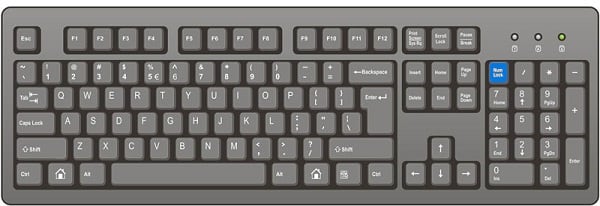
Соответственно, когда режим Нум Лок включён, то указанные справа клавиши позволяют осуществлять набор цифр (чем-то напоминая калькулятор), если выключен – работает курсор и иные клавиши управления просмотром (позволяя применять различные схемы навигации).
Также использование данной кнопки позволяет вводить отсутствующие на клавиатуре символы с помощью их кодов. Если вам интересно, в статье ранее я рассказывал о предназначении клавиши Scroll Lock.
При этом о статусе режима Нум Лок мы можем узнать по свечению соответствующего индикатора, вмонтированного в указанную клавишу (активный режим – горит, неактивный – выключен). При этом в ноутбуках данный индикатор часто располагается отдельно от самой клавиши.
Способ 2: Редактирование параметра реестра
В редакторе реестра есть ключ, отвечающий за функционирование определенных клавиш на клавиатуре, куда относится и NumLock. Если его правильно отредактировать, блок дополнительных цифр справа будет автоматически активирован при загрузке операционной системы. От пользователя требуется выполнить всего несколько простых действий.
- Откройте утилиту «Выполнить», зажав стандартную комбинацию клавиш Win + R. Там введите regedit и нажмите на Enter.
В корне ключа отыщите параметр «InitialKeyboardIndicators» и дважды кликните по нему левой кнопкой мыши, чтобы открыть настройки.
Измените стандартное значение на «2» и сохраните изменения.
Если это не принесет результата, вернитесь к изменению строкового параметра и задайте для него значение «80000002».
Все изменения, вносимые в редактор реестра, вступят в силу только после перезагрузки компьютера, поэтому осуществите повторный вход в систему, а затем проверяйте результат выполненных действий.
Способ 2: сочетание клавиш fn f11
У некоторых моделей ноутбуков отдельного цифрового блока нет, есть только вариант, совмещенный с основной клавиатурой. Этот вариант урезанный и состоит только из цифр, в то время как полноценный правый блок состоит из 6 дополнительных клавиш.
В этом случае вам потребуется нажать комбинацию клавиш Fn F11, чтобы переключиться на цифровой блок клавиш. Повторное использование этой же комбинации включает в работу основную клавиатуру.
Обратите внимание: в зависимости от марки и модели ноутбука сочетание клавиш может быть немного другим: Fn F9, Fn F10 или Fn F12. Не нажимайте все комбинации подряд, сперва посмотрите на иконку функциональной клавиши, чтобы удостовериться, не отвечает ли она за что-нибудь другое, например, за изменение яркости экрана, работу Wi-Fi и др
Что такое Num Lock
Итак, чтобы понять, что это Num Lock, стоит прежде определиться с переводом данных слов. Num Lock (полное «Numeric Lock») в переводе с английского значит «цифровая блокировка
» (или «фиксация цифр
»). При её нажатии активируется цифровая клавиатура справа (цифры от 0 до 9), когда же режим «Num Lock» не задействован, тогда работает система управления курсором (включая клавиши Home, PgUp, End, PgDn).

Соответственно, когда режим Нум Лок включён, то указанные справа клавиши позволяют осуществлять набор цифр (чем-то напоминая калькулятор), если выключен – работает курсор и иные клавиши управления просмотром (позволяя применять различные схемы навигации).
Также использование данной кнопки позволяет вводить отсутствующие на клавиатуре символы с помощью их кодов. Если вам интересно, в статье ранее я рассказывал о предназначении клавиши .
При этом о статусе режима Нум Лок мы можем узнать по свечению соответствующего индикатора, вмонтированного в указанную клавишу (активный режим – горит, неактивный – выключен). При этом в ноутбуках данный индикатор часто располагается отдельно от самой клавиши.
Стоит ли включать опцию?
В большинстве случаев данная опция не имеет особого практического значения, поскольку пользователь может переключить режим работы цифрового блока клавиатуры при помощи самой клавиатуры, нажав на ней специальную клавишу Numlock. Кроме того, продвинутые операционные системы, такие, как Microsoft Windows умеют сами устанавливать режим работы этого сегмента клавиатуры, исходя из того, в каком состоянии он находился при завершении предыдущего сеанса работы – включенном или выключенном. Поэтому выбор конкретного значения опции во многом зависит от личных предпочтений каждого пользователя.
Включение NumLock скриптом в автозагрузке
Если по каким-то причинам способ с редактированием реестра Windows не сработал или он вам не подходит, то можно прибегнуть к альтернативному варианту включения NumLock при старте системы.
Речь идёт об использовании vbs-скриптов Windows. А так как язык скриптов общий для всех операционных систем семейства Windows, этот способ можно использовать на любой версии ОС, будь то Windows XP, Windows 7, Windows 10 или какой-либо другой релиз продукта от компании Microsoft.

Суть заключается в том, что при помощи скриптов vbs можно имитировать нажатие в системе той или иной кнопки клавиатуры. Получается, что если после включения компьютера имитировать нажатие клавиши NumLock, то незамедлительно будет активирована работа цифрового блока. Нужно только настроить автоматическое имитирование клавиши.
Содержание скрипта будет следующим:
set WshShell = CreateObject("WScript.Shell")
WshShell.SendKeys "{NUMLOCK}"
Этот текст нужно вставить в любой текстовый редактор (например, стандартный Блокнот Windows) и сохранить получившийся файл с произвольным именем и расширением *.vbs, должно получиться что-то вроде numlock.vbs.
Для удобства можно скачать уже готовый скрипт в архиве, прикреплённом к статье: numlock
Если мы распакуем файл numlock.vbs и запустим его, то увидим, как изменится состояние переключателя NumLock.
Самый простой вариант настроить автоматический запуск скрипта — поместить его в папку Автозагрузки вашего пользователя, которая располагается по следующему пути:
C:\Users\Имя_пользователя\AppData\Roaming\Microsoft\Windows\Start Menu\Programs\Startup
В русскоязычной версии системы папки будут иметь следующие названия
C:\Пользователи\Имя_пользователя\AppData\Roaming\Microsoft\Windows\Главное меню\Программы\Автозагрузка
Каталог AppData является скрытым. Поэтому для его обнаружения нужно включить отображение скрытых файлов и папок в файловом менеджере (например, в стандартном проводнике Windows).
Более подробно об этом способе и о других способах добавить скрипт в автозагрузку Windows уже говорилось в статье Автозагрузка. Добавление приложений в автозагрузку Windows
После добавления скрипта в автозагрузку системы одним из способов можно перезагружать компьютер и наслаждаться удобством от этой небольшой, но очень полезной доработки.
Что делать, если не работает клавиатура
Если у вас вдруг перестала работать клавиатура – не спешите расстраиваться, сначала выясните, что стало причиной поломки. Все причины, из-за которых клавиатура не работает можно разделить на аппаратные и программные.
В первом случае, если сломалась аппаратная часть клавиатуры, устранить проблему без специальных навыков весьма проблематично. Порою проще заменить её новой.
Прежде, чем распрощаться с, казалось-бы, неисправной клавиатурой, проверьте кабель, которым она подключена к системному блоку, Возможно, он немного отошел. Если с кабелем всё в порядке, убедитесь, что поломка не вызвана программным сбоем компьютера. Для этого перезапустите свой ПК.
Если после перезагрузки, клавиатура не подаёт признаков жизни, попробуйте растормошить её с помощью имеющегося в Windows решения. Последовательность действий приведена на примере Windows 7, если у вас другая версия операционной системы Виндовс – действуйте по аналогии. Принцип примерно тот же, могут немного отличаться названия разделов меню.
Зайдите в Пуск – Панель управления – Оборудование и звук – Диспетчер устройств. В открывшемся окне, если у вас неполадки с клавиатурой, она будет помечена жёлтым ярлыком с восклицательным знаком. Выделите её мышью и выберите из меню Действие – Удалить. После удаления закройте Диспетчер устройств.
Вернитесь на вкладку «Оборудование и звук» и выберите пункт «Добавление устройства». После поиска оборудования найдется ваша клавиатура, и будут установлены её драйвера.
Если установка оборудования прошла успешно и поломка клавиатуры была связана с программным сбоем, на клавиатуре загорится индикатор клавиши Num Lock.
Если устранить неисправность не удалось, то временным решением может стать экранная клавиатура.
В наши дни клавиатура компьютера, как и мышь, считается малоценным устройством. Тем не менее, ей отводится важная роль в работе с компьютером.
Если вы нашли ошибку, пожалуйста, выделите фрагмент текста и нажмите Ctrl+Enter.
Советы по выбору клавиатуры
Чтобы понять, какая клавиатура удобнее, попробуйте нажать несколько клавиш, сравнив ощущения. Некоторые устройства слишком громко щелкают во время использования или нажимаются более жестко. При нажатии становится понятно, на какую глубину погружаются кнопки.
Чтобы не устать от шума клавиатуры, для постоянной работы нужно выбирать модели с более «мягкими» клавишами. Стандартные устройства имеют длинный шаг, в то время как ноутбуки отличаются коротким. Это тоже нужно учитывать.
Мультимедийная клавиатура с дополнительными кнопками и разъемами значительно увеличивает степень комфорта при работе за компьютером, поэтому для длительной работы стоит выбирать именно такие модели.
Для профессионалов рекомендуется покупать эргономичную клавиатуру. Такие устройства благодаря изгибу корпуса позволяют работать по несколько часов без появления усталости в руках.
Независимо от того, какая клавиатура выбрана для работы, важно создать комфортные условия. Для этого руки должны быть расположены в комфортном положении
Не стоит забывать и об осанке. Выбор подходящей клавиатуры и соблюдение основных правил работы за компьютером позволят получать от процесса удовольствие.
Друзья! Надеюсь, данная статья была Вам полезной, и теперь Вы знаете назначение клавиш клавиатуры компьютера и будете максимально эффективно их использовать.
Настройка автоматического включения клавиши
Чтобы включить кнопку цифровой клавиатуры по умолчанию при запуске операционной системы, вы можете выбрать один из нескольких способов. Неправильные действия приведут к серьезным сбоям в работе системы. Поэтому мы рекомендуем строго следовать приведенным ниже подробным инструкциям.
Стандартные средства
Под этим мы подразумеваем активацию цифровой клавиатуры соответствующей клавишей. После ее нажатия пользователь полностью использует цифровой замок. Вы также можете включить эту опцию, используя функциональные клавиши ноутбука и настройки BIOS. Параметр должен быть включен по умолчанию.
Для активации следуйте инструкциям:
- Зайдите в BIOS.
- Найдите параметр NumLock.
- Нажмите Ввод.
- Установленное значение: активировано.
- Нажмите клавишу F10, чтобы сохранить значение и перезагрузить компьютер.
Некоторые модели нетбуков не имеют отдельной блокировки с цифровыми клавишами. В гаджетах эти кнопки совмещены с буквенной клавиатурой.
Чтобы включить цифровой вариант, просто нажмите комбинацию «Fn + F11» на этом макете. Повторное нажатие тех же значений деактивирует функцию.
Редактирование параметра реестра
Утилита содержит полную информацию и настройки для оборудования, программного обеспечения, профилей, предустановок. В его распоряжении также есть настройки Num Lock. Автоматический запуск NumPad через реестр сделать очень просто.
Пошаговая инструкция включает 6 основных шагов:
- Нажимаем комбинацию клавиш: «Win + R», вызываем командную строку.
- Введите команду: regedit.
- Нажмите Ввод.
- Перейдите в: HKEY_USERS \ .Default \ Control Panel \ Keyboard.
Найдите значение: «InitialKeyboardIndicators», дважды коснитесь его.
Измените параметр на «2» или «80000002» и сохраните.
После выполнения всех действий пользователю останется только перезагрузить устройство. Только после этой процедуры изменения вступят в силу.
Использование команды для PowerShell
Утилита Windows PowerShell позволяет автоматизировать большинство рутинных задач. С помощью программного обеспечения пользователи изменяют настройки, останавливают и запускают программы, выполняют обслуживание большинства приложений. Опытным пользователям рекомендуется использовать командную оболочку.
Чтобы автоматически включить цифровую клавиатуру, вам необходимо сделать следующее:
- Щелкните “Пуск».
- Найдите в списке: Windows PowerShell.
- Коснитесь имени.
- Вставьте строку: Set-ItemProperty -Path ‘Registry :: HKU \ .DEFAULT \ Control Panel \ Keyboard’ -Name “InitialKeyboardIndicators” -Value “2”.
Нажмите Ввод.
Если задача выполнена успешно, отобразится строка ввода без уведомлений. Чтобы опция заработала в автоматическом режиме, необходимо перезагрузить гаджет.
Добавление скрипта в автозагрузку
Если пользователь перепробовал все вышеперечисленные методы, но они не помогли включить автоматическую работу цифровой клавиатуры при запуске «десятков», можно воспользоваться этим методом.
Чтобы включить автоматическую загрузку ключа NumLock, вам необходимо:
- Откройте стартовое меню».
- Найдите и откройте Блокнот».
Поместите в него: установите WshShell = CreateObject (“WScript.Shell”) WshShell.SendKeys “{NUMLOCK}”.
Зайдите в «Файл», нажмите «Сохранить как…».
Перейдите в: C: \ Users \ USERNAME \ AppData \ Roaming \ Microsoft \ Windows \ Start Menu \ Pro.
Задайте имя: numlock.vbs и сохраните, выбрав формат «Все файлы».
Сохраните параметры.
Где находится и что умеет
«Num Lock», или же её полное название – «Numbers Lock», если обращаться к дословному переводу означает «блокировка или фиксация цифр». В большинстве случаев располагается она в левом верхнем углу в блоке с цифровой клавиатурой по соседству со кнопкой «слеш (/)» и «звёздочка (*)». По сути, функционал рассматриваемой кнопки заключён лишь в одном действие – это переключение режима работы цифровой клавиатуры. Для наглядности следует продемонстрировать влияние «NumLock» на своих соседей в виде таблицы:
Как видно из вышеприведённой таблицы, активация «NumLock» самым непосредственным образом влияет на работу 11 клавиш (от 1 до 0 и «точка»), остальные прямого воздействия на себе не испытывают. Назначение и порядок их применения вопросов не вызывает, что нельзя сказать об их функционале в выключенном состоянии «Numbers Lock». В начале статьи уже было анонсировано, что компьютером можно управлять полноценно, используя лишь одну клавиатуру, и именно в этом и заключается работа цифрового блока. Для того, чтобы активировать данный режим работы следует нажать сочетание «Left Alt + Left Shift + NumLock» и подтвердить свой выбор, нажав «ДА» в появившемся диалоговом окне.
Дальнейшая работа с операционной системой, а если быть точнее, непосредственно с курсором основывается на использование клавиш от 1 до 9 (кроме цифры «5»), остальные кнопки отвечают за основной функционал (вставка, удаление и математические действия). Например, курсор находится на кнопке «Пуск», а вам нужно посмотреть свойства некой папки «Загрузки». Для этого вам потребуется нажимать на цифру «8» пока курсор не будет наведён на желаемую папку, после чего выделите её и нажмите «SHIFT+F10» для имитации нажатия правой кнопке мышки. На основе этих и других сочетаний и будет строиться вся дальнейшая работа с компьютером без мышки.
Что означает клавиша Num lock

» ПО » Как включить numlock на ноутбуке
Урезанная клавиатура ноутбука может стать проблемой. Ведь на ней нет дополнительной цифровой части справа.
Столкнувшись с этим, я начал кусать локти, что не купил 17” ноут с полноразмерной клавой, но немного поискав решение, я нашел множество легких выходов с данной ситуации. О них я и расскажу в данной статье.
Как включить NumLock на ноутбуке. Существует 3 варианта решения такой проблемы:
1. Покупка дополнительной usb-клавиатуры;
2. Активация NumLock клавиш на родной клаве;
3. Использование экранной клавиатуры средствами windows.
Первый вариант подходит, если Вам часто нужно печатать и при этом не нужно везде тягать ноутбук, но это банальное решение подходит не всегда.
Следующий вариант мне не сильно нравиться, но многие предпочитают его, так что если не поймете, читайте дальше про экранную клавиатуру. Активация NumLock на родных клавишах, возможна на большинстве ноутбуков, но все же не на всех.
Внимательно посмотрите, может, у вас есть надпись «Num» отдельной кнопкой или на F11, F12. Тогда при комбинации клавиш «FN+F11(Num, F12)» будет активирована клавиатура, которая заменит ваши обычные некоторые клавиши.
Они должны быть подписаны мелким шрифтом снизу или сверху, как на 1-м и 2-м рисунках.
Как включить NumLock на ноутбуке с помощью экранной клавиатуры. Этот способ отлично подходит для планшетов, нетбуков и ноутбуков и как по мне самый подходящий. Итак, заходим «пуск» — «Все программы» —
— «Стандартные»-«Специальные возможности»-«Экранная клавиатура».
Теперь, на экране будет имитация клавиатуры, но возможно опять-таки без поля «Num». Находим кнопку «Options» на экранной клавиатуре, нажимаем на нее, и в появившемся окошке ставим галочку на поле «Включить цифровую клавиатуру».
Вот так выглядит экранная клавиатура.
Если я смог вам помочь с вопросом, где и как включить NumLock на ноутбуке или планшете, то буду очень рад
pc-knowledge.ru
Как включить и отключить на ноутбуке NumLock клавиатуру
Как включить и отключить на ноутбуке NumLock клавиатуру.
Где находится клавиша Num Lock на ноутбуке.
Обычно эта клавиша находится в правом верхнем углу.
На ней так и написано NumLock и при нажатии обычно на экране появляется такая же надпись.
Если при нажатии этой кнопки цифровой блок не работает, попробуйте нажать ей одновременно с клавишей Fn.
Клавиша ФН находится снизу и обычно надписана голубым цветом.
При нажатии кнопки нам лок, на ноутбуке обычно ни чего не горит, редко горит индикатор вкл.
Что значит намлок и для чего же он нужен?
Это цифровой блок клавиш на ноутбуке, который находится справа.
Если этого блока нет, то цифры обычно наносятся на обычную клавиатуру.
Если при нажатии кнопки Г у вас печатается 4, Ш-5, Щ-6, О-1, Л-2, Д-3 то у вас включен намлок.
Если вам это неудобно в продаже есть отдельные ЮСБ намлок клавиатуры.
Еще её называют numlock calculator, его часто используют бухгалтера для быстрого вбивания цифр.
Эту клавишу надо нажимать, что бы включить, отключить, выключить, для отключение, включение и если не включается.
kom-servise.ru
Что на клавиатуре делает клавиша num lock
На ноутбуке samsung, hp, asus, как и всех остальных, обычно верху справа есть функциональная клавиша num lock.
Для чего нужна клавиша num lock? Что она означает? Для чего служит? Если сказать кратко, одним словом, то это включение цифровой клавиатуры для более комфортабельного набора цифр и ввода символов при помощи кодов.
Только не все так просто. Не все переносные ПК (ноутбуки) имеют цифровой блок, да и сама клавиша может иметь немного другое название.
Например, num lk снизу и Ins сверху
Также обратите внимание на индикаторы (световые)
Почти на всех моделях, как только запустите этот режим один начинает светится, как бы говоря, что устройство готово к работе.
На многих ноутбуках в BIOS есть настройка, включение которой будет запускать Num Lock при запуске компьютера.
Цифры справа не работают из-за настроек Windows
Если клавиша Num Lock включена, но цифры справа все равно не работают, то проблема может быть в неправильных настройках операционной системы Windows. Дело в том, что «Панели управления» есть опция, которая позволяет управлять указателем мышки с помощью цифровой клавиатуры. Если данная опция включена, то вы не можете вводить цифры с помощью цифровой клавиатуры.
Для того чтобы проверить данный вариант зайдите в «Панель управления». В Windows 10 для этого нужно нажать комбинацию клавиш Windows-R и выполнить команду «control».
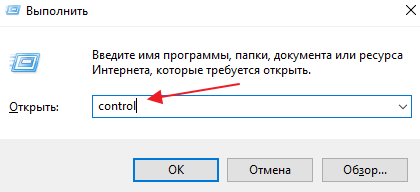
В «Панели управления» нужно открыть раздел «Специальные возможности».
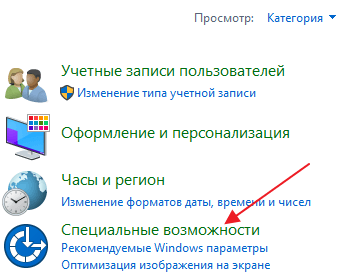
А потом подраздел «Центр специальных возможностей».
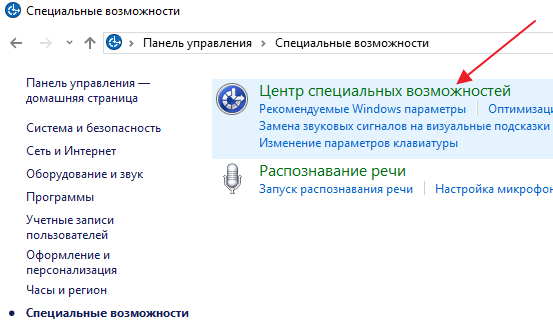
В разделе «Центр специальных возможностей» нужно пролистать страницу вниз и перейти в «Упрощение работы с мышью».
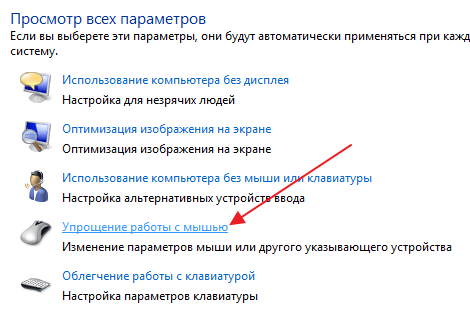
Здесь нужно выключить опцию «Включить управление указателем с клавиатуры» и сохранить настройки с помощью кнопки «Применить».
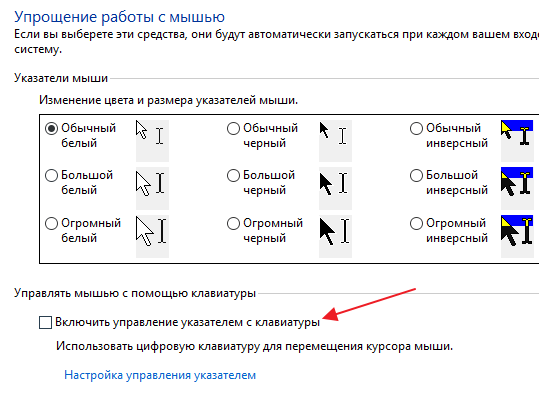
После этого проверьте работу цифровой клавиатуры, если проблема была в этом, то клавиши должны заработать.
Дополнительные девайсы
Трудно поверить, но и это еще далеко не все существующие способы активации цифирной клавиатуры на лэптопе. Продвинутые пользователи зачастую прибегают к использованию дополнительных USB-девайсов для получения необходимого им результата. И наш случай не является исключением.
Как включить NumLock на ноутбуке? При отсутствии у лэптопа цифирной панели, можно приобрести ее в виде дополнительного USB-устройства. После этого придется подключить оное, а затем найти «НамЛок» и нажать на соответствующую кнопку. Этот прием не слишком удобен, но работает от безотказно.

Еще один вариант развития событий — это подключение отдельной клавиатуры к ноутбуку. В данном случае предлагается просто дождаться синхронизации устройств, а затем отыскать NumLock и нажать на соответствующий элемент управления.
Вот и все. Как именно действовать? Это каждый решает самостоятельно. Как правило, приобретение и подключение дополнительных девайсов для решения поставленной задачи не требуется. Можно обойтись стандартными опциями операционной системы или сочетанием клавиш.

























