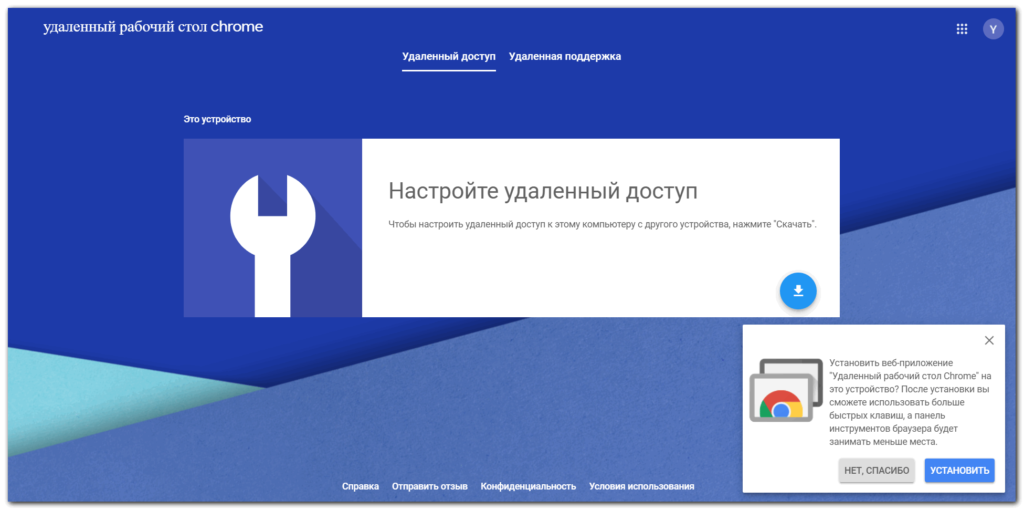Раздача интернета с компьютера на телефон через USB
Далеко не все пользователи знают, как передать интернет с компьютера на телефон через usb. Сделать это можно при помощи usb. Для этого необходимо:
Займы Подбор кредита Дебетовые карты Кредитные карты Счет РКО Рефинансирование Осаго Ипотека Вклады Инвестиции
- При помощи кабеля подключить смартфон к компьютеру или ноутбуку.
- Зайти в раздел «Система».
- В «Системе» найти пункт меню «О телефоне», пролистать до самого низа, кликнуть по строке «Номер сборки» два раза.
- На экране появится надпись «Вы — разработчик».
- В разделе «Отладка по USB» настроить конфигурацию USB по умолчанию.
- Выбрать USB-модем.
Дальнейшие действия могут отличаться, в зависимости от конкретной модели смартфона, версии операционной системы Андроид или iOS.
Плюсы и минусы, особенности для Android и Iphone
Раздача интернета посредством USB имеет следующие преимущества — простота и быстрота процедуры. Тем не менее, для Android и iPhone могут возникнуть некоторые проблемы. В первую очередь, необходимо сделать так, чтобы интернет от мобильного телефона именно принимался, хотя, в соответствии со стандартными параметрами, настроен не прием, а передача. Также следует иметь в виду, что функция раздачи на новых смартфонах с последней версией операционной системы Андроид изначально отключена, поэтому для ее активации надо устанавливать сторонние программы и приложения.
Специалисты, которые занимаются тестированием таких приложений и программ, отмечают, что запустить их удается не всегда. Например, если на компьютере программа запускается, на ноутбуке она может не запуститься. Трудно сказать, почему это происходит: вероятнее всего, причина — в сетевом адаптере, который не включается в качестве DHCP-сервера. В связи с этим, работоспособность функции раздачи для новых андроидов не может быть гарантирована на все 100 %.
Тем не менее, следует отметить, что для телефона Андроид выполнить раздачу проще, чем для телефона с операционной системой iOS. В набор стандартных функций Андроида изначально входит опция, позволяющая создать локальную сеть посредством подключения через USB-при помощи стандартных инструментов.
Для реализации этой функции нужны только сам смартфон, кабель и компьютер, который подключен к интернету. Главное — должным образом откорректировать настройки телефона.
Внимание! Понадобится изменить маски подсети и IP адрес, при этом ошибка лишь на одну цифру приведет к полной невозможности раздачи.
Раздавать можно на телефоны с операционной системой Андроид и iOS
Программы для синхронизации смартфона и ноутбука
У владельцев iPhone есть замечательное приложение, с помощью которого можно синхронизировать не только контент, но вообще все данные телефона с ноутом — iTunes. Недостаток этой iOS в том, что без данного приложения на Айфон невозможно даже загрузить какую-нибудь MP3 композицию. Зато приложение простое и интуитивно понятное. Может использоваться как на Макбуке, так и на компьютере под управлением Windows.
Владельцы смартфонов на Android могут воспользоваться одним из таких приложений:
-
AirDroid.
Синхронизирует устройства по каналу Wi Fi. Можно передавать файлы (опция недоступна без подобной утилиты), а также использовать смартфон как пункт управления ноутбуком. На ноуте необязательно запускать это приложение: в интерфейс управления можно зайти через браузер. Бесплатная версия имеет ограниченный функционал — не передаются файлы размером более 1 Гб, нет пакетной передачи данных, нельзя подключить более 2 смартфонов, нельзя использовать телефон как веб-камеру. -
TeamViewer.
Программа позволяет управлять телефоном с ноутбука и наоборот, а также поддерживает передачу файлов. Это приложение — логичное развитие утилиты для удаленного доступа к другому компьютеру. Приложение полностью бесплатно для обычных пользователей, оплачивается только его использование для бизнеса. -
WiFi File Transfer.
Утилита для передачи данных с телефона на компьютер и обратно через канал Wi Fi. Интерфейс как у обычного файлового менеджера: содержимое смартфона представлено в виде удобного древовидного каталога. -
SambaDroid.
Программа для синхронизации контента через канал Wi Fi. Телефон автоматически подгружает новые фото и видеоролики при подключении к локальной сети, синхронизирует контакты, календарь и многое другое. Смартфон определяется компьютером как сетевой диск, поэтому его можно использовать для хранения важных резервных копий, которые не хотелось бы потерять на компе — например, точки восстановления системы или образ Windows с установленным софтом. -
MyPhoneExplorer.
Приложение позволяет получить доступ в томи числе к скрытым разделам Андроида. Это неопасно: ОС попросту не даст удалить те файлы, без которых она окажется неработоспособной. Во всем остальном это обычный файловый менеджер с удобной синхронизацией данных. «Фишка» программы — смартфон отображается на экране ПК как виртуальное устройство. Можно работать с несколькими телефонами одновременно.
В целом, при подключении телефона к ноутбуку нет ничего сложного. Даже если юзер не может самостоятельно разобраться с функциями какого-то приложения, в интернете достаточно инструкций на эту тему — главное правильно их искать.
Как подключить Интернет к компьютеру через точку доступа Wi-Fi на андроид телефоне
Когда после приезда на дачу обнаруживается, что оптоволоконный кабель будет протянут лишь в следующем тысячелетии, то возникает острая необходимость получить хоть несколько драгоценных мегабайт Internet. Хорошо, когда у одного из гостей выгодный тарифный план мобильного Интернета. В этом случае его гаджет может стать «донором» для остальных устройств, раздавая Сеть через Wi-Fi.
Более простой по своему исполнению способ замечателен тем, что он может раздавать Интернет на несколько устройств, при этом не потребуется никаких кабелей и прочих аксессуаров. Однако неотъемлемым требованием является наличие модуля беспроводной технологии Wi-Fi, с помощью которого будет осуществляться выход во всемирную Сеть.
К сожалению, не все настольные компьютеры оснащаются подобным устройством в отличие от ноутбуков и планшетов. Поэтому данный способ можно считать оптимальным для того, как раздать Интернет с андроида на ноутбук.
Важно! Смартфон в режиме роутера очень быстро расходует свой заряд, поэтому лучше всего подключить его к зарядному устройству. Пошаговая инструкция как все настроить:
Пошаговая инструкция как все настроить:
- Открыть «Настройки» смартфона и выбрать «Сеть и Интернет».
- Нажать на «Точка доступа и модем» и выбрать «Точка доступа Wi-Fi».
- Включить Wi-Fi модем и произвести соответствующую настройку точки доступа: название, тип защиты (рекомендовано WPA2 PSK) и пароль, который нужно будет ввести на компьютере, чтобы он смог выйти в Сеть через смартфон.
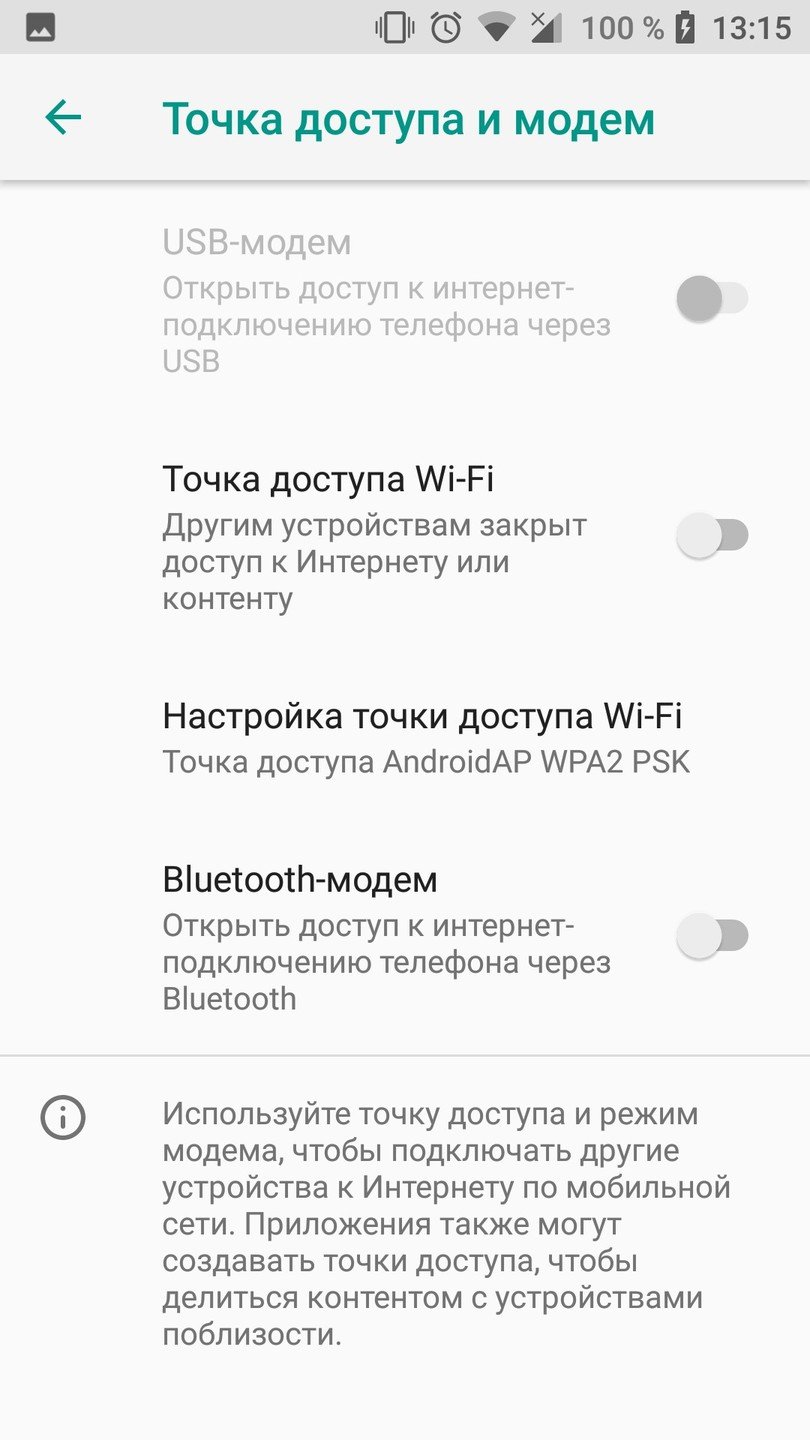
Как включить точку доступа Wi-Fi
Собственно, на этом сама процедура может считаться завершенной. Помимо основных, существуют еще и дополнительные настройки, которые можно изменить при желании:
- количество устройств, которые можно одновременно подсоединить к смартфону по Wi-Fi;
- предпочтительный диапазон радиочастот;
- автоматическое отключение режима точки доступа, если к ней не подключилось ни одно устройство.
Как подключить компьютер к мобильной точке Android
Ваш Android-смартфон может использоваться в качестве точки доступа WiFi благодаря встроенной функции обмена данными WiFi и беспроводному подключению к нескольким другим устройствам, включая ваш компьютер.
Вы также можете поделиться своими данными сотовой связи через Bluetooth или USB, но уточните это у своего оператора мобильной связи, прежде чем использовать ежемесячное выделение данных в качестве некоторого ограничения или взимать дополнительную плату за модем.
Примечание. Шаги, описанные в этом руководстве, сосредоточены на Samsung Galaxy S8 Plus на Android 9 (пирог). Если у вас другой телефон, процессы и интерфейсы могут отличаться в зависимости от производителя устройства.
Включите точку доступа Wi-Fi, перейдя в «Настройки» и нажмите «Подключения».
Прокрутите вниз и нажмите Мобильная точка доступа и модем.
На следующем экране нажмите переключатель справа от Mobile Hotspot, чтобы включить его.
Если переключатель отключен, вам необходимо отключить Data Saver, чтобы включить его. Для этого вернитесь на экран «Подключения» и нажмите «Использование данных».
Затем нажмите «Сохранение данных» и переключите переключатель, чтобы выключить его, если он включен.
Еще раз нажмите «Мобильная точка доступа и модем», а затем включите переключатель «Мобильная точка доступа». Ваш телефон теперь является точкой беспроводного доступа, и вы получите уведомление, когда эта функция будет активирована.
Теперь вы можете подключить свой компьютер, как и любой другой WiFi-маршрутизатор, к точке доступа вашего телефона Android. Нажмите на уведомление о мобильной точке доступа, чтобы получить ее имя и посмотреть пароль,
Примечание. Будьте внимательны в отношении того, с кем вы делитесь своим паролем, когда используете телефон в качестве точки доступа к мобильному устройству, главным образом потому, что обработанные данные используют ваше мобильное распределение данных за месяц.
Если вы хотите изменить пароль, нажмите «Пароль» и введите новый.
- Для телефонов Google Pixel или стандартных Android-смартфонов включите функцию точки доступа WiFi, перейдя в «Настройки»> «Сеть и Интернет», а затем нажмите «Точка доступа»> «Точка доступа WiFi».
- Переключите переключатель, чтобы включить точку доступа WiFi, и подключите компьютер, как и любой другой маршрутизатор WiFi, для выхода в Интернет.
Методы раздачи мобильного интернета
Подключение телефона к компьютеру осуществляется проводным и беспроводным способом — при помощи USB-провода и через точку доступа Wi-Fi.
Помимо этого, можно раздать мобильный интернет через Bluetooth, но мы рассмотрим этот метод последним, потому что у него меньше достоинств, чем у двух других.
Точка доступа Wi-Fi
Наиболее эффективно раздавать мобильный трафик на несколько аппаратов через Wi-Fi, если вы работаете с ноутбука или компьютера со встроенным Wi-Fi-адаптером. Тогда смартфон выполняет функцию роутера.
Инструкция по подключению:
На смартфоне активируется персональный Wi-Fi доступ для любого устройства по паролю. Не забывайте, что на смартфоне обязательно должен работать интернет.
Преимущества этого вида связи в широком радиусе охвата, быстрой скорости интернет-соединения, а также возможности параллельно подключать разные устройства. Единственным минусом является то, что смартфон расходует много энергии и быстро садится.
Раздача интернета на компьютер через USB-модем
В отличие от беспроводного соединения через сеть Wi-Fi, подключение через USB-модем имеет важные преимущества: аккумулятор смартфона не разряжается; раздача интернета на любые устройства без WiFi-модуля; качество интернета выше и стабильнее.
Подключите телефон к компьютеру через USB-кабель и настройте телефон для соединения следующим образом:
1. Откройте Настройки> Сеть и Интернет> Точка доступа и модем
2. Включите USB-модем, передвинув ползунок и проверьте, что кабель правильно подключен с обеих сторон.
3. На дисплее в момент подключения откроется окно с предложением сделать компьютер общедоступным. В этом нет необходимости, поэтому просто кликните «Нет».
4. Нажмите «ОК» для включения.
Теперь на компьютере можно пользоваться мобильным интернетом.
Недостатки USB-провода:
-
подключаться может лишь один аппарат;
-
обязательное наличие подходящего провода;
-
короткое расстояние, длиной в кабель
Через Блютуз
Если предыдущие способы раздачи мобильного интернета на ПК не действуют, вам поможет блютуз-модем. Для активации необходимо:
Недостатки: трудный метод подключения, небольшой радиус действия – менее 10 метров, телефон быстро разряжается.
Итак, вы узнали о способах раздачи интернета со смартфона, позволяющих компьютеру или ноутбуку иметь активный доступ к сети
Важное совещание или срочную работу вне дома теперь не придется откладывать на потом.
Ну и куда все сходится?
Вам понадобится найти другую часть конца выбранного кабеля. Все мои кабеля были четко промаркированы и сопровождались пояснительными документами и схемами. Если Вам повезло меньше, то возможно придется воспользоваться кабельным тестером и, как говорят, «прозвонить» каждый кабель. Можете попробовать одолжить его у знакомого кабельщика или специалиста по сетям.
Мои кабеля заканчивались штекерами RJ-45. Если Вы используете разъемы или даже распущенные провода, то мороки будет меньше. Как только обнаружите нужный конец кабеля, вытащите его из панели. По возможности расположите его на плоской поверхности для дальнейшей работы.
Ваше мнение — WiFi вреден?
Да 22.64%
Нет 77.36%
Проголосовало: 45309
Снова вытаскиваем пару проводов и с помощью ножа отрезаем маленькую секцию изоляции как можно ближе к штекеру RJ-45. Не повредите провода иначе придется переобжимать новый штекер RJ-45, что означает дополнительные траты на штекера и второй поход к специалисту за обжимным инструментом. Хотя даже если такое случится, то просто не обжимайте коричневую пару проводов (не придется ее вынимать впоследствии). Лучше все же не допускать такой ситуации.
Кусачками-бокорезами откусите коричневую пару поближе к штекеру. Аккуратно вырежьте маленькую часть изоляции кабеля сантиметрах в 5 от штекера, как уже делали раньше. Опять таки, маленькой отверткой, плоскогубцами (при необходимости, ножом), вытащите коричневую пару из кабеля.
После этого берем стандартный телефонный кабель и режем примерно пополам – потребуется только половина на каждое гнездо. Внутри него идут два (или четыре) провода в изоляции как у витой пары
Осторожно разрежьте и отогните назад изоляцию, оставив 3-4 см проводов, и отрежьте ее
Теперь надо определиться какой из проводов в телефонном кабеле «зеленый», а какой «красный». В моем случае оба были черными. Для определения можно найти телефонный кабель с разноцветными проводами и взять его за основу (через прозрачный штекер все отлично видно). Можно также поискать маркировку в Интернете.
Зачистите и припаяйте красный телефонный провод к бело-коричневому проводу витой пары, а зеленый – к коричневому. Удобнее всего будет зачищать только те провода, которые Вы собираетесь спаивать, во избежание ошибок.
Внимательно заизолируйте провода, чтобы не допустить их замыкания. Ни Вам ни телефонной компании это не понравится. Примотайте провод к витой паре, чтобы все выглядело аккуратно.
Детали и инструменты
Для воплощения замысла подключения компьютера к интернету и телефонной линии по одному кабелю понадобится:
- Дом с проложенной витой парой и гнездами RJ-45. Ваша система также должна сходиться в одной центральной коробке где Вы сможете разместить сетевое оборудование (роутер или коммутатор).
- Существующая модульная система гнезд. Это не такая уж необходимость, но возможно придется потратиться на закупку новых. Это руководство предполагает, что Вы планируете расширить имеющуюся систему.
- Настенные заглушки с дополнительным отверстием, по одной на каждую заменяемую.
- Разъемы RJ-11, по одному на каждую заменяемую заглушку. Если же в Вашем доме нет модульных разъемов RJ-45, их также придется купить.
- Половина двухметрового (или более длинного) телефонного провода на каждые два разъема.
- Мультиинструмент или отвертка, плоскогубцы, кусачки-бокорезы, зачистители изоляции, нож (или бритва), изолента.
- Паяльник и навыки пайки.
Начинаем! Открутите заглушку настенного гнезда. Выньте разъем RJ-45 и вытащите как можно больше кабеля из стены.
Сетью обычно не используются коричневая или синяя пара. Я предпочел коричневую, Вы можете выбрать другую.
Ножом или маленькой плоской отверткой отрежьте оба коричневых провода как можно ближе к разъему. Будьте осторожны с остальными проводами, иначе придется переделывать полностью весь разъем.
Ножом аккуратно вырежьте маленькую часть внешней изоляции кабеля в 8-10 сантиметрах от разъема, после чего с особой осторожностью отверткой или плоскогубцами подденьте коричневую пару и вытащите ее через образованное отверстие
Соединение через мобильный Интернет
Подключить к сети телефон посредством оператора мобильной связи (мобильный Интернет) — наиболее популярная услуга. Дело в том, что владелец смартфона с этой услугой может подключаться везде. Пожалуй, это единственное существенное достоинство такого Интернета. При этом обязательным условием является наличие трафика у пользователя и средств на Айфоне, тем не менее именно такой способ предоставляет возможность получения данных повсюду.
В большинстве случаев владелец устройства получает все настройки автоматически при первом подключении, но случается, что этого не происходит и всё приходится делать вручную. Для ручной настройки такой разновидности доступа к данным на Айфоне, необходимо открыть меню «Настройки» и перейти в раздел «Мобильная сеть». Для начала требуется найти поставщика услуг. Это делается в меню «Операторы связи». С помощью кнопки «Поиск» появится список всех доступных подключений. Выбирать следует исходя из оператора связи и типа подключения, которое необходимо получить (2G, 3G).
Случается, что и такой вариант не помогает. В этом случае потребуется полная ручная настройка. На смартфоне в меню «Мобильная сеть» необходимо выбрать параметр «Точки доступа» и создать новую. Тут потребуется ввести следующие данные:
- Имя подключения — можно указывать любое.
- APN — для каждого оператора разный (указывается в формате — internet.beeline.ru).
- Имя пользователя — соответствует имени оператора (beeline).
- Пароль — также соответствует названию оператора.
Все данные для ручной настройки можно узнать на официальном сайте поставщика услуг. Если введённые данные на смартфоне будут корректны, тогда следует переходить непосредственно к подключению. Для этого достаточно провести пальцем по экрану сверху вниз, а в меню нажать на кнопку «Мобильные данные».
Делаем из телефона точку доступа Wi-Fi
Для подключения компьютера к интернету ваш смартфон будет выполнять роль маршрутизатора. Для этого на нем необходимо установить определенные настройки и сделать из него точку доступа для выхода в сеть. Но, прежде чем приступать к настройке, проверьте, есть ли интернет на телефоне. При его отсутствии пополните счет или свяжитесь с оператором вашей мобильной сети. Рассмотрим настройку точки доступа для каждой ОС, устанавливаемой на смартфонах.
Android
- Для настройки точки доступа сперва войдите в меню ”Настройки” во вкладку “Инструменты”.
- В открывшемся окне выбираем вкладку “Еще”.
- После этого выбираем “Режим модема”.
- Переводим ползунок во включенное положение “Точки доступа” и настраиваем параметры подключения.
- Прописываем “Имя сети”, “Защиту” и “Пароль”.
- Кликаем “Сохранить”.
- В “Панеле уведомлений” (вверху экрана) появится значок.
iOS
Начиная с 4 версии ОС у смартфонов от компании Apple появилась возможность создания Personal Hotspot (персональной точки доступа). По беспроводной сети к гаджету можно одновременно подключать до 3-х устройств.
- Включаем Wi-Fi на вашем мобильнике.
- Переходим во вкладку “Настройки”.
- Выбираем подпункт “Режим модема”.
- Активируем данный режим, переведя ползунок в активное положение. В этом же окне указываем пароль для созданной сети.
- На главном экране девайса появится уведомление о том, что режим модема активен. Кроме этого, здесь же будет отображаться количество подключенных устройств.
Windows Phone
Перед настройкой точки доступа следует подключить телефон к интернету. В “Панеле управления” появится соответствующий значок.
- Переходим в “Настройки”. На главном экране, проводим влево и из предложенного списка выбираем соответствующий раздел.
- В открывшемся меню выбираем подпункт “Общий интернет”.
- Переводим ползунок вправо, активируя требуемый режим.
- Выбираем клавишу “Установка” и переходим к настройкам подключения.
- Здесь вы сможете изменить имя сети, параметры безопасности, и придумать новый код доступа для подключения к интернету через телефон.
- Для сохранения параметров кликните на соответствующую кнопку внизу экрана.
- Этапа настройки на всех версиях системы одинаковые, а вот количество подключаемых устройств разное. К примеру, на Windows Phone 8 – 8 девайсов, на ОС WP7 – всего 5.
Настройка ПК/лэптопа
Настройки подключения к интернету такие же, как и при соединении с обычным маршрутизатором. Только проверьте, чтобы параметры были в автоматическом режиме.
- Клавиша “Пуск” ->подраздел управления -> пункт с настройкой сетей и общего доступа.
- Выбираем беспроводное сетевое соединение.
- Затем перемещаемся в “Свойства”.
- Выбираем подраздел “Протокол интернета 4 версии”.
- Проверяем, чтобы получение IP-адреса и адреса DNS- сервера было автоматическое.
- Сохраняем выбранные настройки, кликая на область окна “ОК”.
На MacBook необходимо только в доступных подключениях выбрать ваш смартфон, ввести ранее установленный пароль и дождаться соединения гаджетов. При подключении в верхней строке на ПК/лэптопе появится соответствующий значок в виде двух соединенных звеньев цепи
, а на телефоне отобразится количество подключенных устройств.
iPhone и iPad
- Кликаем на раздел «Настройки» в яблочном мобильнике.
- «Режим модема».
- Переводим бегунок «Режим модема» во включенное состояние.
- Далее у вас есть два варианта:
- «Включить Wi-Fi» – раздача будет по беспроводной сети.
- «Только Bluetooth и USB» – для подключения по «ЮСБ» просто подключаем кабель. Если вы хотите подключиться через «Голубой зуб», то нужно при данном выборе подключиться по Bluetooth к компьютеру.
- Если вы раздаете интернет по вай-фай, то ниже вы увидите пароль для подключения.
- Вы его также можете изменить, нажав по данному пункту.
Подключение смартфона к компьютеру в качестве модема
Чтобы осуществить подключение, необходимо иметь провод USB (для соединения смартфона с ПК).
Следуйте инструкции:
- Соедините смарт-устройство с ПК с помощью переходника;
- Сразу после подключения смартфона на его экране высвечивается диалоговое окно с просьбой выбрать режим подключения. Проигнорируйте это окно и закройте его;
- Перейдите в главное меню устройства и затем зайдите в настройки телефона;
- Откройте окно настройки USB модема и установите его в режим «Включено», как показано на рисунке;
Окно настройки режима USB модема
- После включения на смартфоне режима модема, компьютер автоматически начнет установку необходимого драйверного программного обеспечения. В процессе установки драйвера появятся несколько диалоговых окон. Пользователю необходимо отметить разрешение на последующие подключения к модему, а также указать нужный тип сети подключения);
- После установки драйвера ПК будет подключен к сети. В области для уведомлений операционной системы появится значок подключения к сети.
Обратите внимание! Компьютеры с более старыми версиями операционной системы, к примеру, Windows XP/Vista, не могут автоматически запустить установку необходимых драйверов. ПО, в таком случае нужно скачать с официального сайта производителя смартфона
Чтобы соединение с Интернетом было быстрее, в настройках мобильного интернета смартфона выберите технологию соединения 3G.
Как создать из телефона точку доступа Wi-Fi
Прежде чем выяснить, как подключить интернет к компьютеру или смартфону через телефон, нужно обязательно на нем включить мобильный интернет.
Способ подключения через создание точки доступа считается наиболее распространенным. Если ранее для реализации задуманного нужно было приложить немало усилий, то сейчас современные гаджеты оснащены встроенной опцией, которая позволяет создать точку доступа вай-фай.

Далеко не все мобильные операторы приветствуют использование подобной функции, поэтому в некоторых случаях при ее активации будет взиматься дополнительная плата.
После создания удаленного доступа смартфон представляет собой полноценный маршрутизатор, который раздает Internet на другие девайсы.
Android
Чтобы сделать из смартфона на ОС Андроид Wi-Fi-роутер, достаточно придерживаться следующего алгоритма действий:
На смартфоне перейти в «Настройки» — «Беспроводные сети» — «Еще…».
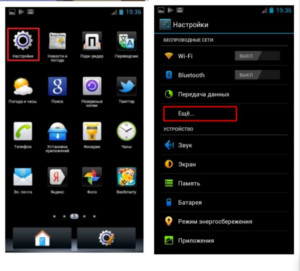
- В выпадающем списке кликнуть «Режим модема». Это опция предназначена, чтобы включать точку доступа.
- Довольно обширные функциональные возможности позволяют настроить «домашнюю сеть» так, как необходимо пользователю. Есть возможность одновременно организовать раздачу интернета на все каналы. Сделать это можно, пройдя путь «Точка доступа Wi-Fi» — «Настройки точки доступа».
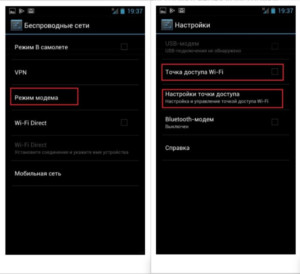
- Далее «Управлять разрешенными устройствами , напротив строки «Подключать все устройства» нужно сделать отметку, чтобы другие устройства без каких-либо ограничений могли сопрячься с конкретным устройством, в противном случае пользователь будет вынужден каждого подключать вручную.
- При настройке обязательно надо указать имя сети и пароль для аутентификации в системе.
- В завершение, после скрытия сети кодом доступа, ее нужно активировать. Для этого достаточно поставить галочку, что удаленная точка доступа активна.
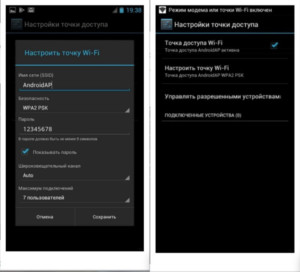
Это, собственно, и все. Смартфон выполняет задачу маршрутизатора. В зависимости от производителя гаджета и версии операционной системы интерфейс может несколько видоизменяться, но принцип всегда остается одинаковым.
iOS
На Айфонах использовать эту опцию тоже можно. Чтобы подключаться с других мобильников к устройству, нужно придерживаться следующего алгоритма действий:
Пройти путь «Настройки» — «Режим модема».
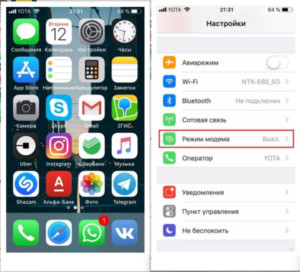
В выпадающем списке выбрать через Wi-Fi и сразу же ввести пароль, после чего достаточно активировать точку.
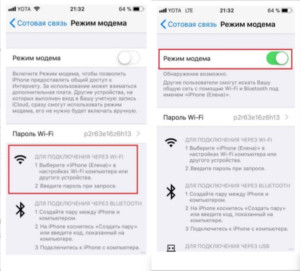
Грубо говоря, справиться с поставленной задачей владельцам яблочной продукции даже проще.
Windows Phone
Смартфоны на операционной системе Windows наименее популярные, но, тем не менее, тоже превосходно справляются с поставленной задачей, пользоваться интернетом можно без каких-либо ограничений.
Чтобы пользоваться смартфоном, как маршрутизатором, нужно выполнить следующие действия:
- Пройти путь «Настройки» — «Общий интернет».
- Выбрать режим через вай-фай, и вновь нужно сделать такой же выбор в новом окне.
- Написать имя сети и задать пароль.
- Уже после создания ключа доступа, сеть можно активировать.
На этом все, другие пользователи могут подключиться к беспроводной сети.
Настройка ПК/лэптопа
Настройки подключения к интернету такие же, как и при соединении с обычным маршрутизатором. Только проверьте, чтобы параметры были в автоматическом режиме.
- Клавиша “Пуск” ->подраздел управления -> пункт с настройкой сетей и общего доступа.
- Выбираем беспроводное сетевое соединение.
- Затем перемещаемся в “Свойства”.
- Выбираем подраздел “Протокол интернета 4 версии”.
- Проверяем, чтобы получение IP-адреса и адреса DNS- сервера было автоматическое.
- Сохраняем выбранные настройки, кликая на область окна “ОК”.
На MacBook необходимо только в доступных подключениях выбрать ваш смартфон, ввести ранее установленный пароль и дождаться соединения гаджетов. При подключении в верхней строке на ПК/лэптопе появится соответствующий значок в виде двух соединенных звеньев цепи.
Подключаем интернет к компьютеру через модем с сим картой
Если кабельный интернет отсутствует, а на мобильном телефоне ловит плохо, можно для связи использовать 3g/4g модем. В чем их плюсы? Есть универсальные модемы, которые подходят под любого сотового оператора и вы можете вставить туда любую сим. При хорошем покрытии качество и скорость интернета приличные.
Берите модем на перспективу 4g/LTE, категории Hi-link. Это значит, что на компьютер не нужно ставить специальную программу — она уже внутри модема. Обновляется она сама, а это значит что прошивка его будет в актуальном состоянии.
При первом использовании модема компьютер может не запустить автоматический старт ( у меня эта функция отключена антивирусом). Через проводник вручную стартуем запускной файл от имени администратора: После первого запуска могут появиться ярлыки на рабочем столе. Это нормально. Затем обязательно выполняем обновление прошивки: При успешном подключении диод модема должен гореть непрерывно синим или красным цветом (в зависимости от того какую сеть он поймал). Если диод мигает — значит неполадки.
К тому же, можно к модему подключать антенны, усилители 3g сигнала, активные покупные антенны. У меня например, дом в деревне находился в низине и интернет благополучно пролетал мимо где-то высоко . В таких ситуациях уже не помогает покупной усилитель сигнала, так как нечего усиливать, и покупать его не стал.
На доме у меня была установлена мачта с телевизионной антенной. Решил сделать антенну Харченко, информации в интернете полно. Установил, экспериментальным путем сориентирован на вышку, добился наилучшего качества сигнала. Интернет появился. Не город конечно, но чтобы быть на связи — хватало.
Интернет через USB порт: актуальные схемы подключения телефона
Приветствую! В этой статье я хотел бы рассказать об организации интернета через USB. Т.е. о том как раздавать интернет по Wi-Fi у нас статей уже достаточно, но людей интересует другой процесс – раздача интернета по USB с телефона на компьютер или даже наоборот. О существующих техниках, обходах, фишках и будет все написанное ниже. Без моего опыта не обойдется. Поехали!
С телефона на компьютер
Начнем с самой простой задачи. Есть телефон на Android, нужно раздать с него интернет на компьютер или ноутбук по USB кабелю. Многие здесь описывают лишние действия, на самом же деле все не так и сложно:
- Подключаем телефон по USB к любому свободному порту компьютера. Внимательно смотрим на появившееся всплывающее окно, а при необходимости изменяем тип подключения на наш Модем. Ведь в режиме передачи файлов ничего работать не будет. Некоторые рекомендуют через «Настройки – Для разработчиков» включать «Отладку по USB». Но обычно все работает и без этого.
- Через меню заходим в «Настройки» и ищем раздел «Беспроводные сети». Мы же ведь будем раздавать беспроводной интернет (мобильный)? Но функция используется не часто, поэтому для доступа к ней обычно нужно нажать на пункт «Еще»:
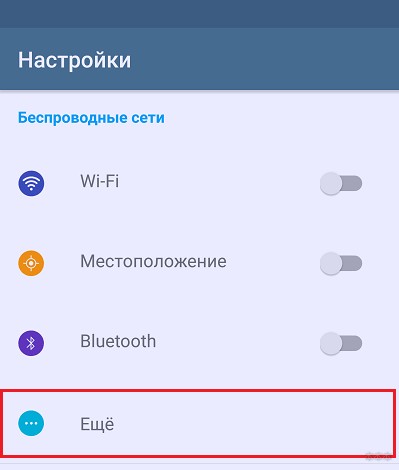
- Переходим в раздел «Режим модема». Здесь же можно убедиться, что мобильные данные, которые мы будем раздавать, включены.
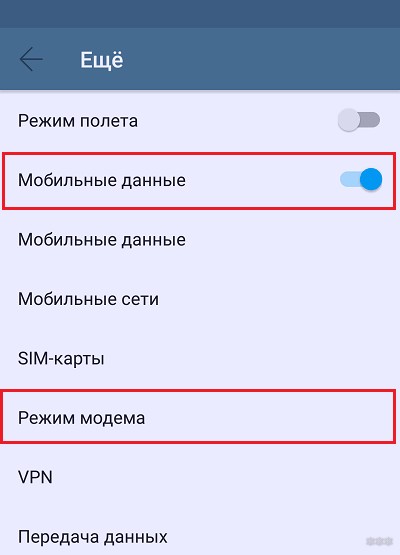
- Активируем «USB-модем»:
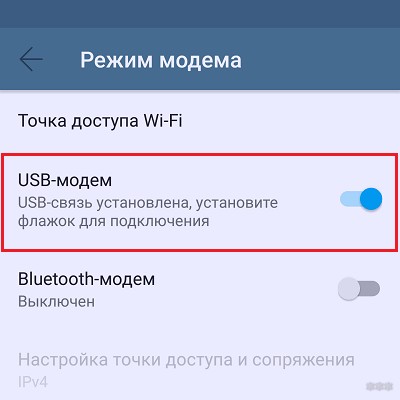
В моем случае этого уже было достаточно – интернет появился. В наш чат поступает очень много запросов по поводу низкой скорости при таком подключении. Опытным путем появились несколько рекомендаций:
- Качество сигнала на телефоне и качество сигнала на Wi-Fi – это не одно и то же. И скорости здесь разные. Если у вас все «летало» через роутер, а стало медленным через телефон – это издержки сотовой сети.
- Телефоны не созданы для раздачи интернета. Их сделали для того, чтобы звонить. Поэтому мощности под эту функцию может просто не хватать, а в итоге скорость будет не ахти.
- Прежде чем говорить «плохо» или «медленно работает» – замерьте скорость интернета. У одних плохо – 3 Мегабит, у других – 60 Мегабит. При вопросах к нам настоятельно рекомендую замерять свои скорости и сравнивать с обещаниями провайдера.
С компьютера на смартфон
Теперь попробуем обратное – раздать интернет с компьютера на Андроид по тому же USB-кабелю. Начнем со стандартных средств, рекомендую к ознакомлению следующее видео:
Краткое описание:
- Подключаем телефон к компьютеру.
- В настройках беспроводных сетей по пункту «Еще» выбираем «USB Internet». Установка галочки разрешит совместное использование интернета на ПК и смартфоне. Но если быть точнее – создать новое подключение по локальной сети в настройках сетевых адаптеров (на видео это показано, но если вдруг что-то удалится – я покажу это на скриншотах). Если этого пункта нет – включите режим модема, он тоже создаст соединение.
- Теперь остается от существующего адаптера с интернетом на компьютере через доступ раздать интернет на это новое соединение, созданное телефоном. Разрешается и интернет появляется. На видео в конце показано как можно исправить ошибки в случае неправильного присвоения IP-адреса, так что смотрим внимательнее.
С iPhone на компьютер
Но зато средства по раздаче интернета здесь те же самые, режим Модема работает на полную катушку. Причем, по уверению многих наших читателей, с раздачей справляется гораздо лучше Андроида. Личный тест-сравнение не проводили, оставим на будущее.
Для перехода в режим модема:
- Настройки – Сотовая связь
- Настройки – Режим модема
Включаем здесь режим модема и выбираем наш способ подключения через USB:
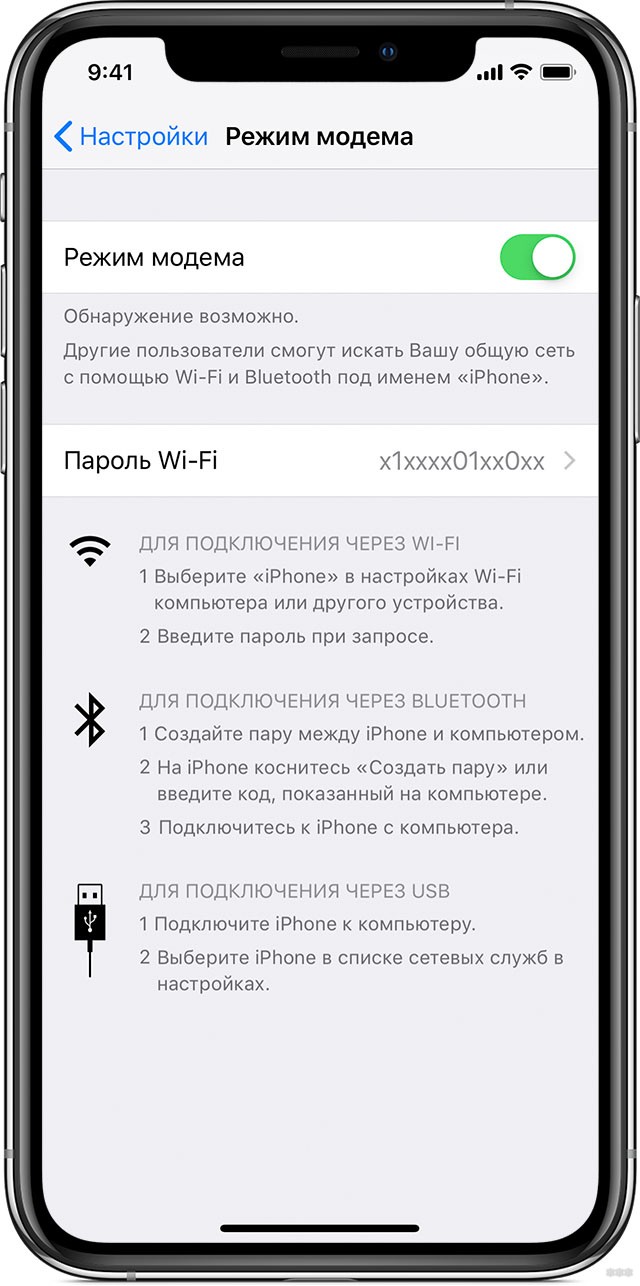
USB-модем
Это вообще самый простой метод подключения интернета через USB. Приобретаете любой самый недорогой модем, вставляете SIM-карту с понравившимся тарифом и… ВУА-ЛЯ… для подключения к сети по сути дела больше ничего и не нужно делать. Да, многие модемы идут со своим настройщиком, но это все действительно просто. Так что рекомендую даже поспрашивать по своим знакомым, если уж не хочется отдельно покупать.
Как альтернатива, если ваш домашний роутер имеет USB порт, а он поддерживает USB-модемы (но совместимости уточняйте самостоятельно у производителей) – можно вставить этот же модем в роутер, а уже с него привычными методами по проводу или воздуху раздавать интернет.