Увеличить мощность и сменить канал
Авторы статей предлагают повысить мощность Wi-Fi и сменить канал. Но стоит пользователю выполнить инструкцию, зайти в настройки модема как он видит, что мощность вай фай установлена на максимум 100%.
Изначально так выставлено везде, исключения очень редки.
Что касается смены канала. Можно скачать на телефон с Play Маркет программу Wi-Fi Analyzer, установить и найти менее загруженный канал.
Но знайте, что в настройках модемов ваших соседей канал выставлен в режим Auto. Это значит, что если вы найдете и выставите на своем модеме менее загруженный канал. То условно через неделю все может поменяться. =)
И вам снова придется проделывать данную процедуру.
Модернизация роутера и использование дополнительного оборудования
Если никакие программные методы не помогают увеличить мощность сигнала и улучшить прием WiFi на ноутбуке, то придется модернизировать роутер или покупать дополнительное оборудование. Варианты модернизации:
- Замена антенн, при условии, что они у роутера сменные.
- Конструирование самодельного усилителя сигнала.
Замена антенн не самый удачный вариант, потому как это требует финансовых затрат, а раз вы готовы потратить деньги, то лучше купить ретранслятор или другой, более мощный роутер. А вот примитивный усилитель можно сделать бесплатно из консервных банок или фольги. Выглядеть конструкция будет примерно так:
Формально такой экран не усиливает сигнал, а только направляет его в определенную сторону. Привлекательности в разрезанных консервных банках мало, но некоторые пользователи утверждают, что им удалось с помощью такого экрана серьезно улучшить прием Wi-Fi на ноутбуке.
Если экран из банок или фольги не помогает, подумайте о приобретении репитера. Это такое устройство, которое принимает сигнал от роутера и отдает его дальше, увеличивая зону покрытия. Вместо специального повторителя можно использовать второй роутер, настроенный в режиме репитера. Однако этот режим поддерживают не все устройства.
Уже не сосчитать количество техники, в которых встроен модуль Wi-Fi. Имеют данную технологию как смартфоны, ноутбуки и настольные ПК, так и холодильники, телевизоры и другая бытовая техника. Многие пользователи используют роутеры для подключения своих устройств к интернету, они могут иметь и LAN порт, чтобы подключаться с помощь кабеля, так и Wi-Fi адаптер, чтобы раздавать интернет на другие устройства, также имеющие Wi-Fi технологию. К сожалению, зона распространения беспроводного сигнала не очень большая, а если на пути стоят препятствия, то вообще очень мала. Конечно, существует много стандартов, от которых зависит мощность сигнала, а еще важным параметром является количество антенн.
Если вы используете Wi-Fi технологию, но не знаете, что можно сделать, чтобы усилить сигнал WiFi своего адаптера, то эта статья для вас. Здесь я постараюсь объяснить аппаратные и программные способы улучшения сигнала.
Но прежде чем начать, хочется отметить один важный момент.
Обратите внимание на расположение роутера. Было бы не плохо, если бы он находился ближе к середине помещения и всего дома, чтобы сигнал распространялся равномерно и вам было комфортно пользоваться беспроводной сетью
Ухудшением сигнала может служить много факторов. В домашних условиях это стены, а если она еще и бетонная, то намного хуже будет пропускать радиоволны. Любая вещь – от картины, то рисунка или зеркала может в какой-то степени ухудшить прием сигнала. Поэтому я хочу, чтобы вы попробовали расположить ваш роутер таким образом, чтобы сигнал был доступен во всех помещениях дома. По возможности убрать вещи, которые могут создавать помехи.
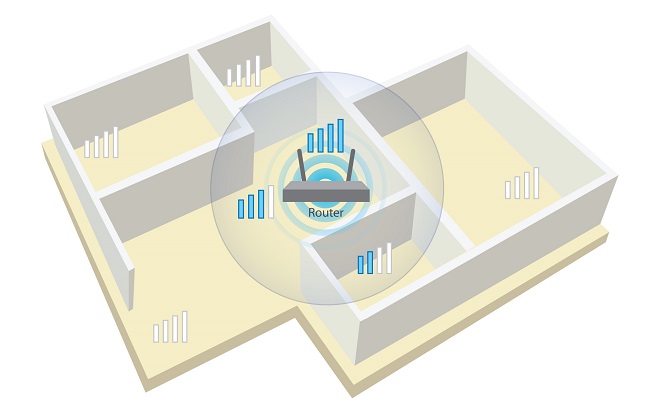
Как увеличить скорость вай фай на ноутбуке
В первую очередь необходимо убедиться, в чём причина плохого соединения:
- Подключить кабель напрямую.
- Зайти на сайт https://www.speedtest.net.
- Произвести тестирование скорости.
Когда при прямом подключении всё в порядке, скорость близка к заявленной, то проблема в маршрутизаторе. Когда интернет продолжает работать плохо, причиной может быть сам ноутбук. Решить вопрос и повысить скорость можно несколькими способами.
Обновление драйверов. Это поможет, если скорость постоянно скачет или сигнал пропадает. Скачать драйвера для Wi-Fi адаптера можно на официальном сайте производителя ПК. После установки прошивки компьютер нужно перезагрузить.
Изменение канала передачи. Необходимо скачать утилиту, которая отобразит все устройства в радиусе подключения, их частоты, пропускную способность и загруженность на данный момент. После просмотра этих сведений можно выбрать самый свободный канал и подключится к нему. Пошаговая инструкция: Скачать DNS Jumper; разархивировать файл и запустить от имени админа; нажать на вкладку «Быстрый DNS»; коло надписи «без сортировки» проставить галочку; нажать на «Запустить тест DNS серверов»; когда программа найдёт самый быстрый канал, нажать на «Применить DNS сервер».
Модернизация адаптера Wi-Fi. Если проблема во внешнем адаптере Wi-Fi, решить её легко. Достаточно подключить устройство к ноутбуку через USB-кабель или приобрести специальный усилитель сигнала.
Установка надёжного пароля. Когда интернет плохо работает из-за подключения к вашей сети других устройств, нужно просто установить пароль на Wi-Fi или поменять его на более сложный. Чтобы посторонние люди не могли им воспользоваться.
Устранение помех. Различные электрические приборы, бытовая техника могут мешать работе Wi-Fi роутера. Поэтому радиус работы ноутбука и маршрутизатора лучше очистить от электроники. Если это сделать невозможно, остаётся только переместиться с ноутбуком в другое место. Проходимости сигнала также мешают кирпичные стены, зеркала, стёкла и т. д.
Усилитель сигнала своими руками. Его можно сделать самостоятельно из двух алюминиевых банок или фольги для запекания. Подробная инструкция с видео есть в интернете. Однако у самодельных устройств есть минусы: качество производительности хуже, неэстетичный внешний вид. Поэтому лучше не пожалеть денег и купить более мощный роутер или усилитель сигнала в компьютерном магазине.
Сократить расстояние. Производитель указывает в инструкции к роутеру радиус его действия. Однако он не всегда соответствует заявленным характеристикам. Поэтому маршрутизатор лучше поставить как можно ближе к ПК.
Сброс настроек. Если вы уверены, что причина плохого соединения именно в роутере, необходимо сбросить его настройки и установить оборудование заново
Обратите внимание! Для этого лучше пригласить специалиста или позвонить в службу технической поддержки провайдера. Оператор поможет всё поэтапно настроить.
Мешающие программы
Чтобы обновления не запускались самостоятельно, необходимо поставить их в ручной режим или на загрузку в определённое время (к примеру, ночью, когда не будете пользоваться ноутбуком). Также можно зайти в диспетчер программ и посмотреть, какие приложения сильно перегружают канал. Если они не нужны, их можно отключить.
Удаление антивирусов. Справиться с ними поможет специальная программа Doctor Web Curelt. Она быстро произведёт сканирование на наличие вирусов и произведёт очистку.
Внимание! Если вы так и не выявили причину низкой скорости Wi-Fi, нужно попробовать все перечисленные способы. После каждого метода необходимо тестировать ноутбук, проверять изменения
Если вы пользуетесь беспроводным интернетом, то слова Wi-Fi и роутер для вас, должно быть, — не пустой звук (см. также Как настроить сеть Wi-Fi и беспроводной роутер). С помощью этой технологии вы можете, не подключая никаких проводов, осуществить коннект к сети со смартфона, планшета или ноутбука в офисе, квартире, или даже на свежем воздухе, если рядом установлена точка хот-спот.
Если скорость соединения довольно невысокая, вы можете испытывать проблемы при подключении: веб-страницы будут открываться невероятно долго, а время ожидания загрузки увеличится в разы. Если вам нужно увеличить скорость подключения к сети в общественном месте, все, что можно сделать – это подойти поближе к точке доступа. Если же вам нужно оптимизировать связь дома, тут вы имеете непосредственный доступ к роутеру, и ситуация может оказаться гораздо интересней. Сегодня в своей статье я расскажу, как увеличить скорость приема Wi-Fi на ноутбуке или любом другом мобильном или портативном устройстве.
Как усилить сигнал WiFi аппаратным методом?
Все средства хороши, а это значит, что вместе с программными методами мы сможем добиться стабильного и высокого сигнала передатчика. Даже если программные способы не дали результата, может быть следующие методы помогут.
Улучшение сигнала модернизацией антенн
Для усиления сигнала Wi-Fi в интернете я встречал множество способов. Например, люди делают направленную антенну, которая работает во все стороны и для этого дела они используют фольгу или банку из-под пепси или пива. Конечно, использование таких способов сомнительно, но для кого как.

Большую эффективность представляют более мощные антенны, которые можно приобрести в магазине. Вам нужно убедиться, что ваша антенна имеет коэффициент 2-3 dBi, тогда их можно заменить на антенны 8 dBi.
Использование репитера для усиления сигнала приема
Данные устройства по-другому называют повторителями, и они способны сильно увеличить область покрытия. Репитер подключается к вашей беспроводной сети и увеличивает её область действия.

Покупка более мощного Wi-Fi адаптера
Вы можете сделать так: при наличии ноутбука, у которого недостаточно сильный приём сигнала на беспроводном адаптере, замените его на более мощный. Это относится и к настольным компьютерам. Лучше всего взять адаптер, подключаемый по USB и имеющий антенну, которую, возможно, можно заменить на более мощную.
При наличии у вас других способов, как увеличить сигнал wi-fi адаптера, напишите об этом в комментарии, всем будет интересно.
Переместите роутер
Держите роутер в шкафу? Это не лучшая идея. Стены, шкафы и даже книжные полки могут ослабить сигнал Wi-Fi. Перемещение роутера может ощутимо повлиять на скорость и площадь зоны покрытия. Нет какого-то универсального места для роутера, но старайтесь не ставить его в углу, под шкафом или в ящике стола. Чем заметнее его положение, тем лучше.
Возможно, вам придется проявить изобретательность, чтобы достигнуть своей цели, но это того стоит. Необходимо, чтобы все основные устройства – консоли, ноутбуки и так далее – находились как можно ближе к роутеру. Гаджеты, которым не требуется такая высокая скорость соединения, например, интеллектуальные терморегуляторы, можно отодвинуть чуть дальше.
Если нет подходящей ровной поверхности, можно установить роутер возле стены. По возможности храните его подальше от других приборов, распространяющих электромагнитные волны. К ним относятся радионяни, беспроводные клавиатуры и микроволновые печи.
Взлом сети
К плохой скорости загрузки чаще приводит не слабый сигнал WiFi, а использование соединения посторонними. Чтобы защититься от взлома, рекомендуется соблюдать несложные правила:
- Запретить публичным сетям общий доступ к файлам ноутбука. Для этого следует зайти в «Сетевые подключения» через панель управления, вызвать контекстное меню подключения по локальной сети правой кнопкой, открыть свойства. Во вкладке «Общие» снять галочку с пункта «Служба доступа к файлам».
- Использовать WPA2-PSK шифрование. Включается в интерфейсе личного кабинета роутера, нужный раздел — «Защита беспроводного режима».
- Придумать сложный пароль, лучше — бессистемное сочетание букв и цифр. Если есть подозрение на взлом, заменить на новый.
- Скрыть WiFi сеть. Потребуется открыть основные настройки беспроводного режима в личном кабинете, снять отметку с пункта, включающего широковещание SSID. Для доступа к точке доступа с ноутбука нужно выбрать скрытую сеть в списке подключений, указать имя, пароль.
- Задать уникальный SSID. Это затруднит взлом невидимой сети злоумышленниками.
Если WiFi используется на небольшой площади, можно уменьшить радиус сигнала в настройках так, чтобы он не распространялся за пределы квартиры или дома.
# 4 — Установите максимальное значение чувствительности WiFi
Вы можете установить максимальную пропускную способность для параметра «Чувствительность Wi-Fi» и изменить еще несколько параметров, чтобы усилить сигнал WiFi на ноутбуке или ПК под управлением Windows 10. Вот что нужно сделать:
Шаг 1. Нажмите клавиши Win + X на клавиатуре. В меню щелкните Диспетчер устройств .
Шаг 2. В списке драйверов устройств в диспетчере устройств найдите драйвер WiFi. Щелкните его правой кнопкой мыши и выберите параметр « Свойства» .
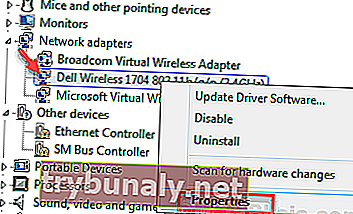
Шаг 3 : В окне «Свойства» перейдите на вкладку « Дополнительно ». В списке « Свойство» найдите « Уровень чувствительности к роумингу», «Тенденция к роумингу» или «Агрессивность роуминга» . Выберите его, когда найдете, и в раскрывающемся списке « Значение» выберите параметр « Агрессивный» .
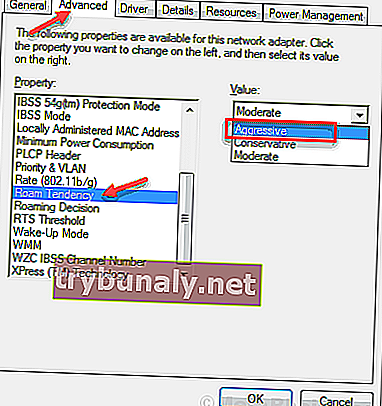
Шаг 4 : Теперь в списке выберите параметр « Разнесение антенн» и измените его значение на « Авто» .
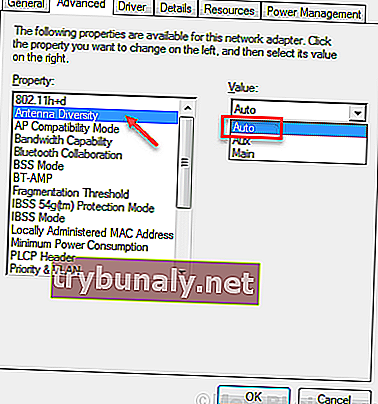
Шаг 5 : Найдите параметр Band Preference или BSS Mode . Если вы используете соединение 5G, установите значение 802.11a . При использовании обычного соединения 2,4 ГГц установите значение 802.11g или 802.11b .
Примечание . Значение 802.11a будет доступно только в том случае, если ваша карта WiFi поддерживает 5G.
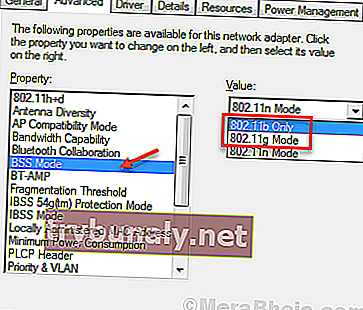
Шаг 6 : После того, как вы измените эти значения, нажмите Ok, чтобы применить настройки. После этого перезагрузите компьютер.
Посмотрите, помогли ли эти изменения повысить слабый сигнал Wi-Fi на вашем ПК с Windows 10. Если ничего не изменилось, попробуйте следующий метод.
Усиление сигнала с помощью ручного подбора канала
Мы уже говорили о том, что разного рода беспроводные устройства, находящиеся в непосредственной близости от вашего Wi-Fi роутера, могут серьезно ухудшать его сигнал. К этим самым устройствам относятся и другие маршрутизаторы, которых по соседству может быть великое множество. Существуют специальные утилиты и приложения, позволяющие просканировать окружающие беспроводные сети на предмет используемых каналов и их загруженности. Одна из наиболее популярных программ подобного рода – inSSIDer. Скачаем ее из сети и изучим функционал.
Сразу отметим, что приложение inSSIDer лучше всего подходит для стационарных компьютеров, ноутбуков и планшетов. Для смартфонов же разработаны «свои» программы, которые нетрудно найти и установить. Итак, запускаем утилиту, выбираем тип адаптера (в нашем случае используется D-Link DWA-125) и нажимаем кнопку «Начать сканирование». По его итогам будут выведены все обнаруженные поблизости Wi-Fi сети с полными характеристиками – MAC-адресом, именем (SSID), задействованным каналом и силой сигнала (RSSI). Нас здесь в первую очередь интересуют каналы, но прежде чем начать с ними работу, не мешало бы разобраться, что это такое.
Современные Wi-Fi роутеры могут работать в двух полосах частот – 2.4 ГГц и 5 ГГц. Частота 2.4 ГГц (на самом деле диапазон 2.4-2.4835 ГГц) является наиболее распространенной и поддерживается большинством предлагающихся сегодня маршрутизаторов. Для такой полосы частот в РФ зарезервированы каналы 1-13. На частоте 5 ГГц (5.15-5.35 ГГц) могут работать только самые последние модели Wi-Fi роутеров, при этом используются каналы 34-64. Так вот, в таблице программы inSSIDer мы можем посмотреть, какие каналы задействуют близлежащие роутеры (колонка «Канал») и какова сила сигнала (колонка RSSI). Чем меньше число RSSI, тем лучше сигнал. Для удобства снизу приведены графики – Channel Graph и Time Graph.
Первый график в виде трапеций отображает каналы и уровень сигнала.
Второй график демонстрирует временную диаграмму сигнала.
Оптимальной является ситуация, когда на «временном графике» сигнал вашей Wi-Fi сети не пересекается с другими сетями. Если это происходит, то возможно появление помех, и имеет смысл поэкспериментировать с каналами. Для этого нужно перейти в настройки роутера.
В качестве примера возьмем роутер TP-Link TL-WR841N, инструкцию по настройке которого мы приводили. Заходим в административную панель маршрутизатора, а потом в раздел Беспроводной режим – Настройки беспроводного режима. Здесь в выпадающем списке можно вручную задать один из 13-ти каналов (по умолчанию стоит режим «Авто»). Выберите тот канал, который не используется соседними роутерами и, соответственно, меньше загружен. После изменения настроек сохраните их и перезагрузите устройство.
Заново просканируйте беспроводные сети и посмотрите, как изменилась сила Wi-Fi сигнала. В любом случае, вам придется самостоятельно поэкспериментировать с настройками, чтобы добиться наилучшей конфигурации.
Как узнать, что причина в Wi-Fi соединении
В некоторых случаях плохой интернет может быть по вине провайдера. Чтобы узнать зависит ли от роутера качество соединения нужно посмотреть на сколько быстро работает подключение по кабелю, без использования точки доступа (напрямую от поставщика услуг связи).
Большинство провайдеров (например, Ростелеком) подключают абонентов, используя технологию Ethernet. На сторону абонента проводят лан кабель, через который осуществляется связь с интернетом. Чтобы определить какая скорость на входе, нужно подключить компьютер непосредственно к этому кабелю и через браузер зайти на сайт сервиса, который определит на сколько быстро работает соединение.
Наиболее популярный сайт, на котором можно проверить скорость – speedtest.net. Все что нужно сделать, зайти на страницу и нажать на кнопку «проверить». Сервис сам определит ближайший сервер и после соединения с ним протестирует задержку, скорость скачивания и отдачи. После проверки появятся результаты, например, такие:
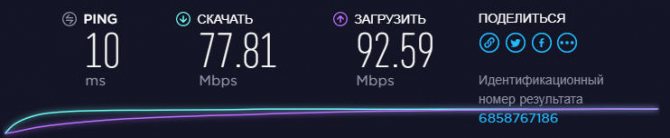
Тестирование проводилось посредством соединения с ближайшим сервером, поэтому можно считать, что это максимальная скорость, которую может предоставить провайдер.
Далее нужно выяснить влияет ли роутер на соединение.
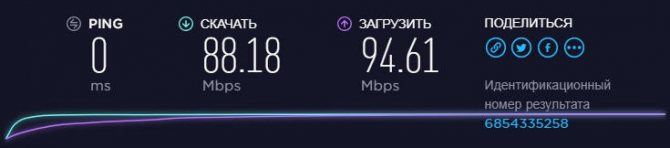
После тестирования кабельного интернета нужно узнать скорость для беспроводного соединения. Если устройств несколько, можно протестировать каждым из них. Мобильное андроид приложение от сервиса speedtest.net показало следующий результат:

Планшет при тех же условиях:
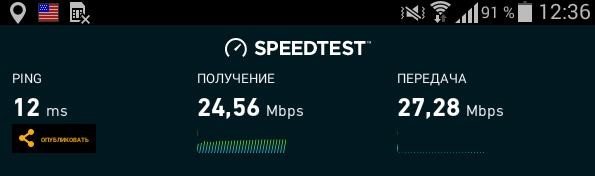
Скорость упала потому, что планшет сравнительно старый (2011 года) и может работать только в режиме 802.11g. Несмотря на то, что этот стандарт предусматривает до 54 Мбит, на практике получается в 2 раза меньше.
На ноутбуке через 2 стены от роутера, с половиной уровня сигнала:
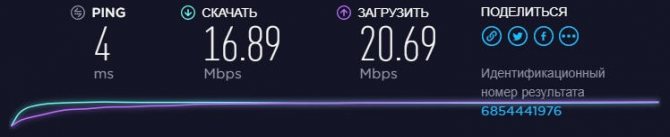
Далее рассмотрим от чего зависит качество беспроводного соединения.
Что влияет на дальность сигнала роутера и радиус приема wifi адаптера?
Не будем повторяться, а представим, что у нас в доме идеальные условия для распространения беспроводного радиосигнала. То есть нет никаких помех от соседских роутеров и других активных излучателей частот, типа микроволновки. В этих условиях основную функцию по поглощению сигнала берут на себя расстояние и препятствия на пути от источника к приемнику.
| Препятствие | Дополнительные потери (dB) | Эффективное расстояние |
| Открытое пространство | 100% | |
| Окно без тонировки (отсутствует метализированное покрытие) | 3 | 70% |
| Окно с тонировкой (метализированное покрытие) | 5-8 | 50% |
| Деревянная стена | 10 | 30% |
| Межкомнатная стена (15,2 см) | 15-20 | 15% |
| Несущая стена (30,5 см) | 20-25 | 10% |
| Бетонный пол/потолок | 15-25 | 10-15% |
| Монолитное железобетонное перекрытие | 20-25 | 10% |
Данная таблица наглядно демонстрирует, насколько будет теряться качество сигнала в зависимости от типов преград на его пути. Для примера возьмем абстрактный роутер, который в самых лучших условиях и без помех и препятствия будет реально раздавать WiFi сигнал на 100 метров. Именно при таких условиях производители указывают дальность «стрельбы» своих устройств на красивых коробках и в рекламных брошюрах.

При этом надо понимать, что беспроводные характеристики роутера никак не связаны подключением к нему по кабелю. О решении проблем со скоростью интернета при проводном соединении читайте нашу отдельную инструкцию.
И возьмем типичную трехкомнатную квартиру, где роутер установлен в одной комнате. При этом до дальней от него одна несущая бетонная стена и одна межкомнатная. Соответственно берем от наших 100 метров 10% — получаем 10 метров. То есть через капитальную стену сигнала хватит на 10 метров от роутера. Но у нас еще межкомнатная стена — значит берем наши 10 метров и вычисляем от них 15% — получаем 1.5 метра. Это означает, что даже в идеальных условиях сигнала от такого роутера явно не хватит на всю квартиру. Приплюсуем еще к этому помехи от приборов и других беспроводных сетей на той же частоте, и получим совсем печальную картину.
Полезные советы
![]()
Сократите расстояние.
Во многом все зависит от расстояния между роутером и компьютером/другим девайсом. Производитель всегда точно заявляет точное расстояние, на котором устройство будет передавать сигнал. Однако никто не говорит о том, что в самой дальней точке сигнал будет стабильный и полный. Продавцы и маркетологи делают это для привлечения клиентов и увеличения продаж. На деле вы можете смело отнимать от заявленного значения несколько метров. Поэтому лучше всего ставить роутер поближе к основному месту использования.
Старайтесь уменьшить количество перегородок.
Также на соединение влияет количество стен и других преград. Например, вы живете в частном доме, и ваш роутер стоит в самой дальней точке, а компьютер с Wi-Fi адаптером располагается в противоположной точке. Даже в том случае, если расстояние между ними меньше заявленного, нормальному высокоскоростному соединению препятствует мебель, стены и другие предметы электроники и техники (телевизоры, микроволновки и так далее). Таким образом, вы сможете увеличить скорость передачи данных по Wi-Fi, если минимизируете количество сторонних преград и помех. Это касается только домашних моделей роутеров. Если вы пользуетесь целыми станциями, которые рассчитаны, например, на офисные помещения, и у вас пропадает сигнал или падает скорость, то проблема в самом железе.
Используйте репитеры.
Специальные устройства дублирующие сигнал WiFi на дополнительную площадь позволяют получить более уверенный приём при отсутствии возможности быть ближе к роутеру. Особенно актуально их применение в загородных домах и офисах, где используются обычные «гражданские» станции.
Применяйте усиленные антенны.
Специальные более мощные антенны для роутера можно сделать самому или купить в магазине. Они позволяют транслировать сигнал роутера на более большое расстояние с лучшей скоростью и качеством приема.
Отключите дополнительные устройства.
Следует отключить WiFI на сторонних устройствах, которые не используются в данный момент. Например на smart-тв, которые автоматически подключаются к сети.
Выводы
Мы рассмотрели эффективный способы того, как усилить сигнал Wi-Fi. Для этой цели можно использовать бесплатные методы, а можно воспользоваться специальными устройствами. Очень надеемся, что данная информация поможет Вам увеличить зону беспроводной сети для комфортного доступа к интернету с различных устройств.
Для того, чтобы улучшить wifi сигнал на устройствах андроид есть несколько способов.
Сначала можно включить функцию, которая будет запрещать подключение к сетям со слабым сигналом и выбирать вместо них наилучшие точки доступа. Чтобы включить эту опцию надо:
- через общие настройки зайти в пункт «Настройки wifi»;
- вызвать меню;
- зайти в «Дополнительные»;
поставить галку напротив «Избегать слабые соединения» или «Avoid poor connection».
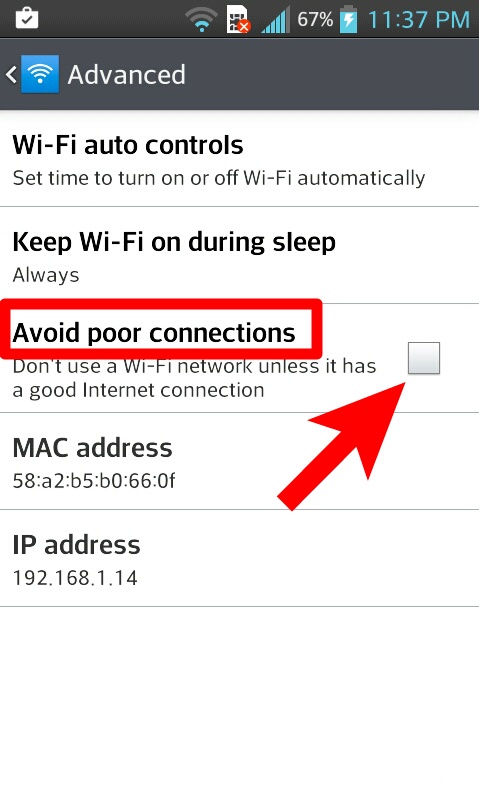
В Play Market достаточно много приложений, которые обещают усилить сигнал wifi на телефоне и сделать его намного качественнее, на самом деле это не так. Все они выполняют то же самое, что описанная выше функция, предоставляя больше информации о характеристиках доступных сетей.
Например, WiFi Overview 360 имеет качественный и понятный интерфейс на русском языке и богатую функциональность. Это приложение анализирует скорость подключенной сети, выбирает лучший канал, проверяет интернет-соединение и многое другое. С помощью WiFi Overview 360 можно выбрать наилучшую wifi точку с сильным сигналом.

Если нужно подключиться к очень слабому соединению, то можно временно воспользоваться подручными железными предметами, которые послужат своеобразной антенной.
Например, взять металлическую миску и вложить в нее телефон. Это кажется странным, но часто срабатывает.
Если имеется доступ к маршрутизатору, то улучшить сигнал wifi можно следующим образом:
- отрезок фольги сложить, чтобы получился прямоугольник;
- зафиксировать его к задней поверхности роутера;
- расположить маршрутизатор так, чтобы незакрытая часть была направлена к телефону или планшету.
Для усиления соединения на его пути должно быть минимум препятствий. Чаще всего сигнал ухудшается когда подключаемое устройство отделено стеной, шкафами, другими помещениями.
Кроме того, улучшить качество связи между роутером и планшетом может изменение канала. Для этого требуется:
- найти самый свободный, например, с помощью WiFi Overview 360;
- зайти в настройки маршрутизатора;
- перейти в пункт «Беспроводные настройки»;
- выбрать из списка нужный канал;
- нажать кнопку «Сохранить».
Если ноутбук плохо принимает WiFi сигнал, нужно его (сигнал) улучшить. Сделать это можно несколькими способами: увеличить зону покрытия Вай Фай, купить репитер, заменить антенны или смастерить усилитесь своими руками.


































