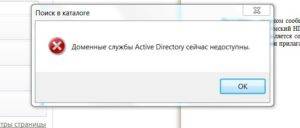Какую информацию можно напечатать со смартфона или планшета
Смартфоны и планшеты обеспечивают возможность выводить на бумагу практически те же форматы, что и персональные компьютеров. На печать можно отправлять следующие типы документов:
- текстовые;
- фотографии;
- архивы с материалами (zip, rar).
Все операционные системы, используемые в настоящее время для работы гаджетов, поддерживают возможность передачи файлов как через кабель, так и в беспроводном режиме.
USB
Как один из вариантов соединения смартфона с принтером, можно рассматривать обычный USB кабель для таких целей. Но такой способ нельзя считать универсальным и легким, так как не все модели устройств обладают такой способностью. Для таких целей на устройстве должен быть специальный разъем-переходник USB-HOST. К тому же без драйверов к модели Вашей печатающей техники также не обойтись никак. В реальности, принтеров, для которых существуют «дрова» под операционную систему «Android» или «IOS» очень мало.
Решением в такой ситуации может быть установка специального приложения «USB connection Kit», которое позволяет сматрфону «увидеть» принтер как юсб устройство. После чего Вы можете отсылать на печать doc и pdf документы или фото. Если Вы пользуетесь услугами принтеров или МФУ от HP, то выход из ситуации будет еще проще. Инженеры компании разработали отдельное мобильное приложение специально для своих продуктов. Вам следует установить на свой телефон ePrint, что позволит мобильнику «подружиться» с принтером. «еПринт» легко скачать с PlayMarket, а его установка не занимает много времени.
WiFi
Способ связи между телефоном или планшетом и печатающим устройство посредством связи Wi-Hi более популярный чем, описанный вариант выше. При этом технологию Вай-Фай должны поддерживать оба устройства, которые планируется соединить для печати. Произвести процедуру подключения и настройки можно несколькими способами, но мы рекомендуем простой и безопасный с использованием технологии Wi-Fi Direct. Практически все современные мобильные устройства и планшеты ее поддерживают.
Включить такую опцию следует в расширенных настройках раздела Wi-Fi на Вашем телефоне. Чтобы туда попасть нажмите кнопку «Настройки», потом найдите соответствующий раздел, включите ВайФай, перейдите в Wi-Hi Direct и дождитесь окончания процедуры поиска принтеров, соедините оба устройства между собой. Аналогичны действия в ОС от компании «Apple».
WPS
Если в Вашем доме или офисе используется роутер, то его смело можно использовать для настройки печати на принтер с мобильного телефона или планшета. Чтобы все настроить, следует выполнить несколько простых шагов:
- Находим наклейку на корпусе маршрутизатора со специальным пин-кодом. В большинстве случаев это комбинация из 6 или 8 цифр и букв. Можно записать его на лист бумаги или сохранить в текстовый файл.
- Подключаем функцию WPS на роутере специальной кнопкой на его же корпусе или через настройки. Для этого используем браузер, куда вводим адрес 192.168.1.1. Если ранее пароль входа в настройки Вы не изменяли, то ведите «admin». Часто данные для входа указывают на самом устройстве на отдельной наклейке. В меню настроек отыщите пункт или раздел, где можно включить или выключить функцию WPS. Выберите в списке «Enabled», если русского перевода нет.
- Аналогично нужно включить режим WPS на принтере через кнопку на корпусе или в его меню настроек.
- Вместе с тем и телефон должен быть в той же Wi-Hi сети в данное время.
Как с телефона отправить печать на принтер
Алгоритм отправки на печать зависит от того, что именно вы собираетесь напечатать. Впрочем, будут отличать лишь первые шаги, конечная же команда отправки документа на принтер будет одинаковой для всех.
Если вам необходимо распечатать текстовый файл, набранный в официальном приложении «Документы» от Google, выполните следующее
- Откройте файл
- В правом верхнем углу нажмите на выпадающее меню
- Выберете раздел Доступ и экспорт
- Нажмите на Печать
- Укажите виртуальный принтер Google
- Нажмите на кнопку Печати.
Похожий алгоритм выполняется, если вам необходимо распечатать веб-страницу в браузере. Здесь удобнее всего пользоваться настройками Google Chrome:
- Откройте веб-страницу
- Нажмите на выпадающее меню
- Выберете команду Поделиться
- Нажмите на иконку Печать
- Выберете виртуальный принтер
- Нажмите на кнопку Печати.
Таким образом и осуществляется печать с телефона на принтер по WiFi.
Распечатка фото через облако
Новейшие смартфоны (с наклейкой Cloud Print Ready) могут не только подсоединяться к интернет-сети, но и активироваться во всех облачных порталах. После регистрирования можно выводить файлы с Андроид в любом месте без задействования ПК. С телефона распечатать фото на принтере можно при отсутствии такой опции, но тогда нужно будет воспользоваться помощью компьютера.
Если принтер не имеет поддержки Wi-Fi, подсоединить его к сервису облачной печати возможно через ПК. Понадобится браузер Гугл Хром и личный кабинет.
- Зайдите в настройки на ПК.
- Отыщите раздел принтеров.
- Добавьте устройство для печати на ПК.
- Запустите обозреватель Гугл Хром.
- Введите chrome://devices.
- Нажмите Ввод.
- Во вкладке «Обычные принтеры» нажмите «Добавить принтеры».
- Во вкладке «Регистрируемые принтеры» отыщите аппарат.
- Нажмите Добавить принтер.
Последующая настройка происходит под ОС Андроид, нужно загрузить на гаджет приложение:
Виртуальный принтер позволяет легко делать отправку документов или фото на принтер, объединять учётные записи и печатающие устройства.
Подключение функции «Виртуальный принтер»
- Cloud Print аналогичен предыдущему модулю, но имеет дополнительные опции. Может работать с иными источниками: например, фото из Facebook, СМС, телефоны, скрины.
- Print Share может распечатать на принтере также и документы, календари, страницы сайтов, контакты.
- Dropbox – облачное хранилище, для которого нужно вначале создание учётной записи на ПК, загрузить программу, войти в него на гаджете и сохранить необходимые файлы. Затем их можно увидеть на ПК и оттуда распечатывать.
Для Айфона или Айпада подойдёт только Дропбокс.
Печать с гаджета с применением облачного сервиса
Облачная технология даёт возможность отправки на печать файлов из любого места, имея доступ к электронному ящику. Если аппарат не имеет поддержки облачной технологии, можно установить утилиту, разработанную производителем принтера или МФУ. Тогда процесс выполняется через отдельный интерфейс.
Утилита HP ePrint
При использовании программ от изготовителей принтеров, гаджет и печатающий аппарат должны иметь подсоединение к одной точке доступа.
Интерфейс Epson Iprint.
Epson Iprint предлагает нам широкий спектр возможностей.
- Печать фотографий. Просто выбираем изображение из галереи в телефоне и печатаем (размер 10*15);
- Печать документов. Выбираем необходимый для печати документ на телефоне;
- Печать из облака. Выбираем ваше облачное хранилище из предложенных приложением. Выполняем вход. Ищем файл для печати. Печатаем;
- Сканирование. Кладем в сканер изображение или документ и нажимаем на телефоне кнопку сканировать. Полученное изображение загрузится вам на телефон, можно сохранить изображение, отправить в печать, отправить в любой мессенджер или на почту формате pdf или jpeg ;
- Захват изображения. Фотографируем нужный объект. Делаем манипуляции по настройке изображения если это необходимо и печатаем;
-
Копирование. Работает все точь-в-точь как со сканированием.
Печать с помощью сторонних приложений
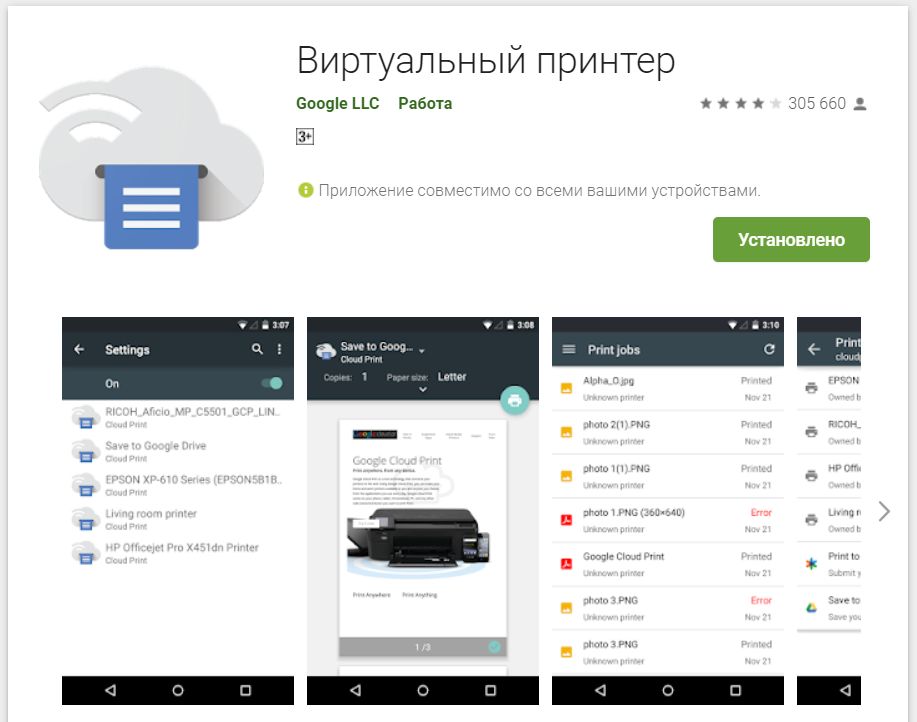 CloudPrint печатает прямо со смартфона. Дополнительная программа для компьютера больше не требуется
CloudPrint печатает прямо со смартфона. Дополнительная программа для компьютера больше не требуется
Если ваш принтер не может быть подключен к сети или для него производитель не предлагает собственное приложение, вы можете воспользоваться сторонними программами. Для первого случая потребуется принт-сервер или компьютер, подключенный к сети.
Приложение PrintBot печатает основные Office-форматы, такие как PDF или DOC, а также графические файлы. Но ежемесячная квота в бесплатной версии ограничена тремя файлами размером не более 1 Мбайта. Настройка может оказаться довольно сложной, если требуется совместный доступ к принтеру с компьютера под управлением Windows. В частности, на вашем компьютере сначала потребуется установить протокол LPD.
Приложение Cloud Print также может выводить на печать все основные Office-форматы и изображения в формате JPEG. Приложение использует службу Google Cloud Print для отправки данных на принтер. Если принтер уже поддерживает Cloud Print, для печати с Android-устройства не потребуется компьютер. Как настроить виртуальный принтер Google, вы можете прочитать на официальной страничке облачного сервиса.
Возможные проблемы
Если говорить о возможных проблемах, способных возникнуть при печати на принтере с телефона, то тут можно назвать следующее:
- неправильная настройка программного обеспечения;
- несовместимость смартфона с принтером;
- ошибки программного характера;
- неверно подобранный драйвер;
- плохое соединение кабеля и переходника.

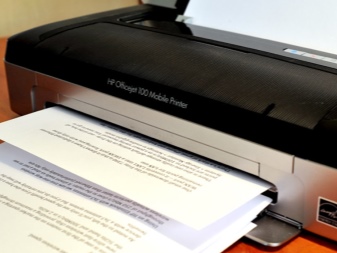
Для устранения описанных проблем следует сразу проверить принтер
Важно убедиться, что аппарат включен и готов к работе. После этого следует проверить количество чернил или порошка, а также удостовериться в наличии бумаги. Кроме того, не должны гореть либо мигать индикаторы: это свидетельствуют о наличии ошибок
Кроме того, не должны гореть либо мигать индикаторы: это свидетельствуют о наличии ошибок.
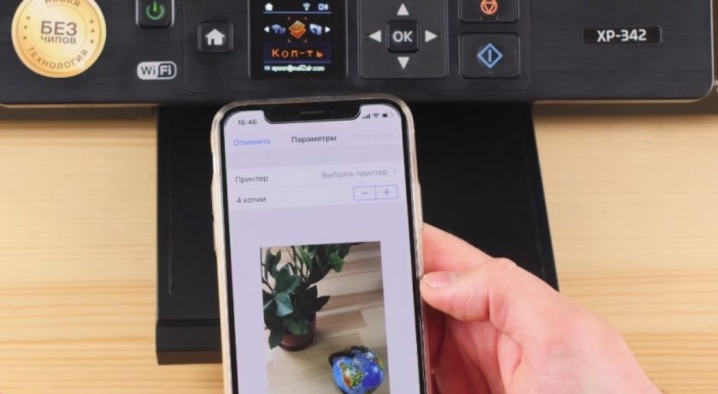

Для устранения неполадок необходимо перезагрузить все устройства и предпринять еще одну попытку печати. Убедитесь, что расстояние между устройствами не превышает предельно допустимого значения. Обычно речь идет о показателе в 22 метра для бетонного здания с перегородками. Если расстояние больше, устройства не обнаружат друг друга.
Не будет лишним и обновить прошивки устройств до последних версий, ведь именно устаревшая прошивка довольно часто является распространенной причиной проблем с обнаружением. Если осуществляется печать через USB, следует проверить кабель на предмет возможных деформаций. Проверьте и исправность OTG-переходника, если он используется. Еще бывает так, что в ряде случаев устройство для печати может быть несовместимо с самим смартфоном или версией Android, под управлением которой работает телефон.


В целом же следует сказать, что печать на принтере с телефона можно осуществить довольно большим количеством способов. Главное, чтобы тот или иной метод печати поддерживали как сам смартфон, так и печатное устройство. Здесь все будет зависеть от конкретных моделей техники. Но способов все равно очень много, поэтому найти какое-то решение для печати со смартфона можно практически при любой конфигурации устройств.

В следующем видео вы наглядно познакомитесь с процессом печати на принтере с телефона.
Печать документов с помощью Dropbox
Dropbox — это универсальный сервис, который поможет осуществить распечатку следующих элементов:
- картинки, изображения, фотографии;
- документы в текстовом редакторе, Microsoft Word, PDF.
Чтобы осуществлять действия, предварительно подготавливают следующие элементы:
- принтер, который подсоединяется к компьютеру посредством USB-кабеля или беспроводной сети;
- телефон, на котором содержатся документы (допустимы любые операционные системы).
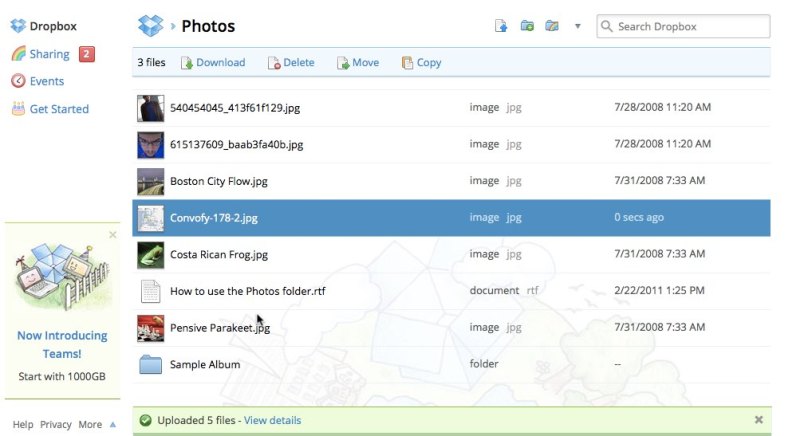 Отправка на распечатку выбранных элементов
Отправка на распечатку выбранных элементов
Чтобы подключить Dropbox, выполняют последовательные шаги, придерживаясь инструкции.
Предварительно нужно подключить Dropbox
Важно убедиться, что скачана именно эта утилита. Она должна располагаться на ПК, который подключен к принтеру
Загружают эту же утилиту на свой телефон в качестве приложения. Она разработана для любых операционных систем. Если предыдущий метод не доступен, можно пересылать нужные файлы по электронной почте непосредственно в приложение Dropbox. Для этого применяют IFTTT. В утилите появляется отдельная папка, которая именуется PrintQueue. Она предназначена для отправления файлов, которые требуется распечатать через принтер. В утилите появляется и другая папка Logs. В ней будут располагаться документы, которые были уже распечатаны. Завершение подготовительных этапов, сохранение настроек.
Если пользователю потребуется отправлять какие-либо документы на печать, достаточно заходить в мобильное приложение, выполняя действия мгновенно. Приложение простое, функции осуществляются на интуитивном уровне.
Если требуется увеличить скорость работы, рекомендуется именно приложение Dropbox. Оно способно обрабатывать несколько файлов одновременно.
Пользователю не потребуется менять форматы файлов, утилита может читать каждые из них.
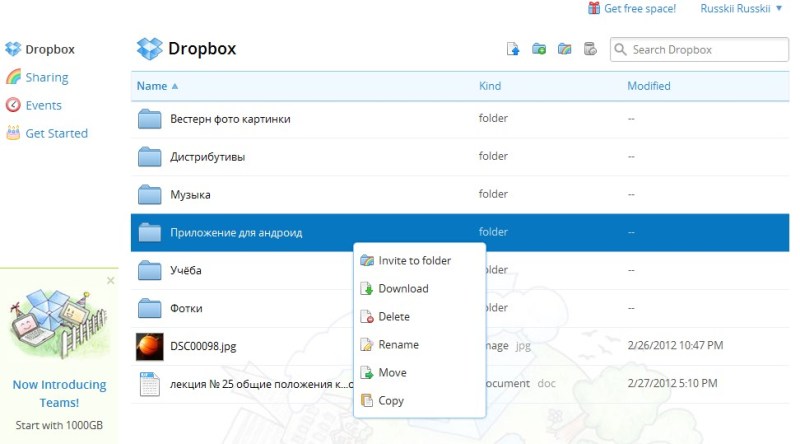 Выбор папок через приложение
Выбор папок через приложение
Если утилита больше не требуется или она работает неисправно, ее можно легко устранить. Для этого заходят в «Диспетчер задач», локализованный в папках Windows. Затем прекращают действие «wscript.exe». На этом функции будут прерваны.
Допустимо распечатывать любые виды документов с телефона на принтере. Для этого можно использовать беспроводные сети, отдельные приложения или другие опции. Все они функциональны, выполнимы. Достаточно выбрать понравившийся метод, чтобы пользоваться им постоянно. Однако при выборе приложения требуется использовать лишь лицензированные утилиты, чтобы исключить риск взаимодействия с вирусами.
Последнее обновление — 11 июля 2022 в 10:23
PrintHand
Как и PrinterShare, эта программа представляет собой менеджер печати на удаленных и локальных принтерах. По функциональности эти два приложения практически полностью идентичны, но PrintHand имеет приятный, продуманный и дружелюбный интерфейс. Программа может отправлять на печать все те же документы, фотографии, веб-страницы, контакты, SMS и прочее. Для этого в ней имеются встроенный файловый менеджер, браузер и просмотрщик изображений. Кроме почты Gmail, можно распечатать письма и вложения из других почтовых аккаунтов. Присутствует поддержка дополнительных облачных сервисов – OneDrive, Dropbox, Box, а также Facebook, Evernote и SugarSync. Отличительной особенностью PrintHand является наличие помощника по установке принтера, благодаря которому легко разобраться с различными видами принтеров и типами их подключения.
Процесс отправки файлов на печать точно такой же, как и в PrinterShare. К сожалению, все проблемы с форматированием и поддержкой кириллицы в TXT-файлах, характерные для PrinterShare, присутствуют и здесь. Правда, в PrintHand качество печати на выходе немного лучше. Также чуть лучше обстоят дела с печатью фотографий, благодаря расширенным настройкам. Приложение имеет 5-дневный пробный период. В целом PrintHand выглядит более опрятнее, чем его предшественник, без рекламы и стоит чуть дешевле.
Кроме этих программ, в Google Play существуют официальные клиенты и модули для печати от Canon, HP, Samsung, Epson и других производителей, найти которые не составит труда. В большинстве своем они имеют базовую функциональность, однако ограничены в поддержке лишь собственных моделей принтеров.
Беспроводное соединение
Если в вашем устройстве есть возможность печати без проводов, это упрощает задачу. Рассмотрим два варианта.

Wi-Fi
Даже если у вас нет маршрутизатора или сети для подключения, вы можете печатать с мобильных устройств на некоторых принтерах с помощью Wi-Fi Direct. Телефон и принтер должны находиться в одной сети или иметь прямое соединение по воздуху. Режим Wi-Fi Direct должен быть включен.
Не все аппараты совместимы с этой технологией. Отдельные фирмы выпускают собственные приложения: Samsung Mobile Print, HP Smart, Canon Print и т. д.
Для добавления в службу печати нужен ip-адрес принтера.
Bluetooth
Второй популярный способ печати – сопряжение через Bluetooth. Алгоритм такой:
- Откройте страничку браузере Chrome или фотографию в галерее.
- Найдите в меню кнопку «Поделиться».
- Нажмите Bluetooth и выберите свой принтер.
- Отправьте документ на печать.
Не все документы можно распечатать с Андроида таким способом. Если значок Bluetooth недоступен в меню «Поделиться» – увы, придётся поискать другой вариант.
Как распечатать с телефона на принтер через WiFi
Делать это мы будет при помощи специальных приложений от производителей самих принтеров и сторонних программ. Так это сделать проще всего и быстрее всего. Главное, чтобы ваше оборудование поддерживало такой вид печати.
Важно! С помощью многих из этих приложений вы также можете печатать любые документы, фото и другие файлы через USB кабель и по Bluetooth, они позволяют сделать это. В случае если Вай Фай глючит — можете быстро воспользоваться таким вариантом
HP
Адрес: HP
Если вы обладатель принтера именной этой марки — то это приложение использовать лучше всего. Работает оно быстро и стабильно, находит большинство моделей устройств. Максимально простой интерфейс и удобство в работе.
Особенности:
- Поддержка: HP OfficeJet, HP LaserJet, HP DesignJet, HP Photosmart, HP DeskJet и HP Envy
- Работа одновременно с разным оборудованием
- Печатает по USB
- Wi-Fi Direct
- Простой и удобный интерфейс
Canon
Адрес: Canon
Простая в управлении программа для быстрой печати необходимых документов через свой Андроид девайс. Интерфейс лаконичный и приятный для пользователя.
Особенности:
- Печать
- Сканирование
- Облако
- Функция копирования
- Парам принт
- Поддержка множества моделей устройств
Epson
Адрес: Epson
Качественная, быстрая программа с поддержкой различных облачных хранилищ. Также есть функция сканирования и возможность поделиться документами.
Особенности:
- Поддержка облачных хранилищ
- Сканирование
- Полная поддержка пакета Microsoft Office
- Копирование
- Настройка IP оборудования вручную, чтобы все работало даже в сложной сетевой среде
Samsung
Адрес: Samsung
Софт специально заточен под работу с устройствами Самсунг. Интерфейс довольно простой и лаконичный. Разработчики постоянно выпускают новые обновления и стараются улучшать свой программный продукт.
Особенности:
- Поддержка облачных хранилищ
- Сканирование
- Распечатка с камеры
- Удобный интерфейс
KYOCERA
Адрес: KYOCERA
Отличная программа для обладателей принтеров Киосера. Находит даже старые модели, подключенные к локальной сети. Работает очень быстро и просто, отличный вариант, чтобы печатать свои файлы.
Особенности:
- Поддержка облачных хранилищ
- Печать всех типов документов
- Максимально простое управление
- Поддержка даже старого оборудования
- Распечатка страниц с сайтов
NokoPrint
Адрес: NokoPrint
Универсальная программа, которая поддерживает большое количество различных моделей принтеров. Если вам не подходит официальное решение производителя вашего оборудования, то несомненно стоит попробовать этот вариант.
Особенности:
- Поддержка: HP, Canon, Epson, Brother, Samsung, Xerox, Dell, Kyocera, Toshiba и других моделей
- Множество параметров печати
- Распечатка документов, изображений, страниц сайтов и многого другого
- Поддержка струйного и лазерного оборудования
Mopria Print Service
Адрес: Mopria Print Service
Одно из лучших решений для распечатки документов по сети. Поддерживает большое количество печатного оборудования и работает очень просто. Имеет множество положительных отзывов на Google Play.
Особенности:
- Поддержка: Brother, Canon, Epson, , Samsung, HP, Lexmark, EFI, Dell, Kyocera, Toshiba и других моделей
- Простое управление
- Распечатка всех типов документов
- Быстрая и простая настройка
- Разные параметры печати
Интересно! Также некоторые из выложенных приложений позволяют производить печатать и посредством использования Bluetooth. Если вам это необходимо — посмотрите функцию в настройках самой программы.
Как настроить печать?
Перед началом печати требуется осуществить настройку оборудования, иначе возможность получения фото с телефона не будет доступна. Разберем особенности настройки оборудования на примере использования виртуального принтера под названием Google Cloud Print. Здесь есть несколько важных моментов.
- На мобильном телефоне должно быть инсталлировано и активировано приложение системного типа «Виртуальный принтер». Если же на мобильном телефоне данного сервиса нет по умолчанию, то его можно найти на Google Play.
- Принтер должен иметь поддержку технологии такого типа. Стоит отметить, что большинство современных моделей поддержку подобной технологии имеют изначально.
- Пользователю необходимо иметь активный личный аккаунт Google.
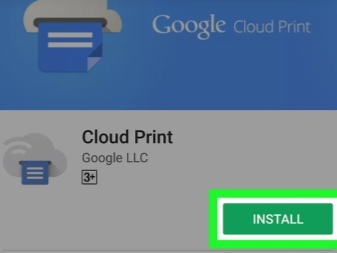
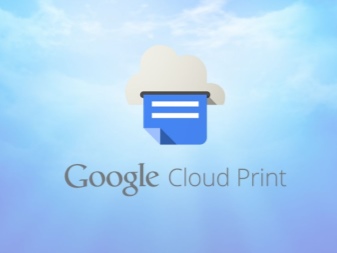
Теперь перейдем непосредственно к настройке устройств. Для начала следует произвести подключение печатной техники к Google Cloud Print. Если модель гаджета для печати оснащена Wi-Fi, то ее можно подключить прямо к роутеру. Данный процесс обычно описан в инструкции по эксплуатации устройства. Наиболее распространенным методом подключения устройства к сети беспроводного типа будет WPS-протокол. Но сначала требуется произвести запуск этой службы на роутере. Это осуществляется следующим образом:
- открываем настройки Wi-Fi устройства;
- находим пункт под названием «Беспроводная сеть»;
- нажимаем на строку под названием WPS либо Wi-Fi Protected Setup;
- активируем одноименный протокол.


Бывает еще и так, что принтер не имеет модуля Wi-Fi. Тогда его можно подключить к указанной службе через компьютер. Чтобы это сделать, предварительно потребуется установить браузер под названием Google Chrome, а также завести там личный аккаунт. После этого алгоритм настройки будет следующим:
- находим на компьютере раздел с настройками системы;
- открываем меню, где находятся принтеры;
- добавляем принтер на ПК;
- открываем вышеупомянутый браузер;
- вводим в строке поиска фразу chrome: //devices и нажимаем Enter;
- открывается раздел под названием «Облачные принтеры», где следует щелкнуть по клавише «Добавить»;
- в пункте «Зарегистрированные принтеры» следует выбрать необходимое устройство;
- теперь нужно щелкнуть по кнопке «Добавить принтер».
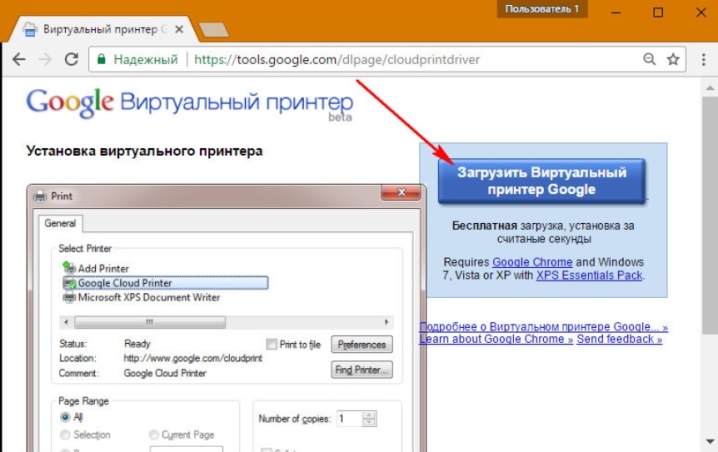
Как с телефона распечатать документ и фото на принтере
В современном мире смартфоны успешно заменили собой цифровые камеры. Достаточно взять в руки смартфон, сделать на нём пару нажатий, и вы получите в своё распоряжение фото отличного качества, которое останется перевести в бумажный формат. Вот здесь и может таиться проблема. Каким же способом с телефона распечатать нужный документ или фото на любом принтере? И какие инструменты для этого существуют? Расскажем об этом в нашем материале.
Как с телефона распечатать фотографию на принтере используя функционал мессенджеров
Довольно быстрым способом распечатать нужные фото на принтере с телефона является использования возможностей современных мессенджеров. Такие приложения установлены у многих пользователей как на телефонах, так и на ПК. К примеру, нам выполнить печать файла со смартфона на принтере нам поможет популярный мессенджер Телеграм .
Будет необходимо запустить Телеграм, и найти в нём канал « Избранное ».
Нажмите внизу на кнопку в виде скрепки. Выберите « Галерея » или « Файл » для добавления в канал нужных файлов.
Останется открыть ваш Телеграм на ПК, и распечатать фотографии с « Избранное » на вашем принтере.
Подобные операции можно осуществить в Вайбере и других популярных мессенджерах, имеющих мобильную и ПК-реализацию.
Как печатать документы со смартфона с помощью Google Print Cloud
Облачная печать от Гугл – популярная технология, позволяющая печатать файлы с любого устройства в любом месте. Это один из лучших способов печати для устройств на базе ОС Андроид, заслуживший признание многих пользователей. При этом рабочий принтер должен поддерживать технологию облачной печати (большинство современных принтеров это умеют).
Для использования облачной печати от Гугл вам необходимо выполнить несколько шагов, которые мы опишем ниже:
- Установите «Google Print Cloud» на ваш телефон;
Каким образом печатать на принтере с телефона с помощью Google Print Cloud
После успешного добавления принтера в приложение, вы сможете легко распечатать нужное фото или документ, используя свой мобильный телефон.
Для этого будет необходимо сделать следующее:
- Перейдите к файлу, который вы желаете распечатать. Это может быть электронное письмо, изображение, текстовый файл и так далее;
- Далее нажмите кнопку меню в виде трёх точек сверху справа, и найдите опцию для распечатки документа или экспорта. Если нужный файл недоступен, вам может понадобиться сохранить изображение или файл в галерее или на устройстве. А далее через файловый менеджер или приложение « Google Photo »;
- Нажмите на « Печать » (Print);
Как сделать скан документа с помощью смартфона?
Если вам срочно нужен скан квитанций, чеков, договоров и прочих важных бумаг, его можно сделать самостоятельно и не выходя из дома. Для этого у вас должен быть современный смартфон с исправной камерой и специальное программное обеспечение, установленное на мобильном устройстве. Благодаря этому можно будет через пару минут получить электронные документы в формате PDF.
Стоит отметить, что качество сканов будет напрямую зависеть от того, на сколько мегапикселей ваша камера. Чем больше разрешение камеры – тем лучше. Для получения качественных сканов желательно, чтобы камера смартфона была не меньше 12 мегапикселей
Также важно выбрать хороший программный инструмент для сканирования
В первую очередь стоит обратить внимание на приложение Clear Scanner
Как сделать скан на телефоне — о программе Clear Scanner
Clear Scanner – это бесплатное приложение для сканирования документов, которое можно бесплатно скачать в Play Market. Данная программа является одной из самых популярных на данный момент. Сканы, создаваемые с ее помощью, отличаются высоким качеством, а количество сканируемых листов неограниченно, что встречается далеко не во всех бесплатных приложениях.
Как отсканировать документ на телефоне — почему именно Clear Scanner?
Сделать фотографию разворота паспорта можно и просто камерой смартфона, однако в любом подобном случае неизбежны проблемы с искажением страницы. Также часто достаточно трудно поймать фокус и на это приходится тратить очень много времени. Но одна из главных трудностей заключается в освещении.
Мало того, что свет ложится неровно, так еще и на полстраницы видна тень от руки и корпуса смартфона. Если в таком случае использовать вспышку, то она засветит часть документа. А если документ еще и ламинирован, то свет от вспышки распространится практически на весь документ и разобрать хоть что-то будет крайне трудно.
Приложение Clear Scanner автоматически обрабатывает фото документа таким образом, что обо всех перечисленных выше проблемах можно забыть. Качество сканов получается в несколько раз лучше, в конечном итоге на фотографии документов не накладывается водяной знак, а использовать приложение можно неограниченное количество раз.
Как сделать скан документа с помощью телефона — возможности программы Clear Scanner
Одним из главных преимуществ приложения Clear Scanner является автоматическая коррекция геометрии. Эта программа самостоятельно определяет края листа, тем самым предотвращая искажения. Если искажения все же есть, приложение автоматически их устранит. Кроме того вы сможете выбрать нужный размер и цветность.
Также приложение Clear Scanner предоставляет возможность объединять несколько сканов в один документ. Благодаря этому вам не придется отправлять несколько снимков. Кстати, отправить сканы прямо из приложения можно в следующие сервисы:
- Dropbox;
- Evernote;
- Google Drive;
- Telegram;
- WhatsApp;
- ВКонтакте и некоторые другие.
Недостатки программы Clear Scanner
Файлы можно объединить в один, а вот разделить один скан на несколько нельзя, и это тоже можно отнести к недостаткам. Еще один недостаток заключается в том, что приложение Clear Scanner распознает текст единой строкой, игнорируя столбцы.
Как делать скан с помощью программы Clear Scanner – пошаговое руководство
Для начала работы вам необходимо скачать приложение Clear Scanner из Play Market и запустить его. Далее нажмите на значок камеры, расположенный внизу, чтобы сфотографировать документ, либо на значок галереи, чтобы загрузить уже сделанное фото.
Фотографировать документ необходимо с удачного ракурса, то есть сбоку под небольшим углом. В таком случае мобильное устройство не загораживает свет, соответственно тени отсутствуют. Внизу расположен ползунок, с помощью которого вы сможете приближать и отдалять камеру.
Справа внизу можно будет выбрать, сколько сканов нужно создать, а справа вверху можно будет установить необходимое разрешение файла и состояние вспышки. После того, как вы сфотографировали документ, необходимо нажать на галочку и приступить к редактированию.
А есть ли другие программы и решения?
Можно использовать аналогичные приложения, доступные в Play Market либо встроенные возможности смартфона. На многих современных смартфонах с фирменной оболочкой от того или иного производителя есть встроенный сканер, с помощью которого можно сканировать документы и считывать QR-коды. Обычно он располагается в папке с инструментами.
Wi-Fi и приложения от производителей
Выше мы рассмотрели, как с iPhone распечатать документ способом, предложенным компанией Apple. Если соблюдаются необходимые условия, а печать не выполняется, то нужно попробовать выполнить такие действия:
- Принтер перенесите ближе к роутеру.
- Перезапустите принтер и роутер.
- Устанавливаем самую новую версию прошивок на все устройства.
Тогда как с iPhone распечатать цифровой документ, если оборудование не поддерживает технологию AirPrint? Если у принтера есть опция по созданию Wi-Fi сети, то не будет проблем:
- Нажимаем кнопку включения Wi-Fi на устройстве для печати.
- Открываем настройки iOS, переходим в меню «Wi-Fi».
- Указываем сеть с названием принтера.
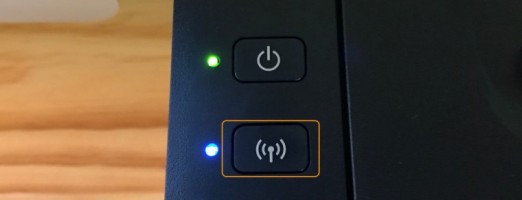
Увеличить
Большинство крупных производителей принтеров разработали собственные приложения для печати документов и фотографий из среды iOS. К примеру, если вас интересует способ печати файла с iPhone на принтере компании HP, то на гаджет нужно установить утилиту HP ePrint Enterprise. Данный софт может печатать на HP принтерах, которые подключены к Wi-Fi сети. Поддерживается работа с облачными сервисами: Facebook Photos, Box и Dropbox.
Для принтеров Epson также имеется специальное приложение. Разработчики не стали экспериментировать с названием программы — Epson iPrint обнаруживает самостоятельно совместимые для печати устройства и устанавливает соединение с ними, если они работают в одной беспроводной сети.
Я уверен, большинству из вас делать это приходится достаточно часто. Ведь не так-то уж удобно работать, например, с ноутбуком в дороге. А представьте, как бы стало проще жить, если бы вдруг неожиданно появилась прекрасная возможность распечатать необходимый вам документ или фотографию на ближайшем принтере! Вот этому и посвящена наша сегодняшняя статья.
AirPrint
Эта функция появилась, начиная с 3Gs
Она дает нам возможность распечатать важное электронное письмо, веб-страницу, а так же просто фотографию. Но есть одно но. Ваш принтер в обязательном порядке должен поддерживать функцию AirPrint
Чаще всего такими принтерами являются те, что поддерживают Wi-fi и имеют последнее программное обеспечение.Чтобы данная функция корректно работала, необходимо, чтобы ваше устройство и принтер были подключены к одной локальной сети.Вот пошаговая инструкция:1. Выбираем тот файл, который мы хотим распечатать;2. Нажимаем кнопку «отправить»;3. Выбираем «печать»4. Выбираем количество необходимых нам копий и нажимаем «Напечатать».Что делать, если принтер не поддерживает данную функцию?Неужели, необходимо в срочном порядке выкидывать его? Конечно же, нет!
Ваш принтер в обязательном порядке должен поддерживать функцию AirPrint. Чаще всего такими принтерами являются те, что поддерживают Wi-fi и имеют последнее программное обеспечение.Чтобы данная функция корректно работала, необходимо, чтобы ваше устройство и принтер были подключены к одной локальной сети.Вот пошаговая инструкция:1. Выбираем тот файл, который мы хотим распечатать;2. Нажимаем кнопку «отправить»;3. Выбираем «печать»4. Выбираем количество необходимых нам копий и нажимаем «Напечатать».Что делать, если принтер не поддерживает данную функцию?Неужели, необходимо в срочном порядке выкидывать его? Конечно же, нет!
Есть множество способов напечатать документы,не прибегая к Airprint. Опять же необходимо, чтобы и принтер и ваше устройство были в одной и той же локальной сети.Приведем несколько примеров программного обеспечения:1. FingerPrint для Mac и PC2. handyPrint для Mac3. AirPrintActivator для Mac и PC4. Printer Pro для Mac и PC (Выбор редакции)
Часто случается так, что у вас нет под рукой компьютера, с которого можно распечатать тот или иной документ. К счастью, всегда можно скачать необходимый файл на iPhone или iPad и распечатать на любом принтере, поддерживающем Bluetooth-соединение, не обязательно через AirPrint.
Рассмотрим два варианта печати – с помощью технологии AirPrint или без нее.