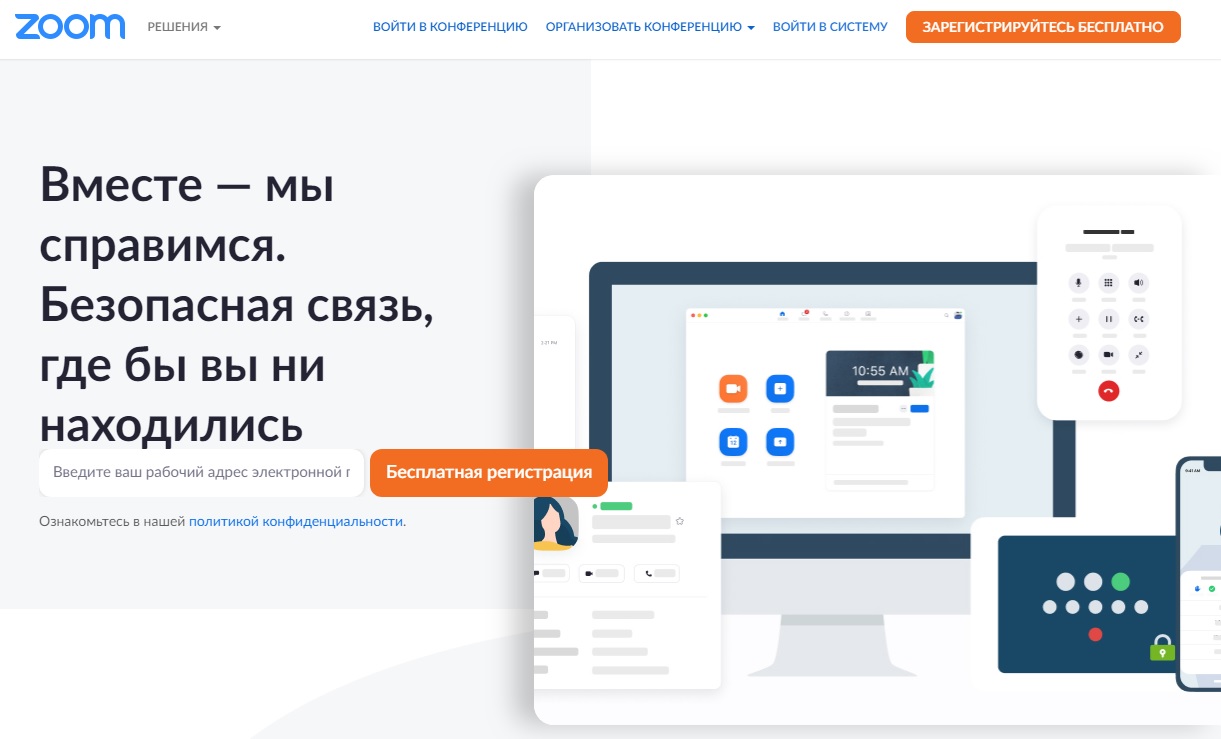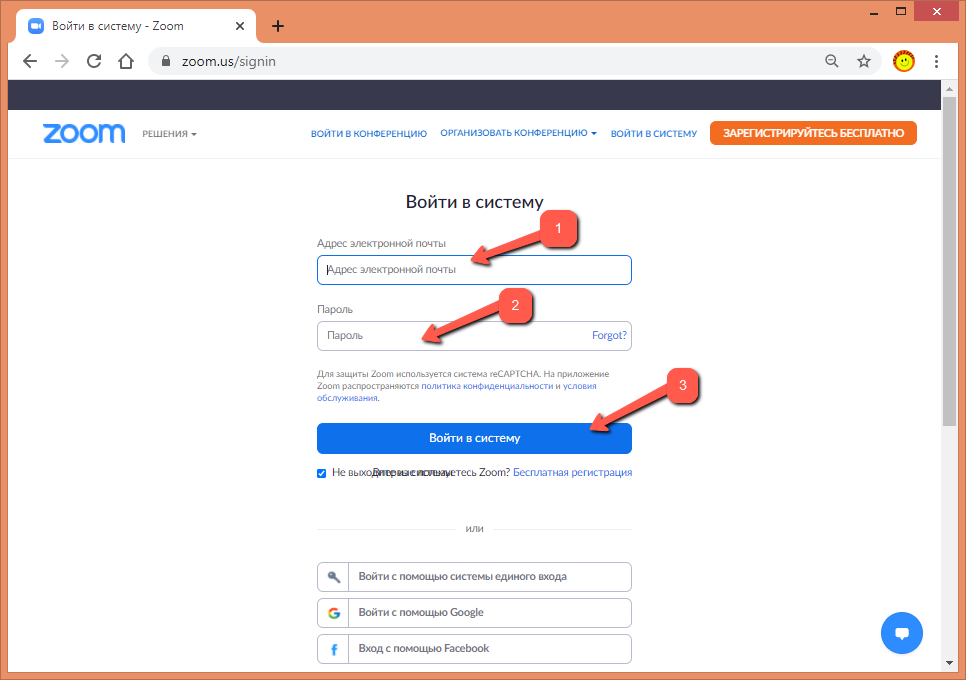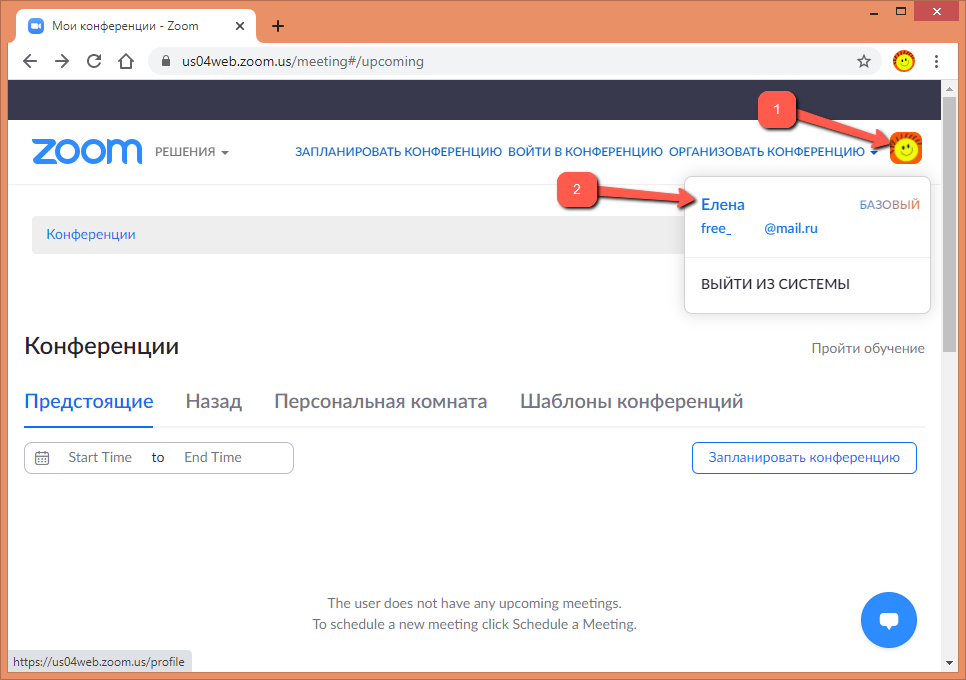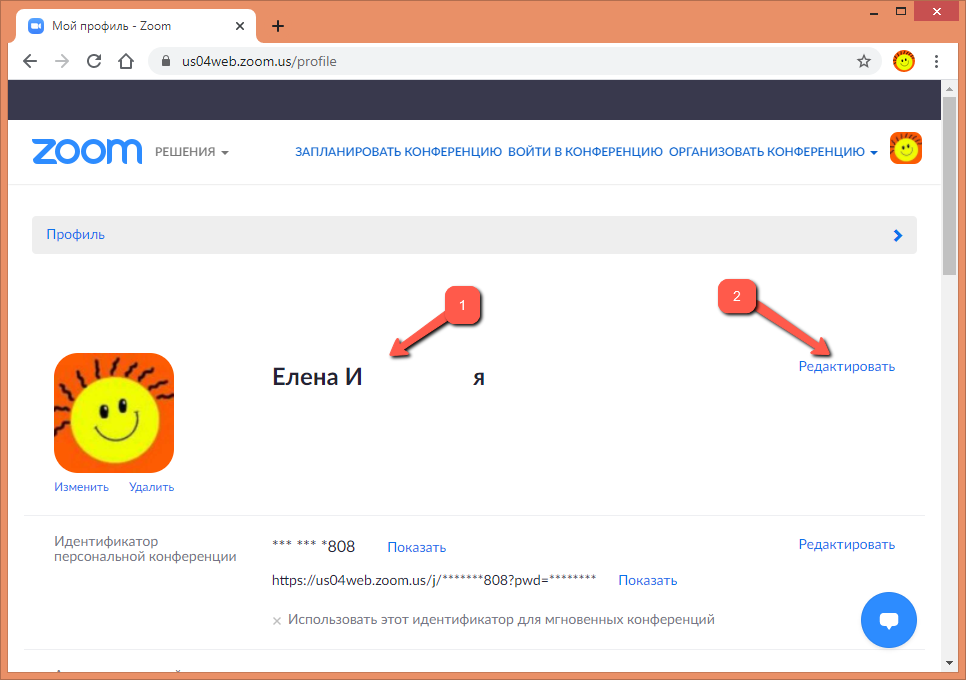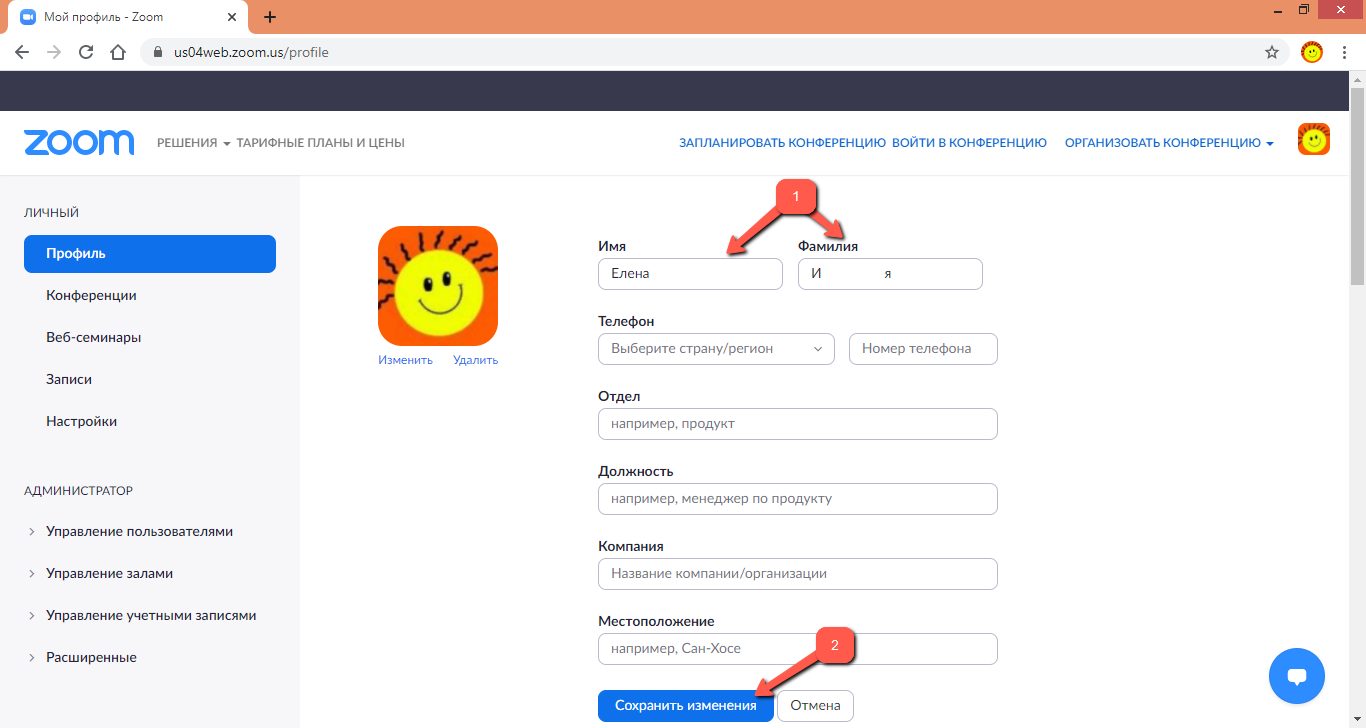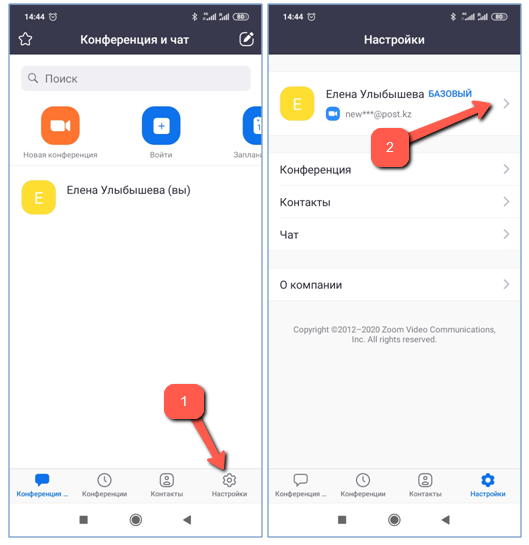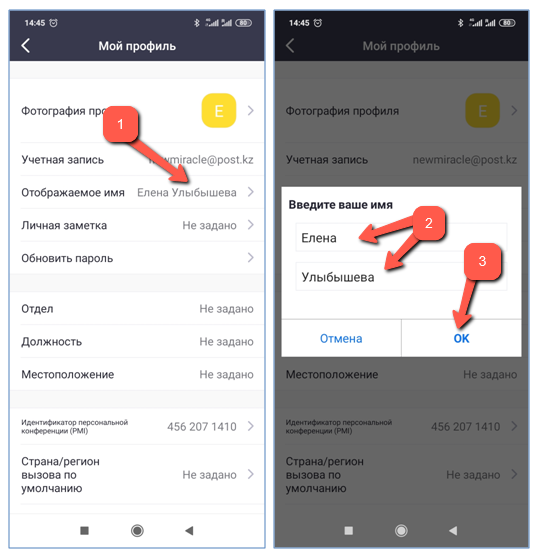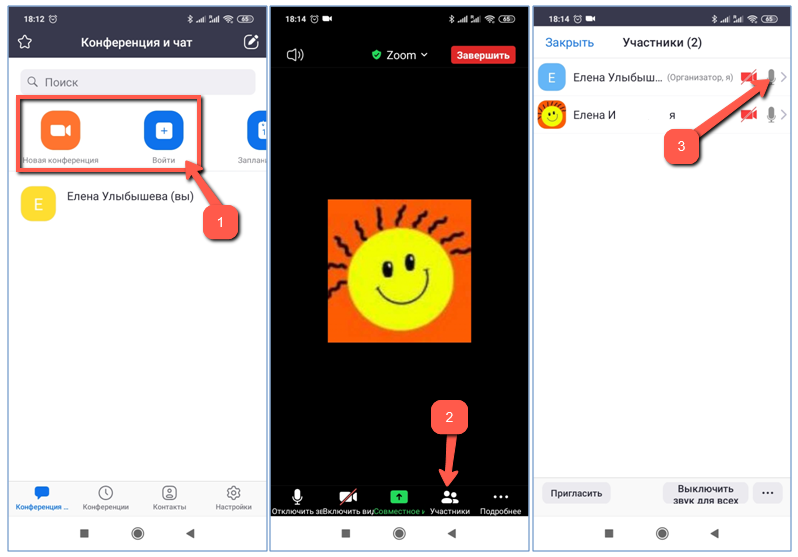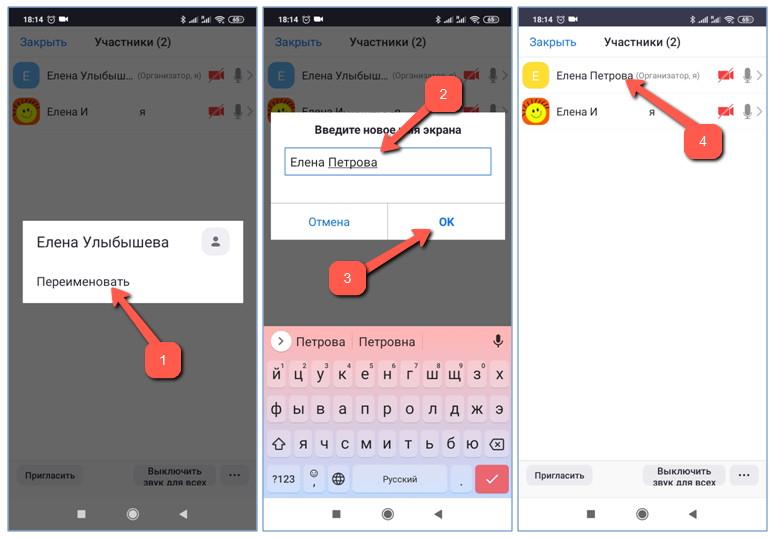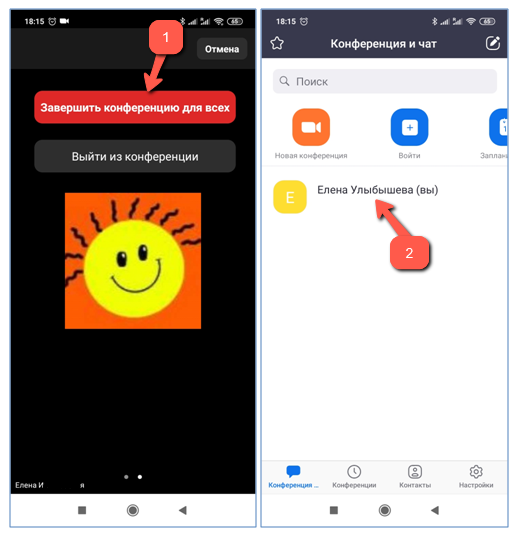Что такое Zoom и зачем он нужен
Zoom — это сервис беспроводного взаимодействия для организации видеоконференций, вебинаров, групповых чатов. Платформа позволяет общаться посредством видео- и/или аудиосвязи. Устанавливается на компьютер, планшет или смартфон.
Zoom используется в финансовых организациях, IT-компаниях, органах здравоохранения, образовательных учреждениях — везде, где нужна связь с удаленными сотрудниками, клиентами, слушателями.
Возможности Zoom
- Видео- и/или аудиосвязь. Реализуется посредством конференций или вебинаров.
- Общий доступ к экрану. Поддержка общего доступа к рабочему столу для удаленной работы исполнителей над совместными проектами.
- Коллективные чаты в группах. Обмен текстом, аудио и изображениями, сохранение данных на протяжении 10 лет.
- Комнаты для совместной работы. Zoom Rooms — программное обеспечение для конференц–зала, обеспечивающее более высокое качество связи.
- Рассылка приглашений по почте или по телефонным номерам.
- Интеграция с ОС (Windows, Mac, IOS, Android, Linux, Blackberry) и конференц-системой H.323/SIP.
Конференции
Это совместные интерактивные мероприятия, в которых все участники могут просматривать экран, включать свою камеру/звук, а также просматривать список участников.
Конференции в Zoom бывают двух типов:
Вебинары (веб-семинары)
Это мероприятия, на которых выступает один или несколько докладчиков. На вебинарах участники могут только смотреть и слушать, а общение и обмен информацией происходит в чате.
Отличия вебинаров от конференций:
- На вебинаре слушатель не может в визуальном режиме общаться с организатором.
- В формате конференции максимальное количество участников — 1 000, в формате вебинара — 10 000.
- Провести конференцию позволяет бесплатная подписка (до 100 участников + ограничение по времени), а вебинар доступен только в платном пакете.
Далее расскажем о том, как скачать и установить Zoom, как настроить программу, научиться создавать и планировать конференции.
Попробуйте инструменты Click.ru для планирования, быстрого запуска и оптимизации контекстной и таргетированной рекламы. Вам доступен автоподборщик ключевых слов, кластеризатор, планировщик бюджета, генератор объявлений, автоматический биддер и другие инструменты. Также действует партнерская программа — получайте до 35% от оборота ваших клиентов “под управлением” и 6% от оборота привлеченных рефералов.
Советы по повышению производительности
На производительность приложения могут влиять многие факторы, в частности:
- Количество и тип объектов на доске (например много изображений в большом разрешении).
- Количество пользователей, одновременно работающих на Miro.
- Другие приложения, запущенные на вашем устройстве.
- Количество открытых вкладок в браузере.
- Характеристики самого устройства.
Доска может замедляться с увеличением количества пользователей и во время их интенсивной работы. Пользователи со старыми и менее мощными устройствами заметят замедление отклика от Miro. Большинство современных устройств соответствуют минимальным системным требованиям Miro, но мы вс` же рекомендуем проверить.
Минимум
Рекомендуемые
ЦПУ
1,5 ГГц (одноядерный)
2,8 ГГц (двухъядерный)
Объём памяти
2 ГБ
4ГБ
Пропускная способность сети
1 Мбит / с
8 Мбит / с
Минимальные системные требования для комфортного использования Miro на планшетах Android — это процессоры Snapdragon 650+ или 810+ и 3 ГБ оперативной памяти.
Если вы участвуете в совместном сеансе:
- Участвуйте в совместной работе в браузере.
- Закройте все лишние вкладки и окна браузера.
- Скройте курсоры соавторов.
- Закройте все боковые панели.
- Избегайте одновременного изменения нескольких объектов.
- Минимизируйте навигацию по доске.
- Очистите доску от ненужного контента.
- Пригласите пользователей, которым не нужен доступ для редактирования, в качестве зрителей.
Максимальное количество объектов на доске — 100 000. Доски с большим количеством объектов становятся менее удобными для навигации и требуют больше времени для загрузки, открытия и рисования.
Чтобы ускорить работу с большой доской, держите её в порядке:
- Удалите ненужный контент.
- Удалите тяжёлые документы.
- Преобразуйте свой почерк в изображения (сделайте скриншот или фото и поместите на доску).
- Разделите доску на несколько досок (скопируйте и вставьте большие части контента на другую доску, а затем удалите её с исходной доски).
Поскольку Miro создана для онлайн сотрудничества, без подключения к интернету программа работать не будет.
Измените свое имя в Zoom (обновлено в мае 2021 г.)
В этой статье мы покажем, как вы можете изменить свое имя в Zoom независимо от того, используете ли вы настольное приложение, мобильное приложение или веб-сайт. Мы также подробно расскажем, как изменить свое имя в глобальных настройках или даже во время встречи. Итак, без лишних слов, приступим:
Измените название масштабирования навсегда в настройках
Zoom позволяет легко редактировать свое имя пользователя с помощью своего веб-сайта, настольного клиента и мобильных приложений для Android и iOS. Вот как это сделать:
Использование веб-сайта Zoom
Программы для Windows, мобильные приложения, игры — ВСЁ БЕСПЛАТНО, в нашем закрытом телеграмм канале — Подписывайтесь:)
Сначала войдите в Zoom (ссылка на сайт) в браузере настольного компьютера по вашему выбору и перейдите на вкладку «Профиль» на левой боковой панели. Теперь нажмите кнопку «Изменить» рядом с вашим именем.
На следующей странице вы можете изменить свое отображаемое имя, имя пользователя или и то, и другое в Zoom. Наконец, нажмите «Сохранить», чтобы применить изменения.
Использование настольного приложения для Windows или Mac
Откройте клиент Zoom для Windows и войдите в систему, если вы еще не вошли в систему. Теперь нажмите кнопку «Настройки» (символ шестеренки) в правом верхнем углу.
На странице настроек выберите «Профиль» на левой боковой панели, а затем нажмите «Редактировать мой профиль» на правой панели.
Теперь вы будете перенаправлены на веб-портал, чтобы изменить свое имя. Это потому, что Zoom больше не позволяет пользователям изменять свои имена в настольном клиенте. Поэтому войдите на веб-сайт Zoom и следуйте инструкциям, подробно описанным выше, чтобы изменить свое отображаемое имя. То же самое и в клиенте Zoom Mac.
Использование приложения для Android и iOS
Шаги по изменению отображаемого имени в Zoom остаются такими же в мобильных приложениях Android и iOS. Мы продемонстрировали шаги на Android здесь:
Во-первых, откройте приложение и нажмите на вкладку «Настройки» (значок шестеренки) в правом нижнем углу. На вкладке «Настройки» щелкните изображение или имя своего профиля. Затем на следующей странице нажмите «Отображаемое имя».
Теперь вы можете изменить отображаемое имя Zoom. Вы также можете изменить свое имя и фамилию, если хотите. Когда вы закончите, нажмите «Сохранить» в правом верхнем углу, чтобы сохранить свои настройки. Перезапустите приложение, чтобы увидеть новое имя на странице профиля.
Измените свое имя во время встречи Zoom
Вы даже можете изменить свое имя в Zoom посреди встречи, независимо от того, какую платформу вы используете. Здесь мы подробно расскажем о методах обновления имени Zoom на веб-сайте, клиентах Windows и Mac и мобильных приложениях.
Использование веб-сайта Zoom
Чтобы изменить свое имя на веб-сайте Zoom после присоединения к собранию, сначала нажмите кнопку «Участники» в нижней части окна Zoom.
Теперь наведите курсор мыши на свое имя в списке участников в правом верхнем углу и нажмите «Переименовать».
Во всплывающем окне введите имя, которое вы хотите, чтобы другие видели на собрании Zoom, а затем нажмите «Сохранить».
Это оно! Ваше новое имя теперь будет отображаться для других участников собрания Zoom.
Использование клиента для Windows или Mac
Чтобы изменить отображаемое имя в клиенте Windows или macOS во время собрания, нажмите «Участники» в нижней части экрана.
На выдвижной панели в правой части окна Zoom наведите указатель мыши на свое имя и нажмите «Еще».
Затем нажмите кнопку «Переименовать».
Наконец, введите новое имя в Zoom и нажмите «ОК», чтобы сохранить изменения. Вы также можете установить флажок «Запомнить мое имя для будущих встреч», если планируете присоединиться к другим собраниям с таким же именем в будущем.
Ваше новое имя появится в окне «Участники» и будет видно другим участникам.
Использование приложения для Android или iOS
Чтобы изменить имя Zoom на телефоне, пока вы уже находитесь на встрече, сначала нажмите кнопку «Участники» в нижней части экрана. На следующем экране нажмите на имя своего профиля.
Примечание. Если вы не видите параметры внизу, коснитесь пустой области экрана, чтобы отобразить панель параметров.
Теперь нажмите «Переименовать» во всплывающем окне и введите новое имя, которое вы хотите использовать при увеличении масштаба, в текстовом поле. Наконец, нажмите «ОК», чтобы сохранить изменения.
После перезапуска приложения ваше новое имя появится в списке участников и будет видно всем.
Как изменить имя в Zoom на ПК или Mac
Если вы пытаетесь изменить свое имя Zoom в самом клиенте, вы будете перенаправлены на веб-сайт для внесения изменений — вы не можете изменить его самостоятельно в клиенте.
Чтобы изменить имя Zoom на ПК или Mac:
- Откройте веб-браузер и посетите Веб-сайт Zoom.
- Войдите в свою учетную запись Zoom, нажав «Войти» в правом верхнем углу.
- После входа выберите «Профиль» слева. Если вы находитесь на главной странице, сначала выберите «Ваша учетная запись».
- В своем профиле Zoom нажмите кнопку «Изменить» рядом со своим именем.
- Если вы хотите обновить свое настоящее имя, замените свое имя в полях «Имя» и «Фамилия».
- Если вы хотите обновить свое отображаемое имя (имя, которое вы будете видеть другим в Zoom), добавьте это имя в поле «Отображаемое имя».
- Нажмите Сохранить, чтобы сохранить изменения в вашем профиле.
Данные вашей учетной записи Zoom должны обновиться автоматически. Если это не так, выйдите из клиента Zoom, подождите несколько минут, а затем снова откройте Zoom. На этом этапе должно появиться ваше обновленное имя или отображаемое имя.
Изменение имени в веб-версии приложения
Данный способ подразумевает использование стандартной функции, которая есть у любого пользователя ZOOM в личном кабинете на официальном сайте программы. Для того, чтобы ею воспользоваться, необходимо открыть сайт приложения. Открывать можно любым браузером и с любого устройства, но лучше заходить с компьютера. Потому что использование веб-интерфейса для владельцев устройств будет не очень комфортным.
После загрузки страницы в верхней части окна необходимо нажать на гиперссылку «Войти в систему».
Для входа в свою учётную запись необходимо авторизоваться. Для этого в поле (1) введите адрес электронной почты, который вы указывали при регистрации, а в поле (2) – пароль для входа, после чего нажмите на кнопку «Войти в систему» (3).
Затем необходимо кликнуть мышью по аватарке профиля (1), которая располагается в правом верхнем углу окна браузера. После этого появится имя пользователя и электронный адрес (2). Щёлкните мышью по имени.
При загрузке профиля вы увидите свои имя и фамилию, которые указывали при регистрации (1). Для внесения корректировок нажмите на гиперссылку «Редактировать» (2) справа.
Откроется страница профиля в возможностью редактирования полей, в том числе имени и фамилии (1). Тут же при желании можно отредактировать/внести другие данные пользователя. После внесения корректировок обязательно нужно нажать на «Сохранить изменения» (2), иначе правка не вступит в силу.
Показывать изображение вместо видео или имени в конференциях Zoom
Показывать свою фотографию в Zoom — это не ракетостроение. Вам нужно настроить изображение профиля в Zoom. Как новый пользователь, вы бы еще не сделали этого в Zoom. Итак, время пришло. После установки фотографии она автоматически появится на экране, чтобы заменить имя, если видео выключено.
Вот подробные шаги для мобильных приложений и ПК.
Сохранить изображение вместо видео или имени в Zoom на ПК
Есть два способа изменить или добавить изображение в Zoom на ПК.
Способ 1: добавить изображение перед присоединением к собранию
Для этого запустите приложение Zoom и нажмите на инициалы своего имени в правом верхнем углу. Выберите «Изменить мое изображение» в меню.
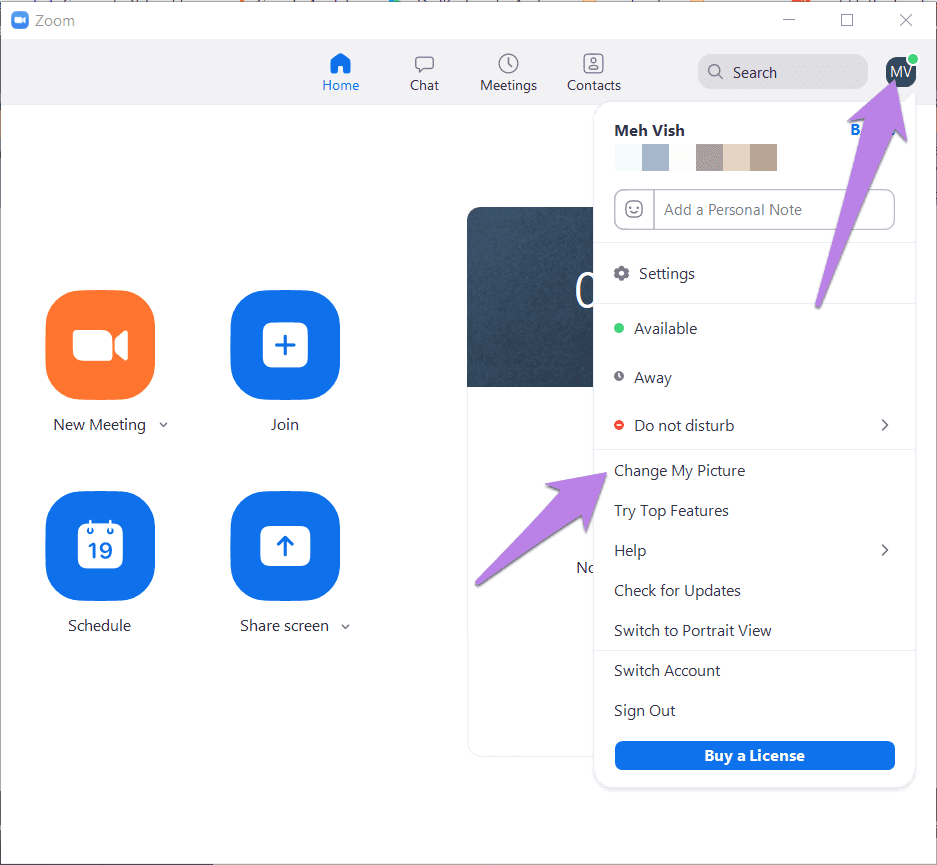
Вы попадете в веб-версию Zoom. Нажмите «Изменить» на значке изображения.
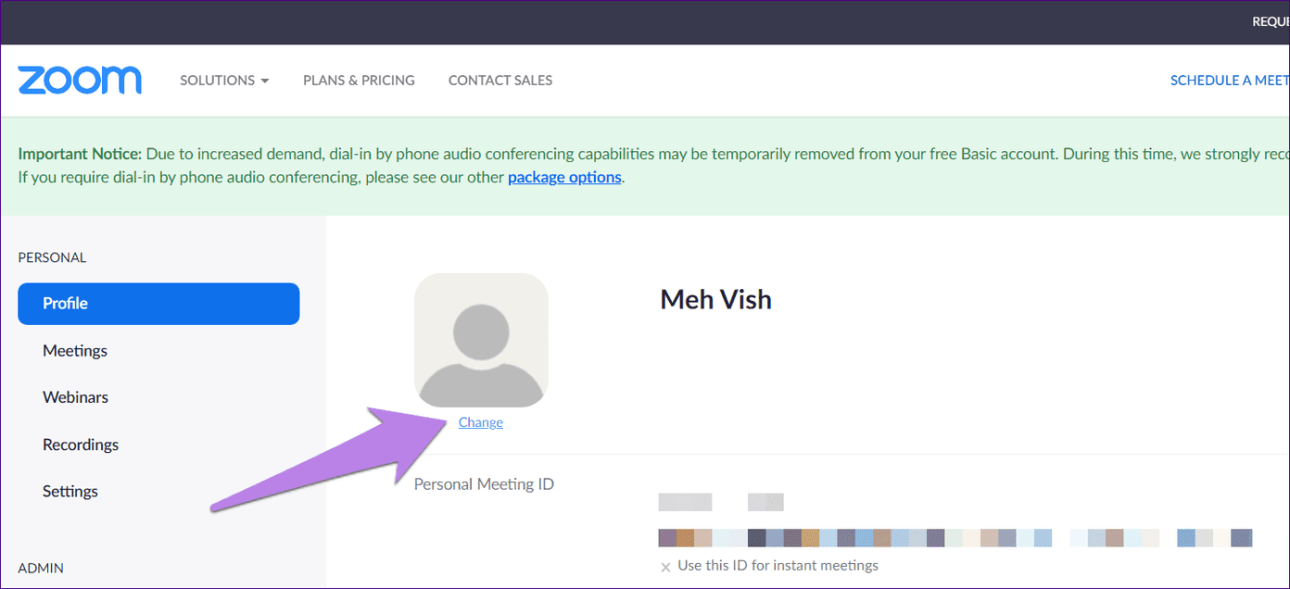
Затем нажмите «Загрузить» и добавьте изображение по вашему выбору. Отрегулируйте изображение, чтобы показать область, которую вы хотите показать. Наконец, нажмите Сохранить.
Примечание. Размер изображения не должен превышать 2 МБ.
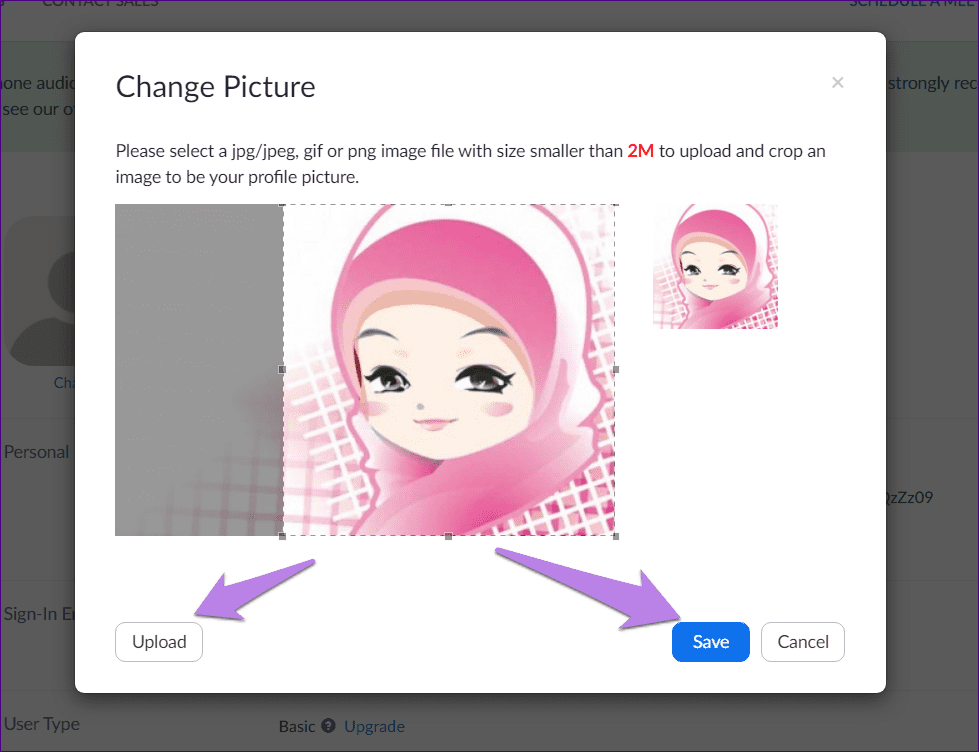
После сохранения откройте настольное приложение Zoom. Вы увидите свое изображение в правом верхнем углу.
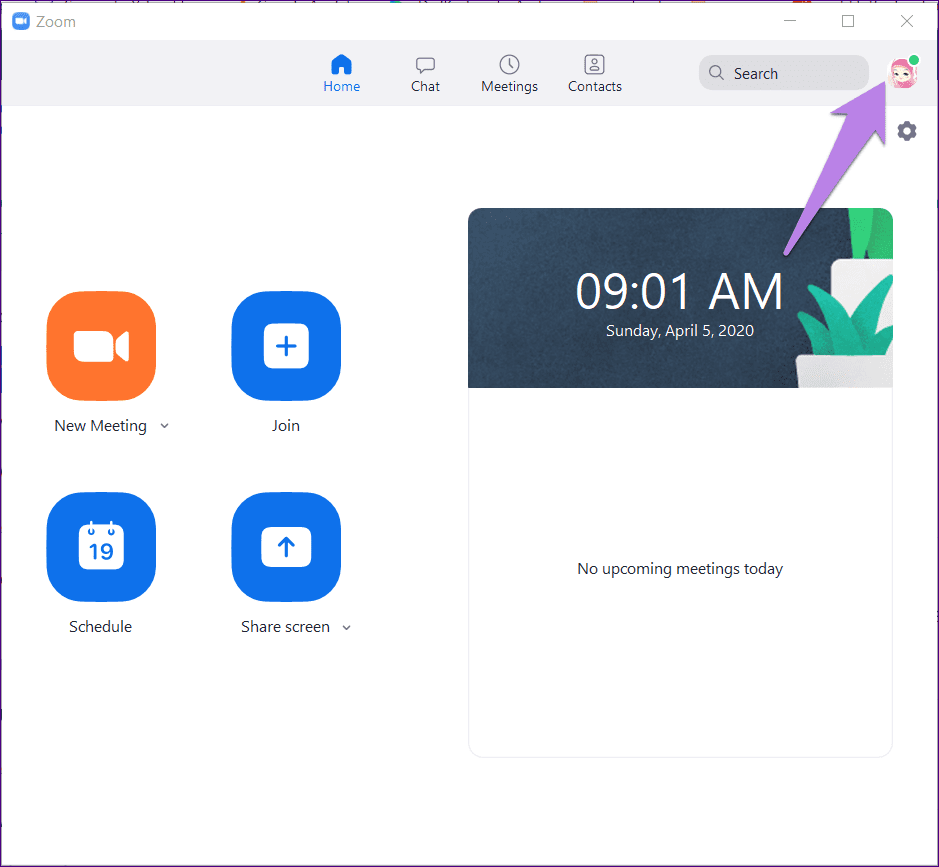
Затем отключите свое видео, нажав «Отключить мое видео», когда вы собираетесь присоединиться к собранию, или нажмите «Остановить видео», когда вы находитесь на собрании. Вы даже можете щелкнуть видео правой кнопкой мыши и выбрать «Остановить видео».
Совет для профессионалов: используйте сочетания клавиш Alt + V (Windows) и Command (⌘) + Shift + V (Mac), чтобы включить или отключить видео.
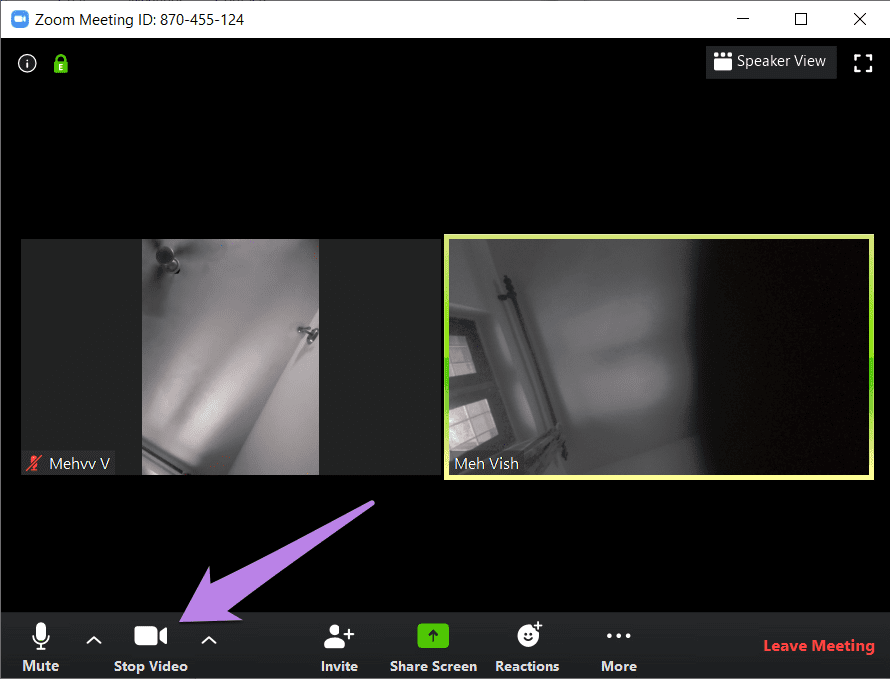
Ваше изображение заменит видео.
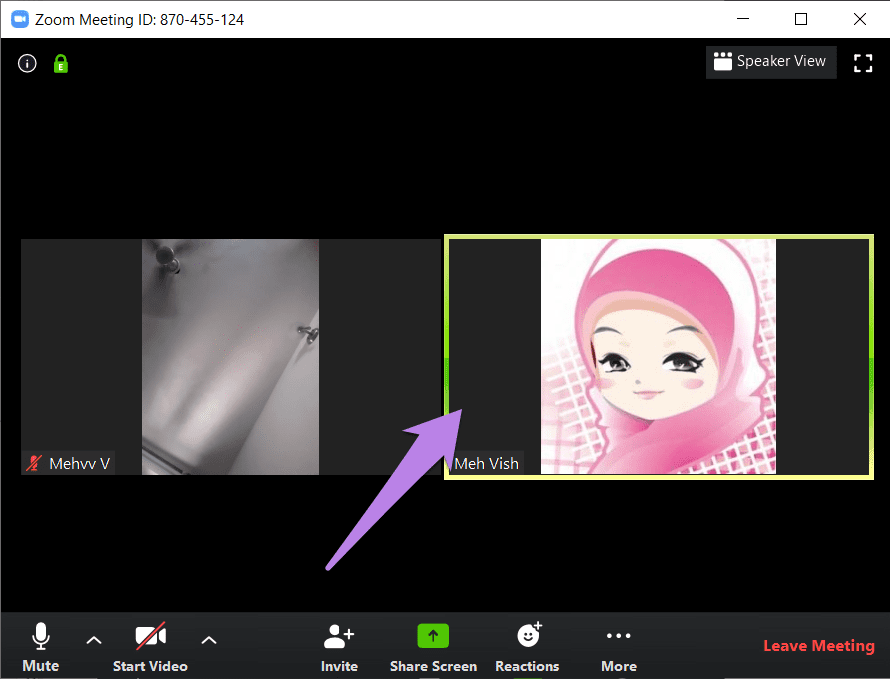
Примечание. Чтобы отредактировать или удалить изображение, повторите шаги.
Способ 2: добавить изображение на собрание Zoom
Если вы уже участвуете в собрании Zoom, щелкните правой кнопкой мыши экран предварительного просмотра видео. Выберите «Добавить или изменить изображение профиля» в меню. Остановите видео, и вы увидите свою фотографию.
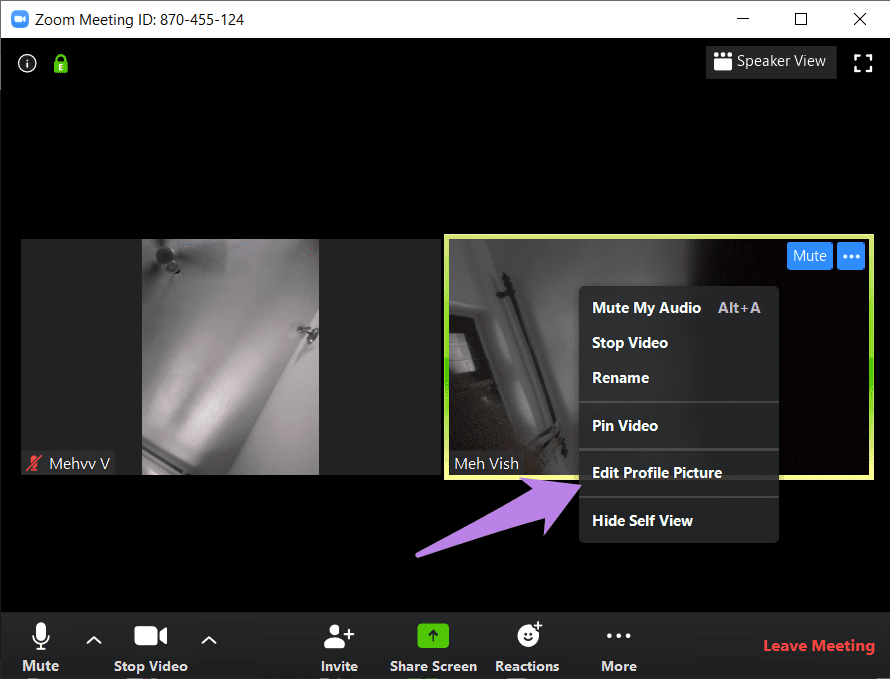
Показывать изображение вместо видео в мобильных приложениях Zoom
Для этого запустите приложение Zoom на своем Android или iPhone. Нажмите на вкладку «Настройки» внизу. Нажмите на свое имя.
Совет. Если вы уже установили изображение, нажмите на него, чтобы просмотреть его в полном размере.
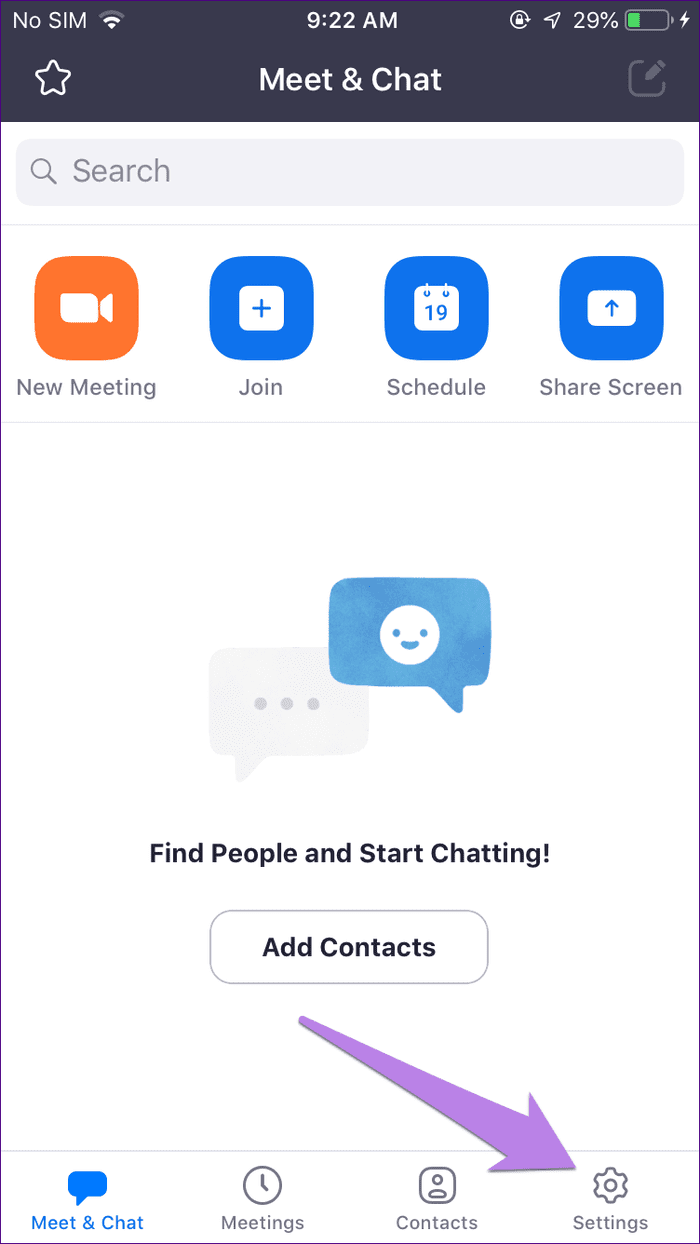
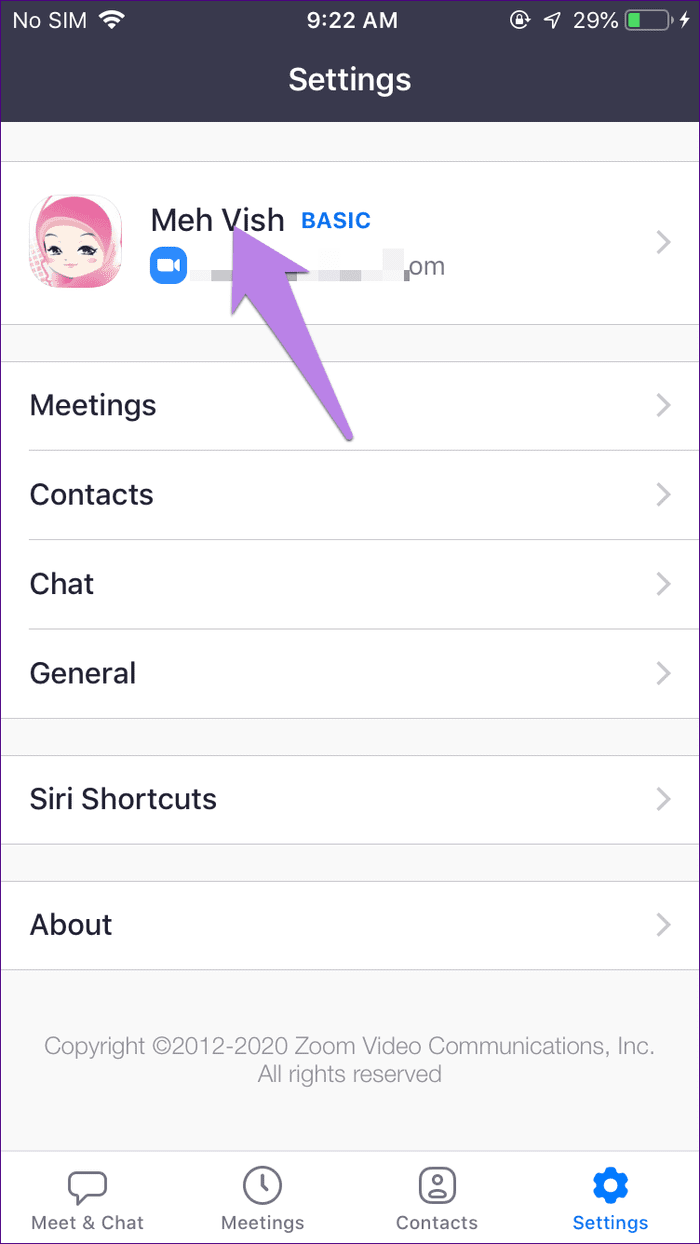
Затем нажмите на фотографию профиля и добавьте изображение из своей галереи или сделайте новый снимок.
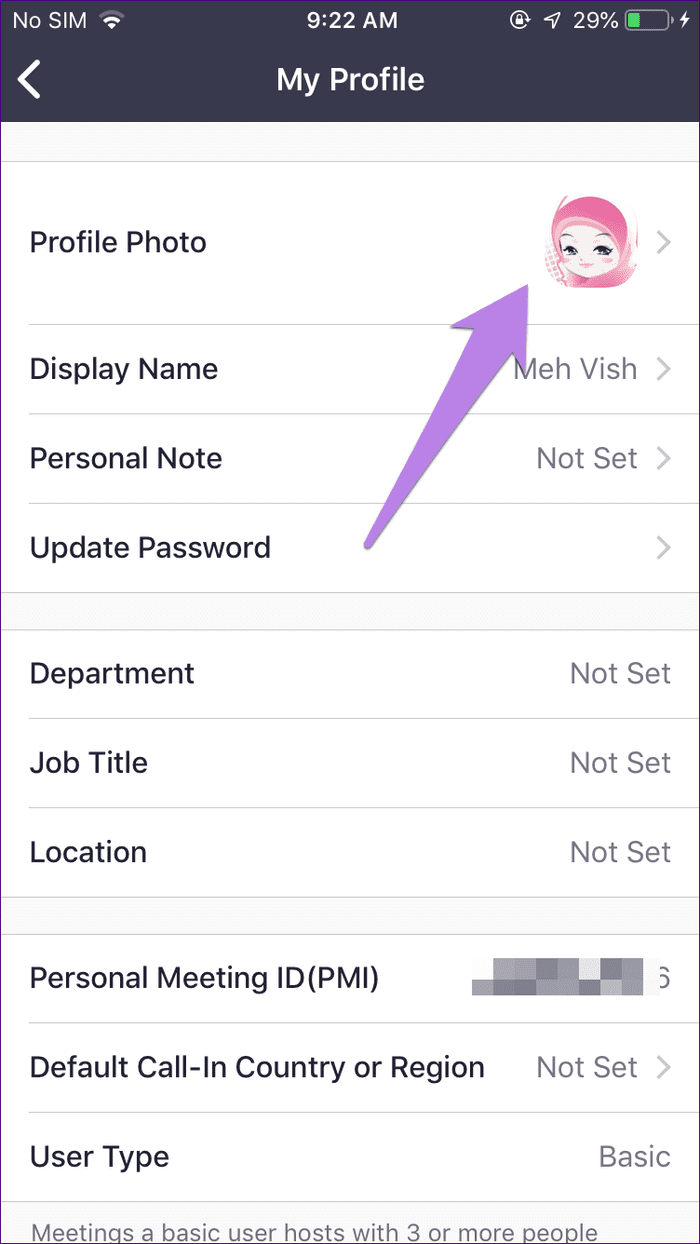
Теперь либо отключите свое видео, прежде чем присоединиться к собранию. Или вы можете нажать на опцию «Остановить видео» внизу на собрании.
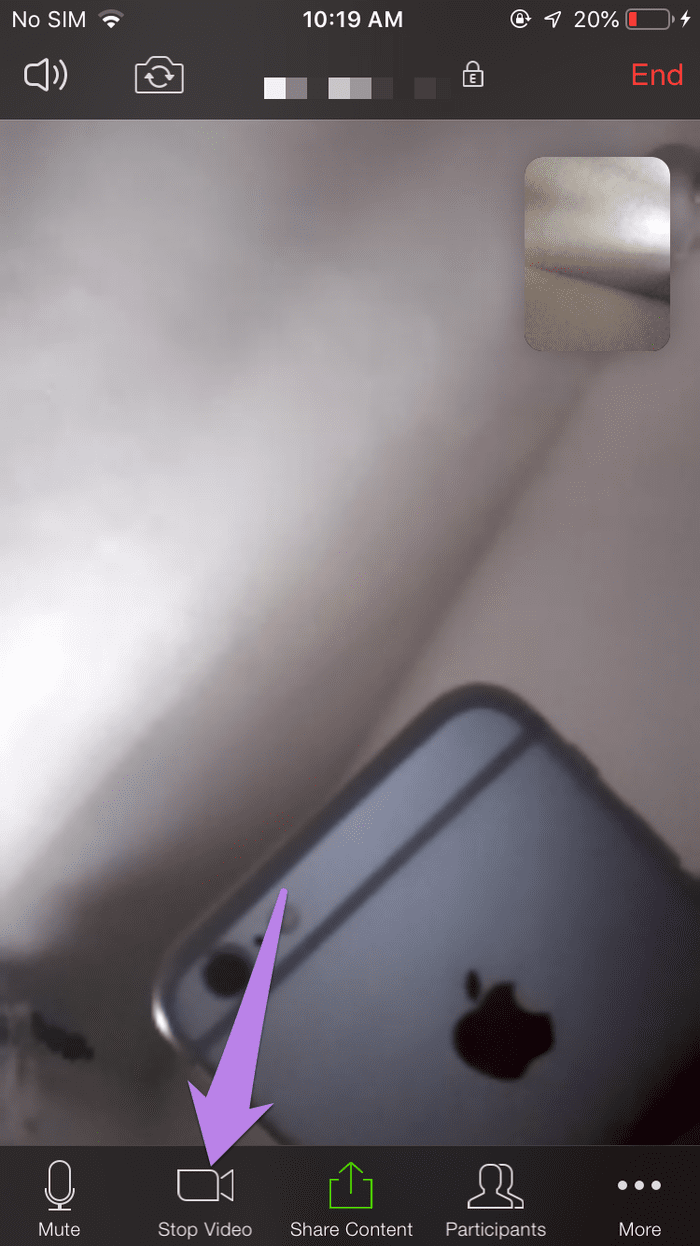
Изменение имени профиля перед встречей
Вы можете изменить отображаемое имя с помощью Zoom веб-портала, настольного приложения и мобильного приложения. Но есть одна особенность.
Действие по обновлению настроек имени в приложении для настольного компьютера приведет вас к веб-порталу. Вот почему в статье сочетаются два метода вместе и есть отдельное руководство для мобильного приложения.
Веб-портал / настольное приложение
Шаг – 1
Перейдите на zoom.us и войдите в свою учетную запись, затем нажмите «Мой профиль». Если вы используете настольное приложение, нажмите на значок шестеренки под изображением вашего профиля, чтобы получить доступ к меню настроек.
Теперь вам нужно нажать «Изменить мой профиль», и вы будете перенаправлены на «Мой профиль» в веб-клиенте Zoom.
Шаг – 2
Нажмите «Изменить» рядом с вашим именем, и Zoom отобразит довольно полное меню для обновления данных. Измените имя, выберите соответствующее поле и введите желаемое имя.
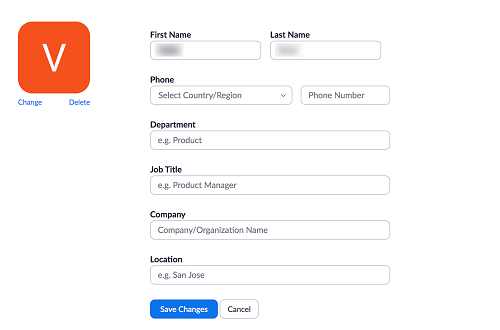
Здесь также можно указать свой номер телефона, обновить должность, компанию и отдел. И вы также можете указать текущее местоположение.
Интересно то, что Zoom, похоже, не использует никаких алгоритмов геотеггинга. Но это не удивительно, учитывая характер и сферу применения
Шаг – 1
Нажмите значок «Масштаб» на смартфоне, чтобы запустить приложение, и выберите «Настройки» в правом нижнем углу экрана.
Нажмите свое текущее имя, чтобы открыть меню редактирования, затем выберите «Показать имя» в следующем окне.
Шаг – 2
Теперь нужно просто прикоснуться к имени и фамилии и изменить его на то, что вы предпочитаете. Рядом с именем и фамилией также есть значок «x» для быстрого удаления. Настройки Это несколько незначительно, но это действительно помогает избежать неустанного возврата или попытки выделить полный текст на маленьком экране.
После этого нажмите Сохранить в правом верхнем углу экрана, и ваше имя будет обновлено. Действие синхронизируется на всех устройствах, которые имеют Zoom с той же учетной записью
Как сделать конференцию в Зум
Выделяется два способа, как организовать конференцию в Zoom на телефоне или ПК — запланировать ее заранее или создать сразу и пригласить участников. Алгоритм действий для мобильных устройств и компьютеров почти идентичен, поэтому рассмотрим общую инструкцию.
Чтобы запланировать конференцию в Zoom, сделайте следующее:
- Войдите в программу на ПК или телефоне под логином и паролем. Предварительно пройдите регистрацию.
- Жмите на кнопку Запланировать.
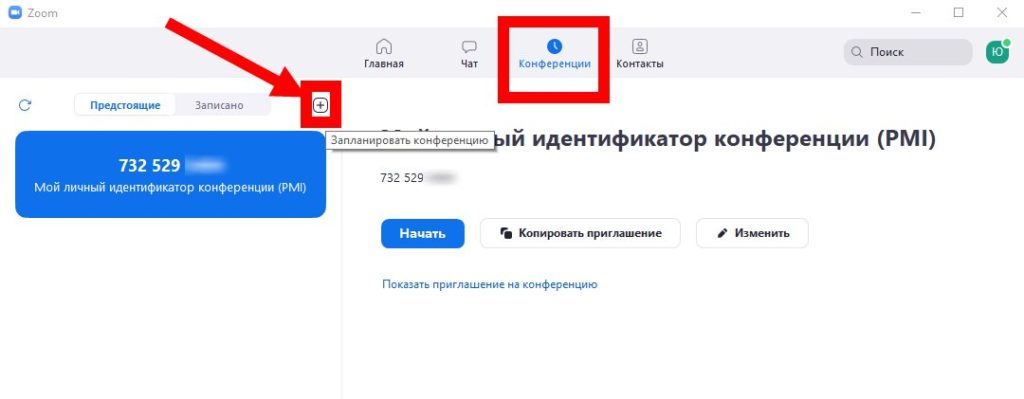
- Заполните предложенные поля. Чтобы организовать видеоконференцию, укажите тему, дату, особенности создания идентификатора, пароль (если будет). Определитесь с параметрами видео и звука. Если необходимо, жмите на кнопку Расширенные параметры и активируйте зал ожидания, возможность входа в раньше создателя и автоматическую запись.
- Жмите на кнопку Готово или Запланировать.

Имея под рукой пошаговую инструкцию, сделать видеоконференцию Зум не составит труда.
Второй путь для организатора — сразу создать трансляцию. Для этого:
- Войдите в программу под своими данными.
- Кликните на кнопку Новая конференция. На этом этапе сразу определитесь, будете вы входить сразу с видео или без него.
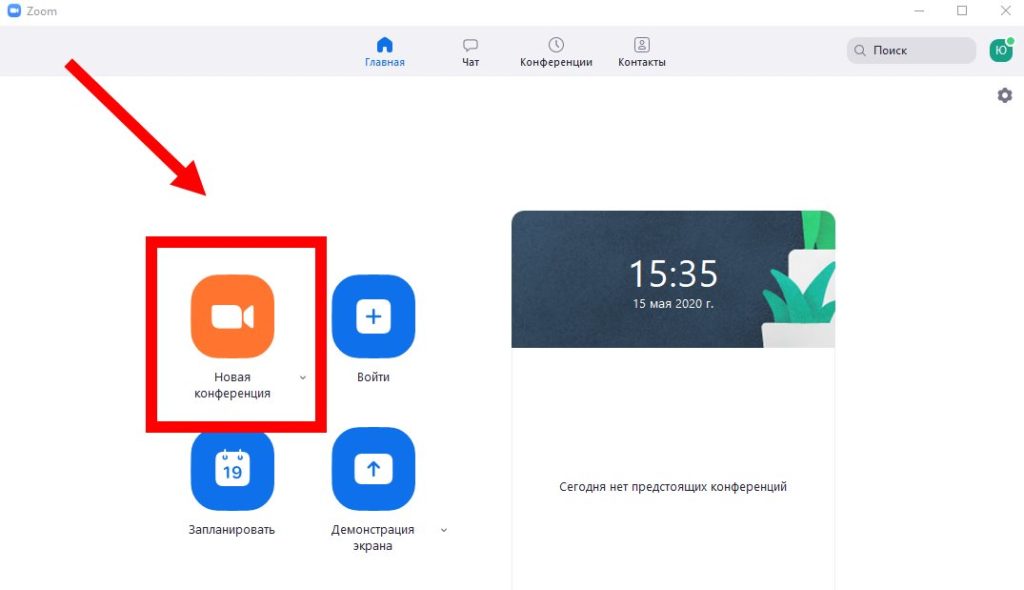
На этом этапе не лишним будет проверить работу микрофона и динамика, а также задать автоматический вход в трансляцию.
Теперь жмите на ссылку Войти с использованием звука компьютера.
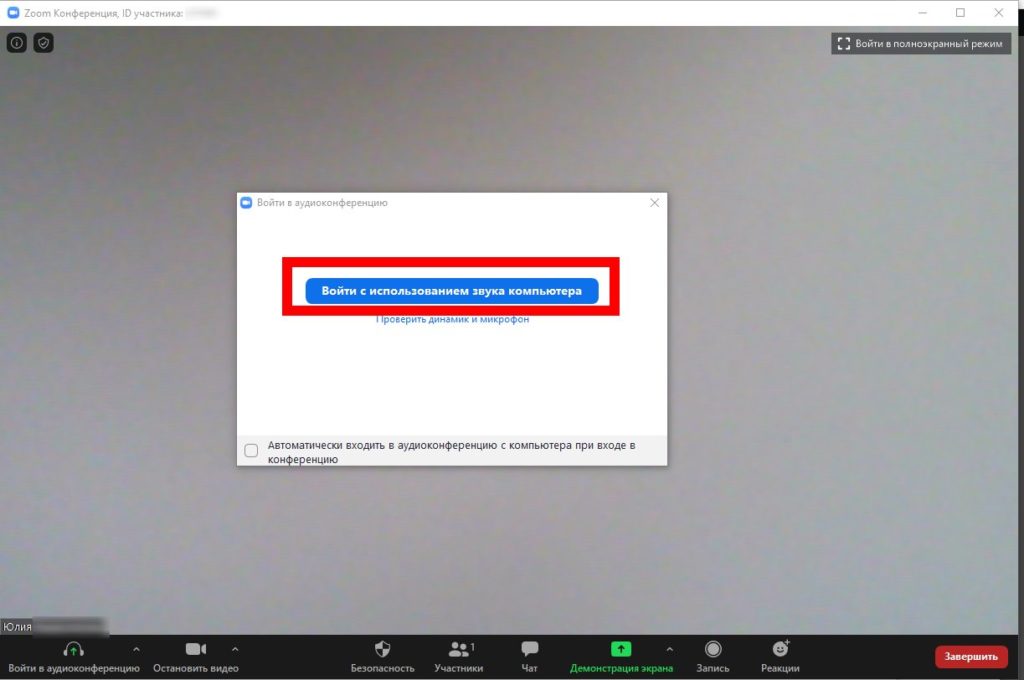
Этих шагов достаточно, чтобы создать веб-конференцию Zoom.
Изменение имени Zoom во время встречи
Нужно обновить имя перед важной встречей? Вы можете сделать это в клиенте Zoom прямо на ПК, Mac или мобильном устройстве
На ПК и Mac
Чтобы обновить свое имя Zoom во время встречи на ПК и Mac:
- В активном собрании Zoom нажмите кнопку «Участники» внизу.
- В меню «Участники» справа наведите курсор на свое имя.
- Выберите значок с тремя точками и нажмите «Переименовать».
- В поле «Переименовать» введите новое имя и нажмите «Изменить».
Ваше имя Zoom будет обновлено немедленно.
На Android, iPhone и iPad
Чтобы обновить свое имя Zoom во время встречи на мобильном устройстве:
- В активном собрании Zoom нажмите кнопку «Участники».
- Выберите свое имя в списке участников.
- Во всплывающем меню выберите «Переименовать».
- Измените свое отображаемое имя, используя предоставленное поле.
- Нажмите OK, чтобы сохранить изменение.
Как и у пользователей ПК, любое изменение отображаемого имени Zoom будет немедленно обновлено.
Отличие имени от юзернейма
У каждого человека есть имя. По нему обращаются друзья, родственники, коллеги по работе и обычные знакомые. Вот только нередки ситуации, когда встречаются люди с одинаковыми именами. В одном коллективе может быть, например, 3 Александра, 2 Виктории. Тогда, чтобы их как-то идентифицировать, обращаются не только по имени, но и по отчеству или фамилии.
Что же касается юзернейма, то он для каждого зарегистрированного пользователя уникален. Невозможно сделать так, чтобы в Телеграме были зарегистрированы 2 человека с идентичными никами. Система попросту не позволит этого сделать, уведомив, что такой никнейм уже существует, а потому стоит придумать новый или слегка видоизменить уже придуманный.
Изменение имени в мобильном приложении ZOOM
Разработчики мобильных версий приложения и для Andriod, и для iOS постарались, чтобы пользователям было удобно работать со своими учётными данными, чего нельзя сказать о приложении для Windows, где сделан «костыль» для перемещения пользователя из приложения в веб-версию ZOOM. Пользователь может поменять как своё имя в профиле (указанное при регистрации), так и выбрать себе временный псевдоним (экранное имя), который будут видеть все участники конкретной видеоконференции.
Оба способа корректировки рассмотрим на примере приложения с Android. Для iOS алгоритм будет аналогичный.
Изменение имени пользователя в профиле мобильного приложения
Запустите на своём смартфоне ZOOM. На главном экране вы увидите имя и фамилию учётной записи, которые вы указывали на этапе регистрации. Для внесения корректировок, в правом нижнем углу окна нажмите на иконку шестерёнки (1). В окне настроек нажмите на стрелку (2), расположенную справа от имени пользователя.
В профиле пользователя нажмите на стрелку (1), расположенную справа от отображаемого имени. После чего на экране появится окно с двумя полями (2), которые можно редактировать. Внесите корректировки и нажмите на «ОК» (3).
Изменение экранного имени участника конференции в мобильном приложении
Запустите ZOOM. Организуйте конференцию, либо войдите в уже созданную как участник(1). В нижней части экрана нажмите на иконку «Участники» (2). В списке участников нажмите на стрелку, расположенную справа от вашего имени (3).
Откроется окошко, в котором необходимо нажать на «Переименовать» (1). После этого оно перейдёт в статус редактирования. Отредактируйте свои данные (2) и нажмите на «ОК» (3). Окно закроется и в списке участников конференции вы увидите себя в новом «обличии» (4).
После завершения конференции (1) в главном окне приложения ZOOM вы вновь увидите свои прежние имя и фамилию (2). То есть те, которые вы указывали на этапе регистрации, либо сохранили после корректировки профиля.
Как вы видите, ничего сложно в этом нет. Надеюсь, что эта статья помогла вам разобраться с тем, как поменять имя в Зум. Приятного общения!
Обзор
Ваш профиль Zoom позволяет вам обновлять информацию о пользователе, включая ваше имя, личный идентификатор встречи, адрес электронной почты и т.д. Некоторые из этих данных видны другим пользователям в вашей учетной записи, например, ваше имя, отдел и должность.
Настройки профиля
Чтобы получить доступ к своему профилю Zoom, войдите на веб-портал Zoom и щелкните Профиль. Вы можете просматривать и изменять следующие настройки:
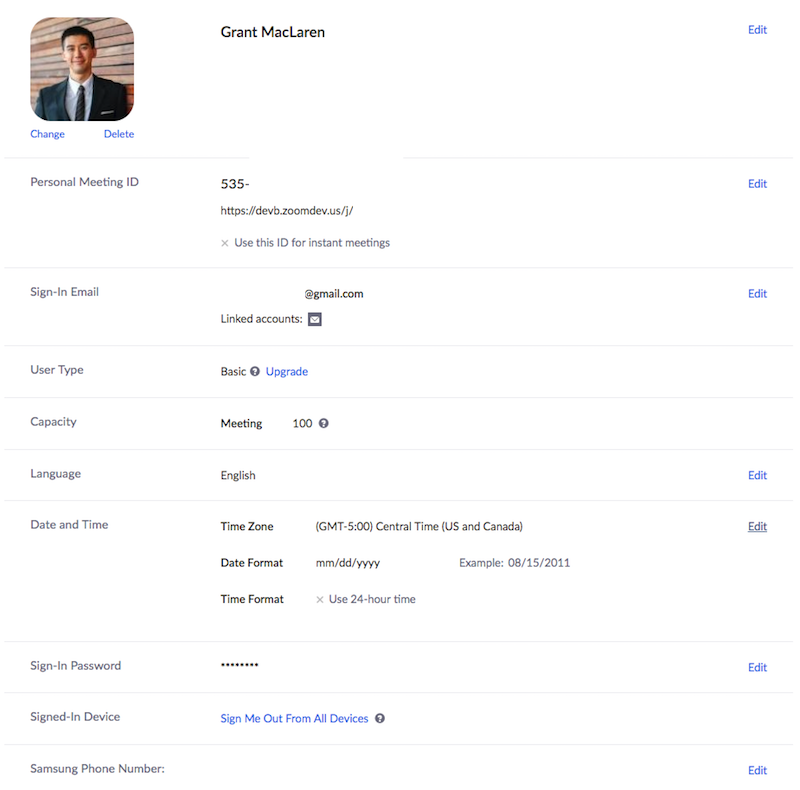
Изображение профиля. Чтобы добавить или отредактировать изображение профиля, нажмите «Изменить», затем отредактируйте область обрезки текущего изображения или загрузите новую. Вы также можете удалить изображение своего профиля, нажав «Удалить.
Имя. Чтобы изменить имя, нажмите «Изменить» справа. Вы также можете добавить другую информацию профиля, включая телефон, отдел, должность, организацию и местоположение.

Ваше изображение профиля, имя, телефон, отдел, должность и местоположение будут видны другим пользователям, когда они наведут курсор на изображение вашего профиля в клиенте Zoom для настольных ПК. Если у вас есть телефонные номера Direct Zoom, они автоматически появятся в разделе One Touch Numbers. Ниже приведен пример информации профиля, доступной другим пользователям:

номер счета. Номер вашего счета указан под вашим именем. Он может понадобиться вам при обращении в службу поддержки Zoom, так как это поможет нам быстрее найти вашу учетную запись.
Персональный идентификатор конференции. Нажмите «Изменить» справа, чтобы изменить свой идентификатор персональной конференции, или выберите параметр «Использовать идентификатор персональной конференции для мгновенной конференц-связи.
Личная связь. Если у вас есть платная лицензия для учетной записи Business или Education, вы можете настроить здесь свою личную ссылку. Нажмите «Настроить» справа, чтобы создать новый персональный ярлык или отредактировать существующий.
Адрес электронной почты для входа. Нажмите «Изменить» справа, чтобы изменить адрес электронной почты и пароль, используемые для входа в систему. Если у вас нет опции «Изменить» или вам нужны дальнейшие инструкции, см. Дополнительную информацию об изменении адреса электронной почты.
Тип пользователя и функции. Отображает тип лицензии и дополнительные планы, назначенные пользователю. Щелкните для получения дополнительных сведений о каждой лицензии или функции.
Максимальное количество. Отображает максимальное количество участников конференции и вебинара (если применимо). Чтобы изменить этот номер, вам необходимо приобрести и назначить дополнительные лицензии.
Язык. Щелкните Изменить, чтобы изменить язык по умолчанию на веб-портале Zoom.
Группа пользователей. Отображает группы пользователей, которые были назначены владельцем или администратором учетной записи.
Дата и время. Щелкните Изменить, чтобы изменить часовой пояс, формат даты и формат времени.
Примечание. Если у вас есть лицензия Zoom Phone, этот параметр также будет использоваться для Zoom Phone. Убедитесь, что вы установили правильный часовой пояс, так как этот параметр повлияет на вашу историю вызовов, записи, сообщения голосовой почты и часы работы.
Интеграция календаря и контактов. Щелкните «Подключиться к календарю и контактам», чтобы начать процесс интеграции контактов Google, Office365 или Exchange в Zoom.
Пароль для входа. Щелкните Изменить, чтобы изменить пароль, используемый для входа в систему.
Ключ от органайзера. Нажмите «Показать», чтобы просмотреть ключ хоста, и нажмите «Изменить», чтобы изменить его.
Устройство ввода. Нажмите «Отключить для всех устройств», чтобы отключиться от всех настольных или мобильных устройств. Вам нужно будет сменить пароль после выхода из предыдущих версий Zoom. Эта функция может быть полезна, если вы потеряли устройство с установленным и подключенным Zoom.
Другие настройки масштабирования
После изменения имени вы можете обновить изображение профиля. Это одна из самых простых вещей, и независимо от способа доступа к Zoom.
Перейдите в «Настройки» на странице своего профиля, выберите изображение и нажмите «Изменить» или «Изменить изображение» под текущим аватаром. Затем вы попадете на локальный диск, чтобы выбрать изображение.
С другой стороны, нет никаких правил для изображений профиля Zoom. Но было бы лучше использовать профессионально выглядящую фотографию, подобную той, которую вы используете, например, в LinkedIn.
Существуют также варианты для изменения персонального идентификатора собрания и персональной ссылки. Чтобы изменить первый, выберите «Изменить» и введите идентификатор, который вы хотите использовать. Для Персональной ссылки вы нажимаете «Настроить», чтобы внести изменения, и эта опция доступна в образовательных и бизнес-аккаунтах.
Вы также можете отредактировать дату и время, чтобы отразить ваше текущее местоположение. А опция «Интеграция с календарем и контактами» позволяет подключать к вашей учетной записи Zoom несколько приложений для повышения производительности.