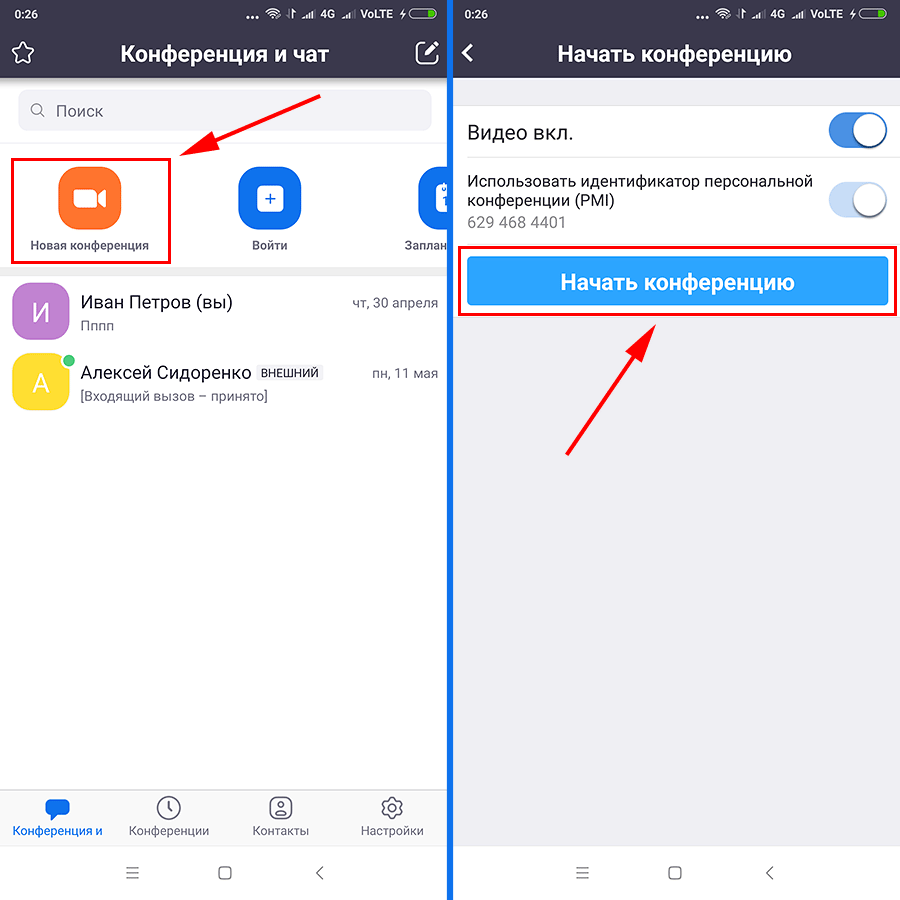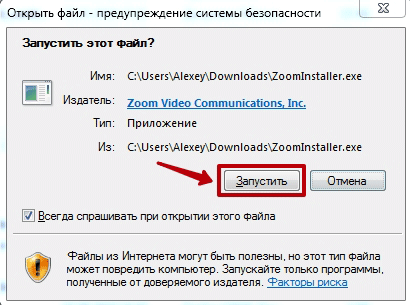Как отключить микрофон в настройках
Для начала нужно зайти в настройки Zoom. После выбираем вкладку «Звук» и ставим галочку на «Всегда выключать звук микрофона при входе в конференцию».
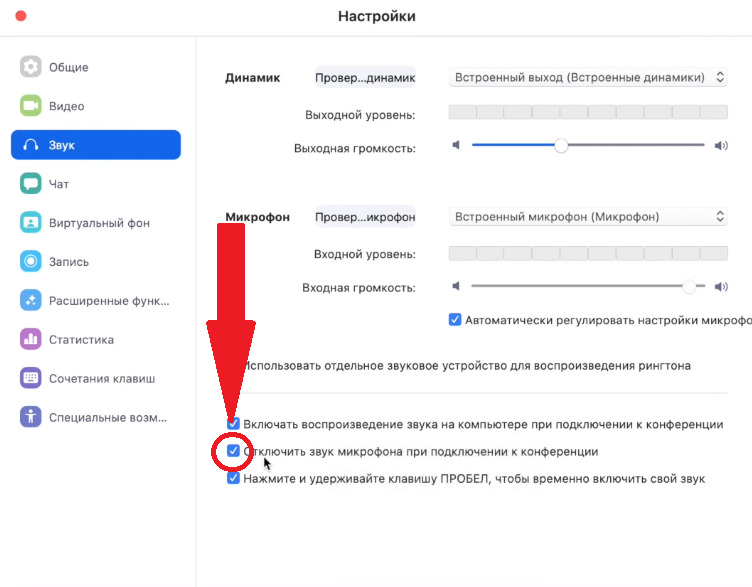
После данных действий собеседники не смогут вас слышать.
Отключить микрофон себе, не заходя в конференцию
После того, как вы ввели идентификатор и имя, вам предоставляется выбор:
- запомнить моё имя для будущих конференций;
- не подключать звук;
- выключить моё видео.
Нажимаем на пункт «Не подключать звук», после которого собеседники не будут вас слышать.
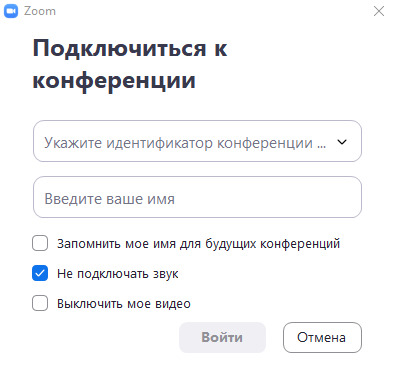
Отключить микрофон себе во время конференции
При подключении к конференции появляется трансляция камеры говорящего и своеобразная панель управления видеоконференцией.
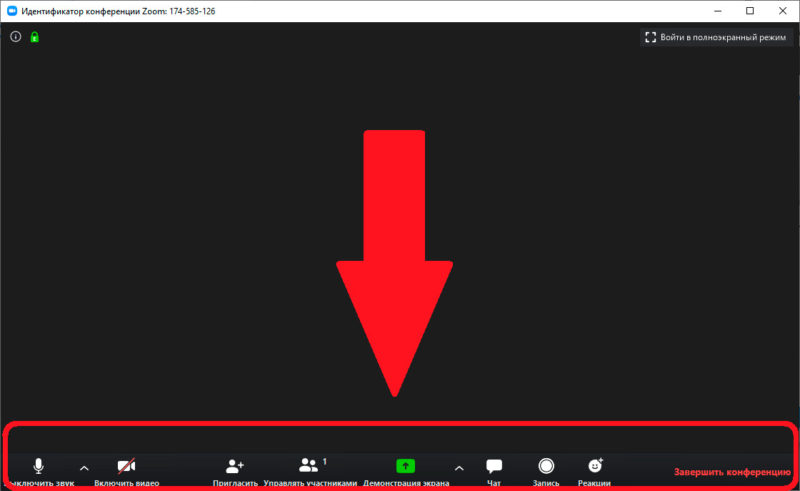
В данной области нужно нажать на «Выключить или включить звук», после чего собеседники не будут вас слышать. Звук будет работать только тогда, когда нажат пробел (эту функцию можно изменить в настройках).
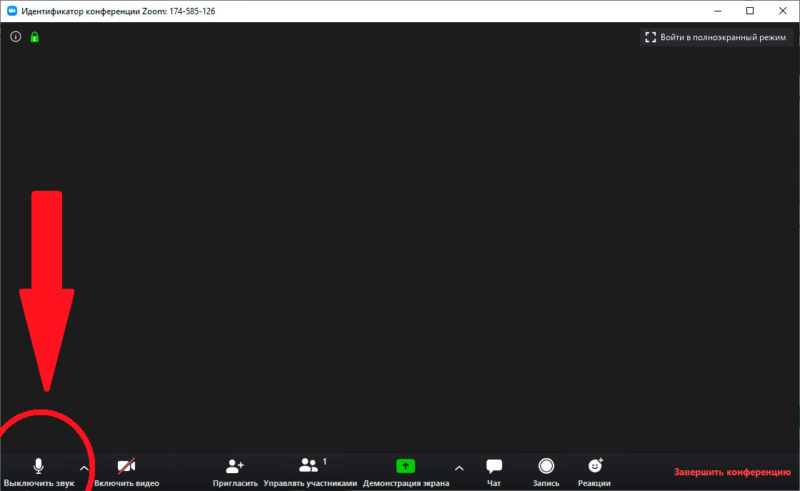
Как использовать Zoom
Установите виртуальный фон
Чтобы не напрягаться с выбором обстановки и комнаты для видеозвонка, можно выбрать виртаульный фон из доступных в программе или загрузить свой. Фон будет подстраиваться под ваши движения в камере. Зайдите в настройки, нажав на значок шестеренки в правом верхнем углу. Откройте раздел Виртуальный фон. Выберите фон из доступных или загрузите свой: для этого нажмите на +.
Включите качество HD
По умолчанию Zoom не передает потоковое видео в формате HD. Но если у вас высокоскоростное интернет-соединение, для лучшего качества видеозвонков можно вручную включить разрешение HD.
Зайдите в настройки, откройте раздел Видео, поставьте галочку рядом с Включить режим HD.
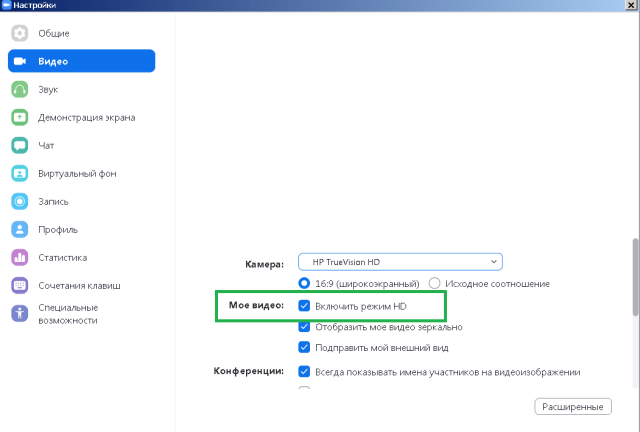
Скорректируйте внешний вид
В Zoom доступна функция ретуши лица — фильтр слегка сглаживает неровности, размывает тон кожи и увеличивает контрастность. Зайдите в настройки, нажав на значок шестеренки в правом верхнем углу. В разделе Видео установите галочку рядом Подправить мой внешний вид.
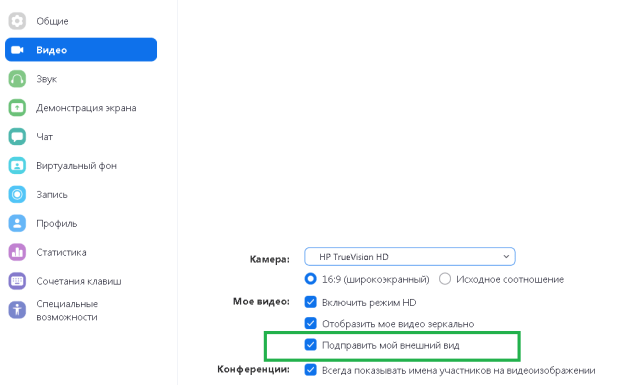
Включайте звук временно нажатием на клавишу
Звук во время видео- или аудиоконференции рекомендуется отключать, чтобы посторонний шум не отвлекал участников. Чтобы каждый раз не нажимать на экране Включить звук, когда вы хотите что-то сказать, а затем выключать его, Zoom предлагает более удобный вариант. Нажмите и удерживайте пробел, когда вам нужно что-то сказать на видеовстрече.
Если при нажатии пробела звук не активируется, проверьте в настройках: может, быть эта опция у вас по каким-то причинам отключена (по умолчанию должна быть активирована).
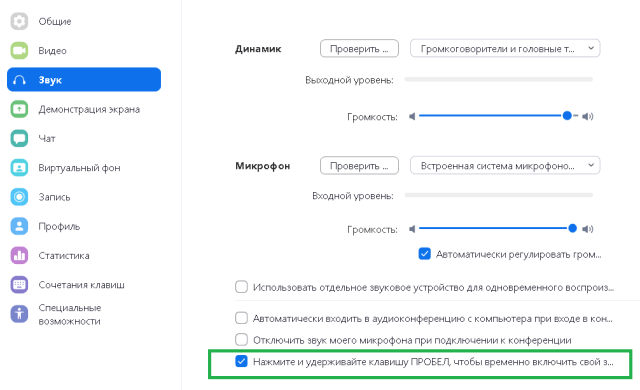
Отрегулируйте звук микрофонов и динамиков
Большинство ноутбуков оснащены микрофонами низкого качества, поэтому, прежде чем начать видео- или аудиоконференцию, проверьте качество звука на вашем устройстве. Зайдите в настройки, перейдите в раздел Звук: проверьте и отрегулируйте звук динамика и микрофона. Для микрофона доступна автоматическая регуляция громкости.
Подключите два монитора
Если у вас дома несколько мониторов, их оба можно подключить в настройках Zoom. Зайдите в настройки, раздел Общие, поставьте галочку рядом с Использовать два монитора. После подключения двух мониторов во время видеовстречи участники будут на одном, все остальное на другом.

Используйте сочетания клавиш
Если ближайший месяц в будете работать удаленно и планируете много видеоконференций, изучите и используйте сочетания клавиш, которые упростят взаимодействие с программой. Посмотреть, какие комбинации доступны, и активировать нужные можно в настройках Zoom, в разделе Сочетания клавиш.
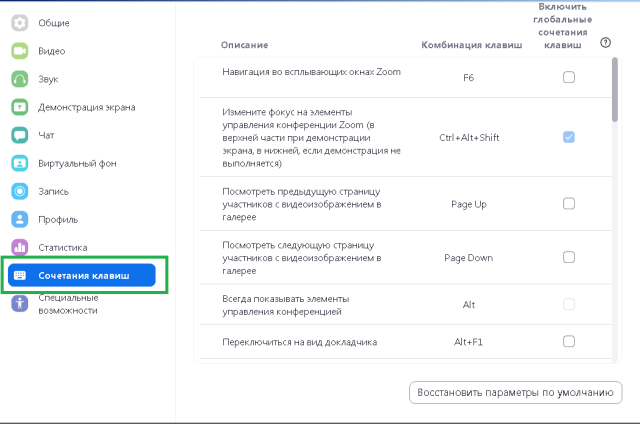
Запишите видеовстречу
Если вам предстоит важная видеоконференция, ее можно записать. Использовать запись можно в любое время после завершения видеовстречи. Во время видеозвонка в нижней панели окна нажмите Запись. Изменить папку, в которую будут сохраняться записи, а также настроить другие параметры можно в настройках, в раздел Запись.
Включите счетчик непрочитанных сообщений для каналов
Как в Slack и Microsoft Teams, в Zoom есть возможность создать канал, в котором можно обсуждать с коллегами рабочие вопросы. По умолчанию Zoom не показывает количество непрочитанных сообщений на канале. Чтобы включить счетчик, перейдите в настройки -> Чат. Активируйте функцию Показывать значок непрочитанного сообщения для каналов.
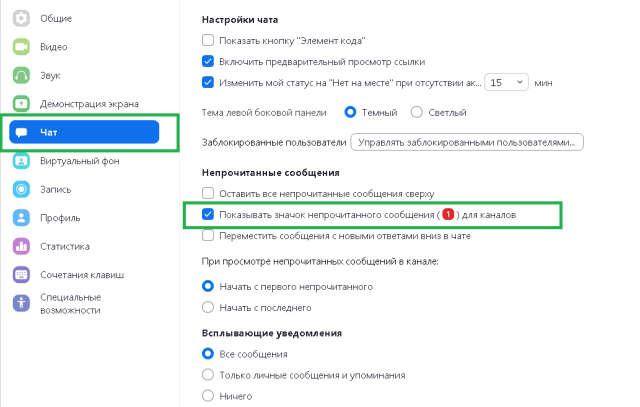
Отключите звук или видео при входе в видеовстречи
По умолчанию при подключении к видеовстрече в Zoom включается видео и звук. Отключить автоматическое включение звука можно в разделе Звук, видео, соответственно, во вкладке Видео.
Включите отображение реальных имен участников
По умолчанию Zoom показывает имена всех участников видеозвонка. Но не все пользователи используют реальные имена. Если во время видеоконференции вам понадобится обратится к участникам, можно включить функцию отображения реальных имен пользователей. Сделать это можно опять же в настройках, раздел Видео.
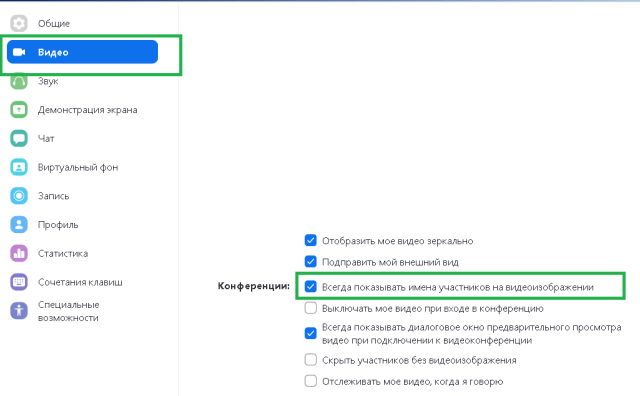
Как запланировать удаленный урок или совещание
Как пользоваться программой для настройки предстоящей видеоконференции? Авторизуйтесь в приложении и кликните по голубой иконке «Запланировать». Укажите тему урока или семинара, задайте дату, время и продолжительность удаленной встречи. При необходимости скорректируйте часовой пояс. Отметьте пункт «Идентификатор персональной конференции», включите видеоизображение у организатора и участников, если хотите, измените предложенный по умолчанию пароль.
В расширенных параметрах включите зал ожидания и выключите звук участников при входе. Вход раньше организатора и автоматическую запись встречи на локальный компьютер не активируйте.
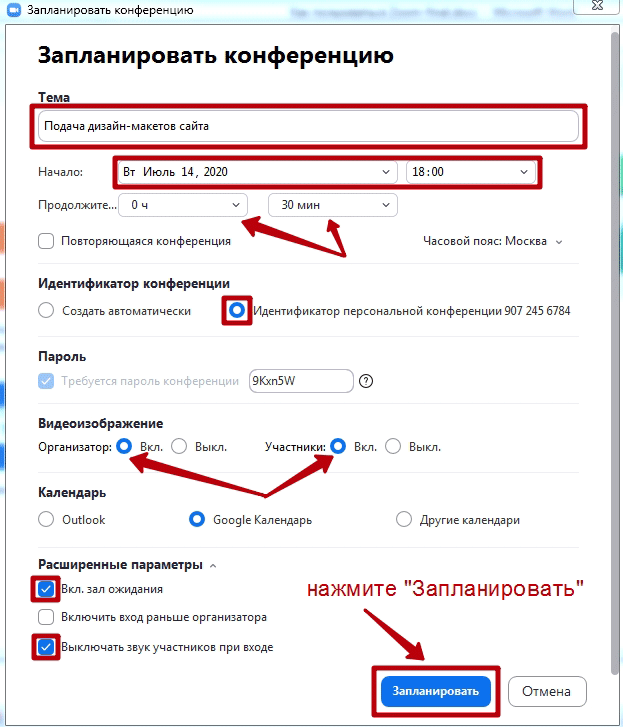
Запланированная конференция отобразится на главном экране Zoom у организатора. Платформа покажет время, оставшееся до начала встречи, идентификатор конференции, время начала и завершения собрания. Нажмите на меню с тремя горизонтальными точками, чтобы скопировать приглашение, изменить или удалить встречу, кликните по кнопке «Начать», чтобы стартовать семинар.
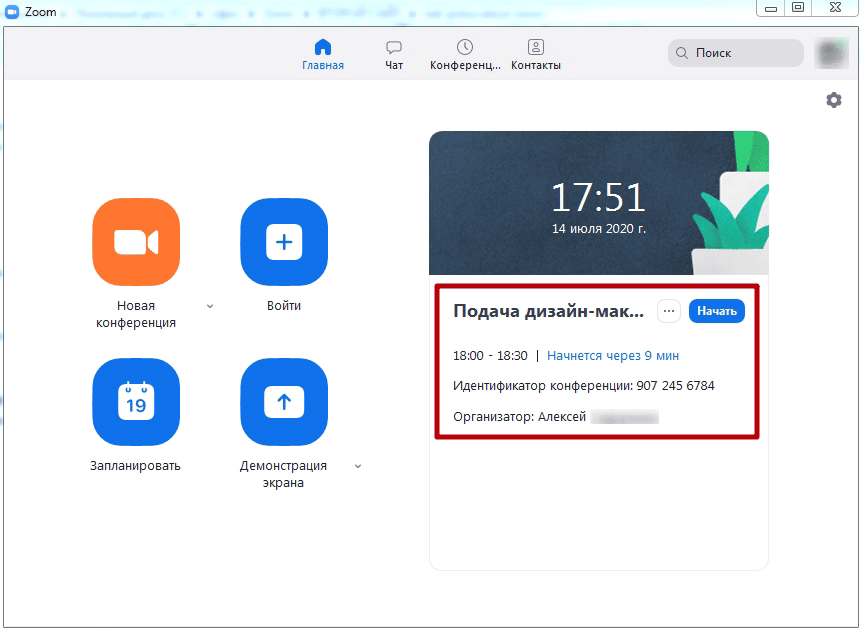
Скопированное в буфер обмена приглашение разошлите по электронной почте или в мессенджерах Telegram, WhatsApp, Viber, Skype.Как и при запуске мгновенной конференции, организатору потребуется нажать на голубую кнопку «Войти с использованием звука компьютера» или протестировать звуковое оборудование.
При подключении пользователя к собранию потенциальный участник сначала попадает в зал ожидания. Удостоверьтесь, приглашали ли вы человека на встречу, и нажмите на голубую кнопку «Принять», если лицо допущено к мероприятию.
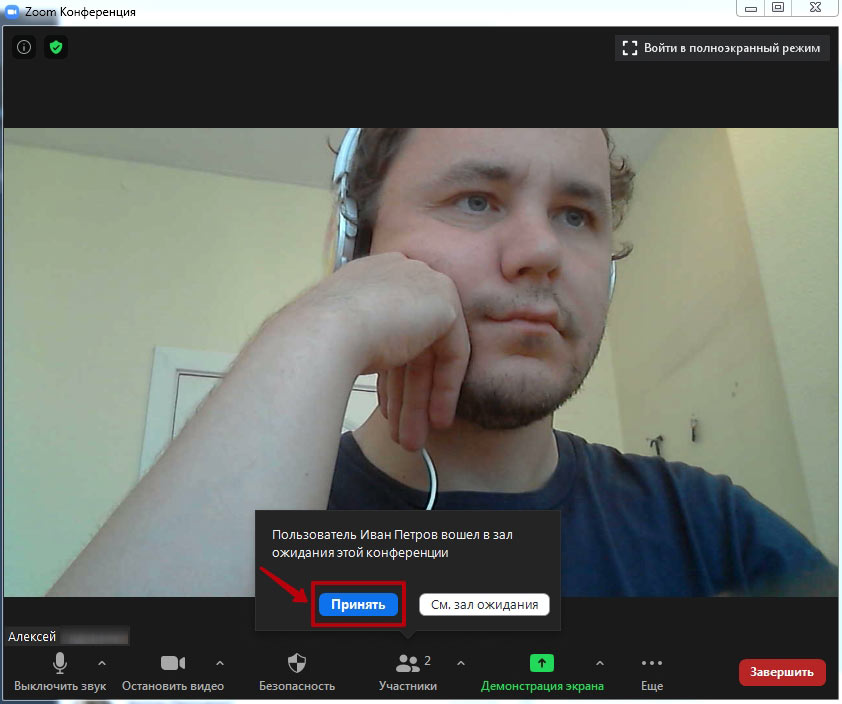
Планирование конференции на смартфоне и планшете практически не отличается от того, как вы пользовались Зумом на персональном компьютере и ноутбуке: щелкните по голубой иконке с календарем. Несмотря на включение настроек «Использовать идентификатор персональной конференции (PMI)» и «Видео участников вкл.» на сайте zoom.us, при планировании конференции на телефоне или планшете с Android ползунки переведены в неактивное положение. Активируйте настройки.
Расширенные настройки звука
Чтобы настроить дополнительные параметры микрофона в Zoom, кликните по кнопке «Расширенные» в правом нижнем углу окна.
Не проставляйте флажок «Показывать во время конференции функцию «Включить звук оригинала для микрофона».
До версии 5.2.0 платформа конференций позволяла настроить три параметра: «Подавление постоянного фонового шума», «Подавление прерывистого фонового шума», «Подавление эха». Постоянный фоновый шум – это, к примеру, работа офисного кондиционера или вентилятора компьютера, разговор по телефону в соседней комнате. Примеры прерывистого фонового шума – щелчки по клавишам, скрип стула или закрывающейся двери. По умолчанию во всех трех списках установлено значение «Автоматически», рекомендуем не менять дефолтные расширенные настройки звука Zoom.
Помимо «Автоматически» для параметров «Подавление постоянного фонового шума» и «Подавление прерывистого фонового шума» можно задать значения «Умеренный», «Сильный шум» и «Отключить». Для режима «Подавление эха» предусмотрено только одно альтернативное значение – «Сильный шум».
Частые вопросы
Почему меня не слышно в Зуме после проведенной настройки?
Если микрофон исправно работает, проблемы со звуком могут появиться, когда организатор задал определенные настройки для конференции. Попросите его проверить, не выключил ли он звук участникам.
Как улучшить качество звучания на компьютере или телефоне?
Чтобы повысить качество звука и минимизировать фоновый шум, рекомендуется вместо стандартного оборудования на устройстве использовать гарнитуру.
Почему звук в Зуме прерывистый или периодически пропадает?
Плохое качество звучания объясняется не только свойствами используемого оборудования. На это также влияет нестабильное интернет-соединение.
Почему в Зум сильно фонит?
На появление данной проблемы влияет несколько факторов:
- в указанной конференции в одном помещении подключено несколько устройств;
- микрофон находится слишком близко к колонкам;
- в настройках приложения отключена фильтрация звука.
Как отключить звук и видео в конференции Zoom на компьютере
Для ПК есть несколько способов: иконки на экране конференции, параметры звука на компьютере и «Диспетчер устройств» в Windows. В последнем случае устройства для вывода картинки и звука отключаются на компьютере полностью.
zoom.us рекомендует InstallPack, с его помощью вы сможете быстро установить программы на компьютер, подробнее на сайте.
В клиенте Zoom для Windows
Чтобы отключить звук и видео в Zoom, нужно:
- Навести курсор на нижнюю часть экрана конференции. Нажать на первые две кнопки «Выключить звук» и «Остановить видео». Значки микрофона и камеры будут перечеркнуты. Это будет означать, что устройства уже неактивны.
- Если нужно, чтобы звук не включался при запуске каждой конференции, кликнуть по стрелке на кнопке «Выключить звук» и выбрать «Настройки звука».
- Поставить галочку рядом с пунктом «Отключить звук моего микрофона при подключении к конференции». То же самое можно сделать с видео в одноименном разделе выше.
- При желании активировать функцию с «Пробелом». Микрофон будет работать при зажатой клавише.
- Чтобы отключить микрофон конкретного участника видеочата, нужно перейти в раздел «Участники», навести стрелку на человека в списке, и кликнуть по «Выключить звук».
- Чтобы выключить видео в Zoom у одного слушателя, то есть деактивировать его веб-камеру, нужно навести на него стрелку, нажать на «Подробнее» и выбрать «Остановить видео».
Отключить видео у всех участников можно перед запуском конференции. Для этого нужно ее настроить:
Также можно запретить слушателям демонстрировать свой экран . Для этого:
- Нажать на стрелку вверх на кнопке «Демонстрация экрана». Выбрать «Расширенные параметры совместного использования».
- В новом окошке поставить значение «Только организатор» в параметре «Кто может осуществлять демонстрацию».
После этого закрыть дополнительное окно – изменения сразу сохранятся.
В настройках Виндовс
Как выключить микрофон на стационарном компьютере и на ноутбуке:
- Кликнуть правой кнопкой мышки по значку динамиков в правом нижнем углу экрана. В меню выбрать «Открыть параметры звука».
- Во вкладке «Запись» кликнуть по микрофону правой кнопкой и выбрать опцию «Отключить».
- При необходимости сделать то же самое с динамиками в разделе «Воспроизведение».
Чтобы отключить видео в Zoom, нужно:
- Кликнуть по ярлыку «Этот/Мой компьютер» на рабочем столе и выбрать «Управление».
- Перейти в раздел «Диспетчер устройств» в новом окне.
- Найти и раскрыть пункт «Камеры». Щелкнуть по устройству правой кнопкой мышки – выбрать «Отключить».
- Подтвердить действие.
Как включить / выключить звук звуковых уведомлений и предупреждений Zoom
Zoom широко используется во всем мире в качестве платформы для видеоконференцсвязи. Благодаря простому и удобному в использовании интерфейсу многим пользователям нравится Zoom, когда они проводят онлайн-командные собрания, собрания семьи или друзей.
На Zoom есть чего ожидать. Вы можете установить разные темы на боковой панели. Пользователи также могут настраивать различные виртуальные фоны, чтобы их встречи были более приятными и интересными. Функция «Комната ожидания» позволяет организаторам принимать участников по одному, чтобы убедиться, что все входящие являются частью встречи.
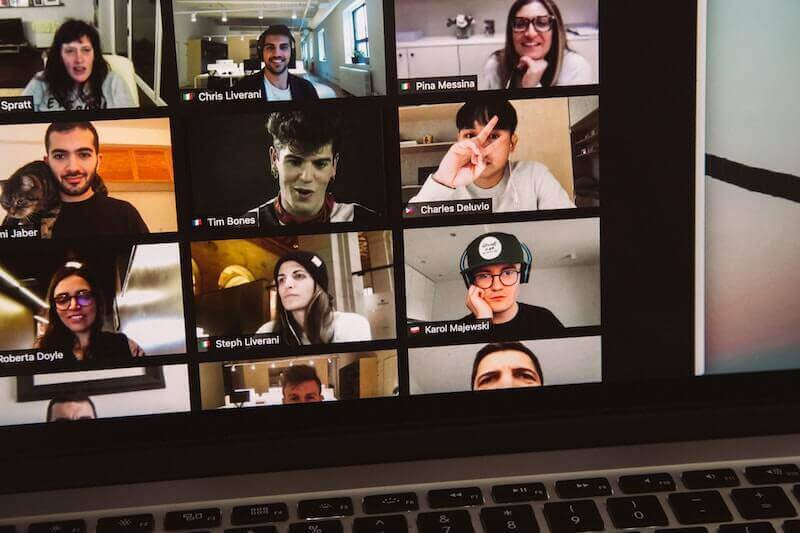
Вы также можете использовать Touch-up My Appearance, чтобы всегда хорошо выглядеть во время конференц-звонков Zoom. Существует также инструмент Multi-Share, с помощью которого вы можете поделиться своим экраном во время видеовстречи. Если вы хотите сохранить встречу Zoom, вы можете записать ее, чтобы воспроизводить видео в любое время.Предоставлено: Чарльз Делувио / Unsplash.
Теперь Zoom имеет функцию, которая уведомит вас, если кто-то входит или покидает встречу, которую вы проводите. Zoom имеет звуковое уведомление, которое звучит как настоящий дверной звонок. Когда кто-то присоединяется к собранию или покидает его, он издает звуковой эффект, сообщая вам об этом.
Для некоторых пользователей полезно, если вы не находитесь на экране все время, ожидая входа участников. Однако других раздражает постоянное слышание звуковых предупреждений и звуковых уведомлений. Теперь вы можете изменить настройки уведомлений, чтобы отключить звуковые оповещения Zoom и включить или выключить его в любое время.
Отключить звуковые уведомления Zoom через приложение Zoom
- Сначала запустите приложение Zoom на вашем устройстве.
- Коснитесь значка своего профиля.
- Перейти к настройкам.
- Прокрутите вниз и выберите Просмотреть дополнительные настройки.
- Он перенаправит вас к настройкам веб-сайта Zoom. Переходите к следующим шагам ниже.
Отключить звуковые оповещения Zoom Audio в настройках на веб-сайте Zoom

Снимок экрана: Windows Dispatch
- В браузере откройте веб-сайт Zoom.
- Войдите в свой аккаунт.
- Нажмите Настройки на боковой панели страницы вашей учетной записи.
- Перейти на собрание (базовое).
- Прокрутите вниз и найдите звуковое уведомление, когда кто-то присоединяется или уходит.
- Переведите кнопку в положение «Выкл.», Чтобы отключить или отключить звук. Вы можете снова включить его в любое время.
Теперь у вас есть возможность получать уведомления или нет, когда кто-то входит во время вашей встречи Zoom. Что вы предпочитаете, включать или выключать звук звукового уведомления? Нам любопытно узнать, что работает для вас. Пожалуйста, напишите нам комментарий ниже.
Как в зуме выключить звук?
Элементы управления звуком (нажмите стрелку ^ рядом с опциями Выключить звук / Включить звук). Позволяют выбрать микрофон и динамики, используемые системой Zoom на вашем компьютере, выключить звук компьютера и получить доступ к полным параметрам звука.
Как включить звук в зуме?
Войдите в настройки, кликнув по значку шестеренки в правом верхнем углу программы. В меню слева, выберите – “Звук”. Отметьте галочкой – «Автоматически входить в аудиоконференцию с использованием звука компьютера”. Теперь зум получил разрешение на использование аудиоустройств вашего компьютера.
Как в зуме выключить камеру?
Как в Зуме выключить камеру на телефоне, если конференция уже идет: точно так же, как и на компьютере. На панели управления (внизу экрана) нужно нажать на иконку “Остановить видео”. После этого ваше изображение на экранах (у всех) пропадет, останется только голос.
Как отключить звук в Zoom на айфоне?
Для этого зайдите в приложение и на главной странице нажмите Войти в конференцию. Затем введите цифровой идентификатор в соответствующей строке, нажмите Войти. Сразу же можно задать параметры входа: выключить звук и/или видео.
Что делать если не слышно в зуме?
- В самой конференции Зум наведите курсор мыши на «стрелочку», которая находится чуть правее кнопки отключения и включения звука.
- Кликните на нее.
- В открывшемся контекстном меню нажмите на пункт «Настройки… …
- С помощью кнопки «Проверить» в блоках «Динамик» и «Микрофон» удостоверьтесь, что все работает.
Как организатору включить звук в зуме?
Нажимаем один раз на экран, чтобы в нижней части отобразилась панель инструментов. Затем слева наживаем на значок микрофона. Появиться уведомление «Вызов с использованием звука устройства». На самом деле, это кнопка, нажав которую получите нужный результат.
Как понять что звук в зуме выключен?
Нажмите на unmute, значок который находится в левом нижнем углу экрана. Как только вы нажмете на безгласный значок, он должен повернуться красный что указывает на то, что ваш микрофон отключен.
Как включить микрофон в зуме?
Настраивается она следующим образом:
- Наведите курсор мыши на нижний левый угол в окошке видеоконференции.
- Щелкните левой клавишей на «стрелочку» рядом с иконкой микрофона.
- В контекстном меню выберите пункт «Настройки звука… ».
- Активируйте опцию «Нажмите и удерживайте клавишу ПРОБЕЛ, чтобы временно… ».
Как включить звук на мобильном телефоне?
Как изменить настройки звука и вибрации для других сигналов
- Откройте настройки телефона.
- Нажмите Звук и вибрация Дополнительно Звук уведомления по умолчанию.
- Выберите звук.
- Нажмите Сохранить.
Как в зуме отключить камеру и звук?
Чтобы отключить звук и видео в Zoom, нужно:
- Навести курсор на нижнюю часть экрана конференции. …
- Если нужно, чтобы звук не включался при запуске каждой конференции, кликнуть по стрелке на кнопке «Выключить звук» и выбрать «Настройки звука».
Как отключить встроенную камеру на ноутбуке?
Как отключить веб-камеру
- Щелкните правой кнопкой мыши по кнопке “Пуск”.
- Выберите пункт “Диспетчер устройств”.
- Раскройте раздел “Устройства обработки изображений”.
- Щелкните правой кнопкой мыши по записи “Встроенная камера” (название может отличаться на разных устройствах).
- Выберите Отключить.
- В окне подтверждения выберите Да.
Как записать конференцию в зуме на айфоне?
Перейдите в раздел «Мои конференции». Нажмите на пункт «Запланировать конференцию» или выберите тему конференции из списка предстоящих конференций, после чего нажмите на пункт «Редактировать эту конференцию». В «Параметрах конференции», нажмите на варианте «Записывать конференцию автоматически».
Запись на камеру
Когда другие способы не сработали, можно прибегнуть к не самому удобному, но вполне действенному варианту – записи на внешнюю камеру.
Для этого установите смартфон, фотоаппарат или видеокамеру на штатив так, чтобы в кадр попал экран устройства с окном необходимого семинара или видеоконференции, обязательно проверьте настройки видео и звука, а также удостоверьтесь, что на карте памяти хватит места.
Скорее всего, качество такой записи оставит желать лучшего, например, камера может отображать мерцание экрана монитора. К тому же источники звука окажутся на разном расстоянии от микрофона камеры – скорее всего, вас будет слышно намного лучше, чем виртуальных собеседников. Так что этот вариант лучше использовать, только если записать видео другими способами невозможно.
Расширенные настройки звука
Разработчики предусмотрели и несколько дополнительных функций. Чтобы их просмотреть:
- Запускаем Зум и вводим данные для авторизации.
- Переходим в «Настройки».
- Кликаем по вкладке «Звук» в левом углу навигационной панели.
- Не ставим галочку напротив «Показывать параметры конференции, чтобы включить «Оригинальный звук»».
Система автоматически внесет изменения в работу приложения, так что сохранять пользователю ничего дополнительно не нужно.
Аналогичную процедуру с набором характеристик вкладки можно провести и в браузерной версии Zoom. Пользовательский интерфейс интуитивно понятен, так что вопросов по активации функционала не будет.
Отключение звуков и микрофона вместе с камерой
Важное значение имеет раздел «Настройки» в приложении Zoom. Его прямое назначение удобная установка всех разделов для работы
С помощью опций в этом разделе приложени Zoom можно одновременно отключить звук и камеру. Для этого в панели управленияя открыть раздел «Настройки». На этой странице нужно остановить выбор на пункте «Конференция»;
В разделе «Конференция» отметить опции а) «выключать звук моего микрофона всегда»; б) «всегда выключать моё видео».Аналогичные действия нужно выполнить для того чтобы отключить звук и камеру на ноутбуке.
Внизу, на панели управления деактивированные опции будут отображаться значками в соответствующем этому положению виде.
При необходимлсти любую опцию можно активировать нажатием на неё курсором. Результаты настроек всегда сохраняются. Теперь при входе в приложение опции будут дезактивированы..
Не работает звук в конференции Zoom на компьютере, ноутбуке
Если не работает звук в конференции Zoom на компьютере или ноутбуке, то есть в программе для ПК, то необходимо выполнить следующую пошаговую инструкцию:
- Запустить программу Зум и подключиться к трансляции или создать новую. В процессе подключения появится окно, в котором будет предложено войти с использованием звука компьютера. Не стоит торопиться этого делать, лучше сначала запустить проверку динамиков и микрофона.
Будет предложено прослушать мелодию и сказать что-нибудь в микрофон, чтобы убедиться, что все системы работают исправно. Если в одном из тестов возникли проблемы, то необходимо выбрать другое устройство из списка.
Если проверка прошла успешно, то следует нажать пункт «Войти с использованием звука компьютера» в Zoom; - Если звука во время проверки слышно не было, то необходимо убедиться, что он не выставлен на минимальное значение в настройках операционной системы. Можно также запустить какое-нибудь видео и проверить, слышен ли там звук;
- Если с настройками все в порядке, но проблема не решилась, то стоит запустить мастер устранения неполадок со звуком Windows. Сделать это можно кликнув правой кнопкой мыши по значку звука в системном трее и выбрав соответствующий пункт;
Преимущества и недостатки системы
Число пользователей Zoom для конференций растет с каждым днем. Представители научных сообществ со всего мира выбирают эту площадку из-за ее многочисленных плюсов:
- Стабильная работа даже в условиях сильной загруженности большим количеством участников и одновременно проводимых конференций, которые измеряются сотнями тысяч.
- Для вовлечения участников к беседе используются разные интерактивные инструменты, есть возможность оставлять заметки в ходе переговоров.
- Встроенная интерактивная доска облегчает объяснение нового материала.
- Функция записи видеоконференции с возможностью поставить ее на паузу позволит разослать видео опоздавшим и не вышедшим на связь коллегам, единомышленникам.
- Всем процессом проведения конференции управляет организатор. Руководитель может включать и выключать микрофоны, открывать и закрывать доступ к просмотру участникам. Это очень удобно для начальства, а подчиненным приходится приспосабливаться.
- Администрация вправе назначать помощника, который также будет иметь доступ к включению/выключению микрофонов.
- В режиме демонстрации экрана есть полезные функции. Можно поставить демонстрацию на паузу или же транслировать только отдельную часть экрана. Организатор имеет право позволить всем участникам делиться экраном или же ограничить такую возможность.
- Чтобы участники онлайн-беседы не видели, какая обстановка у вас дома, можно включить опцию размытого экрана.
Есть и некоторые минусы при работе с программой:
- Для новичков интерфейс может показаться сложным, нужно время, чтобы научиться, как пользоваться Zoom для конференций, разобраться в особенностях системы.
- Чем больше пользователей у платформы, тем выше риск, что сервер начнет работать со сбоями. Правда разработчики уверяют, что проблем со связью не будет.
- Периодические атаки хакеров, которые используют поддельные домены для рассылки спама и вирусных приложений с целью завладеть чужой информацией, делают пользование ресурсом небезопасным для неопытных участников.
Как отключить микрофон и камеру в Zoom конференции
«Zoom» — один из наиболее популярных инструментов для проведения видеоконференций онлайн. Он позволяет быстро, удобно, и с минимальными затратами обеспечить проведение таких конференций, позволяя связать воедино множество людей по всему миру. В процессе знакомства с функционалом сервиса у пользователей может возникнуть ряд вопросов по конфигурированию создаваемой ими конференции. Одним из таких вопросов является проблема, когда нужно включить и отключить микрофон или веб-камеру в программе Zoom во время конференции. Ниже мы детально разберём эту тему, и опишем шаги, которые нам понадобятся.
Как отключить микрофон в Zoom
Как известно, сервис «Зум» позволяет создать видеоконференцию как с помощью функционала обычного ПК, так и на мобильных устройствах.
В обоих случаях отключение микрофона проводится довольно просто:
- Запустите проведение конференции. Для этого будет достаточно нажать на « Новая видеоконференция » в начальном меню;
Как настроить звук в Zoom
Блестящие лекция, семинар, мастер-класс и тренинг пройдут впустую, если у организатора возникли проблемы со звуковым оборудованием. Читайте, как настроить звук в Zoom, проверить работу микрофона и динамика, отрегулировать громкость, задать звуковые уведомления при подключении участников, включить режим эхо- и шумоподавления на компьютере и телефоне. Чтобы выполнить настройки звука в приложении на компьютере, щелкните по значку с шестеренкой в правом верхнем углу главного окна программы и перейдите в раздел «Звук».
Если организуете удаленную встречу в приложении на смартфоне, авторизуйтесь в Зум, кликните по шестеренке внизу справа, и задайте параметры микрофона в разделе «Настройки конференции».
Как автоматически отключить камеру и микрофон на устройстве iOS
1. Запустите приложение Zoom на iPhone или другом девайсе на iOS.
2. Нажмите на “Настройки” в панели навигации.
3. Выберите “Конференция”. На экране откроются “Настройки конференции”.
4. Далее активируйте две опции:
· Всегда выключать звук моего микрофона
(Всегда выключать звук моего микрофона при входе в конференцию)
· Всегда выключать мое видео
(Всегда выключать мое видео при входе в конференцию)
Вот и все! Независимо от того, пользуетесь вы девайсом на операционной системе Android или iOS, инструкции ничем не отличаются.
В пару нажатийвы можете автоматически отключить свою камеру и микрофон при подключении к собранию в Zoom.
Теперь нужно проверить сделанные настройки. Лучше заранее убедиться, что все работает, перед тем как подключаться к совещанию или онлайн-лекции впервые.
Однако это не значит, что вас будут слышать другие участники. Нажмите на “Вызов с использованием звука через интернет” (iOS) или “Вызов с использованием звука устройства” (Android). После этого внизу вы увидите, что ваш микрофон заглушен, а камера отключена.
Теперь, если вы захотите включить микрофон или камеру, достаточно будет просто нажать на соответствующие иконки в нижней части экрана.
Спасибо AndroiTutorial за интересную статью.