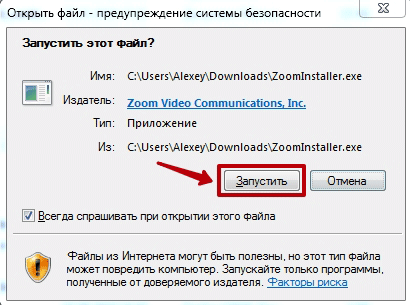Как включить звук в ZOOM: почему нет звука

Как участнику можно включить звук в Zoom конференции с мобильного телефона? С такой проблемой сталкиваются новички, использующие устройства на Андроиде или Айфон. Необходимо рассмотреть все причины проблемы и решения.
Почему отсутствует звук в конференции
Став участником программы Zoom, и получив приглашение от администратора или друга на присоединение к команде, можно зайти через эту систему на смартфоне. Перед пользователем высветится форма авторизации:
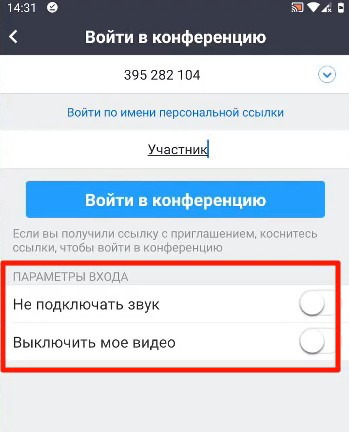
Нужно посмотреть на два параметра в Zoom:
- «Не подключать звук»;
- и «Выключить мое видео».
При их активации во время присоединения к конференции автоматически отключатся два устройства: микрофон и камера. Это вероятная причина отсутствия изображения и звука при случайном задействовании опций.
Включение звука в Zoom:
- Кликнуть раз на экран для отображения внизу панели с инструментами.
- Слева нажать на изображение микрофона.
- Должно появиться уведомление с кнопкой «Вызов» для применения звука.
- После нажатия на неё можно получить конечные результаты.
- Если видно микрофон (в виде красного перечеркнутого логотипа), то нужно кликнуть на него, чтобы снять блокировку.
- Если слышно организатора и остальных участников – проверить, запущен ли динамик (логотип слева в верхней части), какая громкость:
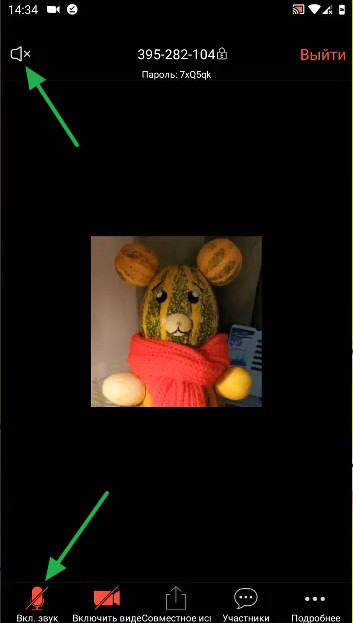
Звук в ЗУМе на ПК включается также – посредством кнопки на панели. Дополнительно можно использовать меню звуковых устройств, выбрав подходящее оборудование (если, например, у пользователя 2 микрофона – наружный и встроенный в компьютер).
Также в меню есть кнопка управления настройками. После этого следует осуществить переход на вкладку «Звук» и проверить, как работает оборудование. Здесь же можно проверить опцию отключения звука микрофона во время присоединения к конференции, и если необходимо, – убрать галочку.
Причины проблем со звуком в Zoom
| Проблема | Причины |
| Тихий звук и некачественный | · Низкое качество микрофона; |
· Большая дистанция между пользователем и микрофоном;
· Снижена громкость в системе;
· Обрыв провода от них;
· Штекер не полностью вставлен в гнездо ПК;
· Не включены колонки;
· Низкая скорость интернета;
Организатор выключил звук в Zoom
Если пользователь попробовал все возможные варианты, но это не принесло результата, значит «проблема» в разных ограничениях, которые установил администратор сеанса.
На странице управления пользователями конференции в её нижней части есть кнопка выключения звука для всех. Это одинаково распространено на разных участников: нынешних и новых, присоединяющиеся к трансляции в ЗУМе. Если в окне утверждения операции задействуется опция разрешения участникам включения своего звука, то ситуацию можно поправить (поможет метод из 1-й части инструкции).

Настройка аккаунта без регистрации
Если во время входа в конференцию в Zoom не заработал звук на смартфоне и регулярно приходится делать вызов с применением звука устройства, то нужна предварительная настройка приложения.
При входе в систему без регистрации, на стартовой странице нажать (в левой верхней части) знак шестеренки – это категория настроек.
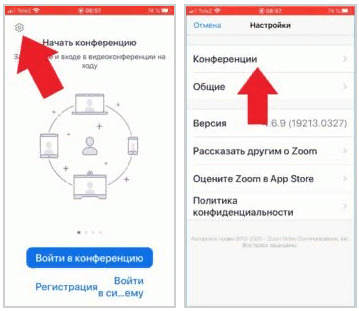
Нажать первую строчку – «Конференции»; затем на верхнюю строку – «Автоподключение к аудио-конференции».
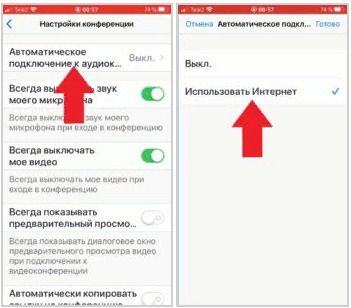
Нажать на кнопку использования интернета и на «Готово». Кнопками «Назад» и «Конференции» можно вернуться к начальному экрану.
Как настроить микрофон в ZOOM
Выбрать из перечня устройств микрофон, который будет использоваться, после этого:
- Нажать кнопку проверки и начать говорить.
- Если видно «Входной уровень», наблюдается передвижение голубой полоски, то микрофон работает корректно, т. к. голос слышно.
- Через 5-10 секунд будет остановлена запись и можно услышать свой голос.
Настройка чувствительности осуществляется ползунком: если выделен пункт автомат. настройки громкости – ползунок блокируется, а ПК самостоятельно подстроит уровень звука под голос.
Чтобы вручную настроить чувствительность нужно снять галочку – регулятор будет разблокирован. Если после настройки пользователю ничего не слышно, то проблема у собеседника.
Возможные проблемы со звуком в Zoom
Наиболее распространенными проблемами в Zoom со звуком являются:
- не слышно собеседников, каких-либо звуков в конференции;
- не работает микрофон;
- плохое качество воспроизведения;
- платформа не видит микрофон/динамики.
В первую очередь необходимо проверить исправность устройств вывода и ввода звука, базовые настройки сервиса, описанные в пунктах выше. Причиной также может стать необходимость обновления драйверов или слабое сетевое подключение.
Не слышно собеседника
Если не слышно собеседников во время конференции, проверьте обозначение иконки в левом верхнем углу на экране видеочата. Значок не должен быть перечеркнут – в таком случае отключаются динамики. Также перейдите во вкладку «Участники» и убедитесь, что доступ к микрофону для других участников включен.
Не работает микрофон
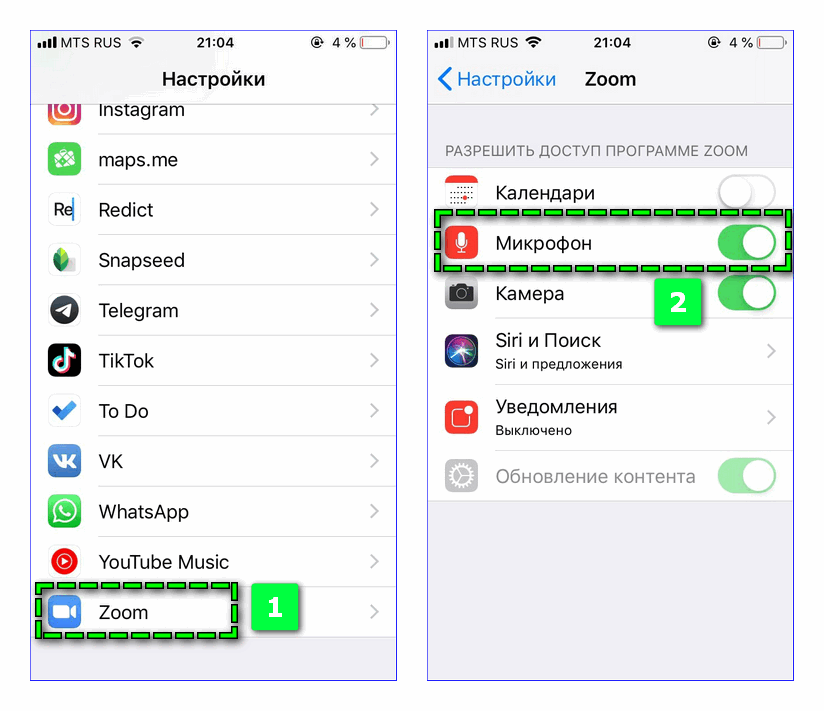
Если на смартфоне не работает микрофон, перейдите в настройки устройства и найдите в перечне загруженных приложений Zoom. Переведите ползунок параметра «Микрофон» в активное состояние. Повторно войдите на платформу и попробуйте включить звук. В противном случае рекомендуется проверить работоспособность телефона, например, через диктофон.
Настройка параметров компьютера

В случаях когда не работает микрофон или не слышно других пользователей в Зоом на компьютере, перейдите в системные параметры устройства – «Звук».
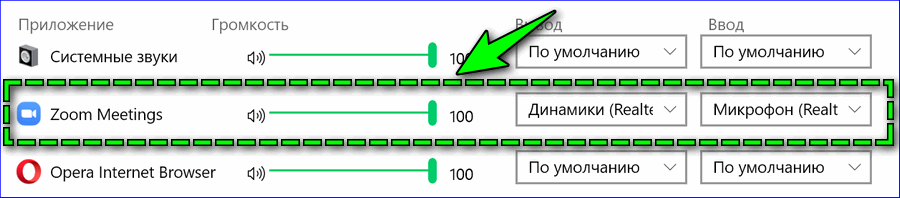
Прокрутите страницу вниз до пункта «Параметры устройства и громкости приложений». Рядом с Zoom Meetings выберите способы вывода и ввода звука.
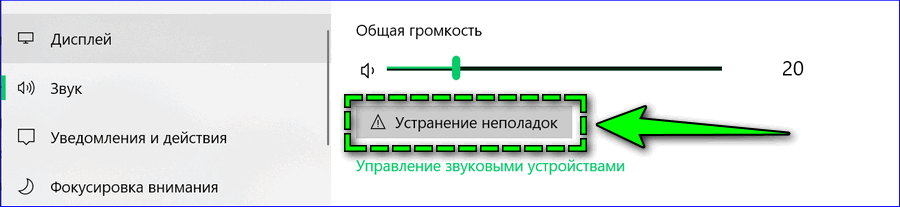
Подключение звука в Zoom со смартфона или компьютера обычно не составляет проблем. Нужные параметры всегда доступны для пользователя даже после запуска видеочата. Если базовые настройки микрофона и динамика не помогают решить проблему, проверьте исправность устройства.
Почему не работает микрофон в телефоне
| Причина | Решение |
| Отсутствие доступа | Разрешить доступ |
| Неисправность микрофона | Его замена |
| Старая версия | Обновление |
| Нет видимых причин | Очистка устройства, перезагрузка, обновление |
Сначала нужно проверить, что микрофон действительно включен в конференции. Это можно сделать предварительно, сняв отметку в настройке «Всегда выключать звук моего микрофона» либо сделав это во время конференции. После начала трансляции нужно нажать на значок микрофона внизу экрана. Должно всплыть уведомление «Вызов с использованием звука устройства».
Отсутствие доступа
Необходимо зайти в настройки, открыть «Все приложения», найти Zoom и открыть список его разрешений. Тумблер напротив надписи «Микрофон» должен быть переведен в активное состояние.
Для Zoom также необходимо наличие разрешения для работы в фоновом режиме. Это нужно делать после начала конференции. Нужно провести по экрану слева направо. Откроется настройка «Безопасного специального режима», где включить работу девайса можно в левом верхнем углу.
Неисправность микрофона
Чтобы убедиться, что девайс неисправен, нужно попробовать пообщаться с его помощью по голосовой связи и в других приложениях. В случае если проблема подтвердилась, нужно заменить микрофон. Если используется встроенный – заменить устройство.
Старая версия
Проблемы с работой микрофона могут возникать при использовании устаревших версий Zoom
Поэтому важно регулярно обновлять приложение через официальный онлайн-магазин
Нет видимых причин
Проблема может крыться в ошибке в работе телефона, особенно если долго не проводилось очищение памяти и перезагрузка. Следует закрыть все работающие приложения, провести очистку, ускорение устройства и перезагрузить его. Если это не помогло, стоит попробовать переустановить Zoom. Также следует проверить наличие обновлений в ОС. Возможно, причина кроется в несовместимости программы и версии устройства.
Каким образом подключить и настроить Zoom на мобильном телефоне
В первую очередь для установки приложения на мобильное устройство требуется зайти в магазин, через который скачивают официальную версию, не содержащую вирусов и вредоносных программ:
Займы Подбор кредита Дебетовые карты Кредитные карты Счет РКО Рефинансирование Осаго Ипотека Вклады Инвестиции
- Google Play для телефонов на основе операционной системы Android;
- AppStore для пользователей устройства Айфон.
Как только приложение оказалось на главной странице экрана, выполняют остальные действия, чтобы воспользоваться всеми функциями:
- Открывают скачанное приложение, кликая по нему 1 раз пальцем.
- Вводят личные данные, по которым другие собеседники будут узнавать пользователя.
- Как только появится отметка о начале конференции, нажимают на клавишу «Присоединиться к собранию».
- Настраивают камеру для возникновения изображения.
- Настраивают микрофон для появления звука с обеих сторон.
- Вводят имя, по которому будет отображаться пользователь для других лиц в данной конференции.
- Кликают по ссылке, которую выслали для приглашения в конференцию.
- Перемещаются в новое окошко приложения Zoom, отвечая согласием на доступ к данным для начала работы.
Использование утилиты для смартфона и персонального компьютера не отличается по функциям.
Разница заключается лишь в том, что на телефоне возникает небольшой экран. Качество передаваемого изображения зависит от состояния камеры. Звук должен передаваться в стандартном режиме, если динамики работают правильно.
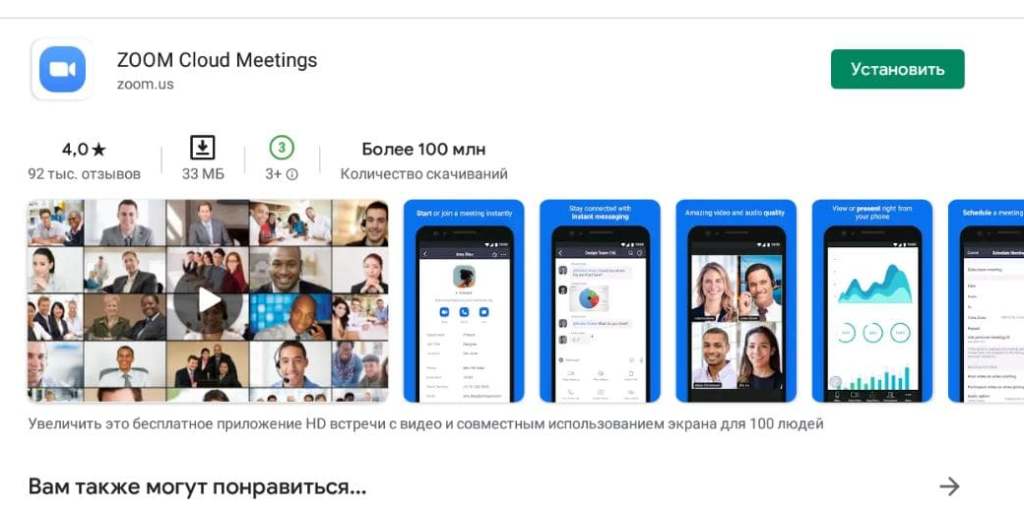 Скачивание в официальном магазине
Скачивание в официальном магазине
Запись звука в Zoom конференции
Как записать звук в Зуме на компьютере или смартфоне? Этим интересуются пользователи, которые хотят в дальнейшем прослушать проведенную лекцию, собрание или урок. Как оказалось, в программе сервиса на ПК такая возможность предусмотрена по умолчанию, а вот на телефоне без платной подписки не обойтись. Однако существуют сторонние приложения, позволяющие без дополнительных вложений осуществить задуманное. Что же, давайте подробно рассмотрим, как включить запись звука в Zoom на любом устройстве.
Как записать звук в Zoom на компьютере?
Если вы присоединились к определенной конференции, то в нижней части экрана увидите кнопку «Запись», отвечающую за начало съемки. Вот только перед этим в настройках программы потребуется активировать некоторые параметры, отвечающие за звук. Для того, чтобы сделать все правильно, предлагаем воспользоваться пошаговой инструкцией:
- Открываем приложение Zoom на ПК.
- Нажимаем по значку шестеренки, расположенному в углу экрана.
- В появившемся меню отмечаем вариант «Настройки».
- Переходим в раздел «Запись», а затем ставим галочку в пункте «Записывать отдельный аудиофайл для каждого говорящего участника». Там также присутствуют и другие строки, позволяющие не только записать звук в конференции, но и изображение с экрана. Активируйте те параметры, которые вы планируете использовать.
- Сохраняем изменения и закрываем настройки.
И теперь, чтобы записать происходящее в Зуме на компьютере, необходимо зайти в конференцию и нажать по одноименному пункту. При этом у вас обязательно должно быть разрешение от организатора конференции. Как его получить? А очень легко – нужно связаться с администратором, чтобы тот нажал по вашему профилю и выбрал «Разрешить запись».
Если через встроенные возможности записать переговоры нет возможности, то предлагаем воспользоваться сторонними программами. Например, тем же Bandicam или встроенной в Windows 10 утилитой. В результате вы получите файлы со звуком, которые сможете использовать в своих целях.
Как включить запись звука на смартфоне?
Как известно, приложение Zoom можно установить на телефон, однако стандартным способом запись там активировать не получится. Для этого вам потребуется оплатить полную версию, что согласится делать не каждый пользователь. Тогда на помощь приходят сторонние программы, установить которые можно как на Андройд, так и на iOS. Если кратко, то инструкция выглядит таким образом:
- Открываем Play Market или App Store.
- В поисковую строку вводим название нужной утилиты (например, XRecorder или Az Screen Recorder).
- Нажимаем на кнопку «Установить» и скачиваем программу.
И теперь перед началом конференции в Zoom вам нужно активировать запись звука, воспользовавшись установленным приложением. Также на некоторых смартфонах нужная программа присутствует по умолчанию, поэтому загружать сторонний софт вовсе не обязательно.
Почему не получается записать по умолчанию?
Довольно часто пользователи задают такой вопрос: а почему в Зуме запись экрана без звука? На это есть следующие причины, с которыми вы можете ознакомиться в списке:
- в настройках попросту отключена нужная опция;
- у вас нет соответствующего разрешения от администратора конференции;
- системная ошибка;
- недостаточное количество свободного места.
Смартфон или планшет
Если вы подтвердили, что ваше интернет-соединение, уровень громкости и микрофон работают нормально, и вы попытались перезагрузить смартфон или планшет, но звук Zoom по-прежнему не работает, попробуйте выполнить следующие действия по устранению неполадок.
Используйте опцию присоединения аудио
Большинство людей с проблемами звука в Zoom, как правило, пропускают параметр «Присоединиться к аудио», который помогает им подключить звук.
- Коснитесь экрана во время вызова Zoom, чтобы открыть меню, а затем коснитесь параметра «Присоединиться к аудио» в нижнем левом углу.
- Нажмите Wi-Fi или Сотовые данные.
Примечание. Если параметр «Присоединиться к звуку» отсутствует, коснитесь меню в правом нижнем углу, выберите «Отключить звук», выйдите из вызова и снова присоединитесь через несколько секунд.
Дайте разрешение Zoom на использование вашего микрофона
Вы также можете проверить, есть ли у Zoom разрешение на использование микрофона вашего телефона или планшета.
- На iPhone или iPad перейдите в «Настройки»> «Конфиденциальность»> «Микрофон» и установите переключатель рядом с «Масштаб», чтобы приложение могло использовать микрофон iPhone.
- На Android перейдите в «Настройки»> «Приложения»> «Масштаб»> «Разрешения» и переключите переключатель рядом с «Микрофоном», чтобы разрешить Zoom использовать микрофон вашего устройства.
Примечание: вы также можете попробовать присоединиться к Zoom путем набора на собрание со своим номером телефона и посмотрите, будет ли ваш звук работать. Если вы не можете присоединиться, набрав номер, возможно, хост отключил эту опцию или находится в плане, в котором отсутствует звуковая надстройка.
Как включить звук в Zoom на телефоне
Чтобы понять, почему вы не слышите учителя или не слышат вас в программе Zoom, нужно правильно подключиться к конференции. Инструкция одинакова для устройств с Android и iOS.
-
При подключении нас сразу же встречают настройки видео и звука. Убедитесь, что здесь вы не включили пункт «Не подключать звук». Тумблер должен остаться выключенным;
-
При входе внизу экрана телефона Андроид появится уведомление, на которое нужно нажать и выбрать Разрешить Zoom использовать аудио. Часто пользователи игнорируют его и их приложение работает без звука;
-
Если случайно пропустили и не нажали на уведомление, чтобы включить звук, прикоснитесь к экрану, чтобы внизу появились кнопки. Выберите среди них крайнюю слева Подключить звук, и уведомление снова появится. Теперь нажмите на него и дайте необходимое разрешение;
- Когда кнопок нет на экране в приложении Zoom, вместо них отображается три точки. Они представляют собой страницы, которые вы можете листать. Прикоснувшись к крайней точке слева, посередине экрана появится большая кнопка Включить микрофон.
Когда вы на неё нажмёте, появится всё та же надпись, которая даст возможность включить микрофон на мобильном устройстве;
- После того, как звук в Зум будет включен, внизу появится иконка красного перечёркнутого микрофона. Прикоснитесь к ней, чтобы она стала прозрачной;
- Последнее замечание: вверху иконка громкоговорителя должна отображать включенный звук.
Если возле неё размещён небольшой крести, нажмите на неё, чтобы он пропал.
Всё. Теперь вы сможете говорить и будете слышать других участников конференции. Для включения видео, нажмите на иконку в виде видеокамеры внизу.
Как включить камеру в Zoom
Участник удаленной встречи может включить камеру в Зуме во время подключения к конференции. Чтобы подключиться с видео, щелкните по голубой кнопке. Если достаточно аудиоконференции, кликните «Подключиться без видео».
Платформа конференций предложит присоединиться к онлайн-встрече с видео, если организатор разрешил участникам включать видеоизображение при подключении. В противном случае вы подключитесь к собранию с выключенной камерой, но сможете активировать видеотрансляцию во время совещания.Управляйте видеооборудованием во время удаленного собрания. Чтобы отключить камеру в Zoom, нажмите на вторую слева иконку «Остановить видео». Система заменит изображение пользователя на аватарку и переименует пиктограмму на «Включить видео». Повторный клик по иконке возобновит трансляцию потокового видео.
Если организуете конференцию на компьютере и не хотите транслировать видео, сбросьте флажок «Начать с видео» у оранжевой иконки «Новая конференция».
Для запуска удаленной встречи с выключенным видео организатора на телефоне нажмите на иконку «Новая конференция» и передвиньте ползунок «Видео вкл.» в неактивное положение.
Для управления видеооборудованием в настройках Зум веб-камеры на компьютере проставьте флажок «Всегда показывать диалоговое окно предварительного просмотра видео при подключении к видеоконференции». Аналогичным образом активируйте переключатель «Всегда показывать предварительный просмотр видео» в параметрах конференции на смартфоне.Организуете конференцию и не знаете, как отключить камеру в Zoom у участников встречи?
1. Кликните по иконке «Участники».
2. Наведите курсор мышки на имя участника в правой части экрана.
3. Нажмите на кнопку «Дополнительно».
4. В контекстном меню выберите «Остановить видео».
Общая информация по вопросу и инструкции
Как всегда, мы советуем начать с самого простого и логичного — проверить, не отключен ли звук на самом телефоне / компьютере и посмотреть, адекватно ли оно всё работает. Что делать если в Зуме нет звука:
Смотрим, не перечеркнут ли значок “Динамик”. На компьютере — в правой части панели задач, на телефоне — вверху экрана. Если перечеркнут, включаем звук.
- Жмем на кнопки управления звуком “+” и “-”. Если кнопки отвечают и индикация силы звука появляется на экране, значит, тут все нормально.
- Проверяем работу динамиков на телефоне и их взаимодействия с программным обеспечением устройства. Для этого просто запускаем любой музыкальные трек или ролик из YouTube.
Этот алгоритм, как включить звук в Зуме, актуален и для компьютеров, и для смартфонов.
Как включить аудио в Zoom на телефоне
Самая распространенная причина того, что пользователь не слышит конференцию в Зум — банально отключенный звук в программе. Проверить и исправить это несложно. Как в Зуме включить звук на конференции в телефоне:
- Посмотрите на панель в верхней части экрана телефона. Нас интересует крайняя слева кнопка — “Динамик”.
- Скорее всего, рядом с упомянутой выше кнопкой есть значок “Х”. Это означает, что звук просто выключен в программе. Нажмите на иконку — “Х” пропадет, а вы начнете слышать конференцию.
Если значка “Динамик” вверху экрана нет, значит вы вошли в конференцию с настройками “Звук через наушники”. Как настроить звук в Zoom на телефоне в этом случае:
- Что вы видите. На панели внизу экрана телефона, крайняя слева иконка “Наушники” с зеленой стрелочкой и надписью “Подключить”.
- Что нужно сделать. Нажать на “Наушники” и в белом окошке — “Вызов с использованием звука устройства”.
Что делать, если не слышно вас с телефона
Теперь о том, как подключить звук в мобильном приложении Зум, если другие участники вас не слышат.Тут опять сразу обращаемся к панели управления конференцией, находящейся внизу экрана:
Что видим. Иконка “Микрофон”, крайняя слева.
Что делаем. Если иконка “Микрофон” красного цвета и перечеркнута, значит микрофон выключен. Поэтому в Zoom не работает звук. Прикосновением переводим его в режим “Включен”.
Дополнительно делать ничего не нужно.
Как включить аудио в Zoom на компьютере
Базовые настройки аудио здесь такие же, как на телефоне. Поэтому, если в Zoom нет звука в конференции, сначала смотрим в левый нижний угол экрана, на панель управления:
- Что вы видите. Иконка “Наушники” с зеленой стрелочкой и надписью “Войти в аудиоконференцию».
- Что нужно сделать. Нажать на “Наушники”, а в белом окне выбрать “Войти с использованием звука компьютера».
Если вы работаете с ноутбука, то система пустит звук через его динамики. Если это стационарный компьютер с внешним оборудованием — аудио пойдет через подключенные колонки, через те, которые назначены по умолчанию для всех программ.
Как включить звук в Zoom конференции с компьютера так, чтобы он пошел через какие-то конкретные колонки:
Нажать на иконку “∧” рядом с “Наушниками”.
В появившемся меню выбрать “Настройки звука”. В расширенном меню настроек, прямо первой строкой, вы увидите надпись “Динамик” и правее — окошко, где можно выбирать оборудование.
- Выберите нужные динамики, затем нажмите “Проверить” — вы услышите простую мелодию, по которой сможете определить, правильное ли оборудование вы отметили.
- Если выбор вас устраивает, просто закройте окно расширенных настроек. После этого аудиопоток пойдет через те колонки, которые вы назначили для Zoom по умолчанию.
Что делать, если не слышно вас
Опять же, самая банальная причина того, что у ваших слушателей в Zoom нет звука в конференции — отключенный микрофон у вас в программе. Как это исправить:
- Смотрим на панель управления внизу экрана, на иконку “Микрофон”.
- Если она красного цвета и перечеркнута — кликаем на нее левой кнопкой мыши, переводя таким образом микрофон из положения “Выключен” во “Включен”.
Вот, собственно, и всё.
Расширенные настройки звука
Чтобы настроить дополнительные параметры микрофона в Zoom, кликните по кнопке «Расширенные» в правом нижнем углу окна.
Не проставляйте флажок «Показывать во время конференции функцию «Включить звук оригинала для микрофона».
После отметки галочки в окне конференции появляется переключатель «Включить/отключить оригинальный звук». Включение оригинального звука бесполезно для пользователя: микрофон перестает использовать функции шумоподавления и эхоподавления. В результате устройство фонит, и качество звука снижается.
До версии 5.2.0 платформа конференций позволяла настроить три параметра: «Подавление постоянного фонового шума», «Подавление прерывистого фонового шума», «Подавление эха». Постоянный фоновый шум – это, к примеру, работа офисного кондиционера или вентилятора компьютера, разговор по телефону в соседней комнате. Примеры прерывистого фонового шума – щелчки по клавишам, скрип стула или закрывающейся двери. По умолчанию во всех трех списках установлено значение «Автоматически», рекомендуем не менять дефолтные расширенные настройки звука Zoom.
Помимо «Автоматически» для параметров «Подавление постоянного фонового шума» и «Подавление прерывистого фонового шума» можно задать значения «Умеренный», «Сильный шум» и «Отключить». Для режима «Подавление эха» предусмотрено только одно альтернативное значение – «Сильный шум».
Начиная с версии 5.2.0 разработчики объединили «Подавление постоянного фонового шума» и «Подавление прерывистого фонового шума» в одну настройку «Подавление фонового шума» и вынесли из вкладки «Расширенные» в основные настройки звука.
Как настроить микрофон в ZOOM
Выбрать из перечня устройств микрофон, который будет использоваться, после этого:
- Нажать кнопку проверки и начать говорить.
- Если видно «Входной уровень», наблюдается передвижение голубой полоски, то микрофон работает корректно, т. к. голос слышно.
- Через 5-10 секунд будет остановлена запись и можно услышать свой голос.
Настройка чувствительности осуществляется ползунком: если выделен пункт автомат. настройки громкости – ползунок блокируется, а ПК самостоятельно подстроит уровень звука под голос.
Чтобы вручную настроить чувствительность нужно снять галочку – регулятор будет разблокирован. Если после настройки пользователю ничего не слышно, то проблема у собеседника.
Как в Зуме (Zoom) включить звук? Что делать когда нет звука в Zoom?
Нет человека в мире, кто бы не знал, что такое Zoom. Может быть, не каждому доводилось сталкиваться с использованием данной программы, но название «Zoom» однозначно на слуху. Сейчас общение, работа и обучение людей перекочевали из комфортабельных офисов, конферец-залов и классов в виртуальное пространство. Всё это стало возможным, благодаря клиентам, обеспечивающим видеосвязь через Интернет. Это всеми любимые Zoom, Skype, TrueConf, WhatsApp, Viber, Discord и др. Естественно, весь смысл видеоконференции теряется, если у пользователя недостаточно знаний в вопросе настройке звука. Если без видео в онлайн-встрече худо-бедно жить можно, то без звука никак. Он нужен слушателям конференции как воздух. Пришло время разобраться почему в зуме нет звука и как настроить звук в Зум на телефоне.
Настройки звука в десктопном приложении Zoom
Зайти в видеоконференцию можно не только зарегистрированным пользователям, но и не зарегистрированным. Но онастроить звук незарегистрированным пользователям можно только после того, как они присоединились к конференции.
При входе в конференцию нужно нажать на кнопку «Войти с использованием звука компьютера» (1), а также необходимо поставить «галочку» в окошке «Автоматически входить в аудиоконференцию с компьютера при входе в конференцию» (2).
Войдя в конференцию, нужно перейти в настройки звука. Для этого нажать на иконку стрелки (3) правее кнопки «Выключить звук». Во всплывающем меню выбрать пункт «Настройки звука…» (4).
В окне настроек звука необходимо перейти в пункт «Звук» (5), где проверить наличие «галочки» в пункте «Автоматически входить в аудиоконференцию с компьютера при входе в конференцию» (6).
Не стоит игнорировать проверку звука динамиков с помощью кнопки «Проверить» (7). Если наблюдаются проблемы со звуком, то можно выбрать из выпадающего списка (8) другой динамик. При проверке отрегулировать громкость звука с помощью «ползунка» (9).
Не менее важно настроить микрофон. Чтобы провести проверку его работоспособности, в выпадающем списке (10), выберите устройство для записи звука и нажмите на кнопку «Проверить» (11)
После того, необходимо провести запись голоса. После завершения записи необходимо проверить громкость звука и качество записи, а также при необходимости нужно отрегулировать громкость звука (12) с помощью «ползунка». Если установить «галочку» рядом с пунктом «Автоматически регулировать громкость» (13), то у вас не будет возможности управлять звуком, она будет зависеть от качества связи.
Если вы не используете микрофон, то можно просто слушать. Но у кого-то может возникнуть вопрос, как в Зуме отключить микрофон? Давайте разберёмся с этим. Для управления настройками звука на ПК в конференции нужно нажать на стрелку правее кнопки «Звук» (14) и во всплывающем меню выбрать пункт «Микрофон» (15). В скобках по умолчанию будет указан микрофон звуковой платы.
Зарегистрированные пользователи могут позаботиться о настройках звука до начала конференции.
Пожалуй, есть ещё вот такие советы пользователям во избежание проблем со звуком во время видеоконференции:
- Перед конференцией проверить работоспособность наушников или колонок, их проводов, подключены ли (правильно ли подключены) штекеры устройств в гнёзда;
- Проверить настройки звука и микрофона;
- Рядом с микрофоном не должны располагаться колонки и радиоустройства. Желательно чтобы в рядом не было других устройств, подключённых к данной конференции (чтобы не было радио помех во время сеанса);
- Микрофон должен располагаться близко к пользователю;
- Интернет-соединение должно быть стабильным;
- Отключить все ненужные приложения, которые могут «перехватывать» звук.
Во время конференции вы сами, либо модератор, можете отключать звук. Это, например, можно определить по иконке рядом с участником конференции (16):
Почему в Зуме нет звука в телефоне?
При входе в видеоконференцию вы можете видеть следующее сообщение:
Нужно нажать на кнопку «Разрешить» (17). При входе в конференцию нажать на иконку наушников (18), чтобы подтвердить согласие на использование звука:
Также должно появиться сообщение-запрос разрешения на использование микрофона. Если данного сообщения нет, то нужно открыть настройки телефона. В них выбрать раздел «Приложения» (19):
Далее перейти в пункт «Разрешения» (20):
После этого открыть пункт «Разрешения приложений» (21):
В списке приложений отыскать «Микрофон» (22):
И для программы Zoom включить разрешение (23):
После этого проблем со звуком увас не возникнет.
Настройка звука на мобильном устройстве
Теперь попробуем разобраться, как настроить звук в приложении Zoom для Android:
Теперь вы знаете, что делать, если возникли проблемы со звуком в Zoom на Андроид-устройстве. Если вышеописанные настройки не помогли, переустановите приложение:
- выберите виджет и потащите его вверх;
- появится иконка корзины – наведите палец на неё;
- согласитесь с удалением программы;
- очистите кэш с помощью встроенного или скачанного оптимизатора ОС;
- установите Zoom из Гугл Плей.
Кстати, неполадки могут быть обусловлены тем, что вы ранее скачали ПО из постороннего источника – этого лучше не делать
Также обратите внимание, что старые версии Андроид не всегда совместимы с приложением для конференций
На всякий случай попробуйте зайти в раздел «Настройки» – «Общие» – «О телефоне». Нажмите «Сведения о ПО» – «Поиск обновлений». Установите свежую версию прошивки, а затем откройте Zoom и проверьте, улучшилась ли его работа. Такой метод не подойдёт для устаревших моделей смартфонов, а также б/у и разблокированных – производитель с какого-то момента прекращает поддержку и не выпускает update-пакеты. В этом случае устройство нужно перепрошивать в сервисном центре.
Почему не слышно голос в Zoom на компьютере
Подобные проблемы со звуком в Zoom появляются на компьютере или ноутбуке.
Если вы подключились к созданной конференции, но звука в приложении нет/вас не слышат другие участники конференции:
- Внизу в меню нажмите на иконку в виде микрофона. Вероятно в данный момент она перечёркнута красной линией. После этих действий звук должен появится;
- Если устройств подключено несколько к вашему компьютеру, нажмите возле иконки микрофона стрелочку;
- В выпадающем меню нажмите на тот микрофон, который вы используете для общения в Zoom;
- Также выберите динамики в списке, которые будут использоваться для вывода звука в Зум;
- Эти же настройки применимы к видео. Если отсутствует изображение, нажмите на перечёркнутую камеру внизу в меню;
- Дополнительные настройки видео можно открыть, нажав на стрелочку справа от иконки камеры. Здесь вы также можете указать веб камеру явно;
- Откройте настройки звука в выпадающем меню. Здесь у нас есть возможность протестировать устройства, которые мы выбрали для вывода или ввода (микрофон и динамики);
- Слева в меню выберите «Звук» и проверьте все звуковые параметры.
Возможно один из параметров настроен неправильно, например, отключение звука при подключении к конференции. В таком случае нужно исправить настройки и сохранить эти параметры.
Какие есть дополнительные меры
Иногда все вышеприведенные способы не срабатывают и, несмотря на манипуляции с настройками, звук так и не идет. В этой ситуации необходимо проверить: возможно пользователь случайно заглушил всех участников конференции.
Для этого нужно тапнуть по экрану, чтобы вывести панель управления, и проверить состояние значка динамика в левом верхнем углу. Если рядом с ним виден крестик, нужно нажать на иконку для подключения звук.
Если и это не помогло, возможно возник сбой в приложении или на сервере. В этом случае способен исправить ситуацию выход из конференции и подключение к беседе заново.
Крайней мерой, когда все опробованные методы не сработали, может стать переустановка Zoom последней версии. Для этого потребуется:
- Удалить приложение с устройства.
- Зайти в магазин Google Play Market и найти в строке поиска Zoom.
- Загрузить программу на устройство заново.
- Открыть приложение и войти в свой аккаунт.
- Заново настроить параметры аудио-подключения.
После этого можно входить в конференцию. Проблемы должны быть устранены.
Если ни один из вышеприведенных способов не сработал, следует обратиться в отдел технической поддержки Zoom. Это можно сделать в онлайн-чате на сайте zoom.us/signin. Для этого требуется войти с зарегистрированного аккаунта и нажать на значок виртуального помощника. В открывшемся окне кратко описывают вопрос, в ответе появятся варианты решения. Если ни один из них не подошел, требуется нажать на кнопку «проблема не решена», после этого в чат выйдет живой специалист.
Также можно отправить запрос через раздел «Центр справки и поддержки» на сайте. В специальных полях указывают тему и кратко описывают проблему.
На сайте Zoom можно найти ответы на вопрос самостоятельно. В разделе «Центр поддержки» размещены видеоуроки, в которых подробно описаны способы решения наиболее часто возникающих проблем.