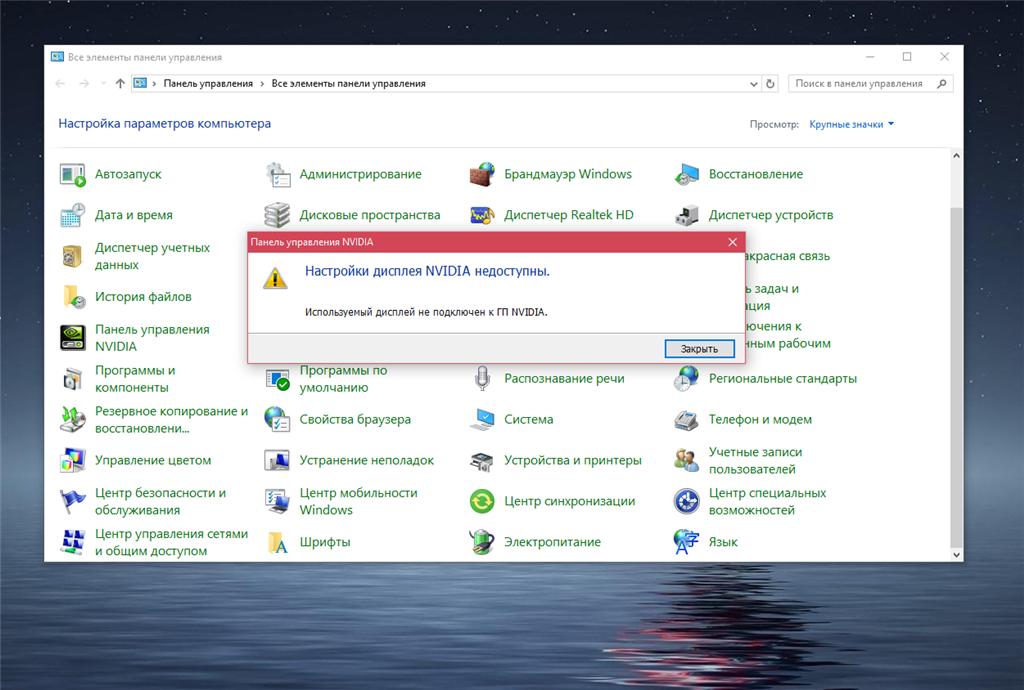Как исправить «Не удалось установить программное обеспечение NVIDIA»
Для решения возникшей дисфункции «Не удалось установить программное обеспечение NVIDIA» существуют несколько основных способов, ниже мы разберём их все.
Способ №1. Деактивация антивируса и брандмауэра
В большинстве случаев в возникновении ошибки виноват антивирус, блокирующий корректную работу программы ««Нвидиа Экспириенс».
- Для исправления дисфункции перейдите в удаление программ.
- Нажмите на кнопку «Пуск», в строке поиска введите appwiz.cpl
и нажмите Enter. - Найдите там ваш антивирус и удалите его.
- Также отключите системный брандмауэр, перезагрузите ПК, и попробуйте вновь выполнить требуемый апдейт.
Способ №2. Удаление всего софта Нвидиа с его последующей установкой
Если указанный способ не помог, попробуйте удалить весь софт «Нвидиа», а затем установить драйвера заново. Для осуществления такого шага нам понадобиться специальный софт уровня «Revo Uninstaller », «Driver Fusion », «Display Driver Uninstaller », «Driver Sweeper» или другие аналоги, позволяющие полностью удалить софт Нвидиа с вашего ПК.
Выполните следующее:
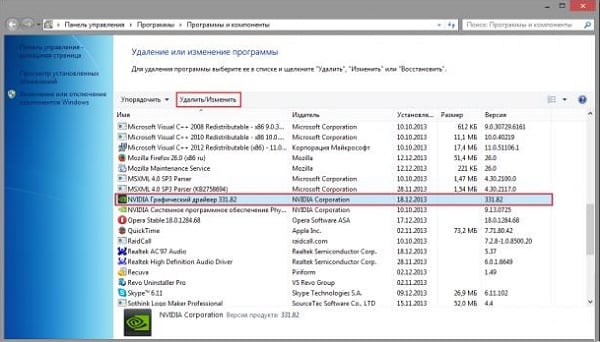

- Задействуйте программу «Revo Uninstaller» и удалите с её помощью все файлы и записи в реестре, имеющие отношения к Нвидиа;
- Перейдите на сайт Нвидиа (), и скачайте драйвер для вашей видеокарты. Запустите его, при запуске поставьте галочку рядом с опцией «Чистая установка» внизу, и проведите стандартную инсталляцию.
Способ №3. Специальный софт для апдейтов
Ещё одним удобным решением проблемы, когда не удаётся установить программное обеспечение NVIDIA является использование специального софта для обновления ПК, уровня «ДрайверПак Солюшн », «Driver Easy » и других аналогов. Данные программы определят, какие драйвера на вашем ПК нуждаются в обновлении, а затем и проведут указанный апдейт.
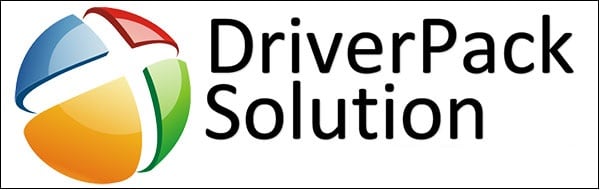
Задействуйте «ДрайверПак Солюшн» для обновления драйверов
Способ №4. Апдейт драйверов с помощью Диспетчера устройств
Запустите Диспетчер устройств (нажмите на кнопку «Пуск», в строке поиска введите devmgmt.msc
и нажмите ввод). Найдите там вкладку «Видеоадаптеры», раскройте её. Наведите курсор на вашу графическую карту, нажмите правую клавишу мыши, выберите «Обновить драйвер».
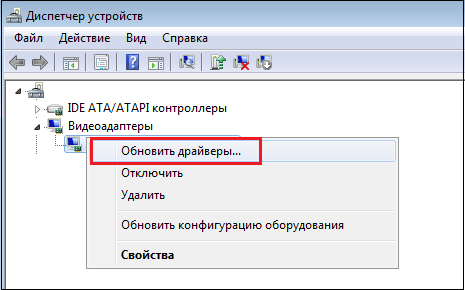
Затем выберите опцию поиска драйверов на этом компьютере, и укажите путь к папке, где обычно находятся драйвера Нвидиа. Наиболее часто это
C:\NVIDIA\DisplayDriver\XXXXX\ВЕРСИЯ ВИНДОВС\International\Display.Driver
- Где ХХХ – это версия драйверов;
- ВЕРСИЯ ВИНДОВС – версия данной ОС, установленная на вашем ПК;
Дождитесь окончания процесса и перезагрузите PC.
Способ №5. Включение видеокарты
Если по каким-либо причинам вы случайно или намеренно отключили видеокарту, то вы не сможете установить к ней драйвера. Перейдите в Диспетчер устройств как было описано выше, наведите курсор на вашу видеокарту в списке, нажмите правую клавишу мыши, и выберите «Включить устройство».

Что делать?
Если вы столкнулись с проблемой установки драйверов на видеокарту Nvidia в Windows 10 из-за несовместимости при условии что драйвер подобран в соответствии с версией и разрядностью операционной системы, то первым делом проверьте номер сборки ОС.
Если она ниже 1511 для 10-ой серии Nvidia GTX или 1809 для GTX 16-ой серии, то в вашем случае чтобы установить драйвер нужно обновиться или же переставить Windows последней сборки.
Для обновления подойдет вот эта фирменная утилита Microsoft под названием Windows10Upgrade.
Работа программы Windows10Upgrade — помощника по обновлению до Windows 10
Ее достаточно скачать и запустить от имени администратора. Все остальное программа сделает сама, а именно скачает и установить актуальный пакет обновлений до актуальной версии Windows 10 в которой драйвер на видеокарту установится без проблем с совместимостью.
</index>
Для поддержания стабильной производительности компьютера (быстродействия) рекомендуется проводить не только плановые чистки жёстких дисков от ненужных скопившихся файлов и загружать актуальные пакеты обновлений для ОС Windows, но и также периодически обновлять драйверы для всех встроенных ПК-комплектующих. По статистике, чаще всего пользователям приходится обновлять ПО для своих видеокарт, при этом сам процесс апгрейда графического адаптера не ограничивается одним способом.
Проблемы с «железом»
Они маловероятны, но проверить работоспособность видеокарты не помешает.
Для этого запускаем «Панель управления» и заходим в «Диспетчер устройств». Открываем ветку «Видеоадаптеры» и смотрим состояние своего графического акселератора. Если слева от него видна пиктограмма с жёлтым треугольником и восклицательным знаком, то это как раз и свидетельствует о наличии проблем.
Дважды кликаем мышкой по наименованию видеокарты и в открывшемся окне смотрим во вкладке «Общие» состояние устройства. Здесь будем описана проблема, из-за которой видеокарта не работает, с указанием кода ошибки.
Проще всего взять заведомо рабочий видеоадаптер, подключить его и снова проверить в диспетчере устройств наличие жёлтого треугольника, а если его нет – повторить инсталляцию драйвера. И, чтобы окончательно убедиться в неработоспособности старой карты, можно подключить её к другому компьютеру. Если она и там окажется проблемной – скорее всего, её нужно будет отправить в утиль, поскольку ремонт видеокарт, особенно мощных – финансово затратное мероприятие.
Решение проблемы полным залпом
Первым делом загружаем через интернет программу под названием Driver Swepper. Она предельно понятна, как говорится – в ней нет ничего лишнего. А смысл ее работы заключается в том, что она очищает все оставшиеся хвосты от предыдущих удаленных драйверов.
При установке программы уберите галочку, чтобы не устанавливать Hamster Free Zip Archiver.
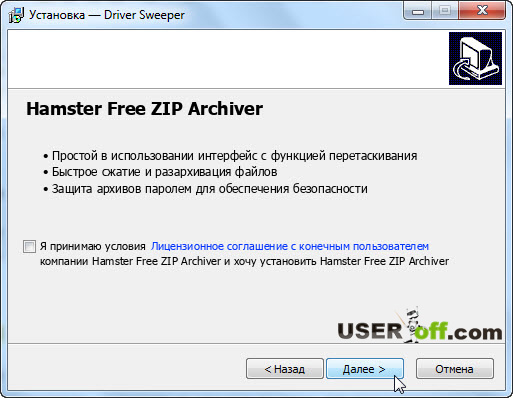
Чтобы программа была на русском языке, нажмите слева Language, после чего в правой части программы выберите «Russian». Для применения изменений жмите на кнопку «Apply».
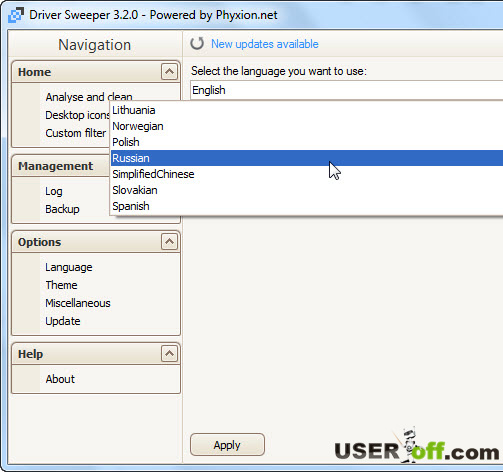
Вот теперь вам будет более понятно. Для удаления драйверов нажмите «Анализ и очистка». Найдите в правой части окна драйвера Nvidia, после жмите «Анализ».
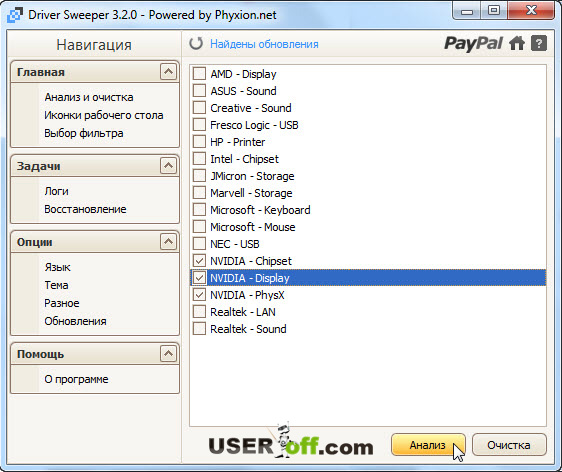
Пробегитесь взглядом, какие файлы собирается удалять эта программа. Если все отлично, тогда жмёте «Очистка». Далее вам предложат перезагрузить компьютер, что вы и делаете.
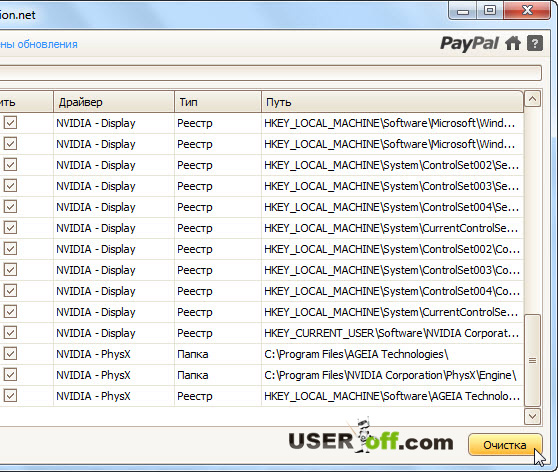
Если вы еще не скачали драйвер для своей видеокарты, тогда самый раз это сделать. Пробуйте установить драйвер. Установка до сих пор не идет? Ничего страшного, ведь заряды еще есть! ;).
Хотел написать в самом начале, но немного подумав, решил, что если я вам предложу разобрать системный блок и проверить видеокарту – плотно ли она сидит в своем разъеме, вы бы, скорее всего, помахали головой и не сделали этого. После долгих мучений, которые мы прошли выше, я думаю, теперь вы понимаете, что если не помогли эти рекомендации, то стоит воспользоваться моим советом. Разберите системный блок, выньте видеокарту, можете немного пропылесосить разъем видеокарты, после чего вставьте её обратно.
Внимание!
Пылесосом не надо прикасаться к компьютеру и внутренним устройствам. Ну и самое сложное я оставил на последок
Сейчас надо зайти в «Диспетчер устройств» и посмотреть ID оборудования. Для этого нажмите на компьютер правой кнопкой мыши и выберите «Управление»
Ну и самое сложное я оставил на последок. Сейчас надо зайти в «Диспетчер устройств» и посмотреть ID оборудования. Для этого нажмите на компьютер правой кнопкой мыши и выберите «Управление».
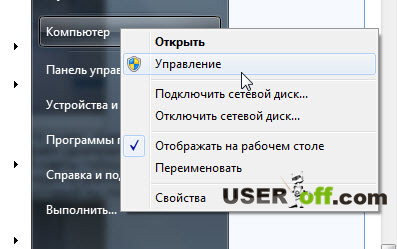
Нажмите слева «Диспетчер устройств». После чего справа появится список всех устройств в компьютере.
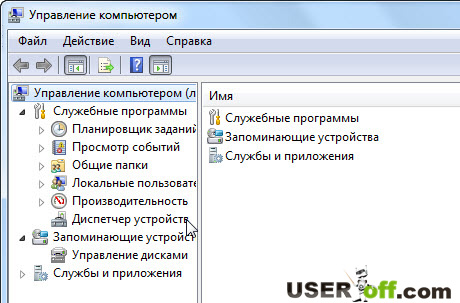
В «Видеоадаптеры» найдите вашу видеокарту, нажмите на неё правой кнопкой мыши и выберите «Свойства».
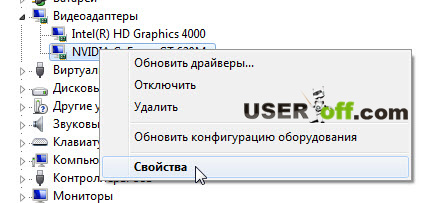
В открывшемся окне перейдите во вкладку «Сведения» и выберите «ИД оборудования». Чуть ниже появится информация. Не закрывайте данное окно, эти данные сейчас нам пригодятся.
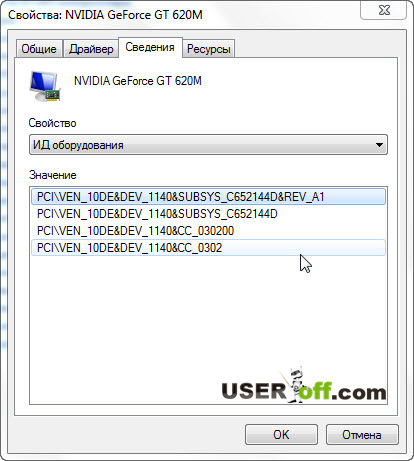
Чтобы посмотреть куда происходит распаковка драйвера, запустите файл для установки драйвера. Теперь зайдите в эту папку.
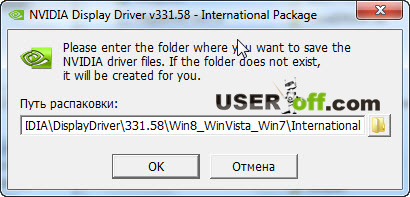
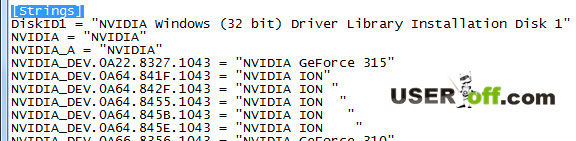
Сохраните этот файл, после чего можете попробовать установить драйвер. Для этого запустите файл setup.exe.
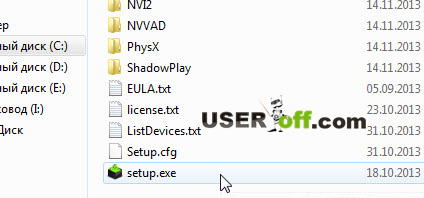
В интернете есть видео, правда на английском языке, но оно подробное и наглядное, думаю, у вас не останется вопросов.
При инсталляции драйвера видеокарты пользователи сталкиваются с ошибкой: «не удалось установить программное обеспечение NVIDIA». Как избежать этой ошибки и успешно установить программы NVIDIA читайте в этой статье.
Не устанавливается GeForce Experience. Windows 10: чистая инсталляция
Наконец, можно произвести установку так сказать с нуля, при которой абсолютно все компоненты будут реинсталлированы заново.
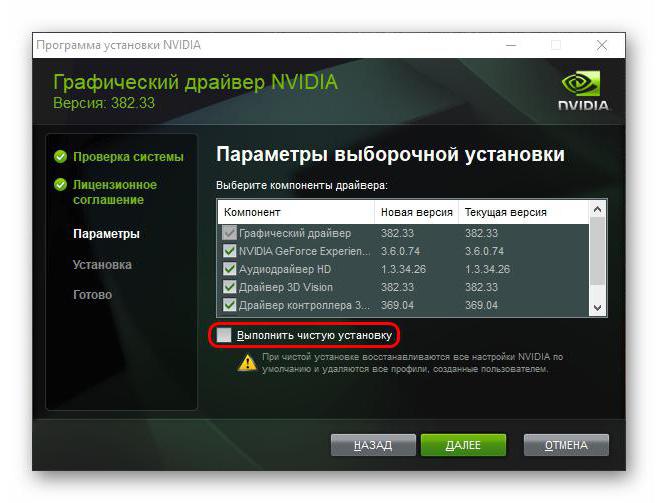
Для этого после запуска оригинального инсталлятора драйверов выбирается выборочная инсталляция, а затем чуть ниже списка с компонентами отмечается галочкой строка чистой установки
Обратите внимание, что все обязательные компоненты будут установлен повторно, невзирая даже на актуальное состояние драйверов. Обычно в таком варианте инсталляции проблем не наблюдается, а приложение вместе с драйверами интегрируется в систему, после чего может быть использовано для нужд пользователя
Правка файла nvamn
- Открываем файл любым текстовым редактором. По умолчанию он открывается Блокнотом, и этого нам вполне достаточно. Затем скролим колесиком мышки вниз до строчки .
Ставим курсор на окончание этой строчки и жмём «Enter» для того, чтобы у нас под строчкой появилось свободное место, и вставляем туда то, что мы скопировали в буфер обмена.
В нашем случае это строка идентификатора видеокарты. Это только вторая половинка нужной нам строки, и теперь нам эту строку надо привести к полноценному виду. Нам нужно скопировать вот эту часть,
и вставить перед нашей половиной текста. Итак, вставляем. Здесь нам необходимо еще поставить пробел, смотрим, что получилось. Это должно выглядеть так.
То есть, мы создали в данном файле новую строку и выглядит она теперь практически точно так же, как и нижние за исключением того, что здесь идентификатор видеокарты немного другой которого не было изначально в этом файле. Теперь копируем полностью эту строку в буфер обмена, и еще немного скролим колесиком вниз. Доходим до строчки ,
и точно так же под ней вставляем новую строку из буфера обмена, которую мы создали. Далее скролим ещё ниже, до строчки ,
и здесь под этой строкой также повторяем процедуру – вставляем из буфера обмена нашу строчку.
Ошибки реестра
Нечасто, конечно, но иногда можно встретить ситуации, когда GeForce Experience не устанавливается из-за ошибок системного реестра, в котором могут присутствовать ключи и записи, относящиеся к прошлым версиям самой программы или драйверам видеокарты.
Чистить реестр вручную весьма небезопасно, поскольку таким образом можно нарушить функционирование работоспособных драйверов. Поэтому в качестве безопасных инструментов можно использовать программы вроде RegCleaner или специализированные приложения-оптимизаторы, в которых предусмотрено наличие модуля чистки реестра.
Почему не устанавливается GeForce Experience?
Причин сбоев в процессе инсталляции данного программного продукта может быть достаточно много. Сразу же стоит сказать, что вирусное воздействие и методы удаления всевозможных угроз здесь рассматриваться не будут, а предпочтение будет отдано методам устранения ошибок, связанных с неправильными действиями пользователя, сбоями в системе и другими проблемами.
Итак, основными причинами того, что NVIDIA GeForce Experience не устанавливается, принято считать следующие:
- наличие другой установленной версии программы рангом выше;
- отсутствие подтверждения установки этого компонента в процессе инсталляции;
- нехватка места на жестком диске;
- ошибки системного реестра.
Основные ошибки Nvidia drivers

Ошибка «Видеодрайвер NVIDIA Windows Kernel Mode Driver перестал отвечать» попадалась хоть раз каждому геймеру.
Обычно это связано с перегрузкой . Это и является причиной неработоспособности компьютера.
Возникает проблема или во время игры, или в самом ее начале.
Однако бывают и странные случаи, когда вы просто смотрите фильм, по сути, и ничего не трогаете. И тут киносеанс окончен вылетевшей ошибкой с версией драйвера.
Есть несколько вариантов решения данной проблемы.
Один из них — обновление софта. То есть удалите все предыдущие драйверы и установите нужный заново. Можете перестраховаться и установить предыдущую версию, которая у вас работала нормально.
Кроме того, можно попробовать обновить DirectX. Он и так жизненно необходим для геймеров, без него игра уж точно не пойдет.
А теперь проследите, когда вылетает ошибка. Если в начале загрузки игры, то, скорее всего, вам нужно обновить DirectX.
DirectX лучше скачивать только с Microsoft, он же и является официальным источником.
Так вы минимизируете риск навредить своему компьютеру. Кроме того, данное ПО обычно находится в папке установленных игр. Называется она «Redist».
Отсутствие свободного дискового пространства
Нередко GeForce Experience не устанавливается из-за банального отсутствия свободного места в системном разделе. Тут проблема в следующем: сначала загружается сам пакет, потом он распаковывается, а только после этого начинается установка. Но инсталлятор после распаковки первичные файлы и папки не удаляет. Вот и получается, что инсталлировать программу некуда.
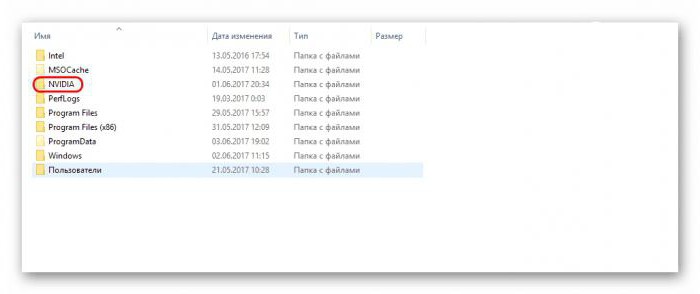
Выходом из ситуации станет удаление загруженного каталога, очистка диска средствами системы, а по завершении инсталляции — удаление распакованного дистрибутива (обычно он располагается в корневой директории системы).
Невозможна установка драйвера для видеокарты NVidia
Если все-таки у вас не устанавливается графический драйвер Nvidia, то не унывайте. Есть несколько вариантов это исправить. Во-первых, убедитесь, удалили ли вы все компоненты установленного прежде драйвера. Если нет, то вот ряд действий, как это можно сделать:
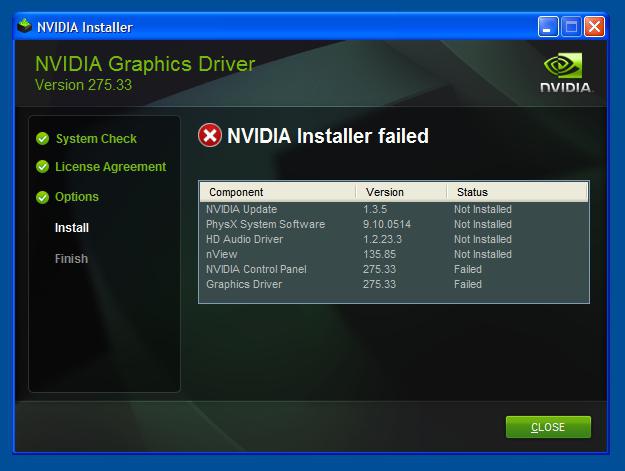
Теперь вам необходимо установить свежую версию. Как это сделать?
- Для начала надо загрузить новую версию (выбираем из списка модель вашего ноутбука, тип видеокарты и вид вашей операционной системы).
- Открываем скачанный драйвер.
- Для более корректного установления лучше отключить все антивирусные программы и блокирующие системой окна.
- Устанавливаем новенький драйвер — кнопка «Установить».
Если опять возникли проблемы с установкой, предлагаем еще один вариант инсталляции графического драйвера:
- Открываем «Пуск», выбор — «Панель управления» и кнопка «Диспетчер устройств».
- Появляется окно установленных драйверов с раскрывающимися списками. Выбираем «Видеоадаптеры».
- Нажимаем правой кнопкой мыши и выбираем «Удалить графический драйвер Nvidia».
- Вверху окошка выбираем «Обновить конфигурацию» и нажимаем на кнопку.
- Опять выбираем «Видеоадаптеры». Правой кнопкой мыши нажимаем «Обновить».
- После проделанных действий устанавливаем драйверы — так, как это сказано выше.
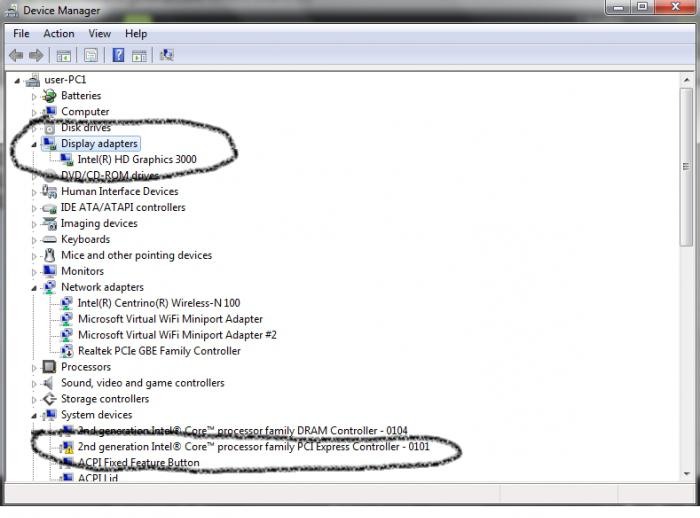
Возможные ошибки обновления и способы их устранения на ОС Windows 10
Во время (или даже после) обновления драйверов у пользователя могут возникнуть технические ошибки и сбои, способные привести к серьёзным проблемам в их работе. На компьютере могут перестать запускаться программы, приложения, игры. Рассмотрим распространённые проблемы и способы их решения.
Ошибка «Видеодрайвер перестал отвечать»
Ошибка возникает после обновления и появляется в нижней части «Рабочего стола».
Ошибка появляется чаще всего после попытки запустить какое-либо приложение или игру
Решением будет откат видеодрайвера до предыдущей версии с его последующим повторным обновлением. Чтобы выполнить откат, необходимо:
- Через поисковую строку Windows найти «Диспетчер устройств» и открыть его. В каталоге «Видеоадаптеры» выбрать видеокарту, щёлкнуть по её названию правой кнопкой мыши и нажать на «Свойства». Во вкладке «Драйвер» нажать кнопку «Откатить».После отката обязательно перезагрузите ПК
- После этого можете вновь обновить видеодрайвер.
Ошибка Could not download file
Ошибка появляется исключительно при попытке автообновления драйвера через функцию «Мастера обновлений» ОС Windows 10.
Чаще всего такая ошибка возникает у обладателей видеокарт AMD Radeon
Решение довольно простое — необходимо отключить на время автообновления драйвера антивирус.
Ошибка «Сбой программы установки» (актуально для видеокарт Nvidia GeForce)
Ошибка возникает при попытке обновления видеодрайвера от Nvidia.
Ошибка возникает при обновлении видеодрайвера вручную
Причина такого сбоя — несовместимость разрядности пакета драйверов с разрядностью ОС Windows. Скачайте с официального сайта Nvidia соответствующую версию видеодрайвера. Чтобы узнать разрядность системы, откройте меню «Пуск» и пройдите по пути: «Параметры»/«Система»/«О системе».
Обновление драйверов для видеоадаптера необходимо для поддержания эффективной и стабильной работы ПК и ОС Windows 10. Своевременное обновление способствует корректному запуску программ, игр, приложений, использующих технологию 3D. Существует три способа обновления драйверов: автоматический (через встроенный в ОС Windows «Мастер обновлений»), полуавтоматический (с использованием сторонних утилит) и вручную (с необходимостью скачивания пакета обновлений с официального сайта разработчика видеоадаптера).
- https://lumpics.ru/not-install-nvidia-driver-on-windows-10/
- http://helpadmins.ru/jetot-graficheskij-drajver-nvidia-nesovmestim-s-dannoj-versiej-windows-10/
- https://winda10.com/parametry/kak-obnovit-drayvera-videokarty-na-vindovs-10.html
Последние материалы
Плагин permissions 1.12. PermissionsEX — Управление группами. Управление правами групп игроков
И так, наверно у каждого из вас, кроме опытных держателей серверов имеются проблемы с настройкой прав доступа. Лично я использую плагин PermissionsEx, так как считаю что это самый лучший плагин распределения прав доступа для серверов.Что нам понадобится:.
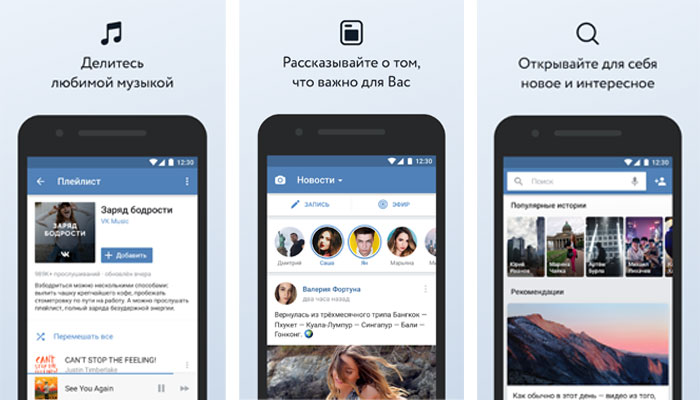
Установить приложение в вк на телефон
Сотни миллионов людей пользуются данной социальной сетью для общения и развлечений, и на данный момент нет такого человека, который не слышал бы о ней. Для того чтобы легко получать доступ к своей странице этой социальной сети нужно скачать Вконтакте на а.

Как сделать граффити в ВК: раскрась стену разными красками!
Как в ВК рисовать граффити в сообщениях с компьютера? Это кажется невозможным, ведь все и так знают, что эту функцию убрали несколько лет назад, хотя она так полюбилась всеми пользователями еще с 2007 года. И только, о чудо, в 2017 году ее вновь ввели на.
Удаление действующего драйвера
Если вы не могли установить драйвер, тогда попробуйте его удалить, зайдите в «Пуск» — «Панель управления» и выберите «удаление программы». В том случае, когда делаете установку первый раз, то удалять драйвер не надо.
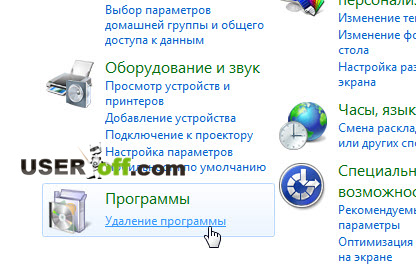
Ищем в представленном списке все названия, в которых хоть каким-нибудь образом фигурирует слово Nvidia. Удаляем все это дело и перезагружаемся.
Внимание!
Если вы купили видеокарту и подключили к компьютеру, то необходимо дождаться пока Windows пробует установить драйвер. После его попыток уже приступаете к установке
Открываете скаченный файл. Нажмите на него правой кнопкой мыши и выберите «Запуск от имени администратора». Нажмите «ОК».
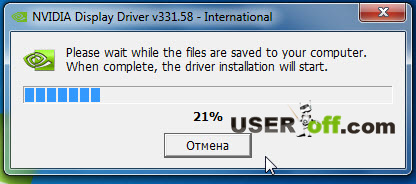
Дальше руководствуетесь мастером установки, соглашаясь с лицензией. На этом список действий первой необходимости заканчивается. Если вы не можете установить драйвер и естественно не понимаете, почему не устанавливаются драйвера Nvidia, то ситуация немного сложнее, как могла казаться в начале. Но есть некоторые способы решения данной проблемы.
Процедура установки
Установка программного обеспечения для видеоадаптера происходит в автоматическом режиме и не требует вмешательства со стороны пользователя. Чтобы началась установка драйверов Nvidia, потребуется дважды кликнуть на скачанный файл. Появится диалоговое окно с выбором временной папки для распаковки установочных файлов, которые по окончанию процесса инсталляции можно без колебаний удалить.
диалоговым окном
Когда завершена, автоматически начнется установка, длительность которой зависит от общей производительности компьютера. Пользователю остается только терпеливо дождаться окончания установки.
Причины, по которым не устанавливается NVIDIA
В большинстве случаев Windows не может поддерживать NVIDIA, именно поэтому в работе программного обеспечения возникают осложнения. Однако другой причиной может стать антивирус, который блокирует работу программы «Нвидиа Экспириенс», при этом требуется включить стандартные настройки и проверить работу системы.

Причины возникновения ошибок при запуске:
- Блокирование апдейта антивирусом и брандмауэром операционной системы.
- Чаще всего в операционной системе отсутствуют необходимые для поддержки сервис-пакеты.
- На персональном компьютере одновременно действуют 2 видеокарты, в то время как БИОС поддерживает только одну.
- Устаревший БИОС.
- Отсутствие незанятого пространства на винчестере.
- Некоторые файлы системы повреждены.
- Не выбрана опция чистой установки при подключении драйверов.

Устанавливаем требуемый драйвер
Далее вам надо указать модель вашей видеокарты, а также, на какую систему будете устанавливать драйвер. Если укажите не ту модель или другую операционную систему, то возникнут сложности при установке драйвера от Nvidia. После выбора, нажмите кнопку «Поиск».
После этого появится информация для загрузки драйвера. Чтобы точно быть уверенным, что вы скачиваете нужный драйвер, перейдите на вкладку «Поддерживаемые продукты» и найдите свою видеокарту в списке.
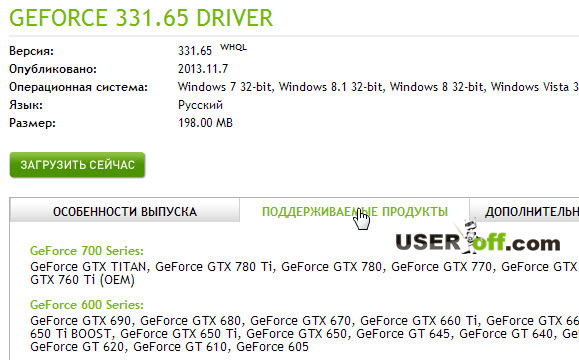
Обязательно отключите все антивирусные программы, в фоновой работе их не должно быть, это опять-таки может помешать процессу установки
Стоит обратить внимание, под какой учетной записью вы собираетесь устанавливать драйвер. Если вы вошли в систему как гость или под обычным пользователем, тогда зайдите с привилегиями администратора, иначе установка невозможна.
Почему не устанавливается GeForce Experience?
Причин сбоев в процессе инсталляции данного программного продукта может быть достаточно много. Сразу же стоит сказать, что вирусное воздействие и методы удаления всевозможных угроз здесь рассматриваться не будут, а предпочтение будет отдано методам устранения ошибок, связанных с неправильными действиями пользователя, сбоями в системе и другими проблемами.
Итак, основными причинами того, что NVIDIA GeForce Experience не устанавливается, принято считать следующие:
- наличие другой установленной версии программы рангом выше;
- отсутствие подтверждения установки этого компонента в процессе инсталляции;
- нехватка места на жестком диске;
- ошибки системного реестра.
Обновление драйвера Nvidia
Скачать и обновлять версии драйвера для данной видеокарты можно на официальном сайте. Это является лучшим источником получения исходного файла, так как будет возникать малое количество проблем с установкой. Чаще всего информация об обновлениях Nvidia появляется автоматически, без запроса. Возникает окно с предложением об установке качественной и свежей версии, с чем вы можете согласиться или отказаться. Если такое окошко не появляется, то есть простое решение. Открываем данный видеодрайвер. Мы видим кнопку «Обновить» и нажимаем на нее. При наличии Интернета все пройдет хорошо.
Присутствие на компьютере другой версии
Начнем с самой простой ситуации, когда в системе при первоначальной установке драйверов инсталляция данного апплета уже была произведена. Бывает так, что программа в системе есть, а ярлыка на «Рабочем столе» нет или приложение просто отключено в разделе автозагрузки.
В такой ситуации есть смысл обратиться к разделу программ и компонентов, проверив наличие программы в списке и сравнить установленную версию с той, которую предполагается инсталлировать
Здесь нужно обратить внимание на тот момент, что компания NVIDIA, как отдельное ПО, данную утилиту не распространяет. Она включена только в установочный комплект драйверов
Поэтому, если у вас есть дистрибутив только этого апплета, значит он был скачан не с официального сайта. Теперь просто сравните версии программного продукта. Если установленная модификация свежее, ничего предпринимать не нужно. В противном случае полностью удалите старую версию, после чего установите новую. Для удаления, чтобы вручную не искать остаточные компоненты, воспользуйтесь программой iObit Uninstaller, а установку производите только из пакета, загруженного с официального ресурса NVIDIA.
Заключение
В конце стоит сказать, что своевременно обновлять драйвера для видеокарты очень важно. Даже если пользователь не уделяет слишком много времени компьютерным играм, разработчики все равно часто засовывают в каждый новый патч хоть и мелкие, но по-своему важные элементы оптимизации работы устройства
Так что компьютер почти всегда начинает работать может и неощутимо, но все-таки лучше.
При установке драйверов иногда случаются казусы, которые мешают работе системе Windows. И естественно, что для решения той или иной проблемы, необходимо знать некоторые технические тонкости. И для примера мы с вами сейчас разберемся с проблемой, почему не устанавливаются драйвера Nvidia. А если быть точнее, то поговорим о возможных проблемах связанных с установкой драйверов.
Безусловно данный вопрос является актуальным, поскольку вышеуказанная фирма одна из крупнейших производителей видеокарт. И сейчас я расскажу вам самые популярные виды проблем и неполадок, которые, как правило, являются корнем проблемы при установке драйвера Nvidia.
Примечание: на блоге есть статья: « », возможно, что в ней вы найдете ответ на свой вопрос.