Онлайн Видеоредактор Монтаж Видео
Создания видео роликов
Вы можете легко смонтировать ваш собственный фильм с выбранной вами титрами, переходами, эффектами и музыкой. Используйте рамку времени под видео, чтобы перетащить начало видео в любую секунду.
Видео интро к красивому произведению
Наш видеоредактор поддерживает большинство популярных интро видео клипов. Перенесите в программу видеофайлы и фотографии с камеры, смартфона или жесткого диска вашего компьютера.
Наложение музыки и аудио
Добавьте в свои видео столько песен, сколько вы хотите, включая ваши видеоролики, которые уже содержат аудио. Вы можете отрегулировать громкость звука в ваших видеоклипах. Вы также можете полностью отключить музыку во время воспроизведения видео роликов, чтобы вы могли слышать звук без какого-либо музыкального сопровождения.
Premium offers to unleash your Stories
You can for free
- Create as many movies as you want
- Access all available templates
- Share via Email, Facebook, Youtube, etc.
- Get 1 GB storage space
Get more with LIFETIME membership
- Possibility to create films with unlimited duration
- enjoy high resolution, up to 4K
- Removal of the watermark and logo Kizoa
- Up to unlimited storage space
- Unlimited Premium license duration
- and other features to discover
Get more with LIFETIME membership
- Possibility to create films with unlimited duration
- enjoy high resolution, up to 4K
- Removal of the watermark and logo Kizoa
- Up to unlimited storage space
- Unlimited Premium license duration
- and other features to discover
Start at just $29.99 — ONE TIME FEE — NO RENEWAL
Start at just $29.99 — ONE TIME FEE — NO RENEWAL
LIFETIME membership, what’s that? -> a PERMANENT license!
We now offer our Premium services, not as a subscription. but for a LIFETIME. No other competitor does this, this an offer you can only get at Kizoa!
This means that:
- you pay once and for all, no need to renew
- you have access to your Premium membership forever, in other words as long as the internet exists
- you can upgrade to a different membership at any time, you only have to pay the difference
Rest assured, Kizoa has been around since 2007 and we plan for staying many years to come
НОВОЕ ПРИЛОЖЕНИЕ > Kizoa теперь доступен пользователям iPhone
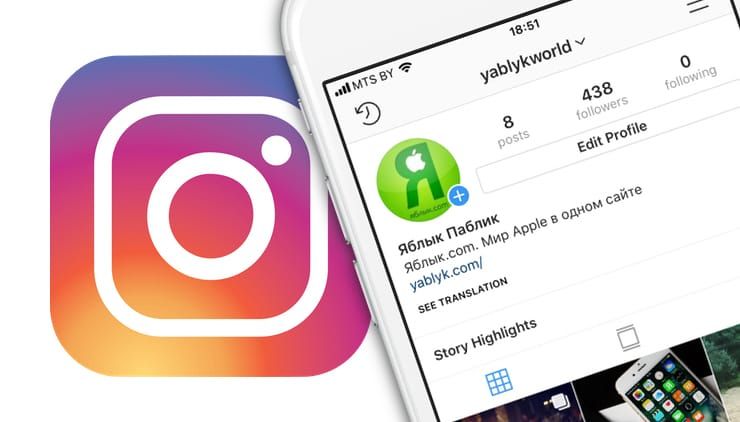
В последнее время популярность этого сервиса значительно возросла. Никого не удивил тот факт, что принадлежащая Facebook платформа занялась хранением не только фото, но и видео. Наряду с понятной и очевидной функцией Instagram Stories, в 2018 году появилась и возможность хранить более длинные ролики в рамках сервиса IGTV.
Видеоролики там могут длиться от 15 секунд до 10 минут, а при отклонении от нормы они должны быть портретными, а не пейзажными. Многие популярные пользователи Instagram подключились к этой услуге, но она доступна вообще всем. Любой может постить видео с помощью созданного в IGTV аккаунта в приложении или на сайте Instagram.
Inshot
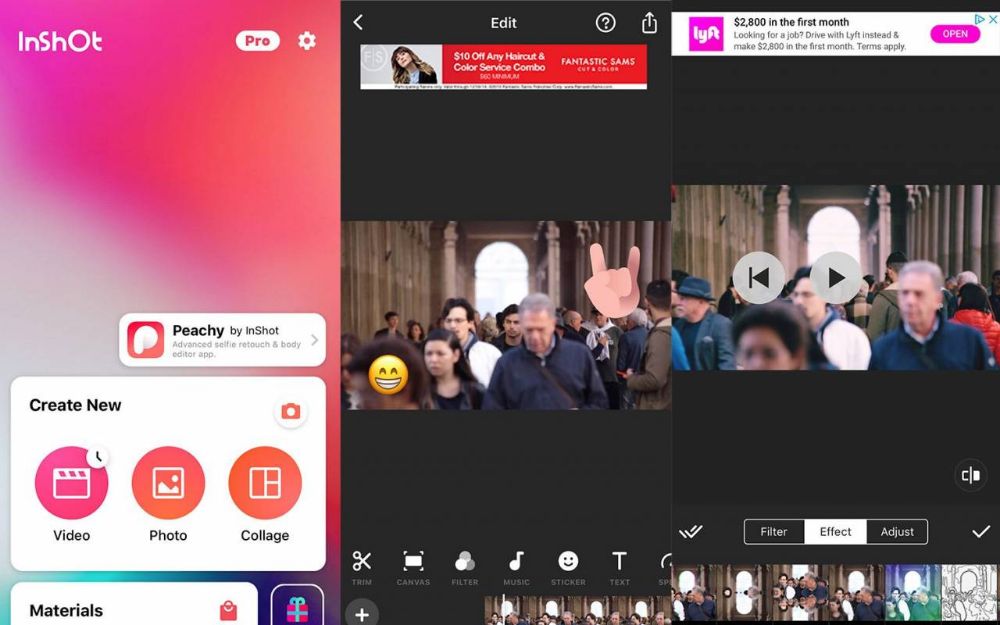
Популярное приложение со встроенными фильтрами, стикерами и анимированными элементами. Видеоряд можно обрезать, поворачивать или отзеркаливать, а также склеивать несколько фрагментов в один. Иншот работает с востребованными расширениями ― MP4, MOV, AVI, 3GP. Можно экспортировать в разрешении до 1080p.
Инструкция
- Запустите редактор, создайте проект или продолжите предыдущий.
- Кликните «+», чтобы открыть хранилище устройства. Загрузите нужные записи для монтажа.
- После того, как открылся монтажный стол, перейдите на вкладку «Стикеры», нажав на значок со смайликом.
- Щелкните на «+» и снова загрузите контент из галереи.
- Выбранное изображение появится поверх видеоряда. Его можно уменьшить или увеличить, отзеркалить, редактировать цветопередачу.
Как наложить картинку на видео онлайн на InVideo — 2 способ
InVideo — видео редактор онлайн, в основном, специализирующийся на создании различного контента для социальных сетей. Веб-приложение на сервисе позволяет создавать различные медиа продукты, выполняя все операции на своих мощностях, без использования ресурсов вашего устройства.
На InVideo можно создать любой тип видео для любых нужд, используя инструменты онлайн видеоредактора в интернете.
Подробнее: Редактор InVideo и его преимущества
Чтобы использовать InVideo необходимо пройти регистрацию с помощью профиля в социальной сети или электронной почты. На сервисе предлагаются платные подписки, а также бесплатный вариант использования с некоторыми ограничениями.
Процесс в несколько шагов:
- Войдите на страницу сайта InVideo.
- На странице выбора функций видеоредактора нажмите справа на копку «Blank Canvas».
- В поле ниже выберите подходящее соотношение сторон.
- Нажмите на кнопку «Make a Video».
- Откроется страница проекта, на которой нужно нажать на кнопку «Upload Media» для того, чтобы добавить в проект свои видео и изображения.
- После добавления в проект медиафайлов, перетащите исходное видео в окно предпросмотра.
- В открывшемся окне вам предложат обрезать ролик. Если нужно, воспользуйтесь этим предложением или сразу перейдите к следующему этапу.
- Перетащите изображение в окно предпросмотра. Передвигая край рамки, установите приемлемый размер и ориентацию картинки в пространстве, выберите подходящее место на видео.
Слева находится панель инструментов, оттуда можно добавить дополнительные элементы в этот проект, если вам это необходимо.
- Запустите воспроизведение видео, чтобы посмотреть на результат своих действий.
- Если качество созданного проекта вас удовлетворяет, нажмите на кнопку «Download & Share», расположенную в правом верхнем углу страницы сайта.
- Во всплывающем окне выберите качество видео. Бесплатный вариант по умолчанию предлагает разрешение HD Ready — «720p».
- Нажмите на кнопку «Export».
- После завершения процесса кодирования, на следующей веб-странице нажмите на кнопку «Download», чтобы скачать готовое видео на свой компьютер.
Трансляция на телевизор — основные способы передачи видео
У проводного и беспроводного способа подключения есть как преимущества, так недостатки. При использовании кабеля не обязательно наличие одинаковых разъемов, можно воспользоваться переходниками. Если нужно транслировать цифровое видео по аналоговому входу, то может понадобиться специальная приставка. При беспроводном подключении можно столкнуться с прерыванием или подтормаживанием сигнала из-за ограничений беспроводного соединения.
Трансляция экрана компьютера на телевизор по WiFi
Сейчас практически все телевизоры поддерживают стандарт DLNA – современную технологию, с помощью которой устройства обмениваются данными внутри сети. Для этого следует подключить все необходимые устройства к одной Wi-Fi сети. На телевизорах с поддержкой технологии Wi-Fi Direct есть возможность подключить устройства к собственной беспроводной сети телевизора, обойдясь без использования роутера.
Как транслировать видео с компьютера на телевизор
Для просмотра видеофайлов на телевизоре нужно настроить DLNA сервер на компьютере, то есть открыть доступ к его содержимому. Для этого в настройках сети необходимо установить значение «Домашняя» (Частная). Папки «Видео», «Изображения», «Музыка» и «Документы» являются общедоступными. Разрешить доступ к другой папке можно, кликнув по ней правой кнопкой мыши, найти в контекстном меню раздел «Свойства», а в нем пункт «Доступ».
Также можно открыть меню «Сеть» в проводнике Windows, и, если там будет надпись «Сетевое обнаружение и общий доступ к файлам отключены», кликнуть по ней и выполнить предложенные рекомендации. После этого в меню телевизора нужно будет найти опцию, позволяющую просматривать подключенные устройства. Выполнив эти действия, на компьютере нужно будет найти видео, которое хочется просмотреть на большом экране, кликнуть по нему правой кнопкой мыши. В открывшемся меню необходимо будет выбрать пункт «Воспроизвести на экране телевизора».
Трансляция на телевизор со смартфона
Существует большой выбор специализированных приложений, предназначенных для просмотра видеофайлов со смартфона на экране телевизора. Предварительно нужно установить на свое мобильное устройство одно из них. После подключения всех необходимых устройств к одной Wi-Fi сети потребуется запустить скачанное приложение со смартфона. В главном меню найти телевизор и открыть нужный видеофайл для последующего просмотра.
Совет: если ваш телевизор не снабжен встроенным Wi-Fi адаптером, можно купить его дополнительно или подключить телевизор к роутеру с помощью соответствующего кабеля.
Как добавить видео на видео на примере стационарного «VideoPad Video Editor»
И всё же, основными инструментами для наложения видео являются специализированные стационарные программы-видеоредакторы. Предлагаю рассмотреть вставку видео на видео на примере бесплатного видеоредактора «VideoPad».
- Загрузите Videopad и установите его на вашем ПК;
- С помощью опции «Add file» загрузите ваши видео на ресурс. Одно будет основным, второе мы разместим, к примеру, в правом углу;

Нажмите на «Add file» для загрузки файлов
С помощью зажатия левой клавиши мышки перенесите ваши видео на нижние дорожки редактирования. Основной видеоклип будет располагаться на дорожке «Video track1», а второй перетащите на временную дорожку, расположенную на первом (будет создана дорожка «Video track2»);

Перетащите ваше видео в нижний ряд редактирования
Выравниваем наши видео как нам нужно;
Нажимаем сверху на кнопку на «Video Effects FX» — «Motion» для изменения размера видео и его местоположения;
Кликните на «Motion»
Зажимаем мышкой маркер справа от окружности и тянем в сторону середины круга для уменьшения ролика. Настройки «Horizontal» и «Vertical» позволят нам разместить наше видео в той части экрана, где нам необходимо.
Разместите ваше видео на нужном участке экрана
Просматриваем полученный результат;
Если он нас устроил, жмём на «File» — «Export video» — «File» — «Video File». Вводим название для нашего файла, файловый формат и разрешение, после чего кликнем на «Create»;
Дожидаемся окончания обработки файла, после чего файл будет сохранён на ПК (по умолчанию в директорию «Видео»);
Как видим, всё довольно просто, и вы можете использовать «VideoPad» для удобного наложения отснятого вами видео на видео на ПК.
С чего начинать работу в редакторе
После регистрации необходимо войти в свой профиль под персональными данными. Далее стоит выполнять такие действия:
- Выбрать шаблон. Количество доступных вариантов будет зависеть от тарифа. Стоит учитывать тему ролика, чтобы добиться максимальной гармоничности клипа.
- Добавить файлы для обработки. «Подтягивать» видео можно как из библиотеки, так и из памяти гаджета.
- Настроить шаблон. Здесь есть масса интересных опций и инструментов, включая спецэффекты, надписи, заливку фона, анимацию и прочее.
- Сохранить результат. Готовый клип можно преобразить в любой формат, хранить на ПК, телефоне, загружать на видеохостинги.
Во время работы с InVideo можно следовать рекомендациям продвинутых пользователей. В библиотеке редактора содержится масса шаблонов. Стоит поэкспериментировать для выбора наиболее подходящего. Аналогично стоит поступать с клипартами и эффектами. Упростить выбор возможно, изначально указав предназначение готового клипа. Редактор может предложить коллекции для различных социальных сетей.
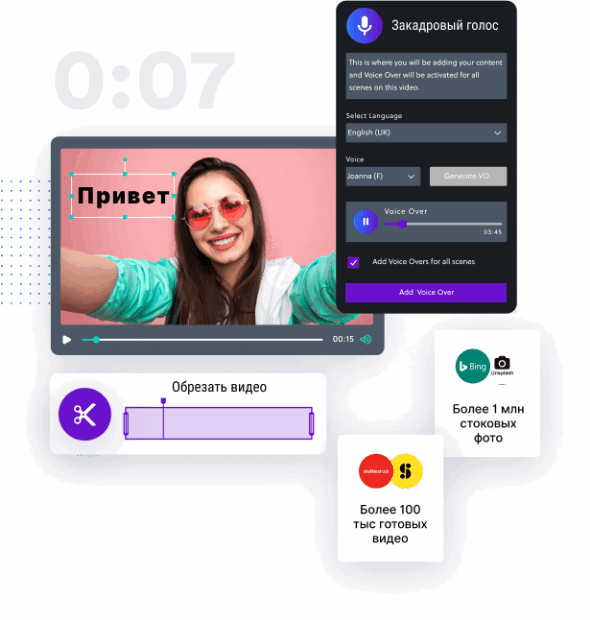
Современные зрители невероятно требовательны к уникальности видеороликов. В редакторе есть достаточное количество переходов, эффектов, позволяющие создавать ролики, кардинально отличающиеся друг от друга. Не стоит постоянно использовать одни и те же инструменты. Очень удобно просматривать клипы с пояснениями, подписями. Для этого доступны всевозможные виды шрифтов. Предпочтение нужно отдавать тем вариантам, которые хорошо читаются, соответствуют фирменному стилю. Дополнительно можно настраивать стикеры, скорость демонстрации.
Красивая картинка – еще не все
Важно позаботиться о качественной озвучке. Накладывать ее можно из аудиофайлов, подготовленных заранее либо из треков, содержащихся в библиотеке редактора. Есть в приложении одна невероятно мощная опция – генерация теста в голосовую речь
Четко поставленный женский либо мужской голос – выбор зависит от целей и предпочтения. Кроме того, есть возможность выбора языка
Есть в приложении одна невероятно мощная опция – генерация теста в голосовую речь. Четко поставленный женский либо мужской голос – выбор зависит от целей и предпочтения. Кроме того, есть возможность выбора языка.
Совсем не обязательно заканчивать работу над проектом сразу. Можно сохранить часть проделанной, затем вернуться и продолжить в любое удобное время.
Для лучшего результата в ролик можно добавить экшн. С его помощью очень просто заинтриговать зрителей с первых секунд, заставить досмотреть запись до конца. Для усиления динамики стоит комбинировать фото и видео. Таким способом удобно выставлять акценты на важных моментах.
VSDC
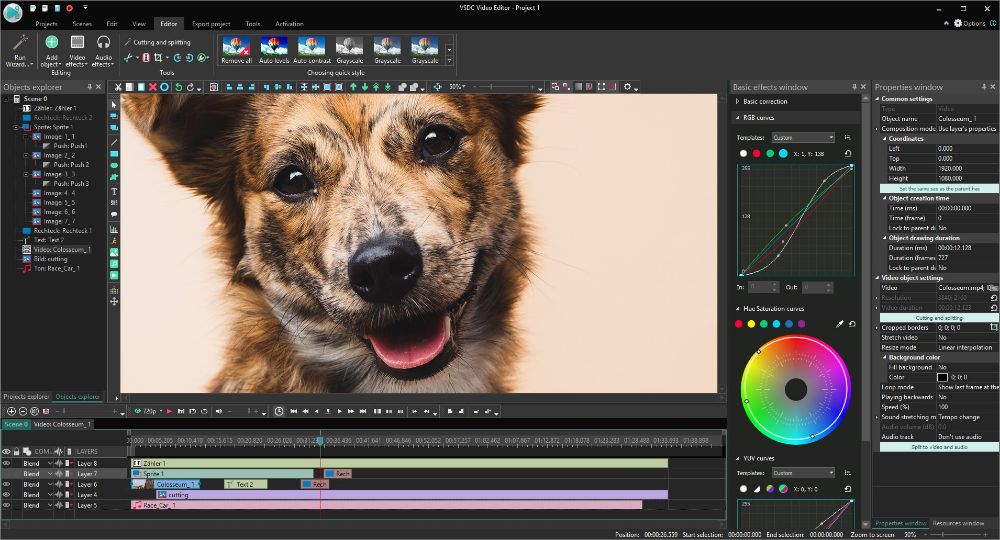
Многофункциональный редактор, в котором удобно обрабатывать ролики в 2К, 4К или Ultra HD. Содержит встроенный каталог спецэффектов, пресетов и стильных переходов. Много операций для цветокоррекции, работа с кривыми, настройки экспозиции, температуры, баланса. Поддерживает редактирование клипов, снятых в режиме 360 градусов.
Инструкция
- Создайте проект и подберите фоновый видеофайл.
- Импортируйте материалы, которые собираетесь прикрепить в сцену поверх фона.
- Кликните левой кнопкой мышки на таймлайн и выберите строку «Вставить объект».
- Габариты и расположение наложенного объекта можно регулировать мышью.
Если нужно изменить прозрачность оверлея, зайдите в меню «Инструменты» и нажмите иконку с гаечным ключом.
Как вставить фото в видео онлайн на Panzoid — 1 способ
Многих пользователей интересует способ наложить фото на видео онлайн бесплатно. Я могу вам предложить ресурс Panzoid, предлагающий услуги по редактированию видео и изображений.
На сервисе Panziod вы можете создать новый контент из тысяч шаблонов или использовать инструменты онлайн-видеоредактора для обработки уже имеющегося видео. Чтобы наложить картинку на видео онлайн бесплатно в видеоредакторе Panzoid регистрация не обязательна.
Выполните следующие действия, чтобы добавить фото на видео онлайн:
- Перейдите на страницу видеоредактора на сервисе Panzoid.
- В процессе создания нового медиа проекта нажмите на кнопку «Import».
- Перетащите медиа объект, в данном случае — видео, на таймлайн (временную шкалу).
- Подобным образом добавьте в свой проект фотографию, а затем переместите изображение на шкалу времени.
- Отрегулируйте длительность отображения фото, накладываемого на видео. Растяните дорожку длины отображения изображения в ту или иную сторону, чтобы выбрать подходящий временной период: на всю продолжительность видео или только в определенный промежуток.
По умолчанию фото откроется в центральной части окна предпросмотра поверх видеоролика.
- Выделите изображение на таймлайн, а затем измените его размер, поверните, переместите в нужное место окна предпросмотра.
На левой боковой панели расположены дополнительные инструменты, с помощью которых вы можете продолжить редактирование видео в этом проекте, если вам это потребовалось.
Наш проект готов, можно приступить к его сохранению на компьютер.
- Щелкните по кнопке «Menu» (три полоски).
- Нажмите на пункт «Export».
- Выберите параметры экспорта проекта:
- Cloud render — облачный рендеринг, сохранение видео в облачном хранилище.
- Device render — сохранение проекта на устройстве.
- Single frame capture — захват и сохранение одного кадра в виде изображения.
- Подберите подходящие настройки для выходного видео:
- Resolution — разрешение.
- Frame rate — частоту кадров.
- Quality — качество.
- Format — формат.
На веб-сайте Panzoid.com поддерживается сохранение видео в высоком качестве: Full HD (1080p), 2K, 4K.
- Нажмите на кнопку «Start».
Процесс кодирования видео займет некоторое время. Не закрывайте эту страницу браузера до завершения рендеринга видео.
- После завершения обработки нажмите на кнопку «Download your video», чтобы загрузить готовый видео файл на свой ПК.
Как вы убедились, сервис Padzoid позволяет добавить фото в видео онлайн бесплатно.
Renderforest
Облачный сервис, дающий возможности создавать видеоролики, корпоративные презентации, музыкальные клипы и видео с инфографикой. Контент создается на основе шаблонов, в которых можно менять тексты и базовые цвета. Также можно загружать свой или стоковый визуальный контент.
Экспорт роликов:
- прямая загрузка на YouTube и публикация в Facebook, Twitter и LinkedIn;
- скачивание на компьютер в разрешении 360p (в бесплатной версии).
Бесплатная версия:
- длина роликов ограничивается 3 минутами;
- возможность выгружать неограниченное количество видео в формате 360p;
- все ролики имеют водяной знак программы.
Платная подписка: от $499 до $2999 в месяц. Есть возможность покупать не за подписку, а за выгруженный проект.
Редактирование видео
Запустите программу и откройте в ней свое видео, через меню Файл — Открыть.
После этого найдите и нажмите на инструмент «Наложение логотипа». Да, я знаю, это удивительно, что в программе есть именно такой инструмент и нам с вами так повезло. Но поверьте, я потратил неизмеримые усилия чтобы найти именно эту программу!
Затем, вам будет предложено найти и открыть файл с вашим логотипом в специальном окошке. Лого должен быть в одном из стандартных форматов для фирменных знаков, jpeg. или png. Поддерживаются даже файлы с прозрачным фоном.
Загрузите ваш логотип и выберите функцию «Выравнивание», после этого вы сможете выбрать по какому краю будет выравниваться ваш логотип (выбрать точное расположение того вы сможете дальше).
Для того, чтобы изменить расположение логотипа, найдите и нажмите на инструмент «Звездочка», после чего откроется перечень возможных эффектов и настройки для функции «Картинка в картинке».
Кликните по своему того внутри плеера, измените размер и передвиньте его в необходимое место.
Онлайн студия наложения аудио на видео Stupeflix
На многих сервисах конечный результат получается без водяных знаков, но чаще всего они платные. Настоящей находкой для блогера, как с опытом, так и без, можно назвать сервис stupeflix.com.
Он англоязычный, но вполне понятный и доступный. В первую очередь, нужно будет на него зайти, после выбрать эффект перехода и щелкнуть на создание видео для запуска редактора. Программа откроется и нужно будет добавить саундтрек. Здесь можно добавлять тексты, картинки, цвета, доступен монтаж только кусочков и многое другое. После того, как вы нажали на добавление элемента, выплывет окошко с вариантами.
Когда музыка будет наложена, время и границы обозначены, необходимо будет сохранить результат.
Еще одна приятная возможность – выбор качества работы. Если у вас мобильное устройство – 360, если большой экран – 720, далее будет происходить автоматическая генерация.
Расскажу подробнее. Для того, чтобы функционал стал доступен нужно:
- Зайти на ресурс;
- Щелкнуть на кнопочку создания;
- Выбрать тему и нажать «Make a video»;
- Пройти регистрацию (можно зайти с любого своего аккаунта);
- Кликнуть с левой стороны на большой плюс, выбрать опцию «Add Photos and Videos», а после на «Upload from your computer» для того чтобы контент загрузился с компьютерного устройства;
- После загрузки кликнуть на добавление музыки и загрузить аудио с ПК. Путем нажатия на зеленую стрелочку музыкальной линейки можно регулировать уровень громкости или приглушить исходный звук видеоролика;
- Далее нажатие на «Quick Preview», проверяется результат, если всё нравится, жмем на «Produce and Save», подбираем формат, скидываем полученный результат себе.
Эта программа онлайн не может не радовать:
- Отсутствуют ограничения на продолжительность видео;
- Нет водяных знаков;
- Возможность добавления большого количества музыки;
- Хорошее качество итоговой работы;
- Бесплатно;
- Не нужно скачивать на ПК.
Это полезно:
- Как найти фотографию в интернете по фотографии
- Шазам онлайн для ПК без скачивания 2021
- Как очистить буфер обмена Windows
- Как отформатировать флешку, если она не форматируется
Как скачать видео с помощью расширений для браузеров
Не самой мой любимый, но тоже способ. При установке дополнений к браузерам вам может очень сильно облегчить сохранение защищенного видео контента с большого количества сайтов. После установки расширений на страницах, где будет видео, вам уже автоматически расширение предложит его сохранить, что делает данный способ очень простым.
Примечание. Сохранять видео c Youtube, с помощью расширений для Google Chrome и Яндекс.Браузер — Нельзя!
Рассматривать будем расширение которое работает как под Яндекс Браузер, так и под ГуглХром.
Расширение для скачивания видео Video Downloader
- Переходим на станицу приложения
- Нажимаем установит
- в появившемся диалоговом окне выбираем Установить расширение
- теперь переходим на страницу с видео и нажимаем на кнопку нашего установленного приложения
- Выбираем из списка видео и скачиваем его (сразу скажу, что приложение захватывает все на странице )
Расширение для скачивания видео Stream Recorder — download HLS as MP4
Еще хочу рассказать о новом расширение который в 2021 году начинает набирать стремительные обороты у пользователей, он качает практически любое видео на компьютер!
- Переходим на страницу установки приложения
- Устанавливаем его нажатием кнопки устнановить
- После установки у нас появится новый значок на панели управления.
- Переходим на страницу с видео и нажимаем кнопку которая появилась после установки приложения
- У нас откроется новая вкладка которая начнем скачивать фильм или видео
- Останется дождаться пока все загрузится и нажимаем кнопку сохранить видео и указываем куда нам его сохранить.
Шаг 3. Вставить музыку в видео
Настало время вставить музыку в видео. Это делается просто — достаточно выделить загруженный ролик и нажать на строку «Настройки видео». Появится выпадающее меню, в котором нужно навести курсор на строку «Звуковая дорожка» и в открывшемся списке нажать «Наложить звук». Откроется новое окно, где будет предоставлена возможность загрузить аудиофайл с вашего ПК. Выберите «Добавить аудио» и укажите путь к желаемой песне или мелодии. Как и с видеорасширениями, наш конвертер на русском работает практически со всеми известными аудиоформатами, поэтому не волнуйтесь о внезапных случаях несовместимости.
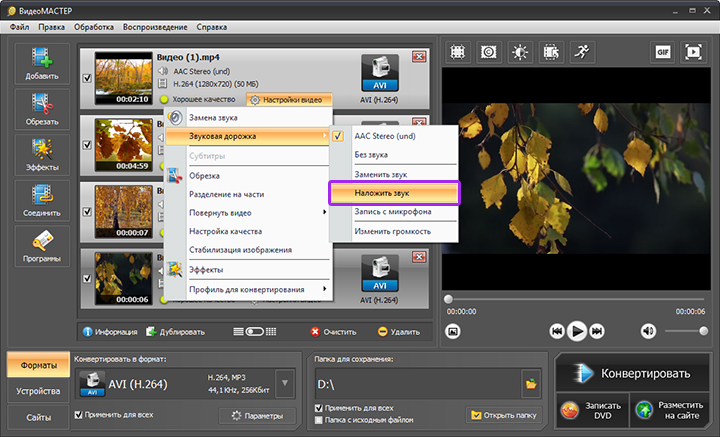
Нажав «Наложить звук», укажите софту расположение искомой песни на компьютере
Также доступна функция добавления записи своего голоса, если хотите прокомментировать какие-то моменты клипа. Для этого опять откройте «Настройки видео» — «Звуковая дорожка» и нажмите «Запись с микрофона».
Теперь важно правильно настроить громкость. В этом же меню найдите блок «Громкость» с несколькими ползунками. Загруженную мелодию можно делать громче и тише, передвигая бегунок шкалы «Музыка»
Загруженную мелодию можно делать громче и тише, передвигая бегунок шкалы «Музыка».

Задайте конечную громкость подставленной музыки
Остаётся только сохранить готовый проект с другим звуком. ВидеоМАСТЕР предоставляет возможность зафиксировать изменения сразу, нажав «Заменить сейчас» в открытом меню. Тогда редактор просто подставит вашу музыку и сконвертирует видеоролик в выбранный формат. Если же вы хотите улучшить картинку видеозаписи, ускорить её или склеить несколько отрывков вместе — нажмите на «Сохранить изменения». ВидеоМАСТЕР зафиксирует сделанные поправки, и можно будет продолжать работу над клипом.
Видео в общественном достоянии.
Есть и такая категория видео. То есть, есть ряд видео, на которое либо авторские праву уже ушли, либо создатели этого видео, отказались от авторских прав.
Видео в общественном достоянии — pond5
На сайте pond5, вы найдете огромное количество самого разного видео. Но сразу предупреждаю, видео в основном довольно старое. Для скачивания видео, вам потребуется простая регистрация, после чего, видео будет доступно для скачивания.
Интересна и другая фишка. Дело в том, что видео в общественном достоянии, не всегда можно использовать совсем уж без оглядки. Так вот, если вдруг, возникнут такие спорные ситуации, то сайт выплатит компенсацию. Причем, даже в бесплатной версии. Ну а если вы возьмете более продвинутый аккаунт, за что конечно придется заплатить некоторую сумму денег, то вам будет предоставлена страховка уже на достаточно большие суммы, вплоть до одного миллиона долларов.
Еще одним преимуществом этого сайта является то, что он имеет русскоязычную версию. Таким образом, вам не составит труда, ориентироваться по этому сайту.
Видео в общественном достоянии – archive
Еще одним сайтом, с большим количеством видео, доступного для использования, является archive. То есть, все просто, архив, он и есть архив. Тут довольно много самых разных видео, но как следует из самого названия этого сайта, видео не новое.

Вообще, в архиве очень и очень много самых разных видео. Включая старые фильмы. В теории, вы можете все это спокойно использовать. Но по факту, для ютуба еще ладно, может еще и пронесет, но если вы собираетесь использовать эти видео в коммерческих целях, то вам лучше проконсультироваться у юристов, специалистов по авторскому праву.
Видео в общественном достоянии – spacetelescope
Если вы поклонник космоса, то вы наверняка слышали про телескоп Хаббл. Так вот, на сайте spacetelescope, находится очень много самого различного видео, снятого этим потрясающим телескопом.
Если вы делаете видео про космос, то видео с этого сайта, вам наверняка пригодятся. Но правда есть одно НО. Лицензия. Вы можете использовать эти видео для ютуба, но в большинстве случаев, вам нужно будет указать авторство. Причем, источник видео, нужно будет указать в самом видео. То есть, если вы собираетесь использовать эти видео для ютуб, то указать источник в описании видео, будет недостаточно. Необходимо указывать источник в самом видео.
Как в Тик Токе совместить видео с видео: примеры наложения
Медиаконтент, размещаемый на платформе социальной сети, может быть простым. Но те, кто заморачивается совмещением двух роликов, получает большее количество фолловеров. Умение монтировать видео не означает, что у вас должны быть профессиональные навыки. Многие операции доступны внутренними инструментами сервиса:
- Добавить стикеры, всевозможные вставки, которые пожелается.
- Отрегулировать скорость ролика.
- Убрать лишний фрагмент из видеодорожки.
- Выбрать музыкальную композицию, и регулятором громкости выбрать нужный звук.
Все это инструменты для базовой обработки клипов в TikTok. Они представлены на дисплее горизонтальными и вертикальными списками. Одни отвечают за тайм, другие за графику, третьи – технические. Для начала вам следует отснять ролик, длительность которого не должна превышать минуту.
Чтобы склеивать видео, в первую очередь стоит обратиться к стандартному редактору внутри приложения. Для этого используйте следующий алгоритм:
- Установите скорость воспроизведения ролика.
- Подберите соответствующий музыкальный трек.
- Нажмите на кнопку с символом «птичка».
- Выберите различные эффекты и вставки.
Тиктокеру сервис предоставит максимальные возможности, в том числе и инструмент для склеивания видео. Но общая продолжительность фрагментов должна уложиться в минуту.
Vimeo

Эта платформа сумела завоевать репутацию сервиса для людей, серьезно относящихся к видео. Какое-то время Vimeo был единственным ресурсом в Интернете, предоставляющим качественные и бесплатные услуги видеохостинга
Первыми на платформу обратили свое внимание кинематографисты и аниматоры, полюбив ее. Теперь говорить о качественном преимуществе Vimeo на YouTube уже не приходится, тем не менее это все равно второй по известности видеохостинг в Интернете
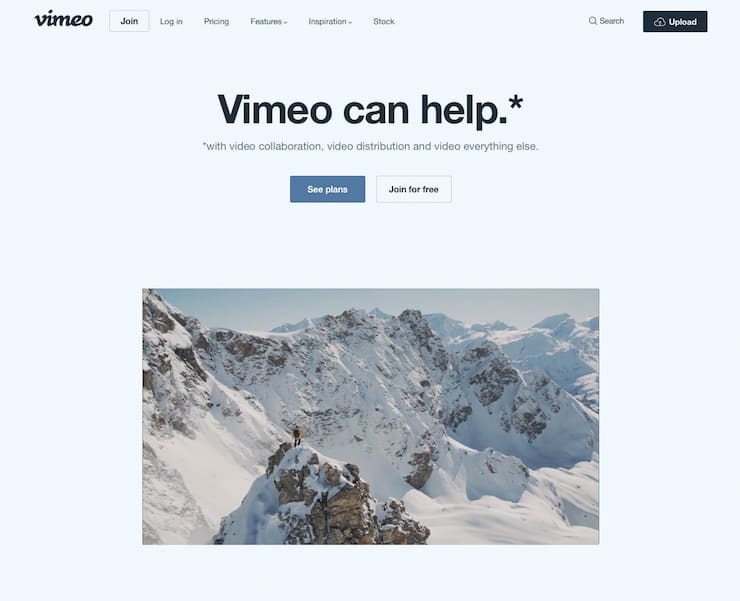
Бесплатная учетная запись Vimeo позволяет загружать только 500 МБ в неделю с общим ограничением в 5 ГБ. Сервис предлагает четыре различных уровня платных аккаунтов: Plus, Pro, Business и Premium. Каждый из них предполагает свой лимит загрузки, а также определяет дополнительные функции, например, кастомизируемые плееры для встраивания в веб-сайты и социальные сети.
Как выбрать музыку для видео
Способы добавления музыки в видео по правилам маркетинга.
Создайте настроение #2
Музыка пробуждает эмоции и создаёт настроение. Используйте звуки, чтобы передать сообщение и не отвлекать зрителя от действия на экране.
Например, промо-ролик о занятиях по йоге нуждается в мирной и спокойной музыке. А для рекламного ролика по боксёрским тренировкам добавляйте динамичные треки.
Правильно подбирайте жанр #3
При записи материалов думайте о целевой аудитории. Это лежит в основе маркетинга: что бы вы ни делали в бизнесе, делайте это для конкретной группы людей.
То же самое касается и саундтреков. Убедитесь, что ваша аудитория слушает музыку, которую выбираете для них, или они, скорее всего, отключатся.
Допустим, блогер работает в цветочном магазине рядом с музыкальной школой. Самые частые клиенты — это молодые музыканты в возрасте от 18 до 25 лет, играющие на фортепиано или скрипке.
Идея поместить хэви-метал в промо — клип и крутить его в магазине перед скрипачами вызовет у студентов культурный шок. Даже если автор большой поклонник AC / DC, пианисты это не поймут.
Выберите мелодию, которая соответствует темпу #4
Также важно думать о темпе, когда ищете музыку для наложения на видео. Музыка помогает зрителям следить за происходящим на экране и направляет от одной сцены к другой
Музыка помогает зрителям следить за происходящим на экране и направляет от одной сцены к другой.
Если видео связано с быстро движущимися объектами и кадры стремительно меняются, объедините его с мелодией повышенного темпа, которая усилит общее возбуждение.
И наоборот, медленные клипы с плавными переходами нуждаются в низкоскоростной музыке размеренного темпа.
Будьте осторожны с песнями #5
Если блогер записывает ролик с подписями или предполагается голос за кадром, не пытайтесь наложить песню на видео. Песни — это тоже текст, и мозг не может обрабатывать все сразу.
Содержание ролика становится перегруженным и трудно потребляемым, и зритель может перестать смотреть вообще.
Можно наложить на видео песню в следующих случаях:
- Клип запускается как слайд-шоу без дополнительного текста.
- Видео служит эстетической цели больше, чем информативной. Например, если это красивый пейзаж.
Здесь те же правила – настроение песни и её содержание не должны противоречить визуальной части.
Как наложить видео на видео на ПК
Легче всего это сделать в программе ФотоШОУ PRO. Ее интерфейс устроен просто, но она прекрасно справляется с многослойным редактированием слайдов. Загружайте медиафайлы любого размера, не опасаясь зависаний.
Помимо этого внутри есть большая библиотека шаблонов, свыше 250 оригинальных эффектов и переходов. Работая с продвинутыми инструментами,вы сможете реализовать самые смелые идеи.
Шаг 1. Добавьте видео
Запустите ПО и выберите «Новый проект». Загрузка материалов осуществляется через вкладку «Добавить». В левой части интерфейса представлен список папок компьютера. Найдите нужную и перетащите материал на монтажный стол.

Вы можете добавить несколько видео сразу
Шаг 2. Создайте новый слой
Пришло время ответить на вопрос, как наложить одно видео на другое. Выделите фрагмент, который станет подложкой. Нажмите на кнопку «Редактировать слайд». Внесенные в этом окне изменения не будут касаться остального проекта.
Щелкните «Добавить слой» → «Видео» и выберите файл из памяти ПК. ФотоШОУ PRO разместит его поверх основного слайда.
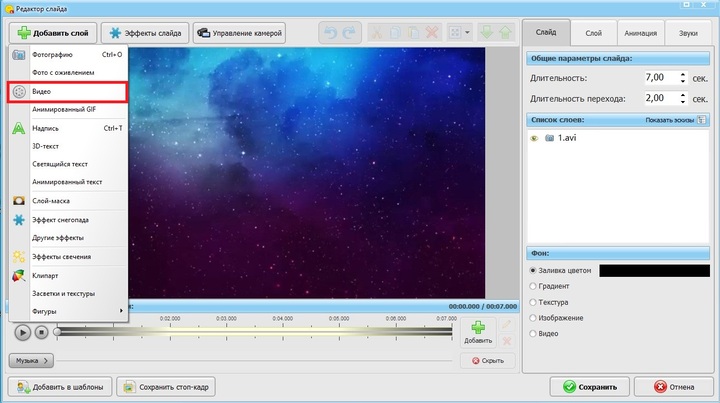
Видео будет размещено поверх слайда
Шаг 3. Выполните обработку
Ролик можно вращать и расположить в любом месте. Чтобы передвинуть его, удерживайте левую кнопку. Для изменения размеров кадра потяните за границы.
На этом функционал приложения не заканчивается:
- Обрежьте лишние фрагменты с помощью черных маркеров. Часть, выделенная голубым цветом, будет сохранена для дальнейшей работы.
- При необходимости кадрируйте изображение. Отрегулируйте рамку по своему усмотрению и кликните «Применить».
- В разделе «Слой» вы найдете десятки декоративных масок разных форм, которые помогут сгладить границы изображения.
- Определите параметры воспроизведения. Показ ролика может начатьсякак сразу, так и спустя несколько секунд.
- Видео будет двигаться по экрану, если расставить ключевые кадры для анимации. Для каждого из них можно задать собственный угол поворота, положение, масштаб и прозрачность.
- Чтобы заинтересовать зрителей, добавьте запоминающиеся детали. Падающая листва, крохотные бабочки, разноцветные облака или мыльные пузыри 一 эффекты прекрасно справятся с этой задачей.
По завершении редактирования нажмите на кнопку «Сохранить», иначе все,над чем вы трудились, исчезнет без следа.
Шаг 5. Сохраните результат
Кликните по зеленой кнопке и обозначьте способ конвертации. Одним из главных преимуществ ФотоШОУ PRO является широкий выбор форматов. Видео можно сохранить в любом разрешении, вплоть до HD. Также доступна запись на DVD и подготовка публикаций для YouTube. Готово!

Выберите формат
Как самому сделать дипфейк?
Теория – это конечно хорошо, но не ради неё же мы собрались ![]() Далее расскажу вам про три лучшие бесплатные программы и приложения для замены лиц в видео. Воспользоваться ими может каждый желающий.
Далее расскажу вам про три лучшие бесплатные программы и приложения для замены лиц в видео. Воспользоваться ими может каждый желающий.
Reface
Ранее это приложение для Андроид и iOS называлось Doublicat. Оно получило очень много положительных отзывов от пользователей из разных стран мира и имеет достаточно высокий рейтинг: 4,6 на Google Play и 4,9 на AppStore.
Работать с приложением очень просто:
- Сканируете своё лицо на фронтальную камеру мобильного устройства (потом можно будет просто подгружать картинки из памяти).
- Выбираете любой видеоролик из большого списка доступных.
- Получаете результат.
В наличии есть как коротенькие видеоклипы, так и анимированные гифки. Их подборки обновляются в приложении практически ежедневно, самые популярные попадают в тренды на главном экране приложения.
Дипфейки получаются очень смешные и прикольные. Их с успехом можно послать друзьям или разместить на своей страничке в соцсети, чтобы всех повеселить. Однако не всегда стоит ожидать полной замены лица героя на своё – там скорее происходит совмещение черт, но всё равно получается очень здорово.
DeepFaceLab
Эта программа для Windows с открытым исходным кодом. Её можно бесплатно скачать с сайта GitHub. Она имеет достаточно серьезные и даже профессиональные настройки по замене лиц, поэтому является, пожалуй, лидером в своей области.
Вот пример того, как выглядел бы Терминатор, если бы его играл на Шварценеггер, а Сталлоне (создано в DeepFaceLab):
А вот как заменено лицо Джека Николсона лицом Джима Керри в знаменитом фильме «Сияние». Не чудо ли?
На YouTube и TikTok существуют даже специализированные каналы, контентом которых являются дипфейки, созданные в данной программе, и они пользуются огромной популярностью.
FaceSwap
FaceSwap – схожая с DeepFaceLab программа, но помимо Windows её можно установить на MacOS и Linux. Софт тоже полностью бесплатен и тоже свободно скачивается с GitHub.
FaceSwap имеет серьезный алгоритм замены лиц, требовательный к железу. Поэтому если компьютер у вас достаточно слабый, имеет устаревший CPU и слабую видеокарту, создание дипфейка займет очень много времени.
Программа имеет активное сообщество в сети, благодаря которому в неё постоянно привносятся какие-то новшества, фишки и улучшения. Так же есть много обучающих материалов по работе в FaceSwap, преимущественно англоязычных.


































