Скачать и установить zoom на ios
Скачаем zoom на телефон под управлением ios. Процесс напоминает установку zoom на телефон android.
Откройте на своем устройстве центр приложений – App Store.
Коснитесь кнопки “Поиск” и далее строки поиска.
Чтобы скачать программу для конференций zoom, используйте клавиатуру и наберите название программы – Zoom. Нажмите на значок лупы — начнется поиск.
Магазин приложений выдаст список приложений. Первым приложением будет то что мы ищем Zoom Cloud Meetings.
Чтобы скачать программу zoom бесплатно на русском и установить, нажмите кнопку – “Загрузить”.
Система попросить ввести пароль или использовать Touch ID (зависит от настройки вашей системы).
Подтвердите ваше решение. Телефон скачает zoom и установит.
Если появилась кнопка “Открыть”, то установка завершена. Можно сразу открыть программу или вернуться на рабочий стол через кнопку – “Домой” и запустить ее прикоснувшись к ярлыку.
Как настроить программу и использовать ее смотрите в статье посвященной настройке зум на нашем сайте.
Насколько безопасен Zoom
Безопасность Zoom в последние месяцы неоднократно
подвергалась критике. В частности, в марте 2020 г. издание Vice Motherboard
обнаружило, что видеовызовы в сервисе по умолчанию не имеют сквозного
шифрования, а с помощью функции attention tracking можно отслеживать, когда
человек отвлекся от активного окна Zoom более чем на 30 секунд.
В том же месяце было замечено, что после вышедшего обновления
приложения Zoom для iOS оно стало передавать данные о пользователях компании
, даже если у них не было учетной записи в соцсети.
В июле 2020 г. стало известно, что отсутствие ограничений на
количество попыток ввода пароля в Zoom позволяло злоумышленникам быстро
подбирать коды доступа, используемые для защиты встреч.
Дополнительные характеристики Zoom
Данные пользователя сервиса хранятся как на его устройстве (смартфоне, ПК или планшете), так и в облаке провайдера. По словам представителей компании, вы можете дополнительно защитить информацию и в том и в другом случае с помощью паролей, а также «целого ряда бесплатных или коммерческих инструментов». Более того, записи конференций могут храниться как в формате видео, так и в формате аудио. Само облачное пространство ограничено и зависит от тарифа, которым вы пользуетесь. В основном, такие функции касаются клиентов платных пакетов.
В чатах можно прикреплять файлы различного формата. Единственным ограничением для них является объём – 512 Мб. Для файлов, занимающих больше места, в Zoom встроены ссылки на облачные хранилища, например, DropBox.
Как и в случае с некоторыми другими мессенджерами, язык интерфейса определяется операционной системой, на которой установлено приложение. В веб-версии сервиса можно выбрать, как минимум, упрощённый и традиционный китайский, английский, французский, немецкий, японский, португальский, испанский, корейский и русский. Судя по всему, именно наличие в списке русского языка стало одной из причин популярности сервиса в Рунете.
Другие плюсы и минусы Zoom связаны с его внешним видом. Дизайн мессенджера стремится к лаконичности. Несколько значков, выполненных всего в паре вариантов цветовой гаммы, на белом фоне – так выглядит Zoom. Возможно, задачей сервиса было создание максимально простого интерфейса (в этом случае отсутствие изысков в оформлении понятно).
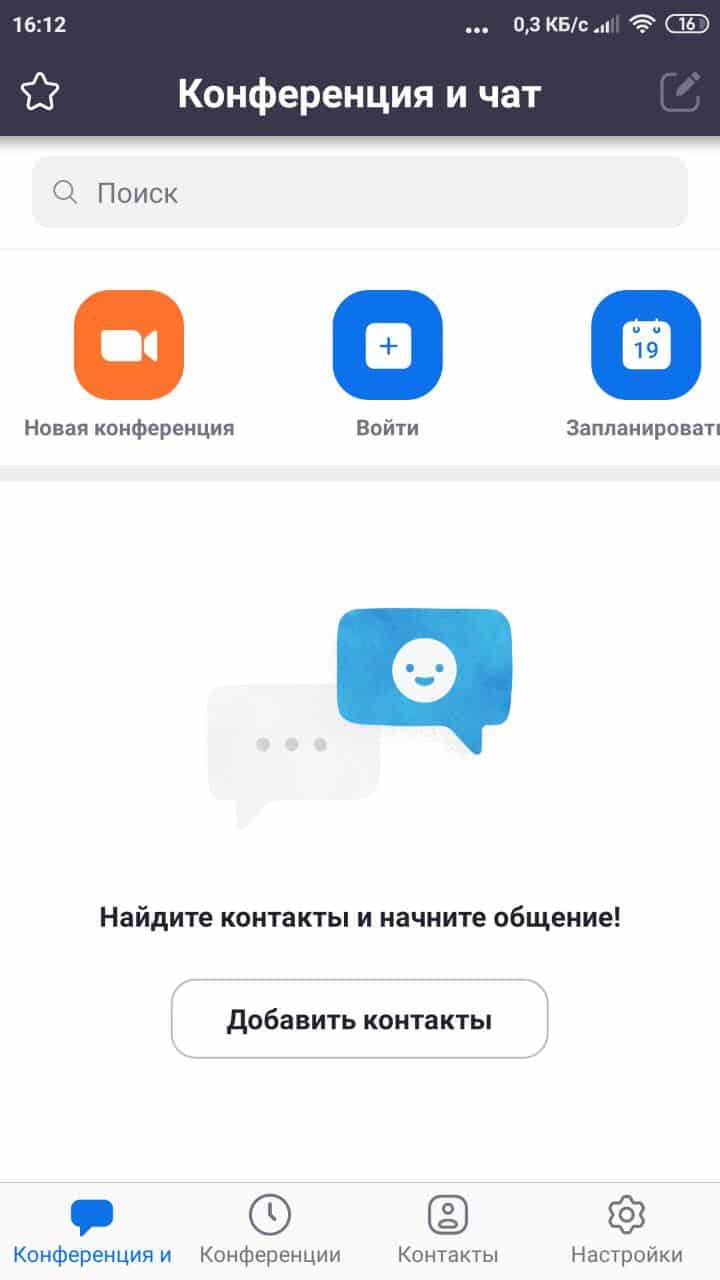
С момента создания мессенджера компания интегрировала большое количество сторонних сервисов. К ним относятся и облачные хранилища, и другие мессенджеры (например, Skype для бизнеса), и платформы управления идентификацией предприятий, в частности, Active Directory. Кроме того, войти в Zoom можно с помощью своих учётных записей в Google и Facebook.
Что такое Zoom
Зум представляет собой платформу предназначенную для проведения личных и групповых видеобесед, создания рабочих видеоконференций, подходит для проведения дистанционного обучения.
Работает веб-версии, и существует в виде приложения для мобильных устройств. Распространяется на платной и бесплатной основе. Регистрация в системе необходима для организаторов конференций, участники видеобеседы подключаются переходя по присланной ссылке.
Удобно ли использовать Zoom для дистанционного обученияСервис Зум поддерживает число одновременных участников видеоконференции до 100 человек. Это достаточно для чтения лекций студентам и школьникам на удалёнке. Бесплатный пакет услуг для непрерывного доступа к видеочату предоставляет 40 минут — примерное время 1-го урока.
Учитель создавая конференцию должен стать создателем видеобеседы. Зарегистрироваться на платформе. И входить в кабинет под своими данными.
Плюс сервиса — ученики не регистрируются в системе, а переходят по присланным ссылкам.

Вторым плюсом программы, является работа с мобильного устройства. Не все дети имеют доступ к домашнему компьютеру (родители работают на удалёнке, в семье несколько школьников, а компьютер один или в семье нет персонального компьютера в квартире). Но, смартфоны с выходом в интернет есть у большинства учеников.
Удобство для обучения:
- Платформа разрешает проводить видеоуроки для нескольких классов или групп.
- Подключённые пользователи слышат и видят одноклассников и преподавателей.
- Настройки сервиса позволяют удалённо отключать и включать микрофоны у слушателей предмета.
- Опции демонстрации экрана (ученики показывают работу учителю), интерактивная доска.
Преимущества и недостатки Zoom
Zoom хоть и востребованная, простая в использовании программа, но имеет как свои плюсы, так и минусы. Предлагаю рассмотреть их подробнее.
Плюсы программы Zoom:
- Стабильное соединение и высокое качество связи. Даже при высокой загруженности сети или внутри программы, изображение не страдает, видео не зависает. Например, в Скайпе с этим часто возникают проблемы.
- Можно назначать помощника и проводить консультации, лекции, семинары, тренинги вдвоем. Как и организатор, помощник может следить за дисциплиной, то есть отключать звук или видео у отдельных пользователей.
- Можно настроить обратную связь. Однако сделать это можно только с компьютера. Функция доступна в личном кабинете. С ее помощью можно собрать отзывы, пожелания, ответы, замечания участников.
- Нет ограничений по типу онлайн-конференций. Бизнес-встреча, общение с другом, собеседование, консультация, тренинг – устраивайте все, что нужно.
Из недостатков можно назвать только одно – риск утечки информации. Хотя разработчики и говорят о том, что данные пользователей надежно защищены, нельзя забывать о человеческом факторе:
- недобросовестный участник может записать конференцию и выложить файл в интернет;
- хакеры могут вмешаться в беседу (этому феномену даже дали свое название – Zoom-bombing);
- участника могут подключить к конференции, когда тот не будет готов (если у него включена камера).
Нейтрализовать последний риск проще всего – выключайте или заклеивайте камеру каждый раз, когда перестаете пользоваться Zoom.
Что касается остальных опасностей, то во избежание проблем рекомендуется использовать пароли для конференций и высылать их вместе с приглашениями
А также важно внимательно отбирать участников, учитывать специфику совещания
Что такое Zoom?
Облачная платформа, на которой проводятся видео/аудио конференции, вебинары, осуществляются записи совещаний, и чата в реальном времени.
Согласно исследованию, «Зум» является наиболее популярным решением проведения видеоконференций для компаний с числом сотрудников не более 500, и вторым по популярности решением в компаниях с числом сотрудников более 500 человек после Skype для бизнеса.

Когда люди говорят о Zoom, вы обычно слышите следующие фразы: Zoom Meeting и Zoom Room:
- Meeting — встреча по видеоконференции, которая проводится с использованием приложения или web-интерфейса, на ПК или мобильном устройстве;
- Room — физическая аппаратная установка, которая позволяет компаниям планировать и запускать Zoom Meetings из своих конференц-залов, для использования требуется дополнительная подписка в дополнение к уже существующей, является идеальным решением для крупных компаний.
Профессиональная версия в Zoom – чем отличается от бесплатной?
Oom является самым доступным тарифным планом в сети. Он стоит всего 14,99$ (14 $) за месяц и существенно ниже стоимости других подписок! что общего у него с базовой версией сервиса для видеоконференций? Какую услугу имеет тарифный план «Мойки»?
- Количество пользователей конференции — 100. Но даже это число можно изменить, подключив специальную опцию за дополнительную плату.
- Встреча может длиться до 24 часов (в базовой версии это было всего 40 минут).
- Улучшено управление участниками (например, возможность назначать различные роли).
- Подробные отчеты.
- Доступ к настройкам администратора.
Что касается стоимости Zoom Extended Edition, то вы можете приобрести его за $14,99 в месяц или $149,90 в год. Как видите, приобретение годового плана позволяет существенно сэкономить.
Функциональные возможности Zoom
Что может предложить программа Zoom для системы образования:
- Проведение онлайн уроков и индивидуальных занятий с аудио- и видеосвязью.
- Регулирование количества участников.
- Широкий набор инструментов.
- Демонстрация экрана.
- Интерактивная доска и др.
Немного о режиме демонстрации экрана. Это очень полезная функция для преподавателей, особенно, когда она представляют классу новую тему, объясняют решения и др. Если пользователь демонстрирует свой экран, он все равно при этом видит остальных участников встречи, может слышать их и у самого участника звук не исчезает. При стандартных настройках, делиться экраном могут все пользователи, только не одновременно. При желании, организатор встречи может настроить возможность демонстрации экрана только для отдельных пользователей. Также, есть возможность быстро переключиться с демонстрации на интерактивную доску, если надо что-то подробнее объяснить и наглядно продемонстрировать.
У участников есть чат для обмена текстовыми сообщениями – тоже полезный инструмент. С его помощью можно задать вопрос и не перебивать преподаватели, а в последствии он на него ответит.
Еще одно достоинство – урок можно записать. Запись урока можно сохранить как на облачное хранилище, так и на сам компьютер. Запись при необходимости можно поставить на паузу.
Во время конференций, организатор встречи может назначить еще одного участника, у которого будут такие же «полномочия», как и у него – то есть, он тоже сможет включать и выключать камеру, микрофон, регулировать демонстрацию, запускать запись и др.
Также, если речь идет о занятии с классом, преподаватель может делить учеников на пары или небольшие группы и давать им отдельные задания. Для этого доступны сессионные залы – другие участники не будут тут слышать группу, не смогут никак с ними взаимодействовать. После такого разделения, учитель сможет переключаться между комнатами и проверять участников.
Перейдем к «Сферум».
Как пользоваться Zoom с разных гаджетов?
Установить программу можно с официального сайта zoom.us. Система успешно работает в разных операционных системах: Windows, MacOS, iOS, Android, есть расширения для популярных браузеров – Google Chrome и Mozilla Firefox. Пользоваться приложением можно сразу после скачивания и установки, только сначала нужно зарегистрировать учетную запись. Регистрация возможна двумя способами:
-
Непосредственно на сайте создать аккаунт с привязкой к электронной почте;
-
Авторизоваться через аккаунт в Google или Facebook.
После ввода адреса электронной почты на нее придет уведомление с просьбой активировать учетную запись. Затем нужно ввести имя, фамилию и пароль для создания аккаунта. В личном профиле нужно указывать настоящие ФИО, город и учебное заведение, иначе есть вероятность, что вас не допустят к конференции.
Новый пользователь получает ID идентификатор, с помощью которого можно подключаться к существующим видеоконференциям или начинать новые. Чтобы узнать свой личный номер, нужно зайти во вкладку Meeting в верхней части программы. В зависимости от того, с какого устройства заходит пользователь, интерфейс программы будет немного отличаться.
При первом знакомстве программа предложит начать тестовую конференцию. На этом же этапе можно установить расширения для разных браузеров. Лучше сделать это сразу, если планируете пользоваться Zoom для конференций и других рабочих переговоров. После запуска теста появится окно с URL-адресом конференции (пример на рисунке ниже), его надо будет рассылать будущим участникам для доступа к разговору.
URL конференции (Источник)
По окончанию беседы закончить видеосвязь можно тремя способами:
- «Завершить конференцию для всех» – конец связи для всех участников;
- «Завершить конференцию» – при выходе из программы нужно назначить организатора беседы;
- «Выйти из конференции» – окончание сеанса для слушателя.
Чтобы не создавать каждый раз новую видеоконференцию, можно сохранить постоянную ссылку для всех участников. Для этого вместо функции «Новая конференция» нужно поставить галочку напротив «Использовать мой идентификатор персональной конференции». После этого ссылка на мероприятие всегда будет доступна на странице ее создателя.
В Zoom можно записать мероприятие, чтобы после его пересмотреть или отправить тем, кто не смог принять участие. Для этого нажмите на кнопку «Запись» во время прямого эфира, а по его окончанию – на кнопку «Остановить запись». Будет предложено сохранить файл на компьютер. Если не видите такую функцию, нажмите на кнопку «Подробнее» и откроются дополнительные параметры.
Также есть возможность планирования конференций, она доступна на всех устройствах – через мобильное приложение смартфона и установленную программу на ноутбук, через плагин браузера, на веб-портале Zoom, с помощью документов в pdf-формате. Планирование позволит настроить предстоящую онлайн-встречу по многим параметрам:
- Задать тему и время начала конференции;
- Установить ее продолжительность;
- Отметить нужный часовой пояс, будет ли конференция повторяющаяся (то есть вход по одному и тому же идентификатору);
- Выбрать возможность включения видео сразу при входе в сеанс (в процессе беседы это также можно будет делать);
- Установить звуковые настройки, то есть, с каких устройств можно воспроизводить звук;
- Поставить пароль, по которому возможен вход в видеочат;
- Выбрать множество других полезных настроек через расширенные параметры.
Когда все настройки будут выбраны, необходимо нажать кнопку «Запланировать» и установить дату проведения мероприятия в календаре.
Разделы основного экрана
- Home (Главная) — экран дома, предназначенный для того, чтобы быстро начинать проводить видеоконференцию или же подключиться к уже созданной.
- Chat (Чат) — в данном окне можно проводить текстовую переписку с зарегистрированными пользователями.
- Meetings (Конференции) — в этом окне показан личный Meeting ID (личный идентификатор конференции), требующийся для того, чтобы присоединяться к созданным вами конференциям. Помимо этого, здесь хранятся видеозаписи звонков, а также есть возможность создавать ссылки, через которые будет предоставляться доступ к видеоконференции.
- Contacts (Контакты) — здесь находятся все, сохранённые у вас контакты, которые есть возможность распределять в зависимости от раздела. Помимо этого, возможно создавать каналы, которые являются аналогом чата, и отображаются во вкладке с соответствующим названием.
Демонстрация экрана пользователя
Организатор и участники конференции имеют возможность показывать экран целиком или демонстрировать одно выбранное приложение другим пользователям. Для подключения функционала авторизуйтесь на сайте Zoom, активируйте «Демонстрация экрана» и отметьте «Все участники» у поля «Кто может осуществлять трансляцию?» в базовых настройках конференции. Управлять показом экрана можно и в приложении Зум для ПК. Щелкните по стрелочке справа от иконки «Демонстрация экрана» и отметьте возможность одновременной демонстрации, затем перехоите к конфигурированию расширенных параметров. Расширенные настройки совместного использования по умолчанию выставлены оптимальным образом.
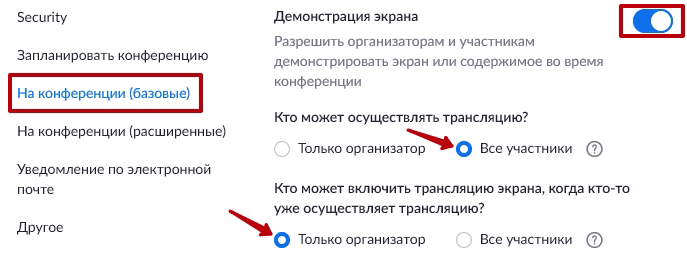
Чтобы расшарить экран, щелкните по зеленой иконке «Демонстрация экрана». Выберите один из вариантов:
- «Экран» для демонстрации экрана целиком;
- «Доска сообщений», чтобы совместно писать и рисовать на виртуальном флипчарте;
- запущенное на ПК приложение, чтобы демонстрировать определенную программу.
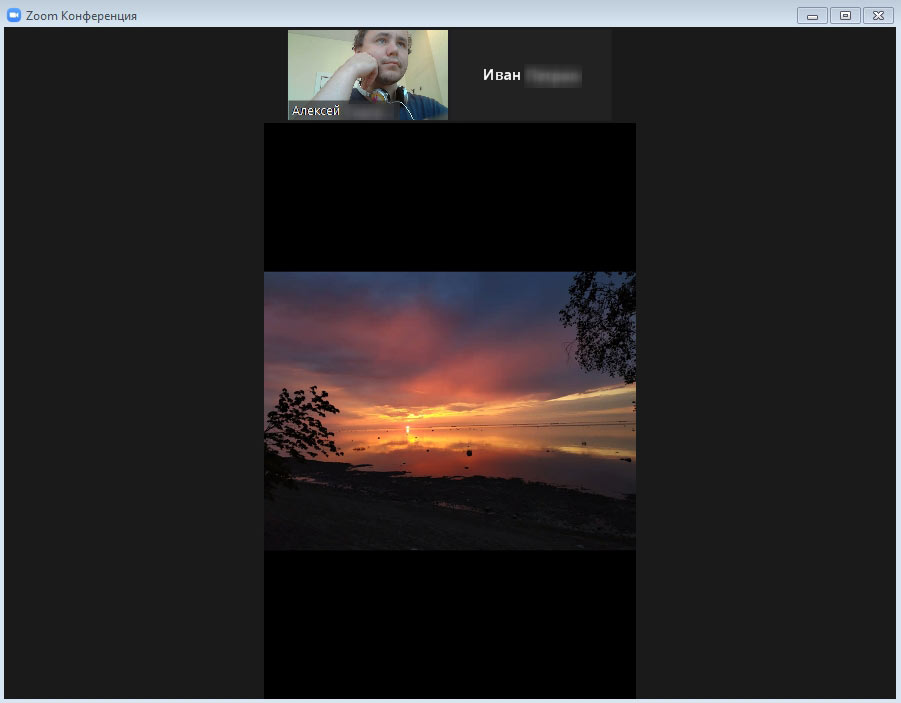
Как пользоваться приложением Zoom и показывать только часть экрана? Перейдите во вкладку «Расширенные» и щелкните по иконке «Часть экрана». Меняйте размер прямоугольной области просмотра и перемещайте ее по экрану. Все, что находится за пределами прямоугольника, скрыто от глаз пользователей.
Хотите сделать коллективные пометки на общем экране? Нажмите на иконку с карандашом «Комментировать» на верхней плавающей панели. Добавляйте подписи и стрелочки, ставьте метки. После завершения коллективного творчества сохраните общий экран с пометками на компьютер.
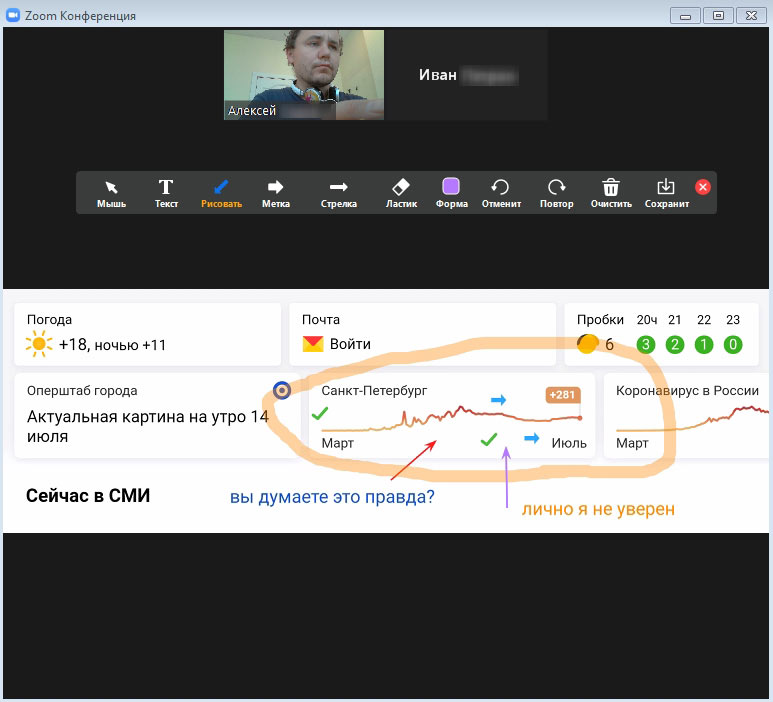
Если не требуется расшаривать экран участникам, а нужна только виртуальная доска для совместных записей, щелкните по иконке «Доска сообщений». Фиксируйте результаты мозгового штурма на виртуальном флипчарте. Когда закончите обсуждение, экран с текстовым и графическим контентом автоматически сохранится в папке «Zoom» на компьютере организатора.
Перед добавлением комментариев и работой с виртуальной доской сообщений установите настройки в личном кабинете.

Чтобы прекратить показывать экран, щелкните по красной кнопке на плавающей панели «Остановить демонстрацию». Если нужно временно приостановить показ, кликните по иконке «Пауза демонстрации», для повторного включения нажмите «Продолжить».
Демонстрация экрана доступна мобильным пользователям. Функционал не уступает возможностям полной версии программы для ПК и ноутбука. Щелкните на зеленую иконку «Совместное использование» внизу экрана и в раскрывшемся меню выберите, что хотите продемонстрировать собеседникам. В числе вариантов: URL сайта в браузере, экран, документ, фотография, файл в облаке и виртуальная доска сообщений. Мобильные пользователи имеют возможность делать пометки на общих экранах, но, конечно, это менее удобно, чем на компьютере.
Переходим к пошаговой инструкции,
как оплатить зум из России сейчас
Шаг первый: в кабинет сервиса, заходим в настройки. Если подписка уже закончилась, то вы увидите информацию об этом;
Шаг к: Выберите счет, который вы хотите оплатить, из списка счетов. Внизу вы увидите точную сумму (как написано выше, она почти всегда составляет 17,99 USD).
Получение данных для оплаты подписки zoom:
Третий шаг: На втором шаге мы уже определили, сколько нужно сервису. Теперь мы можем написать оператору pay-saas.ru, чтобы он рассчитал стоимость платежа с учетом 20% комиссии.
Шаг четвертый: Сервис попросит перевести им деньги, а в ответ даст номер карты (номер кардхолдера), дату действия и CVВ-код).
Оплата:
Шаг пятый: введите данные вашей карты. Не забудьте заполнить такие поля, как Страна (для объяснения оператором) и Индекс (о котором оператор также спрашивает вас). Затем нажмите кнопку для оплаты. Деньги списываются, а тариф продлевается.
На всю процедуру, с учетом консультации и переводов денежных средств обычно требуется от 5 до 15 минут. По нашему опыту, можно оплатить зум из России без всяких санкций и с полной уверенностью в том, что платеж пройдет нормально.
Поможем оплатить любой зарубежный сервис, отель или товар
Если оплата не пройдет – вернем деньги в полном объеме!
Подробнее
Сессионные залы
Zoom позволяет разделить участников конференции на отдельные группы, каждая из которых сможет общаться в собственном зале, независимо от других. Всего можно создать до 50 таких залов. Функция будет полезна, если вы во время урока распределяете учеников на команды для групповых заданий.
Для начала понадобится активировать сессионные залы. Откройте главную страницу Zoom и выберите «Моя учётная запись» → «Настройки» → «На конференции (расширенные)», а затем включите тумблер «Сессионный зал».
Пункт «Разрешить организаторам назначать участников в сессионные залы при планировании» пригодится, если вы хотите заранее определить состав групп. Правда, эта возможность доступна только при планировании мероприятия в веб-версии, а не в мобильном приложении или программе на компьютере. На странице «Моя учётная запись» выберите «Запланировать мероприятие», затем «Параметры» → «Показать» и поставьте галочку возле пункта «Предварительное назначение сессионного зала». Появится кнопка «Создать комнаты». В открывшемся окне можно создавать залы нажатием на + и добавлять в них участников с помощью имейлов.
Также теперь вы сможете открывать сессионные залы прямо во время конференции — на нижней панели появится соответствующая кнопка. Здесь настраивается количество групп, а также способ распределения участников: вручную организатором, автоматически или по собственному желанию пользователей. Сам организатор может заходить в любые группы, а также в любой момент перемещать участников из одного зала в другой.
Почему преподаватели выбирают Zoom
Данная программа пользуется большой популярностью среди учебных заведений. Спросив любого преподавателя, вы поймете, почему они используют данный мессенджер. Есть две черты, которые выделяют Zoom среди его конкурентов, а именно — интуитивно понятный интерфейс и обширный функционал.
В данной статье будет рассказано, как правильно пользоваться Зумом. Так же будет описан основной функционал приложения, даны инструкции по его скачке, установке и использованию. Кроме того будет дана краткая инструкция, которая поможет учителям и преподавателям использовать мессенджер для проведения обучения в режиме онлайн.
Телеграм
В мессенджере Телеграм можно не только отправлять текстовые и голосовые сообщения, но и создавать голосовые чаты и проводить видеовстречи в онлайне. Этой возможностью уже активно пользуются образовательные онлайн-проекты, бизнес-компании, простые пользователи.
Участниками конференции в Телеграм являются пользователи, зарегистрированные в ТГ-сообществе спикера. Т.е. спикер должен заранее собрать свою аудиторию в Телеграм, создав сообщество или клуб. В этом случае можно будет проводить конференции на неограниченное число пользователей.
Читайте статью «Как создать прямую трансляцию или видеочат в Телеграме: пошаговая инструкция»
Как скачать, установить и зарегистрироваться в Zoom: пошаговая инструкция.
На компьютер
Заходим на сайт Zoom, нажимаем на кнопку «Зарегистрируйтесь бесплатно» или «Бесплатная регистрация».
Вводим адрес электронной почты, нажимаем «Регистрация». Можно авторизоваться через почту Google или аккаунт на Facebook.
На почту придет письмо с ссылкой на подтверждение аккаунта. Кликаем по ней, чтобы подтвердить регистрацию.
Затем нас просят ввести имя, фамилию и придумать пароль. Заполняем, жмем «Продолжить».
Можно сразу ввести адреса коллег – им на почту придет предложение зарегистрироваться в сервисе. Можно пропустить этот шаг.
Сервисом можно пользоваться на сайте Zoom, но лучше скачать версию для ПК – так вы не пропустите входящие сообщения в чате и вызов на конференцию. Да и вообще так удобнее.
Нужно перейти в центр загрузок, скачать и установить на компьютер клиент Zoom для конференций. После установки запускаем на компьютере и заходим под своим логином/паролем.
Для работы с десктопной версией необходимо идентифицироваться. Нажимаем на кнопку «Войти» и вводим свои данные. Можно сохранить данные, чтобы не логиниться каждый раз заново.
На телефон
Можно зарегистрироваться на сайте, а потом скачать приложение или пройти регистрацию сразу с приложения. Скачиваем Zoom из магазина приложений:
- для Андроид;
- для iOS.
Открываем приложение, жмем «Регистрация» или «Войти в систему», где вводим свой логин/пароль.
В приложении можно начинать конференции, подключаться к чужим, планировать будущие встречи, переписываться с участниками.
Подготовка к обучению в Zoom
Перед началом обучения с помощью программы Zoom необходимо проверить, всё ли готово:
1. До начала занятия стоит подготовить свое рабочее место: компьютер или ноутбук, на котором вы будете проводить вебинар, камеру, наушники с гарнитурой или отдельно микрофон.
2. Веб-камера необходима с вашего компьютера или ноутбука, чтобы периодически переключаться с показа презентации на общение со слушателями, когда вас самого видно. Это повышает вовлеченность слушателей в занятия.
3. С рабочего стола вашего ноутбука или компьютера лучше убрать любые файлы и документы, которые нежелательно показывать слушателям, закрыть все посторонние окна. Так как вы будете расшаривать экран для показа презентации. И можно случайно показать и свой рабочий стол (если вы демонстрируете весь экран).
4. Запись лекции должна вестись автоматически, если не сделать свои настройки, то она сохранится на вашем ПК, в папке: C:\Users\Имя-пользователя\Documents\zoom\. Тогда вам нужно убедиться, что на диске С есть свободное место – минимум 1ГБ. В настройках программы можно установить автоматическую запись в облако, что на наш взгляд – намного удобнее (проверьте, достаточно ли у вас свободного места на облаке, возможно, понадобится докупить дополнительно место). Чтобы попасть в настройки нужно в главном окне программы нажать на иконку шестеренки, выбрать пункт «Запись» и выбрать то, что вам нужно (рисунок 1). Расширенные настройки можно сделать в браузере, войдя в свой аккаунт (рисунок 1 – кнопка «Управление»)
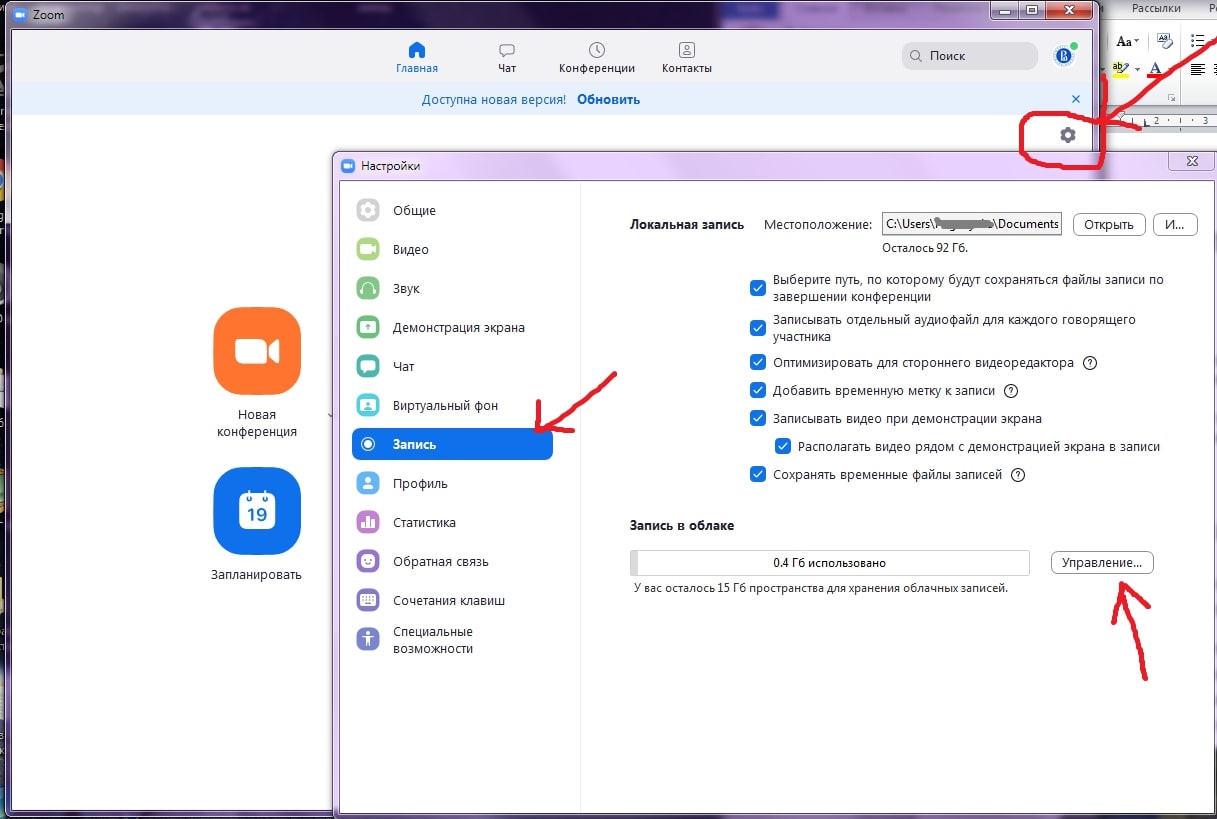
Рисунок 1 – Настройки программы, запись лекции
5. Не проводите вебинар через мобильный интернет, лучше вести лекции из дома, где стабильная связь.
6. Перед началом занятия (за 15 мин. до начала вебинара) обязательно проверьте свои устройства: хорошо ли все слышно и видно, не нужно ли что-то поменять. Инструкция по первоначальной настройке оборудования в Zoom приведена дальше, в этой статьи.
7. Ваш внешний вид должен быть официальным. Несмотря на то, что вы дома — наденьте свою обычную одежду для работы.
8. Проверьте, что вас не засвечивает солнце, не бегают коты, не шумят дети и т.п. Слушатели не должны отвлекаться от обучения.
Как скачать zoom для windows?
Чтобы скачать zoom на компьютер бесплатно на русском языке, вначале откройте браузер. Это может быть браузер – Chrome, Firefox, Яндекс-браузер, Opera или даже Internet Explorer.
В адресной строке введите адрес официального сайта – zoom.us, нажмите enter на клавиатуре (https zoom us набирать не обязательно).
Откроется сайт zoom на русском языке. Если сайт открылся на английском или другом языке — скачать программу zoom на компьютер бесплатно это не помешает. Листаем страницу до самого конца.
В нижней части сайта находим кнопку выбора языка и кликаем на неё. Откроется список доступных языков.
Чтобы скачать русскую версию zoom бесплатно, выбираем русский язык и кликаем левой кнопкой мыши по нему. Страница перезагрузится на русском языке.
Чтобы скачать zoom для конференций бесплатно, снова пролистаем страницу до самого конца. Находим ссылку – “Загрузить”.
Нажмите по этой ссылке стрелкой мыши. Откроется страница – “Центр загрузок”.
Первым же пунктом будет клиент Zoom для конференций. Нажмите на кнопку – “Загрузить” – чтобы скачать программу zoom на русском. Ваш браузер предложит сохранить файл или запустить его, либо скачает в папку загрузок.
Выбрали – сохранить.
Скачав, мы можем открыть файл или открыть папку загрузок. Пойдем по классическому пути – откроем папку загрузок и двойным кликом мыши откроем загруженный файл.
Начнется установка, а после программа откроется.
Как войти в конференцию, какие настройки будет необходимы и другие инструкции по применению смотрите в статье.
Больше информации о работе с программой можно увидеть в роликах на канале Youtube – “Я понял”.
Скачать последнюю версию Zoom для Windows можно по этой ссылке.
Стоит ли проводить видеоконференции?
Тут опять же, мне хотелось бы услышать мнения наших читателей. Можете оставить их в нашем Telegram-чате, но лучше в комментариях к этой статье, чтобы было проще обсудить все, как говорится, на месте.
На основании своего короткого опыта использования и историй, которые я слышал о платформе ZOOM, я решил, что в целом пользоваться ей можно, просто надо быть готовым к некоторым потерям качества. Они неизбежны, если в конференции участвует много людей. Например, Face Time, который обычно хорошо работает, при подключении большого количества участников тоже может сбоить.
Сейчас участь всех подобных платформ. Те, кто не работает и на связи с остальными офисными сотрудниками, скучает дома. Первые несколько дней все смотрели кино и сериалы, потом начали заниматься домашними делами, а сейчас уже даже самым отпетым интровертам хочется какого-то общения. Простой разговор и в обычной жизни давно уступил место видеосвязи, а сейчас общаться лицом к лицу хочется еще больше.
Поэтому, если вы пользуетесь сейчас каким-то способом видеообщения, простите ему его подтормаживания и ограничения, одним из который стал лимит на время записи для ZOOM (максимум 40 минут). Даже YouTube, Netflix и другие платформы снизили качество трансляции. Это говорит о том, что все сети сейчас перегружены. Ничего, это пройдет и все станет работать лучше.
Скачать приложение ZOOM для Android
Видеоконференции онлайн в Zoom, преимущества перед Скайпом
Несколько слов о том, почему видеоконференции онлайн лучше использовать в Zoom, а не в Скайпе. Кто пользуется Скайпом знают, что он имеет ограничение на участников в 30 человек. Согласитесь, это очень мало. Если проводить большие онлайн конференции, Zoom в этом деле подходит лучше всего. Пожалуй это основное его преимущество над Скайпом.
Есть и другие преимущества. Например, платные версии программы имеют все функции, чтобы без каких-либо ограничений провести ту или иную видеоконференцию. А в Скайпе этого нет. Но последнее основное преимущество Zoom над Скайпом – его отличная работоспособность. Иногда Скайп во время работы или звонков начинает тормозить или попросту не слышно собеседника. В Зуме, такой проблемы нет. Итак, мы рассмотрели преимущества программы Zoom над Скайпом. Далее, мы её скачаем и установим на компьютер.
Как установить клиент конференций
Установка Зум мало отличается от инсталляции других приложений. Сохраните установочный файл ZoomInstaller.exe весом 12,2 Мб на компьютер и запустите инсталлятор. Процесс автоматизирован и не требует участия пользователя. Вас не будут донимать всплывающие окна, не потребуется проставлять галочки и настраивать программу, не нужно даже выбирать директорию для установки платформы видеоконференций. После инсталляции приложение готово к работе: система запустится и предложит авторизоваться или подключиться к удаленной встрече.
По завершении установки программа не создает ярлык на рабочем столе. Ярлык появится, после того как пользователь в первый раз авторизуется в приложении под учетной записью Зум.
Сложно ли установить приложение, и как пользоваться программой для конференций Zoom на телефоне? Пользователи iOS качают бесплатное приложение в App Store, приверженцы OS Android загружают платформу конференций в магазине Google Play. Введите в строку поиска программ ZOOM Cloud Meetings и переходите к установке, которая не отличается от скачивания мессенджеров. Пользователи смартфонов и планшетов на Android имеют возможность скачать установщик по прямой ссылке на .apk-файл с официального сайта и не переходить в магазин приложений Google.
Для чего нужен Zoom
Как уже отмечалось в статье выше, сервис Zoom позволяет проводить обучение на различных популярных устройствах. Вы можете организовывать видео конференции с помощью компьютера, смартфона или планшета. Спектр использования программы очень широкий.
Запланировать и провести видео конференцию в Zoom под силу любому пользователю, который прошел процесс регистрации в системе. Существует платная и бесплатная версия мессенджера. В бесплатной версии есть следующие ограничения:
- Продолжительность до 40 минут;
- Количество участников не более 100.
К Zoom мероприятию могут подключаться любые пользователи, которые знают ID конференции и код доступа к ней. Для видео конференции открытого типа пароль не нужен.
В данной программе есть функции, которые делают процесс общения проще и комфортнее. Учителя могут делать регулировку настроек микрофонов учеников вплоть до полного их выключения, а так же они могут исключать из мероприятия любого ученика. Кроме того, учащиеся могут видеть экран преподавателя, если он включит его демонстрацию через веб-камеру.
Получается, что все участники могут видеть и обсуждать учебный материал непосредственно в приложении Zoom. Для общения в Зуме, кроме микрофона, можно использовать встроенный чат. Можно установить себе уникальный аватар, который позволит ученику выделиться среди других учащихся, а преподавателю будет легче распознавать учащихся.
Мы кратко рассмотрели возможности приложения. Далее расскажем о подготовительном этапе.

































