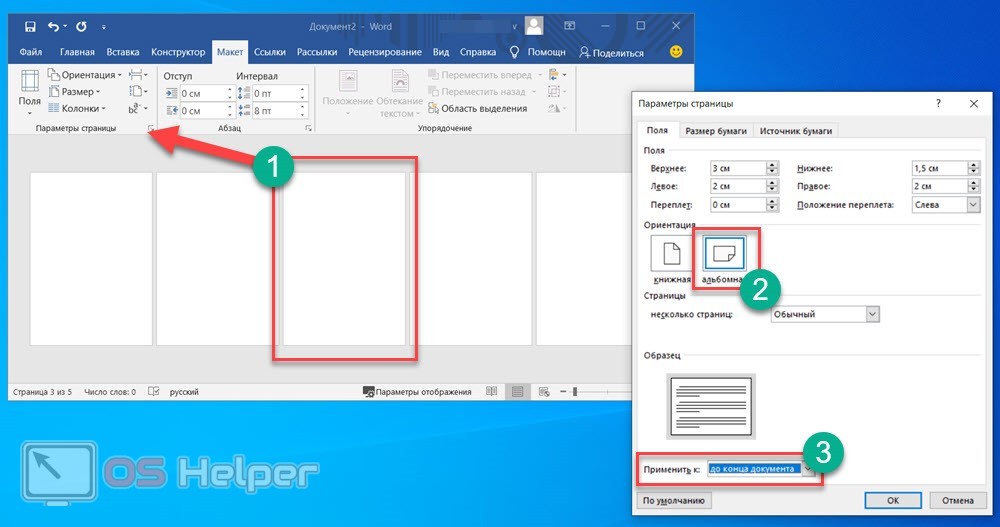Вступление
При помощи Microsoft Word 2007 я покажу вам, как создавать брошюры профессионального качества, а затем, если у вас есть хороший принтер, то вы сможете и правильно распечатать их самостоятельно. Всего при помощи нескольких простых щелчков мышью. Да, все очень просто.
Откровенно говоря, единственной настоящей работой будет подготовка самого содержимого для документа. Ведь Word автоматически распечатает каждую страницу в надлежащем порядке и корректно поместит ее на листе при печати. Прежде чем вы погрузитесь в оформление брошюры, сначала необходимо задать разметку страницы. При переходе в режим брошюры Ворд по существу сжимает каждую из них так, как если бы она была сложена вдвое. Мы обсудим вопросы компоновки, когда дойдем до 3-го этапа, приведенного ниже. Чтобы все сделать правильно, пошаговая инструкция перед вами. Итак, давайте начнем!
Два способа, как в Word сделать буклет
Буклет это лист бумаги, сложенный несколько раз. Зачастую они рекламируют что то. Многие фирмы и компании раздают на улицах свои буклеты прохожим, чтобы люди ознакомились с их продукцией или услугами. Основной отличительной особенностью является то, что информация в них подается в краткой форме.
Если вы хотите сделать себе буклет, то у вас есть несколько вариантов: обратиться в полиграфию либо же сделать все самостоятельно. Как раз в статье и будет рассказано, как в Word сделать буклет. Даже более того, будет предложено несколько способов исполнения.
Первый способ: вручную
Первый способ, как в Word сделать буклет, будет подразумевать выполнение всех действий вручную. То есть вы самостоятельно создадите свой буклет, который не будет похож ни на какой другой. К слову, заоблачных знаний в программе иметь не нужно, чтобы выполнить все действия, просто следуйте инструкции ниже, и у вас все получится.
Шаг 1: корректируем поля страницы
Первым делом необходимо подготовить разметку листа: изменить поля и ориентацию. Делается это проще простого:
- Перейдите во вкладку “Макет”, если у вас программа 2020 года, во вкладку “Разметка страницы”, если 2007 го и 2010 го, и “Формат”, если 2003 го.
- Кликните по кнопке на панели инструментов “Поля”, что располагается в левой части.
- Из выпадающего списка выберите пункт “Настраиваемые поля”.
- В появившемся окне вам необходимо задать параметры полей. Внесите значения 1 см для всех полей (верхнего, нижнего, левого и правого).
- Измените ориентацию листа с книжной на альбомную.
- Нажмите кнопку ОК.
Вот вы и выполнили первый шаг инструкции, как в Word сделать буклет. Как можно заметить, теперь лист в программе расположен горизонтально, а его поля расширились так, чтобы охватывать больше места, но при этом не выходить за пределы области печати. Таким образом получится вместить больше текста в наш будущий буклет.
Шаг 2: разбиваем лист на колонки
Вторым этапом будет разбиение листа на колонки. Данное действие также довольно просто выполнить, поэтому справится каждый. Вот что вам необходимо сделать:
- Перейти во вкладку “Макет”, “Разметка страницы” или “Формат” в зависимости от версии программы.
- Нажать на кнопку “Колонки”, которая располагается также в левой части панели инструментов, к слову, рядом с кнопкой “Поля”.
- В выпадающем списке определите, сколько колонок будет в вашем буклете. По умолчанию вы можете выбрать три варианта: “Одна”, “Две”, “Три”. Но если вы хотите больше колонок, то нажмите “Другие столбцы” и в появившемся окне введите в поле “Число колонок” необходимое их количество.
После этого лист будет разбит на то количество колонок, которое вы указали. Однако этого вы не заметите, пока не наберете текст. Есть возможность, к слову, разграничить каждую колонку линией. Это не только облегчит укладку будущего буклета, но и визуально улучшит его. Делается это так:
- Снова откройте выпадающий список “Колонки”.
- Из выпадающего списка выберите “Другие колонки”.
- В появившемся окне поставьте галочку рядом с “Разделитель”.
- Нажмите ОК.
После этого разделители сразу не появятся, вам необходимо будет ввести текст, чтобы увидеть их. Но в любом случае теперь вы знаете, как в Word сделать буклет.
Способ второй: используя шаблоны
Те, кто давно пользуется программой, знают, что такое шаблоны Word и как они облегчают жизнь. С их помощью можно в несколько кликов сделать красивый буклет, сейчас будет рассказано как.
- Откройте программу.
- В меню “Файл” кликните по “Создать из шаблона”.
- Выполните поисковой запрос со словом “брошюра” (это то же, что и буклет).
- Выберите для себя шаблон и нажмите по нему дважды.
После этого шаблон загрузится и откроется в программе. Вам останется всего навсего ввести необходимый текст. Как можно заметить, в Word шаблонов буклета очень много, поэтому вы точно сможете подобрать что то интересное.
Создание брошюры или книги в Word
Независимо от того, хотите ли вы создать брошюру для мероприятия или распечатать книгу, рассмотрите возможность использования встроенных параметров страницы для брошюр, в которые входит Word. Макет «Брошюра» поможет вам автоматически распечатать документ так, как требуется для их сложения и переплета.
Для достижения наилучших результатов измените макет документа перед тем, как приступать к его написанию. Так вам не придется выполнять лишние действия, если окажется, что таблицы или другие объекты в документе расположены неправильно.
Создание книги или брошюры
Перейдите в окно Макет и выберите значок запуска диалогового окно «Настройка страницы» в правом нижнем углу.
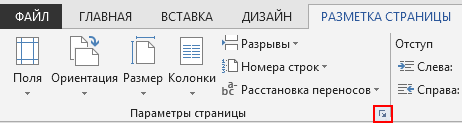
На вкладке Поля измените для параметра Несколько страниц параметр Брошюра. Ориентация автоматически изменится на Альбомная.
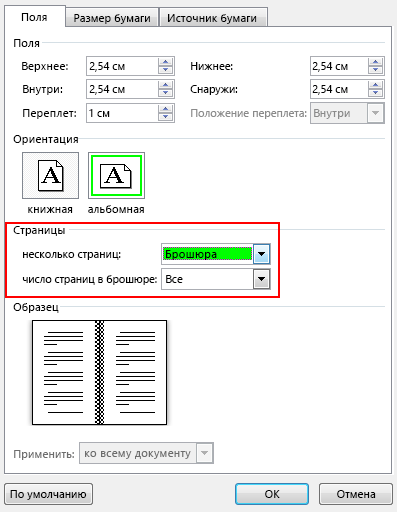
Совет: Если документ длинный, может потребоваться разделить его на несколько брошюр, а затем соединить их в одну книгу. В разделе число страниц в брошюре выберите нужное количество страниц в каждой брошюре.
Вы можете выбрать и увеличить значение переплета, чтобы зарезервировать место во внутренней сгиб для переплета.
Перейдите на вкладку Бумага и выберите размер бумаги. Конечный размер брошюры — половина размера бумаги.
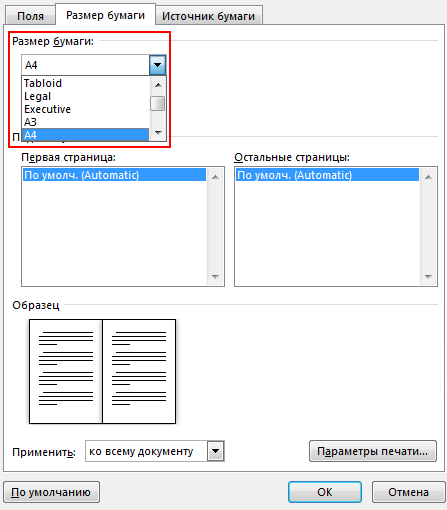
Совет: Вы можете оформить свою брошюру, используя различные средства. Например, чтобы добавить границы к каждой странице, на вкладке Макет окна Параметры страницы нажмите кнопку Границы.
Нажмите кнопку ОК. Если в документе уже есть содержимое, текст будет отформатирован автоматически, но вам может потребоваться вручную настроить такие объекты, как изображения и таблицы.
Параметры печати брошюр
При печати брошюры проверьте параметры печати, чтобы убедиться, что вы печатаете на обеих сторонах листа, а листы переворачиваются, как нужно.
Щелкните Файл > Печать.
Если ваш принтер поддерживает автоматическую печать на обеих сторонах, измените Печататьодностороннюю на Печать на обеих сторонах. Выберите параметр Переворачивать страницы относительно короткого края, чтобы текст на обратной стороне не был перевернут.
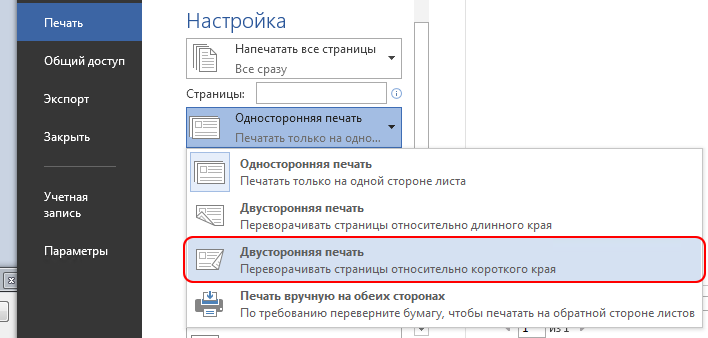
Если ваш принтер не поддерживает автоматическую двустороннюю печать, выберите Печать вручную на обеих сторонах и вставляйте страницы в принтер при появлении соответствующего запроса. Чтобы страницы печатались правильно, переворачивайте их относительно короткого края бумаги согласно инструкциям принтера.
Совет: Чтобы документ выглядел профессионально, вы можете добавить номера страниц в верхний или нижний колонтитул. Дополнительные сведения см. в добавлении номеров страниц.
Создание книги или брошюры
Перейдите в макет > поля > настраиваемые поля.
Измените параметр для параметра Несколько страниц на Брошюра. Ориентация автоматически изменится на Альбомная.
Совет: Если документ длинный, может потребоваться разделить его на несколько брошюр, а затем соединить их в одну книгу. В разделе число страниц в брошюре выберите нужное количество страниц в каждой брошюре.
Чтобы оставить место для переплета, увеличьте значение параметра Переплет.
Вы можете оформить свою брошюру, используя различные средства. Например, чтобы добавить границы к каждой странице, на вкладке Макет окна Настраиваемые поля выберите Границы.
Нажмите кнопку ОК.
Если в документе уже есть содержимое, текст будет отформатирован автоматически, но вам может потребоваться вручную настроить такие объекты, как изображения и таблицы.
Перейдите в > страницы и проверьте размер бумаги. Помните, что конечный размер брошюры — половина размера бумаги. Убедитесь в том, что в принтер загружена бумага необходимого размера.
Параметры печати брошюр
При печати брошюры проверьте параметры печати, чтобы убедиться, что вы печатаете на обеих сторонах листа, а листы переворачиваются, как нужно. Если принтер поддерживает автоматическую печать на обеих сторонах, выполните указанные здесь действия.
На вкладке Файл выберите пункт Печать.
В области Двунабнаявыберите Брошюра.
Совет: Чтобы документ выглядел профессионально, вы можете добавить номера страниц в верхний или нижний колонтитул. Дополнительные сведения см. в добавлении номеров страниц.
Примечание: Если ваш принтер не поддерживает автоматическую печать на обеих сторонах, необходимо напечатать каждую страницу вручную.
Способы в ворде 2003
В привычном для нас порядке рассмотрим сперва более классическую версию офиса, а потом уже перейдем к современным.
Я вижу два варианта создания:
- Вручную
- С помощью шаблонов
В первом случае мы просто делаем формат страниц более подходящим для создания на нем брошюры, а во втором выбираем уже готовые шаблоны, которые нам предоставила компания Microsoft и подгоняем свои данные.
Способ №1
Начнем с первого.
Во-первых, создаем новый документ. Об этом я подробно рассказывал в одной из предыдущих статей. Рекомендую ознакомиться.
Во-вторых, все, что теперь нам необходимо сделать это подогнать параметры листов. Делается это через меню «параметры страницы», которое находится в верхней части окна. Чтобы перейти туда кликайте мышкой на пункт «Файл» и там выбирайте необходимый нам пункт.
В открывшихся настройках нам необходимо обратить внимание на несколько пунктов, которые будут влиять на вид нашего результата
В блоке «Страницы» выбирайте из первого меню пункт «Брошюра». Кстати, ориентация автоматически меняется на альбомную.
После первого этапа появится еще одно меню, в котором необходимо указать необходимое количество страниц
Так же можно указать все страницы документа.
Необходимо настроить поля и, в частности, обратить внимание на переплет, если планируете скреплять листы. Руководствуйтесь личными требованиями, а также обратите внимание на образец внизу окна, который будет показывать будущий вид брошюры.. После ввода необходимых параметров нажимайте на кнопку «ОК» и программа изменит настройки документа под введенные вами
После ввода необходимых параметров нажимайте на кнопку «ОК» и программа изменит настройки документа под введенные вами.
Что дальше? Заполняйте вашу брошюру необходимой информацией, добавьте колонтитулы. Если не знаете, как их добавить, то обязательно прочтите мою статью!
Способ №2
Теперь рассмотрим второй метод, который может очень сильно упростить создание вашего будущего буклета!
Для этого нам очень пригодятся встроенные шаблоны. Итак, как и в первом случае создадим новый документ
После этого обратите внимание на правую часть окна синего цвета. Нажимайте на кнопку «Создать документ». После этого раскроется более детальное меню, в котором можно заметить блок «шаблоны»
В данном нем нам необходим пункт «на моем компьютере» так что кликаем на него
После этого раскроется более детальное меню, в котором можно заметить блок «шаблоны». В данном нем нам необходим пункт «на моем компьютере» так что кликаем на него.
В открывшемся меню вы увидите большое количество различных шаблонов для самых разных целей. Они разбиты на категории, что поможет вам выбрать необходимый, если в будущем будете ими пользоваться. Но сейчас нас интересует вкладка «Публикация», где мы можем заметить пункт «брошюра». Выбираем его, нажимаем «ОК».
После этого в вашем документе появится текст с полезными советами и форматирование, установленные в данном шаблоне. Изменяйте текст, руководствуясь инструкцией. Ничего сложного в этом нет, ведь все остальное подогнано с помощью шаблона.
Дальше предлагаю вашему вниманию пошаговую инструкцию как сделать брошюру в ворде 2007, 2010 и в более поздних версиях.
Поэтапное создание
Здесь следует сразу подчеркнуть, что большинство буклетов создается при альбомной ориентации листа, поэтому логично сразу же установить соответствующую настройку в Ворде.
Необходимо обратить внимание на встроенные в Word-шаблоны. Для этого потребуется выполнить последовательность команд: Файл-Создать-Брошюры-Буклеты
Иногда соответствующую категорию приходится находить через поиск. Microsoft Office предлагает несколько стандартных заготовок для оформления брошюры, из которых несложно выбрать подходящую. В дальнейшем, на основе стандартной заготовки несложно сформировать индивидуальный буклет, внеся подготовленные заранее данные.
Можно изначально выбрать создание собственной модели буклета. Поскольку буклет предполагает двустороннюю печать, потребуется создать документ Word из двух листов. Далее, каждый лист потребуется разбить на три колонки (с разделителями для удобства дальнейшего сгиба страницы) либо создать в Word таблицу с тремя колонками. Отметим, что разделитель не будет виден до момента, пока не будут заполнены все колонки. До занесения основной информации рекомендуется заполнить все строки знаками переноса по клавише Enter.
Обязательно придется определиться с полями
В этом смысле важно, чтобы выбранный шаблон смотрелся на листе органично и одновременно позволял разместить все предусмотренные данные. Можно при необходимости также добавить на страницу рамку.
1 способ. Буклет на основе штатного шаблона
По умолчанию новые документы в Word не адаптированы под верстку специфической типографической и полиграфической продукции – широкие поля, книжная ориентация страницы, информация не разделена на равные колонки. Неправильно настроенные параметры предстоит полностью менять, ориентируясь на целую коллекцию типографических правил.
Но настраивать поля, размечать страницы, добавлять заголовки, текст и графические элементы вручную (и с нуля) совсем необязательно. Разработчики из Microsoft разрешают воспользоваться коллекцией встроенных шаблонов и сэкономить время и на подбор подходящих параметров, и на разработку тематических креативов. И действовать предстоит по следующему сценарию:
Вызвать меню «Файл» с панели быстрого доступа, расположенной в левой верхней части интерфейса, и выбрать пункт «Создать».
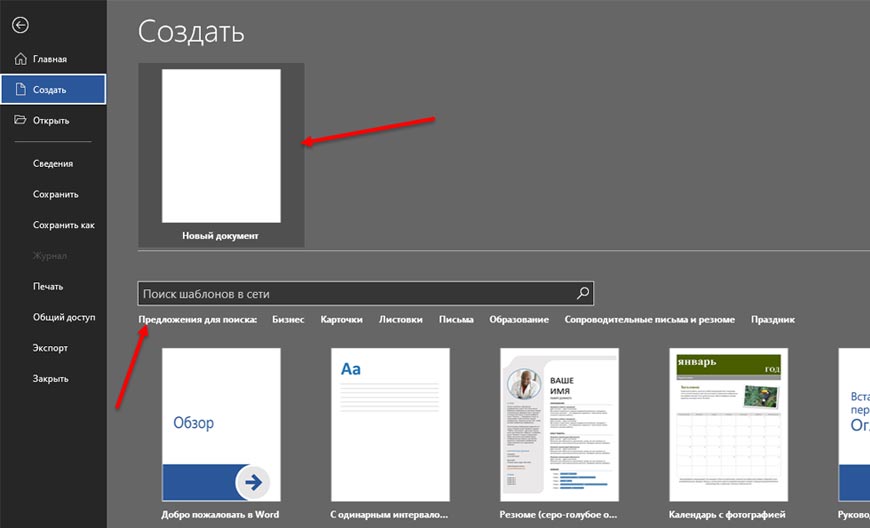
Шаблоны в Word разделены по тематикам, но не по формату. Искать буклеты предстоит через поисковую строку.
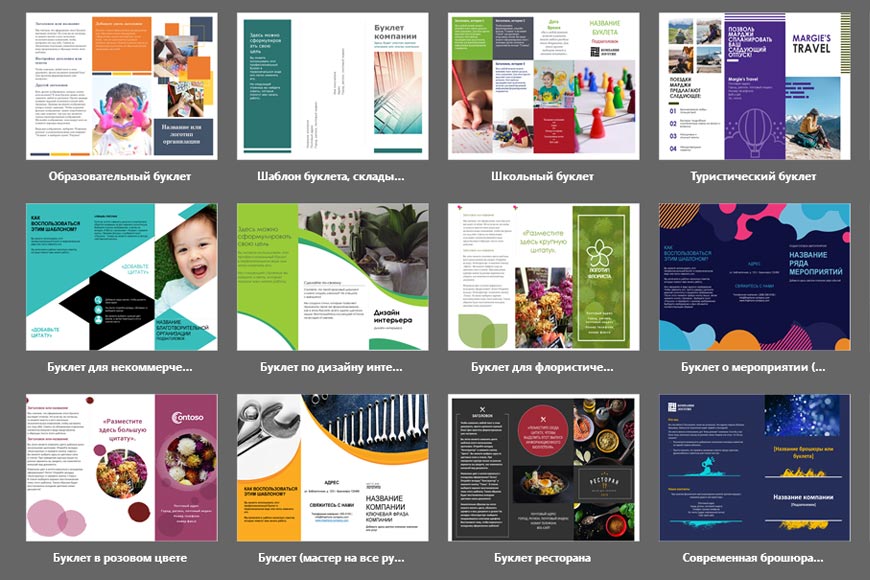
Выбирать подходящую основу разработчики рекомендуют в зависимости от размещаемого текста, назначения (реклама, бизнес-интеграции, специальные предложения, наглядные инфографики) и даже способа преподнесения информации.

Каждый шаблон в Word дополнен описанием, разрешающим разобраться с контекстном и ускорить поиски подходящего креатива. Дополнительно отображается информация, связанная с потенциальным размером итогового документа.

Вне зависимости от выбора основа для буклета переносится не на соседнюю вкладку в Word, а на дополнительное окно и помечается сопроводительным текстом. Специалисты из Microsoft подскажут, куда добавить название продвигаемого бренда, где разместить информационный или рекламный текст, как переместить или отредактировать тематические блоки.
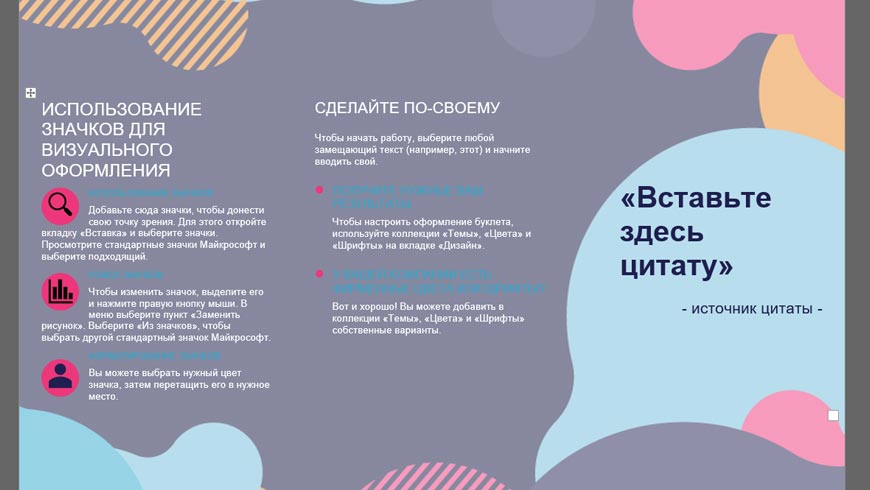
Настраивать фон и иконки разработчики тоже разрешают, но в чуть менее наглядном формате – иллюстрации предстоит добавлять через раздел «Вставка» и контекстное меню «Рисунки», а «Цвета страницы» в «Конструкторе».
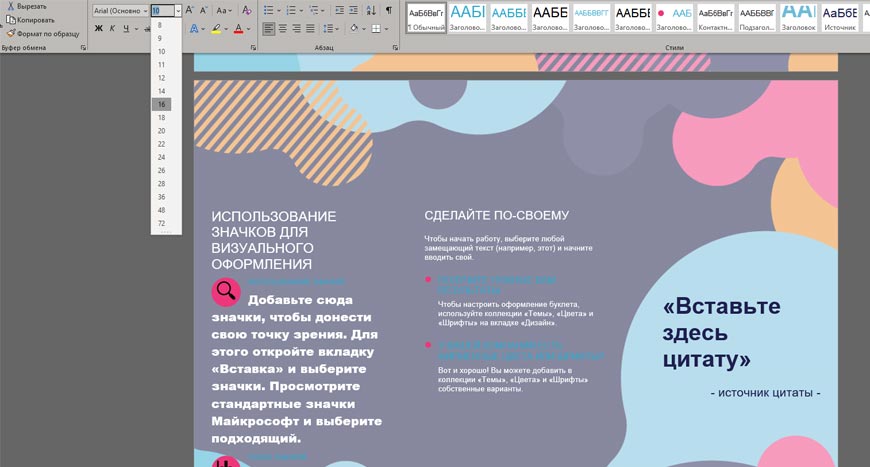
Текст меняется намного быстрее – достаточно выделить фрагмент, а после обратиться к «Главному» разделу и с помощью выпадающих списков выбрать подходящие габариты и начертание. Форматирование закрепляется не за всем текстом сразу. Если необходимо привести весь документ к одному виду, то потребуется воспользоваться комбинаций клавиш CTRL + A.
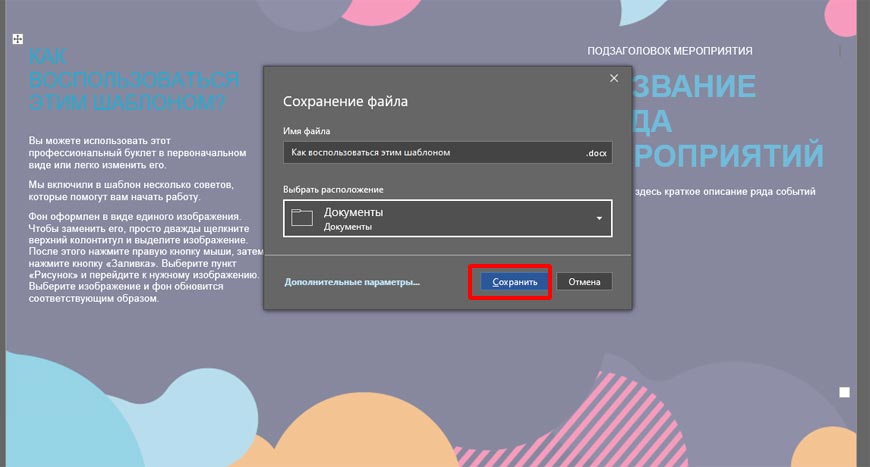
Сохраняется подготовленный шаблон с помощью CTRL + S (или через «Файл», пункт меню «Сохранить»). Word предложит выбрать и место для переноса документов, и разобраться с дополнительными параметрами, включая формат (DOC, DOCX).
Детали при создании брошюры или буклета
- Бумажный носитель
Нужно сразу продумать, какой формат брошюры нравится вам или клиенту, для которого вы создаете брошюру.
Варианты могут быть очень разными.
Если это буклет, то обычно он небольшого размера: один, два сгиба.
- Буклеты с одним сгибом (фальцем) – имеют формат листов А6, А5, А4 или А3.
- Буклеты с двумя фальцами изготавливаются из листов форматом от А5 до А3 и вариантов сложения у них больше
- Буклет с тремя фальцами можно складывать страничками вовнутрь тремя различными способами, а также W-образной гармошкой или встречными фальцами, в сечении напоминающими птицу.
- Буклеты с четырьмя фальцами традиционно изготавливают гармошкой из листов форматом от А4 до А1.
Если это брошюра, она может быть больше размером. Кроме того, брошюра, в отличие от буклета скреплена между собой скрепкой, пружиной, или КБС (клеевое бесшвейное скрепление.)
Форматы брошюр бывают очень разные:
- Каталог А4: в готовом виде 210 х 297 мм, в развороте 297 х 420 мм
- Каталог А5: в готовом виде 148 х 210 мм, в развороте 210 х 297 мм
- Еврокаталог: в готовом виде 210 х 100 мм, в развороте 210 х 200 мм
- Плотность бумаги
Это важный элемент.
Плотная бумага всегда производит более богатое впечатление.
И наоборот, тонкая некачественная бумага – обратное.
- Используйте нестандартные ходы
— выберите нестандартную форму (квадратная форма, карманная брошюра)
— Несколько внутренних вставок из кальки
— дизайнерские бумаги для обложки
— тиснение
— выборочный лак на обложке
Нестандартные фото, размещения текста и размеров шрифта отлично запоминаются.
Как сделать буклет в Word (Ворд): пошаговая инструкция
WindowsTen » Инструкции » Инструкция создания буклета в Microsoft Word
Буклет — удобный формат размещения полезной информации. Это:
- реклама;
- краткое ознакомление с материалом по работе;
- основные рекомендации для решения вопросов о состоянии здоровья, организации ремонта и т.п.
Буклет выполняется на хорошей бумаге с привлекательным цветовым оформлением. Он занимает мало места. Проспект (брошюра) выполняется по аналогии с буклетом и несет основную информацию с предоставлением контактов для полного ознакомления, уточнения деталей.
Способы изготовления буклетов
Совет! Прежде чем приступать к исполнению, нужно представить, что буклет это информация, которая размещена на листе формата А4. У него есть внутренняя и внешняя стороны. На внутренней — информация, внешняя — обложка. Лист А4 делится на три части и затем сворачивается. Осознав это проще приступать к созданию буклета.
Microsoft Word 2003, 2007, 2010, 2013 предоставляет инструмент для изготовления буклетов. В зависимости от версии есть особенности этой процедуры.
Но каждая из них предоставляет два способа:
- сделать буклет самостоятельно;
- использовать готовые шаблоны.
Word 2003 с помощью шаблона
- Меню «Файл» содержит пункт «Создать…». Выбрав его, с правой стороны экрана увидим панель «Создание документа».
- В блоке «Создание с помощью шаблона» выбираем «Общие шаблоны…».
- В открывшемся окне во вкладке «Публикации» выбираем «Брошюра».
При этом откроется окно, в котором нужно вводить заданный текст и, используя подсказки, сформировать необходимый вам, буклет. Можно задействовать предлагаемый стиль по умолчанию или выбрать другие стили.
После ввода информации одной и второй стороны буклета останется распечатать и свернуть втрое лист.
Word 2007, 2010 с помощью шаблона
В этих версиях процедура отличается тем, что в меню «Файл» → «Создать» выбираем «Буклет» и из предлагаемого набора буклетов используем более подходящий под наши требования. Вносим информацию и печатаем. Все просто.
Пошаговая инструкция
Данная процедура может вызвать затруднения в части правильного размещения информации. Небольшое пространственное воображение исключит трудности. В остальном порядок действий таков:
- В Word 2007, 2010 в блоке «Разметка страницы» выбираем альбомную ориентацию.
- Выставляем верхнее, нижнее, правое и левое поля по одному сантиметру.
- В этом же блоке «Разметка страницы», кнопка «Колонки».
- Выбираем три колонки (проспект делают и с другим количеством колонок).
- Если хотим видеть полосы между колонками ставим птичку на пункте «Разделить».
- В Word 2013 этот пункт расположен по пути как на рисунке.
Теперь страница разделена на три части.
Вносим нужную информацию. Первая страница:
- первая колонка — титульное изображение, логотип, название и т.п;
- вторая и третья колонки — текст, несущий содержание о продукте или услуге;
Вторая страница:
- первая колонка — контактные данные (телефоны, факсы, электронные адреса и адреса web-страниц (при складывании это последняя колонка проспекта);
- вторая колонка заполняется рисунком, либо общим фоновым цветом.
Для эстетики и привлекательности обе страницы заполняют фоновым рисунком. Также рекомендуем ознакомится с возможностями Word по написанию текста вертикально.
Важно! Положение фонового рисунка следует выбрать «за текстом». Следующий этап — отправка проспекта на печать. Настройки печати зависят от марки и модели принтера
При односторонней печати придется переворачивать страницу вручную
Настройки печати зависят от марки и модели принтера. При односторонней печати придется переворачивать страницу вручную
Следующий этап — отправка проспекта на печать. Настройки печати зависят от марки и модели принтера. При односторонней печати придется переворачивать страницу вручную.
Важно! При двусторонней нужно правильно выставить переплет — «Переворачивать страницы относительно короткого края». Хороший сайт? Может подписаться?. Хороший сайт? Может подписаться?
Хороший сайт? Может подписаться?
Рассылка новостей из мира IT, полезных компьютерных трюков, интересных и познавательных статей. Всем подписчикам бесплатная компьютерная помощь.
Печать документа в Word
Перед печатью можно просмотреть документ и указать, какие страницы требуется напечатать.
Предварительный просмотр документа
На вкладке Файл нажмите Печать.
Для предварительного просмотра каждой страницы используйте стрелки в нижней части окна предварительного просмотра.
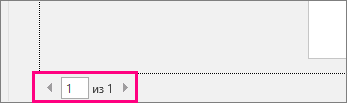
Если текст отображается слишком мелко, увеличьте масштаб с помощью ползунка в нижней части страницы.
Выберите количество копий и любые другие нужные параметры, а затем нажмите кнопку Печать.
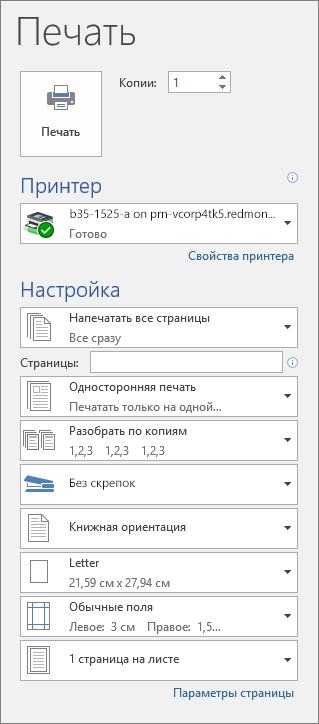
На вкладке Файл нажмите Печать.
Чтобы напечатать только определенные страницы, свойства документа или исправления и комментарии, в разделе Настройка щелкните стрелку в правой части кнопки Напечатать все страницы (по умолчанию), чтобы увидеть все варианты.
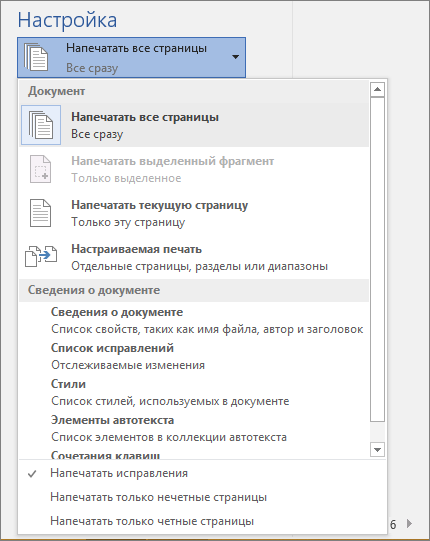
Чтобы напечатать только определенные страницы, выполните одно из указанных ниже действий.
Чтобы напечатать страницу, отображаемую в режиме предварительного просмотра, выберите Текущая страница.
Чтобы напечатать последовательные страницы, например 1–3, выберите вариант Настраиваемая печать и введите номера первой и последней страниц в поле Страницы.
Чтобы напечатать отдельные страницы и диапазон одновременно (например, страницу 3 и страницы 4–6), выберите Настраиваемая печать и введите через запятую номера и диапазоны (например, 3, 4-6).
Примечание: Если принтер, который вы выбрали в разделе Принтер, поддерживает цветную, черно-белую печать и печать с использованием оттенков серого, соответствующие параметры появятся в списке в разделе Настройка.
На вкладке Файл нажмите Печать.
В разделе Настройка выберите параметр цветной печати и другие нужные параметры, а затем нажмите кнопку Печать.
Откройте документ, который содержит примечания. Если параметр примечаний не отображается, откройте вкладку Рецензирование, щелкните элемент Показать исправления и выберите в списке только пункт Примечания.
Вы можете напечатать примечания определенного рецензента, выбрав его в разделе Конкретные пользователи.
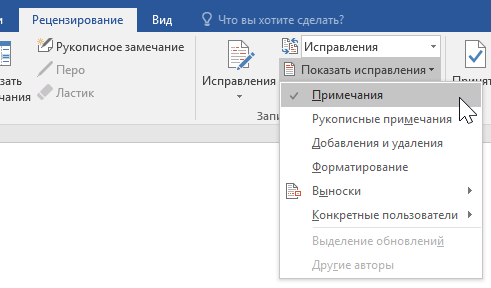
На вкладке Файл нажмите Печать.
В разделе Настройка щелкните Напечатать исправления.
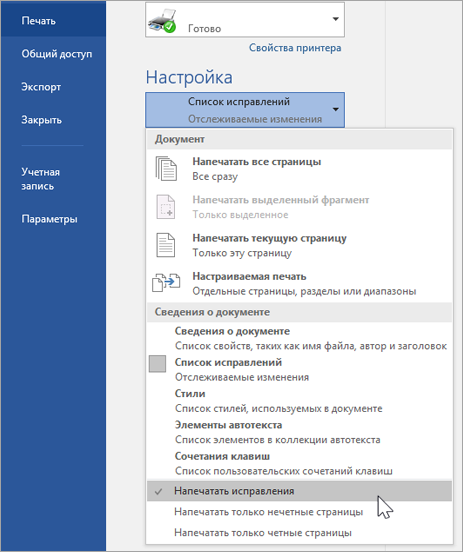
Нажмите кнопку Печать.
Документ с примечаниями будет распечатан.
Примечание: Если вы хотите напечатать документ без примечаний, откройте вкладку Рецензирование, в группе Запись исправлений выберите Без исправлений и отправьте документ на печать.
Печать в Веб-приложение Word может показаться немного запутанной. Это вызвано тем, что для сохранения макета и форматирования сначала создается PDF-файл, который затем можно распечатать.
Примечание: Если вы используете Internet Explorer в Windows версии 7 и более ранней, для печати документа нужно скачать и установить бесплатное приложение Adobe Reader.
Печать документа
На вкладке Файл выберите пункт Печать и нажмите кнопку Печать.
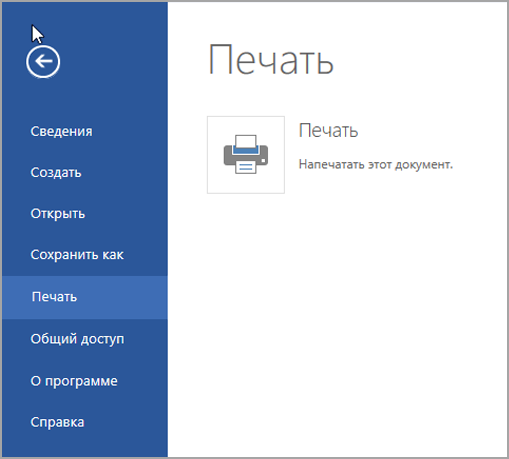
Если вы находитесь в режиме чтения, нажмите кнопку Печать в верхней части экрана.
![]()
Веб-приложение Word создает копию документа в формате PDF.
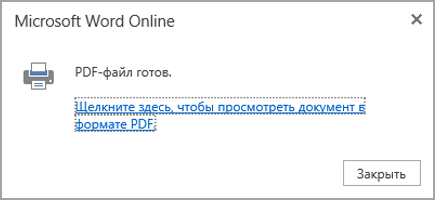
Выберите Щелкните здесь, чтобы просмотреть документ в формате PDF для предварительного просмотра PDF.
Совет: Если в качестве средства просмотра PDF-файлов по умолчанию используется Word, отмените задание печати Веб-приложение Word, откройте документ в Word (Редактировать документ > Изменить в Word) и распечатайте его из Word (Файл > Печать).
В Windows 7 выберите принтер, при необходимости измените параметры и нажмите кнопку Печать.
В Windows 8 в приложении «Средство просмотра» проведите от нижнего края экрана вверх (или щелкните правой кнопкой мыши в любом месте) и выберите Печать. На странице «Печать» выберите принтер, задайте нужные параметры и нажмите кнопку Печать.
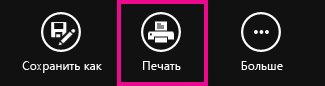
В Windows 10 в приложении «Ридер» проведите от нижнего края экрана вверх (или щелкните правой кнопкой мыши в любом месте) и выберите Печать. На странице «Печать» выберите принтер, задайте нужные параметры и нажмите кнопку Печать.
Если вы хотите распечатать несколько экземпляров, измените число копий на странице «Печать»:
В Windows 7 и более ранних версиях в верхней части страницы «Печать» есть поле Копии со стрелками вверх и вниз, позволяющее выбрать количество копий документа. Введите нужное число или выберите его с помощью стрелок, а затем нажмите кнопку Печать.
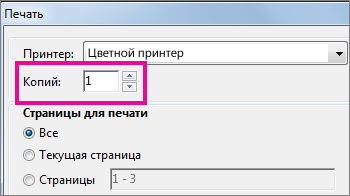
В Windows 8 или Windows 10 введите нужное число копий или выберите его с помощью кнопок + и –, а затем нажмите кнопку Печать.
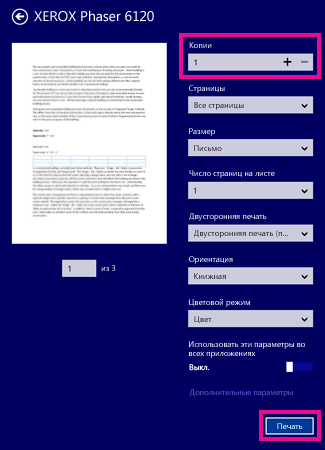
Примечание: Если принтер, который вы выбрали в разделе Принтер, поддерживает цветную, черно-белую печать и печать с использованием оттенков серого, соответствующие параметры появятся в списке в разделе Настройка.
На вкладке Файл нажмите Печать.
В разделе Настройка выберите параметр цветной печати и другие нужные параметры, а затем нажмите кнопку Печать.
Заключение
В статье рассмотрен вопрос, как пошагово создать брошюру в Ворде. Также мы рассмотрели, как она создается на сервисах в Интернете. С помощью этой инструкции вы быстро создадите брошюру
Она поможет вам что-либо рекламировать и привлечь внимание клиентов
Источники
- https://programmydlyacompa.ru/kak-sdelat-broshyuru-poshagovaya-instruktsiya-v-vorde/
- https://osnovy-pc.ru/microsoft-office/kak-sdelat-broshjuru-v-vorde/
- https://fileword.ru/kak-sdelat-v-vorde-broshyuru.html
- https://sysadmin-note.ru/article/kak-v-word-raspechatat-knigu-ili-broshyuru/
- https://office2me.ru/2021/05/09/%D0%BA%D0%B0%D0%BA-%D1%81%D0%B4%D0%B5%D0%BB%D0%B0%D1%82%D1%8C-%D0%B1%D1%80%D0%BE%D1%88%D1%8E%D1%80%D1%83-%D0%B2-%D0%B2%D0%BE%D1%80%D0%B4%D0%B5-%D0%BF%D0%BE%D1%88%D0%B0%D0%B3%D0%BE%D0%B2%D0%B0%D1%8F/
- https://blog.pagbac.ru/kak-raspechatat-broshyuru/
- https://support.microsoft.com/ru-ru/office/%D1%81%D0%BE%D0%B7%D0%B4%D0%B0%D0%BD%D0%B8%D0%B5-%D0%B1%D1%80%D0%BE%D1%88%D1%8E%D1%80%D1%8B-%D0%B8%D0%BB%D0%B8-%D0%BA%D0%BD%D0%B8%D0%B3%D0%B8-%D0%B2-word-dfd94694-fa4f-4c71-a1c7-737c31539e4a
- https://www.webpupil.ru/article.php?id=33
- https://light-electric.com/word/sozdanie-broshyury-v-word-2020.html
- https://biz-iskun.ru/kak-poshagovo-sozdat-broshyuru-v-vorde.html