Служба Antimalware Service Executable: что это и как отключить ее при чрезмерной нагрузке на системные ресурсы?
Многие пользователи компьютерных систем на основе Windows последних версий сталкиваются с неприятной ситуацией, когда наблюдается торможение, связанное с излишним потреблением каким-то процессами системных ресурсов. И одним из таких компонентов является служба Antimalware Service Executable. Что это такое, сейчас и посмотрим. Заодно рассмотрим два простых способа деактивации самого процесса.
Antimalware Service Executable: что это такое?
Корпорация Microsoft постоянно твердит о том, что в первую очередь заботится о безопасности своих систем. При этом в них можно найти столько средств, что многим даже непонятно, зачем они нужны. Кроме того, многие из них могут нагружать ресурсы до такой степени, что работать становится просто невозможно.
В нашем случае рассмотрим службу Antimalware Service Executable. Что это такое? Самый обычный встроенный антивирусный сервис. Его постоянное срабатывание может приводить не только к торможению системы, но и даже к возникновению конфликтов с другим антивирусным ПО.
Antimalware Service Executable: как отключить?
Для отключения этого сервиса можно использовать минимум два способа. В общем случае перед выполнением ниже приводимых действий его основной процесс следует завершить в «Диспетчере задач».
Этой службе соответствует исполняемый файл MSMPENG.EXE. Его нужно отыскать в дереве активных процессов и произвести принудительное завершение работы.
Теперь посмотрим на деактивацию компонентов Antimalware Service Executable (Win 10, 8, 7). Первое решение состоит в том, чтобы в «Панели управления» открыть раздел администрирования, а в нем запустить службу планировщика заданий.
В его компонентах следует спуститься до строки защитника (Windows Defender), после чего справа отобразится четыре файла, отвечающих за работу службы. На каждом файле следует кликать и использовать дополнительное меню, где на сервисной вкладке условий снять галочки абсолютно со всех пунктов, а затем сохранить изменения.
Во втором случае в службе планировщика можно перейти непосредственно к разделу Antimalware, а затем в центре окна выбрать компонент Scheduled Scan. При двойном клике откроется окно настроек, где нужно использовать вкладку триггеров, в которой выбирается доступный триггер, двойным кликом вызывается настройка и устанавливается желаемое время срабатывания процесса или его полное отключение.
Вместо послесловия
Вот, собственно, и все, что касается службы Antimalware Service Executable. Что это такое, хочется надеяться, уже понятно. Вопрос того, стоит ли заниматься ее отключением, является спорным. Вообще, делать этого не рекомендуется. Но если действительно наблюдается повышенная нагрузка на ресурсы, при условии наличия мощного антивируса со встроенным Antimalware-модулем сделать это можно. Для деактивации самого компонента ограничиваться каким-то одним методом не стоит – лучше для верности применить оба, хотя по большому счету они являются дублерами друг друга. Но, как говорится, лучше не рисковать.
Остается добавить, что здесь были рассмотрены только два способа деактивации компонента. Сделать это можно еще несколькими методами, например, с помощью редактирования ключей системного реестра. Но для обычного юзера это может показаться достаточно сложным, да и внести критические изменения можно так, что потом вся система откажется работать.
Отключение процесса Antimalware Service Executable
Посмотреть, какие процессы грузят систему, можно в диспетчере задач. Одним из таких «тяжелых» процессов может оказаться Antimalware Service Executable. Просто так завершить его работу не получится, соответственно, возникает вопрос, как его отключить, чтобы снизить нагрузку на жесткий диск.
Что это за процесс?
Antimalware Service Executable – антивирусный сервис от Microsoft, который внедрен во все последние версии Windows. Назначением приложения является поиск рекламного софта. Выполняя эту задачу, Antimalware Service Executable в фоновом режиме сканирует систему.
Из-за ошибки процесс сканирования может зациклиться, в результате чего процесс начинает грузить жесткий диск, а производительность системы падает. Отключать сервис не рекомендуется, но если вы установите на компьютер мощное антивирусное ПО, то сможете работать в интернете и без встроенного в Windows antimalware-приложения.
Отключение процесса
Для отключения Antimalware Service Executable можно использовать специальные программы, но делать это не рекомендуется: это могут быть вирусные приложения, создателям которых выгодно, чтобы на компьютере у пользователя не было antimalware-защиты. Безопаснее будет применить встроенные средства системы.
- Зайдите в панель управления. На Windows 10 для этого необходимо щелкнуть правой кнопкой по «Пуску» и выбрать одноименный пункт в контекстном меню.
- Установите просмотр «Крупные значки» и откройте раздел «Администрирование».
- Запустите планировщик задач.
В зависимости от версии Windows дальнейшие действия будут незначительно отличаться. Способ первый:
- Пройдите по разделам Библиотека планировщика заданий/Microsoft/Windows/Windows Defender.
- В средней части окна при выделении папки Windows Defender отобразится список задач. Открывайте их по очереди двойным щелчком и на вкладке «Условия» уберите все проставленные галочки. Сохраняйте результаты, нажимая «ОК».
Если в каталоге Microsoft есть отдельная папка Microsoft Antimalware, то выделите её. В центре окна появится задача Microsoft Antimalware Scheduled Scan.
Двойным щелчком откройте её свойства и перейдите на вкладку «Триггер». Выделите доступный триггер и нажмите «Изменить».
Установите время, в которое процесс сканирования может действовать, не мешая вам взаимодействовать с системой.
При желании вы можете полностью отключить или удалить задачу. Для этого необходимо щелкнуть по ней правой кнопкой и выбрать подходящий пункт. Но делать это не рекомендуется, так как вы оставите систему без защиты от malware-приложений.
https://youtube.com/watch?v=jRHs9ntAqXg
Почему процесс грузит систему, возможно ли его отключение
Но в некоторых случаях эта компонента действительно становится причиной замедления работоспособности ПК (окна переключаются с черепашьей скоростью, система неадекватно реагирует на действия пользователя, сильно тормозит и временами вообще зависает).
Если вы выяснили, что именно Antimalware Service Executable намертво грузит процессор, память или диск, то это может быть вызвано следующими причинами:
-
в реестре записи, относящиеся к Windows Defender, повреждены либо содержат ошибочные параметры. Способ устранения проблемы – использование стороннего специализированного софта типа CCleaner, предназначенного для исправления ошибок в реестре. Можно также попробовать запустить Windows Update Assistant, найдя его в паке Upgrade. Ассистент проверит, имеются ли свежие обновления для ОС, включая Antimalware Service Executable, и иногда это помогает;
- ошибки в записях системного реестра могут появиться и в результате направленных действий вирусного ПО. Обычно зависания начинаются, если ASE пытается обнаружить угрозу и деактивировать её в фоновом режиме, потребляя слишком много важных ресурсов – ОП и ЦП. Вам следует облегчить ему задачу, запустив процедуру расширенного сканирования, но учтите, что она может длиться достаточно долго, и вы вряд ли сможете нормально работать до завершения сканирования. Можно попробовать запустить Dr.Web CureIt! – утилита в состоянии работать одновременно с «Защитником»;
- наконец, зависания могут быть вызваны автоматическим запуском процедуры проверки, и тогда необходимо просто дождаться её завершения. Если проверка затянулась или зависания происходят регулярно, можно попробовать отключить службу, но «Диспетчер задач» вам это не позволит.
К счастью, есть альтернативные способы деактивации Antimalware Service Executable, однако отключать встроенную защиту навсегда настоятельно не рекомендуется, особенно если это единственное защитное ПО на вашем компьютере.
И даже при отключении службы на временной основе нельзя оставлять ПК без защиты – нужно установить любой антивирусный пакет, среди которых имеются бесплатные и условно бесплатные продукты. Как правило, антивирусные программы от сторонних разработчиков нагружают систему в меньшей мере, нежели встроенный Defender. И не следует полагать, что если вы не выходите в интернет, то не сможете заразить ПК.
Можно ли его полностью удалить (отключить)?
Да, можно. Однако сделать это просто так — не получится. При попытке уничтожить процесс antimalware service executable через окно диспетчера задач, пользователь получит моментальное сообщение об ошибке “Отказано в доступе”. Поэтому придётся двигаться в другом направлении…
Используем для отключения планировщика заданий
Так как этот процесс автоматический, то он выполняется строго в одно и тоже время, по расписанию. Всё, что нам нужно сделать — это удалить его из планировщика заданий (системный инструмент Windows 10).
- В нижней части экрана, на панели задач, кликаем по значку поиска.
- Вводим в соответствующее поле фразу “Планировщик заданий”, а затем запускаем одноименное приложение, которое будет представлено в результатах поиска.
- В левой части программы находится раздел “Библиотека планировщика <…>”. Нужно открыть данную ветвь.
- Затем открываем подразделы “Microsoft” —> “Windows” —> “Windows Defender”.
- Теперь каждый файл, расположенный в этой “папке”, мы выделяем и нажимаем “Завершить”. После чего опять выделяем все файлы и жмём уже на “Отключить”.
Закройте планировщика заданий. Чтобы изменения полностью вступили в силу, рекомендуем перезагрузить ПК.
Изменение параметров реестра для устранения проблемы
Если вы ни разу не работали в системном реестре (не изменяли какие-либо параметры), то эта инструкция может оказаться для вас слегка сложной. Мы попытаемся разъяснить всё максимально просто и понятно.
- Запустим сам реестр, зажав на устройстве кнопки “Win+R”, а после введя в маленьком окне “Выполнить” фразу “regedit”.
- Реестр имеет интерфейс схожий с проводником Windows 10. Нам нужно пройти по Указанной директории “HKEY_LOCAL_MACHINE\ SOFTWARE\ Policies\ Microsoft\ Windows Defender”.
- Теперь каждый файл, расположенный в этой “папке”, мы выделяем и нажимаем “Завершить”. После чего опять выделяем все файлы и жмём уже на “Отключить”.
Нажимаем ОК. Затем можно просто закрыть окно реестра, и, как мы делаем обычно после изменения каких-либо серьезных параметров, перезагружаем Windows 10.
Инсталляция другого антивируса для остановки процесса
Казалось бы, как может быть связан процесс “antimalware service executable” и антивирус от другого разработчика. Всё просто! Если на компьютер инсталлировано другое антивирусное ПО, тогда работа по проверке жёсткого диска на вирусы перекладывается на него, а значит Microsoft defender — не будет нагружать систему.
Но тут возникает другая проблема… Некоторые антивирусы используют ресурсы компьютера ещё больше, чем Microsoft Defender. Ниже представлен список популярных программ, которые не будут грузить ваш ЦП и Windows 10 в целом:
- Avast Free
- Kaspersky Antivirus
- Dr. Web
Разумеется, это не весь список действительно хорошего ПО. Мы указали лишь самые популярные и эффективно расходующие производительность компьютера антивирусы.
Отключение через редактор локальной политики?
Важно! Этот способ подойдет лишь для пользователей виндовс версии ПРО. В остальных же её модификациях такого функционала — нет
- Запустим окно “Выполнить”, зажав кнопки “Win+R”.
- Теперь прописываем в него слово “gpedit.msc”. Нажимаем Enter.
- Жмём по пункту “Конфигурация компьютер”. После — “Административные шаблоны”.
- После чего снова жмём на подпункты “Компоненты Windows” и “Антивирусная программа “Защитник Windows””.
- Отыскиваем параметр “Выключить антивирусную <…>”. Кликаем по нему два раза ЛКМ.
- Откроется небольшое окно, где нужно отметить пункт “Включено”.
Сохраняем всё, нажав кнопку “ОК” и закрыв все окна.
Как отключить процесс Antimalware Service Executable в Windows 10
А иногда и оба их одновременно. Особенно, если мы говорим о маломощных ПК и ноутбуках. Такая активность является результатом проходящих в фоновом режиме профилактических антивирусных процедур. Антивирусное сканирование всех имеющихся на компьютере данных входит в комплекс действий по автоматическому обслуживанию Windows. Осуществляется такое обслуживание с высоким приоритетом задействования аппаратных мощностей при условии питания компьютерного устройства от электросети. Избавиться от Antimalware Service Executable можно лишь на время, перезагрузив устройство. Но, не будучи завершённым, после перезагрузки этот процесс запустится вновь. И вновь будет нагружать процессор или диск. Этот процесс нельзя закрыть с помощью диспетчера задач, не поможет отключение штатной защиты в реальном времени, а отключённые его задачи в планировщике Windows через какое-то время запустятся вновь. Antimalware Service Executable можно отключить лишь вместе с самим Защитником Windows. Делается это двумя способами.
1. Сторонний антивирус
Безопасный способ отключения Antimalware Service Executable – установка стороннего антивируса. Если мы говорим о слабых устройствах, соответственно, должно быть подобрано оптимальное решение – антивирус, по минимуму нагружающий аппаратные ресурсы.
Fall Creators Update – масштабный пакет обновлений для Windows 10 – в числе прочих изменений привнёс в систему упорядочивание передачи защиты от штатной функции сторонней программе. Ранее при установке стороннего антивируса штатный Защитник отключался не всегда. И без отключения вручную его процессы можно было наблюдать в диспетчере задач наряду с процессами стороннего антивируса. После осеннего апдейта в Windows 10 не должно больше быть двух активных защитных программ: штатный Защитник автоматически отключается при установке стороннего антивируса и полностью передаёт последнему защиту системы. Более того, всё это фиксируется в Центре безопасности Защитника. Сторонний антивирус значится как постоянная антивирусная служба, а Защитник при желании может быть задействован лишь для периодического сканирования.
2. Отключение Защитника
Другой способ избавления от Antimalware Service Executable – это полное отключение Защитника без установки в систему стороннего антивируса. Этот способ нежелательно использовать в большинстве случаев. Лишь в порядке исключения к нему можно прибегнуть, когда, например, компьютер не подключён к Интернету. Или если речь идёт о виртуальных машинах с гостевой Windows 10.
Для отключения Защитника в поле команды «Выполнить» или в обычный внутрисистемный поиск вписываем:
gpedit.msc
Это команда запуска редактора локальной групповой политики, именно с его помощью и будем решать проблему. В окне редактора раскрываем древо раздела «Конфигурация компьютера» до пункта параметров Защитника, как показано на скриншоте ниже. В части окна справа запускаем (двойным кликом) параметр выключения Защитника.
Непосредственно в окошке параметра задаём значение «Включено». Применяем внесённые изменения.
Всё – Защитник полностью отключён, больше процесс Antimalware Service Executable не будет запускаться.
Если через какое-то время антивирусная защита потребуется вновь, проделываем обратную операцию – устанавливаем значение параметра «Не задано».
После этого отправляемся в Центр безопасности Защитника и перезапускаем службу штатной защиты.
Почему AntiMalware Service Executable грузит процессор и диск?
Процесс AntiMalware Service Executable является частью инструмента безопасности Windows Defender, который защищает операционную систему от вредоносного программного обеспечения.
Но может случится так, что процесс будет постоянно запускать сканирование диска при каждом выходе компьютера со спящего режима и ощутимо замедлять работу системы. Рассмотрим, как его отключить?
Почему AntiMalware Service Executable нагружает систему
Многие пользователи на форумах Майкрософта упрекают на процесс AntiMalware Service Executable, который сильно грузит процессор или диск. Причиной повышенной нагрузки на ресурсы является сканирование, которое выполняется в фоновом режиме.
Конечно же, можно подождать до окончания процесса сканирования, когда уменьшится его активность, и продолжить комфортно работать. Но всё же, если процесс запускается постоянно и грузит процессор или диск до такой степени, что трудно открыть какое-либо окно или зайти в программу, то стоит выключить фоновое сканирование.
В диспетчере задач можно узнать степень загрузки процессора или диска процессом AntiMalware Service Executable. Но при попытке завершить процесс, возникает ошибка «Отказано в доступе».
Как отключить сканирование
Причиной являются запланированные задания Windows Defender, которые сканируют систему при указанных условиях. Достаточно, отключить задание из очереди, а затем перезапустить компьютер.
Нажмите сочетание клавиш Win+S для вызова строки поиска и введите «Планировщик заданий». Выберите «Планировщик заданий» из списка результатов поиска и запустите его нажатием на Enter.
С левой стороны отображается дерево каталогов. Раскрывая его, перейдите к каталогу: «Планировщик заданий(локальный) — Библиотека планировщика заданий — Microsoft — Windows Defender».
В центре окна отображается список задач – там должны быть несколько вариантов заданий Windows Defender (в нашем случае одно запланированное задание). Дважды кликните на первом, чтобы просмотреть его настройки. В новом окне перейдите в раздел «Условия». Здесь вы увидите 3 секции – Простой, Питание и Сеть. Под каждой из них находятся пункты «Запускать задачу только при …». Снимите галки в каждом из них.
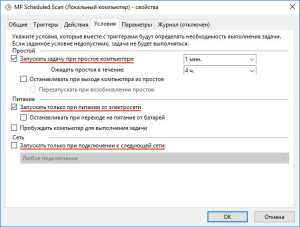
Повторите для каждого задания в списке Защитника. Таким образом, выключите автоматическую проверку системы. После перезапустите компьютер.
Деактивация процесса с помощью планировщика заданий
«Планировщик заданий» – это встроенная в ОС Windows утилита, которая позволяет указать время для автоматического запуска программ и скриптов, либо же задать для него интервалы. Чтобы воспользоваться этой утилитой и отключить «Antimalware Service Executable», делайте всё как в инструкции ниже:
Нажмите на комбинацию клавиш «Win X» (или щёлкните правой кнопкой мыши по иконке меню «Пуск») и выберите «Панель управления». Альтернативный способ зайти в это меню – нажать «Win R» и ввести в строку команду «control», после чего кликнуть на «ОК». Нажимаем на комбинацию клавиш «Win X», выбираем «Панель управления»Нажимаем «Win R» и вводим в строку команду «control», после чего кликаем на «ОК»
В панели управления найдите меню «Администрирование» и зайдите в него. Чтобы облегчить поиск и не переходить по дополнительным системным файлам, установите отображение пунктов меню в виде крупных значков (в правом верхнем углу окна возле надписи «Просмотр»).В режиме «Просмотр» выставляем «Крупные значки», находим меню «Администрирование» и заходим в него
Откроется папка с различными системными утилитами. В этой папке выберите «Планировщик заданий».Выбираем «Планировщик заданий»
В левой части утилиты расположено окно навигации. Откройте библиотеку планировщика, двойным левым щелчком мыши, затем папку «Microsoft» и «Windows». Двойным левым щелчком мыши раскрываем папку «Библиотека планировщика» Раскрываем папку «Microsoft»Раскрываем папку «Windows»
В открытой вами папке «Windows» отыщите папку «Windows Defender» и выделите ее левым щелчком мыши (названия папок отсортированы в алфавитном порядке). Это и будет папка встроенного антивируса.Находим папку «Windows Defender» и выделяем ее левым щелчком мыши
На средней панели будет отображено несколько записей – вам нужно раскрыть самую верхнюю с помощью двойного щелчка мыши.Раскрываем самую верхнюю запись с помощью двойного щелчка мыши
После двойного клика откроется окно свойств. Перейдите во вкладку «Условия» и поснимайте галочки со всех параметров, затем нажмите «ОК»
Это следует сделать для того, чтобы защитник после отключения не включался самостоятельно через определённые промежутки времени.Переходим во вкладку «Условия» и снимаем галочки со всех параметров, затем нажимаем «ОК»
Данную процедуру нужно повторить и с остальными записями, которые отображены в средней панели.Повторяем такую же процедуру с остальными записями
Теперь обратите внимание на правую сторону окна утилиты. В ней содержатся различные инструменты, в том числе и кнопка отключения
Вам нужно выделить левым кликом каждую запись и нажать на кнопку «Отключить». Выделяем левым кликом каждую запись и нажимаем на кнопку «Отключить»Все записи отключены
После этого компонент «Antimalware Service Executable» не будет запускаться и грузить ваш компьютер, так как был отключен встроенный антивирус, который его и запускал.
На заметку! Перейти в «Планировщик заданий» можно значительно быстрее. Для этого просто откройте контекстное меню «Пуск» и введите название утилиты в строку поиска – достаточно будет и нескольких первых букв. Таким способом можно быстро открывать практически любую папку и программу.
Как отключить Antimalware Service Executable через «Планировщик заданий»
С деактивацией процесса может помочь классическое приложение «Виндовс» под названием «Планировщик заданий», в котором можно создавать расписание для установленных на ПК программ:
- Самый простой и быстрый способ открыть «Планировщик заданий» — запрос на панели «Поиск Windows» (вызывается кликом по иконке в виде лупы). Просто начинаем вводить первое слово — вы сразу увидите в результате нужную встроенную программу.Введите «планировщик» в «Поиске Windows»
- Есть и другой путь к «Планировщику заданий», но более длинный: нажимаем на кнопки R и Win одновременно, чтобы вызвать на дисплее окошко «Выполнить». Печатаем в свободном поле слово control и кликаем по ОК. Таким образом мы откроем «Панель управления».Напишите слово control в поле «Открыть»
- Запускаем раздел «Администрирование» (для удобства поиска устанавливаем режим показа «Крупные значки» в правом верхнем углу панели).Откройте на «Панели управления» раздел «Администрирование»
- В «Проводнике» ищем в списке планировщик и открываем его двойным щелчком.Отыщите и запустите «Планировщик заданий»
- В первой части окна раскрываем библиотеку, а затем каталоги Microsoft и Windows.Откройте папку Microsoft, а затем Windows на левой панели
- Запускаем папку Windows Defender, посвящённую стандартному антивирусу системы. В средней части окна вы увидите содержимое этой папки — четыре параметра. Запускаем первый двойным кликом.В папке Windows Defender щёлкните два раза по первому пункту на средней панели
- В диалоговом окне в разделе «Условия» снимаем отметки со всех пунктов — щёлкаем по ОК для сохранения изменений. Повторяем процедуру для трёх оставшихся записей в папке Windows Defender.Во вкладке «Условия» снимите галочки со всех пунктов и сохраните изменения
- Теперь выделяем каждую запись по очереди и жмём на опцию «Отключить» в третьей части окна.Отключите все компоненты с помощью соответствующей опции на третьей панели
- Если вы не хотите полностью деактивировать «Защитник Виндовс», создайте расписание, по которому он будет работать, не мешая вам заниматься своими делами на ПК. Открываем также диалоговое окно первой записи. Во вкладке «Триггеры» кликаем по клавише «Создать».Кликните по кнопке «Создать» под пустым полем
- В новом сером окошке ставим период и частность выполнения задачи — проверки ПК на вирусы. Щёлкаем по ОК и повторяем действия для оставшихся записей в перечне.Установите нужное время и дни для работы «Защитника»
- Вы можете также задать условный период для работы «Защитника» в той же вкладке «Условия», где мы отключали все пункты. С помощью первого пункта даём системе понять, что защитная программа должна работать только при простое ПК (когда вы на нём ничего не делаете).Вы можете указать, что «Защитник» должен работать только при простое ПК
- Во вкладке «Общие» можете попробовать установить низкий приоритет для работы процессов «Защитника», в том числе и для компонента Antimalware Service Executable. Снимаем галочку с пункта внизу и кликаем по ОК.Снижаем приоритет работы процессов «Защитника»
Процесс msmpeng. exe antimalware service executable
Сталкиваясь с проблемой торможения работы операционной системы, следует заглянуть в диспетчерскую службу и посмотреть на использование мощностей центральным процессором и запущенные на данный момент компонентами Виндовс.
Для этого на клавиатуре требуется нажать одновременно «Ctrl», «Shift», «Delete». Появится окно с выбором действий, в котором следует указать на диспетчера задач. Открывшееся окно диспетчера задач показывает, что за работу msmpeng. exe отвечает antim_ware service executable. Путь к нему в системах Виндовс 7, 8 и 10 выглядит следующим образом: C :\ Program Files \ Win Defender \.
Разработчики рассчитывали на круглосуточную работу компьютера, поэтому сканирование на присутствие вредоносных вирусов и троянов можно было бы проводить в ночное время. Но пользователи по завершении работы свои ПК выключают, и антивирус при включении начинает свою работу, тем самым antimalware service executable windows 10 грузит диск из-за использования файла подкачки, так как в оперативной памяти не остается места.
Antimalware Service — что это?
Прежде, чем разобраться Antimalware Service как отключить, нужно оговориться о предназначении процесса. Он необходим для защиты системы от вирусов и входит в состав Windows Defender. В общем в Windows, особенно в 10-ке, присутствует излишняя забота о пользователе, что провоцирует частые отказы от подобной защиты.
Изначально планировалось, что многие сервисы будут работать в системе в ночное время, таким образом поддерживая здоровье Windows и не нанося ущерб скорости работы. Обычно ПК отключают на ночь, так процесс защиты, сканирования, обновления и прочее переносится на другое время.
Несмотря на то, что Antimalware Service Executable грузит Windows 10, разработчики не рекомендуют полностью его отключать, ведь ПК станет безоружным перед вирусами. При существенных неудобствах с сервисом лучше назначить для него удобные рамки работы, можно установить время для обработки системы вне вашего рабочего графика.
Как отключить защитник Windows 10?





























