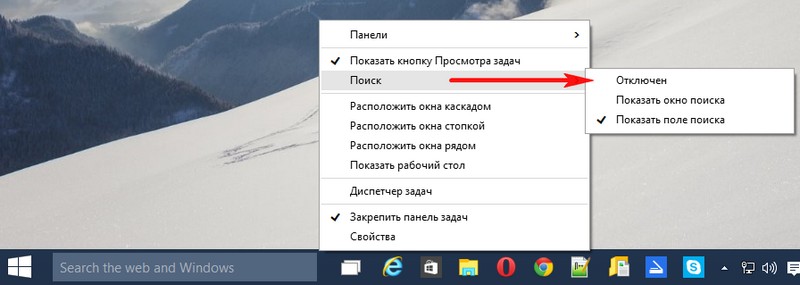Простой способ управления и передачи данных Android
Всегда хотите простой способ передачи данных телефона Android? Тогда вы не можете пропустить AnyTrans для Android. Это универсальный инструмент управления данными Android, который поможет вам полностью контролировать свой мобильный контент.
1. Поддерживает управление музыкой, фотографиями, видео, контактами, сообщениями, журналом вызовов, приложениями и т. Д.
2. Поддержка передачи Android на компьютер и наоборот, передача Android на Android.
3. Все файлы организованы по категориям, легко найти нужные данные.
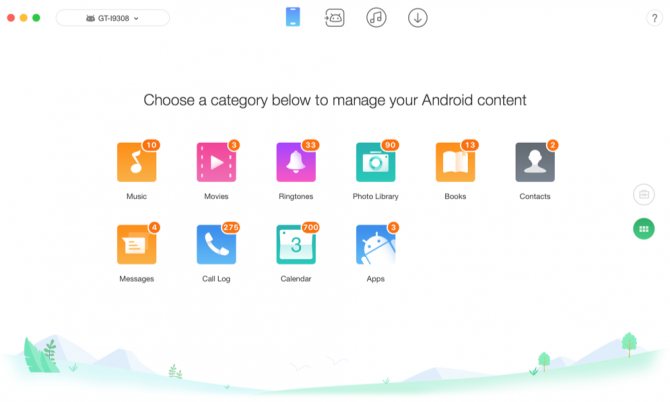
Простой способ управления и передачи данных телефона Android
Отключение или удаление Яндекс.Элементов
-
Откройте веб-обозреватель.
Открываем браузер Гугл Хром или другой из списка
- Вверху (справа) найдите кнопку, на которой изображены три точки. Кликните на ней.
Находим значок три точки, щелкаем по нему
- В открывшемся окне выберите строку «Настройки». Нажмите на нее.
Кликаем левой кнопкой мышки по трем горизонтальным линиям
- В левом верхнем углу вы увидите кнопку с тремя горизонтальными линиями. Кликните на ней.
Кликаем левой кнопкой мышки по трем горизонтальным линиям
- Слева появится интерфейс. В самом низу найдите строку «Расширения». Щелкните по ней.
Находим строку «Расширения», щелкаем по ней
- Откроется новая вкладка. В предложенном списке расширений найдите «Визуальные закладки».
Открываем раздел «Визуальные закладки»
- Щелкните по «Удалить», если намереваетесь избавиться от расширения.
Нажимаем по опции «Удалить»
- В противном случае передвиньте бегунок налево. Так вы расширение отключите.
Для отключения опции перемещаем бегунок налево
Как можно отключить строку поиска в Windows 10
Способ 1
Что касается ноутбуков (да и вообще, устройств с небольшим экраном) я бы предложил не только убрать строку поиска, но и сделать панель задач несколько меньше по высоте (см. пример ниже ). Так пользоваться устройством станет значительно удобнее!
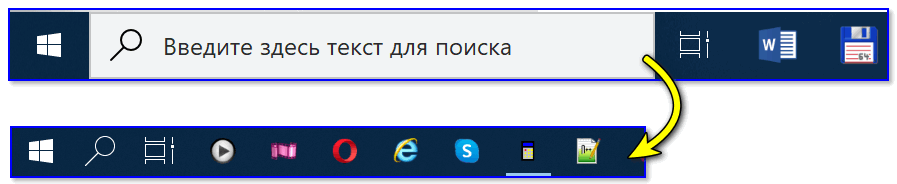
Было — стало (маленькие значки)
Делается это достаточно быстро и легко:
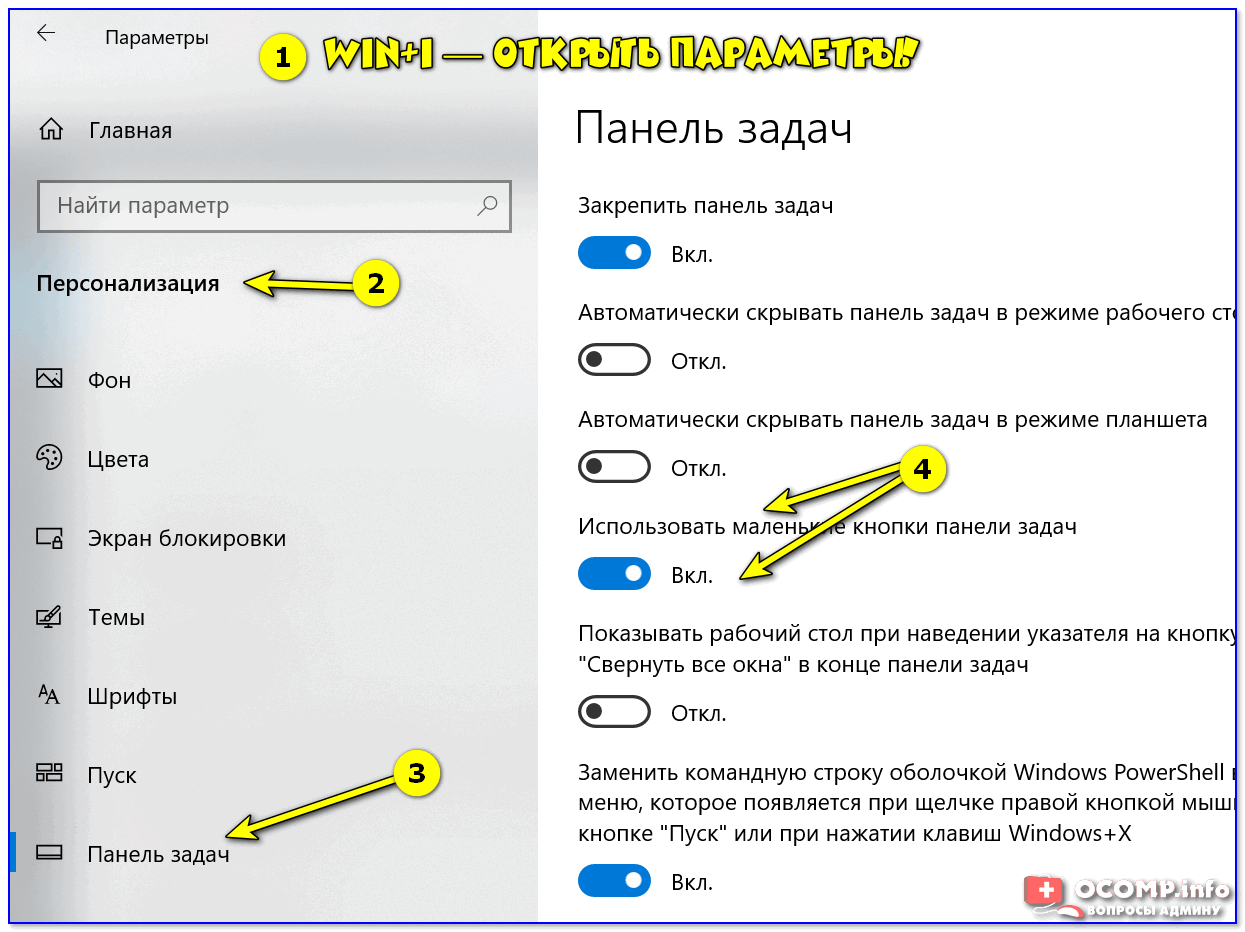
Параметры Windows 10
Собственно, сразу после этого — высота панели задач уменьшится, а вместо строки поиска будет отображаться небольшой значок лупы.
Способ 2
Если с вашей ОС Windows 10 всё в порядке (т.е. нет проблем с интерфейсом ОС и проводником) — то изменить отображение строки поиска можно в два счета!
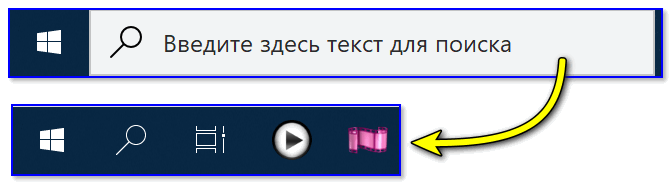
Из строки поиска — делаем значок
Достаточно кликнуть правой кнопкой мыши по «этой» строке, затем в появившемся меню во вкладке «Поиск» выбрать вариант ее отображения: «скрыто» или «показать значок поиска».
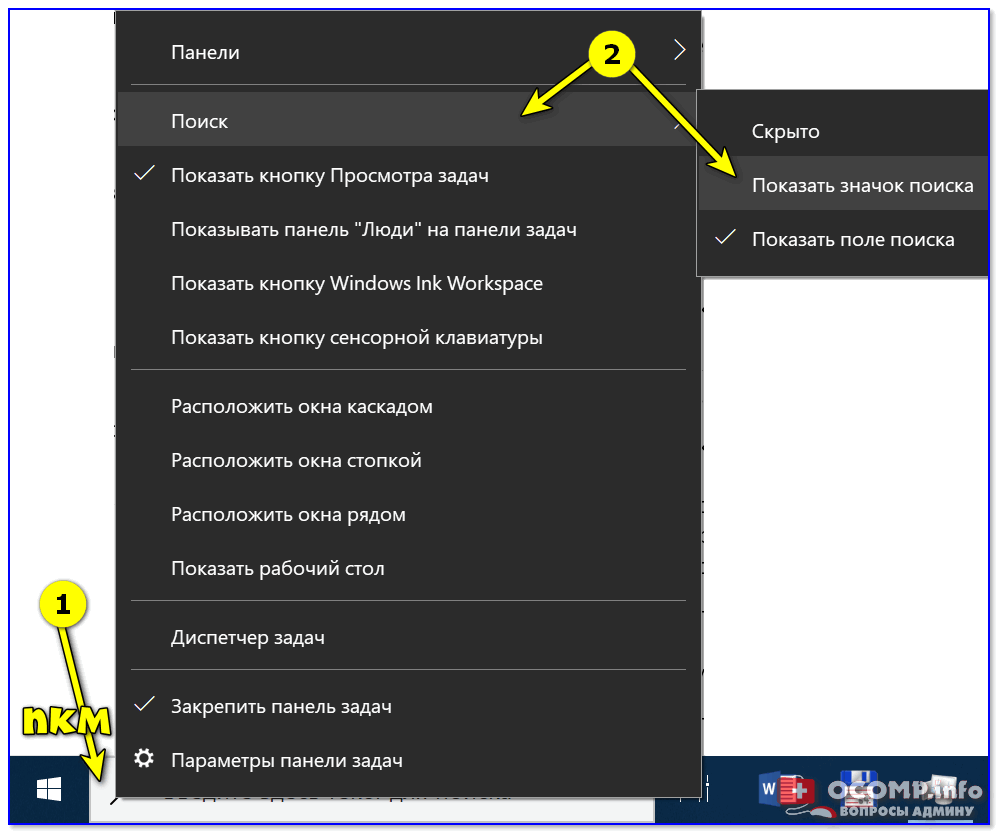
Показать значок поиска
Ву-а-ля! Задача будет решена!
Способ 3
Судя по отзывам, далеко не всем пользователям нравится ПУСК (да и сам интерфейс) в Windows 10. «Убить» двух зайцев можно через спец. приложение — оно не только уберет строку поиска, но и вернет в новую ОС старое меню ПУСК (которое было в Windows 7).
Более подробно об этом приложении у меня на блоге уже была ранее заметка, ссылку на нее привожу ниже.
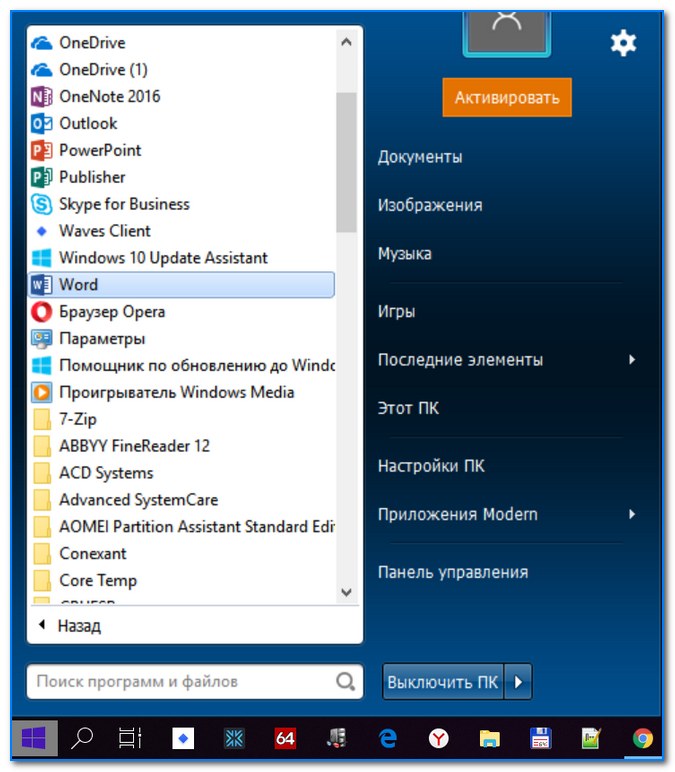
Еще один вариант оформления.
Способ 4
Этот способ может выручить, если у вас есть определенные «проблемы» с интерфейсом Windows 10 (не всегда получается, например, зайти в ее параметры. ).
5 способов открыть редактор реестра (в любой Windows!), даже если он заблокирован
В нем есть параметр SearchboxTaskbarMode (он отвечает за отображение строки на панели задач). Его нужно изменить.
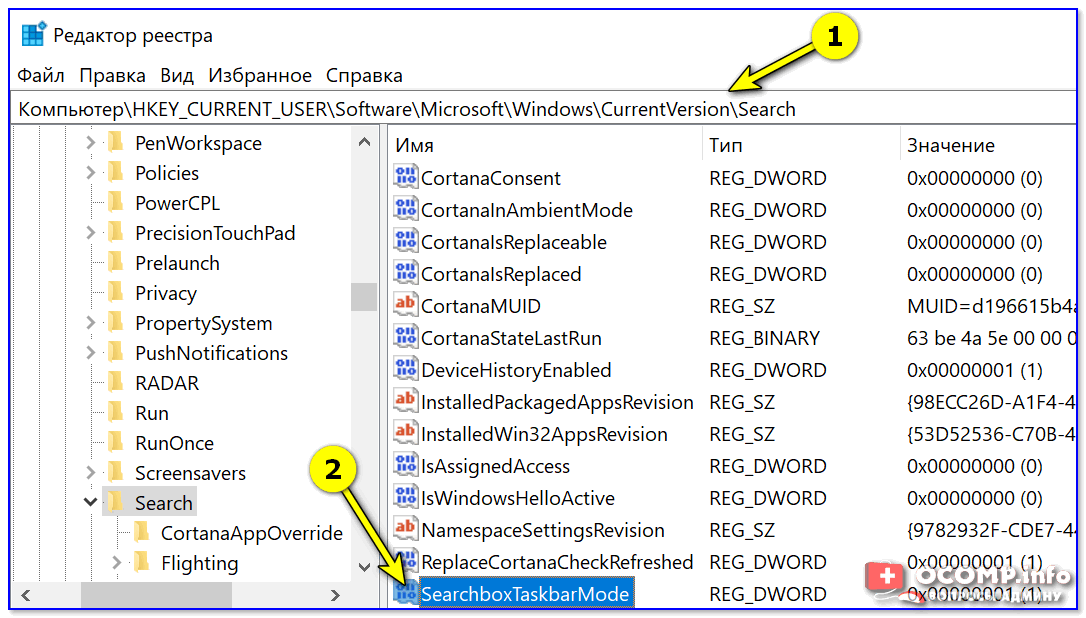
SearchboxTaskbarMode — параметры в реестре
Кликнув двойным щелчком по этому параметру — у вас откроется редактор, в котором можно изменить значение:
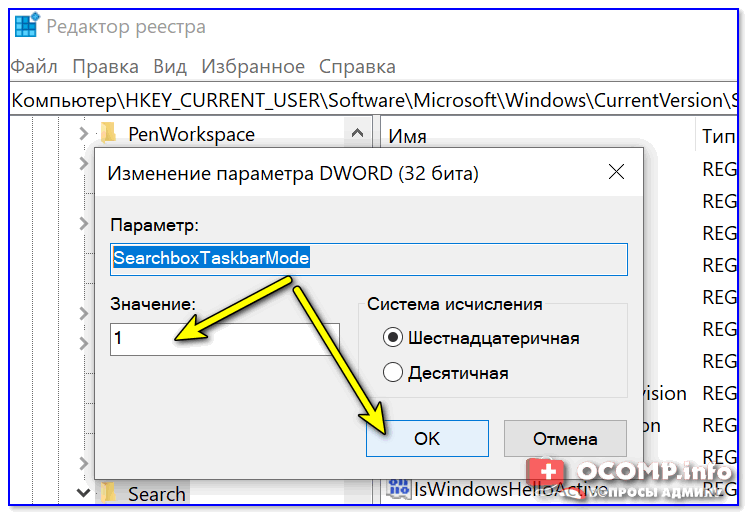
Меняем значение параметра
После смены параметра SearchboxTaskbarMode — компьютер необходимо перезагрузить. В прочем, как вариант, можно открыть диспетчер задач (Ctrl+Alt+Del) и перезапустить проводник.
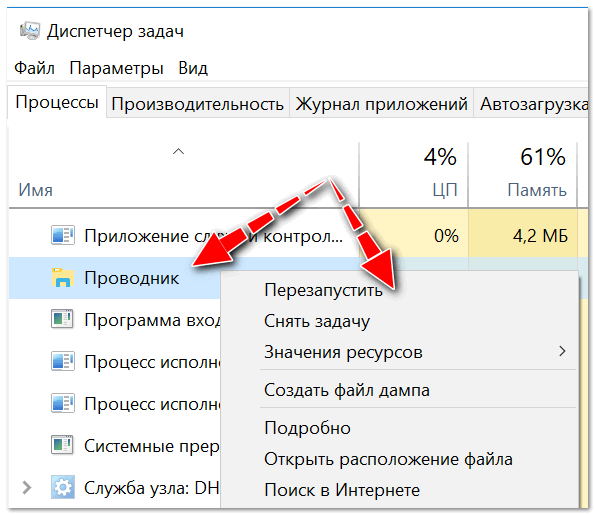
Перезапуск проводника (диспетчер задач)
Кстати!
Если вы отключаете строку поиска — то логично отключить и индексирование файлов (чтобы система зря не нагружала диск и не снижала скорость вашей работы).
Для этого достаточно перейти в «Мой компьютер», открыть свойства системного диска с Windows и снять галочку с разрешения индексирования (см. скриншот ниже ).
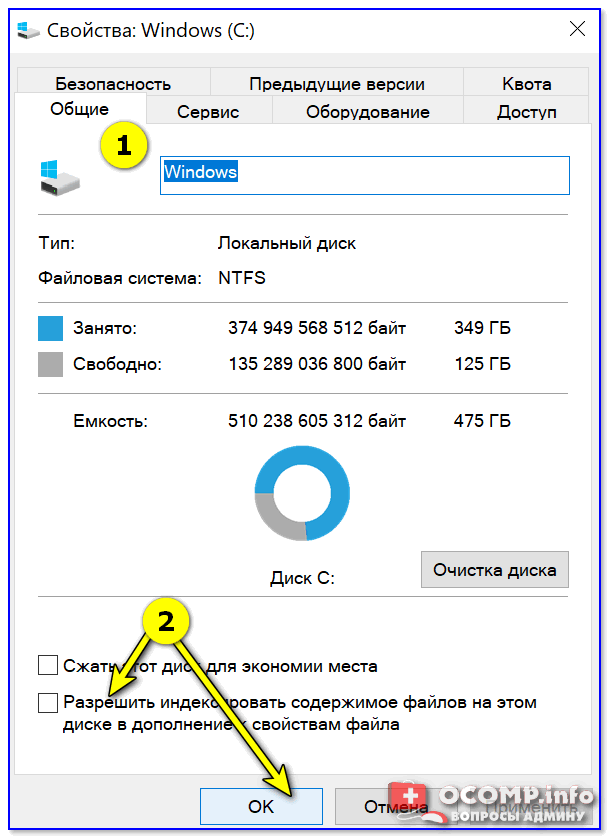
Свойства системного диска с Windows 10
На сим пока всё. Дополнения — приветствуются!
Как убрать поисковую систему в реестре
Реестр в системе Майкрософт является единой базой настроек всех программ, которые установлены на вашем компьютере. Вы можете позволять или запрещать им работать через этот модуль. А чтобы запустить его, нажмите вместе WIN+R и введите в эту строку «regedit».
Введите команду Regedit
Далее нам нужно найти файлы реестра, которые относятся к поиску.
Чтобы найти их быстро и без перебора запутанных веток:
-
Нажмите вверху редактора кнопку «Правка»;
Нажмите вверху вкладку «Правка»
-
Внизу выберите строку «Найти»;
Выберите строку «Найти»
-
Введите в поле словосочетание «SearchboxTaskbarMode». Вы можете скопировать из сайта название файла и вставить его в поисковую строку;
Введите название параметра в строке и нажмите «Найти далее»
- Нажмите «Найти далее», чтобы продолжить поиск. Необходимо будет подождать несколько секунд. Результат обычно появляется не сразу;
-
Нажмите на строку под этим названием два раза левой клавишей мыши;
Нажмите на строку 2 раза ЛКМ
-
Здесь доступно три значения. Не зависимо от того, какая цифра установлена в этом параметре сейчас (по всей видимости 2 или 1), вам нужно установить 0, если вы не хотите видеть строку поиска совсем. 1 — если хотите установить в качестве строки значок лупы. И 2 — если хотите видеть снова строку «Введите здесь текст для поиска». Введённый параметр нужно сохранить, нажав «Ок».
Укажите нужное значение и нажмите ОК
Окно редактора можно закрыть. И чтобы параметр вступил в силу, необходимо перезагрузить компьютер. Только после перезагрузки вы увидите изменения в соответствии с настройками, которые вы применили в редакторе реестра Windows. Есть способ, при котором перезагрузка не понадобится. Но нужно открыть другое окно — диспетчер задач. Он поможет нам перезапустить процесс, который отвечает за отображения элементов рабочего стола и папок — проводник.
Порядок действий:
-
- Нажмите вместе CTRL+SHIFT+ESC;
-
Нажмите внизу нового окна кнопку «Подробнее»;
Нажмите кнопку «Подробнее»
-
Окно откроется на нужной нам вкладке — «Процессы»;
Вкладка «Процессы»
-
Список нужно прокрутить, чтобы внизу найти процесс с пиктограммой обычной папки Windows под названием «Проводник»;
Процесс «Проводник»
Его нужно выбрать ПКМ и нажать на пункт «Перезапустить». На время рабочий стол и папки исчезнут. Но уже через несколько секунд (в зависимости от мощности вашего ПК) появятся. И строка поиска будет отображаться или наоборот исчезнет в соответствии с выбранными параметрами в реестре.
В реестре Windows также можно настроить отображение поиска для отдельного пользователя. Если в вашем компьютере их несколько, например, «Администратор», «Пользователь ПК», «Гость» и т.д. Разработчики из Майкрософт настоятельно не рекомендуют изменять параметры реестра ОС, чтобы убрать блок «Введите здесь текст для поиска». Так как это может привести к сбоям системы или полному отказу в работе.
https://youtube.com/watch?v=D7cv5SnHbPY
Дополнительный способ
Он достаточно прост и не требует от владельцев Windows 7 приложения значительных сил, знаний и времени:
- Нажать на «Пуск».
- В поиск ввести «Настройка значков».
- Осуществить переход в «настройки значков на панели задач».
- Выбрать вкладку, позволяющую выполнять включение/выключение требуемых элементов.
- Отметить все нужные и переставить переключатель в положение «вкл».
- Сохранить измененные параметры. Посмотреть итоговый результат.
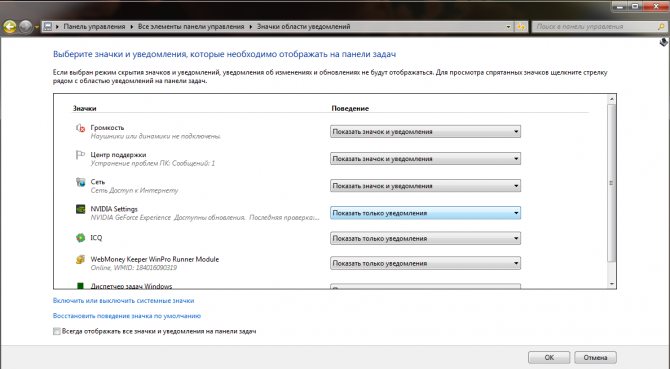
Собственно один из этих двух вариантов обязательно поможет решить возникшую проблему, конечно, если ее причина не находится на более глубоком уровне, когда исправить ситуацию может только полная переустановка операционной системы.
С проблемой «исчезнувших» значков из панели задач Windows сталкивался если не каждый пользователь, то большинство — точно. Очень часто мне звонят люди с обращениями вроде: «У меня исчезли все значки на панели задач, помогите восстановить…»,
«Сломался компьютер, пропала громкость и язык» или «Пропал значок сети (звука, раскладки клавиатуры, индикатора заряда и т.п.), что мне делать?»… В одной из статей мы с Вами уже рассматривали эту тему с точки зрения банального изменения настроек. Имеются ввиду настройки отображения значков и уведомлений приложений и служб, работающих в фоновом режиме и стартующих вместе с загрузкой Windows. Этот способ хорош в случае «случайного» изменения настроек самим пользователем. Однако бывают случаи, когда проблема пропавших значков имеет причиной системный сбой (вследствие некорректного завершения работы Windows, резкого скачка напряжения, установки приложений, вносящих изменения в работу Windows и т.п). В этом случае простым изменением настроек не обойтись. Настройки могут быть недоступны или доступны, но изменение результата не даст.
СТАТЬЯ ПО ТЕМЕ: Настройка значков области уведомлений Windows
Решается проблема двумя способами.
Первый способ — откат операционной системы до точки восстановления. То есть до того момента, когда всё работало и значки отображались. Данный способ действенный, но достаточно затратный по времени и имеет один недостаток. Он состоит в том, что, если Вы с момента создания точки восстановления устанавливали какие-либо приложения или обновления, то скорее всего после «отката» их не станет. Система просто вернётся в исходное состояние на дату и время создания точки восстановления. Выделим этому действу отдельную статью.
Второй способ восстановления значков в панели задач более щадящий и простой. Он под силу каждому пользователю и требует только немного внимания и последовательности в действиях. Способ придуман не мной, он содержится в мануале на сайте технической поддержки Microsoft, в его англоязычной версии. Я же предлагаю адаптированную для русскоязычного пользователя версию в свободном переводе.
Рецепт по восстановлению значков панели задач от Microsoft
В меню Пуск в строке поиска файлов (или строка Выполнить) пишем запрос regedit, запускаем найденный файл двойным щелчком левой клавишей мыши или клавишей Enter (запустится встроенный редактор реестра Windows)
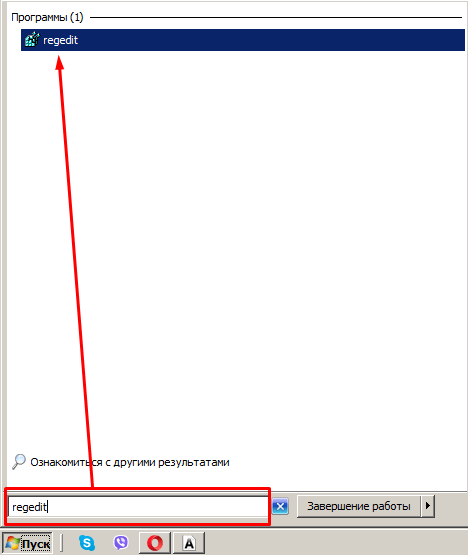
в навигаторе редактора реестра движемся по следующему пути: HKEY_CURRENT_USER\Software\Classes\Local Settings\Software\Microsoft\Windows\CurrentVersion\TrayNotify, вкладку TrayNotify выделяем левой клавишей мыши
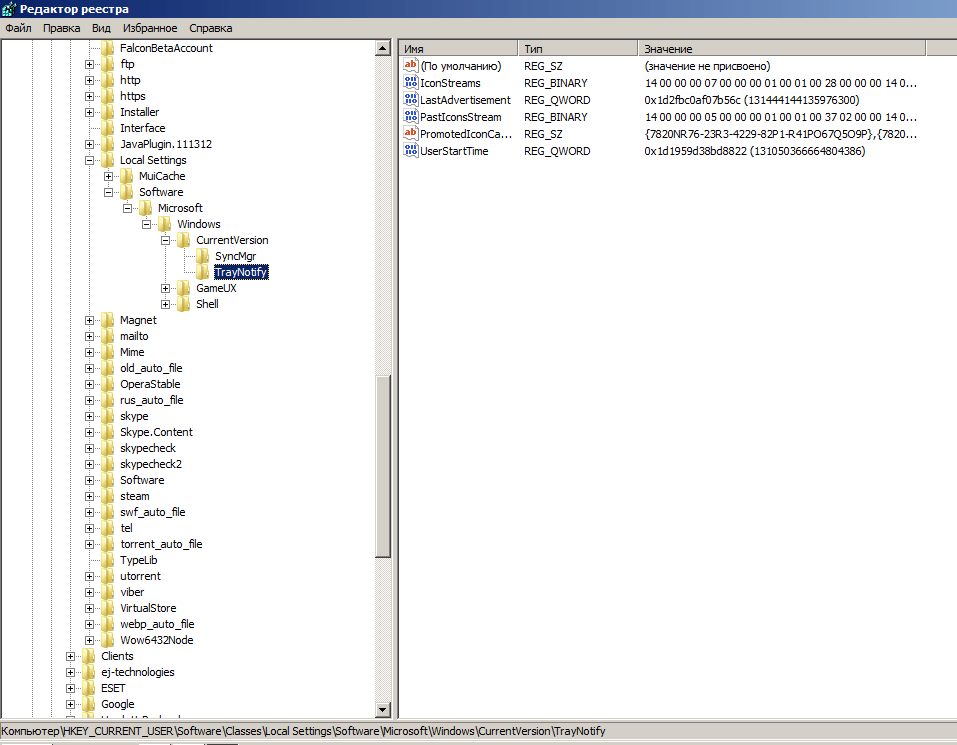
В правой части редактора видим параметры в этой вкладке. Нас интересуют два: IconStreams и PastIconsStream. Удаляем их. Для этого нужно щёлкнуть правой кнопкой мыши на заголовок параметра и в открывшемся меню выбрать пункт Удалить. Если редактор реестра будет ругаться, то всё-равно удаляем и закрываем редактор.
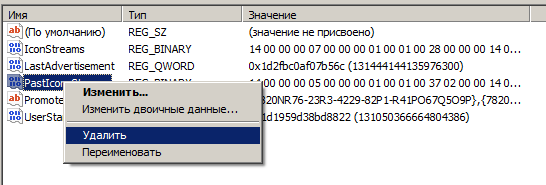
Далее нам нужно запустить диспетчер задач Windows. Это делается через меню по нажатии комбинаций клавиш Ctrl+Alt+Del, либо используя горячие клавиши Ctrl+Shift+Esc (нажать нужно одновременно)
НА ЗАМЕТКУ: Список комбинаций горячих клавиш Windows
В диспетчере задач Windows переходим на вкладку Процессы и находим в списке процесс explorer.exe (он же — Проводник), именно этот компонент Windows отвечает за отображение значков, ярлыков, эскизов, внешнего вида папок и файлов, в том числе и отображение значков в области уведомлений панели задач Windows
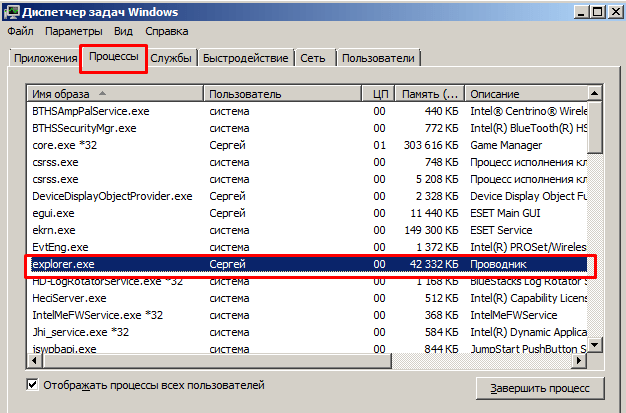
Жмём на explorer.exe правой кнопкой мыши и завершаем этот процесс, выбрав соответствующий пункт в появившемся меню
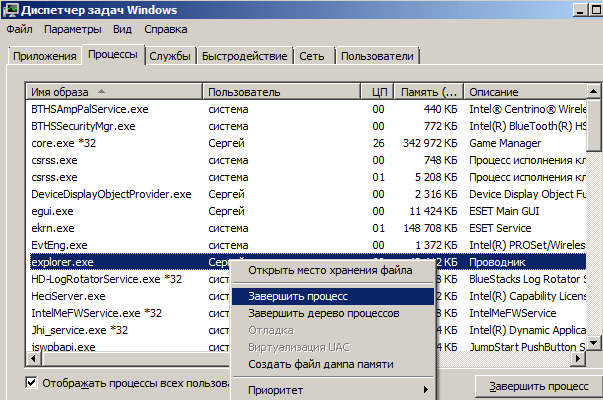
Не закрывая диспетчер задач, в том же окне в верхнем меню выбираем Файл/Новая задача (выполнить). Появится поле для ввода заголовка процесса, куда нужно вписать explorer и нажать Enter или щёлкнуть кнопку ОК
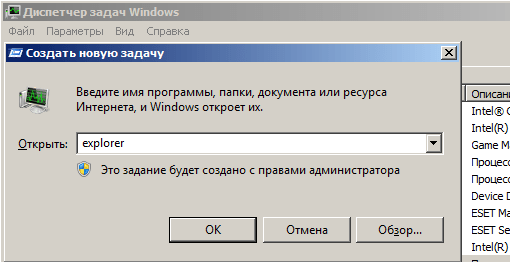
Закрываем диспетчер задач и радуемся «вернувшимся» значкам звука, сетевых подключений, раскладки клавиатуры и прочих компонентов
Интересные особенности поисковых строк в каждой ПС
При введении ключевого запроса каждый поисковик (Яндекс, Google и другие) выдает родственные вашему введенному запросу ключи (которые чаще всего искали люди, а также вводил ранее пользователь вашего компьютера).
Например, вы вводите ключевик “Воронеж”. ПС выдает всплывающее окно с подсказками, при выборе одной из них вы можете уточнить свой запрос. К примеру, он может выдать дополнительные ключи типа “Воронеж на карте России”, “Воронежская область”, “Воронеж прощание с Романом Филипповым”. Понятно, что запрос “Воронеж” слишком объемный, и поисковику до конца не ясно, что именно ищет пользователь. При уточнении ключа вы получите более релевантную выдачу.
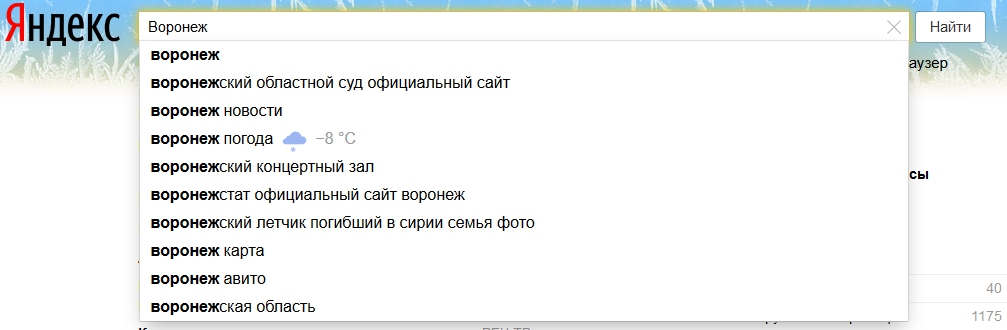
Отключение поиска в Windows 10
В отличие от предшествующих версий Виндовс 10 предоставляет несколько вариантов поиска информации на ПК. Практически каждую связанную систему можно деактивировать через настройки.
Вариант 1: Служба поиска
Наиболее простой вариант отключения поиска, применимый не только к Windows 10, но и более ранним версиям ОС, заключается в деактивации системной службы «Windows Search». Сделать это можно в специальном разделе без требований к дополнительным правам доступа. В результате из списка запущенных задач исчезнет процесс «SearchIndexer.exe», нередко нагружающий процессор даже во время простоя компьютера.
- Кликните правой кнопкой мыши по логотипу Виндовс на панели задач и выберите пункт «Управление компьютером».
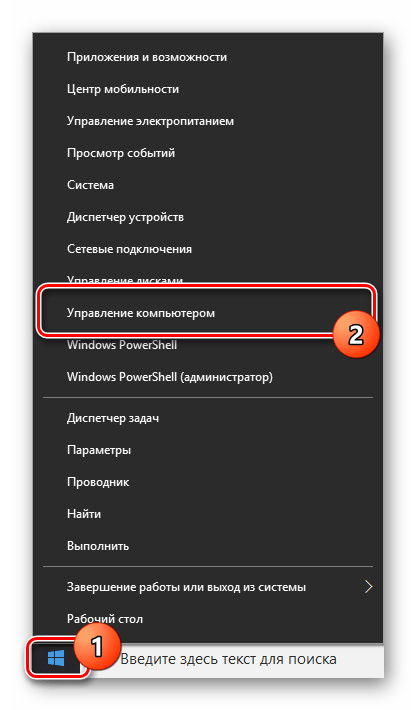
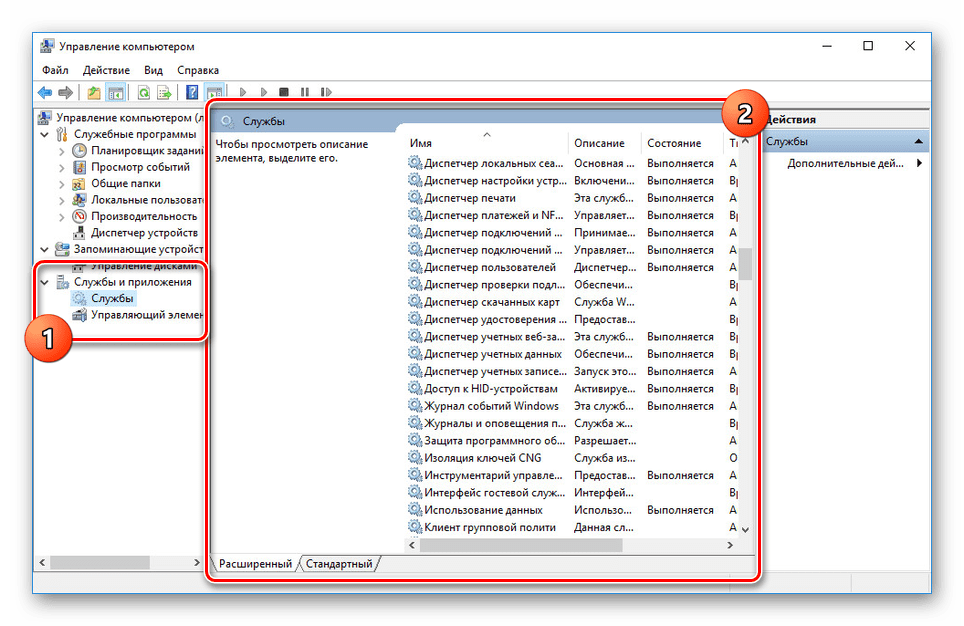
Здесь необходимо найти «Windows Search». Данная служба по умолчанию включена и настроена на автозапуск при перезагрузке ПК.
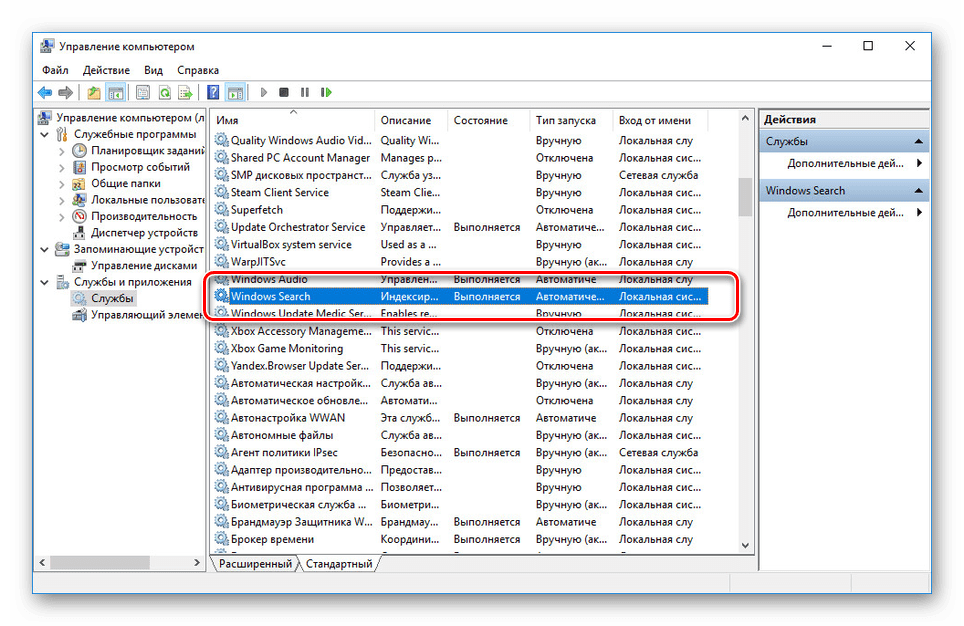
Кликните правой кнопкой мыши по этой строке и выберите пункт «Свойства». Можно также воспользоваться двойным нажатием ЛКМ.
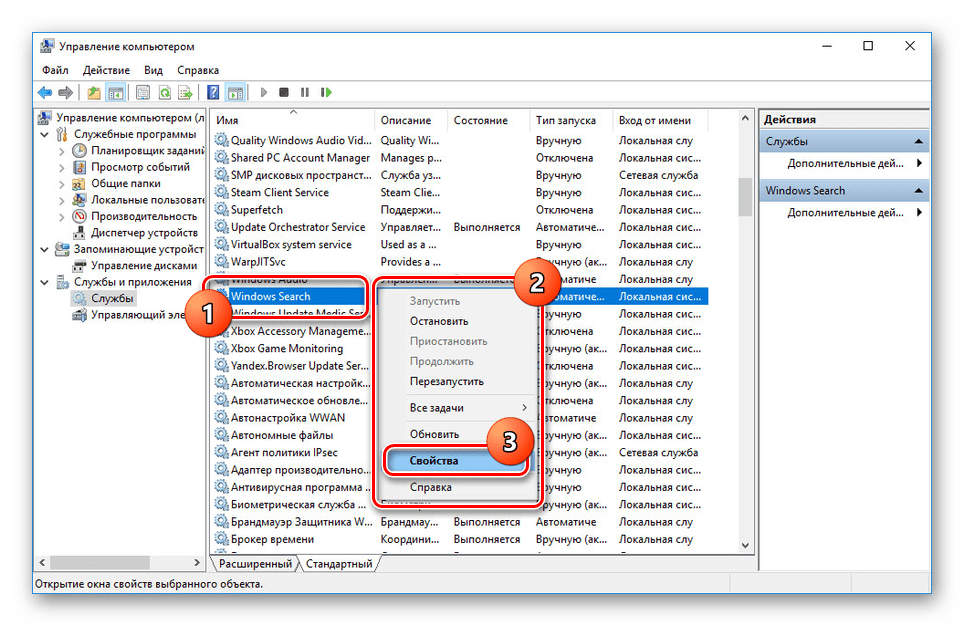
На вкладке «Общие» с помощью выпадающего списка «Тип запуска» установите значение «Отключена».
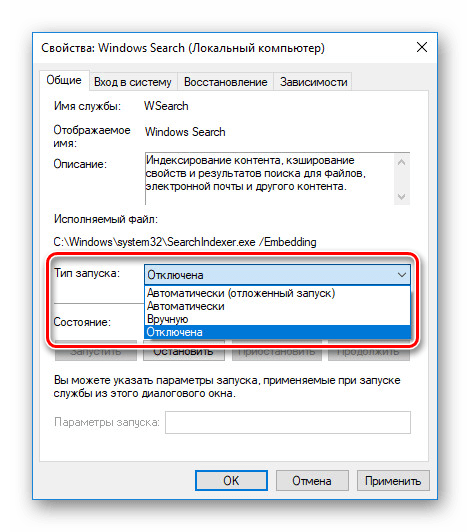
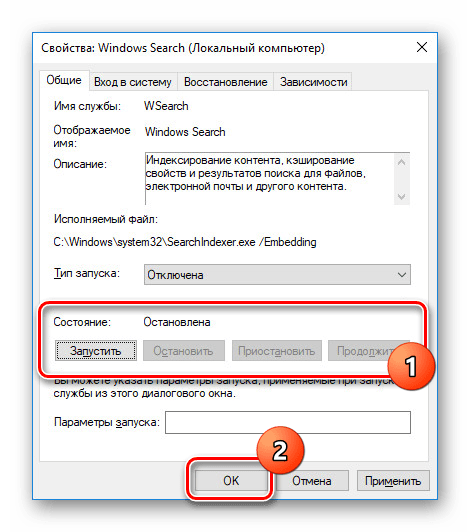
Для применения изменений на ПК перезагрузка не требуется. Вследствие отключения данной службы поиск станет невозможен в некоторых программах и приложениях. Кроме того, будут заметные проблемы со скоростью глобального поиска по компьютеру из-за деактивации индексирования.
Вариант 2: Визуальное отображение
По умолчанию после установки Windows 10 на панели задач отображается логотип или поле поиска, при использовании которого в списке результатов отображаются совпадения не только на ПК, но и в интернете. Данный элемент можно отключить, например, с целью экономии пространства для закрепленных или запущенных программ.
- В любом свободном месте на панели задач щелкните ПКМ и выберите пункт «Поиск».
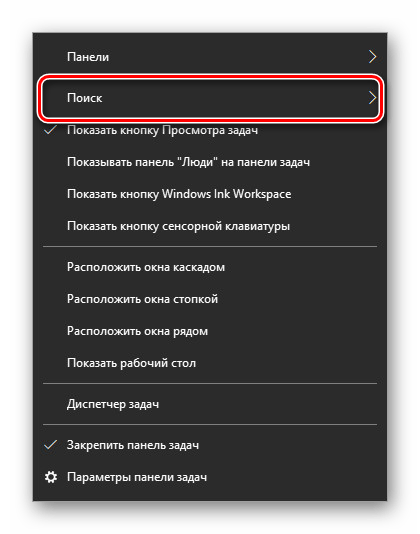
Из появившегося перечня выберите один из вариантов. Для полного исключения элемента необходимо установить галочку рядом с пунктом «Скрыто».

После этих действий значок или поле поиска исчезнет, а потому инструкцию можно завершить.
Вариант 3: Процесс «SearchUI.exe»
Помимо системной службы поиска, также существует процесс «SearchUI.exe», напрямую относящийся к встроенному голосовому помощнику Windows 10 и ранее рассмотренному полю на панели задач. Его невозможно деактивировать обычными методами через «Диспетчер задач» или «Службы». Однако можно прибегнуть к использованию программы Unlocker, позволяющей вносить изменения в системные файлы.
- Прежде всего скачайте и установите программу на ПК. После этого в контекстном меню, при щелчке правой кнопкой мыши по любому файлу, будет отображена строка «Unlocker».
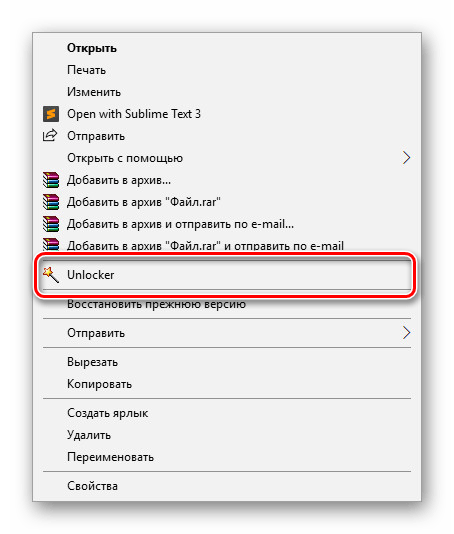
На клавиатуре нажмите сочетание клавиш «CTRL+SHIFT+ESC» для открытия «Диспетчера задач». После этого перейдите на вкладку «Подробности», найдите «SearchUI.exe» и кликните по процессу ПКМ.
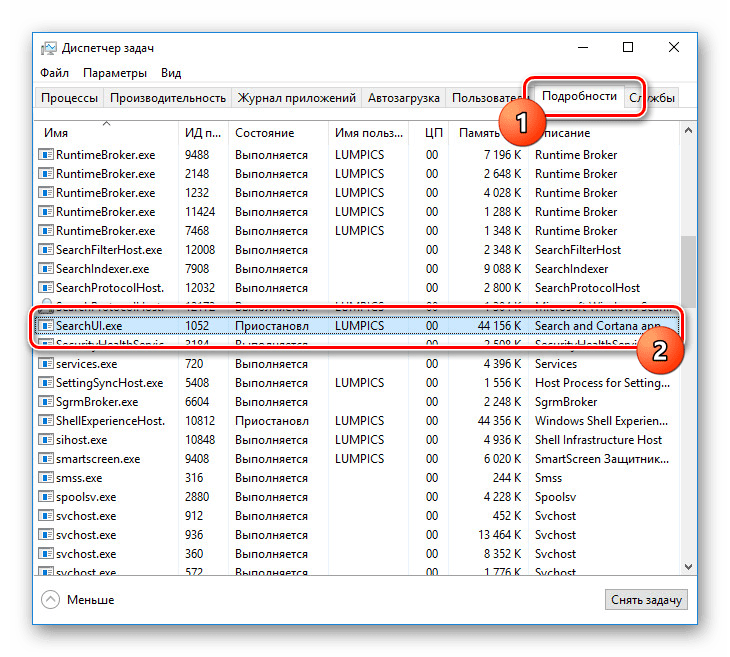
В появившемся меню кликните по «Открыть расположение файла».
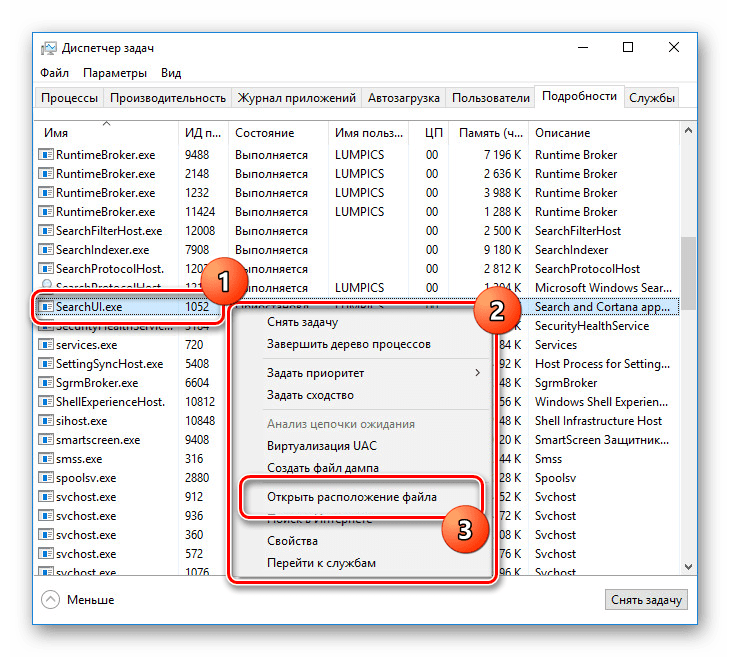
После открытия папки с нужным файлом правым кликом мыши выберите пункт «Unlocker».
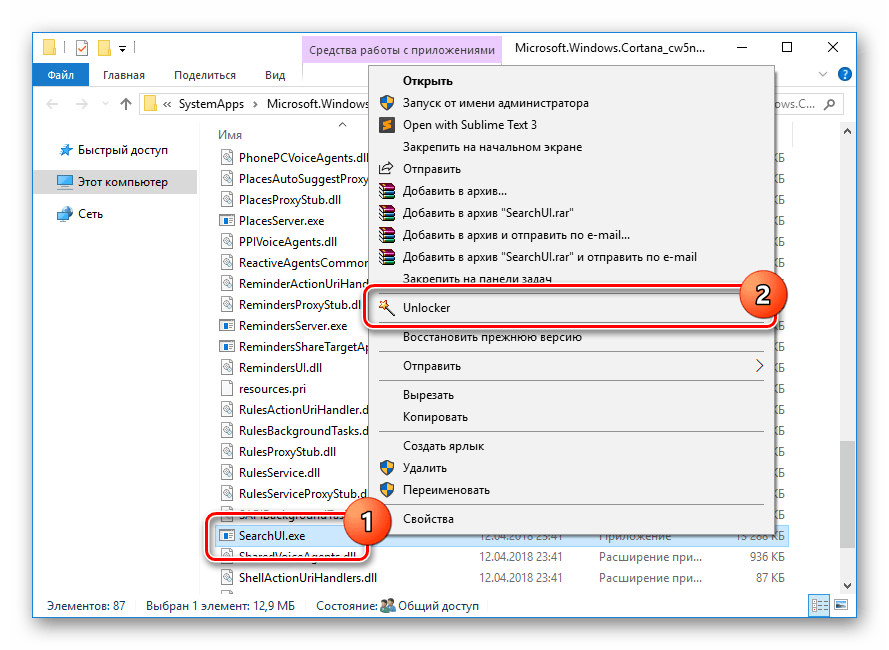
Через выпадающий список на нижней панели перейдите к окну «Переименовать».
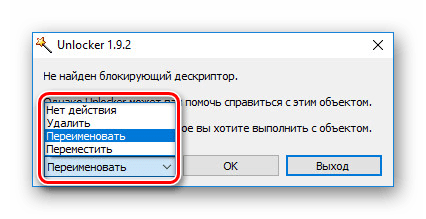
В соответствующем окне укажите новое имя файла и нажмите «ОК». Для прекращения работы процесса будет достаточно добавить один лишний символ.
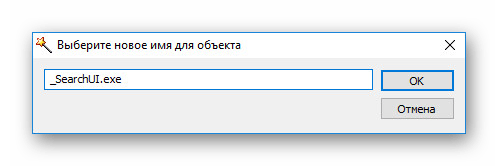
При успешном внесении изменений появится окно с уведомлением «Объект успешно переименован».
Теперь желательно произвести перезагрузку ПК. В будущем рассматриваемый процесс не появится.
Вариант 4: Групповая политика
В связи с интеграцией поисковой системы Bing и голосового помощника Cortana в Windows 10 поиск на компьютере может работать недостаточно эффективно. Чтобы улучшить производительность, можно внести изменения в групповые политики, ограничив систему поиска локальными результатами.
- На клавиатуре нажмите сочетание клавиш «WIN+R» и в текстовое поле введите следующее: gpedit.msc
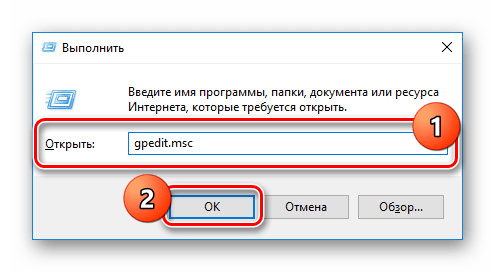
Из раздела «Конфигурация компьютера» перейдите к папке «Административные шаблоны». Здесь следует развернуть «Компоненты Windows» и открыть директорию «Найти».
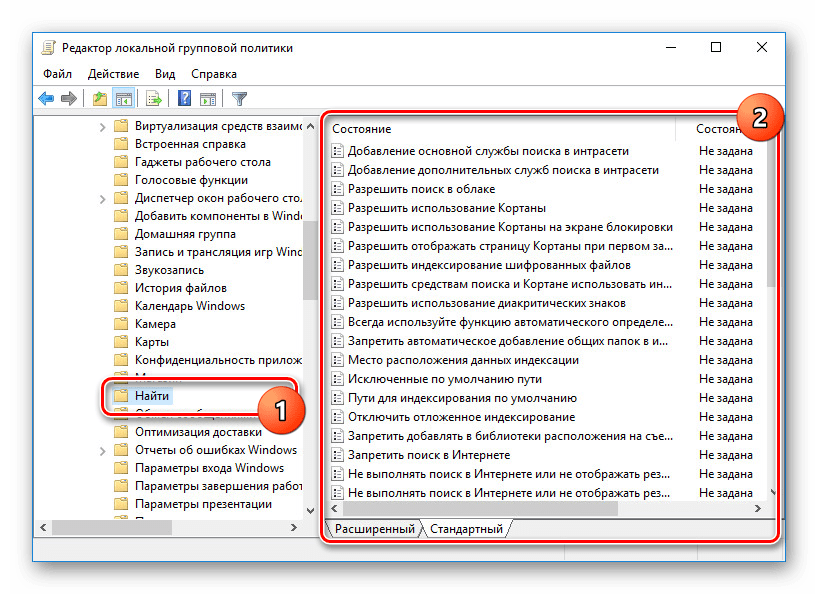
Перейдите на вкладку «Стандартный», что расположена внизу окна в правой части «Редактор локальной групповой политики». Найдите строку «Запретить поиск в Интернете» и дважды кликните по ней левой кнопкой мыши.
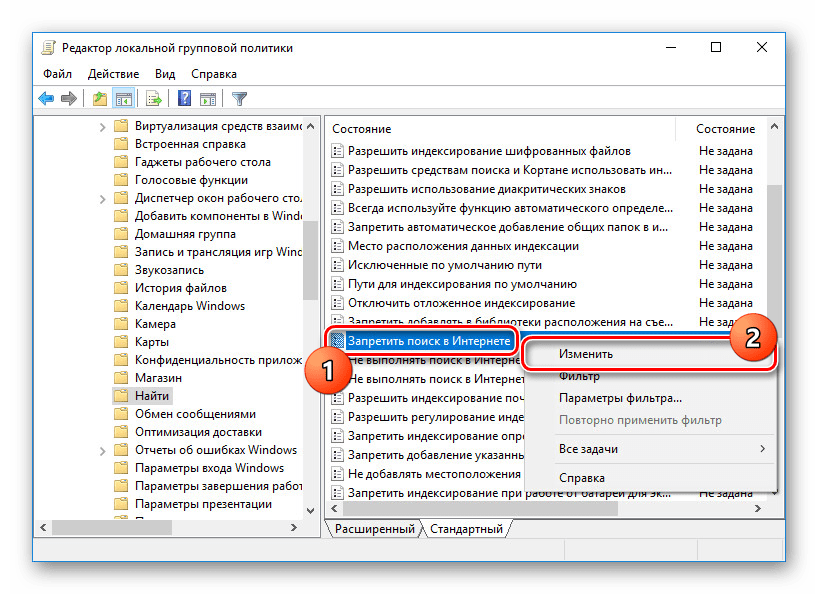
В окне с доступными параметрами выберите значение «Включено» и сохраните изменения с помощью кнопки «ОК».
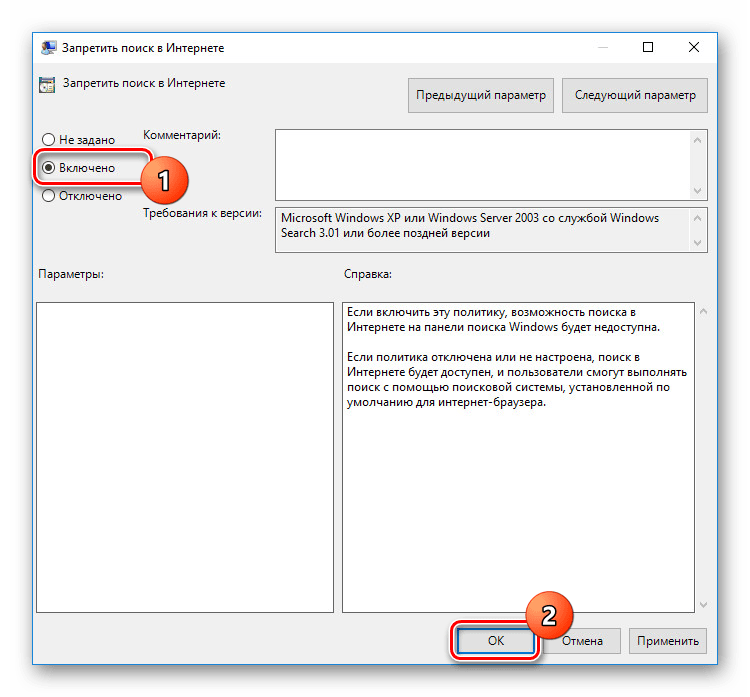
То же самое желательно сделать с двумя последующими пунктами в общем списке групповой политики.
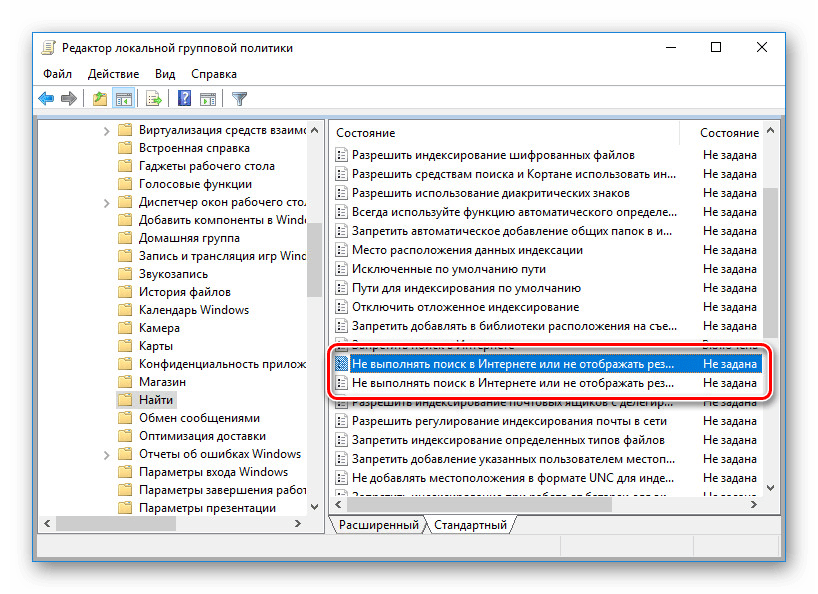
После этого обязательно перезагрузите ПК.
Все рассмотренные варианты позволяют с легкостью отключить систему поиска в Windows 10 с теми или иными последствиями. При этом каждое проделанное действие вполне обратимо и специально на этот случай нами была подготовлена соответствующая инструкция.
Параметры проводника
Важно предупредить, что такой метод не отключает саму панель. Он лишь позволяет сделать так, чтобы она не открывалась по умолчанию. Кроме того, указанная здесь инструкция понадобится и для второго метода, позволяющего полностью избавиться от быстрого доступа
Кроме того, указанная здесь инструкция понадобится и для второго метода, позволяющего полностью избавиться от быстрого доступа.
Открыть настройки можно двумя методами: через панель управления или непосредственно сам проводник. Второй вариант менее затратный по времени, так что сначала лучше ознакомиться именно с ним. Для открытия настроек нужно лишь перейти во вкладку «Вид» и нажать на соответствующую кнопку в правой части окна:
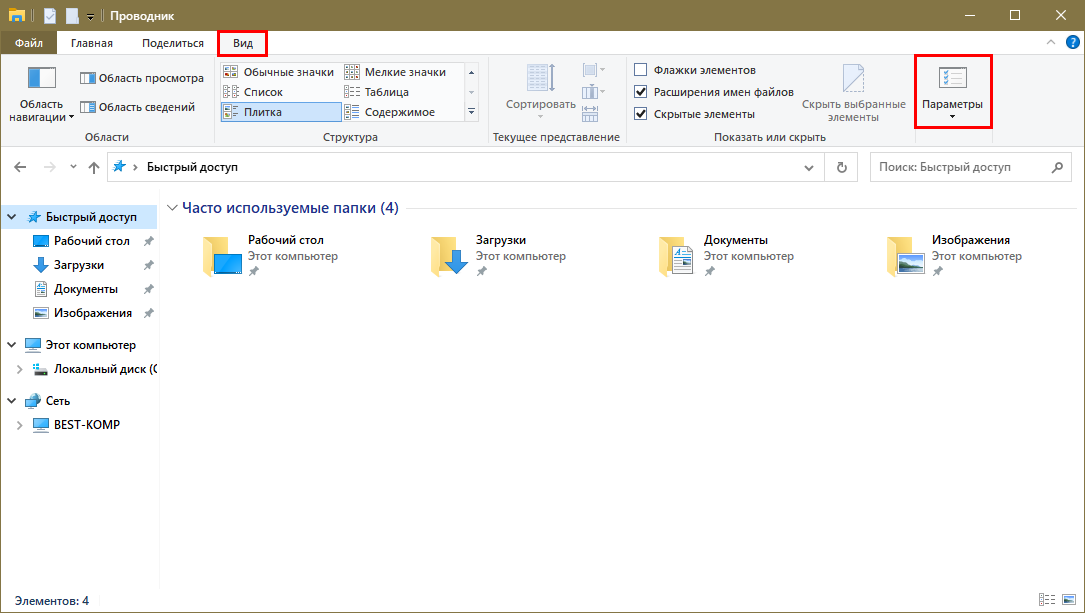
Первый вариант немного более сложный и заключается в том, чтобы открыть панель управления (Win+R, после чего написать в единственном доступном поле «control») и найти нужный раздел:
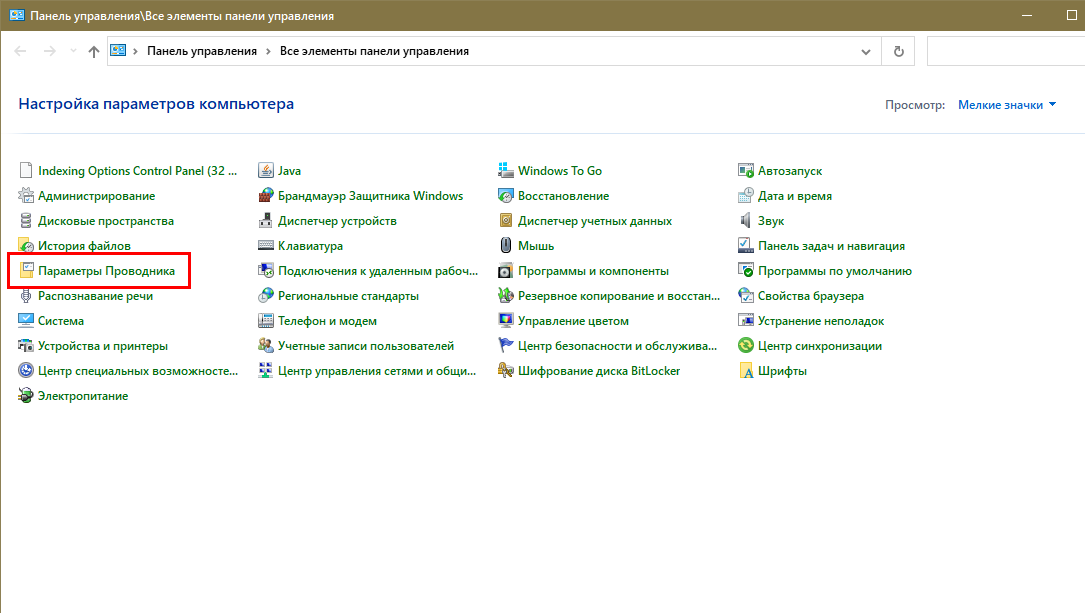
Независимо от выбранного способа, откроется окно. Нужный пункт можно заметить сразу: он находится в самом верху параметров. Достаточно лишь поставить вместо быстрого доступа «Этот компьютер», чтобы он больше не появлялся.
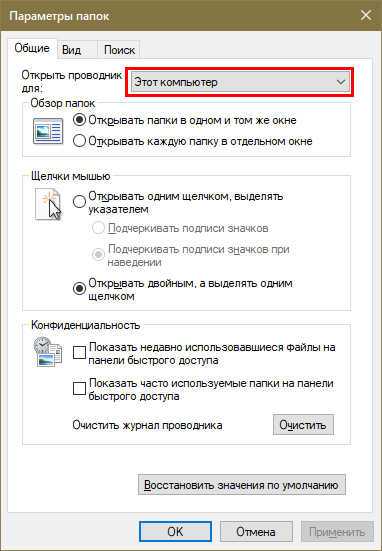
Также, чтобы точно достичь желаемого эффекта, рекомендуется очистить журнал и убрать галочки с обоих пунктов конфиденциальности. После этого остается только кликнуть по кнопке «ОК». Изменения вступят в силу сразу же.
Исправление работы поиска в панели задач
Прежде чем приступать к другим способам исправления проблемы, рекомендую попробовать встроенную утилиту устранения неполадок поиска и индексирования Windows 10 — утилита автоматически проверит состояние необходимых для работы поиска служб и, если требуется, выполнит их настройку.
Способ описан таким образом, чтобы сработал в любой версии Windows 10 с начала выхода системы.
- Нажмите клавиши Win+R (Win — клавиша с эмблемой Windows), введите control в окно «Выполнить» и нажмите Enter, откроется панель управления. В пункте «Просмотр» вверху справа поставьте «Значки», если там указано «Категории».
- Откройте пункт «Устранение неполадок», а в нем в меню слева выберите «Просмотр всех категорий».
- Запустите устранение неполадок для «Поиск и индексирование» и следуйте указаниям мастера устранения неполадок.
По завершении работы мастера, если будет сообщено, что какие-то неполадки были устранены, но при этом поиск не заработает, выполните перезагрузку компьютера или ноутбука и проверьте снова.
Удаление и перестроение поискового индекса
Следующий способ — удалить и перестроить поисковый индекс Windows 10. Но прежде чем начать, рекомендую сделать следующее:
- Нажмите клавиши Win+R и ввердите services.msc
- Убедитесь, что служба Windows Search запущена и работает. Если это не так, дважды нажмите по ней, включите тип запуска «Автоматически», примените настройки, а затем запустите службу (уже это может исправить проблему).
После того, как это было сделано, выполните следующие шаги:
- Зайдите в панель управления (например, нажав Win+R и введя control как это было описано выше).
- Откройте пункт «Параметры индексирования».
- В открывшемся окне нажмите «Дополнительно», а затем нажмите кнопку «Перестроить» в разделе «Устранение неполадок».
Дождитесь окончания процесса (поиск будет недоступен некоторое время, в зависимости от объема диска и скорости работы с ним, также может «зависнуть» окно, в котором вы нажали кнопку «Перестроить»), а через полчаса-час попробуйте воспользоваться поиском снова.
Примечание: следующий способ описан для случаев, когда не работает поиск в «Параметры» Windows 10, но может решить проблему и для поиска в панели задач.
Исправление работы поиска путем отключения интеграции с Bing
Этот метод может помочь, в случае со следующими симптомами: окно поиска открывается, но при вводе текста ничего не появляется. Решение возможно с помощью редактора реестра. Для отключения интеграции с Bing используйте следующие шаги:
- Запустите редактор реестра, нажав клавиши Win+R на клавиатуре, введя regedit и нажав Enter.
- Перейдите к разделу реестра
HKEY_CURRENT_USER\SOFTWARE\Microsoft\Windows\CurrentVersion\Search\
- В правой части редактора реестра нажмите правой кнопкой мыши и выберите Создать — Параметр DWORD32 (даже для 64-бит Windows 10). Задайте имя BingSearchEnabled для параметра.
- Если этот параметр уже присутствует и его значение отличается от 0 (ноль), дважды нажмите по нему и задайте значение 0.
- Дважды нажмите по параметру CortanaConsent в правой части редактора реестра, задайте значение 0 для него. При отсутствии параметра, создайте его (DWORD32).
После этого закройте редактор реестра и выполните перезагрузку компьютера или ноутбука, поиск должен заработать.
Что делать, если не работает поиск в параметрах Windows 10
В приложении «Параметры» Windows 10 есть собственное поле поиска, позволяющие быстрее найти нужные настройки системы и иногда оно перестает работать отдельно от поиска на панели задач (для этого случая может помочь и перестроение поискового индекса, описанное выше).
В качестве исправления наиболее часто оказывается работоспособным следующий вариант:
- Откройте проводник и в адресной строке проводника вставьте следующую строку %LocalAppData%\Packages\windows.immersivecontrolpanel_cw5n1h2txyewy\LocalState а затем нажмите Enter.
- Если в этой папке присутствует папка Indexed, нажмите по ней правой кнопкой мыши и выберите пункт «Свойства» (если отсутствует — способ не подходит).
- На вкладке «Общие» нажмите по кнопке «Другие».
- В следующем окне: если пункт «Разрешить индексировать содержимое папки» отключен, то включите его и нажмите «Ок». Если он уже включен, то снимите отметку, нажмите «Ок», а затем вернитесь в окно дополнительных атрибутов, снова включите индексирование содержимого и нажмите «Ок».
После применения параметров подождите несколько минут, пока служба поиска выполнит индексирование содержимого и проверьте, заработал ли поиск в параметрах.
Что такое Яндекс.Бар
Яндекс.Бар – расширение, появившееся 18 лет назад. Этот плагин представлял собой маленькую панельку
Многие пользователи обращали внимание на окошко в графическом интерфейса браузера. Этой строкой и был Яндекс.Бар, установленный пользователем по невнимательности
Яндекс.Бар маленькая панелька, которая отслеживала новые письма, присланные на и-мейл, показывала изменения погодных условий
Яндекс.Бар позволял находить в интернете необходимую информацию. Пользователь мог отслеживать новые письма, присланные на и-мейл, наблюдать за изменениями погодных условий и пр. В целом, Яндекс.Бар можно смело назвать «младшим братом» популярной на сегодняшний день Алисы.
В 2012 году Яндекс.Бар прекратил существование. На смену ему пришли так называемые Элементы.Яндекс.
Элементы.Яндекс это визуальные закладки, которые позволяют легко найти необходимую информацию и сохранить ее в виде превью
Это набор расширений, который упрощает работу с такими браузерами, как:
- Мозилла;
- Гугл Хром;
- Опера.
Визуальные закладки позволяют легко найти необходимую информацию и сохранить ее в виде превью. Вдобавок закладки объединяют адресную и поисковую строки и позволяют пользователю просматривать Дзен (ленту с новостями).
Как вручную удалить данные о своих действиях
Как удалить все данные
- На телефоне или планшете Android откройте приложение «Настройки» Аккаунт Google.
- В верхней части экрана нажмите Данные и персонализация.
- В разделе «Действия и хронология» нажмите Мои действия.
- Справа от строки поиска нажмите на значок «Ещё» Удалить действия за определенный период.
- В разделе «Удалить по дате» нажмите на стрелку вниз Все время.
- Нажмите Удалить.
Как удалить отдельную запись
Чтобы удалить отдельный запрос или информацию об определенном сайте, посещенном в Chrome, выполните следующие действия:
- На телефоне или планшете Android откройте приложение «Настройки» Аккаунт Google.
- В верхней части экрана нажмите Данные и персонализация.
- В разделе «Действия и хронология» нажмите Мои действия.
- Найдите действие, которое нужно удалить. Для этого можно использовать:
- поиск по дате (справа от строки поиска нажмите на значок «Ещё» Показать действия);
- строку поиска и фильтры.
- Чтобы удалить действие, нажмите на значок «Ещё» Удалить.
Как удалить несколько похожих записей
Примечание. Не все похожие действия объединены в блоки.
- На телефоне или планшете Android откройте приложение «Настройки» Аккаунт Google.
- В верхней части экрана нажмите Данные и персонализация.
- В разделе «Действия и хронология» нажмите Мои действия.
- Найдите блок действий, который нужно удалить. Для этого можно использовать:
- поиск по дате (если вы не видите блоки действий, в правом верхнем углу экрана нажмите на значок «Ещё» Показать блоки);
- строку поиска и фильтры в верхней части страницы;
- поиск действий по дате или продукту.
- В верхней части блока нажмите на значок «Ещё» Удалить.
Как удалить действия за конкретный период или в определенном сервисе
- На телефоне или планшете Android откройте приложение «Настройки» Аккаунт Google.
- В верхней части экрана нажмите Данные и персонализация.
- В разделе «Действия и хронология» нажмите Мои действия.
- Нажмите Фильтровать по дате и продукту в верхней части экрана.
- Вы можете:
- Добавить диапазон дат. После этого нажмите Применить.
- Выбрать, в каких сервисах Google искать. После этого нажмите Применить.Примечание. В разделе «Мои действия» хранятся данные не по всем сервисам Google.
- Нажмите на значок «Ещё» рядом со строкой поиска.
- Чтобы удалить только определенные действия, нажмите Выбрать. Установите флажки рядом с действиями и коснитесь значка «Удалить» в правом верхнем углу экрана.
- Чтобы удалить все найденные действия, нажмите Удалить результаты.
Что делать, если в Windows 10 меню «Пуск» не открывается
Некоторые пользователи сталкиваются с тем, что меню перестаёт открываться, а нажатие кнопки или клавиши «Пуск» не вызывает никакого отклика. Причина такой неполадки — сбой в системе или повреждение системных файлов. Но исправить ошибку можно самостоятельно.
Перезагрузка компьютера
В первую очередь надо попробовать самый простой способ — перезапустить компьютер. Возможно, перезагрузка всех служб и процессов устранит проблему.
Перезагрузка компьютер может решить проблему неработающего меню «Пуск»
Использование официальной программы от Microsoft
Проблема неработающего меню «Пуск» настолько распространённая, что Microsoft выпустила специальное приложение, которое можно скачать с их официального сайта.
-
Запустив приложение, нажмите кнопку «Далее» и дождитесь завершения процедуры.
-
По окончании процесса выберите вариант «Просмотреть дополнительные возможности», если хотите узнать, какие параметры просканированы. Программа сообщит вам, была ли устранена проблема или нет.
Ручной перезапуск проводника
Проводник отвечает за взаимодействие файлов системы, поэтому сбой в нём может заблокировать запуск меню. Следовательно, его перезапуск решит проблему.
-
Откройте диспетчер задач, кликнув правой клавишей мыши по панели быстрого доступа и выбрав соответствующий пункт.
-
Найдите процесс «Проводник» или explorer.exe. Кликните по нему правой кнопкой мыши, чтобы вызвать контекстное меню, и перезапустите процесс.
Изменение реестра
-
Зажмите комбинацию Win+R на клавиатуре, в открывшемся окне выполните команду regedit, введя её в графе «Открыть».
-
Пройдите по разделам HKEY_CURRENT_USER\ Software\ Microsoft\ Windows\ CurrentVersion\ Explorer\ Advanced. В конечной папке создайте DWORD с именем EnableXAMLStartMenu и значением 0.
Использование программы PowerShell
-
Откройте PowerShell вручную, перейдя к папке Windows\ System32\ WindowsPowerShell\ v1.0. Находящееся в конечной папке приложение нужно запустить с правами администратора.
- Выполните команду Get-AppXPackage -AllUsers | Foreach {Add-AppxPackage -DisableDevelopmentMode -Register “$($_.InstallLocation)\AppXManifest.xml”}. Готово, перезагрузите компьютер и проверьте, заработало ли меню.
Создание нового аккаунта
Меню «Пуск» может не запускаться, если имя учётной записи записано русскими буквами, потому что название используется в системных процессах, а не все они корректно работают с русскими буквами. Поэтому стоит создать нового пользователя с правильным именем, выполнив следующие действия:
-
Запустив панель управления, перейдите к разделу «Учётные записи пользователей».
-
Перейдите к управлению другой учётной записью.
-
Пройдите процедуру создания нового пользователя, выдайте ему права администратора. Главное, имя должно быть прописано английскими буквами.
-
Перезагрузите компьютер, войдите под новым пользователем и проверьте, заработало ли меню. Дальше останется только перенести все настройки и файлы в созданную учётную запись.
Видео: способы восстановить неработающее меню «Пуск» в Windows 10
https://youtube.com/watch?v=N25w7nkbOcE
Несмотря на то, что в Windows 10 кардинально изменился вид меню «Пуск», разработчики из компании Microsoft оставили пользователям возможность переделать его с помощью гибких настроек. А если всё равно не удастся выбрать подходящий вариант, то с помощью сторонних приложений всегда можно вернуть меню из Windows 7. Возникшие же проблемы с запуском легко решить, прибегнув к перезапуску системы, редактированию реестра, использованию PowerShell или созданию нового аккаунта.
Как настроить виджеты в Яндекс.Браузере и какую функцию они имеют
Как настроить виджеты в яндекс браузере вопрос, интересующий многих пользователей. Разработчики неплохо потрудились над приложением, позволив вносить изменения на стартовой странице, убирая не интересующие сервисы.
Что показывают виджеты
После запуска обозревателя, на стартовой странице располагается большое количество разнообразных новостей. Здесь пользователи могут увидеть:
- оповещения о погодных условиях и пробках;
- предупреждения МЧС;
- киноафиши;
- новости, произошедшие как в регионе проживания человека, так на территории всей страны;
- сервисы Яндекса.
Данные блоки довольно-таки полезные, ведь серферу нет необходимости искать определенную информацию в просторах интернета, она высвечивается автоматически. Если происходят какие-либо изменения в показанных ранее новостях, информация автоматически меняется.
Как настроить виджеты в Яндекс браузере
Не всем людям такая информация необходима, поэтому они желают отключить ее. Сделать это довольно-таки просто.
Откройте стартовую страницу, в верхней части выберите «Настройка», остановитесь на «Блоки».
Запустится отдельное окно, где можно деактивировать определенные элементы, кликнув по синему бегунку. Обязательно сохраните действия, чтобы изменения начали действовать.
После отключения вернитесь на стартовую страницу, деактивированные ранее данные отсутствуют.
Также пользователи могут отключить или настроить каждый из блоков отдельно.
Для этого наведите курсор мыши на информер, нажмите на три точки справа.
Далее будет предложено настроить параметры блока или свернуть его. После свертывания информация скроется.
Чтобы увидеть ее снова, кликните по стрелочке.
Информацию основных виджетов можно только свернуть. После выполнения действий все, что будет видеть человек, это название.
Такие блоки как афиша, кинопоиск, новости общие и региона, разрешается полностью удалить со страницы, нажав на три точки, выбрав «Скрыть».
Зачем использовать Блок.карту города
Данная информация позволит человеку узнать о пробках, расписаниях автобусов, местонахождении такси. Чтобы выбрать один из пунктов, кликните по нему один раз.
После нажатия на пробки можно будет увидеть общую загруженность города, и на каких улицах ограничено движение.
Также здесь разрешается указывать маршрут из одной точки в другую.
Для его создания необходимо нажать на змейку, расположенную слева. Далее пропишите место отправления и пункт назначения. Не забудьте указать, каким видом транспорта будете добираться до назначенного места. Далее сервис проложит самый удобный и короткий маршрут.
Что разрешается менять в телепрограммах
В настройках программ, юзеры могут выбирать, какие именно телепередачи и каналы будут показаны.
Для запуска параметров нажмите на три точки, выберите «Настройки».
Установите галочки рядом с интересующими программами, сохраните действия.
Что показано в разделе посещаемое
Здесь будет показываться информация согласно запросам, вводимым в поисковую строку.
Чтобы внести изменения, необходимо проделать работу аналогичную предыдущим блокам. Поставьте галочки рядом с интересующими элементами, сохраните действия.
Афиша, фильмы и сериалы
В данном разделе показаны киноленты, которые будут показаны в магазине Яндекса. При помощи виджета можно максимально быстро перейти в раздел сериалов и приступить к просмотру кино.
Зная, как настроить виджеты в Яндекс браузере, можно сделать стартовую страницу обозревателя максимально удобной и полезной. Убрав ненужную информацию и добавив полезные блоки, пользователи смогут всегда быть в курсе последних новостей.
Как отключить интеграцию поиск Bing
Поисковик Bing интегрирован в меню «Пуск» для удобного предоставления результатов. Вы можете в поисковом окне вводить запросы, которые хотите найти в Интернете. Выводятся как локальные результаты, так и с веб-поиска (с помощью поисковика Microsoft Bing).
Важно! Ранее можно было изменить значение параметра BingSearchEnabled (до версии 1909 Windows 10). В последних обновлениях Майкрософт удалили такую возможность
Теперь доступна другая опция для отключения функции веб-поиска прямо с меню «Пуск».
Откройте редактор реестра, выполнив команду regedit в окне Win+R. Перейдите в расположение: HKEY_CURRENT_USER\ SOFTWARE\ Policies\ Microsoft\ Windows. Создайте раздел Explorer, если же его нет (зависит от конкретной версии операционной системы).
В его контекстном меню выберите пункт Создать > Параметр DWORD (32 бита). Новый параметр назовите DisableSearchBoxSuggestions и задайте его значение 1 (один). Чтобы откатить его изменения, можно просто его удалить или установить значение ноль.
Можно перезапустить проводник или выйти из системы. В поисковой строке просто исчезнет вкладка Интернет. В ней достаточно начать вводить текст для поиска в сети. Но всё же, после ввода запроса Вам предлагается нажать кнопку Открыть в браузере.