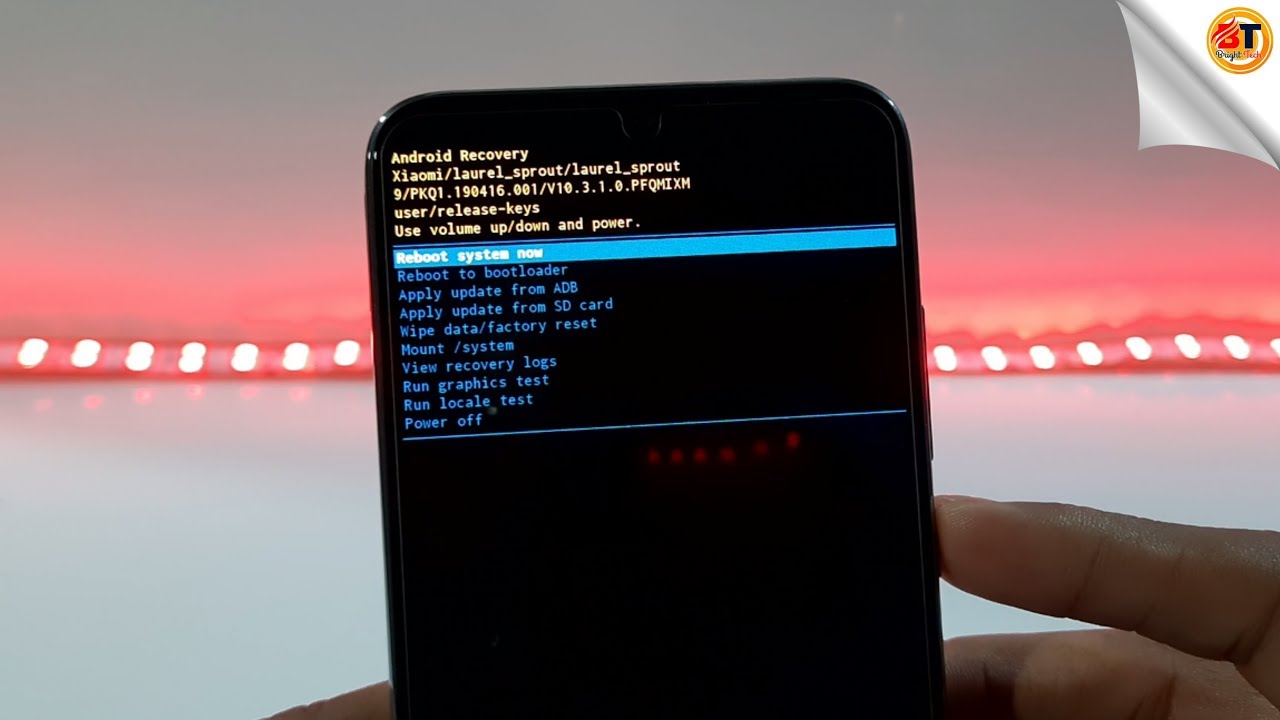Инструкция для Windows 7
В Windows 7, все делается точно так же, как и на Windows 8. Можно было бы и не писать отдельно для семерки, но пускай будет.
Правой кнопкой мыши на значок сети, затем выбираем пункт Центр управления сетями и общим доступом . Дальше нажимаем на Изменение параметров адаптера , и снова же правой кнопкой мыши нажимаем на адаптер, свойства которого хотим изменить. В меню выбираем Свойства . Вот так:

Выделяем пункт Протокол интернета версии 4 (TCP/IPv4) и жмем на кнопку Свойства . Указываем нужные IP и DNS, или устанавливаем их автоматическое получение, и нажимаем Ok .
Настройка автоматического получения (или установка статического) IP и DNS на Windows XP
Нажмите на Пуск и откройте Панель управления . Затем, выберите Сеть и подключения к Интернету .
aligncenter wp-image-8033 colorbox-8012″ src=»http://kirensk.net/images/up/28-08-2014-15-12-45.jpg» alt=»Сетевые подключения в Windows XP» width=»649″ height=»446″>
Видим сетевые подключения , которые доступны на нашем компьютере. Нажимаем правой кнопкой мыши на нужное подключение и выбираем Свойства .
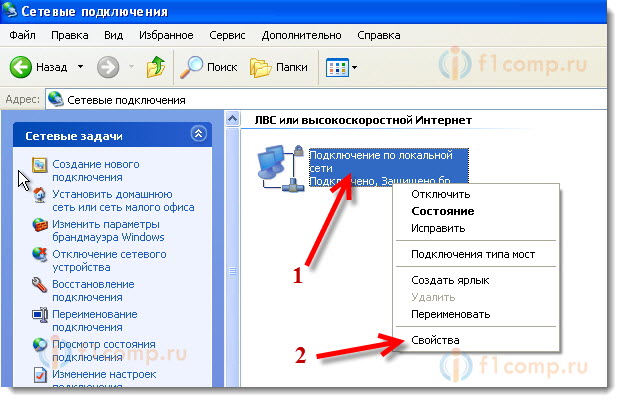
Выделите пункт Протокол Интернета (TCP/IP) и нажмите кнопку Свойства .
Как и в двух системах, о которых я писал выше, выставляем нужные нам параметры получения IP и DNS. Либо автоматическое получение, либо задаем статические адреса и нажимаем Ok .
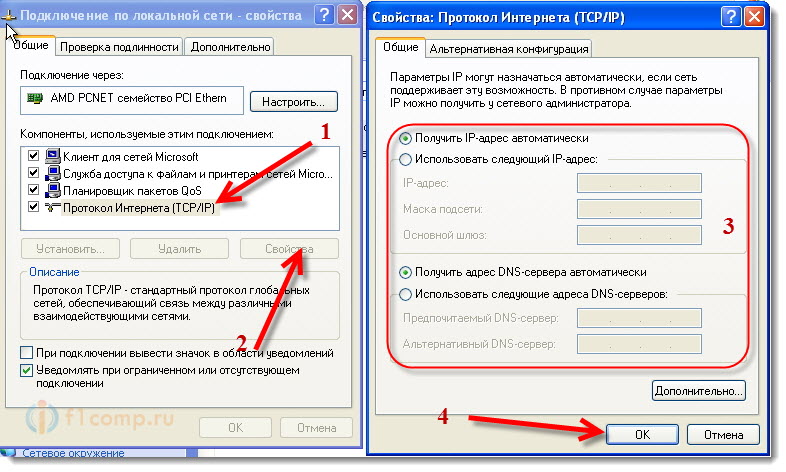
sfc /scannow
HKLM\SYSTEM\CurrentControlSet\Services\LanmanServer HKLM\SYSTEM\ControlSet001\Services\LanmanServer HKLM\SYSTEM\ControlSet002\Services\LanmanServer
Иногда, бывает, сбиваются настройки интернет подключения или просто не хочет подключатся к сети (не получает IP адрес по DHCP). Похожие неполадки могут возникнуть в следствии работы некоторых вредоносных программ (вирусов). Можно долго мучить тех. поддержку своего провайдера или вызывать специалиста на дом. Можно попробовать самостоятельно устранить неполадку. Для сброса TCP/IP в операционных системах Windows NT (2000/XP/Seven) существует специальная программа netsh.exe .
Некоторые пакостные вирусы залазят в WinSock и пакостят.Симптомы:
Скорость закачки файлов по TCP очень низкая (при этом по UDP может качать быстро);
При включении компьютера некоторое время, пару минут, интернет работает нормально, но потом пропадает совсем (скорость падает до 0);
Интернет работает и скорость закачки нормальная, но закачанный файл получается битым так как закачивается не полностью (скорее всего вирус перехватывает часть пакетов при передаче, но передает уведомление источнику об успешном получении всех пакетов).
Кроме вирусов «поламать» Ваше подключение к интернету можете и Вы сами (или «само заглючило»)
Некоторые примеры:
Компьютер не получает ip-адрес автоматически (по DHCP);
Пингуются IP адреса но не пингуются по именам;
Компьютер получает IP адрес такого образца 169.254.*.* ;
Если от вирусов почистились то можно приступить в восстановлению
ВНИМАНИЕ! Следующие процедуры сбросят настройки сети. Настоятельно рекомендую переписать настройки
Что бы сбросить Winsock:
Если первая команда не помогла решить проблему, можно сбросить стек TCP/IP к «заводским» настройкам: Там же в командной строке , впишите команду:
При этом журнал сброса сохранится в корне диска C:\ если опустить приставку c:\ то журнал будет сохранен в текущем каталоге . После этого следует перезагрузить компьютер.
После использования этой команды в реестре сбросятся к «заводским» следующие ветки регистра:
Можно использовать эти команды вместе одна после другой. Они кстати сбрасывают и DNS-кэш.О проблемах DNS-кэша: Например сайт переехал на другой хостинг, в следствии у него изменился IP адрес. А так как у Вас в кэше остались не совсем свежие данные при вводе имени сайта Вы попадете на старый IP адрес, где сайта уже нет.
Что бы не сбрасывать все настройки попробуйте команду ipconfig /flushdns Если не помогло используйте netsh int ip reset resetlog.txt — это гарантированно поможет и сбросит все, что касается сетевых подключений.
Сброс стека протоколов TCP/IP и Winsock.
Одним из компонентов подключения к Интернету на компьютере является встроенный набор инструкций под названием TCP/IP. Иногда TCP/IP оказывается поврежден (последствия некоторых вирусов, установки некорректных драйверов сетевой платы и т.п.). Если не удается подключиться к Интернету и все способы решения этой проблемы уже испробованы, не исключено, что проблемой является протокол TCP/IP.
Поскольку TCP/IP является компонентом ядра Windows , его нельзя удалить. Однако можно сбросить TCP/IP к первоначальным настройкам при помощи средства NetShell (netsh ).
С помощью опции «импорт»
Один из классических способов заменить текущие повреждённые записи реестра на те, что были до внесения изменений, — функция «Импорт», доступная в самом окне редактора:
- Снова открываем наш «Редактора реестра» с помощью окошка «Выполнить» либо панели «Поиск Windows». Инструкции по запуску вы найдёте в предыдущем разделе этой статьи.
- Снова кликаем по первому пункту «Файл», но на этот раз выбираем в перечне опцию «Импорт».
- В «Проводнике Windows» находим папку, в которой была сохранена ранее копия, а затем сам файл с расширением reg. Кликаем по нему один раз левой клавишей мышки, чтобы выделить его, и жмём на «Открыть».
- Теперь остаётся дождаться, когда система поменяет текущие записи реестра на параметры из файла.
- Перезагружаем устройство, чтобы завершить окончательно процесс восстановления.
Ошибка Службы уведомления о системных событиях Windows
: 3 / 5
Случается так, что работает компьютер или ноутбук, работает и вот однажды при включении что-то в нём переглючивает и он выдаёт ошибку: «Не удаётся подключиться к службе Windows».
Печалька, особенно, если тот, кто «чистит комп» находится далеко-далёко, а то и вовсе отсутствует.
Но, если в тексте ошибки есть слова «Служба уведомления о системных событиях», но ниже я покажу, как это исправить самостоятельно. ; )
Немного теории. Для тех, кому скучно — решение в конце ; )
Служба уведомления о системных событиях
Служба уведомления о системных событиях — ведет наблюдение за системными событиями и уведомляет подписчиков системы событий COM+ об этих событиях. Так написано в описании этой службы в Windows 7. Глубже не полезем. Нам нужно «починить» комп, а не стать системным администратором.
Что же происходит?
Как только компьютер готов выдать ошибку: «Не удаётся подключиться к службе Windows», он странным образом загружает Windows.
И всё становится серым, скучным и нагоняющим тоску.
Именно это и не даёт продолжать спокойно зависать ВКонтакте, Одноклассниках или на каких-нибудь сайтах с видео. =)
А выглядит это примерно так. Строка с кнопкой «Пуск» становится похожей на сломанную:
И ещё и ошибка всплывает:
Windows не удаётся подключиться к службе «Служба уведомления о системных событиях». Это препятствует входу в систему обычных пользователей.Пользователь с правами администратора может посмотреть журнал системных событий для определения причин проблемы.
Что же делает команда route -f?
Очищает таблицу маршрутизации от всех записей, которые не являются узловыми маршрутами (маршруты с маской подсети 255.255.255.
255), сетевым маршрутом замыкания на себя (маршруты с конечной точкой 127.0.0.0 и маской подсети 255.0.0.
0) или маршрутом многоадресной рассылки (маршруты с конечной точкой 224.0.0.0 и маской подсети 240.0.0.0).
Что же делает команда netsh winsock reset?
Winsock расшифровывается как Windows Sockets. Это ключевой механизм в сетевой подсистеме Windows, с его помощью приложения могут достаточно просто выйти в сеть без необходимости низкоуровневой работы с сетевыми драйверами.
Так вот, Winsock это модульная штука, и в него можно встраивать обработчики самых разных протоколов и сетевых интерфейсов. В частности, в него встраиваются антивирусы, перехватывающие и сканирующие сетевой трафик. И никто не мешает туда встроиться и вирусу тоже.
Фишка в том, что такой обработчик должен быть исправен и должен обеспечивать пропуск пакета.
Если же обработчик повреждён и не обеспечивает передачу пакета дальше по цепочке обработчиков, то пользователь получит неработающий интернет, который можно вылечить сбросом стека Winsock в дефолтное состояние, что и делает команда netsh winsock reset.
Как «лечить» компьютер ещё быстрее (в стиле ВЖУХ)
Если эта ошибка регулярно повторяется, то снова искать ту инструкцию будет долго и утомительно. Поэтому советую создать bat-файл и поместить его в месте, где его всегда можно найти.
Инструкция по созданию «лечащего» bat-файла:
1. Как создать bat-файл (пакетный файл) ← это ссылка на статью для тех, кто хочет понять, как это сделать
Содержимое bat-файла должно быть таким:
route -f netsh winsock reset
2. Как запустить bat-файл (пакетный файл) с правами администратора Windows ← это ссылка на статью для тех, кто хочет разобраться, как это делать
3. Запускать батник куда быстрее, чем пользоваться командной строкой. Рекомендую ; )
Ну и если чего осталось непонятным, спрашивайте и делитесь полезными сведениями с подругами, друзьями и родителями. ; )
Как сбросить сетевые настройки windows 10
С выходом windows 10 anniversary update, как вы уже привыкли она принесла не только новые ошибки, но и еще полезный функционал, упрощающий сброс сетевых настроек windows 10 redstone, и, что самое классное, делается это одним нажатием кнопки мыши, браво Microsoft. Теперь уже не нужно объяснять пользователю как производится сброс сетевых настроек через командную строку (его мы еще рассмотрим, для целостности картины), какое это было мучение, особенно для представителей технической поддержки.
И так давайте начнем и сделаем сброс параметров сети и Интернета в настройках Windows 10 redstone, хочу отметить, что проделанные действия, вернут все ваши сетевые настройки в начальное состояние, так что возможно если у вас ручные настройки интернета, то вам придется все восстановить вручную, задав соответствующие параметры:
- DNS
- ip адрес
- VPN подключение
Так же хочу отметить, что сброс сетевых настроек windows 10 это не панацея от всего, и он не факт, что исправит проблему с интернетом, и может даже пользователю создать дополнительные трудности, в виде описанной выше перенастройки.
Все от слов к практике, так как сбросить сетевые настройки windows 10, делаем следующее нажимаем Пуск и выбираем пункт Настройки.
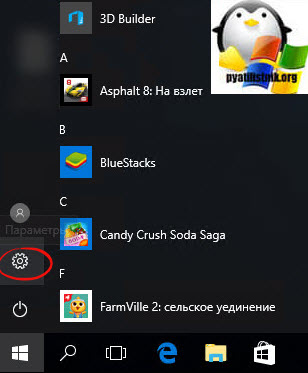
В итоге у вас откроется окно Параметры Windows, его так же можно вызвать сочетанием клавиш WIn+I (это такие горячие сочетания клавиш windows 10). Выбираете пункт Сеть и Интернет.
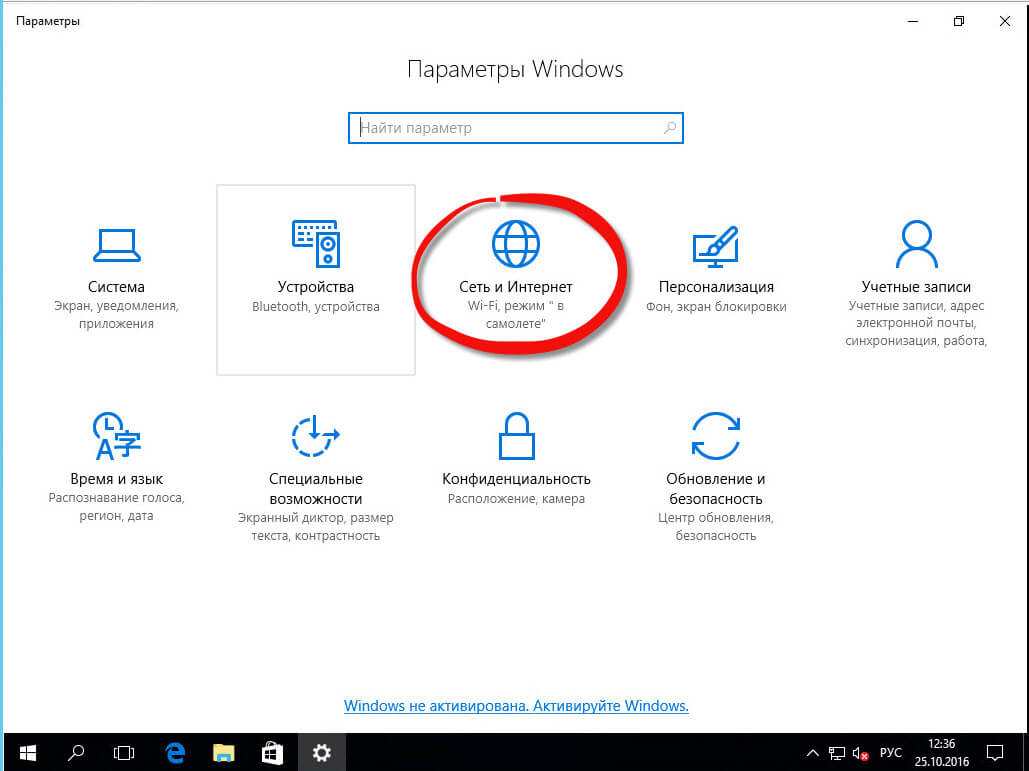
Далее идем в состояние > изменение сетевых параметров. В самом низу будет кнопка Сброс сети.
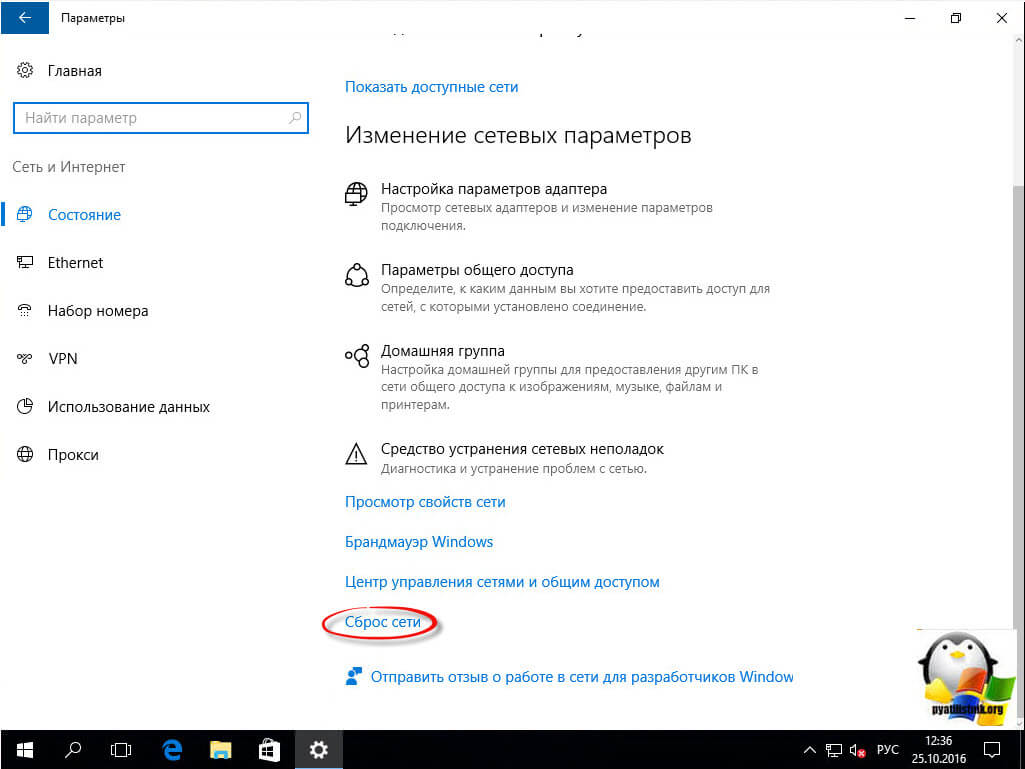
Нажимаем сбросить сейчас, обратите внимание, что ваш компьютер, обязательно должен перезагрузитьтся
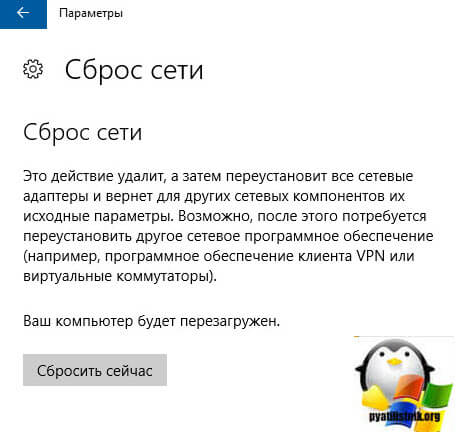
Подтверждаем наше действие, кнопкой да и начинаем сброс сетевых настроек windows 10 redstone.
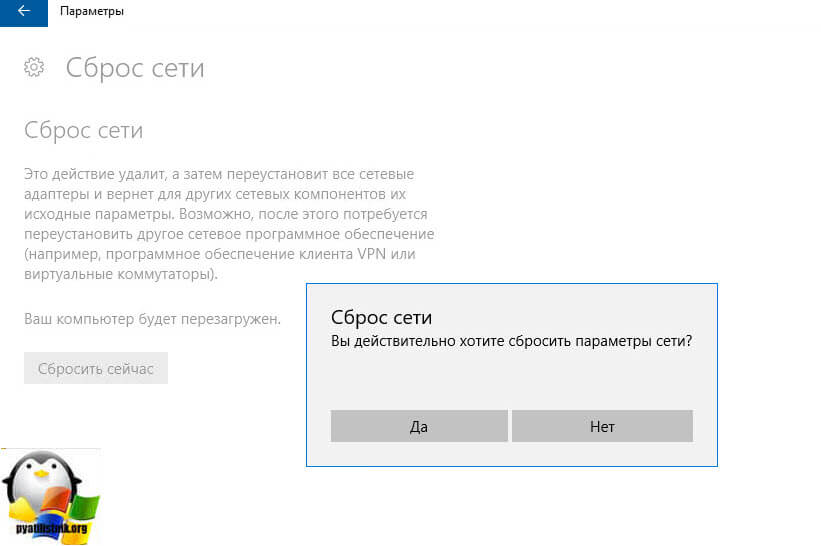
В итоге у вас откроется командная строка в которой запуститься нами знакомая утилита netsh, о ней я поговорю ниже.
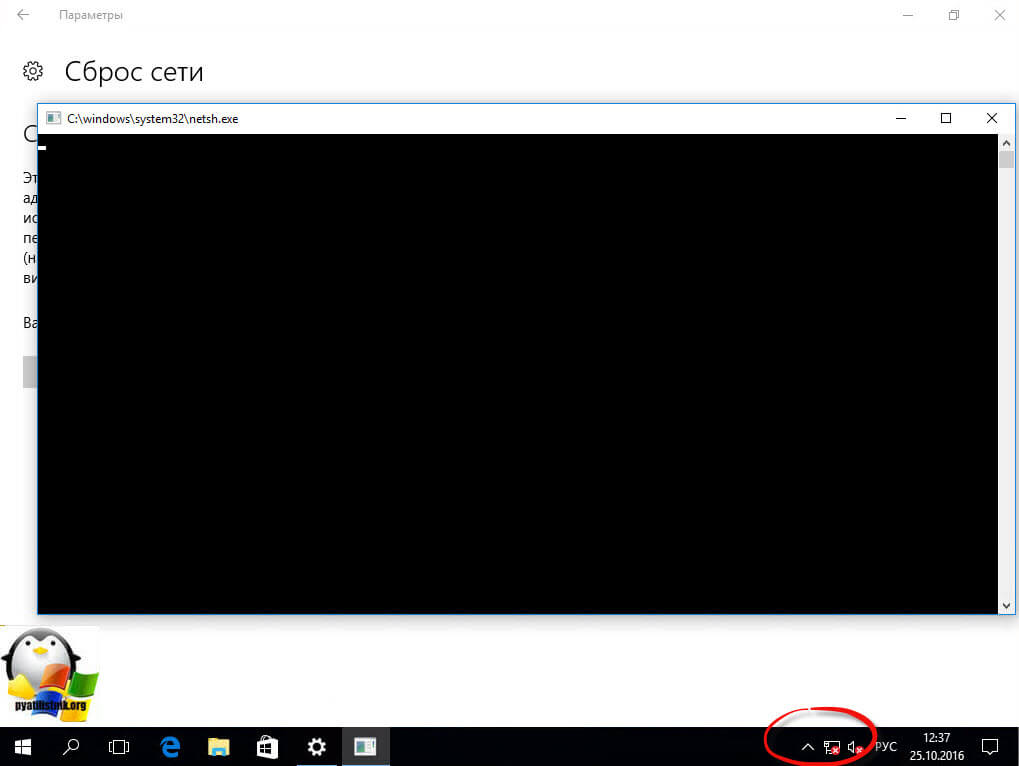
Не забудьте, потом перезагрузить ваш компьютер.Во время сброса параметров сетевых подключений, все сетевые адаптеры удаляются из Windows 10, а затем начинается повторная установка, всех устройств доступных ей, так, что если раньше ваша система не могла автоматически определить например WIFI или сетевой адаптер, то вы возможно опять с этим столкнетесь
Сброс сетевых настроек через командную строку
Сброс сетевых настроек windows 10, можно по старинке делать из командной строки, для в командной строке запущенной от имени администратора, я вам это уже рассказывал d заметке сброс сетевых настроек windows 7, но еще раз напомню, тем кому лень читать другую статью.
Щелкаем правым кликом по пуску и выбираем Командная строка от имени администратора.
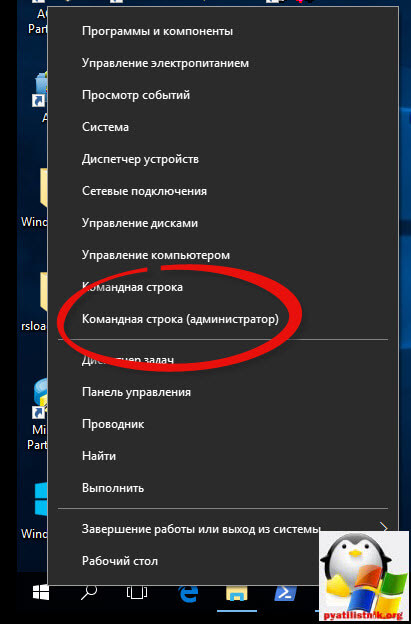
Сбросить сетевые настройки windows 10 можно двумя командами:
netsh int ip reset
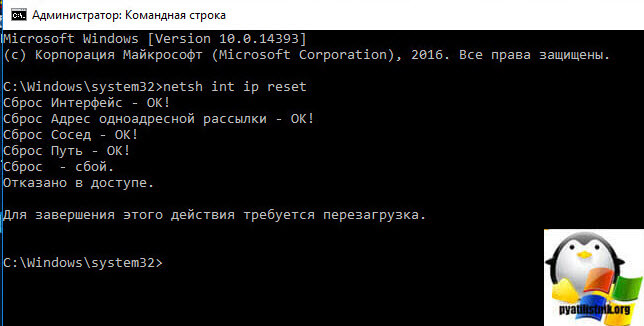
И вторая команда сбрасывающая winsock (Windows socket):
netsh winsock reset

Все сброс сетевых параметров, можно считать выполненным.
Сброс сетевых настроек через Fix20140
https://support.microsoft.com/ru-ru/kb/299357
Не переживайте, что десятки нет в официальной поддержке, там все то же работает, если вдруг фикс скачать не удается, такое бывает их удаляет иногда Microsoft, в виду устарелости.
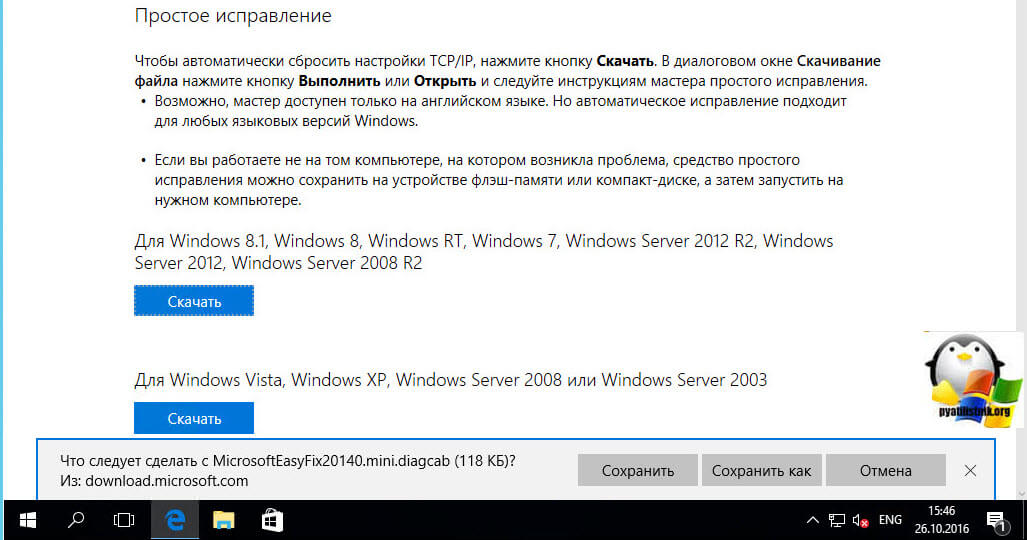
Запускаем fix20140 и жмем далее.
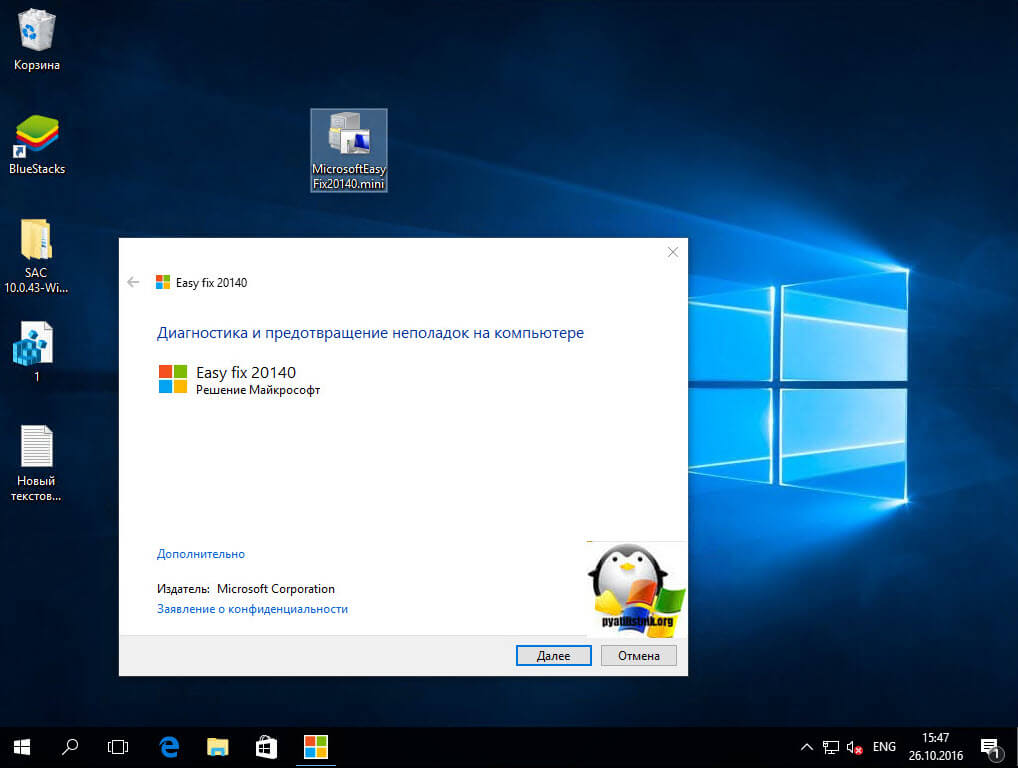
После его применения необходимо перезагрузить компьютер.
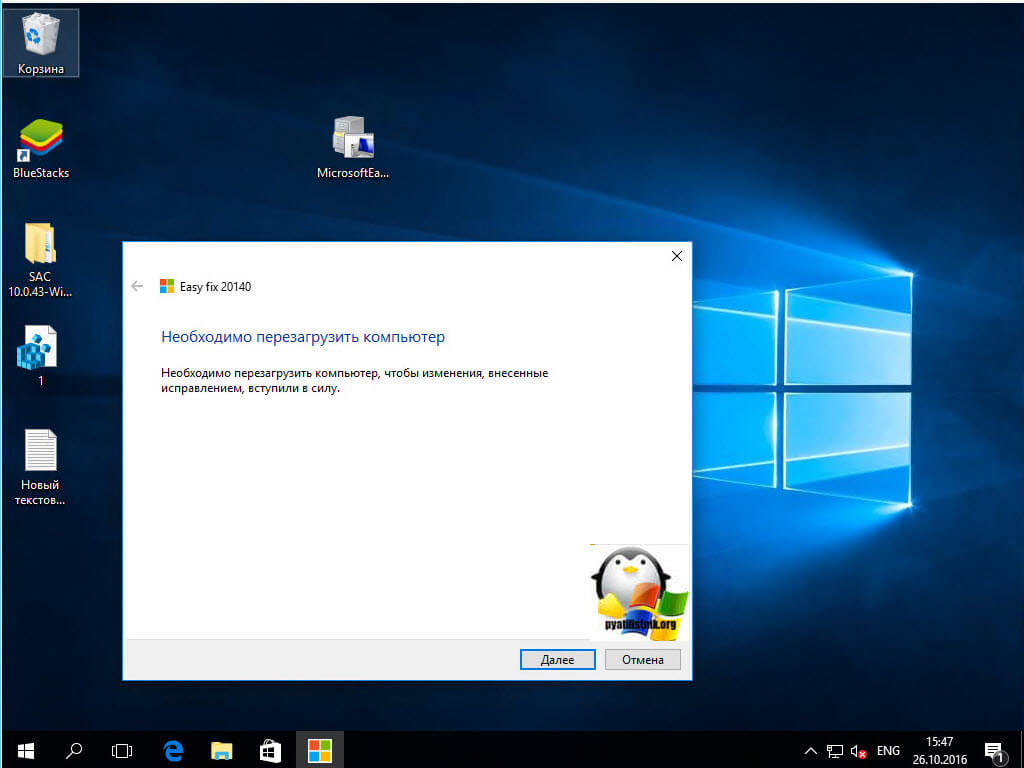
Все успешно исправлено и диагностика закончена. Сброс сети произведен.
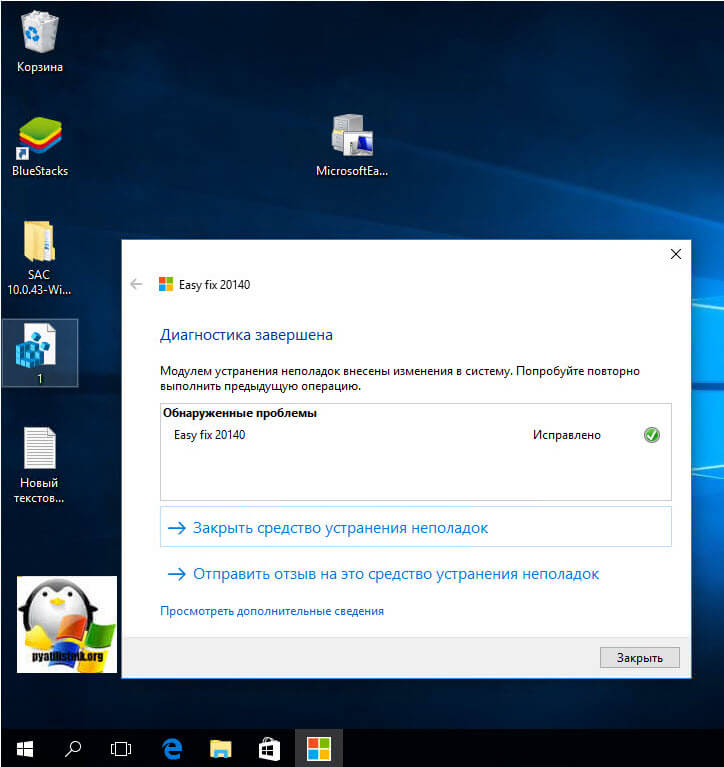
Сброс WinSock. Переустановка протокола TCP/IP
Иногда эксперименты с настройками сетевых карт, либо вирусы, черви и трояны, или же слишком агрессивные антивирусы повреждают настройки Winsock, что приводит к неадекватной работе сетевых компонентов в системе
Проблема: не работает сеть.
Возможные симптомы: – Компьютер не получает ip-адрес автоматически. При ручных настройках сеть работает. Служба DHCP-клиент при этом включена. – Есть пинг по адресам, но нет по именам. Службы DNS-клиент при этом включена. – Компьютер получает адрес из пространства APIPA (169.254.*.*) практически мгновенно после включения сети, а не после ожидания и таймаута. – При попытке пинга из командной строки определенного IP-адреса, в ответном сообщении системы после слов “Обмен пакетами с” идут различные непечатные символы, такие как треугольнички, сердечки и т.д. – Компьютер получает настройки сети не полностью, например получает только адрес шлюза. – Стартуют и останавливаются большинство сетевых служб. – Исчезли все созданные сетевые подключения.
Причина: Такое поведение наблюдается при повреждении разделов реестра, в которых хранится конфигурация Winsock. Что же такое Winsock? Если сказать в “двух словах”, то Winsock это интерфейс, который упрощает разработку сетевых приложений под Windows. Всё что нам нужно знать, это то что Winsock представляет собой интерфейс между приложением и транспортным протоколом, выполняющим передачу данных.При взаимодействии клиент – сервер в сети каждого участника взаимодействия можно рассматривать как конечную точку. Сокет это вроде как и есть эта конечная точка. В приложении вы определяете сокет.
Решение: Нажмите Пуск, в поле Начать поиск введите cmd, щелкните правой кнопкой мыши файл cmd.exe и выберите команду Запуск от имени администратора, а затем нажмите кнопку Продолжить. Введите в командной строке команду netsh winsock reset и нажмите клавишу Enter. После выполнения команды перезагрузите компьютер.
Для чего нужна команда “netsh winsock reset”?
Winsock используется для обработки данных, передаваемых по протоколу TCP/IP, в процессе которой информация последовательно проходит все установленные на компьютере обработчики этих данных – LSP (Layered Service Provider). Если один из них будет некорректно удален, то цепочка обработки нарушается, и работа по протоколу TCP/IP становится невозможной. Такие ситуации нередко случались, когда в Winsock для перехвата какой-либо информации внедрялось вредоносное приложение. При удалении его антивирусом пользователь лишался сети Интернет, либо был вынужден восстанавливать удаленные вредоносные компоненты. Благодаря автоматическому восстановлению цепочки Winsock необходимость в корректном удалении LSP во многих случаях наконец-то отпала.
Вместе с этим стали доступны две новые команды Netsh: netsh winsock show catalog – отображение списка установленных на компьютере LSP Winsock. netsh winsock reset catalog – сброс настроек и восстановление первоначальной конфигурации LSP Winsock
При установке в составе какой-нибудь сборки Windows иногда может некорректно установиться сетевой протокол TCP/IP. В этом случае нужно его переустановить, и по-другому просто никак.
Как это сделать:
1. Запустить regedit и удалить 2 ключа в реестре: HKEY_LOCAL_MACHINESystemCurrentControlSetServicesWinsock HKEY_LOCAL_MACHINESystemCurrentControlSetServicesWinSock2
2. В файле Nettcpip.inf (находится в папке windowsinf) найти раздел и в записи Characteristics = 0xa0 заменить 0xa0 на 0x80.
3. Зайти в Панели управления в Сетевые подключения, правой кнопкой мыши щелкнуть значок Подключение по локальной сети и выбрать Свойства.
4. Открыть вкладку Общие и последовательно щелкнуть Установить, Протокол и Добавить.
5. В окне Выбор сетевых протоколов щелкнуть Установить с диска.
6. В окне Копировать файлы с диска ввести C:Windowsinf и нажмите кнопку ОК.
7. Выделить пункт Протокол Интернета (TCP/IP) и нажмите кнопку ОК.
8. Вернуться на экран Подключение по локальной сети, но кнопка Удалить теперь активна.
9. Теперь можно удалить Протокол Интернета (TCP/IP).
10. Перезагрузить компьютер.
11. Зайти опять в Сетевые подключения и установить Протокол Интернета (TCP/IP) заново, используя кнопку Установить с диска и путь c:windowsinf.
Сбросить настройки сети в Windows 10.
Шаг 1:
Откройте приложение «Параметры», самый быстрый способ — нажмите сочетание клавиш Win + I
и перейдите в раздел «Сеть и Интернет».
Шаг 2:
Нажмите в левой части окна раздел «Состояние».
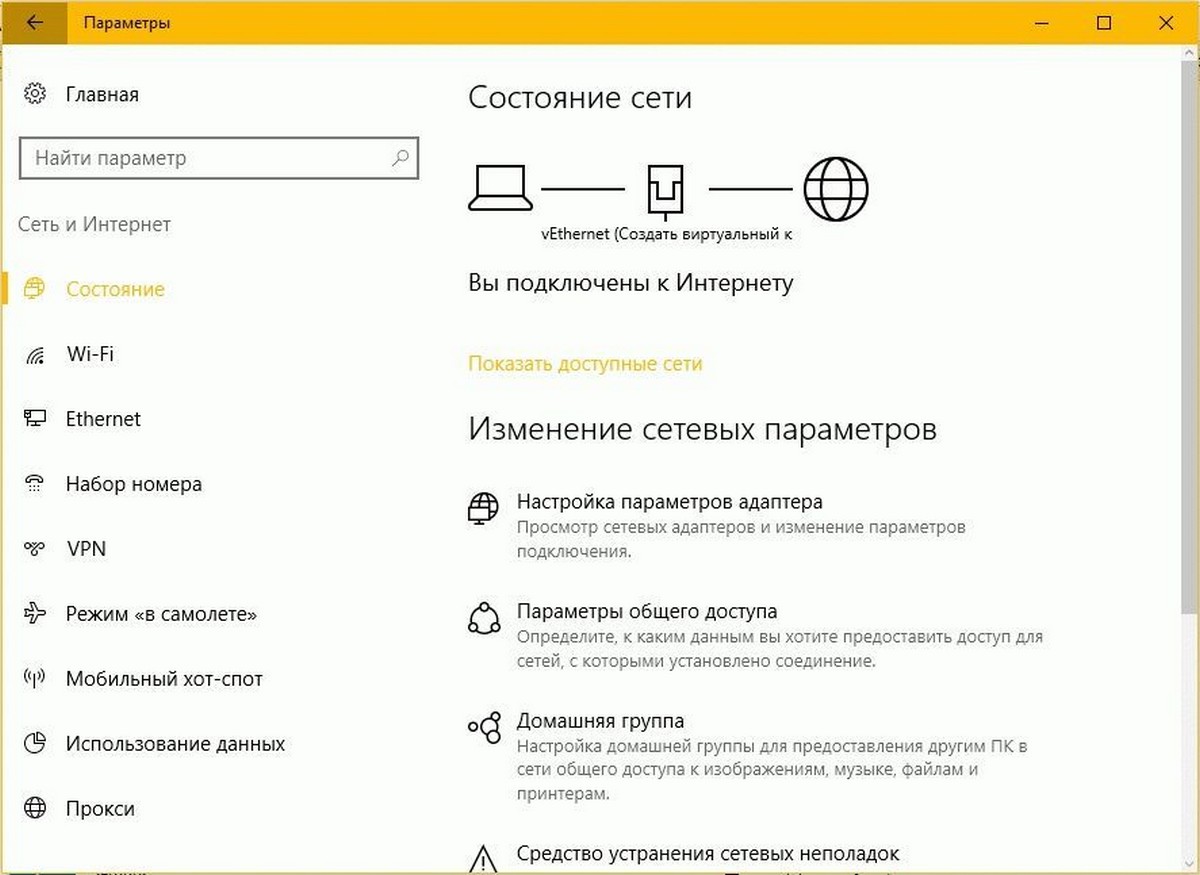
На странице состояния, есть несколько ссылок, позволяющих исправить конфигурацию сети. Одной из них является диагностический пакет «Средство устранения сетевых неполадок»
, которое запускает проверку сети в вашей системе, предложит исправления если это необходимо.
Если по какой — то причине «Средство устранения сетевых неполадок» не находит никаких ошибок, и не может исправить ваше соединение — необходимо выполнить «Сброс сети».
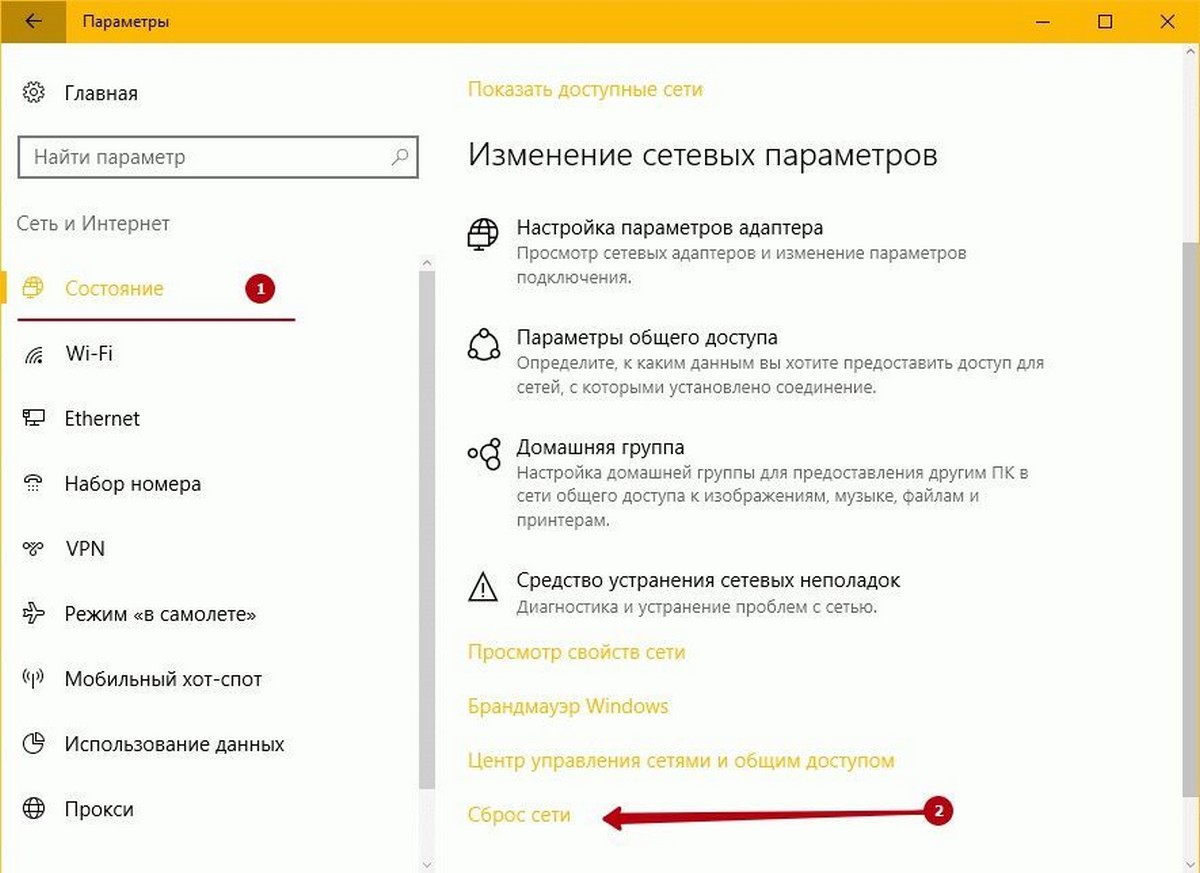
Поскольку «Сброс Сети» сбрасывает настройки всех сетевых карт, возвращает начальные настройки Winsock и др. если у вас есть пользовательская конфигурация сети, запишите свои настройки. Кроме того, запишите конфигурацию Wi-Fi и связанные с ним пароли перед сбросом.
Шаг 4:
После этого, нажмите кнопку «Сбросить Сейчас»
.
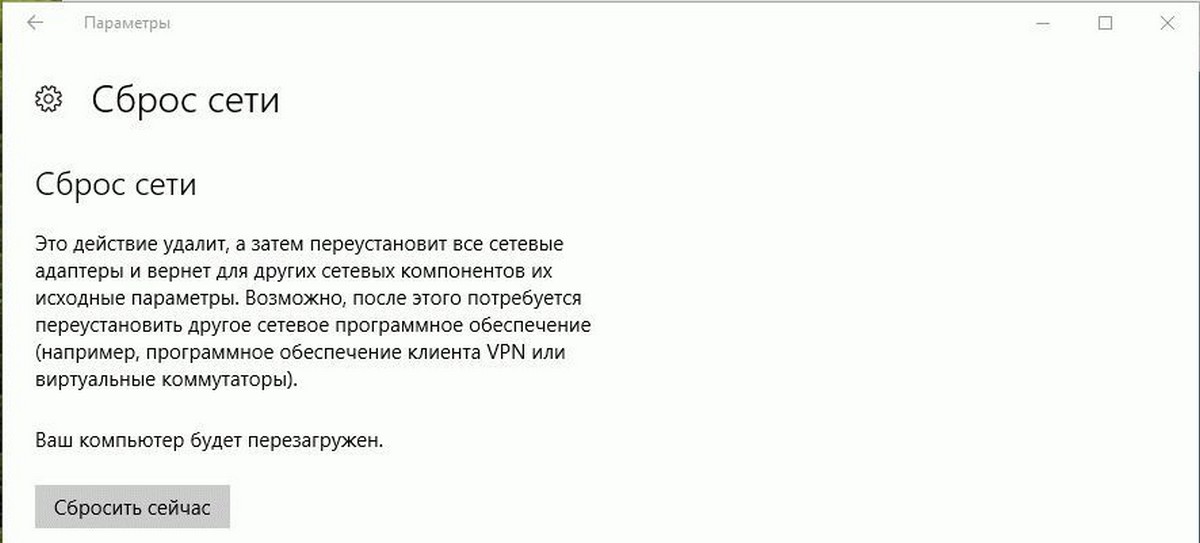
Шаг 5:
Нажмите кнопку «Да»
и Windows 10, сбросит сетевые адаптеры и вернет в исходное состояние Winsock.
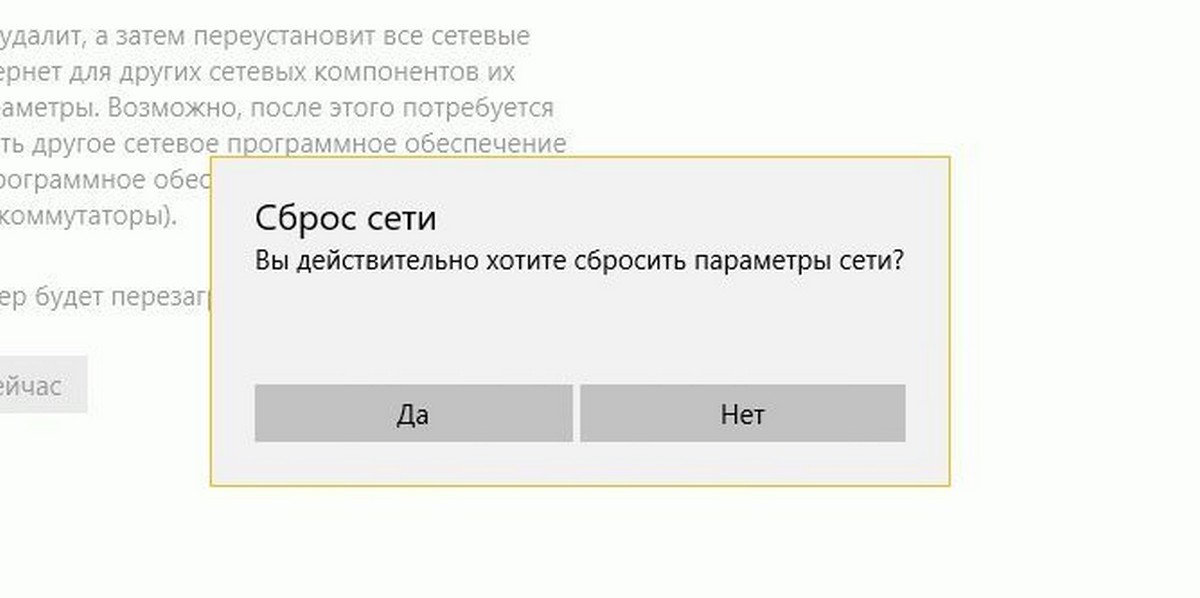
Обратите внимание: Windows10, будет автоматически перезагружена через 5 минут.
Ранее пользователям приходилось запускать эти команды вручную, чтобы очистить конфигурацию сетевого адаптера и сбросить Winsock.
- netcfg -d
- netsh winsock reset
Теперь вы знаете как сделать Сброс Сети в Windows 10. Удачи!
Netsh сброс сетевых настроек

Друзья, всем привет. С наступающим вас cтарым Новым годом ! Хорошо когда праздники так часто идут друг за другом. Но тем не менее про работу тоже забывать не надо, особенно когда она по душе.
И вот сегодня мы поговорим про команду netsh winsock reset. Расскажу, что за зверь такой и для чего нужен. На самом деле, с ее помощью я уже не раз за свой скромный администраторский опыт восстанавливал работоспособность локальной сети.
Содержание сети:
Итак, иногда с компьютером могут начать происходить не совсем понятные вещи, например, такие как:
В общем, когда с сетевыми настройками машины начинают происходить необъяснимые глюки, нам поможет netsh winsock reset . Именно с помощью этой команды можно восстановить сетевые параметры на умолчания и возобновить работоспособность.
Также эту процедуру называют сбросом стека протокола winsock и практически всегда она применяется вкупе со сбросом TCP/IP. То есть происходит обнуление компонентов Windows, которые отвечают за сетевые подключения.
Теперь о том, в результате чего происходят такие неполадки. Тут, как говорится, для беды много не надо. Частенько к такому приводят вирусы, проникшие на компьютер, различные конфликты либо некорректная установка драйверов сетевых карт и все такое прочее.
Но хватит теории, давайте переходить к делу. Только помните, что в результате такого сброса все настройки сети на ПК также будут удалены. Поэтому изучите их заранее
Особенно это может быть важно на служебных компьютерах с выделенными каналами связи
Итак, открываем командную строку и вводим следующую комбинацию команд. Скриншот ниже сделан в среде операционной системы Windows XP, но и в Win 10 все будет происходить идентично, только запускать «cmd» нужно от имени администратора:
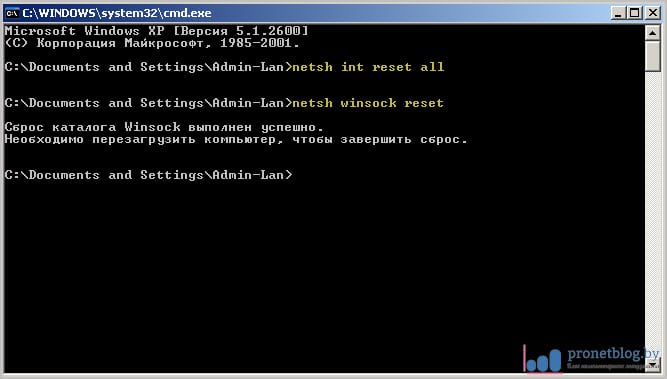
Затем следует обязательно перезагрузить компьютер и можно проверять поведение в сети на адекватность. Кстати, совсем забыл сказать, перед сбросом стека протокола w insock желательно основательно пролечить систему, иначе все может повториться. Помните, Полтергейст может вернуться, а это страшно.
Сброс параметров адаптера беспроводной сети или сетевой карты на компьютере помогает решить проблемы и устранить неполадки в текущей сети. Часто откат сетевых настроек необходим при ошибках «Неопознанная сеть» или «Проблема адаптера беспроводных сетей или точки доступа», но не исключается его полезность и при других неисправностях
Важно лишь правильно диагностировать, из-за чего и на каком этапе произошла ошибка
Очистить сетевые настройки windows 7. Как сбросить параметры беспроводной сети адаптера
Одним из важнейших компонентов для подключения к сети Интернет в Windows является протокол TCP/IP. Порой данный протокол оказывается поврежден и компьютер не подключается к сети Интернет. Так как протокол TCP/IP является частью ядра Windows, его невозможно удалить, но можно переустановить. Если ваш компьютер не может подключиться к сети Интернет и вы уже испробовали все, что можно — возможно дело в поврежденном протоколе TCP/IP. Его можно сбросить к первоначальным параметрам при помощь служебной утилиты Netshell.
Возможные симптомы проблем с TCP/IP:
1. Компьютер не получает ip-адрес
2. Невозможно подключиться к Интернет или локальной сети, хотя все настройки произведены правильно.
3.Подключение устанавливается, но в настройках сетевого подключения вы не видите, чтобы ваш компьютер получил ip-адрес. Также отсутствует информация о шлюзе и серверах DNS.
4.Компьютер получает ip-адрес вида 169.254.*.*.
5.Узел пингуется по ip, но не пингуется по имени
6. При включении компьютера интернет есть, но через некоторое время пропадает. Скорость закачки очень низкая. Файлы скачиваются «битыми».
Из-за чего происходит повреждение протокола TCP/IP?
Трудно сказать однозначно. Самое распостраненные причины повреждения протокола TCP/IP:
- последствия действия вирусов (даже если вы их уже удалили)
- установка некорректных драйверов сетевой карты
- повреждение операционной системы
Внимание!
Все сетевые настройки будут сброшены. Перепишите ихдо выполнения каких-либо действий.
Сброс TCP/IP при помощи MicrosoftFix.
Проще всего сбросить протокол TCP/IP используя MicrosoftFix. Скачиваете файл, запускаете его — и следуете подсказкам мастера. Все элементарно и просто.
Если по какой-то причине этот метод вам не подходит, то воспользуйтесь возможностью сбросить протокол TCP/IP используя командную строку.
Сброс TCP/IP и Winsock при помощи Netshell
netsh int ip reset c:resetlog.txt
3. Жмете Enter
и перезагружаете компьютер.
4. Если не помогло — пробуем команды
netsh int reset all
netsh winsock reset
Перезагружаетесь после каждой команды.
Если данные действия не помогли — скорее всего дело не в поврежденном протоколе TCP/IP или Winsock. Можете также попробовать проверить свой компьютер на наличие вредоносного ПО, используя программы из статьи .
Ваш компьютер с ОС Windows 10 не может подключиться к Интернету? Ваш компьютер не подключается к сети WiFi? Вы сталкиваетесь с проблемами сети на своем ПК, но не можете их исправить? В этой инструкции мы поделимся простым способом устранения проблем сети, путем сброса сетевых настройки до их значений по умолчанию.
Встроенные средства устранения неполадок в Windows 10 могут помочь вам устранить большинство распространенных сетевых проблем. Но если вы не можете решить одну или несколько проблем с сетью с помощью встроенных средств устранения неполадок, вам следует подумать о сбросе параметров сети.
Сброс настроек сети приведет к переустановке всех сетевых адаптеров и настройке других сетевых компонентов на их настройки по умолчанию. В процессе Windows 10 забудет все сети WiFi и их пароли. Итак, если вы не помните пароль WiFi, к которому регулярно подключается ваш компьютер, вы должны записать сохраненный пароль Wi-Fi перед сбросом настроек сети.
После сброса сетевых настроек вам снова потребуется вручную подключить ваш компьютер к сети WiFi, введя пароль. Возможно, вам потребуется переустановить сетевое программное обеспечение, такое как VPN-клиенты.
Следуйте приведенным ниже инструкциям, чтобы выполнить сброс сети в Windows 10.
Ваш компьютер автоматически отключится от подключения Wi-Fi или Ethernet. На экране вы увидите сообщение «Вы собираетесь выйти».

Примерно через пять минут ваш компьютер автоматически перезапустится один раз, чтобы завершить работу по сбросу сети. Итак, сохраните свою работу, прежде чем ваш компьютер автоматически перезагрузится.
Запуск Netsh из командной строки интерпретатора Cmd.exe
При запуске команды Netsh из командной строки интерепретатора Cmd.exe netsh
используется приведеный далее синтаксис. Чтобы запустить эти команды Netsh на удаленном
сервере Windows 2000 Server, необходимо сначала использовать подключение к удаленному
рабочему столу для соединения с Windows 2000 Server, работающим под управлением сервера
терминалов. Между командами Windows 2000 и контекстными командами Netsh могут
существовать некоторые различия Windows XP.
netsh
Netsh представляет собой поддерживающую сценарий программу с командной строкой,
позволяющую локально или удаленно отображать и изменять параметры сети текущего
компьютера. При использовании без параметров команда netsh открывает
командную строку Netsh.exe (то есть, netsh>).
Параметры
- -a
-
Возвращает к командной строке netsh после выполнения команды
файл_псевдонимов. - файл_псевдонимов
-
Указывает имя текстового файла, который содержит одну или несколько команд
netsh. - -c
- Переход к заданному контексту netsh.
- Контекст
-
Задает контекст netsh. В следующей таблице перечислены доступные
контексты netsh.Контекст Описание AAAA Отображает и задает конфигурацию базы данных (AAAA) проверки
подлинности, авторизации, создания учетных записей и аудита,
используемой Службой идентификации в Интернете (IAS) и службой
маршрутизации и удаленного доступа.DHCP Администрирование серверов DHCP и обеспечение эквивалентной замены
управлению с помощью консоли.Diag Аминистрирование и устранение неполадок операционной системы и
параметров сетевых служб.Интерфейс Производит настройку протокола TCP/IP (включая адреса, используемые
по умолчанию шлюзы, серверы DNS и WINS) и отображает конфигурацию и
статистические данные.RAS Администрирование серверов удаленного доступа. Маршрутизация Администрирование серверов маршрутизации. WINS Администрирование серверов WINS. - -r
- Настройка удаленного компьютера.
- уд_компьютер
- Указывает список настаиваемых удаленных компьютеров.
- команда_Netsh
- Указывается команда netsh, которую требуется запустить.
- -f
- Выход из программы Netsh.exe после выполнения сценария.
- файл_сценария
- Выбор сценария, который требуется запустить.
- /?
- Отображает справку в командной строке.
Примечания
Использование команды -r
Если указать -r после другой команды, программа netsh
выполняет команду на удаленном компьютере, а затем снова возвращается в
окно командной строки Cmd.exe. Если увказать -r без другой команды,
netsh откроется в удаленном режиме. Этот процесс напоминает
использование команды set machine в командной строке Netsh. При
использовании команды -r задается конечный компьютер только для
текущей команды netsh. После выхода и повторного ввода команды
netsh конечный компьютер настраивается так же, как и локальный
компьютер. Можно запускать команды netsh на удаленном компьютере,
указав имя компьютера, хранящееся на сервере WINS, имя UNC, имя для
Интернета, которое должно быть разрешено сервером DNS, или числовой
IP-адрес.
Что происходит при некорректности настроек WinSock
Если настройки WinSock сбились в результате действий пользователя либо шпионских программ, то выход в сеть с компьютера становится невозможным. Как это проявляется?
- Пропадают все сетевые подключения, которые были созданы пользователем.
- Автоматически не определяется IP. Подключение к сети производится только при ручном режиме. При этом DHCP-клиент активирован.
- Параметры сети доступны компьютеру не полностью.
- Происходит запуск и остановка почти всех сетевых служб.
- Компьютеру доступны IP-адреса, но не имена, хотя DNS-клиент активен.
- После ввода IP-адреса в командную строку система отвечает “Обмен пакетами с”, после чего следуют разнообразные символы, не имеющие отношения к компьютеру и программированию (сердечки, крючки и т. п.).
- ПК, взаимодействуя с пространством APIPA, получает IP-адрес не после некоторого ожидания, а почти сразу после подключения к сети.
Один или несколько из этих “симптомов” говорит о некорректности настроек WinSock.


























![Use netsh winsock reset command to fix windows 10 network problem [minitool tips]](http://tiniatov.ru/wp-content/uploads/6/1/a/61a3907c91379f242f104734cbe82ffc.jpeg)