Как перенести запись с диктофона iPhone без iTunes
Программа iTunes — хорошее решение при частом подключении мобильного устройства к ПК для синхронизации и создании резервных копий, но если вы используйте iTunes редко или программа вовсе не установлена на компьютер, удобнее будет перенести диктофонные записи иным способом.
Способ 1 — файловые менеджеры для iOS. Программа, вроде широкоизвестной iFunbox, устанавливается на компьютер. Мобильное устройство подключается к декстопу, после чего через программу вы находите нужную диктофонную запись и копируете аудиофайл на ПК.

Способ 2 — облачные хранилища данных. Если вы активно используйте сервисы облачного хранения файлов, данный способ — самое простое решение. Вам не понадобятся кабель, программа iTunes и альтернативные менеджеры. Достаточно экспортировать запись, например, в Dropbox, дождаться синхронизации данных и забрать её уже из папки Dropbox на компьютере.
Если вы не нашли ответа на свой вопрос или у вас что-то не получилось, а в комментаряих ниже нет подходящего решения, задайте вопрос через нашу .
Это быстро, просто, удобно и не требует регистрации. Ответы на свой и другие вопросы вы найдете в разделе.
Как отправить запись с диктофона на айфоне и айпаде
Сохраненными записями в приложении «Диктофон» можно делиться с другими пользователями или отправлять их на другие цифровые или облачные носители. Для этого нужно запустить приложение, выбрать файл. Под кнопкой, обозначенной тремя точками, появится меню для редактирования с вкладкой «Поделиться». После нажатия на нее появится перечень приложений, доступных для отправки аудиофайла с диктофона. Таким образом запись можно отправить на электронную почту, в социальные сети и мессенджеры, сохранить в папку «Файлы».
Для быстрого обмена аудиофайлами между пользователями девайсов Apple можно воспользоваться AirDrop. Для этого нужно включить AirDrop в пункте управления, затем перейти в приложении «Диктофон», выбрать файл, зайти в меню вкладки «Поделиться». Вверху списка приложений появятся контакты для мгновенного обмена.
Важно! Способ удобен только для обмена между айфонами и айпадами, которые находятся рядом. Минус в том, что на расстоянии функция недоступна

Записи с диктофона можно отправить на электронную почту, в соцсети, облачные хранилища
Чтобы переместить голосовые записи с айфона и айпада на компьютер, нужно подключить девайс к ПК, запустить iTunes, перейти во вкладку «Музыка». В меню вкладки нужно поставить маркеры напротив подпунктов «Синхронизировать музыку» и (обязательно!) «Включать голосовые записи». После этого нажать кнопку «Синхронизировать», расположенную на нижней панели рабочего поля. Все голосовые файлы с диктофона скопируются на компьютер в отдельную папку «Голосовые записи».
Где хранится папка и как ее найти? Для этого нужно зайти во вкладку «Медиатека» на главной панели, выбрать в меню «Плейлисты». Папка «Голосовые записи» будет храниться в конце списка аудиофайлов.
Важно! Перед началом синхронизации через iTunes нужно обязательно зайти в «Обзор» и в меню «Резервные копии» нажать кнопку «Создать копию сейчас», чтобы уберечь информацию от потери, если в процессе работы случится какой-либо сбой. Диктофон сложно причислить к основным функциям телефона или планшета, но никто не застрахован от ситуаций, когда нужно записать голосовую информацию
Поэтому уметь обращаться с приложением и знать его возможности никогда не будет лишним
Диктофон сложно причислить к основным функциям телефона или планшета, но никто не застрахован от ситуаций, когда нужно записать голосовую информацию. Поэтому уметь обращаться с приложением и знать его возможности никогда не будет лишним.
Как записывать звук?
Зная, где диктофон в айфоне 6, 4, 8, 5, 7 и других версий, мы захотим воспользоваться этой программой. Сделать это довольно просто:
Запустите приложение, кликнув на его значок. Нажмите на большую красную кнопку в середине экрана, чтобы начать запись
При процессе обращайте внимание на шкалу — там будет отображен индикатор громкости записи в децибелах
Важно следить, чтобы шкала находилась на средних показателях
При малых звук будет тихим и неразборчивым, а при больших — хрипеть и неприятно резать слух. Кроме того, на шкале отображается время записи
Если вы хотите приостановить процесс, то тапните на красный квадрат в белом круге (в него обратилась большая красная кнопка записи). Возобновить запись — вновь нажать на красную большую кнопку на экране. Прослушать записанное можно, тапнув на значок «Пуск» (перевернутый треугольник). Остановить проигрывание — кликнуть на «Паузу». Обратите внимание при этом на значок громкости (рупор) в правом верхнем углу. Когда он неактивен (белый), то звук будет выходить из динамика для телефонных разговоров. Рупор можно активировать (его цвет изменится на синий). В этом случае звук будет поступать из динамика для прослушивания музыки, подачи сигналов, т. е. станет более слышимым. И в том, и в другом случае отрегулировать его мощность вы стандартно сможете качелькой регулировки громкости. Нажав на синий значок редактирования с правой стороны (в том числе и во время прослушивания записи), вы сможете обрезать аудиофайл, удалить его или же отменить изменения. Хотите сохранить звукозапись? Нажмите на «Готово». Файл можно сохранить как под стандартным названием («Новая запись 1, 2, 3» и т. д.), так и стерев его, под своим собственным.
Скидываем голосовые файлы без подключения к компьютеру
Способы отправки звуковых файлов из диктофона на компьютер работают по одному принципу. Отличает их только приложение, используемое для передачи. Итак, необходимо:
- В диктофоне выбрать голосовые сообщения для пересылки.
- Тапнуть по «троеточью», а затем по иконке «Поделиться».
- В появившемся меню указать удобный вариант: сообщение, электронная почта, мессенджер.
Еще интересная статья для Вас: Как передать музыку или рингтоны с Айфона на Айфон
Активация функции iMessage
Если запись отправлена на электронную почту, необходимо через любой браузер на компьютере (Google Chrome, Mozilla Firefox, Yandex Browser и др.) проверить почту. «Вытащить» голосовой файл в данном случае можно двумя способами:
- из папки «Отправленные» по адресу, с которого отправлялось письмо;
- из «Входящих» по адресу, на который была отправка.
Еще интересная статья для Вас: Как удалить музыку с Айфона посредством «Айтюнс»

Облачные сервисы
Сегодня большой популярностью пользуются так называемые «Облака». Сервисы «iCloud», «Яндекс.Диск», «Dropbox» и др. применяются главным образом для доступа к данным с разных устройств, но также и годятся и для передачи записей диктофона с iPhone на компьютер.
Более подробно об использовании «облачных» технологий читайте в статьях:
- Как пользоваться iCloud в iPhone.
- Как закачивать файлы с «Яндекс.Диска» на Айфон.
Способ скинуть файл с iPhone через электронную почту
Еще один способ, который очень похож на предыдущий — передать запись с диктофона с Айфона на компьютер при помощи электронной почты. Как и в предыдущем способе, вам нужно иметь приложение электронной почты на вашем iPhone. Откройте его и создайте новое сообщение. В нем нажмите пиктограмму скрепки, которая обозначает прикрепить файл и найдите запись диктофона в смартфоне. После этого сохраните сообщение в черновике. Вам остается только открыть компьютер, зайти в свой почтовый ящик и скачать файл.
Недостаток этого способа заключается в том, что здесь нельзя отправлять большое количество файлов. Даже если выбрать несколько и попытаться открыть в письме, они будут загружаться по очереди. Загрузка на почту (выгрузка файлов в интернет) обычно длится значительно дольше, чем файлы загружаются на наше устройство. Поэтому объемные файлы могут загружаться достаточно долго.
Отправка аудиофайла на компьютер
- Через USB подключите айфон к компьютеру. Запустите iTunes.
- Нажмите на значок смартфона в окне открывшейся на компьютере программы.
- В «Устройствах» (правая часть экрана) выберите «Музыку».
- Обязательно отметьте галочкой «Включить голосовые записи»!
- Запустите синхронизацию.
- Как только процесс завершится, опять же в правом блоке окна iTunes в разделе «Плейлисты» найдите «Голосовые записи».
- На интересующем файле кликните правой клавишей мышки и выберите «Показать в проводнике…»
- Из появившейся папки звукозапись можно скопировать в любую другую.

Вот мы и разобрали ряд вопросов, связанных с диктофоном на айфоне. Впрочем, многие пользователи предпочитают скачивать вместо него сторонние приложения с подобной функцией. Причина проста: стандартная программа прерывает работу при совершении вызова или ответе на звонок. А при активации в режиме телефонного разговора предупреждает собеседника о записи постоянным пиликаньем, что портит аудиофайл.
Перенести запись звука с iPhone, сделанную при помощи штатного приложения «Диктофон», на компьютер совсем несложно. Для этого достаточно располагать кабелем для подключения мобильного устройства к ПК и программой
Как отправить запись с Айфона на компьютер или внешнее устройство
К сожалению, скопировать запись на компьютер или другое устройство с помощью Lightning-кабеля невозможно. Причина — корпорация Apple не предоставляет доступ к таким файлам на Айфоне напрямую из соображений политики конфиденциальности. Но скопировать файл все же можно косвенными способами, а оптимальными вариантами является использование электронной почты и приложения iTunes.
Через электронную почту
Чтобы воспользоваться этим методом, понадобится установленное и настроенное приложение Mail на Айфоне, а также внешний электронный ящик. Оптимальный алгоритм действий:
- Создайте два разных аккаунта на почте GMail. Потом в магазине AppStore скачайте приложение Mail для iPhone, установите его, привяжите одну электронную почту GMail. Если у Вас уже есть настроенная почта, то этот шаг можно пропустить, но не забудьте создать один электронный ящик для внешний связи.
- Теперь можно приступать к отправке звуковой записи на внешний ящик. Для этого в программе Диктофон выберите нужный файл, нажмите кнопку Поделиться, выберите приложение Mail. В строке «Кому» укажите внешнюю электронную почту, подтвердите отправку. Зайдите во внешний ящик, найдите свое письмо, сохраните файл на компьютер.
Через iTunes
iTunes — это медиаплеер для воспроизведения аудио- и видеофайлов, который разработан компанией Apple. В плеере iTunes есть функция синхронизации данных с компьютером. Если Вы выполните синхронизацию, то все данные или их часть с Айфона будут автоматически сохранены на жестком диске компьютера. Этим мы и воспользуемся, чтобы сохранить аудиозапись:
- Скачайте приложение iTunes на компьютер, установите на жесткий диск, выполните тестовый запуск. Теперь с помощью Lightning-кабеля подключите iPhone к компьютеру, а в приложении iTunes активируйте иконку в виде смартфона.
- Выберите пункт «Музыка», рядом с пунктом «Голосовые записи» обязательно поставьте галочку. Потом нажмите кнопку «Синхронизировать» и подождите несколько минут, пока данные о файлах на смартфоне будут отправлены в операционную систему компьютера.
- После успешной синхронизации выйдите из меню по работе со смартфоном, но не закрывайте iTunes. В приложении найдите нужную Вам аудиозаписи, с помощью правой кнопки мыши активируйте контекстное меню, выберите пункт «Показать файл в проводнике Windows» — файл успешно скопируется на ПК.
Описание
Перед тем как думать, где в айфоне диктофон, нужно понять, о каком приложении идет речь. Не исключено, что данная программа по умолчанию отсутствует в операционной системе.
Диктофон — приложение, позволяющее делать собственные аудиозаписи при помощи телефона. Программа входит в перечень стандартных системных утилит. Выполняет функцию реального диктофона. Пользователь сможет создавать и воспроизводить записи на iPhone. Для создания дорожек используется встроенный микрофон устройства.
Но где в айфоне диктофон? Есть ли он изначально в данном телефоне? Да, такая утилита имеется. Главное — знать, где ее искать.
Перенос записей на компьютер
Когда синхронизированная голосовая запись удаляется из iTunes, она остается на устройстве, на котором она была записана, но удаляется со всех iPhone и iPod touch, на которые она была синхронизирована. Если синхронизированная голосовая запись была удалена на iPhone, то она копируется назад на iPhone при следующей синхронизации устройства с iTunes, но ее нельзя снова синхронизировать в iTunes во второй раз.
Синхронизация голосовых записей с iTunes
. Подключите iPhone к компьютеру, затем выберите его в программе iTunes. Выберите «Музыка» в верхней части экрана (между «Программами» и «Фильмами»), выберите синхронизацию музыки, выберите «Включать голосовые записи» и нажмите «Применить».
Голосовые записи, синхронизированные с iPhone на Ваш компьютер, появятся в списке «Музыка» и в плейлисте «Голосовые записи» в iTunes. Голосовые записи, синхронизированные с компьютера, появятся в программе «Диктофон» на iPhone, но не в программе «Музыка».
Приветствую всех! Сегодня на нашем сайте про компьютеры и про бесплатные программы pro мы подробно, пошагово рассмотрим как скачать записи диктофона iPhone на компьютер.
Способ 1: без iTunes
Для начала перейдите в само приложение «Диктофон». Далее следуйте по шагам:
Это выход из положения, когда нет времени на подключение к компьютеру, но нужно быстро отправить сохраненную аудиозапись своим друзьям и знакомым. Сделать это можно за несколько секунд, если почтовый аккаунт настроен на смартфоне.
Второй способ — более закрученный, но не менее надежный. Следует произвести синхронизацию с Айтюнс.
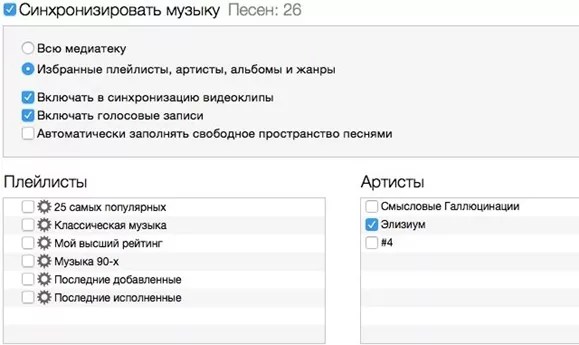
Для этого следует произвести последовательные действия:
- Выбрать устройство.
- Нажать Синхронизация.
- Просмотреть в Голосовых записях все, что было записано на диктофоне. Извлечь оттуда нужные, выбрав Показать в Проводнике.
- Отправить по выбранному адресу.
Еще одним вариантом, который используют многие владельцы Айфон, является установка менеджера файлов iFunBox. С помощью этой популярной программы совершается немало функций, включая и обработку данных с диктофона. Работа с менеджером не вызывает трудностей, интерфейс понятен.
В данной инструкции мы рассмотрим вариант записи голоса и переноса полученного аудиофайла на компьютер с помощью программы Voice Memos.
Эта программа входит в состав предустановленных программ, которыми комплектуется iPhone. Так выглядит значок программы на рабочем столе iPhone:
Откройте программу Voice Memos.
Для начала записи нажмите красную кнопку 1 .
Для записи можно использовать как встроенный, так внешний микрофон или гарнитуру. Контролируйте уровень записи. Его можно регулировать за счет изменения расстояние до микрофона и громкости, с которой вы говорите.
Остановка записи производится повторным нажатием на красную кнопку. После остановки записи становится доступным инструмент обрезки 2 . С его помощью можно обрезать лишние фрагменты в начале и в конце записи.
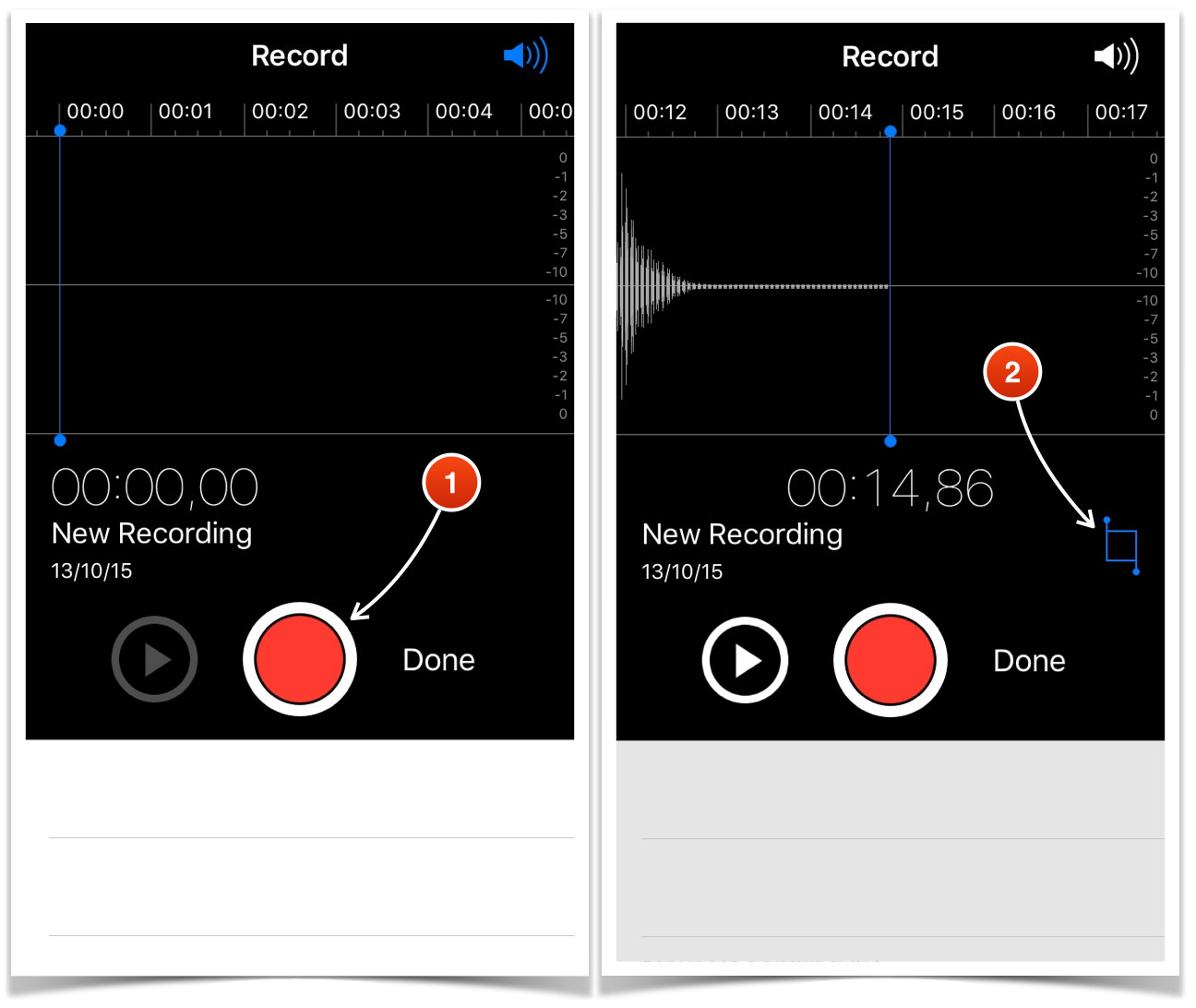 Нажмите на этот инструмент. Диаграмма на экране изменится — теперь будет показан записанный фрагмент полностью. По её краям будут находиться красные вертикальные линии с маленькими кружками 3 , выполняющие роль маркеров начала и конца итоговой записи.
Нажмите на этот инструмент. Диаграмма на экране изменится — теперь будет показан записанный фрагмент полностью. По её краям будут находиться красные вертикальные линии с маленькими кружками 3 , выполняющие роль маркеров начала и конца итоговой записи.
Нажмите на один из кружков и переместите его так, чтобы отрезать пустое место на диаграмме. После того, как лишние части на диаграмме удалены нажмите кнопку «Обрезать» (Trim) 4 и подтвердите это действие 5 .
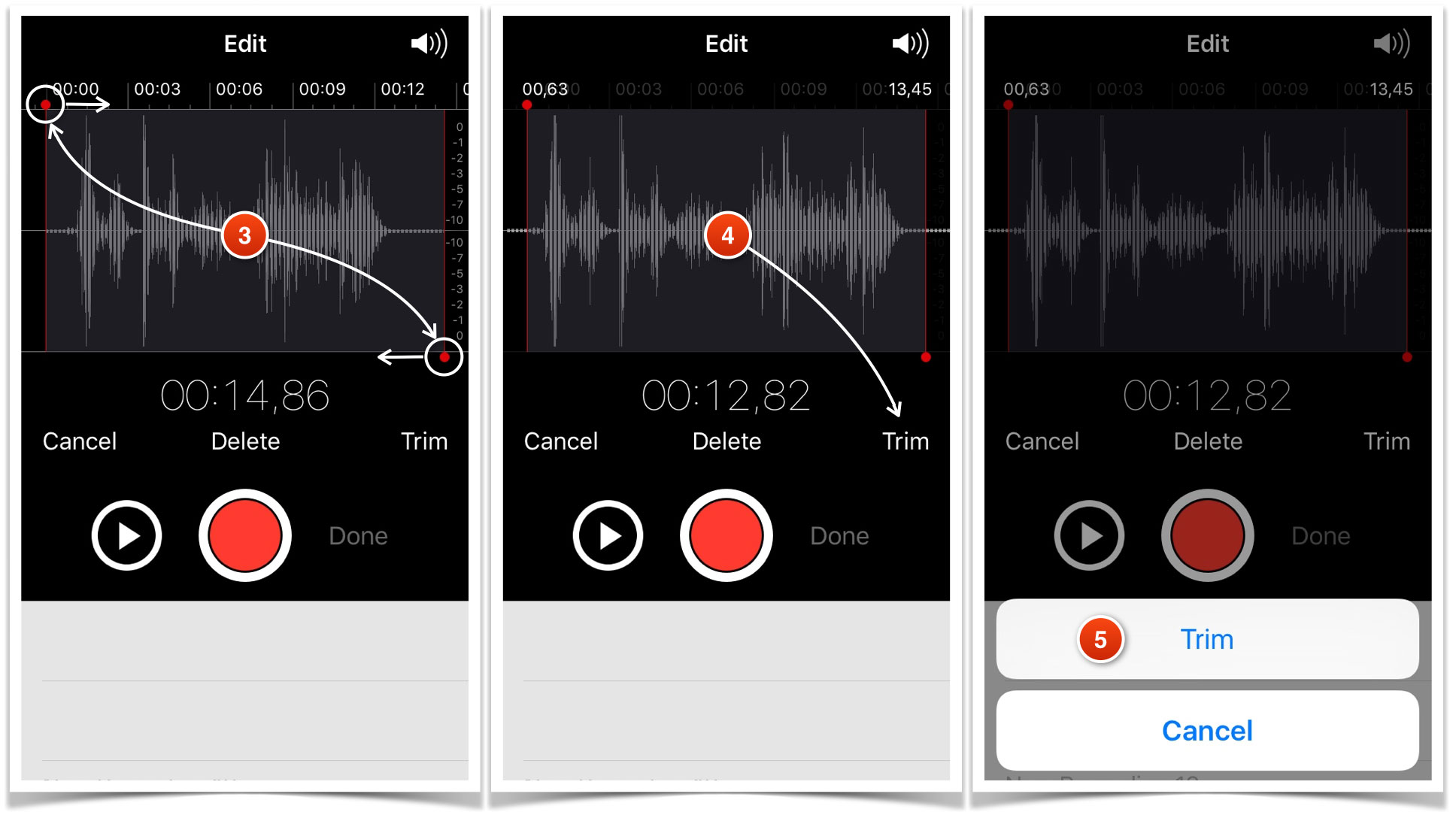 Для сохранения аудиофайла нажмите кнопку Done 6 , в открывшемся окне введите его название 7 и нажмите Save. В списке голосовых заметок появится только что записанный файл.
Для сохранения аудиофайла нажмите кнопку Done 6 , в открывшемся окне введите его название 7 и нажмите Save. В списке голосовых заметок появится только что записанный файл.
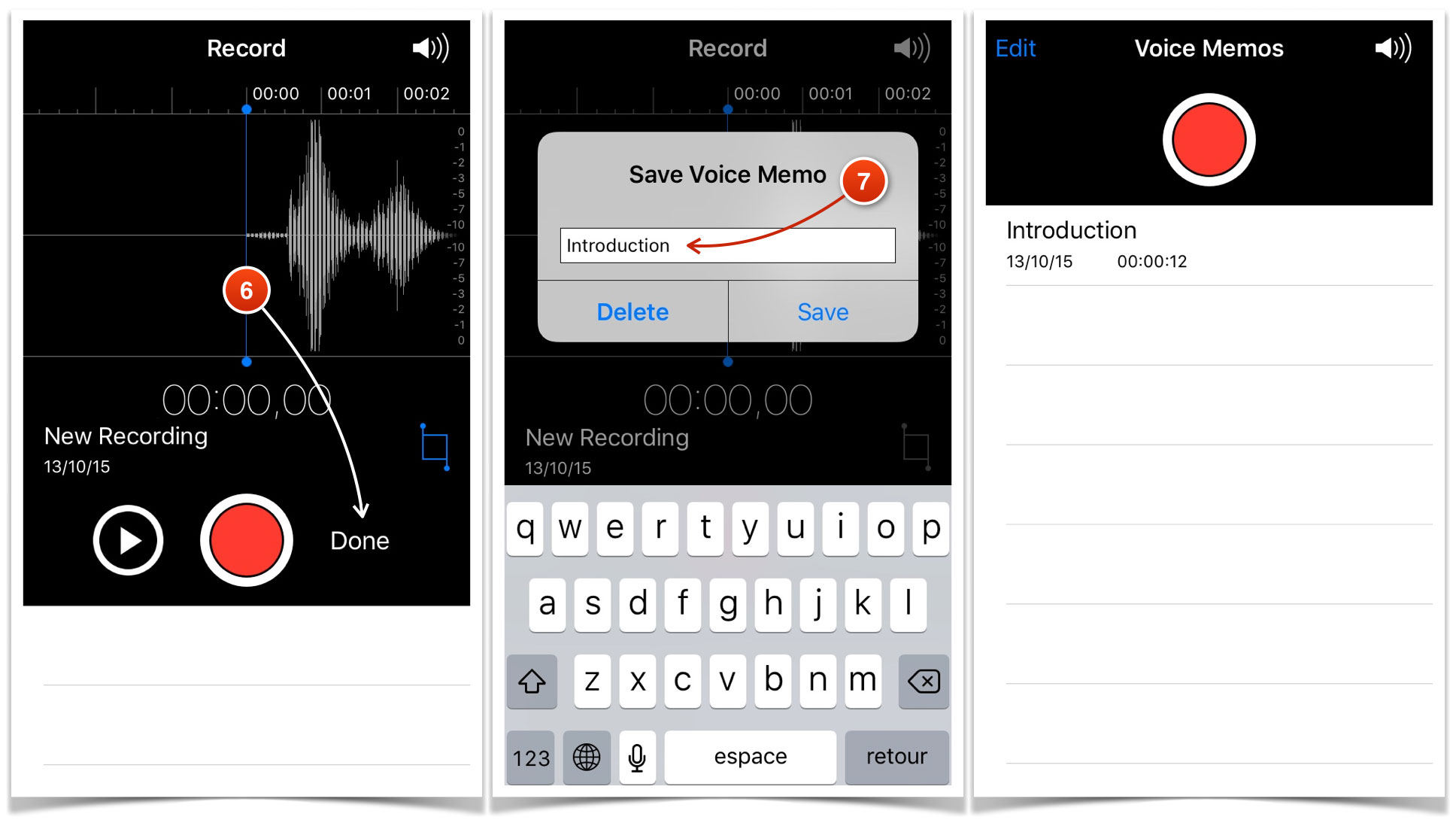
Теперь нужно перенести этот файл на компьютер
Записанные в Voice Memos аудиофайлы можно перенести на компьютер следующими способами:
- Синхронизовать данные iPhone с iTunes.
- С помощью сервиса AirDrop.
- С помощью сервиса iMessage.
- Отправить файлы электронной почтой.
Восстановление данных на новом iPhone и подключение Apple Watch
Что ж, локальная резервная копия есть, теперь можно подключать новый iPhone к Mac для переноса данных. После подключения устройства iTunes предложит восстановить его из последней резервной копии, что и нужно сделать:
После того, как процесс будет завершен, можно подключать Apple Watch и тут ваши действия будут практически стандартными, если не считать одного шага, о котором расскажу ниже.
Первым делом запускаете приложение Watch на смартфоне, выбираете нужный язык в Apple Watch и далее следуете подсказкам на экране:
А вот на этом этапе уже нужно выбрать пункт «Восстановить из резервной копии», выбрать самую актуальную (у меня она лишь одна), после чего можно сходить выпить чаю, кофе, в общем, немного подождать.
Ну вот и все, часы привязаны к новому iPhone, все данные восстановлены.
Хотя мне пришлось провести операцию резервного копирования два раза, так как в первый раз не зашифровал копию и лишился всех медицинских данных и информации об активности. Если у вас случилась такая же ситуация, то тут главное не паниковать. По крайней мере, в том случае, если старый телефон еще при вас и все данные в нем сохранены.
Просто подключаете его к iTunes вновь, ставите галочку в пункте «Зашифровать резервную копию», устанавливаете любой пароль (главное, его потом не забыть) и делаете резервную копию. Затем делаете полный сброс на новом iPhone («Настойки → Основные → Сброс → Стереть контент и настройки») и на Apple Watch («Настойки → Основные → Сброс → Стереть весь контент и настройки»). После этого повторяете описанный выше процесс.
Описывать все это легко, но я лично поволновался после первого восстановления, когда не обнаружил важных личных данных. Повторив процесс, но уже с зашифрованной копией, вернул все накопленное непосильным трудом в телефон. Ура-ура!
Музыка на флешке для iPhone
Если вы не хотите покупать программное обеспечения, чтобы иметь возможность прослушивать музыку на iPhone, то существует способ, который выручает многих пользователей. Речь идет про флешку с коннектором lightning, которая используется для устройств iPhone или iPad.
По своей сути это флешка стандартного типа, но в ней имеется дополнительный интерфейс Lightning. Если переписать музыку на флеш накопитель с компьютера, то можно без особых проблем слушать ее на iPhone. Другой способ – это переписать музыку в память девайса, а прослушивать ее позже.
В Айфоне такая файловая система, которая не позволяет ни сторонним приложениям, ни пользователю обеспечивать свободное взаимодействие с иными приложениями и системными файлами.

Применение флешки на iPhone возможно с помощью специального приложения-компаньона. Так, например у Leef iBridge 3 Mobile Memory, есть удобное специализированное приложение для управления файлами и их переноса на смартфон.

Видео: обзор Leef Bridge
Как записывать разговоры на диктофон в Айфоне?
Недовольных новым интерфейсом диктофона iPhone множество, и дело не только в том, что интерфейс стал более аскетичным – он также оказался менее информативным. Раньше диктофон включал в себя индикатор громкости, благодаря которому пользователь понимал, стоит ли подвинуть устройство поближе к собеседнику или, напротив, разместить чуть дальше.
Новый интерфейс (начиная с iOS 7) не включает в себя этот элемент. Шкала децибел располагается с правого края осциллографа и едва видна. Это, конечно, доставляет неудобства.
Впрочем, iOS 7 имеет массу других достоинств, поэтому с неудобной шкалой громкости можно и примириться. Производить запись на диктофон устройства с iOS 7 следует так:
Шаг 1. Поднесите iPhone ближе к источнику звука и нажмите кнопку «Rec» (красный круг), чтобы начать звукозапись. Для временной приостановки записи следует кликнуть на ту же кнопку.
Мы видим, что на примере по шкале громкости звук едва достигает -5 Дб. Это очень мало – стоит придвинуть iPhone к источнику, чтобы волна достигала хотя бы -3 Дб.
Шаг 2. Если необходимо завершить запись, нажмите «Готово».
Шаг 3. Появится сообщение «Сохранить голосовую запись». Здесь вы должны присвоить аудиофайлу название, после чего кликнуть «Сохранить».
Запись окажется в общем перечне аудиодорожек. Теперь следует её прослушать.
Шаг 4. Активируйте динамик – кликните на иконку в правом верхнем углу.
Шаг 5. Нажмите на нужную дорожку в перечне – вы откроете следующее меню:
Кликните на кнопку «Play» — запустится воспроизведение аудиофайла. Передвигая ползунок по полосе, вы сможете перематывать. Есть и другие опции: например, при помощи простейшего аудиоредактора вам удастся обрезать запись.
Шаг 6. Чтобы осуществить обрезку, кликните на «Редактировать».
Затем нажмите на такую иконку:
Установите красные маркеры на временной шкале, определив тем самым начальную и конечную точки записи после редактирования, и кликните «Обрезать».
Появится меню – вам предстоит выбрать, хотите ли вы изменить оригинал или сохранить трек после редактирования как новый.
Сделав выбор, нажмите «Готово».
Теперь, когда есть отредактированная аудиодорожка, возникает вопрос: как скинуть запись диктофона, чтобы разместить её, скажем, в блоге?
Скидываем голосовые файлы без подключения к компьютеру
Способы отправки звуковых файлов из диктофона на компьютер работают по одному принципу. Отличает их только приложение, используемое для передачи. Итак, необходимо:
Активация функции iMessage
Если запись отправлена на электронную почту, необходимо через любой браузер на компьютере (Google Chrome, Mozilla Firefox, Yandex Browser и др.) проверить почту. «Вытащить» голосовой файл в данном случае можно двумя способами:
Облачные сервисы
Сегодня большой популярностью пользуются так называемые «Облака». Сервисы «iCloud», «Яндекс.Диск», «Dropbox» и др. применяются главным образом для доступа к данным с разных устройств, но также и годятся и для передачи записей диктофона с iPhone на компьютер.
Более подробно об использовании «облачных» технологий читайте в статьях:
Как отправить запись с диктофона по электронной почте
Чтобы иметь возможность скидывать аудиофайлы с диктофона на электронную почту, на айфоне должен быть подключен почтовый ящик. Если это ещё не сделано, можно ввести все необходимые данные почты через приложение «Диктофон».
- Зайти в «Диктофон».
- Выбрать запись, нажать на нее.
- Перейти в меню под кнопкой «…».
- Открыть пункт «Поделиться».
- Выбрать «Почта».
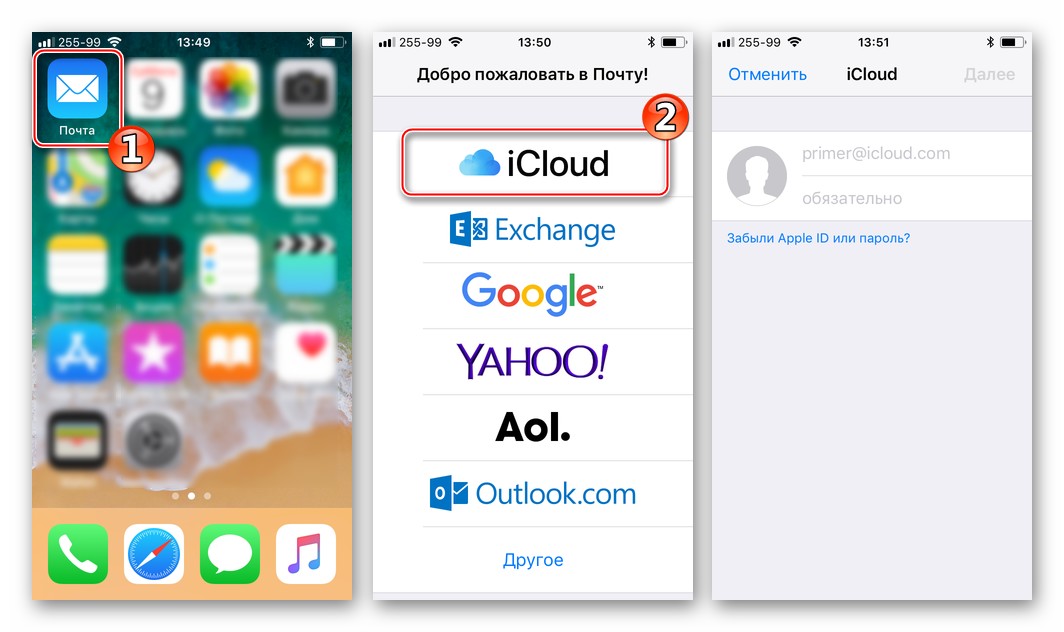
Создавать учетную запись «Почта» лучше через настройки айфона
Если почта не настроена, программа перебросит в «Учетные записи» со списком сервисов, на которых может быть зарегистрирован почтовый ящик.
- Найти нужный.
- Ввести имя, электронный адрес, пароль и описание.
- Нажать «Далее».
Если все данные введены правильно, система быстро определит почтовый ящик и в дальнейшем без труда можно будет отправлять на него файлы.
Обратите внимание! Удобнее и надежнее настраивать почту через «Настройки» айфона. Добавить учетную запись электронной почты можно автоматически или способом ручного ввода данных
Автоматический способ доступен для тех, кто пользуется электронным ящиком, зарегистрированным на iCloud, Google, Yahoo. Для настройки достаточно:
- Открыть приложение «Настройки».
- Перейти в «Пароли и учетные записи».
- Выбрать «Новая учетная запись».
- Определить нужную площадку из списка появившихся.
- Заполнить форму (адрес, пароль своей электронной почты).
- После проверки данных нажать «Сохранить».
Если у программы возникнут трудности с обнаружением электронного ящика, она предложит ввести все данные о настройках вручную.
Важно! Аудиофайлы с айфона можно отправить только на электронные адреса, зарегистрированные в телефоне
Как скачать запись с диктофона iPhone через iTunes
1. Подключите смартфон к компьютеру при помощи кабеля и запустите программу iTunes.
2. Перейдите в раздел с информацией об устройстве, кликнув по имени устройства в панели слева или по значку, расположенному сверху.
3. Далее перейдите в подраздел «Музыка». Здесь необходимо отметить галочкой пункт «Синхронизировать музыку», а после «Включать голосовые записи».
4. Вслед за выполненными действиями, кликните по кнопке «Применить», затем синхронизируйте содержимое мобильного устройства с ПК.
Перенесенные с iPhone таким образом диктофонные записи можно прослушать тут же, в iTunes. Аудиофайлы доступны для проигрывания в созданном при синхронизации плейлисте.






























