Обходной путь
Корпорация Майкрософт знает об этой проблеме и работает над улучшением интерфейса API шифрования и сертификатов в будущей версии Windows.
Чтобы устранить эту проблему, избегайте распространения сертификата корневого ЦС с помощью объекта групповой политики. Он может включать в себя выбор расположения реестра ( например) для доставки корневого сертификата ЦС клиенту.
При хранении сертификата корневого ЦС в другом физическом хранилище сертификатов корневого ЦС необходимо устранить проблему.
Примеры альтернативных методов публикации сертификатов корневого ЦС
Метод 1. Используйте средство командной строки и корневой сертификат ЦС, хранимый в файле rootca.cer:
Примечание.
Эту команду могут выполнять только локальные администраторы, и она будет влиять только на один компьютер.
Метод 2. Запустите файл certlm.msc (консоль управления сертификатами для локального компьютера) и импортируйте сертификат корневого ЦС в физическое хранилище реестра .
Примечание.
Консоль certlm.msc может быть запущена только локальными администраторами. Кроме того, импорт повлияет только на один компьютер.
Метод 3. Публикация сертификата корневого ЦС с помощью параметров объекта групповой политики, как описано в групповая политика настройках
Чтобы опубликовать сертификат корневого ЦС, выполните следующие действия.
-
Вручную импортируйте корневой сертификат на компьютер с помощью команды (см. метод 1).
-
Откройте файл GPMC.msc на компьютере, на котором импортирован корневой сертификат.
-
Измените объект групповой политики, который вы хотите использовать для развертывания параметров реестра следующим образом:
- Измените путь к > групповая политика параметров > конфигурации >> компьютера в корневом сертификате.
- Добавьте корневой сертификат в объект групповой политики, как показано на следующем снимке экрана.
-
Разверните новый объект групповой политики на компьютерах, где должен быть опубликован корневой сертификат.
Любой другой метод, средство или решение для управления клиентами, которое распределяет сертификаты корневого ЦС путем их записи в расположение, будет работать.
Причины появления сообщения
- Сертификат может быть отозван. Например, по заявлению владельца, если его сайт взломали.
- Сертификат выписан нелегально. Сертификат должен быть получен в удостоверяющем центре после прохождения проверки.
- Нарушена цепочка сертификатов. Сертификаты проверяются по цепочке от самоподписанного до доверенного корневого сертификата, который предоставляет удостоверяющий центр. Промежуточные сертификаты предназначены для подписания (подтверждения) другого сертификата в цепочке. Причины, по которым может быть нарушена цепочка сертификатов:
- Цепочка состоит из одного самоподписанного сертификата. Такой сертификат не заверяется удостоверяющим центром и может быть опасен.
- Цепочка не завершается доверенным корневым сертификатом.
- Цепочка содержит сертификаты, не предназначенные для подписывания других сертификатов.
- Истекло или не наступило время действия корневого или промежуточного сертификата. Удостоверяющий центр выдает сертификат на определенный период времени.
- Цепочка не может быть выстроена.
- Домен в сертификате не соответствует сайту, с которым устанавливается соединение.
- Сертификат не предназначен для подтверждения подлинности узла. Например, сертификат предназначен только для шифрования соединения между пользователем и сайтом.
- Нарушены политики использования сертификата. Политика сертификата — набор правил, определяющий использование сертификата с заданными требованиями безопасности. Каждый сертификат должен соответствовать хотя бы одной политике сертификата. Если их приведено несколько, сертификат должен удовлетворять всем политикам.
- Нарушена структура сертификата.
- Возникла ошибка при проверке подписи сертификата.
Ошибка «Сертификат безопасности сайта не является доверенным». Как ее исправить?
Я думаю, что почти каждый пользователь (особенно в последнее время) сталкивался с ошибкой в браузере о том, что сертификат такого-то сайта не является доверенным, и рекомендацией не посещать его.
С одной стороны это хорошо (все-таки и браузер, и вообще популяризация подобных сертификатов — обеспечивает нашу безопасность), но с другой — подобная ошибка иногда всплывает даже на очень известных сайтах (на том же Google).
Суть происходящего, и что это значит?
Дело в том, что когда вы подключаетесь к сайту, на котором установлен протокол SSL, то сервер передает браузеру цифровой документ ( сертификат ) о том, что сайт является подлинным (а не фейк или клон чего-то там. ). Кстати, если с таким сайтом все хорошо, то браузеры их помечают «зеленым» замочком: на скрине ниже показано, как это выглядит в Chrome.

Однако, сертификаты могут выпускать, как всем известные организации (Symantec, Rapidssl, Comodo и др.) , так и вообще кто-угодно. Разумеется, если браузер и ваша система «не знает» того, кто выпустил сертификат (или возникает подозрение в его правильности) — то появляется подобная ошибка.
Т.е. я веду к тому, что под раздачу могут попасть как совсем белые сайты, так и те, которые реально опасно посещать. Поэтому, появление подобной ошибки это повод внимательно взглянуть на адрес сайта.
Ну а в этой статье я хочу указать на несколько способов устранения подобной ошибки, если она стала появляться даже на белых и известных сайтах (например, на Google, Яндекс, VK и многих других. Их же вы не откажетесь посещать?).
Что делать, если не работает КриптоПро ЭЦП Browser plug-in
При использовании КриптоПро ЭЦП Browser plug-in могут возникать ошибки, приводящие к тому, что плагин не работает или работает некорректно, из-за чего электронная подпись не создаётся. Рассмотрим наиболее распространённые варианты ошибок и разберёмся, как их устранить.
При проверке отображается статус «Плагин загружен», но нет информации о криптопровайдере
Это значит, что криптопровайдер КриптоПро CSP не установлен. Необходимо загрузить дистрибутив программы с сайта разработчика и установить её на компьютер. В настройках плагина в графу Список доверенных узлов также следует добавить адрес ресурса, с которым работаете (например, nalog. ru).
Не удаётся построить цепочку сертификатов для доверенного корневого центра. (0x800B010A)
При этой ошибке плагин не может сформировать запрос на создание ЭЦП. Она возникает, если по каким-то причинам нет возможности проверить статус сертификата. Например, если нет привязки к ключу или доступа к спискам отзыва. Также проблема может воспроизводиться, если не установлены корневые сертификаты.
Для устранения этой ошибки нужно привязать сертификат к закрытому ключу.
Сначала проверьте, строится ли цепочка доверия. Для этого нужно открыть файл сертификата, а затем вкладку Путь сертификации.
Если на значке сертификата отображается крест, это означает, что цепочка доверия не строится. В этом случае необходимо скачать и установить корневые и промежуточные сертификаты. Они должны быть доступны для загрузки на сайте удостоверяющего центра, который выпустил сертификат на ваше имя.
Для установки корневого сертификата необходимо:
Установка промежуточных сертификатов выполняется точно так же, как и установка корневых, за исключением того, что в процессе установки вместо пункта Доверенные корневые центры сертификации нужно выбрать пункт Промежуточные центры сертификации.
Если вы создаёте ЭЦП таких форматов, как CAdES-T или CAdES-X Long Type 1, ошибка может возникать из-за отсутствия доверия к сертификату оператора службы предоставления штампов времени. В этой ситуации нужно установить корневой сертификат УЦ в доверенные корневые центры.
ЭЦП создаётся с ошибкой при проверке цепочки сертификатов
Данная проблема возникает из-за отсутствия доступа к спискам отозванных сертификатов. Списки должны быть доступны для загрузки на сайте удостоверяющего центра, который выпустил сертификат ЭЦП. Установка списков выполняется по той же схеме, что и установка промежуточного сертификата.
Появляется сообщение «Плагин недоступен»
Данная проблема может возникнуть, если ваш браузер не поддерживает установленную версию плагина. Попробуйте воспользоваться другим обозревателем.
Ошибки 0x8007064A и 0x8007065B
Ошибка возникает в связи с окончанием срока действия лицензий на КриптоПро CSP (КриптоПро TSP Client 2.0, Криптопро OCSP Client 2.0).
Чтобы создать электронную подпись с форматом CAdES-BES, необходима действующая лицензия на КриптоПро CSP. Создание ЭЦП с форматом CAdES-X Long Type 1 потребует наличия действующих лицензий:
После приобретения лицензии потребуется её активация.
Набор ключей не существует (0x80090016)
Возникает из-за того, что у браузера нет прав для выполнения операции. Для решения проблемы в настройках плагина добавьте сайт в Список доверенных узлов.
Отказано в доступе (0x80090010)
Возникает в связи с истечением срока действия закрытого ключа. Чтобы проверить срок действия, запустите Крипто-Про CSP, затем откройте вкладку Сервис. Далее необходимо выбрать пункт Протестировать и указать контейнер с закрытым ключом. Если в результатах тестирования вы увидите, что срок действия закрытого ключа истёк, необходимо получить новый ключ.
Ошибка: Invalid algorithm specified. (0x80090008)
Появление такой ошибки означает, что криптопровайдер не поддерживает алгоритм используемого сертификата. Рекомендуется проверить актуальность версии КриптоПро CSP.
Если предлагаемые выше способы устранения ошибок не помогут, рекомендуем обратиться в службу поддержки КриптоПро.
У вас ещё нет электронной подписи? Её можно заказать у нас на сайте. Выберите подходящий вариант ЭЦП: для участия в электронных торгах, работы с порталами или отчётности. Процедура оформления не займёт больше одного дня.
Как начать работать с КриптоАРМ
Чтобы воспользоваться этой инструкцией, вам потребуется:
- Установленный криптопровайдер КриптоПро CSP
- Установленная программа КриптоАРМ
- Сертификат электронной подписи, полученный в УЦ
Не смотря на то, что программа КриптоАРМ во многих отраслях уже стала стандартом для электронной подписи, у пользователей по-прежнему возникает множество вопросов по работе с ней. Мы решили рассказать о том, как начать работу в КриптоАРМ и одновременно осветить наиболее часто задаваемые вопросы, которые возникают почти у всех: как исправить ошибку построения пути сертификации и ошибку отсутствия полного доверия к сертификату.
Обычно эта ошибка выглядит так:
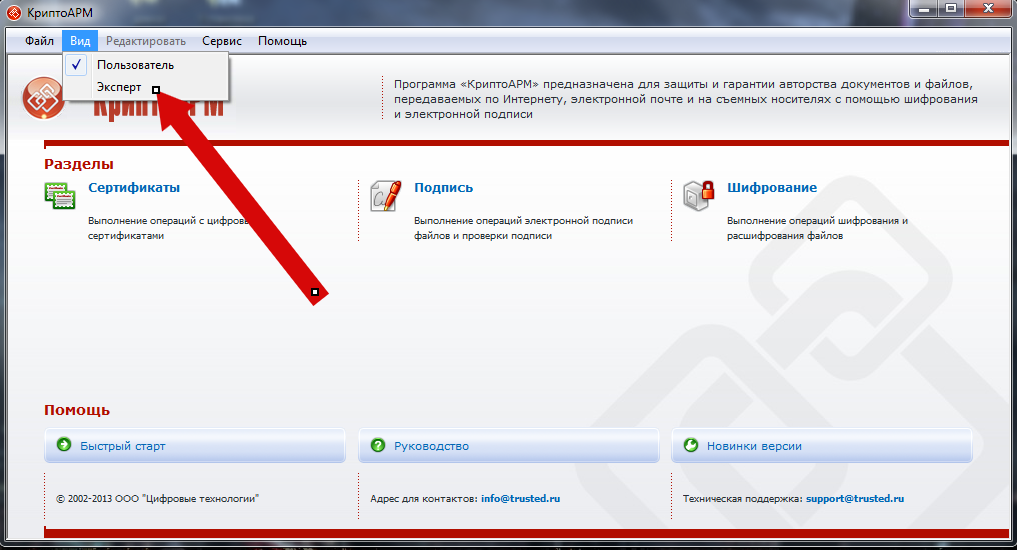
Шаг 2: Подключаем сертификат электронной подписи
Здесь я руководствуюсь тем, что вы уже озаботились безопасностью вашего сертификата, приобрели токен, и положили туда свой сертификат. Ну или по крайней мере положили на дискету или флешку (и храните их в сейфе). Если все же нет – смотрите шаг 2-1.
Подключаем отчуждаемый носитель
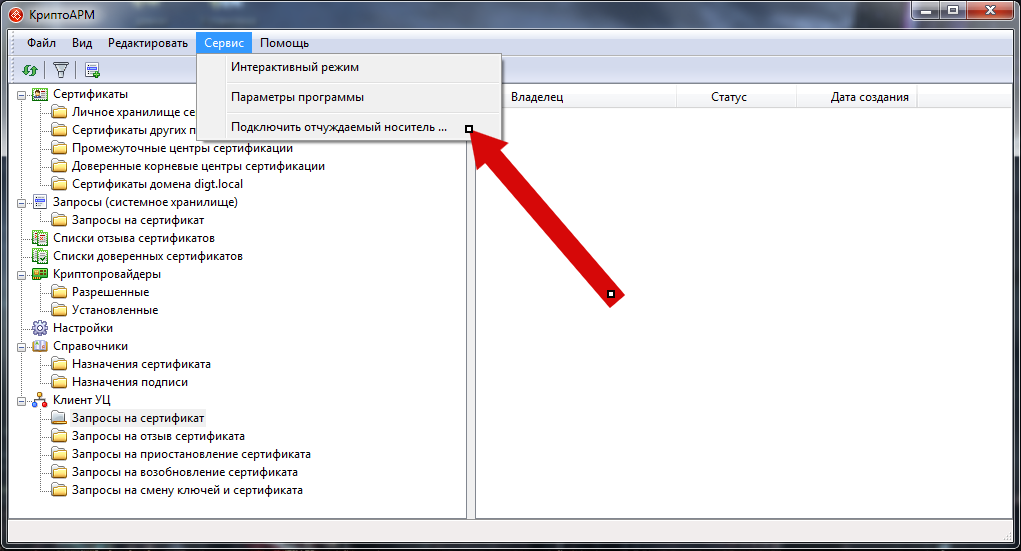
Выбираем криптопровайдер, как показано на скриншоте, а выбирая тип носителя, следует выбрать токен или дискету (флешка считается дискетой, не удивляйтесь).
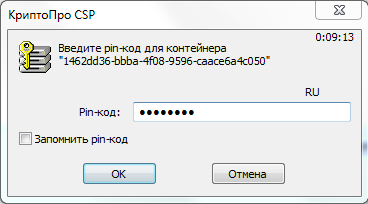
Все, мы объяснили программе КриптоАРМ, где находится наш сертификат, но она ему не очень доверяет.
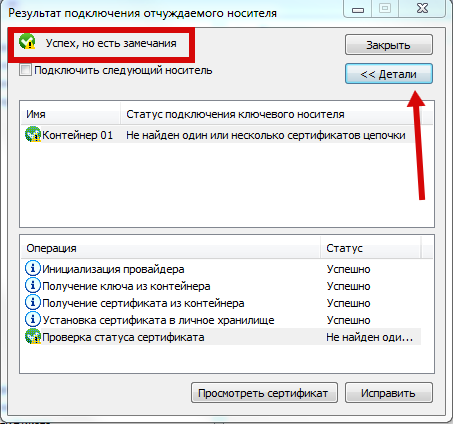
Шаг 2-1: Подключаем сертификат, если он не на съемном носителе

Если ваш сертификат лежит где-то на вашем локальном диске, то хочу вас предупредить – это очень небезопасно. Согласно данным Лаборатории Касперского, Россия находится в первой пятерке стран с наивысшей вероятностью заражения вирусами, при этом каждый двадцатый компьютер, имеющий антивирусную защиту, все же заражен тем или иным вирусом. А это значит, что злоумышленники, которые управляют вирусами, могут легко и непринужденно украсть ваш сертификат электронной подписи.
Настоятельно рекомендую вам купить токен для хранения сертификата. Чем руководствоваться в выборе токена, мы описали в статье “Как выбрать токен”.
Я попытался найти простой способ добавить сертификат в КриптоАРМ, если он лежит на локальном диске, но не нашел. Поэтому единственный быстрый способ добавить сертификат с локального диска в КриптоАРМ – это положить его на флешку (прямо в корень, без папок) и вернуться к Шагу 2.
Шаг 3: Добавляем сертификат УЦ в список доверенных центров сертификации
Итак, сертификат мы добавили, но КриптоАРМ ему не доверяет, потому что сертификата Удостоверяющего Центра нет в списке доверенных. Сейчас нам будет нужно его добавить в такой список.
Для этого возвращаемся в основное окно КриптоАРМ, заходим Сертификаты – Личное хранилище сертификатов – Правой кнопкой мыши на ваш сертификат – Свойства

Переходим на вкладку “Статус Сертификата“, выбираем сертификат удостоверяющего центра (из него “вытекает” ваш сертификат), и нажимаем Просмотреть, а затем нажимаем кнопку Установить сертификат.
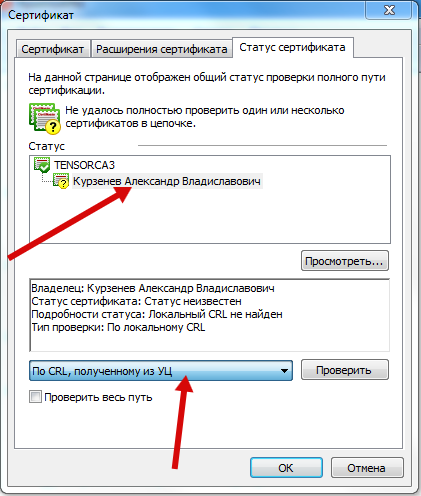
Все, сертификат проверен. Чтобы убедиться, что все в порядке, зайдите в Личное Хранилище Сертификатов и обновите представление. Зеленая галочка на сертификате означает, что все в порядке
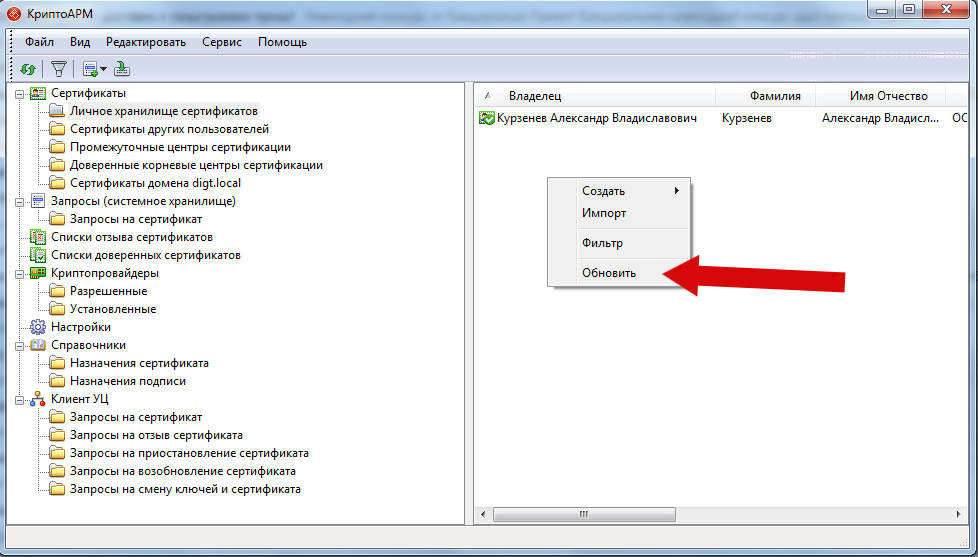
Вот и все!
Если вы не хотите проводить эти процедуры самостоятельно, то у нас есть платная услуга “Удаленная установка”: вы можете приобрести ее как обычный товар.
Если инструкция показалась вам полезной – делитесь ей с другими людьми, кнопки для этого вы найдете прямо под статьей.
Брандмауэр Windows блокирует работу браузера
Встроенная в Windows защита проверяет сайты и в некоторых случаях блокирует их работу, так как считает их подозрительными. Поэтому браузеру не удается проверить подлинность сертификатов, и они не открываются. Для того, чтобы отключить работу брандмауэра Windows, необходимо:
1. В панели управления нажать на раздел «Параметры сети и Интернет».
2. Выбрать раздел «Брандмауэр Windows».
3. Кликнуть на пункт «Сеть домена».
4. Перевести ползунок в положение «Откл».
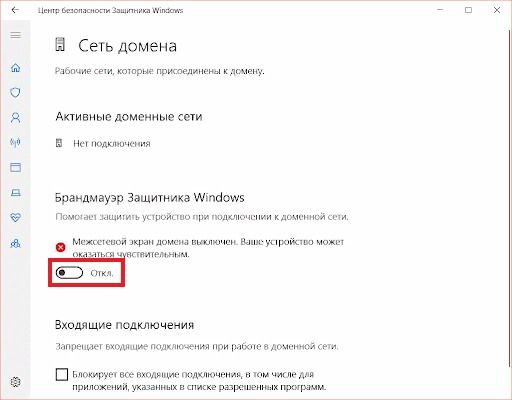
5. Вернуться в центр безопасности защитника Windows.
6. Повторить действия в пунктах «Частная сеть» и «Общедоступная сеть».
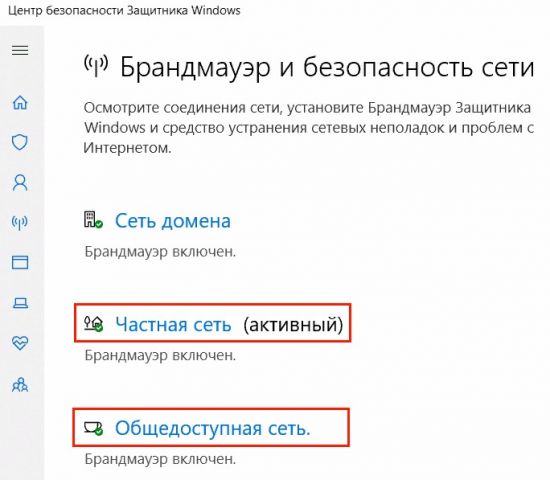
После этого следует перезагрузить Opera и повторить попытку зайти на нужный сайт.
Антивирус блокирует работу Opera
Если при работе с браузером Опера на экране возникает предупреждение, связанное с проверкой безопасности и имеется надпись: «Неполная цепочка сертификатов серверов Opera», то стоит обратить внимание на антивирус, установленный на компьютере. Дело в том, что антивирус, в целях повышения уровня безопасности, может частично блокировать работу Оперы
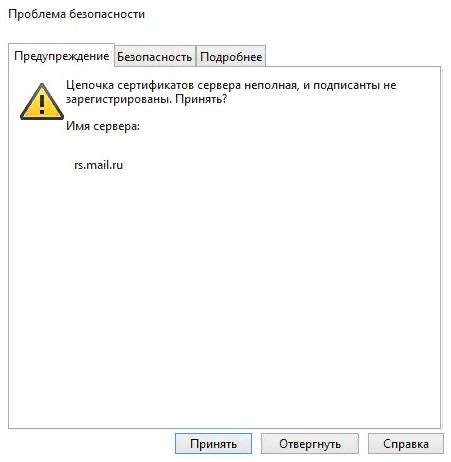
Сообщение о том, цепочка сертификатов неполная, говорит о том, что антивирус ведет проверку протокола SSL, который отвечает за безопасность при обмене данными между двумя компьютерами. Использование протокола SSL для рядовых пользователей не является актуальным, поэтому его следует отключить. Разберем, как убрать сообщение о неполной цепочке, на примере компьютера с антивирусной программы ESET NOD 32.
1. Запустить антивирус.
2. Выбрать раздел «Настройки».
3. Кликнуть на пункт: «Перейти к дополнительным настройкам».
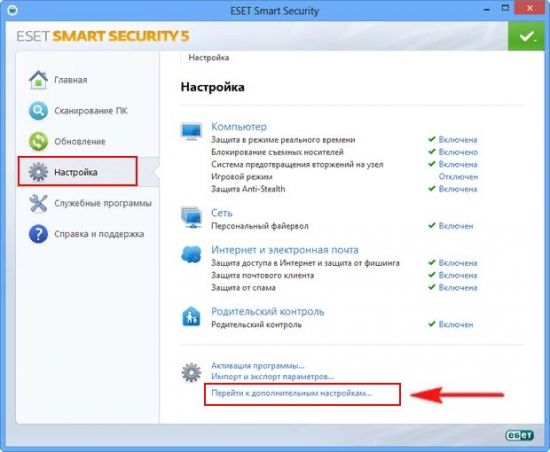
4. В открывшемся окне нажать в меню слева на «Интернет и электронная почта», затем «Фильтрация протоколов» и пункт «SSL».
5. Выбрать пункт «Не сканировать протокол SSL».
6. Нажать кнопку «ОК».

Готово. После того, как пользователь убрал режим фильтрации, отключенный протокол SSL позволит посещать любые сайты и браузер не будет беспокоить назойливым сообщением о проблеме безопасности.
Еще один способ отключить проверку протокола SSL, который подходит для владельцев Opera 12 и ее более поздних версий. Для отключения проверки SSL-сертификатов необходимо:
- Кликнуть правой кнопкой мыши по ярлыку Оперы. расположенном на рабочем столе.
- Выбрать раздел «Свойства».
- Затем вкладку «Ярлык».
- В графе «Объект» дописать в конце фразу «—ignore-certificate-errors» без кавычек.
- Нажать кнопку «ОК».
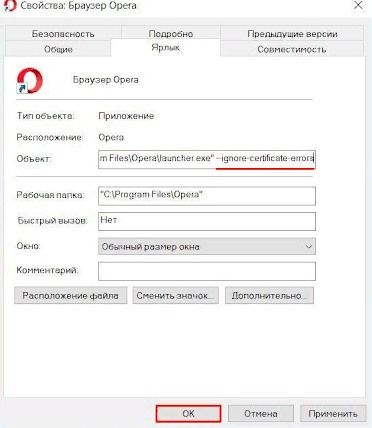
Как видите, причин возникновения проблем с сертификатами может быть несколько, и они требуют разного подхода для их устранения. Перечисленные выше способы избавят пользователей браузера Opera от возникновения ошибки сертификата.
Онлайн курс по Linux
онлайн-курсом «Администратор Linux»
базовые знания
- Знание архитектуры Linux.
- Освоение современных методов и инструментов анализа и обработки данных.
- Умение подбирать конфигурацию под необходимые задачи, управлять процессами и обеспечивать безопасность системы.
- Владение основными рабочими инструментами системного администратора.
- Понимание особенностей развертывания, настройки и обслуживания сетей, построенных на базе Linux.
- Способность быстро решать возникающие проблемы и обеспечивать стабильную и бесперебойную работу системы.
Многие пользователи сталкиваются с ошибкой 0x800B010A, возникающей при попытке регистрации на сайтах госзакупок, а также при использовании ЭЦП в подписании документов. Этот сбой не стоит путать с аналогичным кодом в Windows 7. Сегодня мы кратко расскажем как можно исправить эту проблему цепочки сертификатов.
Как устранить ошибку
1) Обратите внимание на адрес сайта
Первое, что сделайте — просто обратите внимание на адрес сайта (возможно, что вы по ошибке набрали не тот URL). Также иногда такое происходит по вине сервера, на котором расположен сайт (возможно, вообще, сам сертификат просто устарел, ведь его выдают на определенное время)
Попробуйте посетить другие сайты, если с ними все OK — то вероятнее всего, что проблема не в вашей системе, а у того конкретного сайта.
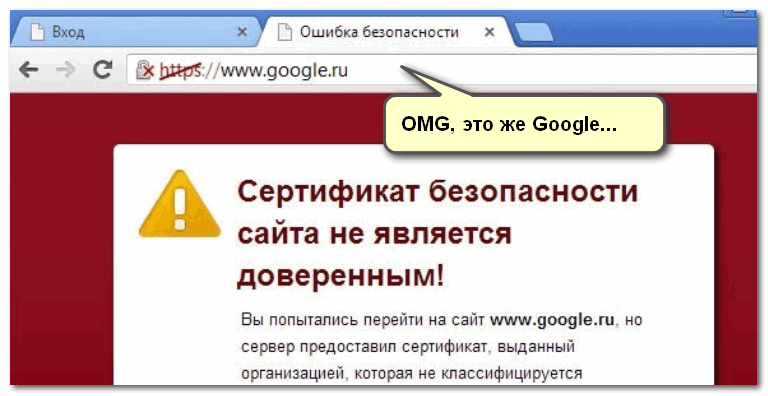
Пример ошибки «Сертификат безопасности сайта не является доверенным»
Однако, отмечу, что если ошибка появляется на очень известном сайте, которому вы (и многие другие пользователи) всецело доверяете — то высока вероятность проблемы в вашей системе.
2) Проверьте дату и время, установленные в Windows
Второй момент — подобная ошибка может выскакивать, если у вас в системе неверно задано время или дата. Для их корректировки и уточнения достаточно щелкнуть мышкой по «времени» в панели задач Windows (в правом нижнем углу экрана). См. скрин ниже.
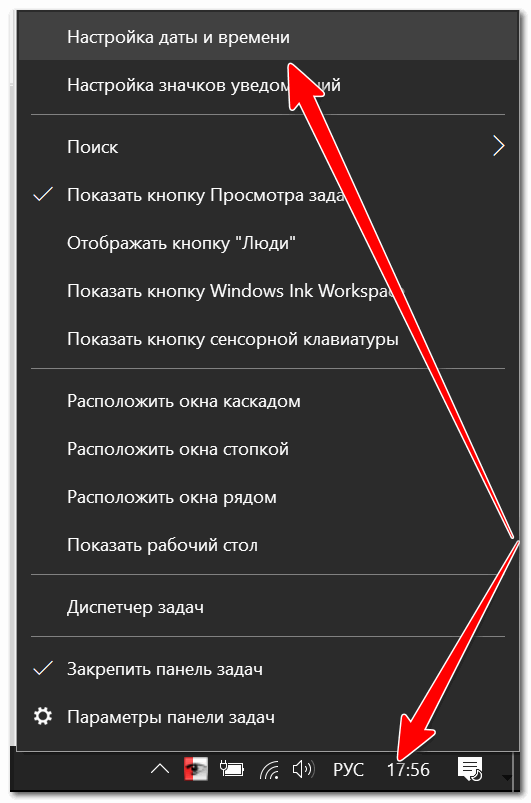
Настройка даты и времени
После установки правильного времени, перезагрузите компьютер и попробуйте заново открыть браузер и сайты в нем. Ошибка должна исчезнуть.
Также обращаю внимание на то, что, если у вас постоянно сбивается время — вероятно у вас села батарейка на материнской плате. Представляет она из себя небольшую «таблетку», благодаря которой компьютер помнит введенные вами настройки, даже если вы его отключаете от сети (например, те же дата и время как-то высчитываются?)
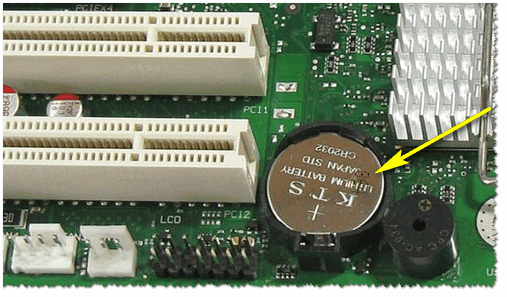
Батарейка на материнской плате ПК
3) Попробуйте провести обновление корневых сертификатов
Еще один вариант, как можно попробовать решить эту проблему — установить обновление корневых сертификатов. Обновления можно скачать на сайте Microsoft для разных ОС. Для клиентских ОС (т.е. для обычных домашних пользователей) подойдут вот эти обновления: https://support.microsoft.com/
4) Установка «доверенных» сертификатов в систему
Этот способ хоть и рабочий, но хотелось бы предупредить, что он «может» стать источником проблем в безопасности вашей системы. По крайней мере, прибегать к этому советую только для таких крупных сайтов как Google, Яндекс и т.д.
Для избавления от ошибки, связанной с недостоверностью сертификата, должен подойти спец. пакет GeoTrust Primary Certification Authority .
Кстати, на этой страничке расположено еще несколько сертификатов, их также можно до-установить в систему.
Кстати, чтобы скачать GeoTrust Primary Certification Authority:
Сохранить ссылку как.
далее укажите папку на диске, куда будет скачан сертификат. Это будет файл формата PEM.
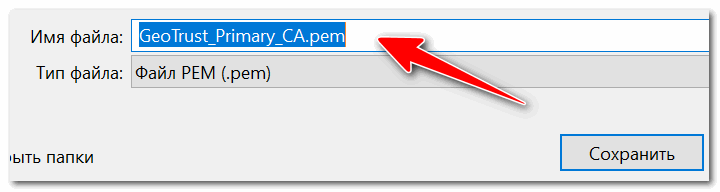
Файл с расширением PEM
Теперь необходимо скачанный сертификат установить в систему. Как это делается, по шагам расскажу чуть ниже:
- сначала нажимаем сочетание кнопок Win+R, и вводим команду certmgr.msc, жмем OK;
- должен открыться центр сертификатов в Windows. Необходимо раскрыть вкладку «Доверенные корневые центры сертификации/сертификаты», щелкнуть по ней правой кнопкой мышки и выбрать «Все задачи — импорт».
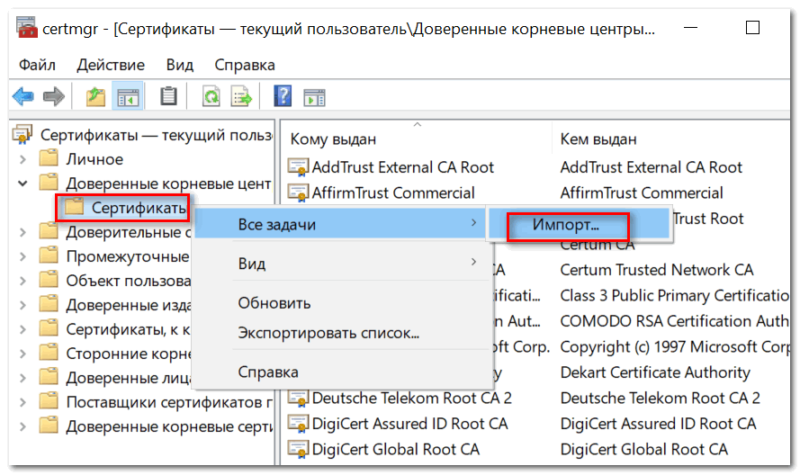
далее запустится мастер импорта сертификатов. Просто жмем «Далее».
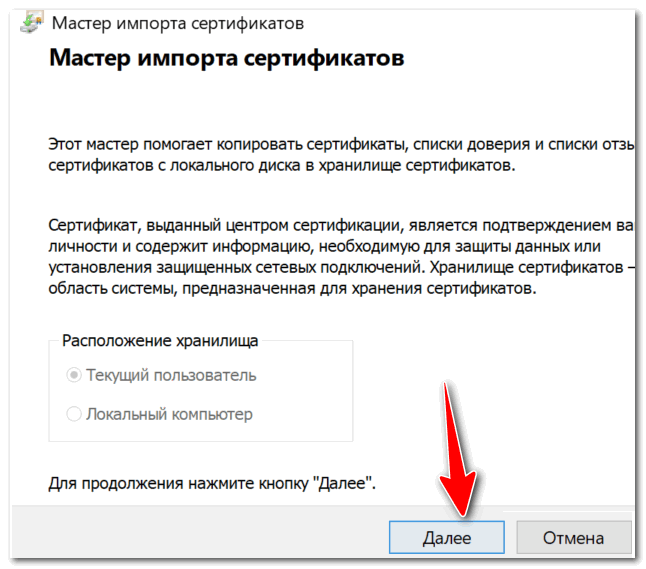
Мастер импорта сертификатов
после нажмите кнопку «Обзор» и укажите ранее загруженный нами сертификат. Нажмите «Далее» (пример показан ниже);
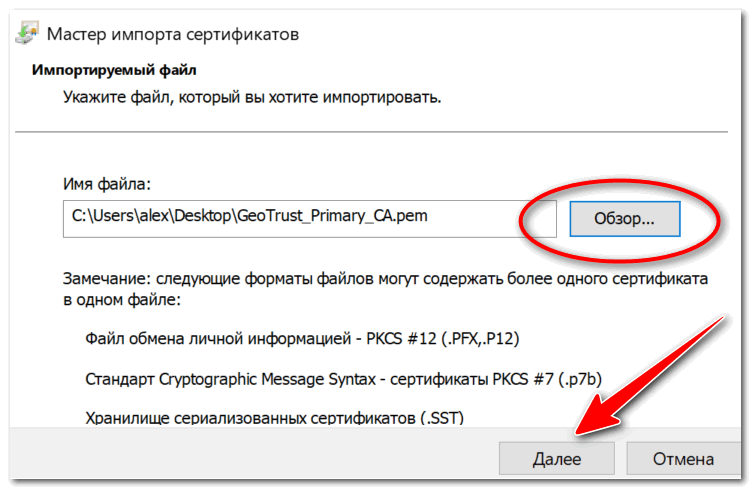
Указываем сертификат, который загрузили
в следующем шаге укажите, что сертификаты нужно поместить в доверенные центры сертификации и нажмите «Далее».
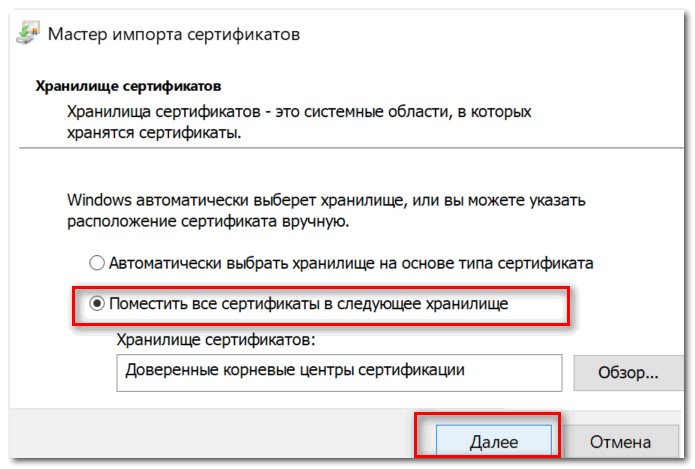
Поместить сертификаты в доверенные. Далее
в следующем шаге вы должны увидеть, что импорт успешно завершен. Собственно, можно идти проверять, как будет отображаться сайт в браузере (может потребоваться перезагрузка ПК).
5) Обратите внимание на антивирусные утилиты
В некоторых случаях эта ошибка может возникать из-за того, что какая-нибудь программа (например, антивирус) проверяет https трафик. Это видит браузер, что пришедший сертификат не соответствует адресу, с которого он получен, и в результате появляется предупреждение/ошибка.
Поэтому, если у вас установлен антивирус/брандмауэр, проверьте и на время отключите настройку сканирования https трафика (см. пример настроек AVAST на скрине ниже).
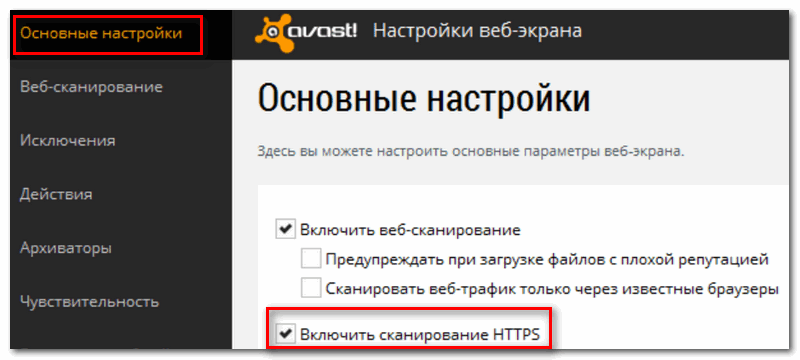
Avast — основные настройки (отключение сканирование https трафика)
На этом у меня всё.
За дополнения по теме — отдельное мерси!
Причины возникновения ошибок SSL-соединения
Когда сертификат работает корректно, адресная строка браузера выглядит примерно так:
Но при наличии ошибок она выглядит несколько иначе:
![]()
Существует множество причин возникновения таких ошибок. К числу основных можно отнести:
- Некорректную дату и время на устройстве (компьютер, смартфон, планшет и т.д.);
- Ненадежный SSL-сертификат;
- Брандмауэр или антивирус, блокирующие сайт;
- Включенный экспериментальный интернет-протокол QUIC;
- Отсутствие обновлений операционной системы;
- Использование SSL-сертификата устаревшей версии 3.0;
- Появление ошибки «Invalid CSR» при генерации сертификата из панели управления облачного провайдера.
Давайте рассмотрим каждую из них подробнее.
Экспорт открытой части сертификата
Для экспорта:
- Зайдите в браузер Internet Explorer;
- Выберите пункт меню «Свойства браузера» или «Свойства обозревателя» (в зависимости от версии IE);
- Перейдите на вкладку «Содержание» – «Сертификаты»;
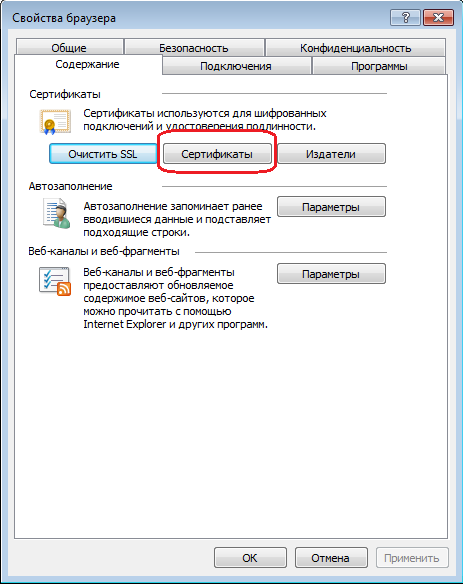
На вкладке «Содержание» нажмите кнопку «Сертификаты», откройте вкладку «Личные»;
В списке сертификатов найдите нужный, отметьте его и нажмите кнопку «Экспорт»;
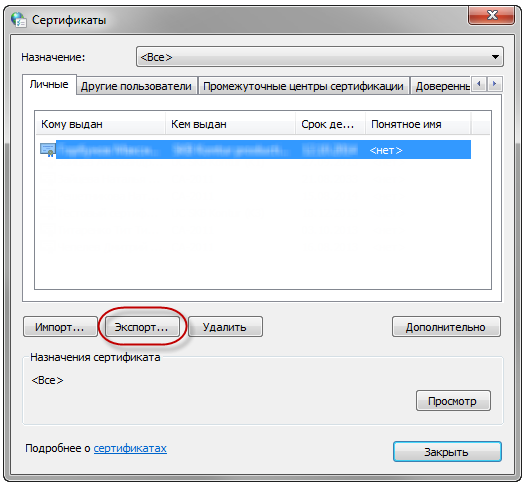
Запустится «Мастер импорта сертификатов»;
Нажмите кнопку «Далее»;
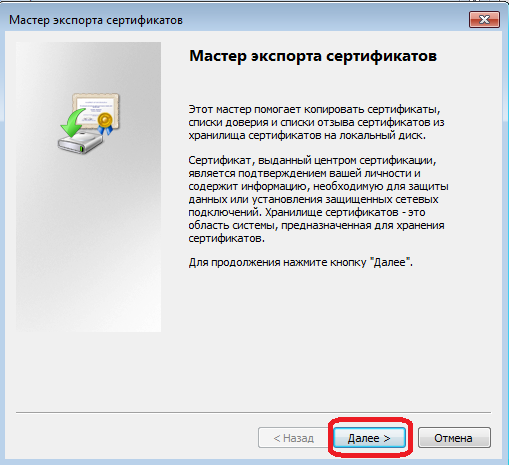
Выберите пункты:
Нажмите «Обзор», выберите папку, куда необходимо сохранить файл (в этом окне внизу укажите желаемое имя файла), и нажмите «Сохранить»;
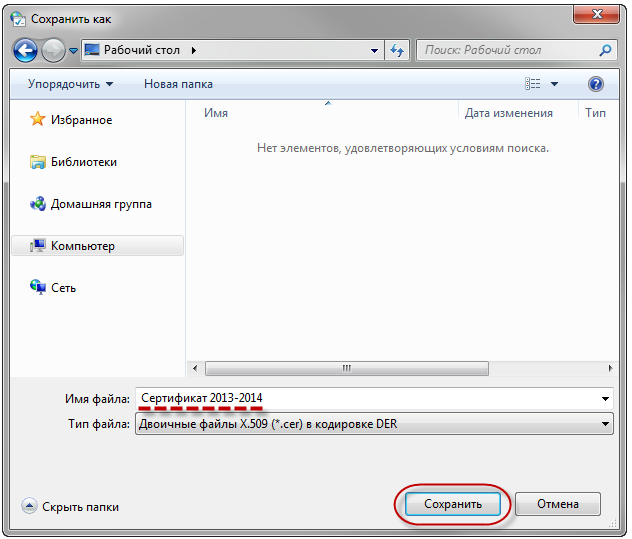
Нажмите «Далее» и «Готово».
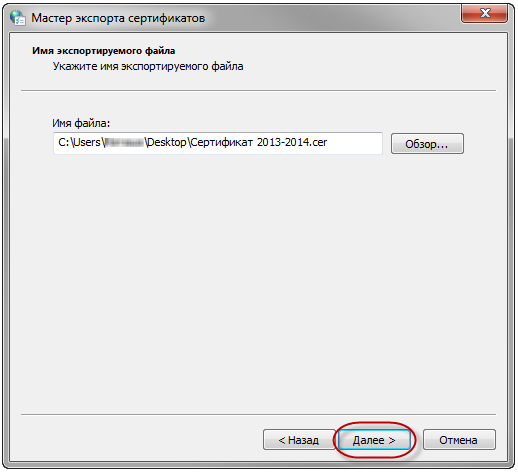
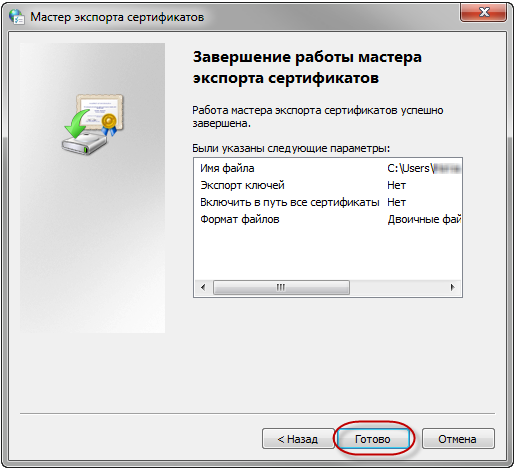
В результате этих действий вы создадите в указанной папке открытый файл сертификата ключа ЭП.
Онлайн курс по Linux
онлайн-курсом «Администратор Linux»
- Знание архитектуры Linux.
- Освоение современных методов и инструментов анализа и обработки данных.
- Умение подбирать конфигурацию под необходимые задачи, управлять процессами и обеспечивать безопасность системы.
- Владение основными рабочими инструментами системного администратора.
- Понимание особенностей развертывания, настройки и обслуживания сетей, построенных на базе Linux.
- Способность быстро решать возникающие проблемы и обеспечивать стабильную и бесперебойную работу системы.
Возможная причина
:
Не установлен корневой сертификат вашего Удостоверяющего Центра (УЦ).
Ваши действия
:
Установить корневой сертификат Удостоверяющего центра.
Ошибка №2. Failed to create CPSigner
Возможные причины
:
1) Не установлено дополнительное ПО с сайта Фабрикант
;
2) Некорректно работает библиотека КриптоПРО Cadescom
.
Ваши действия
:
2) Переустановить КриптоПРО Cadescom.
Подробную инструкцию можете скачать
Ошибка №3. Ошибка при открытии хранилища. Объект не поддерживает средство или метод
«Open»
Возможные причины
:
1) Не установлено дополнительное ПО;
2) Не запущены дополнительные надстройки в браузере.
Ваши действия
:
1) Установить Специализированное ПО с Портала Фабрикант;
2) Запустить всплывающие надстройки браузера.
Подробную инструкцию можете скачать
Ошибка №4. «Не удалось проверить статус сертификата.» или «Не валиден. Состояние
отозванности сертификата или одного из сертификатов в цепочке сертификатов неизвестно»
Возможная причина
:
Не установлены или не обновляются автоматически списки отозванных сертификатов УЦ.
Ваши действия
:
Обратитесь в УЦ или самостоятельно установите на своём ПК списки отозванных сертификатов.
Подробную инструкцию можете скачать
Ошибка №5. Ваш сертификат прошёл проверку и может использоваться в любой секции на
Торговом портале «Фабрикант», кроме секции Росатом
Возможные причины
:
1) Рассинхронизация OCSP-сервер вашего УЦ;
2) Отсутствует ссылка на OCSP-сервер УЦ в сертификате.
Ваши действия
:
Обратитесь в Удостоверяющий центр для проверки сертификата или проверьте самостоятельно.
Подробную инструкцию можете скачать
Ошибка №6. «Вставьте ключевой носитель (несоответствие ключевого носителя и выбранного
сертификата)».
Возможные причины
:
1) Вставлен ключевой носитель, не соответствующий выбранному сертификату;
2) Выбран сертификат, не соответствующий вставленному ключевому носителю.
Ваши действия
:
1) Проверить, какой ключевой носитель вставлен;
2) Проверить выбранный сертификат.
Подробную инструкцию можете скачать
Ошибка №7. Ошибка исполнения функции.
Возможная причина
:
Истек срок действия лицензии на КриптоПРО CSP
.
Ваши действия
:
1) Обратитесь в Удостоверяющий центр для получения лицензии на КриптоПРО CSP;
2) Введите лицензию на КриптоПРО CSP.
Подробную инструкцию можете скачать
Ошибка №8. Надпись «undefined»
Возможная причина
:
Некорректно отрабатывают настройки браузера Internet Explorer
.
Ваши действия
:
1) В браузере зайдите в меню «Сервис»
и выберите пункт «Свойства
обозревателя»
;
2) В открывшемся окне перейдите на вкладку «Дополнительно»
и нажмите кнопку
«Сброс»
;
3) Перезапустите браузер Internet Explorer
.
Подробную инструкцию можете скачать

































