Ошибка «Что-то пошло не так»
Иногда при включении компьютера Nvidia GeForce Experience не запускается и выскакивает ошибка с надписью «Что-то пошло не так», при этом может высвечиваться сообщение «прекращена работа программы».
Такой сбой происходит из-за неполадок в драйверах, неправильной работе GeForce Experience или незапущенной фоновой службе.
Остановка процессов и перезапуск приложений
Сначала нужно попробовать остановить и перезапустить все процессы, связанные с Nvidia. Для этого нужно с помощью быстрой комбинации «Win + R» открыть окно «Выполнить» и набрать taskmgr. После чего откроется диспетчер задач, в котором нужно открыть вкладку «Службы», найти службы, связанные с Nvidia, выключить и запустить заново.
Перенастройка служб
Если не работает GeForce Experience в Windows 7, 8, 10, можно попробовать настроить главную службу Nvidia, обеспечивающую загрузку приложений. Обычно она выключена. Для ее запуска нужно вызвать окно «Выполнить» сочетанием «Win + R» и набрать services.msc.
Появиться список служб. Левой кнопкой мыши дважды нажать на NVIDIA Display Container LS и поменять тип запуска:
Далее в том же меню «Выполнить» нужно набрать «msconfig», появится окно «Конфигурация системы». Следует убрать галочку снизу в строке «Не отображать службы Майкрософт» для облегчения поиска нужных служб. Отметить галочками службы NVIDIA, перезагрузить компьютер, после чего проверить, работают ли они.
Обновление драйверов
Что делать, если на телефоне или планшете Андроид пропал звук
После загрузки нужно запустить исполняемый файл, который распакует содержимое в выбранную папку.
Установка начнется сразу после распаковки. Следует выбрать выборочную установку, чтобы можно было отметить нужные компоненты. Обязательно выбрать GeForce Experience и поставить галочку в графе «Выполнить чистую установку», чтобы в системе не осталось старых версий программного обеспечения.
Переустановка утилиты
Иногда сбой может быть непосредственно в самой программе. Для полной переустановки GeForce Experience нужно зайти на сайт NVIDIA и скачать пак драйверов для компьютера, который будет включать в себя утилиту.
Обновление системы
Если вышеперечисленные способы не помогли, можно попробовать обновить Windows. По умолчанию Windows 10 обновляется автоматически, но если автообновление отключено, то порядок действий такой:
- меню «Пуск»;
- иконка «Параметры»;
- открыть «Обновление и безопасность»;
- выбрать пункт «Центр обновлений Windows»;
- нажать на «Проверить наличие обновлений».
Если система найдет обновления, она установит их автоматически.
Запуск в режиме совместимости
ДжиФорс Экспириенс может вызывать ошибку «Что-то пошло не так» в связи с несовместимостью. Чтобы это исправить, необходимо вызвать свойства ярлыка программы и установить галочки на пунктах «Запустить в режиме совместимости» (и указать операционную систему) и «Запускать от имени Администратора».
После чего нажать «ОК» и в дальнейшем запускать программу через ярлык.
5 эффективных решений для кода ошибки GeForce Experience 0x0003
Когда появляется код ошибки GeForce Experience 0x0003, приложения и игры в Windows начинают давать сбой. ПК просит вас перезагрузиться каждый раз, когда вы пытаетесь запустить приложение, которое запрашивает карту NVIDIA. Вы не сможете использовать систему в соответствии с вашими потребностями.
Вот почему так важно уметь решить эту проблему. Вот 5 лучших решений, которые вы можете попробовать, когда столкнетесь с этой проблемой
Их использование исправит GeForce Experience, и вы сможете запускать вызывающие проблемы приложения.
1. Включите все сервисы NVIDIA вручную.
Иногда важные сервисы NVIDIA отключаются по незнанию, что приводит к сбою GeForce Experience. Чтобы это исправить, вам просто нужно вручную включить все сервисы NVIDIA. Следуй этим шагам:
Шаг 1: Нажмите клавишу Windows + R, чтобы вызвать диалоговое окно «Выполнить». Введите в нем services.msc и нажмите Enter.
Шаг 2: В окне служб найдите все основные службы NVIDIA, такие как контейнер локальной системы Nvidia, контейнер сетевых служб Nvidia, службу отображения Nvidia и т. Д.
Шаг 3: Щелкните их правой кнопкой мыши по одному и выберите параметр «Перезагрузить». Если вы обнаружите, что какая-либо служба NVIDIA остановлена, щелкните ее правой кнопкой мыши и выберите параметр «Пуск».
Вот и все.
2. Удалите и переустановите компоненты NVIDIA.
Если проблема вызвана повреждением компонентов NVIDIA, это наиболее эффективное решение. Следуй этим шагам:
Шаг 1: Перейдите в Панель управления, нажмите «Программы и компоненты», а затем нажмите «Удалить программу».
Шаг 2: Найдите здесь все программы NVIDIA и удалите их одну за другой.
Шаг 3: Затем нажмите клавишу Windows + X и щелкните «Диспетчер устройств».
Шаг 4: В диспетчере устройств разверните «Видеоадаптеры», щелкните правой кнопкой мыши графический процессор и выберите «Удалить устройство».
Шаг 5: Затем перейдите в проводник и удалите все существующие файлы NVIDIA.
Шаг 6: Теперь перезагрузите компьютер.
Шаг 7: Затем запустите браузер и посетите эту ссылку для загрузки и установки GeForce Experience и отсутствующих драйверов.
Шаг 8: Еще раз перезагрузите компьютер.
Вот и все. К настоящему времени вопрос должен быть решен.
3. Обновите драйверы графики NVIDIA.
Обновление драйверов графики NVIDIA — простое, но очень эффективное решение этой ошибки. Следуй этим шагам:
Шаг 1: Нажмите клавишу Windows + X и щелкните «Диспетчер устройств» в меню опытного пользователя.
Шаг 2: В диспетчере устройств разверните «Видеоадаптеры», щелкните правой кнопкой мыши драйверы NVIDIA и выберите «Обновить драйвер».
Шаг 3: Затем выберите поиск последних версий драйверов в Интернете. Убедитесь, что вы подключены к Интернету.
Шаг 4: Следуйте инструкциям на экране и обновите драйверы.
Вот и все. Вы также можете использовать сторонние инструменты обновления драйверов для этой процедуры.
4. Разрешите взаимодействие с NVIDIA Display Service.
Когда NVIDIA Display Service не может взаимодействовать с процессором, эта проблема появится. Выполните следующие действия, чтобы узнать, как это исправить:
Шаг 1: Нажмите клавишу Windows + R, чтобы вызвать диалоговое окно «Выполнить». Введите в нем services.msc и нажмите Enter.
Шаг 2: В окне «Службы» найдите контейнер дисплея NVIDIA, щелкните его правой кнопкой мыши и выберите «Свойства».
Шаг 3: Затем перейдите на вкладку «Вход в систему». Найдите флажок «Разрешить службе взаимодействовать с рабочим столом» и установите его (если он не отмечен).
Шаг 4: Нажмите «Применить» и закройте окно.
Вот и все.
5. Выполните новую установку GeForce Experience.
Иногда сложные методы терпят неудачу, но самые простые работают как шарм. Вы можете испытать удачу. Следуй этим шагам:
Шаг 1: Перейдите в Панель управления и удалите GeForce Experience.
Шаг 2: Теперь запустите браузер и посетите эту ссылку. Отсюда установите флажок «Свежая установка» и загрузите файлы, эквивалентные графическому процессору.
Шаг 3: Предоставьте необходимые разрешения и позвольте драйверам и GeForce Experience установить.
Шаг 4: После установки создайте новую учетную запись для NVIDIA и используйте ее с GeForce Experience.
Вот и все. Известно, что это решение работает для многих пользователей. Надеюсь, это сработает и для вас.
Как исправить код ошибки GeForce Experience 0x0003
Есть несколько решений, с помощью которых вы можете попытаться решить проблему, указанную ниже.
Устранение проблемы с контейнером телеметрии NVIDIA
Во-первых, откройте приложение Service Manager. Чтобы открыть приложение, вы можете ввести обслуживание в строке поиска Windows или просто нажмите Windows Key + R , чтобы открыть диалоговое окно «Выполнить». Тип services.msc и щелкните в порядке кнопку, чтобы открыть приложение Windows Service.

В приложении службы перейдите и найдите Контейнер телеметрии NVIDIA сервис, когда вы найдете его, щелкните его правой кнопкой мыши и выберите Свойства вариант.

В окне «Свойства» перейдите к Вход в систему вкладка и проверьте Разрешить службе взаимодействовать с рабочим столом вариант под Параметр учетной записи локальной системы. Нажми на Применять кнопку, затем, чтобы закрыть, нажмите в порядке.

Теперь в приложении Service щелкните правой кнопкой мыши следующие службы и убедитесь, что они запущены, если нет, щелкните правой кнопкой мыши и выберите Начало вариант.
- Nvidia Display Container Service
- Контейнер локальной системы Nvidia
- Контейнер сетевых служб Nvidia
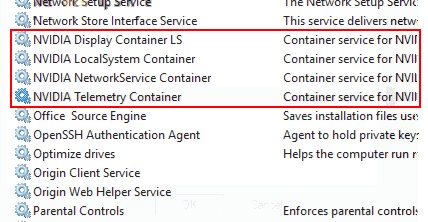
После того, как вы включили все службы, выполните задачу, которая показывала вам код ошибки 0x0003, и посмотрите, отображается ли он снова. Если проблема не решена, следуйте приведенным ниже решениям.
Создание новой учетной записи пользователя
Это последнее средство, если все решения терпят неудачу, тогда это единственный выход. Сначала удалите или удалите все компоненты, связанные с NVIDIA, из вашей системы. Теперь создайте новую учетную запись пользователя с правами администратора, затем установите драйверы, и проблема обязательно будет решена.
Удаление и повторная установка всех компонентов NVIDIA
Иногда текущая установка компонентов Nividia со временем может быть повреждена или устарела. Это может быть причиной того, что пользователи сталкиваются с кодом ошибки GeForce Experience 0x0003 на своем экране. Вы можете легко удалить и переустановить, следуя этому краткому руководству.
Перейдите в панель поиска Windows и введите Приложения и функции, нажмите на первый вариант и откройте окно «Приложения и функции», затем на правой панели окна под настройками, связанными с ярлыком, нажмите на опцию Программы и компоненты.

Прокрутите вниз и найдите приложения NVIDIA, установленные в вашей системе. Щелкните приложение правой кнопкой мыши и выберите Удалить, теперь удалите их по одному.
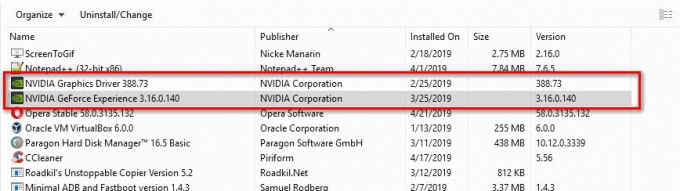
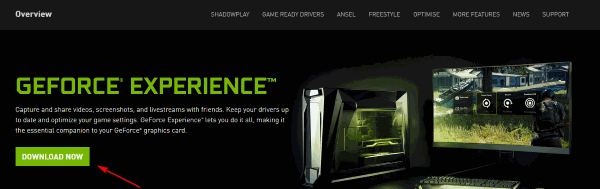
После загрузки установите драйверы и приложение, затем снова перезагрузите устройство и посмотрите, решена ли ваша проблема.
Сброс сетевого адаптера
Сетевой адаптер играет огромную роль в GeForce Experience
Поскольку многие службы работают в сети, важно, чтобы ваш сетевой адаптер был в порядке и работал. Сброс сетевого адаптера может исправить код ошибки GeForce Experience 0x0003, который вы видите на экране своего ПК
Тип cmd в строке поиска Windows щелкните правой кнопкой мыши параметр командной строки и запустите его как Администратор. Если появится окно с UAC, нажмите да и откройте командную строку.
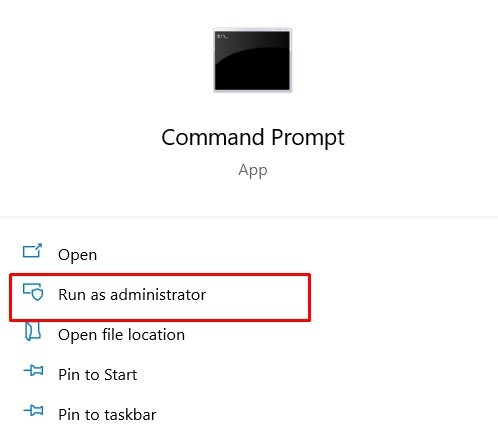
Введите следующую команду в командной строке и нажмите кнопку Enter на клавиатуре.
сброс WinSock Netsh

Шаг 3) Перезагрузите свой компьютер и посмотрите, решена ли ваша проблема.
Установка последних драйверов NVIDIA
Чтобы использовать возможности игры Nvidia GeForce, важно загрузить и установить последние версии драйверов! Без драйверов вы обязательно будете часто сталкиваться с такими проблемами, как код ошибки GeForce Experience 0x0003. Поэтому следуйте этому руководству и загрузите последние версии драйверов для своего ПК с Windows
Выполните шаги 1 и 2 Решения 2, чтобы удалить все компоненты NVIDIA и перезапуск твой компьютер.

Установите драйверы на свой компьютер и снова перезагрузите устройство, теперь проверьте, была ли решена ваша проблема.
Solution 2: Keep your PC Updated To fix Nvidia GeForce Experience error code 0x0003 Windows 11
Sometimes your outdated PC is the main cause of the Outdated Graphics Card Driver on Windows 11
Outdated drivers in your PC or your current Windows Version are not able to support the gaming software plus it starts giving errors like Nvidia GeForce Experience Error Code 0x0003 as you update your Windows all associate running drivers are updated too.
So, here is how you can do it:
- Click on the Windows icon
- Click on the Settings icon
- A new window will pop up
- Select Windows Update from the left menu
- The new window will pop up
- Then click on Check for updates
- If there is any update it will start updating the PC.
You can also update your graphic drivers through Windows Update.
Solution 3: Update Graphics Card Driver with Windows Update
IF your Windows is updated and you don’t want to the updated the whole OS to update the graphics drivers.
So, you should go for the Optional updates
Here is how you can do it:
- Click on the Windows icon
- Click on the settings icon
- A new window will pop up
- Select Windows Update from the left menu
- The new window will pop up
- Now select Advanced options
- Click on Optional updates
- A new window will open
- Click on the drop-down button of Driver updates
- Now, select your desired drivers
- Now press the Download & Install button
If you are unable to update your drivers through Windows Update, then you can try updating the Graphics Drivers through Device Manager.
В чем причина ошибки NVIDIA GeForce Experience с кодом 0x0003?
Прежде чем углубляться в методы устранения неполадок, вы должны иметь четкое представление о причинах проблемы GeForce Experience код ошибки 0x0003. Итак, мы провели опрос на нескольких платформах сообщества и выяснили нижеприведенные причины, которые запускают NVIDIA GeForce Experience, что-то пошло не так, код ошибки 0x0003. Давайте посмотрим на возможные причины:
Некоторые необходимые сервисы NVIDIA перестали работать: в случае, если NVIDIA Local System Container, NVIDIA Display Service или NVIDIA Network Service Container — любая из этих сервисов отключена, может появиться код ошибки 0x0003. Вы должны принудительно запустить службы, чтобы исправить это.
NVIDIA Telemetry не имеет разрешения на взаимодействие с вашим ПК: если это причина, вам нужно разрешить NVIDIA Telemetry установить соединение с вашим компьютером из служб Windows.
Поврежденный или устаревший драйвер NVIDIA. Если драйверы графического процессора каким-либо образом повреждены, эта проблема может возникнуть. Кроме того, если вы не обновляли драйверы в течение достаточно длительного периода, это может вызвать ошибку NVIDIA GeForce с кодом 0x0003.
Обновление Windows вступило в конфликт с устаревшим драйвером графического процессора: несколько пользователей сообщают, что эта проблема началась после установки обновлений Windows. Чтобы решить эту проблему, вы должны удалить все устаревшие версии драйверов графического процессора и установить последние версии.
Конфликт в сетевом адаптере: Вы также можете столкнуться с этой проблемой из-за вашего сетевого адаптера. Вы должны переустановить связь, чтобы устранить проблему.
Список игр в GeForce Experience
Следует сразу сказать, что если программа не видит игры и не включает их в свой список, это не всегда означает какой-либо сбой. В большинстве случаев в этом виноват принцип работы самого приложения. В целом можно выделить 4 вероятных причины, почему список игр не обновляется, и из них только 1 является сбоем GeForce Experience. Как бы то ни было, абсолютно все решается практически без проблем.
Причина 1: Список не обновлен
Наиболее частой причиной того, что в списке игр в GeForce Experience отсутствует тот или иной продукт, является банальное отсутствие обновления перечня. Все имеющееся на компьютере выводится не в непрерывном режиме, программа регулярно обязана обновлять список, чтобы показывать новые продукты.
Нередко так выходит, что новое сканирование еще не проводилось. Особенно такая проблема актуальна в тех случаях, когда игра была только-только установлена, и система просто не успела своевременно отреагировать.
Решения в таком случае два. Самый банальный – подождать, пока программа не просканирует диск на наличие новых программ. Однако это сложно назвать действительно эффективным подходом.
Гораздо лучше просто вручную обновить список.
- Есть простой способ сделать это — во вкладке «Главная» нужно нажать на кнопку «Больше» и выбрать вариант «Поиск игр».
- Также может пригодиться более точный подход. Для этого необходимо войти в меню настроек программы. Чтобы это сделать, нужно нажать на шестеренку в шапке программы.
Программа перейдет в раздел настроек. Здесь необходимо выбрать раздел «Игры».
В области «Поиск игр» можно увидеть информацию о списке. А именно – число обнаруженных поддерживаемых игр, время последней проверки обновлений списка, и так далее. Здесь нужно нажать кнопку «Сканировать сейчас».
Теперь ранее не отображавшиеся игры должны появиться в списке.
Причина 2: Поиск игр
Также вполне может оказаться, что программа просто не находит игры там, где она их ищет. Обычно GeForce Experience успешно автоматически обнаруживает папку с нужными установленными приложениями, однако случаются и исключения.
- Для того, чтобы исправить это, нужно снова зайти в настройки программы и опять попасть в раздел «Игры».
Здесь можно увидеть область «Сканировать местоположение». Ниже под заголовком области расположен список адресов, по которым Experience ищет игры.
Кнопка «Добавить» позволяет внести сюда дополнительные адреса, расширив поисковую зону для системы.
Если нажать на «Добавить», появляется стандартный обозреватель, где необходимо найти и выбрать требуемую папку.
Теперь GF Experience начнет искать новые игры и там, после чего будет добавлять их в ассортимент обнаруженных игр.
Очень часто это позволяет решить проблему окончательно. Особенно часто проблема появляется при нестандартных путях создания папок с играми, или когда они находятся не в одном месте.
Причина 3: Отсутствие сертификатов
Также нередко случается, что тот или иной продукт попросту не имеет определенных сертификатов подлинности. Как итог, система не способна опознать программу, как игру, и добавить в свой список.
Чаще всего такое случается с малоизвестными инди-проектами, а также пиратскими копиями игр, которые подверглись значительному редактированию. Нередко случается, что при попытке удалить систему защиты (больше всего актуально для новых серьезных протоколов, вроде Denuvo), такие взломщики также удаляют цифровые подписи продукта. И потому GF Experience не опознает программу.
В таком случае пользователь, увы, ничего не может сделать. Придется производить настройки вручную.
Причина 4: Сбой программы
Нельзя также исключать и банального сбоя программы. В таком случае в первую очередь стоит попробовать перезапустить компьютер. Если это не помогает и вышеуказанные действия не обновляют список игр, тогда стоит произвести переустановку программы.
- Сначала рекомендуется удалить программу любым подходящим способом. Подробнее: Как удалить GeForce Experience
- Обычно GF Experience поставляется вместе с драйверами для видеокарт, так что стоит скачать новый установочный пакет с официального сайта NVIDIA.
Скачать драйвера на NVIDIA Здесь потребуется поставить галочку «Выполнить чистую установку». Это удалит все предыдущие версии драйверов, дополнительного ПО и так далее.
После этого будет произведена установка программного обеспечения для работы видеокарты, а также нового NVIDIA GeForce Experience.
Теперь все должно исправно работать.
Nvidia GeForce Experience код ошибки: 0x0001, 0x0003 — как исправить?
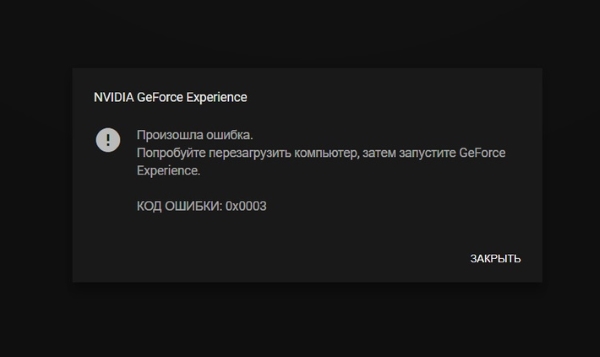
Владельцы видеокарт от Nvidia часто сталкиваются с проблемами работы дополнительной утилиты — GeForce Experience. Её работа нередко прекращается без видимой на то причины. В этом случается в Nvidia GeForce Experience появляются коды ошибок 0x0001, 0x0003. Как их исправить — читайте далее.
Что такое Nvidia GeForce Experience?
Nvidia GeForce Experience не является важным модулем драйвера видеоадаптера, как многие пользователи считают. Это дополнение, которое помогает геймерам использовать различные функции и настройки интерфейса игры. Утилита является скринкастером — умеет снимать процесс игры. В программе внедрён модуль, который помогает автоматически устанавливать графические параметры для игр. И вам не придётся каждый раз открывать настройки графики, чтобы изменить их для своего ПК. Может создавать скриншоты, отображает счетчик FPS в играх и т.д.
Не всегда, конечно, программа оптимально настраивает видеопараметры. Об этом часто пишут на игровых форумах. Также большинство пользователей считают, что Nvidia GeForce Experience является практически бесполезной. Вы можете удалить её из своего компьютера, не опасаясь за производительность видео. Тем более, что программа способна применять настройки далеко не ко всем играм. Полный их список находится на официальном сайте https://www.nvidia.com/ru-ru/geforce/geforce-experience/games/.
Как устранить ошибки 0x0003 и 0x0001
Для тех, кто нашёл применение программы Nvidia GeForce Experience мы продолжаем. Ранее программа работала более стабильно. Новая версия помощника принесла много нужных и полезных функций. Но с ними и различные недоработки. В связи с этим пользователи встречают ошибки при её использовании. Часто эти ошибки можно решить при помощи нескольких несложных действий.

- Необходимо открыть службы Windows. Выберите клавиши WIN+R и введите в пустое поле: «services.msc». Для запуска нажмите клавишу «Энтер»;
- Найдите в списке отображённых служб следующую: Nvidia Telemetry Container;
- Убедитесь, что она запущена. В противном случае выберите её ПКМ и укажите курсором «Свойства»;
- Выберите настройку «Тип запуск» и укажите для неё значения «Автоматически». Примените и сохраните изменения.
Часто именно из-за этой службы возникают проблемы с программой. Если такой способ не эффективен, попробуйте таким же образом выключить службу. И запустить Nvidia GeForce Experience, чтобы увидеть, помогло ли это избавиться от ошибок 0x0001, 0x0003.
Остановка программы в диспетчере задач
Сейчас попробуйте исправить проблему в диспетчере задач. Открывается он при помощи горячих клавиш CTRL+SHIFT+ESC. Найдите в списке название программы и выберите её курсором мыши. Ниже нажмите кнопку «Снять задачу». Затем снова запустите её при помощи иконки на рабочем столе. Если снова никаких изменений, необходимо попытаться переустановить помощник.
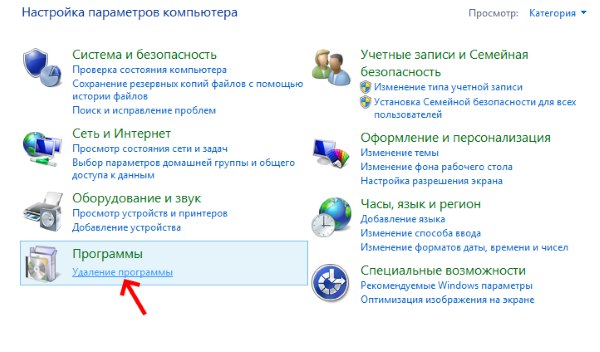
- Для её удаления откройте панель управления Windows;
- Нажмите на пункт «Удаление программ»;
- Найдите в списке Nvidia GeForce Experience и нажмите кнопку на панели «Удалить».
Поиск обновлений видеодрайвера

Для обновления можно использовать системную функцию. Для этого нужно открыть диспетчер устройств.
- Пользователи Windows 10 могут открыть ДУ, нажав ПКМ по значку «Пуск». В Windows 7 — нажмите вместе WIN+PAUSE;
- Найдите «Видеоадаптер» в списке и откройте его. По названию модели нажмите ПКМ и выберите «Обновить драйверы»;
- В системном окне вам также нужно будет выбрать способ поиска. Укажите «Автоматически».
Через некоторое время программа попытается отыскать в сети обновление. Если его нет, вы увидите сообщение о том, что на ПК установлена последняя версия.
Нехватка памяти для работы программы
Для работы любой программы требует определённое количество памяти: физической и оперативной. Если с физической памятью практически ни у кого проблем не возникает (её всегда достаточно), то с оперативной дела обстоят не всегда хорошо. Чтобы программа NGE начала работать, попробуйте предоставить ей больше памяти. Необходимо отключить некоторое ненужное ПО в автозагрузке. А также просмотрите диспетчер устройств. Возможно здесь запущены ненужные процессы, которые отнимают драгоценные мегабайты памяти.
Не открывайте одновременно много приложений на своём ПК. После очистки оперативной памяти попробуйте запустить Nvidia GeForce Experience. Если ошибки 0x0003, 0x0001 не появляются, значит причина была именно в недостатке памяти.
Способ 4: ручная установка нового видеодрайвера
Если пользователь до сих пор не достиг успеха в борьбе с неполадкой, то наиболее вероятной причиной является повреждение графического драйвера. Единственный выход из положения – переустановка видеодрайвера, это нужно выполнить вручную.
Важно! Установка актуальных драйверов – это сугубо полезная процедура даже для полностью рабочих систем. Чаще всего в новой версии улучшена оптимизация, поэтому видеокарта может работать стабильнее и выдавать лучшую производительность
- Нажать на Пуск и перейти отсюда в «Панель управления».
- Открыть раздел «Программы и компоненты», а затем удалить все приложения NVidia и закрыть окно.
- Выполнить клик ПКМ по ярлыку «Этот компьютер» или «Мой компьютер» и выбрать «Свойства».
- Перейти в «Диспетчер устройств».
- Открыть раздел «Видеоадаптеры», нажать ПКМ по драйверу с названием дискретной видеокарты и кликнуть на клавишу «Удалить».
- Подтвердить завершение удаления.
- Перейти на сайт NVidia , ввести модель видеокарты и скачать для неё самые новые драйвера.
- Следуя инструкции, установить полученный драйвер.
- Перезагрузить систему.
Благодаря подробным инструкциям и простоте действий, со всем справится за считанные минуты даже новичок. Теперь можно с уверенностью сказать, что ошибка Geforce Experience с кодом 0x0003 побеждена.
Способ 3: Сброс сетевой карты
Microsoft предусмотрела, что сетевой адаптер, ввиду продолжительной работы, может начать работать неправильно. Чтобы исправлять подобные проблемы, в Windows есть специальный инструмент для перезапуска компонента. Ничего сложного в процедуре нет, но потребуется доступ к консоли с полными правами.
- После нажатия Win + R в окно вставить cmd и нажать Ctrl + Shift + Enter (для запуска режима администратора).
- Получив все нужные привилегия и доступ к консоли, нужно вставить в неё команду netsh winsock reset и кликнуть по Enter.
- Как только команда завершит выполняться, следует перезагрузить ПК.
Почему «что-то пошло не так» с GeForce Experience
Ошибка «Что-то пошло не так, перезапустите GeForce Experience» обычно возникает в ситуации, когда пользовательский ПК не способен корректно запустить программу «GeForce Experience». Ошибка начала массово фиксироваться с появлением версии GeForce Experience 3.0, содержащей новый опционал и улучшенную производительность, и не обошедшейся при этом без различных багов и ошибок.
Рассматриваемая ошибка обычно возникает из-за следующих причин:
- Приложение GFE неверно сконфигурировано пользователем;
- Тело программы повреждено;
- Службы Нвидиа (в частности, «Nvidia Display Container» или «Nvidia Telemetry Container») или вовсе не запущены, или работают не должным образом;
- В системе установлены устаревшие драйвера для графической карты;
- Корректную работу GFE блокирует антивирус;
- В системе не установлены последние обновления для ОС Виндовс.
В некоторых случаях причиной проблемы может также стать нестабильное сетевое соединение, из-за которых GFE может работать некорректно.
Давайте рассмотрим эффективные способы, позволяющие избавиться от ошибки «Что-то пошло не так» на вашем ПК.


















![Nvidia geforce experience не работает в windows 11 [fixed] - vgev](http://tiniatov.ru/wp-content/uploads/3/7/c/37cd12b5e37f961133f3f1328460e5c0.jpeg)





![5 tips to fix geforce experience error code 0x0003 windows 10 [minitool tips]](http://tiniatov.ru/wp-content/uploads/9/7/3/973823afabbef195964411b6b135db00.jpeg)







