Решение 3. Изменение конфигурации DNS
Некоторые люди сообщают, что их проблема была решена после того, как они изменили свой текущий DNS на настройки DNS Google. Возможно, вы не сможете загрузить какие-либо обновления или проверить наличие обновлений из-за конфигурации DNS. В таком случае вы можете попробовать изменить его и посмотреть, решит ли это проблему. Вот как это сделать:
- В правой части панели задач щелкните правой кнопкой мыши значок сети и выберите « Открыть настройки сети и Интернета ».
- Там нажмите « Изменить параметры адаптера ».
- Щелкните правой кнопкой мыши свое сетевое подключение и выберите « Свойства» .
- Найдите IPv4 в списке, выделите его и нажмите « Свойства» .
- Убедитесь, что выбран параметр « Использовать следующие адреса DNS-серверов ».
- Введите 8.8.8.8 в первое поле, а затем введите 8.8.4.4 во второе поле.
- Щелкните ОК.
- Посмотрите, изолирует ли это проблему.
- Также, если это не сработает, попробуйте использовать «1.1.1.1» и «1.0.0.1» в качестве конфигураций DNS.
Причины появления ошибки
Основные причины 0x80070057:
- Нарушение динамических библиотек. Это может быть связано с вредоносными файлами и неправильным выключением компьютера. Из-за этого компьютер попросту не может найти необходимые файлы, поэтому и выскакивает ошибка под таким кодом.
- Десятичный разделитель представлен символом, отличающийся от точки.
Проблема может возникнуть при установке Windows. В таком случае:
- Проблема с жестким диском.
- Технология AHCI в БИОСе.
- Неисправный блок питания.
Давайте разбираться, как исправить код ошибки 0x80070057.
Необходимо нажать «Win + R» и ввести «msconfig».
Выбрать выборочный запуск и оставить только на «Загружать системные службы».
Перейти во вкладку «Службы», поставить галочку на «Не отображать службы Майкрософт», затем «Отключить все», сохранить и перезагрузиться.
Командная строка
Способ 1. Запустите командную строку через права администратора. Для этого в поиск введите cmd и нажмите на него правой кнопкой и выберите пункт от имени администратора.
Она проведет проверку диска. Если найдутся какие-то ошибки, она автоматически их исправит и восстановит все поврежденные секторы. После перезагрузки проверьте наличие ошибки. Если она осталась, то переходите к следующему способу.
Способ 2. Вызовите так же командную строку, а затем введите команду:
Данная команда проверит всю систему, нет ли каких-то ошибок в системе, и при возможности постарается их исправить. Вновь проверьте наличие ошибки.
Способ 3. Введите команду, которая указана на скриншоте. Она восстанавливает поврежденное хранилище. В некоторых ситуациях вам может понадобиться установочный диск. Тогда к команде добавьте путь к нему.
Способ 4. Введите все три команды, которые указаны на скриншоте.
Не забудьте после каждой из данных команд нажимать Enter. Они должны исправить проблему 0x80070057, которая связанна с Центром обновления.
Проверка на вирусы.
Проверьте утилитой Доктор Веб свой компьютер на вирусы. Скачать ее можно с данного официального сайта: https://free.drweb.ru/cureit/. Далее, там же вы найдете инструкцию по установке.
Проверьте вашу систему, если нашлись ошибки, то после исправлений перезагрузитесь.
Восстановление системы
Данный способ исправит проблему 0x80070057, если у вас есть точки восстановления. Попытайтесь вспомнить, когда у вас компьютер не выдавал ошибку 0x80070057 и выберите точку исходя из даты. Для этого зайдите в «Панель управления», а затем – «Восстановление».
Выберите необходимую точку восстановления.
И продолжайте следовать инструкции.
Изменение настройки языка.
Ошибка может возникнуть при работе языком. Для этого перейдите по пути «Панель управления» — «Язык и региональные стандарты». Можете сразу в поиск написать «Язык и региональные стандарты».
Во вкладке форматы открываем дополнительные параметры. В поле «Разделитель целой и дробной части» вставьте точку.
После внесенных изменений перезагрузите систему.
Следующие способы больше подходят, если код 0x80070057 появляется при установке системы но так же могут исправить проблему и в других случаях.
Отключение AHCI в БИОСе
Преимущества технологии AHCI не всегда хороши в обращении жесткого диска. Поэтому необходимо попробовать отключить его.
- Войдите в BIOS, обычно это кнопка DEL, ESC. Как зайти в биос?
- Перейдите во вкладку «Security» и выставить в «Secure boot» на «Disabled».
- Затем «Advanced» входим в опцию «System Configuration».
- Переключить UEFI Boot в режим CSM Boot.
- После этого появится опция «Sata Controller Mode», в которой вместо AHCI можно выставить режим Compatibility (IDE).
Причина возникновения ошибки 0x80070057 может быть связана и с жестким диском. Если команды не помогли исправить, то остается ниже следующий вариант.
Если у вас проблема 0x80070057 не во время установки Windows, то сделайте следующие действия. У тех у кого во время установки системы, эти шаги будут уже проделаны.
Внимание: после этого способа придется переустановить систему, поэтому все важные файлы сохраните где нибудь, чтобы не потерять. Необходимо создать загрузочный диск или флешку с вашей версией системы, как написано в данной статье и перейти к установке Windows
Необходимо создать загрузочный диск или флешку с вашей версией системы, как написано в данной статье и перейти к установке Windows.
Внесите необходимые изменения при установке, которые показаны на видео.
Затем переустановить вашу систему. Таким образом, ошибка центра обновления windows 0x80070057 должна исчезнуть.
Совет: не следует доверять различным программам. Во-первых, не факт, что они действительно помогут. Во-вторых, там может содержаться огромное количество вирусов, которые потом будет сложно удалить. Пожалейте свой компьютер и будьте осторожны.
Обновление за октябрь 2022 г .:
Теперь вы можете предотвратить проблемы с ПК с помощью этого инструмента, например, защитить вас от потери файлов и вредоносных программ. Кроме того, это отличный способ оптимизировать ваш компьютер для достижения максимальной производительности. Программа с легкостью исправляет типичные ошибки, которые могут возникнуть в системах Windows — нет необходимости часами искать и устранять неполадки, если у вас под рукой есть идеальное решение:
- Шаг 1: (Windows 10, 8, 7, XP, Vista — Microsoft Gold Certified).
- Шаг 2: Нажмите «Начать сканирование”, Чтобы найти проблемы реестра Windows, которые могут вызывать проблемы с ПК.
- Шаг 3: Нажмите «Починить все», Чтобы исправить все проблемы.
Causes of Unable to update, windows update cannot connect to update service?
Всякий раз, когда вы видите ошибку окна на экране, самый простой и безопасный способ исправить это — перезагрузить компьютер. Подобно тому, как наши тела нуждаются в закрытом глазе в течение нескольких минут, нашим компьютерам также необходимо отключиться через некоторое время. Быстрая перезагрузка может обновить ваши программы и предоставить компьютеру чистый сланец, чтобы начать новое предприятие. Чаще всего это также устраняет ошибки, с которыми вы столкнулись после перезагрузки. Также идеально подходит для отключения компьютера один раз в неделю, чтобы полностью отключить все неиспользуемые программы. Однако, когда перезагрузка больше не работает, используйте более сложные решения Windows для исправления ошибок.
Важно всегда запускать системное диагностическое сканирование, когда обновления Windows не могут загрузить или установить, чтобы определить основную причину проблемы. Microsoft предоставляет средство устранения неполадок для связанных с Windows Update ошибок, которые обнаруживают проблему и, скорее всего, могут ее автоматически исправить
Тем не менее, всегда есть такие типы ошибок, которые трудно скопировать.
Ниже приведены некоторые шаги, которые помогут вам устранить проблему и исправить ее.
- Очистите временные файлы и интернет-кеш и перезагрузите компьютер.
- Отключите брандмауэр и антивирусное программное обеспечение.
- Use the Microsoft’s Windows Update Troubleshooter to reset Windows Updates settings to defaults.
- Сбросьте папку распространения программного обеспечения.
- Сбросьте папку Catroot.
- Загрузите в состояние чистой загрузки и снова запустите Центр обновления Windows.
Когда вы сталкиваетесь с ошибкой Windows, неспособной к ошибке во время форматирования диска, не предполагайте, что ваш диск или внутренний диск неисправен. Есть еще несколько способов устранения проблемы. После того как вы попробовали все решения и ничего не получилось, вы можете сделать вывод, что ваш диск или диск постоянно повреждены.
Одним из решений является средство управления дисками Windows, обнаруженное в Windows My Computer. Выберите указанный диск и нажмите «Формат». Удалите все разделы диска перед форматированием.
Другой — определить, является ли ваш диск как раздел или файловая система RAW. Если нет раздела, вам нужно воссоздать разделы. Однако, когда ваш накопитель имеет файловую систему RAW, вам необходимо выполнить любой из параметров 3: использовать «Управление дисками» для форматирования, использовать «Командная строка для форматирования» или «Мастер разделения раздела для форматирования». RAW-диск — это раздел, который не отформатирован и может вызвать ошибки. Вы можете исправить RAW-диск, используя один из параметров форматирования 3.
Что значит код ошибки 0x80070422
Код ошибки 0x80070422 значит, что одна из служб работает не правильно, или совсем не работает. Чаще всего пользователям приходится исправлять ошибку путем включения службы обновления Windows, но проблема может скрываться в других служб нашего списка.
- Центр обновления Windows
- Брандмауэр Защитника Windows
- Антивирусная программа Защитника Windows
- Инструментарий управления Windows
- Фоновая интеллектуальная служба передачи
- Удаленный вызов процедур
- Служба модуля архивации на уровне блоков
- Службы криптографии
Если же Вам нужно исправить ошибку 0x80070422 обновления Windows 10, тогда нужно настроить службу центр обновления. В случае когда пишет, что брандмауэру не удалось изменить некоторые параметры и показывает код ошибки 0x80070422, тогда проблема в службе Брандмауэр Защитника Windows.
Проверьте диск на наличие поврежденных секторов
- На вашем компьютере откройте командную строку с повышенными привилегиями, как подробно описано в предыдущем разделе этого руководства.
- В этом типе окна CMD чкдск с: / р и нажмите Войти в систему,
- Пожалуйста, подождите, пока этот процесс запустится, и в конце перезагрузите компьютер.
- В конце попробуйте еще раз Windows 10 операция обновления, так как теперь все должно работать гладко.
Когда вы в последний раз запускали операцию дефрагментации диска C? Или когда вы в последний раз искали ошибки на жестком диске?
Хорошо, если вы в настоящее время испытываете Не удалось подключиться к службе обновления. Мы попробуем позже, или вы можете проверить ошибку обновления сейчас. Хорошей идеей будет проверка целостности вашего жесткого диска.
Служба обновления Windows отсутствует
Хотя основной причиной является отсутствие файла, пользователь сообщил, что, по-видимому, он был удален вредоносным ПО. Таким образом, рекомендуется выполнить полное антивирусное сканирование вашей системы, прежде чем приступать к устранению неполадок, упомянутых ниже:
- Запустите средство устранения неполадок обновлений Windows.
- Запустить сканирование SFC
- Используйте DISM для исправления файлов Центра обновления Windows
- Повторно зарегистрируйте или сбросьте компоненты обновлений Windows
- Использовать исправление реестра
- Перезагрузите ваш компьютер
- Восстановить Windows 10 с помощью внешнего носителя
Последовательно попробуйте следующие решения, чтобы решить обсуждаемую проблему.
1]Запустите средство устранения неполадок обновлений Windows.
Средство устранения неполадок Центра обновления Windows может решить множество проблем, связанных с обновлениями Windows. Это может быть полезно, если вы столкнетесь с проблемой в ходе обсуждения. Процедура запуска средства устранения неполадок обновлений Windows следующая:
Нажать на Начинать кнопку и перейдите к Настройки> Обновления и безопасность> Устранение неполадок.
Выберите Средство устранения неполадок обновлений Windows и запустите его.
2]Запустите сканирование SFC
Средство проверки системных файлов или же sfc.exe это утилита в Microsoft Windows, расположенная в C: Windows System32 папка. Эта утилита позволяет пользователям сканировать и восстанавливать поврежденные системные файлы Windows. Поскольку основная причина проблемы — отсутствие файлов, вы можете рассмотреть возможность запуска сканирования SFC в вашей системе.
3]Используйте DISM для исправления файлов Центра обновления Windows.
Если обычное сканирование SFC не работает в вашей системе, вы можете попробовать сканирование DISM для обновлений Windows, используя следующую команду:
DISM.exe /Online /Cleanup-image /Restorehealth
Эта процедура проверяет наличие отсутствующих и поврежденных файлов, связанных с обновлениями Windows, и заменяет их.
Если твой Клиент Центра обновления Windows уже сломан, вам будет предложено использовать запущенную установку Windows в качестве источника восстановления или использовать параллельную папку Windows из общего сетевого ресурса в качестве источника файлов.
Вместо этого вам потребуется выполнить следующую команду:
DISM.exe /Online /Cleanup-Image /RestoreHealth /Source:C:RepairSourceWindows /LimitAccess
Здесь вам нужно заменить C: RepairSource Windows заполнитель с местоположением вашего источника ремонта.
После завершения процесса DISM создаст файл журнала в % windir% / Журналы / CBS / CBS.log и фиксируйте любые проблемы, которые инструмент обнаруживает или исправляет.
4]Повторная регистрация службы обновлений Windows / Сброс компонентов обновлений Windows.
Если вышеупомянутые решения не принесли никакого результата, вы можете подумать о сбросе компонентов обновлений Windows. Это долгий и сложный процесс, но он хорошо работает, если выполняется поэтапно. Обычно это решение должно решить проблему с обновлениями Windows, несмотря ни на что, но если это не помогает, вам, возможно, придется подумать о перезагрузке системы.
5]Использовать исправление реестра
Сделайте резервную копию своего реестра, а также сначала создайте точку восстановления системы, а ЗАТЕМ загрузите этот файл с наших серверов и извлеките его содержимое. Он будет содержать Fix-WUS.reg файл. Дважды щелкните по нему, чтобы добавить его содержимое в реестр.
Убедитесь, что проблема решена. Если да, то хорошо; в противном случае восстановите реестр или Windows, используя созданные резервные копии.
6]Перезагрузите компьютер
Сброс системы Windows 10 имеет два варианта: первый — это удалить все файлы и программы в системе, запускать новые, а второй — сбросить настройки до значений по умолчанию, сохранив при этом ваши файлы нетронутыми. Желательно начать с возможности сохранить файлы нетронутыми, и если это не сработает, вы можете подумать об удалении данных из вашей системы после надлежащего резервного копирования.
7]Восстановление Windows 10 с помощью внешнего носителя
Хотя сброс Windows 10 должен устранить большинство ваших проблем, если это не сработает, вы можете подумать о восстановлении Windows 10 с помощью внешнего носителя. Для этого потребуется DVD или USB-накопитель с Windows 10 ISO. Проблема в том, что, в отличие от предыдущих версий Windows, носитель для восстановления обычно не входит в комплект при покупке компьютера. Вы можете заказать его отдельно или создать самостоятельно.
Мы надеемся, что это руководство поможет решить вашу проблему.
Исправляем ошибку благодаря удалению кэша вручную
Есть два способа как очистить кэш вручную. Итак, первый метод:
- ПКМ по «Панель задач», потом «Диспетчер задач».
- Далее жмем «Службы».
- Находим «wuauserv» кликаем «Остановить».
- После чего открываем «Проводник» далее заходим «C:\Windows\Software».
- Эту папку требуется целиком очистить, в ней скачиваются обновления перед установкой, поэтому смело можно все удалять.
- Когда завершим удаление всех папок, запускаем заново службу центра обновления: «Диспетчер задач» далее «Службы» находим и жмем на «wuauserv» кликаем по «Запустить».
Второй метод:
- Жмем «Пуск», ищем «Командную строку» в поиске, заходим с правами администратора и пишем: «net stop wuauserv» далее «Enter».
- Вводим в консоль: «net stop bits» и «Enter».
- Пишем команду: «del c:\windows\SoftwareDistribution /q /s» жмем «Enter».
- Вводим в консоль: «net start wuauserv» нажимаем «Enter».
- Пишем: «net start bits» жмите «Enter».
- Выполнив все команды можно выйти из консоли.
Пробуем скачать и установить системное обновление, но сама система может это сделать за вас.
Сканирование и очистка системы, регистрация wups2.dll
На следующем шаге потребуется Командная строка: «Пуск» -> «Выполнить» (или в строке поиска) -> cmd.exe. Все действия (команды) через Командную строку нужно выполнять в аккаунте администратора, либо файл cmd.exe должен быть запущен от имени администратора.
Ошибки в разделе «Обновления и безопасность» в Windows 10 могут возникать из-за скопившихся системных файлов. Очистить нужные папки можно, последовательно введя несколько команд в Командной строке (Пуск -> Выполнить -> cmd.exe).
Для очистки папки Центра обновления вводим в Командной строке (после ввода каждой команды нужно нажать Enter):
- Вводим команду sfc /scannow в cmd.exe.
- Нажимаем Enter.
- Дожидаемся окончания сканирования системы.
Утилита scannow проверяет системные файлы и библиотеки Windows на целостность. При обнаружении поврежденных или отсутствующих файлов Windows пытается самостоятельно их восстановить. Это решает огромное количество проблем, в том числе помогает исправить ошибку 0x800705b4, если её источник был в поврежденных системных файлах.
После сканирования системы может появиться сообщение, что системе не удалось восстановить некоторые файлы:
В данном случае Windows даже не написал, что именно не поддерживается для обслуживания, но тут помогают логи. Не углубляясь в подробности, для исправления ситуации нужно ввести в командной строке команду для восстановления dism /online /Cleanup-Image /RestoreHealth и нажать Enter. После этого нужно дождаться окончания процесса и перезагрузить ПК.
У команды есть несколько вариантов (подробнее на сайте Microsoft Dev Center):
- Dism /Online /Cleanup-Image /ScanHealth — проверка образа на наличие повреждений, занимает несколько минут.
- Dism /Online /Cleanup-Image /CheckHealth — проверка образов с уведомлением, работоспособны ли образа и подлежат ли файлы восстановлению.
- dism /online /Cleanup-Image /RestoreHealth — команда для восстановления образа.
Команда /RestoreHealth позволяет указать путь и источник обновлений — стоит ознакомиться с инструкцией на сайте Microsoft. При отсутствии доступа к Центру обновлений или интернету вообще, Windows запустит инструменты самостоятельного восстановления. Команды ScanHealth, CheckHealth и RestoreHealth на Windows 7, 8 и 10.
Если не помогло, стоит попробовать заново зарегистрировать библиотеку wups2.dll:
- В командной строке ввести net stop wuauserv и нажать Enter — останавливается служба обновлений Windows.
- Ввести команду regsvr32 %WinDir%Sistem32wups2.dll, нажать Enter — регистрируется библиотека.
- Ввести net start wuauserv, Enter -> служба обновлений запускается обратно.
После перезагрузки компьютера любые обновления должны без проблем загрузиться и установиться. Указанных действий достаточно, чтобы исправить ошибку с кодом 0x800705b4 в 99% случаев.
В оставшемся 1% ошибка может быть вызвана: сбоем службы DNS (если интернет не работает вообще, нужно перезагрузить), ошибками с драйверами (обновить драйвера видеокарты и аудиокарты для последней версии), сбоем самой службы обновления (можно использовать бесплатную утилиту Windows Update Troubleshooter для лечения).
0x800705b4 такая ошибка возникает когда пользователь пытается скачать или Происходит сбой во время загрузки файлов, и процесс останавливается. В этой статье будет подробно описано из-за чего появляется эта проблема и какими способами можно её устранить.
Исправляем работу компонентов службы обновления вручную
В открывшейся командной строке наберите следующие команды, не забывая нажимать на Enter после каждой из них.
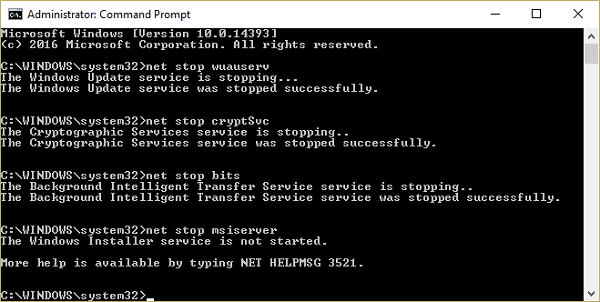
| Команды | Описание |
|---|---|
| net stop wuauserv net stop cryptSvc net stop bits net stop msiserver | Останавливают работу служб «BITS», «Cryptographic», «MSI Installer» и «Windows Update». |
| ren C:\Windows\SoftwareDistribution SoftwareDistribution.old ren C:\Windows\System32\catroot2 catroot2.old | Данные команды переименовывают директории «SoftwareDistribution» и «Catroot2». |
| net start wuauserv net start cryptSvc net start bits net start msiserver | Возобновляют работу ранее остановленных нами служб. Перезагрузите компьютер, и проверьте результат. |
Решение 2.Удалите конфликтующие приложения.
Вы можете столкнуться с проблемой, если приложение в вашей системе препятствует работе служб обновления (особенно приложений, которые используются для отключения автоматических обновлений Windows на ПК). В этом случае удаление конфликтующих приложений (сообщается, что StopUpdates10Guard вызывает текущую проблему) может решить проблему.
- Выполните чистую загрузку вашей системы (вы также можете использовать Autoruns, чтобы найти проблемное приложение) и проверьте, можете ли вы обновить Windows вашей системы. Возможно, вам придется включить службу Центра обновления Windows, как описано в решении 1.
- Если это так, включите приложения / процессы / службы по одному (которые были отключены во время процесса чистой загрузки), пока не найдете приложение / процесс / службу, которые вызывали проблему.
- После обнаружения отключите проблемное приложение при запуске системы или полностью удалите его.
Некоторые пользователи сообщили, что приложение StopUpdates10Guard создает проблему.
- Запустите меню опытного пользователя (одновременно нажав клавиши Windows + X) и выберите «Приложения и функции».Открыть приложения и функции
- Теперь разверните приложение StopUpdates10Guard и нажмите кнопку «Удалить».
- Затем подтвердите удаление утилиты StopUpdates10Guard и дождитесь завершения процесса.
- Теперь перезагрузите компьютер и проверьте, решена ли проблема со службами обновления.
- Если вы не хотите удалять StopUpdates10Guard, вы можете отключить его при запуске системы.Отключите StopUpdates10Guard на вкладке Services в Конфигурации системы.
Если StopUpdates10Guard отображается на вкладке «Запуск» диспетчера задач, но не отображается в списке приложений, вы можете загрузить и установить приложение StopUpdates10Guard. Затем удалите приложение через Приложения и функции.
Перезапускаем Центр обновления Windows с помощью командной строки
Кроме того, вы также можете перезапустить компоненты Центра обновления Windows через командную строку операционной системы. Однако, поскольку этот метод довольно длительный и сложный, внимательно следуйте инструкциям ниже:
В окне поиска введите cmd, затем щелкните правой кнопкой мыши Командная строка и выберите параметр Запуск от имени администратора.
Нажмите Да, если появится запрос Контроль учетных записей.
Скопируйте и вставьте следующие команды в командную строку, а затем нажмите клавишу Enter после выполнения каждой команды:
Приведенные выше команды остановят фоновую интеллектуальную службу передачи (BITS), службу обновления Windows, службу удостоверения приложений и службу криптографии.
Внимание! Если вы не получили подтверждающие сообщения после каждой команды Служба успешно остановлена, повторите вышеуказанные шаги несколько раз, пока система не уведомит об остановке служб.
Выполните следующую команду, чтобы удалить все файлы qmgr*.dat, которые используются фоновой интеллектуальной службой передачи (BITS):
Если появится подтверждающее сообщение, введите Y, чтобы удалить такие файлы.
Теперь очистим кэш обновлений Windows 10, используя приведенные ниже команды, после этого попробуйте снова загрузить и установить обновления в Windows 10.
После этого перезагрузите BITS, а также службу Центра обновления Windows10, используя команды ниже. Обязательно нажимайте клавишу Enter после ввода каждой команды.
После выполнения команд, перейдите в папку System32, для этого выполните эту команду:
Теперь зарегистрируйте все необходимые библиотеки для работы BITS и Центра обновления Windows 10 в реестре операционной системы
Для этого вам необходимо выполнить следующие команды одну за другой, после каждой нажимая Enter:
Здесь regsvr32 встроенная утилита Windows 10, которая регистрирует файлы библиотек в реестре операционной системы, а ключ /S предназначен для выполнения этих команд без вывода сообщений.
После этого обновите конфигурацию сети, которая также может вызвать ошибки, с помощью данных команд:
Перезагрузите компьютер, после выполнения команд.
После следующего входа в систему, проверьте службы Windows, такие как BITS, Центр обновления Windows и службу криптографии, которые вы ранее остановили. Для этого выполните эти команды в командной строке с повышенными привилегиями (от имени администратора).
После того, как вы успешно выполнили вышеуказанные команды, перезагрузите систему снова.
Надеемся, теперь все службы Центра обновления Windows у вас на компьютере функционируют нормально, без перебоев.
Внимание! Если у вас возникли ошибки Центра обновления на Surface Pro 6, Surface Book, Surface Laptop или любом другом устройстве Surface, вы можете попробовать применить описанные выше решения
Как включить автоматическое обновление Windows 10
Изменение групповой политики
Редактор групповой политики позволяет настраивать множество параметров недоступных в классической панели управления. Более подробно можно ознакомиться как открыть редактор локальной групповой политики Windows 10.
- Откройте редактор групповых политик выполнив команду gpedit.msc в окне Win+R.
- Перейдите по пути: Конфигурация компьютера > Административные шаблоны > Компоненты Windows > Центр обновления Windows.
- Установите значение параметра Настройка автоматического обновления на Включено, и выберите Уведомление о загрузке и автоматическая установка.
Текущий параметр указывает, будет ли этот компьютер получать обновления безопасности и другие важные загружаемые файлы через службу автоматического обновления Windows. Таким способом также можно отключить возможность автоматической загрузки последних обновлений операционной системы. По умолчанию не задано значение параметра настройки автоматического обновления.
Редактор реестра
Перед внесением изменений в реестр рекомендуется создать резервную копию реестра Windows 10. Редактор реестра позволяет с легкостью изменить любые параметры системы. Главное знать где и какой параметр нужно искать, так как их в реестре действительно очень много. В случае с автоматическими обновлениями все очень просто.
- Откройте классический редактор реестра выполнив команду regedit в окне Win+R.
- Перейдите в HKEY_LOCAL_MACHINE\ SOFTWARE\ Policies\ Microsoft\ Windows\ WindowsUpdate\ AU.
- Просто удалите параметр NoAutoUpdate или измените его значение на.
Вышеуказанный параметр используется для блокировки автоматических обновлений системы. По умолчанию он отсутствует, но если же он у Вас есть, значит Вы ранее отключали обновления системы. Сторонние утилиты для отключения обновлений обычно самостоятельно создают нужные параметры для полной блокировки обновлений системы.
Заключение
Рекомендуем всегда устанавливать последние обновления операционной системы. Если же Вы ранее отключали их, то текущая инструкция поможет включить службу центра обновлений Windows 10. После чего Вы с уверенностью можете заходить в центр обновлений и загружать последние сборки системы. Процесс установки обновлений системы пройдет в автоматическом режиме в фоне.
Запустите сканирование системы
- Щелкните правой кнопкой мыши на Windows Домашний значок
- В появившемся списке нажмите Командная строка (администратор) запись.
- Это вызовет окно командной строки с повышенными правами.
- Есть тип SFC / SCANNOW а затем нажмите Войти в систему,
- Сканирование начнется; процесс займет некоторое время в зависимости от того, сколько файлов хранится на вашем устройстве.
- Если есть проблемы, средство устранения неполадок автоматически попытается исправить все проблемы.
- Пожалуйста, перезагрузите компьютер в конце и повторите попытку обновления.
С Windows Обновите средство устранения неполадок, вы также должны запустить другое сканирование, которое носит более общий характер. С помощью этого сканирования вы можете исправить поврежденные системные файлы и другие существенные ошибки и сбои, которые могут заблокировать Windows 10 обновлений.
Если у вас возникли проблемы с доступом к командной строке от имени администратора, вам лучше ознакомиться с этим руководством.
Microsoft признала проблему со службой обновления в Windows 10
«На работу службы Центра обновления Windows повлияла проблема повреждения данных при глобальном сбое внешнего поставщика услуг DNS, который произошел 29 января 2019 года. Проблема была решена в тот же день, и Центр обновления Windows теперь работает в обычном режиме, но некоторые пользователи продолжают сообщать о проблемах с подключением к службе Windows Update. Мы ожидаем, что эти проблемы исчезнут, поскольку нижестоящие DNS-серверы будут обновлены с исправленными DNS-записями Центра обновления Windows».
Впервые о проблемах со службой обновления Windows заговорили в конце января. При проверке обновлений происходил сбой службы Windows Update. Наиболее часто с проблемой сталкивались пользователи из США и Великобритании.
Многие пользователи сообщали, что восстановить работу службы обновления можно с помощью изменения настроек DNS и переключения на Google Public DNS. Другие пользователи заметили, что 31 января Microsoft без лишнего шума развернула исправление.
Как теперь оказывается, проблема не была устранена, и многие пользователи продолжают с ней сталкиваться. В обновленной публикации на странице истории обновлений Windows 10 October 2018 Update (версия 1809) технологический гигант сообщает, что расследование инцидента продолжается.
Некоторые моменты требуют уточнения
Странность заключается в том, что по словам Microsoft данная проблема затрагивает только Windows 10 версии 1809, так как вышеупомянутое уведомление не было размещено на странице других версий Windows 10.
Ранее сообщалось, что сбой затронул все версии Windows, а не только Windows 10. Учитывая, что проблема предположительно была связана с настройками DNS, то это вполне логично. Однако, из-за того, что Microsoft умалчивает об этом конкретном инциденте, сложно сказать с уверенностью, произошел ли сбой из-за неправильной конфигурации DNS или имело место ошибка на серверной стороне Microsoft.
Тем временем, до следующего Вторника патчей (Patch Tuesday) остается лишь одна неделя. Microsoft должна как можно скорее исправить проблему, так как в противном случае некоторые устройства не смогут загрузить новые обновления безопасности, когда они станут доступны на следующей неделе.
Решение 5. Устранение неполадок Центра обновления Windows
В некоторых случаях Центр обновления Windows может быть настроен неправильно, из-за чего возникает эта проблема. Поэтому на этом этапе мы будем устранять неполадки Центра обновления Windows, чтобы избавиться от этой проблемы. Для этого:
- Нажмите «Windows» + «I», чтобы открыть настройки.
- Щелкните «Обновление и безопасность» и выберите «Устранение неполадок» на левой панели.
- В окне устранения неполадок выберите параметр «Центр обновления Windows» и позвольте средству устранения неполадок запуститься.
- Дождитесь завершения процесса устранения неполадок и проверьте, не обнаружены ли какие-либо проблемы.
Как исправить ошибку обновления Windows 10
Из-за частых жалоб на систему, юзеры добились выпуска инструмента, который помогает устранить разные неполадки. Он пытается внести поправки в центр обновлений и реализовывает следующее:
- останавливает службу обновления;
- переименовывает файлы с кэшем обновлений;
- заново запускает процесс обновлений.
Как использовать данный инструмент:
- ПКМ «Пуск», вводим: «Устранение неполадок».
- Жмем на инструмент, высветится окно, открываем «Система и безопасность», жмем «Устранение неполадок с помощью…».
- Высветиться «Диагностика и предотвращение…» открываем «Дополнительно».
- Напротив данной фразы «Автоматически применять» необходимо проверить, чтоб была галочка, после чего выбираем «Запуск через имя администратора».
- В появившемся окне нажимаем «Далее» и ждем, пока пройдет диагностика, после чего появиться результат.
Закрываем все и опять пытаемся установить обновления. Практически всегда данный инструмент справляется с ошибками в центре обновления, при неудаче, нужно попытаться решить задачу вручную.





















![[solved] одна из служб обновления не работает должным образом в центре обновления windows - ddok](http://tiniatov.ru/wp-content/uploads/3/0/6/3063f238e5aa03900c70f81ef3012f47.jpeg)











