Если сертификат установлен программой
Антивирусы, блокировщики рекламы, программы для мониторинга сети и другие программы могут заменять сертификаты сайта своими собственными. Чтобы расшифровывать трафик, они создают собственный корневой сертификат и устанавливают его в операционную систему, помечая как надежный.
Однако сертификат, установленный специальной программой, не может считаться надежным, потому что не принадлежит доверенному центру сертификации. Возникают следующие потенциальные опасности:
Яндекс.Браузер предупреждает о таких проблемах:
Чтобы посетить сайт:
Если после отключения проверки HTTPS браузер продолжает предупреждать о подозрительном сертификате, а программа, установившая сертификат, вам не нужна, попробуйте временно закрыть эту программу.
Изменение значения системного реестра
Хорошей эффективностью является изменение значений параметров системного реестра. Разберём соответствующие способы для 32 и 64-битных систем. Если же вы не знаете, какая у вас стоит система, нажмите комбинацию клавиш Win+Pause и просмотрите данные в появившемся окне.
Для Виндовс 32 бита:
- Нажмите на Win+R, введите в появившемся окне regedit и нажмите Энтер. Перейдите по пути:
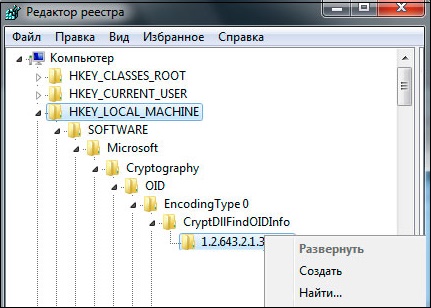
Найдите там значение OID , и далее переименуйте параметр «Algid»=dword:0000801e в Algid+»=dword:0000801e.
Для Виндовс 64 бита:
- Нажмите на Win+R, введите в появившемся окне regedit и нажмите Энтер. Перейдите по пути:
- Найдите там значение OID , и далее переименуйте параметр «Algid»=dword:0000801e в Algid+»=dword:0000801e
- Затем перейдите по указанному ниже пути:
- Найдите там значение OID , и далее переименуйте параметр «Algid»=dword:0000801e в Algid+»=dword:0000801e.
Отключение подписи
Поддерживая стабильность ОС, Microsoft не рекомендует устанавливать компоненты, не имеющие сертификатов WHQL, но такая возможность в системе осталась. Необходимость установить неподписанный драйвер может возникнуть по разным причинам. К примеру, это может быть оборудование, снятое с производства, но необходимое для работы.
Групповая политика
Самый простой способ отключить электронную подпись заключается в изменении политики безопасности. Запускаем редактор, используя меню «Выполнить».
В главном окне последовательно разворачиваем подчеркнутые пункты в области навигации. Последний раздел содержит три параметра. Нужный нам выделен рамкой. Открываем его для редактирования.
В управляющем блоке ставим переключатель в положение «Включено». В области параметров используем выпадающее меню. Выбираем пункт, отмеченный цифрой «2». Применяем и сохраняем внесенные изменения.
Заданное правило должно начать действовать без перезагрузки.
Особые параметры загрузки
Следующий способ предполагает использование особых вариантов загрузки операционной системы. Открываем меню параметров Windows и переходим в указанный на скриншоте раздел.
В области навигации перемещаемся к пункту «Восстановление». Используем отмеченную кнопку для перезагрузки системы.
Управление мышью тут доступно, поэтому последовательно начинаем перемещаться по меню. Открываем раздел устранения неисправностей.
Выбираем дополнительные параметры.
Переходим к настройкам загрузки.
Эта область информационная и работает в ней только отмеченная кнопка.
Система переходит в режим низкого разрешения экрана и отключает управление мышью. Нужный нам пункт седьмой в списке. Выбираем его, нажимая управляющую клавишу «F7» в верхнем ряду клавиатуры.
Компьютер перезагрузится, после чего установка неподписанных драйверов в ОС станет доступна.
Режим командной строки
С помощью этого метода можно также отключить проверку цифровой подписи драйвера в Windows 7. Запускаем PowerShell в режиме повышенных прав. Вводим последовательно приведенные на скриншоте команды.
После перезагрузки система не будет сообщать, что ей требуется драйвер с цифровой подписью. Для отключения режима в тексте последней команды указываем «OFF» вместо «ON».
Еще один вариант использования командной строки требует перезагрузки в безопасный режим. Последовательность действий мы уже рассматривали. Добравшись до дополнительных параметров, выбираем обозначенный пункт.
Операционная система еще раз перезагрузится, отобразив командную строку в режиме администратора. Вводим приведенную на скриншоте команду. Для выхода в графическое меню набираем «exit».
Отключение данного режима также выполняется заменой «ON» на «OFF» в конце управляющей команды.
Электронная подпись невалидна
Ошибка «Электронная подпись документа невалидна» чаще возникает при работе в системах 1С. Обычно связана проблема с тем, что на ПК не установлен корневой сертификат (КС) Удостоверяющего центра. Это может быть по следующим причинам:
- не установлен в соответствующую папку сертификат головного удостоверяющего центра минкомсвязи;
- не установлен в соответствующую папку корневой сертификат удостоверяющего центра, изготовившего ЭЦП.
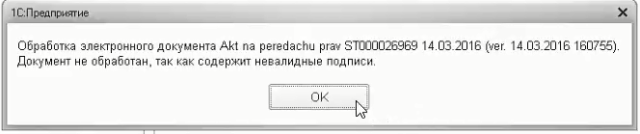
Для устранения ошибки нужно открыть документ и проверить ЭЦП, которая обозначена красным.
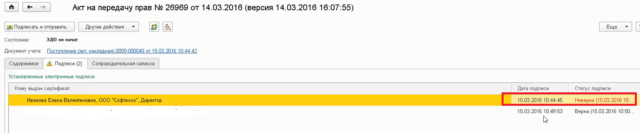
Далее двойным кликом мышки нужно открыть сертификат и сохранить его на рабочем столе или в любом удобном месте на ПК.
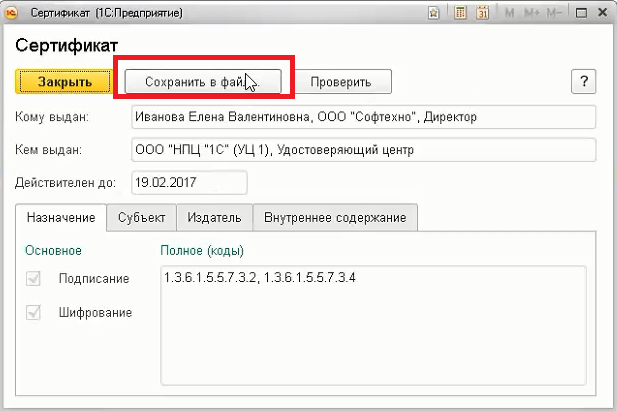
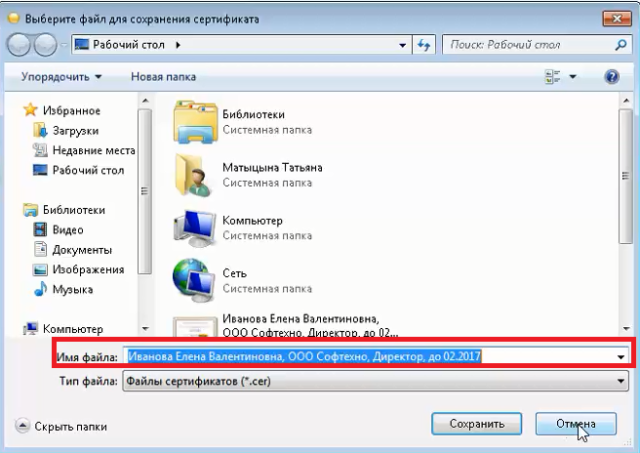
Затем сохраненный сертификат открывают и выбирают вкладку «Путь сертификации».
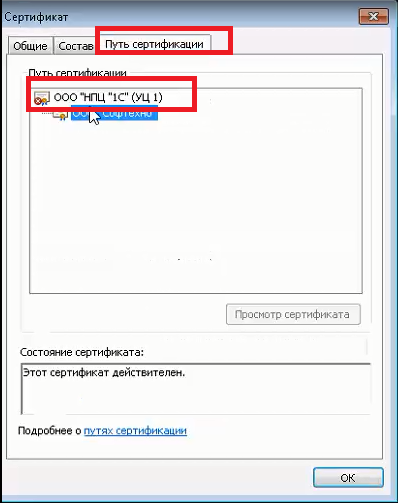
Для установки сертификата нужно лишь открыть его и установить.
Если не открывается цепочка сертификатов, то нужно перейти во вкладку «Состав» и «Доступ к информации о центре сертификации».
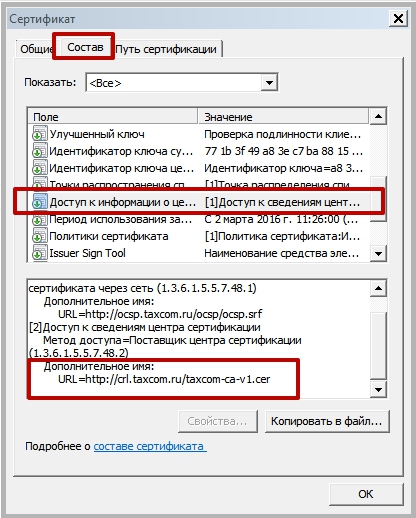
Затем пользователь выделяет и копирует одну из ссылок, имеющих в окончании .cer/.crt, после чего вставляет ссылку в адресную строку используемого браузера и начинает скачивание КС.
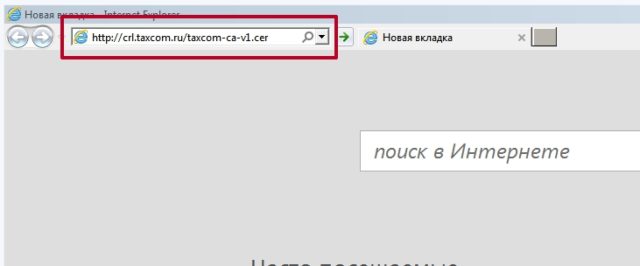
После скачивания КС открывают и нажимают «Установить сертификат».
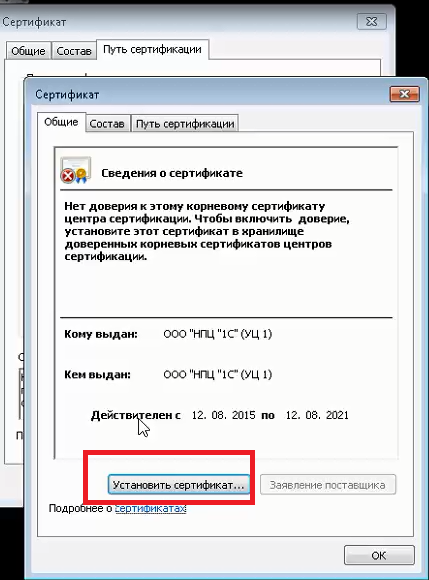
Местом хранилища назначают «Доверенные корневые центры сертификации».
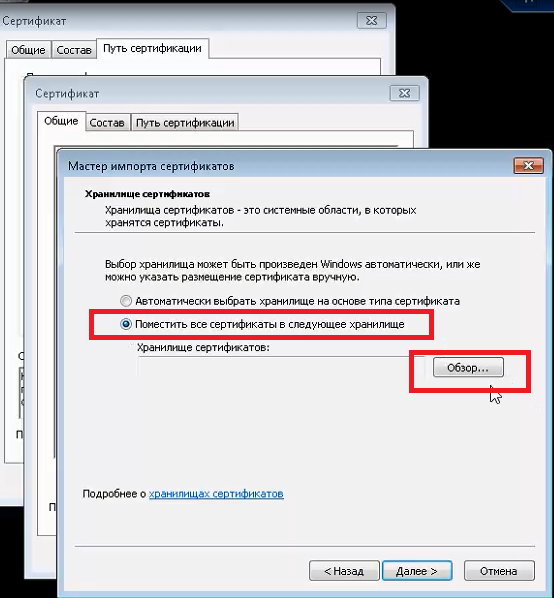
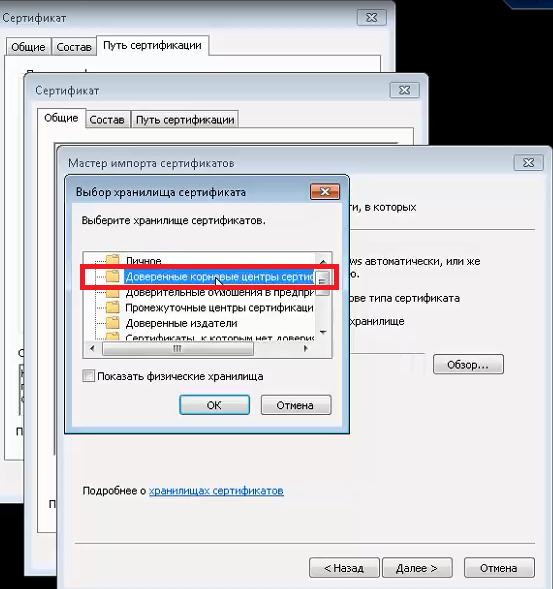
Следующий шаг — подтверждение установки КС.
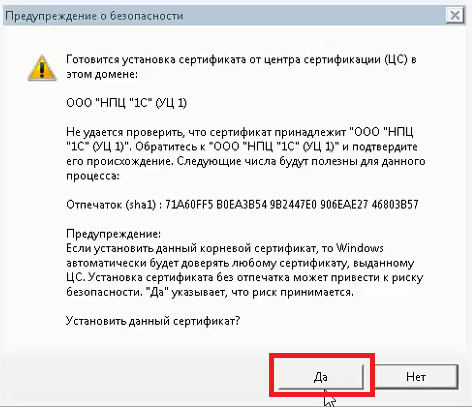
Затем пользователь возвращается в рабочее окно 1С и нажимает на подпись-статус «ЭЦП не верна». В открывшемся меню нужно выбрать «Проверить ЭЦП».
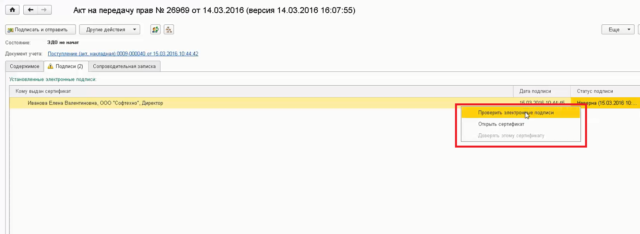
Если установка прошла без ошибок, то статус изменится на «ЭЦП верна».
Ошибка «Сертификат безопасности сайта не является доверенным». Как ее исправить?
Я думаю, что почти каждый пользователь (особенно в последнее время) сталкивался с ошибкой в браузере о том, что сертификат такого-то сайта не является доверенным, и рекомендацией не посещать его.
С одной стороны это хорошо (все-таки и браузер, и вообще популяризация подобных сертификатов — обеспечивает нашу безопасность), но с другой — подобная ошибка иногда всплывает даже на очень известных сайтах (на том же Google).
Суть происходящего, и что это значит?
Дело в том, что когда вы подключаетесь к сайту, на котором установлен протокол SSL, то сервер передает браузеру цифровой документ ( сертификат ) о том, что сайт является подлинным (а не фейк или клон чего-то там. ). Кстати, если с таким сайтом все хорошо, то браузеры их помечают «зеленым» замочком: на скрине ниже показано, как это выглядит в Chrome.
Однако, сертификаты могут выпускать, как всем известные организации (Symantec, Rapidssl, Comodo и др.) , так и вообще кто-угодно. Разумеется, если браузер и ваша система «не знает» того, кто выпустил сертификат (или возникает подозрение в его правильности) — то появляется подобная ошибка.
Т.е. я веду к тому, что под раздачу могут попасть как совсем белые сайты, так и те, которые реально опасно посещать. Поэтому, появление подобной ошибки это повод внимательно взглянуть на адрес сайта.
Ну а в этой статье я хочу указать на несколько способов устранения подобной ошибки, если она стала появляться даже на белых и известных сайтах (например, на Google, Яндекс, VK и многих других. Их же вы не откажетесь посещать?).
Вариант 1
Для того что бы исправить ошибку при подписи документа PDF — Не удалось закончить создание этой подписи. Ошибка превышения размера. Неподдерживаемый алгоритм открытых ключей. ️ Самый простой и наглядный вариант будет исправить на то, что ему не нравится, а в данном контексте ему не нравится алгоритм шифрования.
Поэтому приступим к инструкции
Инструкция
- Открываем наш документ в Adobe Reader или Adobe Acrobat
-
Заходим в меню Редактирование и выбираем подменю Установки
- Далее в открывшемся окне в левой колонке выбираем меню Подписи, а с правой в блоке Создание и оформление нажимаем на кнопку Подробнее
- Меняем формат подписи по умолчанию на Эквивалент CaDES (+убедитесь что в методе подписания по умолчанию у вас стоит КриптоПро PDF)
- После этого нажимаем ОК и закрываем документ и Adobe
- Открываем заново и пробуем подписать
- с вероятностью 99% у вас при подписи должна быть такая табличка ))
Симптомы
Важно!
Ненадежные проблемы с сертификатами корневого центра сертификации (ЦС) могут быть вызваны множеством проблем конфигурации PKI. В этой статье показана только одна из возможных причин ненадежного сертификата корневого ЦС.
В различных приложениях, использующих сертификаты и инфраструктуру открытых ключей (PKI), могут возникать периодические проблемы, такие как ошибки подключения, один или два раза в день/неделю. Эти проблемы возникают из-за неудачной проверки сертификата конечной сущности. Затронутые приложения могут возвращать различные ошибки подключения, но все они будут иметь распространенные ошибки корневого сертификата. Ниже приведен пример такой ошибки:
| Hex | Десятичное число | Символические | Версия текста |
|---|---|---|---|
| 0x800b0109 | -2146762487 | (CERT_E_UNTRUSTEDROOT) | Цепочка сертификатов обработана, но завершена в корневом сертификате |
На любое приложение с поддержкой PKI, использующее системную архитектуру CryptoAPI , может повлиять временная потеря подключения или сбой в функциональных возможностях, зависимых от PKI/сертификата. По состоянию на апрель 2020 г. список приложений, которые, как известно, затронуты этой проблемой, включает в себя, но, скорее всего, не ограничивается следующими:
- Citrix
- Служба удаленных рабочих столов (RDS)
- Skype
- Веб-браузеры
Администраторы могут выявлять и устранять ненадежные проблемы с сертификатами корневого ЦС, проверяя журнал CAPI2.
Сосредоточьте свои усилия по устранению неполадок с ошибками цепочки сборки или проверки политики цепочки в журнале CAPI2, содержащего следующие подписи. Например:
Онлайн курс по Linux
онлайн-курсом «Администратор Linux»
- Знание архитектуры Linux.
- Освоение современных методов и инструментов анализа и обработки данных.
- Умение подбирать конфигурацию под необходимые задачи, управлять процессами и обеспечивать безопасность системы.
- Владение основными рабочими инструментами системного администратора.
- Понимание особенностей развертывания, настройки и обслуживания сетей, построенных на базе Linux.
- Способность быстро решать возникающие проблемы и обеспечивать стабильную и бесперебойную работу системы.
Возможная причина
:
Не установлен корневой сертификат вашего Удостоверяющего Центра (УЦ).
Ваши действия
:
Установить корневой сертификат Удостоверяющего центра.
Ошибка №2. Failed to create CPSigner
Возможные причины
:
1) Не установлено дополнительное ПО с сайта Фабрикант
;
2) Некорректно работает библиотека КриптоПРО Cadescom
.
Ваши действия
:
2) Переустановить КриптоПРО Cadescom.
Подробную инструкцию можете скачать
Ошибка №3. Ошибка при открытии хранилища. Объект не поддерживает средство или метод
«Open»
Возможные причины
:
1) Не установлено дополнительное ПО;
2) Не запущены дополнительные надстройки в браузере.
Ваши действия
:
1) Установить Специализированное ПО с Портала Фабрикант;
2) Запустить всплывающие надстройки браузера.
Подробную инструкцию можете скачать
Ошибка №4. «Не удалось проверить статус сертификата.» или «Не валиден. Состояние
отозванности сертификата или одного из сертификатов в цепочке сертификатов неизвестно»
Возможная причина
:
Не установлены или не обновляются автоматически списки отозванных сертификатов УЦ.
Ваши действия
:
Обратитесь в УЦ или самостоятельно установите на своём ПК списки отозванных сертификатов.
Подробную инструкцию можете скачать
Ошибка №5. Ваш сертификат прошёл проверку и может использоваться в любой секции на
Торговом портале «Фабрикант», кроме секции Росатом
Возможные причины
:
1) Рассинхронизация OCSP-сервер вашего УЦ;
2) Отсутствует ссылка на OCSP-сервер УЦ в сертификате.
Ваши действия
:
Обратитесь в Удостоверяющий центр для проверки сертификата или проверьте самостоятельно.
Подробную инструкцию можете скачать
Ошибка №6. «Вставьте ключевой носитель (несоответствие ключевого носителя и выбранного
сертификата)».
Возможные причины
:
1) Вставлен ключевой носитель, не соответствующий выбранному сертификату;
2) Выбран сертификат, не соответствующий вставленному ключевому носителю.
Ваши действия
:
1) Проверить, какой ключевой носитель вставлен;
2) Проверить выбранный сертификат.
Подробную инструкцию можете скачать
Ошибка №7. Ошибка исполнения функции.
Возможная причина
:
Истек срок действия лицензии на КриптоПРО CSP
.
Ваши действия
:
1) Обратитесь в Удостоверяющий центр для получения лицензии на КриптоПРО CSP;
2) Введите лицензию на КриптоПРО CSP.
Подробную инструкцию можете скачать
Ошибка №8. Надпись «undefined»
Возможная причина
:
Некорректно отрабатывают настройки браузера Internet Explorer
.
Ваши действия
:
1) В браузере зайдите в меню «Сервис»
и выберите пункт «Свойства
обозревателя»
;
2) В открывшемся окне перейдите на вкладку «Дополнительно»
и нажмите кнопку
«Сброс»
;
3) Перезапустите браузер Internet Explorer
.
Подробную инструкцию можете скачать
Способ 2: Обновление корневых сертификатов
Корневые сертификаты хранятся на диске с ОС Windows и необходимы для работы в сети, без наличия соответствующих файлов при открытии сайтов, работающих по протоколу HTTPS, будет появляться ошибка безопасности веб-узла. Для устранения проблемы потребуется установить на компьютере последние обновления.
Windows 10
Десятая версия операционной системы на момент написания настоящей статьи имеет активную поддержку, что означает систематический выход обновлений. При возможности рекомендуется устанавливать все доступные апдейты, чтобы предупредить возникновение множества ошибок. На нашем сайте есть тематическая статья, в которой пошагово описано, что нужно делать для проверки и установки обновлений.
Подробнее: Как обновить Windows 10 до актуального состояния
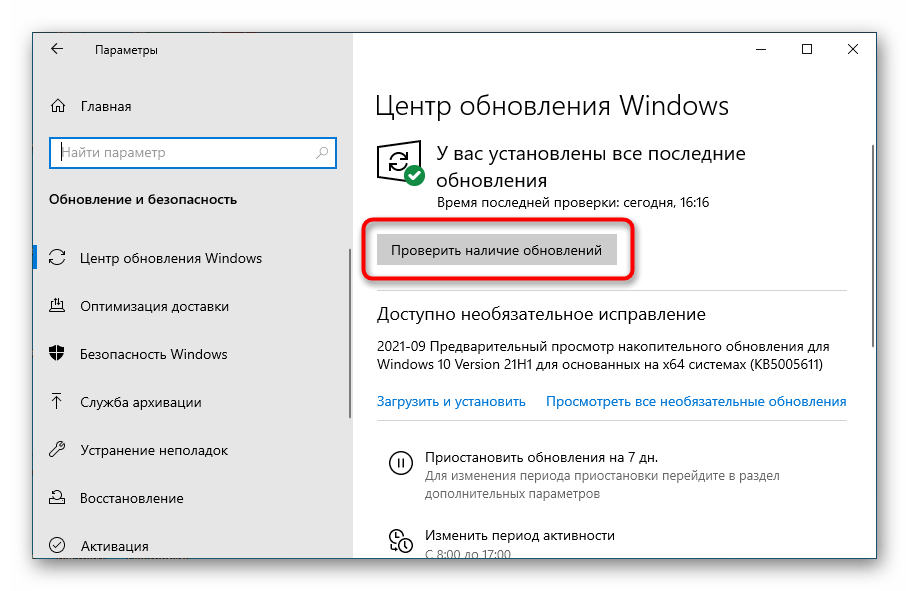
Также рекомендуется проверить настройки автообновления системы и при необходимости активировать эту опцию. Таким образом исчезнет нужда периодически проверять выход апдейтов вручную, все новые пакеты будут инсталлироваться в систему автоматически.
Подробнее: Как включить автообновление Windows 10
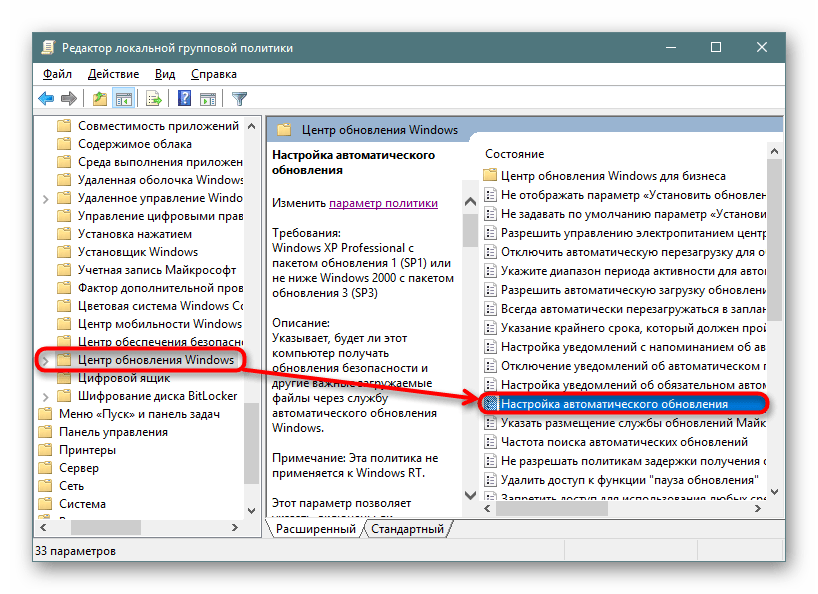
Windows 7
Поддержка Windows 7 закончилась 14 января 2020 года. Если при установке последнего пакета обновлений корневые сертификаты не были занесены в систему, потребуется это сделать вручную, скачав соответствующий апдейт с официального сайта Microsoft:
Посмотреть информацию о системе можно в специальном меню на компьютере. В отдельной статье на сайте подробно рассказано, как это сделать.
Подробнее: Как определить разрядность операционной системы Windows 7
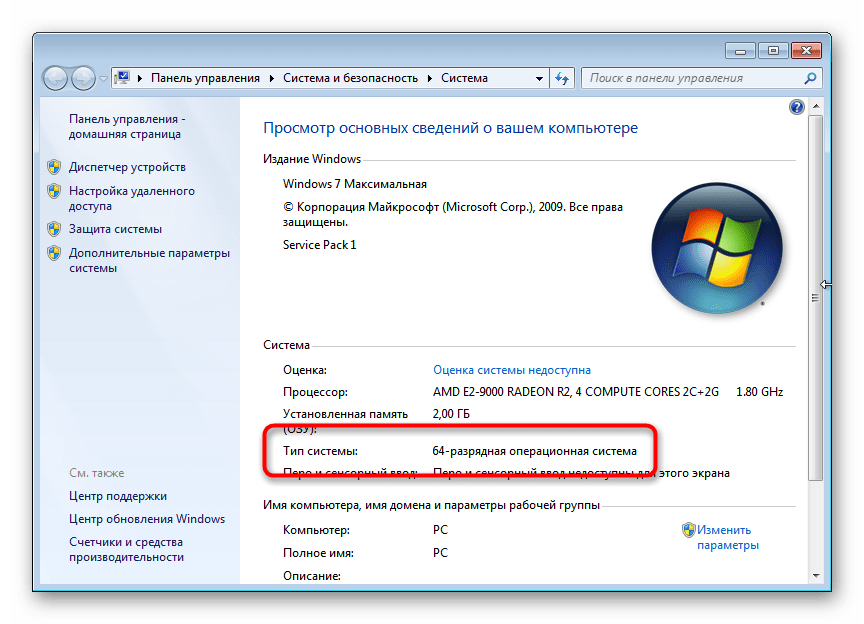
Исправление ошибки
Как писалось выше, вся проблема в отсутствующих корневых сертификатах. Для того, чтобы данная ошибка ушла, нужно поставить эти самые корневые сертификаты — взять их можно у издателя сертификата (почти наверняка, они должны быть на их сайте). Издателя сертификата можно увидеть в поле «Кем выдан» свойств сертификата (выделено оранжевым на картинке ниже).
В качестве примера разберем как исправить подобную ошибку для сертификатов выданных Федеральным Казначейством России.
Переходим на сайт федерального казначейства, в раздел «Корневые сертификаты». Скачиваем «Сертификат Минкомсвязи России (Головного удостоверяющего центра) ГОСТ Р 34.10-2012» и «Сертификат Удостоверяющего центра Федерального казначейства ГОСТ Р 34.10-2012 CER». Открываем оба скачанных файла и устанавливаем оба сертификата.
Установка сертификата состоит из следующих действий:
- Открываем сертификат. В левом нижнем углу нажимаем на кнопку «Установить сертификат«.
- Откроется «Мастер импорта сертификатов«. Нажимаем «Далее«. В следующем окошке выбираем пункт «Поместить все сертификаты в следующее хранилище», и нажимаем кнопку «Обзор».
- В списке выбора хранилища сертификатов выбираем «Доверенные корневые центры сертификации«. Нажимаем кнопку «ОК«, затем кнопку «Далее«.
- В следующем окошке нажимаем на кнопку «Готово«. Затем, в окне предупреждения системы безопасности, на вопрос о том, что вы действительно хотите установить этот сертификат, нажимаем «Да». После этого последует подтверждение установки сертификатов.
После установки всех нужных корневых сертификатов, данная ошибка должна исчезнуть.
ЭЦП попала в список отозванных
Ошибка «Ваш сертификат ключа подписи включен в список отозванных» может возникать из-за закончившегося срока действия сертификата или из-за необходимости обновить список сертификатов на ПК.
Если срок действия ЭЦП еще не истек. то нужно:
- Скачать программу certsuniv.exe для автоматической установки списка отозванных сертификатов (wiki.7405405.ru/images/certsuniv.exe).
- Загрузить список отозванных сертификатов (ca.center-inform.ru/media/crl/center-inform.crl) головного удостоверяющего центра.
Также можно загрузить вручную список отозванных квалифицированных сертификатов ЭЦП (https://r77.center-inform.ru/crl/v5/center_inform_mskf.crl).

Для установки нужно:
В окне сохранить выбрать месторасположение «Рабочий стол» или любое удобное место.
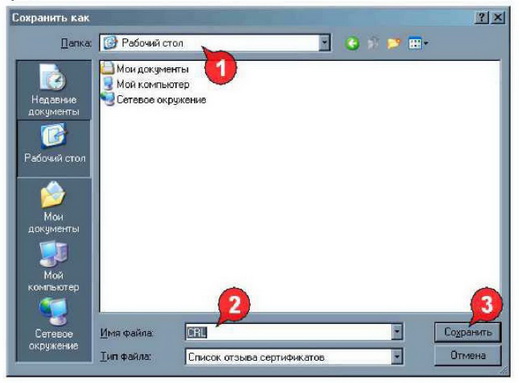
- Правой кнопкой мышки кликнуть по файлу и выбрать «Установить список отзыва».
- Нажать последовательно «Далее»/«Готово»/«Готово».
После этого можно перезагрузить ПК. Если ошибка повторяется, то необходимо связаться с оператором удостоверяющего центра, выпустившего сертификат.
Создание цифровой подписи
В некоторых случаях описанные методы могут не помочь. Когда не отключается проверка подписи драйверов Windows 7 или 10, придется подписать его самостоятельно. Для этой цели нам понадобится распаковать установочный пакет и найти файл с расширением INF. В нем содержится необходимая для инсталляции в системе информация. Найдя нужный файл, вызываем его свойства и переходим на вкладку «Безопасность». Копируем путь, указанный в поле «Имя объекта».
Запускаем PowerShell с повышенными правами. Вводим следующую команду: «pnputil -a C:pathname.inf». Заменяем в ней строку «C:pathname.inf» на скопированный путь к файлу.
В результате ее выполнения выбранный драйвер будет зарегистрирован в системе. Этот же способ подойдет и в том случае, когда постоянно слетает цифровая подпись драйвера.
Сертификат подписи не зарегистрирован
При работе на электронных торговых площадках (ЭТП) иногда возникает ошибка «сертификат ЭЦП не зарегистрирован». Обычно это происходит при попытке входа с новой ЭЦП в личный кабинет, но может быть также результатом системного сбоя. Процесс регистрации зависит от типа используемой площадки.
Для Сбербанк-АСТ
Чтобы зарегистрировать новый сертификат на ЭТП нужно:
- Нажать на главной странице «Участникам» и «Регистрация».
- Нажать «Выбрать» около пункта «Регистрация нового сертификата» и далее выбрать «Привязать сертификат».
- В открывшемся окне выбрать «Новый сертификат ЭЦП» и нажать «Заполнить форму».
- Заполнить все поля формы.
- Нажать «Подписать и отправить».
Если все действия были выполнены верно, то сразу после обновления информации можно заходить в систему с новым сертификатом.
Для Национальной электронной площадки
Добавление нового сертификата может происходить двумя способами. Можно войти в личный кабинет используя логин и пароль или через личный кабинет Еиной Системы Идентификации и Аутентификации (ЕСИА). Далее перейти в «Мой кабинет» и выбрать в окне «Загрузка сертификатов» новый сертификат ЭЦП.
Если по каким-то причинам вход в личный кабинет невозможен, то нужно:
- на главной странице ЭТП выбрать «Участникам» и «Регистрация доверенности».
- Заполнить предложенную форму с указанием нового логина и пароля.
- Выбрать новый сертификат ЭЦП и нажать «Отправить».
- Дождаться письма на указанный электронный адрес со ссылкой для входа в личный кабинет.
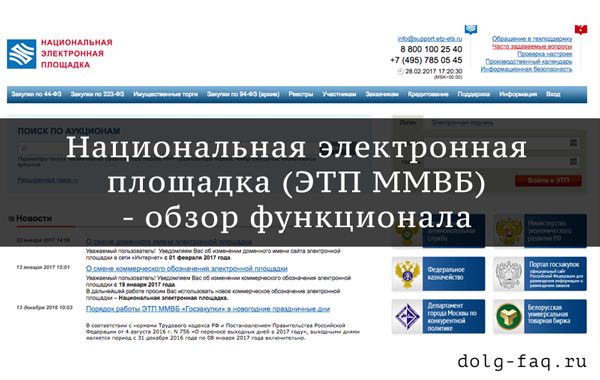
Письмо обычно приходит в течение часа после формирования запроса. Работать в кабинете по новому логину и паролю можно сразу после авторизации.
Для РТС-Тендер
Привязка нового сертификата для личного кабинета в системе РТС-Тендер зависит от того имеет ли пользователь учетную запись в Единой Информационной Системе или нет.
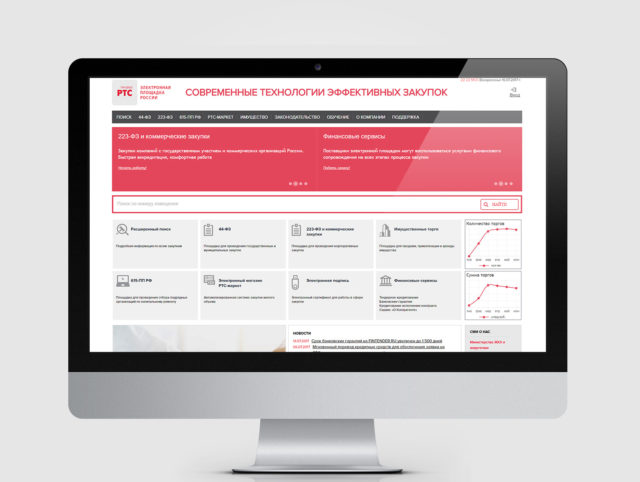
Если у участника есть личный кабинет. то нужно выбрать в нем «Добавление нового сертификата». Если личного кабинета нет, то пользователь должен:
- Перейти на главную страницу ЭТП и выбрать раздел «44-ФЗ» /«Участникам».
- Нажать «Добавить пользователя» или «Аккредитация».
- Нажать «Подать запрос на добавление нового пользователя».
- Заполнить форму заявки на добавление. где из списка закрытых ключей ЭЦП выбирают новый.
- Проверить указанный данные.
- Нажать «Отправить» и подписать заявку новой ЭЦП.
При правильном заполнении данный заявка будет утверждена через 20-40 минут. Если после всех действий ЭЦП не работает, то лучше обратиться в службу технической поддержки.
Работа с электронной подписью обычно не вызывает затруднений, а все возникающие ошибки можно устранить самостоятельно. Часть проблем решается переустановкой программного обеспечения КриптоПро и обновлением списка сертификатов. А часть — повторной регистрацией сертификата ЭЦП в информационной или торговой системе, а также отправкой запроса на добавление нового пользователя. Если после всех произведенных действий ошибка повторяется, то нужно обратиться в поддержку пользователей используемой системы или удостоверяющего центра, т.к. проблема может крыться в неисправности подписи или ее носителя.
Способ 6: Изменение параметров браузера Internet Explorer
Если ошибка сертификата безопасности веб-узла появляется при серфинге интернета в браузере Internet Explorer, то устранить проблему можно путем изменения его параметров. Необходимо сделать следующее:
- Запустите браузер и нажмите по кнопке в виде шестерни, расположенной на верхней панели справа. В появившемся меню кликните по пункту «Свойства браузера».
-
В новом окне откройте вкладку «Дополнительно» и в списке параметров снимите отметку с пункта «Предупреждать о несоответствии адреса сертификата». Нажмите «Применить», а затем «ОК».
- Перезагрузите страницу сайта, на котором появилась ошибка.
Ошибка чтения подписи в конкретных сервисах
Если у пользователя нормально работает браузер и сам компьютер, то сбой вызывается проблемой чтения подписи из-за особенностей функционирования сервиса. Она возникает, если появился сбой в обмене пакетами данных.
В СУФД
Для исправления нужно:
- Установить на ПК Java 6, обновленный до 17-й версии или новее.
- Настроить работу плагинов “Джава” в браузере.
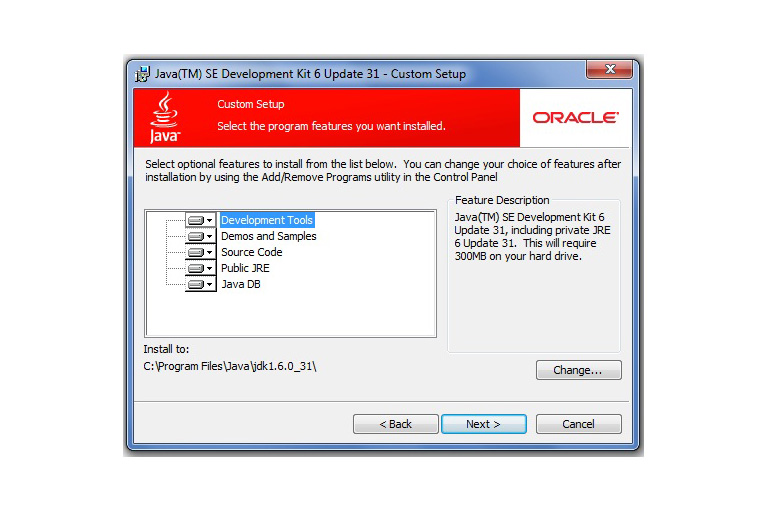 Для исправления ошибки нужно установить на ПК Java 6.
Для исправления ошибки нужно установить на ПК Java 6.
В ЕГАИС
Для устранения неполадки нужно:
- Уточнить срок действия личного сертификата.
- Проверить наличие контейнеров на носителе подписи и файлов формата .cer.
- С помощью “КриптоПро” создать новую копию и установить подпись.
- Переместить все содержимое носителя в любое место на компьютере.
- Переустановить криптопровайдер.
В “КриптоАРМ”
Устранить ошибку можно, настроив адрес OCSP службы. В графе “Доступ к информации о центрах сертификации” чаще всего не указывают способ сертификации.
Инструкция по изменению:
- Зайти в меню “Пользователь” через “Пуск”.
- Найти “Сертификаты”.
- В правой части окна выбрать нужный вариант.
- Открыть страницу “Состав” и вписать данные.
Если неполадки сохранились, придется идти в удостоверяющий центр и заказывать новую подпись в формате CAdeS XLONG.
Для отображения виджета необходимо включить Javascript в вашем браузере и обновить страницу.
Включенный экспериментальный протокол QUIC
QUIC — это новый экспериментальный протокол, который нужен для быстрого подключения к интернету. Основная задача протокола QUIC состоит в поддержке нескольких соединений. Вы можете отключить этот протокол в конфигурации вашего браузера.
Показываем как отключить QUIC на примере браузера Google Chrome:
- Откройте браузер и введите команду chrome://flags/#enable-quic;
- В появившемся окне будет выделен параметр: Experimental QUIC protocol (Экспериментальный протокол QUIC). Под названием этого параметра вы увидите выпадающее меню, в котором нужно выбрать опцию: Disable.

Этот способ работает и в Windows и в Mac OS.
Установка КриптоПро
Когда установочный файл скачен, его нужно запустить для установки на ваш компьютер. Система отобразит предупреждение, что программа запрашивает права на изменение файлов на ПК, разрешите ей это сделать.
Перед установкой программы на свой компьютер, все ваши токены должны быть извлечены. Браузер должен быть настроен на работу, исключением является браузер Opera, в нем уже произведены все настройки по умолчанию. Единственное, что остается пользователю — это активировать специальный плагин для работы. В процессе вы увидите соответствующее окно, где Opera предлагает активировать этот плагин.
После запуска программы, нужно будет ввести ключ в окне.
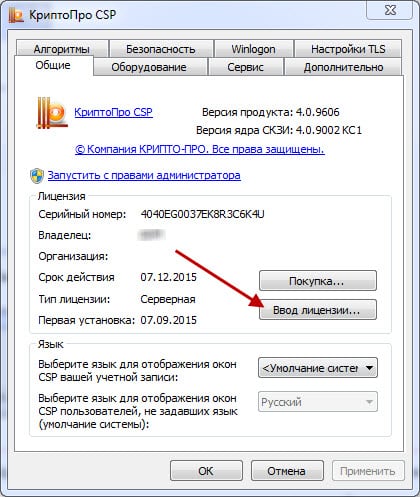
Найти программу для запуска можно будет по следующему пути: «Пуск», «Все программы», «КриптоПро», «КриптоПро CSP». В открывшемся окне нажмите кнопку «Ввод лицензии» и в последней графе введите ключ. Готово. Теперь программу необходимо настроить соответствующим образом под ваши задачи. В некоторых случаях для электронной подписи используют дополнительные утилиты — КриптоПро Office Signature и КриптоАКМ. Можно устранить ошибку — нет возможности построить цепочку сертификатов для доверенного корневого центра — простой переустановкой КриптоПро. Попытайтесь это сделать, если другие советы не помогли.
Ошибка все еще появляется? Отправьте запрос в службу поддержки, в котором нужно разместить скриншоты ваших последовательных действий и объяснить подробно свою ситуацию.
Столкнулся с небольшой проблемой в процессе рядовой и будничной процедуры регистрации на одной из торговых площадок госсзакупок. Все обычно проходит без проблем, все привыкли к ключам, регистрациям и чаще всего пользователи сами способны по инструкции сделать все необходимое. Но тут возник затык и меня попросили помочь разобраться.
Компания изменила название и понадобилось перевыпустить все сертификаты. С сертификатами работали давно, выпустили их в той же компании, где и первый раз заказывали. Работать предполагалось с теми же площадками. Все сделали как обычно, но зарегистрироваться с помощью сертификата не получалось. Появлялись разного рода ошибки. Конкретно на сайте zakupki.mos.ru ошибка была такая:
Ошибка по большому счету понятная, но не ясно, как ее исправить, с учетом того, что все необходимые сертификаты, в том числе и корневого центра сертификации, были установлены. Идем их проверять. Для этого открываем оснастку CryptoPro:
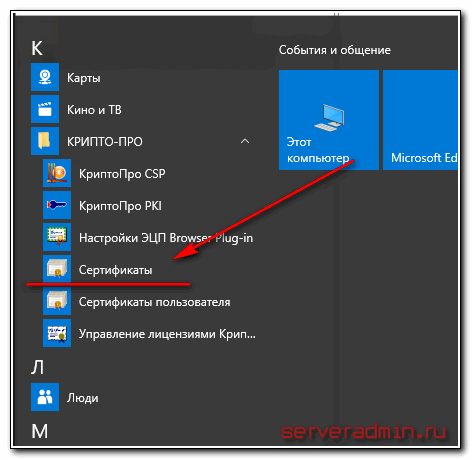
Идем в раздел: Сертификаты — текущий пользователь — Личное — Реестр — Сертификаты
. Открываем наш сертификат и смотрим его свойства. Конкретно нас интересует раздел Путь сертификации
. К сожалению, у меня не осталось скриншотов до решения проблемы, поэтому придется описывать словами, в чем там дело. Потом покажу, как должно все выглядеть, чтобы нормально работало.
Цепочка сертификатов выглядела следующим образом: УЦ 1 ИС ГУЦ — АО «ЕЭТП» — Сертификат пользователя. При этом в корневом сертификате УЦ 1 ИС ГУЦ
была ошибка в виде сообщения:
А в его свойствах еще одна ошибка:
При этом сертификат УЦ 1 ИС ГУЦ был на компьютере в списке доверенных корневых центров сертификации. Проверить это можно через ту же оснастку CryptoPro в соседней ветке: Доверенные корневые центры сертификации — Реестр — Сертификаты
. Я был уверен, что УЦ 1 ИС ГУЦ это корневой центр сертификации самого первого уровня и не мог понять, кто еще должен подтверждать его доверие. При этом в прошлом сертификате корневым стоял вообще АО «ЕЭТП», и больше никого. И все нормально работало.
Некоторое время покопался в интернете на эту тему. Информации много, но в основном это всякие ошибки установки и т.д. Предлагают переставить сертификаты, переустановить крипто про и все в этом духе. Но у меня никаких ошибок не было. В итоге попал на страницу http://pravo.gov.ru/uc/resourses_uc.html , установил оттуда Корневой сертификат ПАК «Головной удостоверяющий центр»
и все встало на свои места. Оказывается, он является первым в цепочке сертификатов, которые я использовал. Чтобы все работало как надо, у вас должны быть следующие сертификаты в списке доверенных.
И вот так выглядеть полный путь сертификации для пользовательского сертификата.
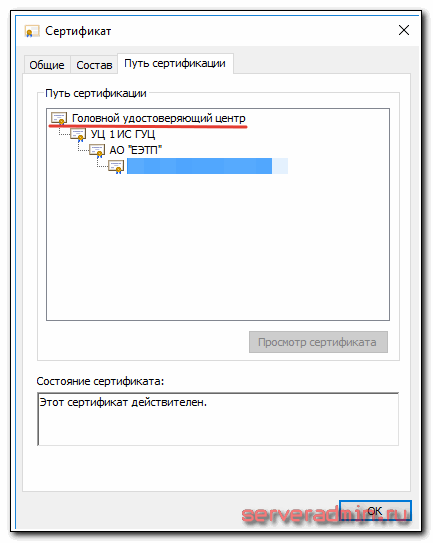
У меня изначально самого первого Головной удостоверяющий центр
не было, и я не знал, что он должен быть. Когда его установил, все стало нормально. Возможно люди что-то с установочного диска не так установили, или по ходу дела напортачили. Я разбирался удаленно и не видел, какой софт шел в комплекте с ключом. По факту проблема популярная, в интернете много отзывов и советов. Надеюсь, кому-то эта информация поможет сэкономить время.
Цепочка сертификатов сервера неполная
SSL — это криптографический протокол, обеспечивающий безопасность обмена данными между двумя компьютерами, использующими TCP/IP. Протокол SSL в наше время активно применяется для почтовых серверов (например GMail). Данный протокол позволяет через ваш браузер определить подлинность сервера, с которым связывается ваш компьютер. Но если вы серфите в интернете и посещаете за минуту несколько сайтов, то сколько раз вам придётся получить сообщение Цепочка сертификатов сервера неполная и подписанты не зарегистрированы и нажать кнопку Принять. Если вы случайно включили в настройках вашего антивируса проверку этого протокола, то вы серьёзно осложнили себе жизнь. Проверка данного протокола вашей антивирусной программой на простом домашнем компьютере мне кажется явно излишняя. Как это всё отключить. Из браузера «Опера» выходить не обязательно. Открываем антивирус ESET NOD 32, выбираем «Настройки» Перейти к дополнительным настройкам.
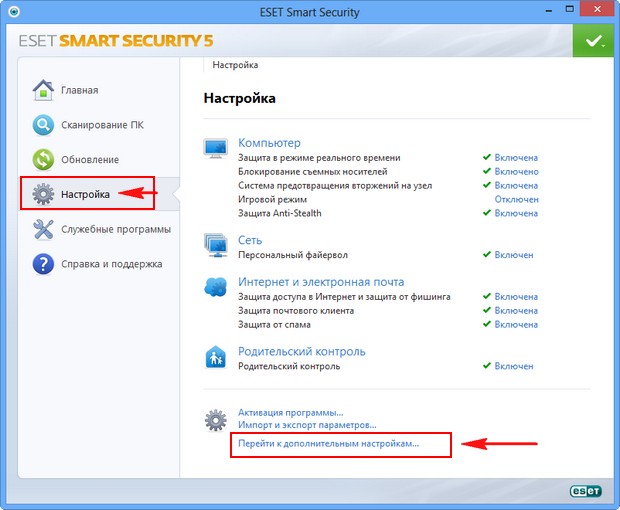
Интернет и электронная почта. Фильтрация протоколов. SSL. Отмечаем галочкой пункт «Не сканировать протокол SSL. И жмём ОК.
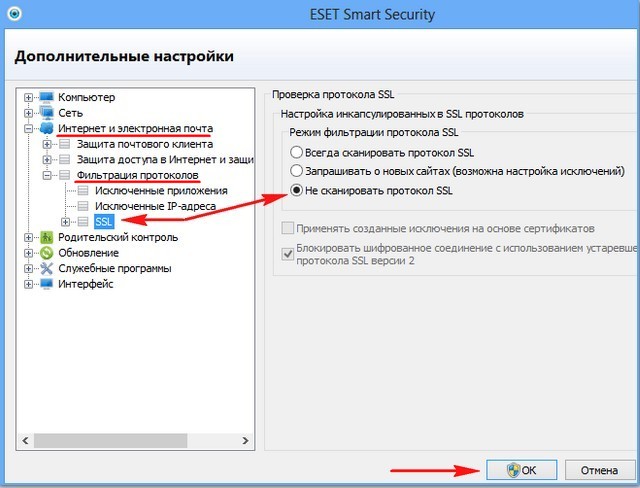
Теперь вы сможете посещать любые сайты в интернете и данное сообщение вас более беспокоить не будет.
«Ошибка сертификата » появляется в виде уведомления браузера с целью повышения защиты пользовательских данных . Устанавливая соединение с сайтами , браузер проверяет действительность сертификата . И если проверка невозможна , соединение прекращается , отображается сообщение о недостаточной защите .
Итак , если при соединении с защищённым вэбсайтом браузер сообщает об ошибке сертификата безопасности веб-узла, как убрать предупреждение для многократно проверенного сервера ?


































