Переустановка Microsoft Visual C++
В подавляющем большинстве случаев причиной приведённой выше ошибки становится конфликт компонентов MSVC версий 2008 и 2010. Самым простым и очевидным способом её исправления является их переустановка. Зайдите в «Программы и компоненты», удалите сначала проблемную программу, после этого найдите в списке пакеты Microsoft Visual C++ указанных версий и удалите их.
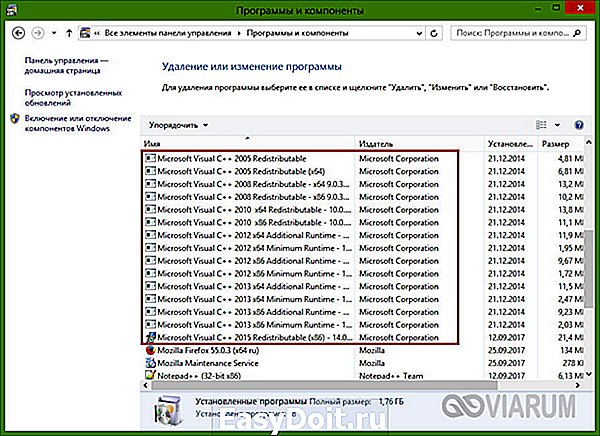
Перезагрузите компьютер. Затем скачайте с официального сайта www.microsoft.com нужные версии (найти проще всего через Google) и последовательно установите их.
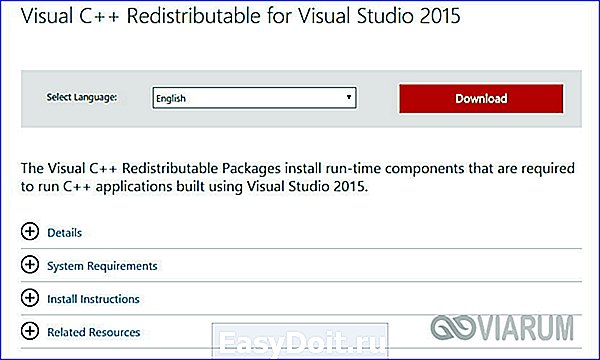
Обратите внимание, что проблема может быть связана не только с версиями 2008 и 2010, возможно, нужно будет переустановить все пакеты. Если некоторые пакеты MSVC в системе отсутствуют, а желательно иметь версии с 2005 по 2015, скачайте и установите их
Перезагрузите компьютер, заново установите программу, запустите её и проверьте, исчезла ли ошибка. В большинстве случаев установка/переустановка MSVC решает проблему. В случае повторной ошибки рекомендуется также переустановить компонент NET Framework (скачивается с сайта Майкрософт).
Восстановите установленное приложение
Вы получаете указанную выше ошибку, потому что файлы вашего приложения повреждены. Это происходит по разным причинам, включая внезапные отключения системы и вирусы.
Программы для Windows, мобильные приложения, игры — ВСЁ БЕСПЛАТНО, в нашем закрытом телеграмм канале — Подписывайтесь:)
Вы можете обойти это, восстановив установленное приложение. Это устраняет проблемы с вашим приложением и позволяет без проблем получить к нему доступ.
Обратите внимание, что при исправлении приложения с помощью этого метода вы не потеряете никаких данных
- Откройте панель управления, открыв «Пуск», выполнив поиск «Панель управления» и выбрав этот элемент в результатах поиска.
- Выберите Удалить программу в Панели управления.
- Выберите проблемное приложение в списке и выберите Восстановить вверху. Если вы не видите Восстановить, выберите Удалить, Удалить/Изменить или Изменить.
- Следуйте инструкциям, отображаемым в утилите восстановления вашего приложения.
- Перезагрузите компьютер после восстановления приложения.
- Запустите приложение.
Анализ манифеста
Чтобы не переустанавливать все версии MSVC, можно воспользоваться встроенной консольной утилитой sxstrace.exe
, позволяющей проанализировать манифесты и выяснить, какой именно компонент вызывает конфликт. Для этого запустите от имени администратора командную строку и выполните в ней такую команду:
sxstrace trace -logfile:D:/sxsTrace.etl
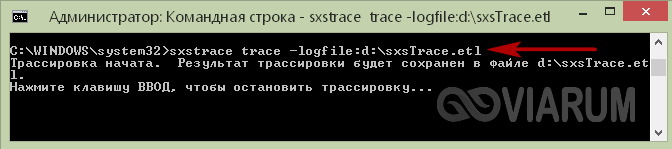
В результате произведённой трассировки данные будут сохранены в файл sxsTrace.etl
в корень диска D. Теперь преобразуем полученный файл в удобочитаемый текстовый документ. Для этого тут же выполняем следующую команду:
sxstrace
parse —
logfile:
D:/
sxsTrace.
etl —
outfile:
D:/
sxsTrace.
log

Откройте полученный текстовый документ и найдите в нём строку с элементами «Ошибка» или «ERROR».
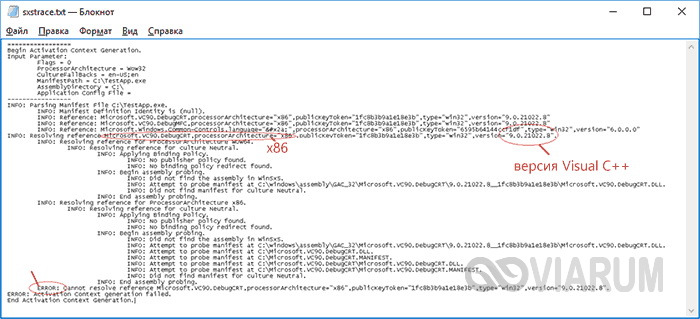
Выше в блоке с результатами поиска отыщите строку, начинающуюся с «INFO». В ней будет указана версия Microsoft Visual C++, которая нужна для работы вашей программы. Если указанная в файле трассировки версия в программах и компонентах отсутствует, скачайте и установите её.
При активном использовании ПК у пользователей могут возникнуть неприятные ситуации, при которых та или иная игра или программа попросту отказывается запускаться, выдавая определенную ошибку. Сегодня в данной статье мы рассмотрим довольно распространенную ошибку — «Не удалось запустить приложение так как его параллельная конфигурация неправильна»
Существует два наиболее действующих метода, которые помогают устранить данную ошибку, возникающую при запуске приложений в Windows.
- Переустановка пакета Microsoft VISUAL C++;
- Правка реестра.
Меры предотвращения появления ошибок
Кроме оперативного исправления ошибок в работе программ, нелишним будет принятие мер по предотвращению их появления. Все профилактические операции сводятся к наведению порядка в компьютере. Список возможных деиствий следующий:
- Сортировка созданных документов по папкам и наведение порядка на рабочем столе. При каждодневной работе с ПК рекомендуется проводить процедуру в конце рабочего дня.
- Проведение регулярной очистки диска. Позволяет удалить неиспользуемые файлы.
- Проведение дефрагментации жёсткого диска.
- Проверка жёсткого диска антивирусной программой с актуальными антивирусными базами.
- Проверка наличия неиспользуемых программ и их удаление.
- Отключение автозапуска программ, для которых он не требуется.
- Обновление драйверов.
- Создание резервной копии данных.
- Чистка реестра. При неумении чистить реестр вручную рекомендуется пользоваться специальными программами типа CCleaner.
https://youtube.com/watch?v=P8QdKi3pubs
Очистку диска желательно проводить раз в неделю. При отсутствии серьёзных неполадок пункты под номерами 2–9 желательно проводить раз в месяц в качестве плановой «уборки».
Как переустановить пакет Visual C++?
В большинстве случаев, при возникновении вашей ошибки, причина именно в компонентах Microsoft Visual C++. Дело может быть в конфликте версий 2008 и 2010. Переустановить их нетрудно, вы легко с этим справитесь, действуя по инструкции. Откройте Программы и компоненты, в списке нужно найти Microsoft Visual C++ (будет целый список из разных версий, как на фото).
Для начала можете попробовать удалить только версии 2008 и 2010, либо сразу удалить все. Компьютер после этого нужно перегрузить и скачать с сайта microsoft.com Microsoft Visual C++ под свою операционную систему. Есть версия для х86 и х64. Скорее всего эти действия решат проблему и приложения начнут нормально запускаться.
Переустановка пакетов MSVC
Это самый приемлемый способ, чтобы исправить неправильную параллельную конфигурацию. Большинство пользователей отмечают, что после этих действий удалось запустить ПО. Прежде всего, запишите, какие версии у вас присутствуют, чтобы не забыть скачать нужную. Для 64-битных ПК нужны x86 и x64, а для 32-битных – только x86. Вам необходимы именно показатели х№№ и год. Деинсталляция выполняется просто: в окне программ и компонентов нажмите ПКМ на строчке приложения и выберите «Удалить». Или нажмите кнопку сверху, на панели инструментов.
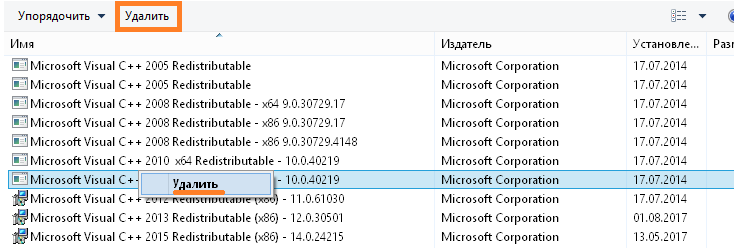
Перезагрузите ПК. Ничего запускать не стоит – большая часть ваших программ уже не будет работать, так как ничего еще не удалось исправить. Далее вам следует последовательно скачать и установить удаленные версии. Вы можете найти их на официальном сайте Microsoft:
- Microsoft Visual C++ 2015 Redistributable Package
- Microsoft Visual C++ 2013 Redistributable Package
- Microsoft Visual C++ 2012 Redistributable Package
- Microsoft Visual C++ 2010 Redistributable Package (x86)
- Microsoft Visual C++ 2008 Redistributable Package (x86)
- Microsoft Visual C++ 2005 Redistributable Package (x86)
- Microsoft Visual C++ 2008 SP1 32-бит (x86)
- Microsoft Visual C++ 2008 SP1 64-бит
- Microsoft Visual C++ 2010 SP1 (x86)
- Microsoft Visual C++ 2010 SP1 (x64)
Выбирайте «Скачать» или «Download». Файл установщика появится в панели загрузок браузера (внизу). Нажимайте на него и следуйте инструкциям.
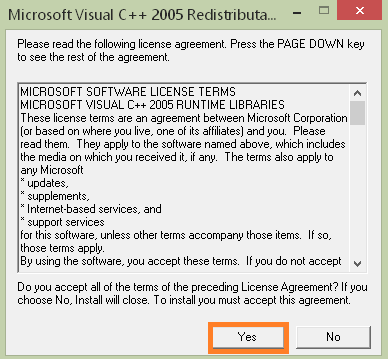
После всех установок запустите ОС заново, перезагрузив компьютер. Если приложение по-прежнему не удалось запустить – переустановите его еще раз. Возможно, вам удалось исправить неправильную параллельную конфигурацию.
Также, чтобы удалось исправить неправильную параллельную конфигурацию, следует переустановить и сам пакет .NET Framework. Адреса для скачивания:
- Microsoft .NET Framework 3.5 Service Pack 1
- Microsoft .NET Framework 4.0 – если не установлена 4.5.2
- Microsoft .NET Framework 4.5.2
- Microsoft .NET Framework 4.6.1
Вам может быть интересно: Как убрать надпись пробная версия
Дополнительные возможности решения задачи
Если восстановление не помогло:
- Можно воспользоваться точкой восстановления системы — сделать откат.
- В случае, если и данное средство не помогло в решении задачи, придется прибегнуть к крайнему средству — переустановка операционной системы. Можно ставить поверх существующей. При этом могут остаться проблемные файлы и это увеличит время решения проблемы. Лучше переустанавливать с полным форматированием.
Для установки операционной системы желателен лицензионный дистрибутив, чтобы в последующей работе не бороться с проблемами при установке:
- драйверов;
- программных продуктов;
- несуществующими шрифтами и т.п.
Если у вас возникли вопросы по устранению ошибки, напишите нам! Укажите, с чем возникла сложность и что вы уже предпринимали, чтобы мы смогли помочь.
Способ 2: переустановка Visual C++
Понять, что существует проблема с пакетами MSVC можно просто. Для этого попробуйте установить стороннюю программу, например, какую-то игры. Если при её запуске возникает такая же ошибка как с Яндекс браузером, то причина именно эта. Достаточно переустановить пакеты Visual C++, и проблема будет решена.
Обратите внимание, что для 64-битной Windows нужно скачивать две версии: X86 и X64, а для 32-битной только X64. Первым делом заходим в панель управления, затем переходим в раздел «Удаление программ» и деинсталлируем все пакеты Visual C++
Рекомендуем запомнить годы выпуска ПО, так как далее придётся заново его установить
Первым делом заходим в панель управления, затем переходим в раздел «Удаление программ» и деинсталлируем все пакеты Visual C++. Рекомендуем запомнить годы выпуска ПО, так как далее придётся заново его установить.

Выбираем требуемые форматы загрузки и нажимаем «Next».

Выбираем требуемые форматы загрузки
На компьютер должен загрузиться установочный файл. Если скачивание не началось автоматически, то нажмите кнопку вручную. После установите ПО и попробуйте запустить браузер. Ошибка должна исчезнуть.
Запустите полную проверку на вирусы на своем ПК
Вирусы и вредоносное ПО могут привести к тому, что ваши приложения не запустятся. В таких ситуациях используйте встроенный антивирус Windows, чтобы сканировать и удалять большинство типов вирусов и вредоносных программ с вашего ПК.
Поскольку вы запустите полную проверку на вирусы, процесс может занять некоторое время.
- Откройте «Пуск», найдите «Безопасность Windows» и запустите приложение.
- Выберите Защита от вирусов и угроз на главном экране приложения.
- Выберите Параметры сканирования, чтобы просмотреть доступные типы сканирования.
- Выберите параметр «Полное сканирование» и выберите «Сканировать сейчас».
- Подождите, пока антивирусное средство найдет и удалит вирусы из вашей системы.
- Перезагрузите компьютер после завершения сканирования.
- Запустите ваше приложение.
Пользователь с ограниченными правами доступа
Чтобы проверить, действительно ли проблема кроется в настройке локальной политики, создайте новую учётную запись пользователя или временно присвойте существующей права локального администратора.
Если пользователь удачно запустил программу и остальные компоненты запускаются без каких-либо ошибок, то проблема именно в правах доступа.
Стоит учитывать, что для корректного запуска Автокада и его работы требуется наличие у пользователя доступа к следующим папкам и ключам реестра:
- C:Users\%USERNAME%AppDataLocalAutodeskAutoCAD 2015,
- C:Users\%USERNAME%AppDataRoamingAutodeskAutoCAD 2015,
- HKEY_CURRENT_USERSoftwareAutodeskAutoCADR20.0ACAD-E001,
- HKEY_CURRENT_USERSoftwareAutodeskAutoCADR20.0ACAD-E001:409.
Почему параллельная конфигурация неправильна
Природу ошибки можно предположить зная, что разработка приложений осуществляется в определенной среде с использованием набора инструментов. Чаще всего она кроется в повреждении файлов библиотек С++ (Microsoft Visual C++ redistributable).
Для решения задачи запуска приложения воспользуемся предложенной программой диагностики конфигурации приложения — . Программа командной строки находит проблемный манифест. Задача пользователя заключается в том, чтобы восстановить испорченные манифесты (компоненты системы).
Команды программы:
Sxstrace trace
sxstrace parce
В полученных логах по слову «Ошибка» или «Error» найдем поврежденный компонент. Наша задача восстановить его.
Переустановка компонентов
После проверки надо установить правильные программные компоненты. Чаще всего это Microsoft Visual C++. Для обновления следует:
- Во вкладке Программы в Панели управления выделить нужную и удалить ее;
- Перезапустить компьютер;
- Установить новые компоненты, скачав их по ссылкам: 2008 SP1 32-бит (x86);
- 2008 SP1 64-бит;
- 2010 SP1 (x86);
- 2010 SP1 (x64).
Кроме этой программы может потребоваться переустановка NET Framework:
- В разделе Программы в Панели управления выбрать программу и удалить ее;
- Перезапустить Windows;
- Скачать программу заново:
- 5 Service Pack 1;
- ;
- ;
- 5.2;
- 6.2;
- 7.1.
Для Десятки следует также проверить готовность всей системы к обновлениям:
- Кликнуть на Центр уведомлений – Все параметры;
- Выбрать «Обновление и безопасность»;
Кликнуть «Проверка обновлений».
Что делать, если не удается завершить настройки Touch ID на Айфоне
После всех проделанных манипуляций, нужное приложение должно сразу же запуститься.
Решение проблемы
Сами разработчики рекомендуют установку новой версии программы поверх старой, и этот способ будет разобран в первую очередь. Но если он не поможет, то стоит воспользоваться одной из действенных альтернатив:
- Загрузка недостающих компонентов Windows.
- Проверка системы на наличие ошибок с помощью специальной утилиты.
Рассмотрим по очереди каждый из трех вариантов
Вариант №1: Способ от разработчиков
Здесь все очень просто:
- Перейдите на страницу загрузки.
- Кликните по отмеченной кнопке.
- Откройте Yandex.exe.
- Настройте единственную опцию и запустите процедуру.
Когда она завершится, программа будет запущена. При этом все пользовательские данные сохранятся.
Скорее всего, больше сбоя параллельной конфигурации возникать не будет. Но если ошибка повторилась – переходите к следующему варианту.
Вариант №2: Установка дополнительных модулей
Данная проблема относится не только к интернет-обозревателю компании Yandex, но и ко многим другим программам для Windows. Пользователи узнали, что она может быть вызвана отсутствием компонента Microsoft Visual C++ от 2008 и 2010 года. А значит, стоит его установить:
- Откройте эту ссылку.
- Кликните по красной кнопке.
- Сохраните и запустите vcredist_x64.exe.
- Выполните установку компонента, если он отсутствует на компьютере.
- Аналогичную процедуру выполните и с версией 2010 года, доступной для загрузки отсюда.
Вариант №3: Сканирование Windows системной утилитой
Если и появление Microsoft Visual C++ на компьютере не помогло в решении проблемы, то она может быть связана с повреждением системных файлов. К счастью, в Windows есть встроенная утилита для их восстановления. А вызывается она так:
- Откройте меню «Пуск» и активируйте форму поиска. В последних версиях ОС это делается через комбинацию Win + Q .
- Составьте запрос «Командная строка» (или cmd).
- Кликните ПКМ по соответствующему инструменту.
- Выберите режим запуска с админскими привилегиями.
- Введите в текстовое поле команду sfc /scannow.
- Для подтверждения нажмите Enter .
Система запустит встроенное средство проверки. Дождитесь окончания процедуры и выполните перезагрузку компьютера.
Выявление конфликтного компонента
Кроме грубого удаления и переустановки компонентов Microsoft Visual C++, можно решить проблему более тонко, выявив конфликтный компонент и переустановив только его. С помощью утилиты Sxstrace.exe обнаруживается ошибка конфигурации, и далее её уже можно исправить. Для запуска необходимо открыть командную строку и прописать в ней: sxstrace trace — logfile : D :/ sxsTrace . etl
Стоит воспользоваться командой «Sxstrace parse —logfile:D:/sxsTrace.etl —outfile:D:/sxsTrace.log», чтобы преобразовать образовавшийся документ в формат .txt, позволяющий читать его при помощи блокнота.
Открыв итоговый файл, необходимо найти строки с элементами «Error» или «ошибка».
Далее необходимо найти строчку, начинающуюся со слова INFO, в которой будет указано, какая версия Microsoft Visual C++ требуется для работы программы. В случае отсутствия нужной версии в программах и компонентах, её необходимо скачать с официального сайта Microsoft и установить.
Если операции с Microsoft Visual C++ не возымели должного эффекта, то может помочь удаление и переустановка пакетов NET Framework.
Исправление через реестр
В других случаях причиной проблемы может стать сбой в работе реестра.
Исправление через реестр является достаточно распространённым методом, применяемым также для решения некоторых других ошибок, например:
- Ошибка 14001.
- EExportException (Ошибки экспорта в MSExcel).
можно будет воспользоваться кнопкой «Импорт»
В папке 8.0 в графе «Значение по умолчанию» должна стоять версия последнего параметра. Если не так, то это нужно исправить, для чего нажать правую кнопку мыши и «Изменить», затем ввести нужное значение.
Аналогичную процедуру необходимо проделать в папке 9.0. Закрыть редактор и провести перезагрузку ПК, после чего попробовать заново запустить проблемную программу.
Другие способы решения проблемы
Если из-за неправильной параллельной конфигурации не удаётся запустить приложение, а традиционные способы восстановления не помогли, есть ещё несколько возможных вариантов решения проблемы:
- Сделать откат, воспользовавшись точкой восстановления системы.
- В качестве крайней меры можно переустановить операционную систему, желательно с полным форматированием жестокого диска. Рекомендуется использовать лицензионную версию системы во избежание проблем с драйверами, шрифтами и различными программными продуктами.
Не удается запустить приложение — параллельная конфигурация неправильна: что значит и как исправить
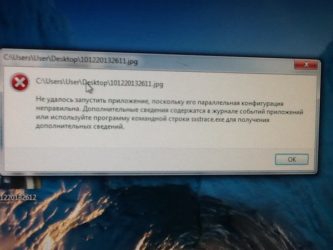
Постоянные обновления Windows привели к тому, что ряд программ не запускаются на современных версиях операционных систем. Не все разработчики поддерживают в актуальном состоянии свои игры и приложения, что может приводить к возникновению ошибок при попытке их запуска. Большую часть таких ошибок можно решить путем установки совместимости, но не все. Если при запуске приложения появляется сообщение, что параллельная конфигурация неправильна, это можно исправить рядом способов, речь о которых пойдет ниже.
Параллельная конфигурация неправильна: что это значит
Операционная система Windows при возникновении ошибки «Параллельная конфигурация неправильна» самостоятельно подсказывает пользователю, что нужно сделать для ее диагностирования. В окне с сообщением об ошибке указывается, что дополнительные сведения о ее причинах можно узнать из журнала событий приложений. Если программа его не имеет, можно воспользоваться командой sxstrace.exe, позволяющей определить, у какого конкретно из используемых модулей параллельная конфигурация неправильна.
Чтобы диагностировать причину возникновения ошибки с помощью sxstrace.exe, нужно сделать следующее:
- Запустить командную строку от имени администратора;
- Исполнить следующую команду:sxstrace trace /logfile:sxstrace.etl
- Далее запустить приложение, которое сообщает, что параллельная конфигурация неправильна. Когда появится сообщение с ошибкой, нажать «ОК» и вернуться к командной строке;
- Исполнить в командной строке:sxstrace parse /logfile:sxstrace.etl /outfile:sxstrace.txt
Обратите внимание: При необходимости можно варьировать путь к журналу etl и итоговое имя txt-файла. После выполнения описанных выше действий, остается открыть созданный txt-файл при помощи блокнота или другого текстового редактора и изучить результаты
После выполнения описанных выше действий, остается открыть созданный txt-файл при помощи блокнота или другого текстового редактора и изучить результаты.
Параллельная конфигурация неправильна: как исправить
Выполнять диагностику, описанную выше, вовсе не обязательно, но зачастую она позволяет разобраться в причине возникновения рассматриваемой ошибки. Чтобы исправить проблему и сообщение «Параллельная конфигурация неправильна» более не появлялось при запуске программы, чаще всего достаточно устранить конфликт между Windows и пакетом Visual C++ или внести некоторые изменения в реестр. Рассмотрим ниже оба варианта.
Параллельная конфигурация неправильна из-за Visual C++
При установке игр и приложений вместе с ними на компьютер, чаще всего, инсталлируется пакет дополнительного программного обеспечения. В данном пакете могут присутствовать библиотеки Visual C++ 2008, Visual C++ 2010 и так далее. Если они конфликтуют с Windows, появится сообщение «Параллельная конфигурация неправильна». В такой ситуации исправить ошибку можно следующим образом:
После этого ошибка «Параллельная конфигурация неправильна» более не должна беспокоить.
Обратите внимание: Если после выполнения описанной выше инструкции программа, при запуске которой возникала ошибка, отказывается открываться, попробуйте ее переустановить
Параллельная конфигурация неправильна из-за ошибки в реестре
Еще одна причина появления ошибки «Параллельная конфигурация неправильна» — это сбои в реестре. Если версии библиотек, выставленные по умолчанию системой, отличаются от последних установленных вариантов, то может возникать рассматриваемый сбой.
Чтобы устранить проблему, запустите редактор реестра. Для этого нажмите на клавиатуре Windows+R и пропишите в окне «Выполнить» команду regedit. Откроется редактор реестра, в котором необходимо проследовать по пути:
HKEY_LOCAL_MACHINE – SOFTWARE – Microsoft – Windows – CurrentVersion – SideBySide – Winners — x86_policy.9.0.microsoft.vc90.crt_(различные буквы и цифры) — 9.0
В этом разделе вы увидите значение «По умолчанию» и два параметра
Обратите внимание, чтобы название параметра соответствовало значению по умолчанию. Если они не совпадают, измените значение «По умолчанию» так, чтобы оно было идентично имени параметра
Далее сохраните и проделайте тоже самое для параметров, расположенных в папке:
x86_policy.8.0.microsoft.vc80.crt_( различные буквы и цифры)\ 8.0
Когда изменения будут внесены, перезагрузите компьютер.
Важно: Крайне рекомендуем перед началом редактирования реестра создать точку восстановления системы. (399 голос., 4,52 из 5) Загрузка…
(399 голос., 4,52 из 5) Загрузка…
Автоматическое закрытие сразу после запуска
Эта как раз та ситуация, при возникновении которой не появляется никакой сопровождаемой информации (нет ошибок и системный журнал пуст).
Проблема кроется в файле под именем «CascadeInfo.cas», который нужно просто удалить, для того чтобы при запуске он создался заново.
В зависимости от версии операционной системы будет зависеть и место его расположения.
На Windows XP он находится в «AutodeskAdlm», каталога «Documents and SettingsAll UsersApplication Data».
В Windows 7 в каталоге «ProgramData».
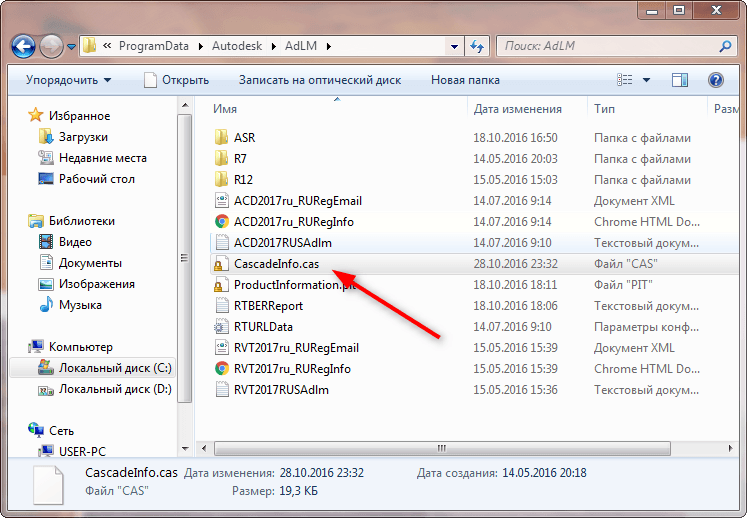
Расположение файла CascadeInfo.cas
Можно воспользоваться и функционалом «Поиска», для этого введите в строку поиска имя — «CascadeInfo.cas» и нажмите «Найти».
По завершению искомый объект появится в списке, а рядом будет указан и адрес его нахождения.
Другие способы
Возможно, причина проблемы в том, что система не может самостоятельно скачивать и устанавливать обновления. Для решения этой проблемы следует скачать «Средство устранения неполадок» для ОС. После установки достаточно его запустить, и она сама устранит неполадки.
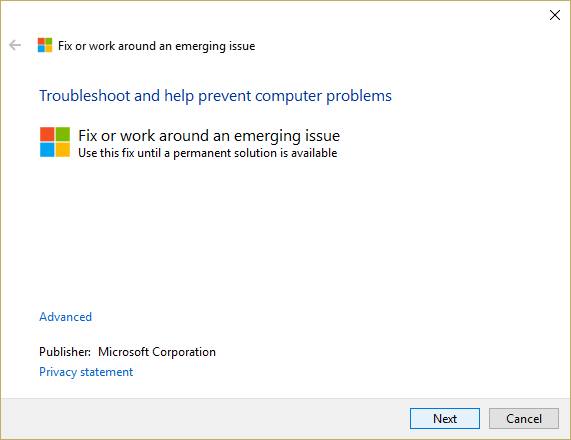
Кроме этого есть еще несколько методов решения ошибки №14001.
Команда SFC
Использование SFC Scan позволит найти и исправить поврежденные файлы. Для этого:
- В командной строчке прописать задание для установленной ОС:
- 8, 8.1, 10— DISM.exe /Online /Cleanup-image /Restorehealth;
- 7 и Vista — sfc /scannow;
- Команда проверит все файлы системы и поменяет поврежденные на копии из кэша.
Если появится сообщение “Windows Resource Protection” это значит, что есть повреждения, но программа не может их устранить. Исправить это можно повторив процедуру в безопасном режиме. Для этого в десятой, и восьмых версиях ОС надо сделать перезагрузку ПК с зажатой клавишей «Shift». В более ранних версиях – просто перезапустить систему и во время перезапуска зажать клавишу F8.
Восстановление системы
К более радикальным мерам относиться откат ОС до более ранней версии. Для этого:
- В Панели управления открыть вкладку Система и выбрать пункт «Защита»;
- Выбрать — Восстановить – Далее – Нужная точка.
Восстанавливаем работу звука на Айфоне
Этот вариант возможен только если в системе было включено и настроено сохранение точек восстановления.
Удаление компонентов Windows Live
Windows Live – это ряд приложений и программ от корпорации Microsoft, которые встроены в систему. Иногда они являются причиной многих ошибок и тогда от них лучше избавиться:
- Открыть Программы и компоненты;
- Выбрать «Основные компоненты» — Удалить;
- Выбрать необходимые компоненты и удалить их.
После удаление следует перезапустить компьютер и продолжить работу.
Возврат к заводским настройкам
Самое радикальное средство в Windows 10 – это возврат к изначальным заводским настройкам. Для этого нужно:
- Открыть Пуск — Параметры – Обновление — Восстановление;
- Открыть «Восстановление до исходного состояния» и кликнуть «Начать»;
- Выбрать нужное действие;
- Начать восстановление.
Применять метод стоит только в случае бесполезности всех прочих методов по восстановлению.
Автокад не открывается по двойному клику на dwg
В случае, если после двойного клика по объекту, созданному в программе Автокад с расширением «.dwg», ничего не запускается, попробуйте применить следующие действия:
- Попробуйте перетащить его, используя мышку, на иконку Автокад на рабочем столе.
- Проверьте в свойствах файла установленные атрибуты — не должно быть «Только для чтения».
- Запустите программу от имени администратора, предварительно настроив данную возможность.
- Попробуйте временно отключить «Контроль учётных записей».
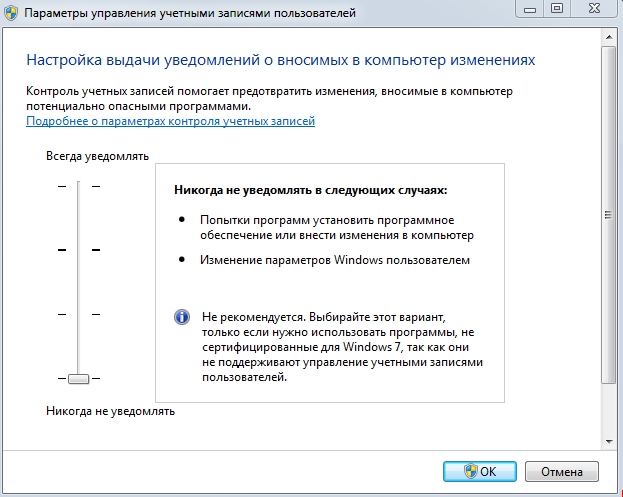
Отключение контроля учётных записей
В качестве завершения стоит сказать, что ситуации, когда Autocad 2017 не запускается (версии могут быть и другие), различны и причины могут быть не только те, которые были описаны выше, но также они могут быть связаны с другими факторами. К примеру, были установлены несовместимые компоненты операционной системы или обновления, мешающие корректной работе программного обеспечения. А также: вмешательство сторонних компонентов, антивирусов, фаэрволов; неправильная деинсталляция продуктов AutoDesk, с последующей переустановкой.
Решением данной проблемы могут выступать банальные переустановка программы и перезагрузка компьютера.

































