Причины, по которым загрузчик установки Microsoft перестал работать
При попытке запустить программы из пакета Microsoft Office можно увидеть, что программа установки Microsoft Setup Bootstrapper перестала работать, и есть несколько различных причин, по которым Microsoft Setup Bootstrapper перестал работать. Теперь перечислю некоторые из них ниже:
- Связь между установщиком и серверами MS блокируется сторонним антивирусным ПО.
- Ключи реестра или установочные файлы повреждены.
- Конфликт с ПО IObit.
- Планировщик задач отключен из редактора реестра.
- AppComparFlags прерывает процесс обновления.
- Офисная установка несовместима с версией Windows.
Программа установки не находит setup.exe: причины
Рассматриваемая проблема чаще всего возникает в ходе установки пакета программ MS Office. После запуска инсталлятора и выбора нужных компонентов для установки пользователь видит на экране сообщение об ошибке. Система предлагает ему указать место размещения искового файла setup.exe, если вы знаете его, поскольку сама она его найти и распознать не может.

Самые частые причины дисфункции:
- сбой установщика (может произойти нечаянно);
- повреждение инсталляционного файла;
- некорректное скачивание инсталлятора (файл содержит ошибки);
- блокировка процесса распаковки компонентов антивирусным софтом (иногда антивирусные программы повреждают его);
- наличие вирусов на компьютере, которые повредили инсталляционные файлы;
- битые сектора на жестком диске (в том числе в результате осыпания диска).
Рассмотреть нужно все описанные варианты, порядок устранения проблемы описан дальше. Начните с первого способа, потом пробуйте последующие, пока ошибка не уйдет.
№8 Проверка Windows
Если ваша система запущена и давно не обновлялась, то могут помочь специальные опции проверки от Windows: CHKDSK и sfc/ scannow. Их запуск осуществляется через обычную командную строку, где прописаны административные правила. После её открытия вам потребуется ввести следующий скрипт: chkdsk C: /f /r /x — активация которого поможет исправить проблему. Здесь в примере указан диск С, но вы можете выбрать тот, на которой вы хотите скачать новую программу. Далее утилита выполняет свою работу, сканируя выбранный диск.
После этого выполните проверку через команду sfc/scannow, дождитесь 100% и перезагрузитесь.
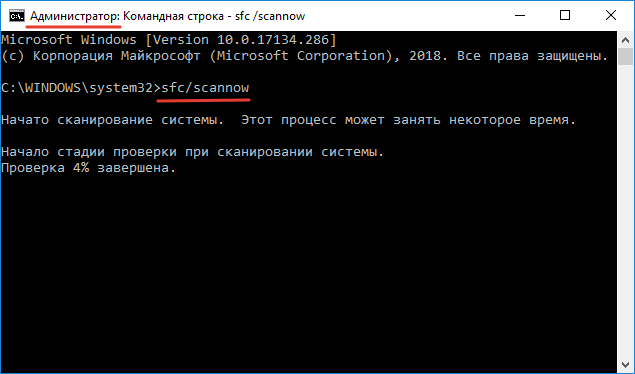 Проверка Windows 10 через команду sfc/scannow
Проверка Windows 10 через команду sfc/scannow
Как исправить раздражающие ошибки, связанные с Setup_Uninstall.exe [РЕШЕНО]
Большинство ошибок Setup_Uninstall.exe — результат отсутствия или повреждения версий исполняемого файла и, как правило, они наблюдаются при запуске программы Nero Burning Rom. Обычно, установка новой версии файла EXE позволяет устранить проблему, из-за которой возникает ошибка. Запуск сканирования реестра после замены файла, из-за которого возникает проблема, позволит очистить все недействительные файлы Setup_Uninstall.exe, расширения файлов или другие ссылки на файлы, которые могли быть повреждены в результате заражения вредоносным ПО.
Формат PortableApps.com Application с расширением файла EXE классифицируют в качестве Исполнимые файлы. Если вам нужно заменить файл Setup_Uninstall.exe, вы можете найти версию %%os%% в нашей базе данных, перечисленной в таблице ниже. Если в настоящее время необходимая вам версия Setup_Uninstall.exe недоступна для загрузки, вы можете запросить её копию, нажав на кнопку Request (Запрос) ниже. В крайнем случае, если ниже отсутствует необходимый вам файл ниже, для получения необходимой версии вы также можете связаться с Ahead Software AG.
Как правило, при размещении файла Setup_Uninstall.exe в надлежащем каталоге, проблемы, связанные с данным файлом, больше не возникают, однако следует выполнить проверку, чтобы убедиться в том, что проблему удалось устранить. Повторно запустите Nero Burning Rom, чтобы убедиться в успешном решении проблемы.
Вопрос: Что такое Setup_Uninstall.exe?
Windows Executable файл EXE, Setup_Uninstall.exe, входит в состав пакета установки Nero Burning Rom, разработанного Ahead Software AG.
Вопрос: Почему у меня возникают ошибки, связанные с Setup_Uninstall.exe?
Проблемы EXE, связанные с Setup_Uninstall.exe, как правило, возникают в результате отсутствия или повреждения файлов, главным образом в результате заражения вирусом / вредоносным ПО.
Вопрос: Когда возникают ошибки, связанные с Setup_Uninstall.exe?
Запуск Nero Burning Rom, включение ПК или даже выполнение ряда определённых функций в программном обеспечении могут вызвать возникновение таких ошибок, связанных с файлом Setup_Uninstall.exe.
Вопрос: Как исправить ошибки, связанные с Setup_Uninstall.exe?
Полное устранение неполадок, связанных с Setup_Uninstall.exe, осуществляется в несколько этапов. Следуйте нашим кратким инструкциям по устранению неполадок, представленным ниже, или используйте более подробное руководство, представленное далее в настоящей статье.
Вопрос: Быстрый способ устранения проблем, связанных с Setup_Uninstall.exe
Решить проблемы Setup_Uninstall.exe гораздо проще при условии использования некоторых ценных инструментов для внутренней диагностики, которые предварительно установлены в Windows. В настоящем кратком руководстве мы расскажем, какие инструменты следует использовать для решения возникшей у вас проблемы.
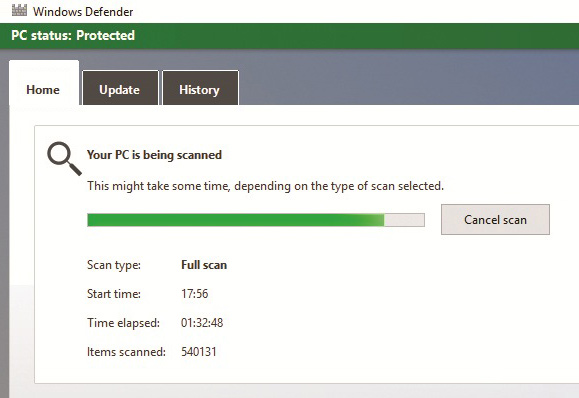
Выполните сканирование вашего компьютера с помощью Windows Defender (Защитника Windows) или другим антивирусным ПО, чтобы убедиться, что на нём отсутствуют вредоносные программы, которые могут повредить Setup_Uninstall.exe.
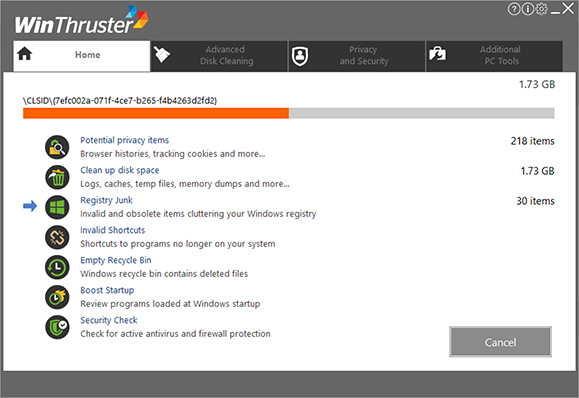
Посредством regedit, вручную найдите все недействительные записи или выполните автоматическое сканирование реестра, чтобы убедиться, что исправлены все недействительные записи Setup_Uninstall.exe.
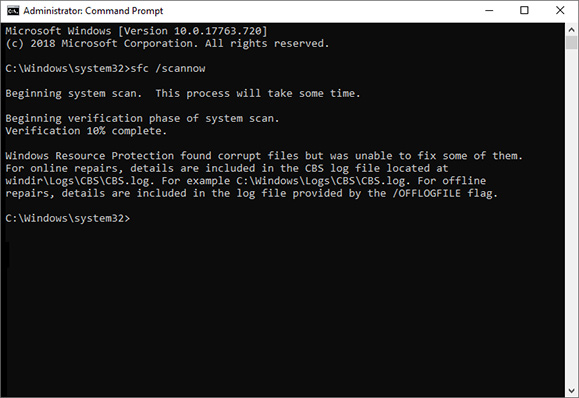
Замените Setup_Uninstall.exe, загрузив его новую копию, а затем скопировав скачанный файл в местоположение исходного файла.
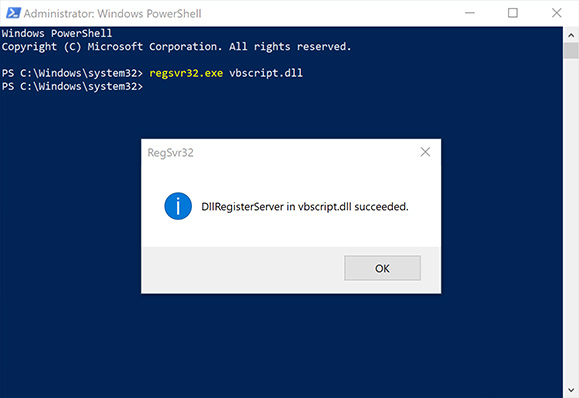
Воспользуйтесь установщиком Nero Burning Rom для замены Setup_Uninstall.exe. Для этого вам понадобится удалить и переустановить программное обеспечение.
Используемое программное обеспечение:
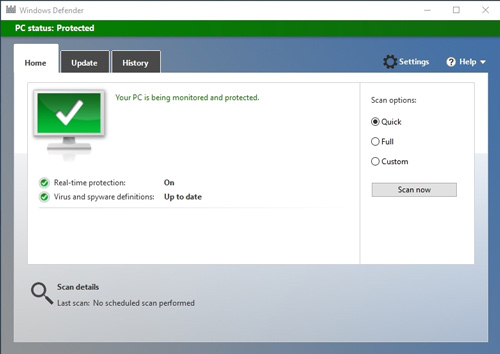
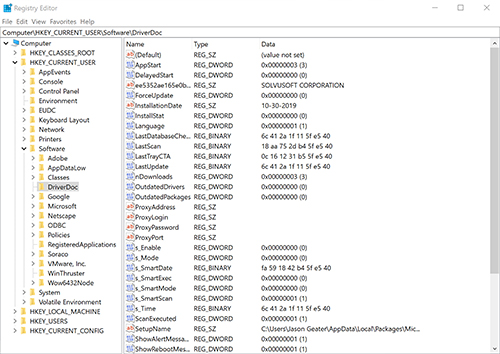
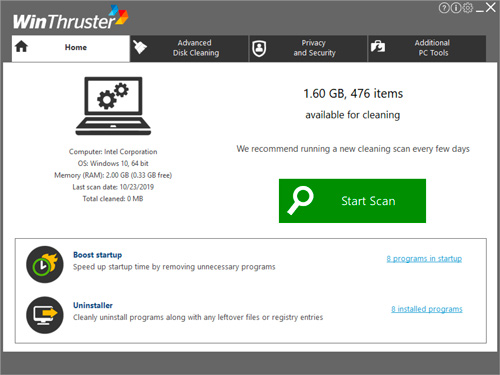
Время для выполнения: 5 минут
Совместима с Windows 2000, XP, Vista, 7, 8 и 10
Идентификатор статьи: 332612
Выберите версию ОС
Выберите программное обеспечение
Ошибки связанные с System32 и методы их решения
Возвращаясь к основному вопросу, стоит пояснить ещё один достаточно спорный момент. Если среди читателей данной статьи имеются завсегдатаи IT-форумов, то они согласятся, что огромное количество пользовательских обращений, связанных с возникновением ошибок, обуславливаются отсутствием какого-либо фактического вреда и сбоя, а лишь фиксируется они на основе записей из «Журнала событий», иногда устаревших.
Подобное развитие событий говорит о том, что действительно имеются сбои в работе какого-либо компонента, но не говорит о том, что данная проблема не была устранена операционной системой самостоятельно.
Поэтому будет не лишнем сказать, что перед тем, как осуществлять какие-либо манипуляции с системными файлами, нужно разобраться с причинами её возникновения и подтвердить факт её реального наличия. А также озаботиться, по возможности, о сохранности информации на компьютере. Хотя бы, минимально, создайте точку восстановления.
Итак, теперь непосредственно к рассмотрению ошибок и способов их решения.
Инструкция 1 – очистка кеша
Самый первый способ решения проблем с ошибкой 495 в Play Market – это очистка кеша. Для этого:
- Через «Настройки» на телефоне перейдите в «Приложения» и выберите « Все ».
- Из списка приложений выберите Плей Маркет.
- Произведите очистку посредством нажатия кнопок « Очистить кеш » и « Стереть данные ».
Повторите попытку загрузки/обновления программы. Если ошибка возникла вновь:
- «Настройки» — раздел «Приложения» — пункт «Все».
- Выберите Плей Маркет.
- Нажмите «Удалить обновления».
Если действия не помогли, нужно очистить « Диспетчер загрузки »:
- В «Настройках» выбираем «Приложения».
- Переходим в пункт «Все», а затем в «Диспетчер загрузки».
- Очищаем кеш посредством соответствующей кнопки.
- Перезагружаем мобильное устройство.
В некоторых ремонтных мастерских советуют перед данными манипуляциями отключиться от интернета. Изменение порядка действий (сначала очистить «Диспетчер загрузки», а потом Плей Маркет) также помогает в решении проблемы.
Как исправить ошибки Setup.exe всего за несколько шагов?
Помните, прежде чем предпринимать какие-либо действия, связанные с системными файлами, сделайте резервную копию ваших данных!
Ошибки файла Setup.exe могут быть вызваны различными причинами, поэтому полезно попытаться исправить их различными способами.
Шаг 1.. Сканирование компьютера на наличие вредоносных программ.
Файлы Windows обычно подвергаются атаке со стороны вредоносного программного обеспечения, которое не позволяет им работать должным образом. Первым шагом в решении проблем с файлом Setup.exe или любыми другими системными файлами Windows должно быть сканирование системы на наличие вредоносных программ с использованием антивирусного инструмента. Если по какой-либо причине в вашей системе еще не установлено антивирусное программное обеспечение, вы должны сделать это немедленно
Незащищенная система не только является источником ошибок в файлах, но, что более важно, делает вашу систему уязвимой для многих опасностей. Если вы не знаете, какой антивирусный инструмент выбрать, обратитесь к этой статье Википедии — сравнение антивирусного программного обеспечения
Шаг 2.. Обновите систему и драйверы.
Установка соответствующих исправлений и обновлений Microsoft Windows может решить ваши проблемы, связанные с файлом Setup.exe. Используйте специальный инструмент Windows для выполнения обновления.
- Откройте меню «Пуск» в Windows.
- Введите «Центр обновления Windows» в поле поиска.
- Выберите подходящую программу (название может отличаться в зависимости от версии вашей системы)
- Проверьте, обновлена ли ваша система. Если в списке есть непримененные обновления, немедленно установите их.
- После завершения обновления перезагрузите компьютер, чтобы завершить процесс.
Помимо обновления системы рекомендуется установить последние версии драйверов устройств, так как драйверы могут влиять на правильную работу Setup.exe или других системных файлов. Для этого перейдите на веб-сайт производителя вашего компьютера или устройства, где вы найдете информацию о последних обновлениях драйверов.
Шаг 3.. Используйте средство проверки системных файлов (SFC).
Проверка системных файлов — это инструмент Microsoft Windows. Как следует из названия, инструмент используется для идентификации и адресации ошибок, связанных с системным файлом, в том числе связанных с файлом Setup.exe. После обнаружения ошибки, связанной с файлом %fileextension%, программа пытается автоматически заменить файл Setup.exe на исправно работающую версию. Чтобы использовать инструмент:
- Откройте меню «Пуск» в Windows.
- Введите «cmd» в поле поиска
- Найдите результат «Командная строка» — пока не запускайте его:
- Нажмите правую кнопку мыши и выберите «Запуск от имени администратора»
- Введите «sfc / scannow» в командной строке, чтобы запустить программу, и следуйте инструкциям.
Шаг 4. Восстановление системы Windows.
Другой подход заключается в восстановлении системы до предыдущего состояния до того, как произошла ошибка файла Setup.exe. Чтобы восстановить вашу систему, следуйте инструкциям ниже
- Откройте меню «Пуск» в Windows.
- Введите «Восстановление системы» в поле поиска.
- Запустите средство восстановления системы — его имя может отличаться в зависимости от версии системы.
- Приложение проведет вас через весь процесс — внимательно прочитайте сообщения
- После завершения процесса перезагрузите компьютер.
Если все вышеупомянутые методы завершились неудачно и проблема с файлом Setup.exe не была решена, перейдите к следующему шагу. Помните, что следующие шаги предназначены только для опытных пользователей
Как восстановить пароль на алиэкспресс
И так чтобы перейти к процедуре восстановления пароля, для начала перейдите на сайт aliexpress.com далее нажмите на вкладку «Войти» и далее «Забыли пароль?».
Далее вы перейдете на страницу восстановления пароля, где вам нужно ввести ваш «Логин ID» или «Почту» так как многие не помнят свой ID, то рекомендую именно почту вводить. После того как вы ее ввели. Ниже есть курсор, который вам нужно передвинуть вправо, чтобы система проверила, зарегистрирован ли такой адрес почты в системе. И жмем «Запросить» Смотрите скриншот ниже:
Далее вам нужно выбрать способ восстановления пароля. Всего их два «Метод подтверждения электронной почты» или «через Тех. Поддержка» Я советую первый вариант, для тех кто помнит данные от своей почты, т.к многие ребят забывают пароль от aliexpress.сom, так и еще от своего почтового ящика не помнят. Тогда приходится восстанавливать через Тех. Поддержку, отвечая на их каверзные вопросы. И так первый вариант жмем, на вкладку «Проверить сейчас».
Далее жмем вкладку «Нажмите здесь, чтобы получить проверочный код»:
Далее на ваш почтовый ящик приходит 6-и значный код, который вам нужно ввести на странице восстановления пароля. Хоть система пишет, что код отправлен на мобильный телефон. Но он приходит на почтовый ящик. Какой-то глюк, надеюсь разработчики его в скором время исправят.
Далее заходите на ваш почтовый ящик и ищете письмо с темой «Verification Code From Alibaba Group» копируете код, который вам пришел и вставляете его на страницу восстановления. И жмем «подтвердеть»:
Далее вы перейдете шагу вводу нового поля, вводите новый пароль, и жмем вкладку «Запросить»:
После чего ваш пароль изменен на новый:
Далее можете входить на сайт с новыми данными.
Рекомендую к прочтению:
При установке какого-либо софта (обычно это пакет MS Office, Autodesk и другие программы) вы можете столкнуться с внезапным прекращением процесса установки, сопровождающимся сообщением «Программе установки не удается найти setup.exe». Причиной возникшей дисфункции могут являться ряд программных и аппаратных факторов, делающих невозможной корректную установку программного комплекса из установочного архива. Ниже разберём, в чём причина возникшей дисфункции, и что делать при появлении сообщения неудачного поиска setup.exe.
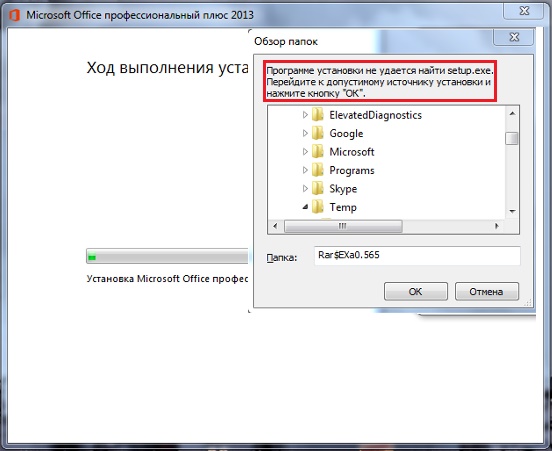
Ошибка при загрузки C:\Windows\System32\logilda.dll
Данная ошибка проявляется у пользователей, которые пользуются клавиатурой или мышью от известной компании «Logitech».
Причина возникновения проблем «logilda.dll» связана с несовместимостью части программного обеспечения для некоторых устройств от «Logitech» и операционной системы, а именно «Logitech Download Assistant».
- Откройте «Диспетчер задач» и перейдите на вкладку «Автозагрузка»;
- Найдите среди активных пунктов «LogiDA» и отключите его автоматический запуск;
- Создайте точку восстановления для подстраховки и откройте «Редактор реестра» (WIN+R и команда regedit);
- Далее откройте «HKEY_LOCAL_MACHINE\Software\Microsoft\Windows\CurrentVersion\Run »и найдите вышеупомянутый « Logitech Download Assistant »;
- Откройте контекстное меню и выберите «Удалить»;
- Перезагрузите компьютер.
Данные действия с 99% вероятность исправят сложившуюся ситуацию.
Проверка файла manifest
Теперь рассмотрим на практике, как устранить проблему, если при синтаксическом анализе пакета возникла неполадка. Первое решение предназначено для пользователей, которые применяют специальные средства для внесения правок в файлы приложений типа manifest.
Если перед возникновением сбоя в элемент AndroidManifest.xml были внесены какие-либо изменения, необходимо восстановить исходное состояние материала. Прежде чем что-либо предпринимать, следует убедиться, что имя файла.apk было изменено. Если это так, необходимо вернуть прежнее название указанному элементу.
Когда обратное переименование будет выполнено, снова делаем попытку установить приложение на устройство. Проверяем, исчез ли сбой. Возможно также возникновение проблемы с кодом приложения. Диагностировать точную причину в таком случае очень сложно. Можно прибегнуть к альтернативному способу установки выбранного приложения, к примеру, с другого устройства.
Что советуют обычные пользователи при возникновении этой проблемы?
Все вышеописанное – не максимально полная инструкция по устранению данной проблемы. Дело в том, что иногда причиной ее возникновения может являться что-то другое, неописанное в статье. И в этом случае на помощь могут прийти советы от обычных пользователей, к которым также рекомендуется прислушаться:
Олег. У меня эта ситуация началась проявляться после чистой установки ОС Windows. Компу уже много лет, но меня, до этого момента, все устраивало – я его не для игр использую. А тут такая оказия. Попробовал все способы, описанные в статье. Не помогло. Начал думать дальше
В одном месте посоветовали обратить внимание на используемую оперативную память. С помощью программ неисправность не определил
Но одна из планок вызывала определенные сомнения. Заменил ее на новую, благо стоят они сейчас недорого. И, скажу вам, после этого все начало нормально инсталлироваться!
Андрей. Во время поиска решения на просторах Интернета наткнулся на специальный FIX от Microsoft. Как я понял – его создали именно официальные разработчики. И как раз для решения этой проблему. Выполнил скачивание и запуск. Действительно, в моем случае все исправилось.
Матвей. Мне помог вариант, предлагающий установку в «Чистой» Винде. Правда, с несколькими дополнительными нюансами. Во-первых, во вкладке «общие», при смене вариантов загрузки необходимо также убрать галочку возле пункта «загружать элементы автозагрузки». У кого система англоязычная — Load Startup Items. Во-вторых, пробовать запустить инсталляцию после первой перезагрузки не стоит. Внимание – изначально стоит все вернуть к первоначальным параметрам, еще раз перезапуститься и только после этого пытаться выполнить установку!
«Нам не удалось создать новый или найти существующий раздел». Сообщение ошибки и исправления
В следующей таблице представлен краткий обзор всех сценариев «Windows не удалось создать новый раздел» и возможных решений. Нажмите, чтобы увидеть полные решения для исправления «мы не смогли создать новый раздел или найти существующий» в Windows 11/10 USB, ошибки 0x8004240f, 0x80042468, SSD, RAID, нераспределенное пространство и многие другие связанные ошибки.
| Подробности ошибки | Рабочие решения |
|---|---|
| 1. Во время установки Windows 11/10 | Попробуйте решения по одному в этой статье… |
| 2. Ошибки 0x8004240f, 0x80042468 | Отформатируйте жесткий диск… |
| 3. Случается на SSD, RAID, USB |
Удаление дополнительные жесткие диски… |
| 4. Происходит на двойной загрузке | Проверьте настройки BIOS, измените MBR на GPT… |
Ошибки 0xC1900101
Убедитесь, что на вашем устройстве достаточно свободного места. На вашем устройстве требуется не менее 16 ГБ свободного места для обновления 32-разрядной ОС или 20 ГБ для 64-разрядной ОС. Дополнительные сведения можно найти в статье освобождение места на диске в Windows 10.
Запустите Центр обновления Windows несколько раз. Скачайте и установите все доступные обновления в Центре обновления Windows, в том числе обновления программного обеспечения, обновления для оборудования и некоторые сторонние драйверы. Используйте средство устранения неполадок для Windows 10, чтобы устранить ошибки Центра обновления Windows.
Проверьте сторонние драйверы и скачайте все обновления. Сторонние драйверы и инструкции по установке для любого оборудования, которое вы добавили к устройству, можно найти на веб-сайте изготовителя.
Отключите дополнительное оборудование. Удалите все внешние устройства хранения данных и диски, док-станции и другое оборудование, подключенное к устройству, которое не нужно для основных функций.
Удалите программы безопасности сторонних разработчиков. Убедитесь, что вы знаете как переустановить программы, а все необходимые ключи под рукой. Защитник Windows защитит ваше устройство на это время.
Примечание: Чтобы выполнить это действие, у вас должны быть разрешения администратора.
Выполните корректный перезапуск в Windows. Узнайте, как это сделать.
Примечание: Чтобы выполнить это действие, у вас должны быть разрешения администратора.
Общие ошибки при установке Windows 10
Общие ошибки не сопровождаются выдачей кода.
ПК или ноутбук «не тянет» Windows 10
Для адекватной работы Windows 10 должны выполняться следующие требования:
- Частота процессора от 2 ГГц, желателен хотя бы двухъядерный процессор. Под эту рекомендацию уже легко вписываются ноутбуки среднего ценового диапазона 2007–2009 гг. выпуска (по меркам тех лет).
- Оперативная память от 1 ГБ для 32-битной или от 2 ГБ для 64-битной версии Windows.
- Любой жёсткий или флеш-диск с объёмом раздела C: хотя бы от 16 ГБ (желательно 32 ГБ).
- Монитор с разрешением не менее 1024*800. С разрешением 800*600 тоже можно работать, но многие элементы и окна, размер которых в ряде программ задан жёстко, просто не уместятся на экране, и управление ими даже с клавиатуры будет затруднено.
Решение: смените ЦП и/или планки ОЗУ, замените сам диск или разбейте пространство на нём, используя флешку-установщик Windows 2000/XP/Vista/7.
Если модернизация невозможна — пожалуй, лучше остаться на Windows 7 либо приобрести новый ноут-, ультра-, смартбук или планшет. Либо модернизируйте системный блок ПК, начиная с замены материнской платы, — особенно когда под неё подходят не все компоненты, жизненно важные для его работы (например, нужна оперативная память DDR-3, а не DDR-2, а ваша «материнка» не поддерживает интерфейс DDR-2).
Читайте так же: Как распаковать (открыть) архив
Установка Windows 10 зависает на логотипе Microsoft
Причины зависания установки Windows 8/10 следующие:
- Сильно изношена флешка или карта памяти (частые форматирования, процедуры remap/restore секторов с помощью программ Victoria или HDD-Regenerator) или поцарапан (расцентрован, покоробился) DVD. Замените носитель.
Если флешка или карта памяти сильно износилась, она может стать причиной зависания установки Windows 8/10 - Сбой в работе USB или SD-порта, отошедшие, окислившиеся контакты, пропала связь с шинами Data+ и/или Data-, по которым передаются и принимаются данные с флешки. Неисправность переходника microSD-USB (если используется переходник с картой MicroSD вместо кардридера).
- Сбой в работе дисковода (износ, застревание DVD-диска), замедление привода по причине нехватки питания или закончившейся смазки в движущихся частях, их загрязнение, вызвавшее понижение скорости чтения данных. На старых дисководах после многих лет работы лопались резиновые ремешки, служащие для передачи движения с двигателя дисковода на саму «вертушку», — в этом случае устройство просто останавливалось. Также может выявиться неисправность контроллера лазерного читающего устройства или самого лазера (например, запылённость линзы считывателя).
- Вы используете устаревший интерфейс USB, например, версию 1.2. Этим часто грешат старые флешки и карты памяти, выпущенные до 2005 г. Используйте более скоростную флешку. Замените целиком порты USB (в системных блоках ПК контроллеры USB отсоединяемы).
- Неисправность шин и интерфейса материнской платы, связываемых с контроллерами USB/DVD.
- Жёсткий или флеш-диск настолько изношен, что установщик Windows 8/10 начинает копирование дистрибутива ОС, но застревает, допустим, на 2%. Замените сам диск или выполните программный ремонт (временная мера), используя программы HDD Scan/Regenerator, Victoria (для DOS или с самозапускающегося диска LiveCD) или их аналоги.
- «Корявый» файл образа Windows 10. Ошибки, допущенные сборщиком Windows 10. Скачайте другую сборку или версию ОС с иного сайта. Лучшим вариантом являются сборки, полученные с сайта Microsoft по программе лояльности для людей, испытывающих затруднения при работе с ПК. Но это, впрочем, не означает, что сторонние программисты не заслуживают доверия, — пробуйте разные версии.
- Образ Windows 10 заражён. Проверьте на другом ПК или планшете данный образ с помощью антивирусных программ. Зачастую оказывается, что «вылечить» его невозможно, а переименование файлов (сам ISO-образ — это архив с файлами дистрибутива) вызовет неработоспособность по причине несовпадения файлов в ISO-архиве с путями, прописанными в сценарии установки. Скачайте другой образ из проверенного источника.
Пункты 2–6 предусматривают модернизацию (и/или ремонт, обслуживание) вашего ПК. Обратитесь в сервисный центр.
Применение средства DISM
Если предыдущий пункт не помог справиться с кодом ошибки 0x80073712, можно использовать другое решение – утилиту DISM для проверки файлов на Windows 10. Предварительно запустите терминал от имени администратора (например, правым кликом по командной строке в меню и выбором соответствующего пункта).
Далее введите DISM, а в качестве параметров укажите следующие опции:
- /online – для сличения системных файлов с их копиями на серверах MS;
- /Cleanup-Image и /RestoreHealth для восстановления сбойных компонентов.
После завершения необходимо провести локальную проверку целостности.
Затем попробуйте снова обновиться.
Распространенные сообщения об ошибках в Setup_Uninstall.exe
Наиболее распространенные ошибки Setup_Uninstall.exe, которые могут возникнуть на компьютере под управлением Windows, перечислены ниже:
- «Ошибка приложения Setup_Uninstall.exe.»
- «Setup_Uninstall.exe не является приложением Win32.»
- «Возникла ошибка в приложении Setup_Uninstall.exe. Приложение будет закрыто. Приносим извинения за неудобства.»
- «Файл Setup_Uninstall.exe не найден.»
- «Setup_Uninstall.exe не найден.»
- «Ошибка запуска программы: Setup_Uninstall.exe.»
- «Файл Setup_Uninstall.exe не запущен.»
- «Отказ Setup_Uninstall.exe.»
- «Неверный путь к приложению: Setup_Uninstall.exe.»
Такие сообщения об ошибках EXE могут появляться в процессе установки программы, когда запущена программа, связанная с Setup_Uninstall.exe (например, Nero Burning Rom), при запуске или завершении работы Windows, или даже при установке операционной системы Windows
Отслеживание момента появления ошибки Setup_Uninstall.exe является важной информацией при устранении проблемы
Причины ошибки: настройка не может найти setup.exe?
Обычно, если тип Ошибка EXE происходит часто, вам нужно выполнить только одно, прежде чем делать что-либо еще — очистить системный реестр. Скорее всего, ваш реестр Windows имеет некоторые поврежденные файлы, которые требуют очистки или ремонта. Одна вещь, чтобы избежать таких типов ошибок EXE, — это использовать антивирусные или подобные инструменты. Это ваше лучшее оружие для борьбы с ошибками EXE, вызванными вредоносными заражениями.
Итак, как вы исправляете ошибку EXE и избегаете будущих сбоев?
- Всегда защищайте свой компьютер с помощью антивирусной программы.
- Регулярно запускайте средство очистки реестра, чтобы удалить и восстановить поврежденные записи реестра Windows.
- Обновите драйверы вашего ПК.
- Обязательно используйте хорошее интернет-соединение для загрузки программ из Интернета, чтобы убедиться, что они загружены без изменений и не повреждены.
- Избегайте доступа к подозрительным веб-сайтам и открытия электронных писем из неизвестных источников.
Полный сброс настроек Windows 10, как последняя попытка решить проблему с ошибкой 0х8000FFFF
Если вышеперечисленные способы не помогли, то настала пора переходить к последнему. Сброс настроек Windows 10 уж точно поможет. В ходе этой процедуры системные файлы будут заменены на оригинальные. Теоретически это должно устранить связанные с управлением памятью ошибки. Но при этом большинство важных файлов останется в целости и сохранности.
1. Перейдите в Параметры Windows → Обновление и безопасность → Восстановление. В разделе «Вернуть компьютер в исходное состояние» нажмите клавишу «Начать».
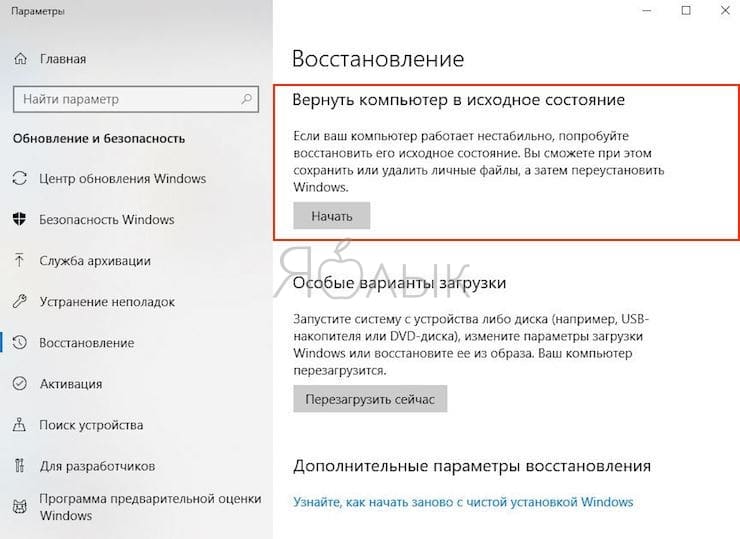
2. На последнем шаге останется выберите одну из опций: «Сохранить мои файлы» или «Удалить все».
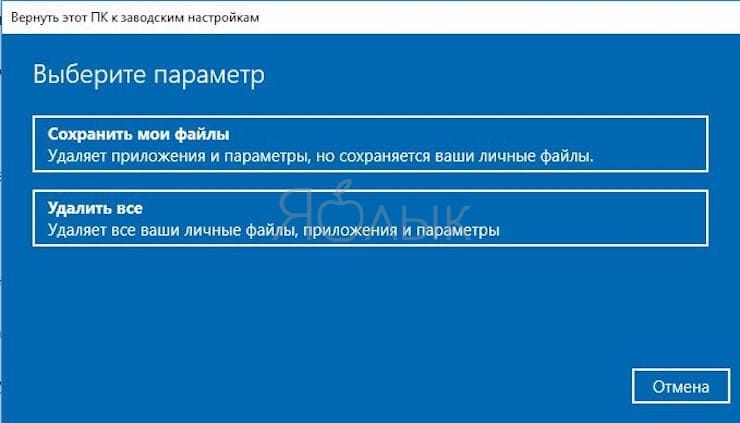
После этого начнется перезагрузка, поэтому лучше стоит заранее сделать копии всех важных файлов.
Ошибка с кодом 0x8000FFFF побеждена!
Один из вышеприведенных рецептов или их комбинация должны устранить проблему и вернуть Microsoft Store в работоспособное состояние. Надеемся, что вам не придется прибегать к последнему, наиболее кардинальному способу. К нему стоит обращаться, как к абсолютному и окончательному решению.
Что такое тихая установка?
Тихая установка – это автоматическая установка программы. Говоря иначе, при такой установке не нужно вводить ключи активации, использовать патчи и многократно нажимать “Далее”. При автоматизированном процессе используются параметры инсталляции по умолчанию.
Такая функция полезна системным администраторам, так как позволяет сэкономить время при установке большого пакета утилит на несколько машин.
Но есть вторая сторона медали. Так как большинство установочных файлов по умолчанию включают в себя распаковывание второстепенного софта (бадлинг), то после тихой установки на компьютере может оказаться не нужное ПО.
spoolsv.exe – ошибка приложения диспетчера очереди печати
Каждый пользователь компьютера у которого имеется принтер рано или поздно, но сталкивается с проблемами в отправке документа на печать. Подобные затруднения могут проявляться по-разному и с различными ошибками, одна из которых и будет рассматриваться ниже.
Итак, как наверняка многим известно, «spooler» — это диспетчер печати, который отвечает за корректную и своевременную отправку документов на печать, а также за формирование очерёдности печати.
Исходя из этого первые три основных причины возникновения этой ошибки напрямую связаны с самим принтером и его программным обеспечением, а именно:
- Был установлен новый принтер». Если ошибка проявила себя после установки и настройки нового принтера, то первое, что необходимо проверить – это корректность установленных драйверов и совместимость установленного программного обеспечения.
В поддержку этого можете удалить, установленные ранее принтеры из раздела «Устройства и принтеры» и провести заново их подключение и настройку. - «Был обновлён драйвер». Особенно часто это проявляется, когда используется специализированное ПО по автоматическому обновлению драйверного программного обеспечения. Следует скачать последнюю актуальную версию драйвера для вашей версии операционной системы с официального ресурса разработчиков и установить его вручную.
- «Было установлено стороннее ПО». Некоторые программы/приложения для своего функционирования проводят самостоятельную установку виртуальных принтеров, и при определённых обстоятельствах эти действия могут повлиять на работоспособность диспетчера печати.
Последнее, что следует попробовать – это перезапустить данную службу «Spooler», а для этого:
- Нажмите комбинацию клавиш «WIN+R» и выполните команду «services.msc»;
- В открывшемся окне «Службы» отсортируйте список по алфавиту;
- Найдите среди всех служб «Диспетчер печати» и нажмите «Перезапустить»;
- Закройте окно, и проверьте доступность печатного устройства.
Остальные причины и способы исправления банальны – это проверка на наличие вирусов, проверка критических обновлений операционной системы и проверка целостности системных компонентов. Несмотря на банальность, их применение пойдёт только на пользу.
Подводя итог
Последнее, чего следует коснуться – это краткий разбор двух ошибок, которые достаточно часто терроризирует любителей компьютерных игр:
- «Ошибка c:\windows\system32\nvspcap64.dll. Нет точки входа». Библиотека «nvspcap64.dll» прямо указывает на принадлежность к продукту компании «NVidia». Следовательно, для исправления проблем требуется обновить драйверное обеспечение видеокарты, в том числе и утилиту «GeForceExperience». Более подробно мы рассматривали данную ошибку в статье: Как исправить ошибку c windows system32 nvspcap64.dll
- «Запуск программы невозможен, так как на компьютере отсутствует d3d11.dll. Попробуйте переустановить программу». Данная ошибка решается схожим методом. Требуется заменить повреждённый файл «d3d11.dll» на корректную копию. Сделать это достаточно просто. Для этого необходимо скачать установщик «DirectX» с официального сайта «Microsoft». Это же относится и к файлу «xlive.dll».
Если это не помогло, то скачайте файл вручную и также вручную зарегистрируйте его:
- Поместите «d3d11.dll» в каталог «C:\Windows\system32»;
- Нажмите «WIN+R» и выполните команду «regsvr32 d3d11.dll»;
- Перезагрузите компьютер.
И на этой позитивной ноте решённых проблем с системными компонентами операционной системы и следует завершить рассмотрение темы настоящей статьи.
Возможно Вам так же будут полезны статьи о том как исправить ошибки с .dll библиотеками:
- Как исправить ошибку comctl32.dll на windows 7
- Как исправить ошибку xinput1_3.dll на windows 10


































