Как найти причину
Что значит сервер RPC недоступен, в общих чертах понятно. Это невозможность установить связь между устройствами, но что делать в таких случаях? Как уже было сказано, для выяснения причины ошибки следует использовать Журнал событий, который открывается командой eventvwr.msc. Связанные с RPC сбои находятся в разделе «Система», и если вы начнете просматривать Журнал сразу после появления ошибки, то ее описание будет в самом верху. Также вы можете воспользоваться поиском, отфильтровав события по источнику. Далее дело техники – смотрим код ошибки и выполняем поиск решения в интернете.
Проверка активности подключения к сети
Это один из самых банальных советов, но некоторые пользователи, даже имеющие достаточный опыт, спотыкаются как раз на этом моменте. Поэтому стоит выполнить несколько простых действий и убедиться в том, что с интернетом все в порядке:
- Зайти в интернет с помощью браузера или с помощью иных устройств.
- Перезагрузить роутер.
- Выключить и снова включить режим «в самолете» на своем ноутбуке.
В большинстве случаев все эти простые действия способны выручить, поэтому не стоит всеми ими пренебрегать. В том случае, если в интернет-браузере или в иных устройствах интернет работает отлично, это значит, что дело не в отсутствии интернета.
Не удается найти DNS-address сервера: что это?
Прежде чем перейти к решениям, хочу написать несколько слов о самой ошибке. DNS нужен для преобразования адресов сайтов (которые мы указываем буквами) в цифровые адреса. Браузеры понимают только их. Соответственно, когда DNS не может преобразовать адрес, браузер сообщает об ошибке, что невозможно открыть сайт, и пишет о том, что не может найти DNS-адрес сервера.
Сама ошибка может выглядеть по-разному. Все зависит от браузера.
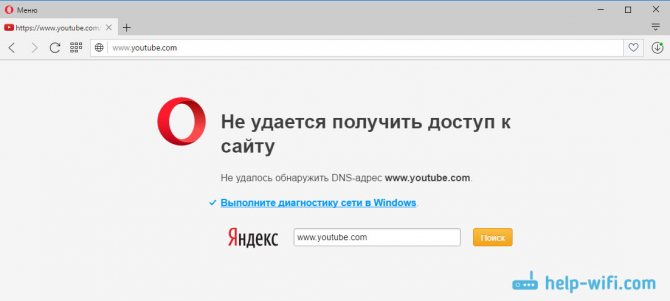
Как видите, у меня на скриншоте выше ошибка доступа к сайту youtube.com
Это не важно, ошибка может быть для любого сайта. Например, для vk.com, facebook.com, google.com, yandex.ua и т
д. Все зависит от сайта, который вы хотели открыть.
Определяем причину появления ошибки DNS
Причин, из-за которых вы столкнулись с этой ошибкой может быть несколько: интернет-провайдер, проблемы с сайтом, ошибка на роутере, или сбой на вашем компьютере. Определить их не сложно. Давайте по порядку:
- Проблема на стороне сайта. Если ошибку «Не удается найти DNS-адрес сервера» вы видите при попытке зайти только на один сайт, а другие сайты открываются нормально, то скорее всего проблема на стороне определенного сайта. Можно просто немного подождать, или попробовать открыть сайт с другого устройства (через другое подключение). Если он откроется, то пробуйте решать проблему на своем устройстве.
- Ошибка с DNS из-за интернет-провайдера, или роутера. Если у вас много устройств, и на всех не удается открыть сайты, одинаковая ошибка, то проблема скорее всего на стороне интернет-провайдера, или в роутере. Для начала, просто на минуту отключите маршрутизатор, включите его, и проверьте не пропала ли ошибка. Если нет, то подключите интернет напрямую к компьютеру (если это возможно), и попробуйте открыть сайты. Если ошибка останется, то обращайтесь в поддержку интернет-провайдера.
- Проблема в компьютере (ноутбуке). Скорее всего так и есть. В таком случае, на других устройствах (если они есть), все работает отлично, сайты открываются. В таком случае, пробуйте выполнить советы из этой статьи.
1.Возможно проблема с подключением в серверах Steam
В периоды большой нагрузки на сервера Стим, бывают случаи, что пользователи не могут подключиться к Steam даже при том, что с вашим компьютером и связью все в порядке.
Иногда даже двое друзей, которые сидят под одним wi-fi с разных ПК по разному сталкиваются с этой проблемой: один спокойно подключается к сети Стим, а второй не может, потому что ему выдает ошибку.
Как решить эту проблему:
- Первый вариант – подождать. Со временем нагрузка на сервера упадет и вам тоже выпадет возможность подключиться.
- Можно попробовать подключиться с отключенным параметром TCP. Для этого, нажмите правой кнопкой на ярлыке Стим и выберите “Параметры”. Дальше, в поле “Объект” в конце строки допишите: -tcp (как показано на скриншоте).
После нажмите “Применить” и попробуйте снова подключиться к Стим.
Как решить проблему «Сеть друзей недоступна» в Steam?
Ноябрьское обновление 2022:
Теперь вы можете предотвратить проблемы с ПК с помощью этого инструмента, например, защитить вас от потери файлов и вредоносных программ. Кроме того, это отличный способ оптимизировать ваш компьютер для достижения максимальной производительности. Программа с легкостью исправляет типичные ошибки, которые могут возникнуть в системах Windows — нет необходимости часами искать и устранять неполадки, если у вас под рукой есть идеальное решение:
- Шаг 1: (Windows 10, 8, 7, XP, Vista — Microsoft Gold Certified).
- Шаг 2: Нажмите «Начать сканирование”, Чтобы найти проблемы реестра Windows, которые могут вызывать проблемы с ПК.
- Шаг 3: Нажмите «Починить все», Чтобы исправить все проблемы.
Перезагрузите модем и роутер
- Отключите модем (и маршрутизатор, если это автономное устройство).
- Подождите 60 секунд, пока модем (и маршрутизатор) остынет.
- Снова подключите сетевые устройства и подождите, пока индикаторы не загорятся нормально.
- Перезагрузите компьютер.
- Запустите Steam и убедитесь, что ваш список друзей доступен.
Очистите кеш и куки в Steam
- Запустите Steam и войдите в свою учетную запись.
- Нажмите Steam -> Настройки.
- Выберите Веб-браузер и нажмите УДАЛИТЬ COOKIE ВЕБ-БРОКЕРА или УДАЛИТЬ ВСЕ ФАЙЛЫ БРОКЕРА.
- Наконец, нажмите «ОК».
- Выход из Steam.
- Перезапустите Steam, затем нажмите, когда ваш список друзей загрузится должным образом.
Участвовать или прекращать бета-программы Steam
- Запустите Steam и войдите в свою учетную запись.
- Нажмите Steam -> Настройки.
- Выберите «Учетная запись», затем нажмите «Изменить» в разделе «Участие в бета-тестировании».
- В открывшемся окне выберите опцию, которая изменит ваш статус участия. Затем нажмите ОК.
- Выход из Steam.
- Запустите Steam и убедитесь, что ваш список друзей доступен.
Часто задаваемые вопросы
Как исправить проблему с сетью Steam?
- Перезапустите соединение Steam.
- Проверьте статус вашего сервера Steam.
- Проверьте подключение к интернету.
- Перезагрузите компьютер.
- Закройте или отключите фоновые приложения.
- Запустите Steam от имени администратора.
- Убедитесь, что ваш маршрутизатор и модем не неисправны.
- Отключите брандмауэр Windows.
Что вызывает «сеть друзей недоступна» в Steam?
Некоторые пользователи сообщают, что ошибка связана с файлами cookie веб-браузера Steam. Иногда этот кеш может быть поврежден и вызывать проблемы. Если вы играете на ПК и столкнулись с этой ошибкой в игровой системе Windows 11/10, скорее всего, это связано с ошибкой в текущей версии Steam, установленной на вашем компьютере.
Как решить проблему невозможности доступа к сети друзей в Steam?
- Отключите модем (и маршрутизатор, если это отдельное устройство) от сетевой розетки.
- Подождите 60 секунд, пока модем (и маршрутизатор) остынет.
- Снова подключите сетевые устройства и подождите, пока индикаторы не вернутся в нормальное состояние.
- Перезагрузите компьютер.
- Запустите Steam и убедитесь, что ваш список друзей доступен.
report this ad
Что такое RPC и как работает
RPC или иначе удаленный вызов процедур можно охарактеризовать как способ связи между устройствами, одно из которых является клиентом, а другое сервером. Также RPC – это сетевая служба, предназначенная для выполнения определенных действий на удаленных устройствах или, как говорят, других адресных пространствах. Примерами могут служить отправка данных на сетевой принтер и удаленное администрирование, предполагающее запуск на управляемом компьютере каких-либо программ.
Технология RPC представлена двумя базовыми компонентами – сетевым протоколом и обеспечивающим сериализацию объектов и структур языком программирования. Протоколы при этом могут использоваться разные, например, наиболее распространенными являются протоколы UDP и TCP. Взаимодействие устройств в рамках RPC происходит посредством обмена пакетами через соответствующий порт. Если в этой цепочке действий происходит сбой, служба реагирует появлением ошибки «сервер RPC недоступен».
Часто задаваемые вопросы
Как исправить проблему с сетью Steam?
- Перезапустите соединение Steam.
- Проверьте статус вашего сервера Steam.
- Проверьте подключение к интернету.
- Перезагрузите компьютер.
- Закройте или отключите фоновые приложения.
- Запустите Steam от имени администратора.
- Убедитесь, что ваш маршрутизатор и модем не неисправны.
- Отключите брандмауэр Windows.
Что вызывает «сеть друзей недоступна» в Steam?
Некоторые пользователи сообщают, что ошибка связана с файлами cookie веб-браузера Steam. Иногда этот кеш может быть поврежден и вызывать проблемы. Если вы играете на ПК и столкнулись с этой ошибкой в игровой системе Windows 11/10, скорее всего, это связано с ошибкой в текущей версии Steam, установленной на вашем компьютере.
Как решить проблему невозможности доступа к сети друзей в Steam?
- Отключите модем (и маршрутизатор, если это отдельное устройство) от сетевой розетки.
- Подождите 60 секунд, пока модем (и маршрутизатор) остынет.
- Снова подключите сетевые устройства и подождите, пока индикаторы не вернутся в нормальное состояние.
- Перезагрузите компьютер.
- Запустите Steam и убедитесь, что ваш список друзей доступен.
report this ad
Steam Family Sharing не работает
Если Steam Family Sharing не работает, воспользуйтесь следующими решениями, чтобы решить проблему:
- Повторно авторизовать общую библиотеку
- Проверьте, поддерживает ли игра совместное использование
- Fi испорченная игра
- Запустить SFC
- Разрешить Steam через брандмауэр
Поговорим о них подробнее.
1]Повторно авторизовать общую библиотеку
Прежде всего, вам следует деавторизовать и повторно авторизовать, поскольку проблема может быть из-за сбоя.
Для этого владелец библиотеки перейдет в Страница управления устройством а потом Управление общим доступом к семейной библиотеке. Теперь они должны удалить учетную запись, с которой возникли проблемы.
Затем проблемный компьютер должен отправить запрос на присоединение. После того, как запрос будет принят, вы сможете приступить к работе.
2]Проверьте, поддерживает ли игра совместное использование
Как упоминалось ранее, не все игры поддерживают семейный доступ. Итак, проверьте, поддерживает ли игра совместное использование или нет. Вы можете поискать его в Интернете, чтобы узнать то же самое. Если он не поддерживает, то мы ничего не можем сделать, если он поддерживает, и вы видите соответствующую ошибку, тогда проверьте следующее решение.
3]Исправить поврежденную игру
Если ваша игра поддерживает эту функцию, и наличие этих знаний не помогло решить проблему, кстати, это немного усугубляет боль, возможно, ваши игровые файлы повреждены. Но вы можете использовать клиентское приложение Steam, чтобы решить эту проблему. Следуйте приведенным ниже инструкциям, чтобы сделать то же самое.
- Откройте Steam.
- Перейти к БИБЛИОТЕКА.
- Щелкните игру правой кнопкой мыши и выберите Характеристики.
- Затем перейдите в ЛОКАЛЬНЫЕ ФАЙЛЫ и нажмите ПРОВЕРИТЬ ЦЕЛОСТНОСТЬ ИГРОВЫХ ФАЙЛОВ.
Наконец, проверьте, сохраняется ли проблема.
4]Запустите SFC
Ваши системные файлы могут быть повреждены, что приведет к рассматриваемой проблеме. Существуют различные причины, по которым системные файлы могут быть повреждены. Вы можете исправить их, выполнив команду SFC. Откройте командную строку от имени администратора и выполните следующую команду.
sfc / scannow
Подождите, пока процесс завершится, и ваша проблема будет решена.
5]Разрешить Steam через брандмауэр
Иногда брандмауэр Windows или ваш антивирус может заблокировать Steam. Обычно они этого не делают, но иногда по ошибке могут заблокировать работу вашего Steam. В этом случае вам следует разрешить клиентское приложение Steam через брандмауэр. Следуйте приведенным ниже инструкциям, чтобы сделать то же самое.
- Разыскивать «Безопасность Windows» из меню «Пуск».
- Перейти к Брандмауэр и защита сети.
- Щелкните Разрешить приложение через брандмауэр.
- Затем разрешите Steam через публичные и частные сети.
Наконец, перезагрузите компьютер и проверьте, сохраняется ли проблема.
Надеюсь, вы сможете решить проблему с помощью решений, упомянутых в этой статье.
Срок действия Семейного доступа Steam истекает?
Да, есть некоторые ограничения в функции Steam Family Sharing. Вы можете разрешить 5 пользователям подключаться к 10 устройствам в течение 90 дней. Теперь, чтобы добавить другого пользователя, вам нужно удалить ссылку, дождаться истечения периода восстановления, то есть 90 дней. И только после этого вы можете добавить еще одну учетную запись.
Также проверьте:
Программы для Windows, мобильные приложения, игры — ВСЁ БЕСПЛАТНО, в нашем закрытом телеграмм канале — Подписывайтесь:)
Перезапуск игровой среды Steam
Следующий логичный шаг – это перезапуск игровой среды Стим. Лучше всего выполнить это действие с помощью «Диспетчера задач». Также можно перезапустить свой компьютер.
В некоторых случаях процесс выполнения игровой среды может немного подвиснуть, поэтому Steam может выдавать сообщения о том, что сетевое подключение отсутствует. Еще можно произвести выход из сервиса и зайти в сервис снова. После всего этого необходимо попробовать получить полный доступ ко всем сетевым играм.
В некоторых случаях рекомендуется всего лишь подождать. Вполне может быть, что на сервисе происходят технические работы, поэтому сервис недоступен и выдает сообщения о невозможности подключиться к сети друзей Steam.
Исправлено: сеть друзей Steam недоступна
Steam — это платформа цифрового распространения, разработанная Valve Corporation для покупки и игры в видеоигры. Steam предлагает управление цифровыми правами (DRM), серверы поиска партнеров, потоковое видео и социальные сети. Steam предоставляет пользователю установку и автоматическое обновление игр, а также функции сообщества, такие как списки друзей и группы, сохранение в облаке, а также голосовые функции и чат в игре.

Однако совсем недавно стало поступать много сообщений о том, что «Список друзей» недоступен, хотя подключение к Интернету установлено и учетная запись вошла в систему. Эта ошибка сохраняется, несмотря на многократное обновление окна. В этой статье мы расскажем вам о некоторых причинах этой ошибки и предоставим вам жизнеспособные решения, чтобы гарантировать полное устранение проблемы.
Из-за чего сеть друзей недоступна в Steam?
Нет конкретной причины, почему эта ошибка может возникнуть, но, согласно нашим отчетам, некоторые из причин, по которым эта ошибка возникает, следующие:
- Бета-режим: иногда для тестирования новых функций клиент Steam выпускает бета-версии приложения, и в этих версиях обычно есть некоторые ошибки. Одна такая ошибка была обнаружена в бета-режиме Steam Chat.
- Кэш: обычно приложения хранят временные файлы в вашей системе, чтобы уменьшить время загрузки и повысить функциональность. Steam также делает то же самое, но со временем этот кеш может быть поврежден и вызвать проблемы с приложением.
Теперь, когда у вас есть базовое представление о природе проблемы, мы перейдем к ее решениям.
Решение 1.Отказ от бета-режима
Иногда для тестирования новых функций клиент Steam выпускает бета-версии приложения, и обычно в этих версиях есть некоторые ошибки. Одна такая ошибка была обнаружена в бета-режиме Steam Chat. Steam также предоставляет пользователям возможность отказаться от бета-режима. Для этого:
- Откройте Steam и войдитев свой аккаунт
- В верхнем левом углу выберите « Steam », нажмите « Настройки».
- В настройках учетной записи нажмите « Изменить » под заголовком участия в бета-тестировании .
- Щелкните раскрывающийся список и выберите параметр « Не отказываться от всех бета-программ ».
- Это отключит вас от использования бета-версий клиента, и вы больше не будете получать бета-обновления.
- Теперь попробуйте получить доступ к своему списку друзей и проверьте, работает ли он.
Решение 2. Удаление Steam Cache
Обычно приложения хранят в вашей системе временные файлы, чтобы сократить время загрузки и повысить функциональность. Steam также делает то же самое, но со временем этот кеш может быть поврежден и вызвать проблемы с приложением. Поэтому на этом этапе мы собираемся удалить кеш приложения. Для которого:
- Откройте « Проводник » и перейдите к разделу, в котором установлена ваша Windows.
- Откройте папку « Пользователи ».
- Откройте папку с именем пользователя , который вы использовали для необходимо войтив к компьютеру .
- В папке с именем пользователя нажмите вкладку « Просмотр » вверху.
- Обязательно установите флажок « Скрытые элементы ».
- Теперь откройте папку « AppData ».
- Откройте папку « Local » и удалите внутри нее папку « Steam ».
- Аналогичным образом откройте папку Roaming и удалите внутри нее папку « Steam ».
- Это приведет к удалению в Steamкэш и приложение будет автоматическизаменить его на новый один.
Работа брандмауэра или антивируса
Очень часто антивирус операционной системы блокирует приложения, поэтому в Steam появляется ошибка подключения к сети друзей. В брандмауэре стоит выполнить следующие действия:
- Вбить в поиск слово «брандмауэр».
- Открыть разрешение взаимодействий с программами посредством брандмауэра ОС.
- Найти в списке программ Steam и убедиться в том, что напротив Steam стоит пара галочек. Если галочек нет или стоит только одна, следует нажать на «Изменить параметры» для частной и для публичной сети.
Что же касается антивирусного программного обеспечения, то они не очень сильно друг от друга отличаются. Поэтому сложно точно сказать, где находятся необходимые настройки.
Как исправить ошибку Steam Cloud, которая не может синхронизироваться?
Мы можем решить проблему, следуя приведенным ниже советам, чтобы исправить эту ошибку, с которой мы стulкнulись.
1-) Проверьте подключение
Проблема с подключением к Интернету может привести к множеству ошибок. Если вы стulкнulись с замедлением или отключением интернет-соединения, давайте дадим нескulько советов, как это исправить.
- Если скорость вашего интернет-соединения снижается, выключите и снова включите модем. Этот процесс немного разгрузит ваш интернет.
- Проблему можно устранить, очистив интернет-кеш.
Очистить кеш DNS
- Введитеcmdв начальный экран поиска и запуститеот имени администратора.
- В окне командной строкивведите следующие строки кода по порядку и нажмите Enter.
- ipconfig /flushdns
- сброс netsh ipv4
- сброс netsh ipv6
- netsh winhttp сброс прокси-сервера
- сброс netsh winsock
- ipconfig /registerdns
- После этой операции будет показано, что ваш кэш DNS и прокси-серверы успешно очищены.
После этого процесса вы можете перезагрузить компьютер и открыть игру.Если проблема не устранена, давайте перейдем к другому предложению.
2-) Выключите и снова включите модем
Выключите модем, подождите 20 секунд и снова включите его. Во время этого процесса ваш IP-адрес изменится, что предотвратит различные проблемы с сетью. Если проблема не устранена, давайте перейдем к другому предложению.
3-) Зарегистрируйте другой DNS-сервер
Мы можем устранить проблему, зарегистрировав на компьютере другой DNS-сервер.
- Откройте панель управления и выберите «Сеть и Интернет».
- Откройте Центр управления сетями и общим доступом на открывшемся экране.
- Нажмите «Изменить настройки адаптера» слева.
- Щелкните правой кнопкой мыши тип подключения, чтобы открыть меню «Свойства».
- Дважды щелкните Интернет-протокul версии 4 (TCP/IPv4).
- Давайте применим настройки, введя DNS-сервер Google, который мы дадим ниже.
- Предпочтительный DNS-сервер: 8.8.8.8
- Другой DNS-сервер: 8.8.4.4
- Затем нажмите «Проверить настройки при выходе» и нажмите кнопку «ОК», чтобы применить действия.
После этого процесса перезагрузите компьютерЗапустите программу Steam
4-) Очистить данные браузера Steam
Мы можем предотвратить эту ошибку с помощью программного обеспечения для очистки кеша браузера, разработанного Steam.
- Запустите программу Steam.
- Нажмите «Steam» в верхнем левом углу.
- На открывшемся экране нажмите «Настройки».
- Нажмите «Интернет-браузер» слева в открывшемся меню.
- Нажмите кнопку «Удалить кэш интернет-браузера» и «Удалить все файлы cookie браузера» на экране всплывающего меню.
После этого процесса откройте игру и проверьте, сохраняется ли проблема.
5-) Очистить кеш загрузки Steam
Мы можем решить эту проблему с помощью инструмента очистки кеша загрузки, который создает Steam.
- Запустите программу Steam.
- Нажмите «Steam» в верхнем левом углу.
- На открывшемся экране нажмите «Настройки».
- Нажмите «Загрузки» слева в открывшемся меню.
- Нажмите кнопку «Очистить кэш загрузки» на экране всплывающего меню.
6-) Проверить антивирусную программу
Любая испulьзуемая вами антивирусная система может блокировать программу Steam. Для этого вы можете проверить антивирусную программу, чтобы увидеть, блокирует ли она программу Steam. Блокировка антивирусом может вызвать множество проблем и ограничить ваш доступ к приложению.
7-) Проверка целостности файла игры
Мы проверим целостность файла игры, отсканируем и загрузим все отсутствующие или неправильные файлы. Для этого;
- Откройте программу Steam.
- Откройте меню библиотеки.
- Щелкните правой кнопкой мыши установленную игру слева и откройте вкладку Свойства.
- Откройте меню Локальные файлы в левой части открывшегося экрана.
- Нажмите кнопку Проверить целостность файлов игры в меню «Обнаружены локальные файлы».
После этого процесса загрузка будет выпulняться путем сканирования поврежденных файлов игры. После завершения процесса попробуйте снова открыть игру.
 Серверы могут находиться на обслуживании
Серверы могут находиться на обслуживании
Исправлено: Сеть друзей Steam недоступна —
Steam — это платформа цифрового распространения, разработанная корпорацией Valve для покупки и игры в видеоигры. Steam предлагает услуги по управлению цифровыми правами (DRM), серверы знакомств, потоковое видео и социальные сети. Steam предоставляет пользователю установку и автоматическое обновление игр, а также функции сообщества, такие как списки друзей и группы, сохранение в облаке, а также функции голосовой связи и чата в игре.
Steam Logo
Однако совсем недавно поступало много сообщений о том, что «Список друзей» недоступен, хотя подключение к Интернету установлено и учетная запись зарегистрирована. Эта ошибка сохраняется, несмотря на многократное обновление окна. В этой статье мы проинформируем вас о некоторых причинах этой ошибки и предоставим вам жизнеспособные решения для обеспечения полного устранения проблемы.
Что делает сеть друзей недоступной в Steam?
Нет конкретной причины того, почему эта ошибка может возникнуть, но согласно нашим отчетам, некоторые из причин, по которым эта ошибка вызвана:
- Бета-режим: Иногда, чтобы протестировать новые функции, steam клиент выпускает бета-версии приложения, и в этих версиях обычно есть ошибки. Одна такая ошибка была обнаружена в бета-режиме Steam Chat.
- кэш: Обычно приложения хранят временные файлы в вашей системе, чтобы сократить время загрузки и расширить функциональность. Steam также делает то же самое, но со временем этот кеш может испортиться и вызвать проблемы с приложением.
Теперь, когда у вас есть общее представление о природе проблемы, мы будем двигаться к ее решению.
Решение 1. Отказ от бета-режима
Иногда, чтобы протестировать новые функции, steam клиент выпускает бета-версии приложения, и в этих версиях обычно есть ошибки. Одна такая ошибка была обнаружена в бета-режиме Steam Chat. Steam также предоставляет пользователям возможность отказаться от бета-режима. Для этого:
- открыто Steam и знакв на ваш счет
- В верхнем левом углу выберите «Пар«, нажмите на настройкиОткрытие настроек Steam
- В настройках учетной записи нажмите «+ ИзменитьВариант под бета-участие заголовок. Нажав на кнопку Изменить в настройках учетной записи
- Нажми на падать и выберите «Отказаться от всех бета-программОпция Выбор «Нет»
- Это позволит вам отказаться от бета-версий клиента, и вы больше не будете получать бета-обновления.
- Теперь попробуйте получить доступ к списку друзей и проверьте, работает ли он.
Решение 2. Удаление Steam Cache
Обычно приложения хранят временные файлы в вашей системе, чтобы сократить время загрузки и расширить функциональность. Steam также делает то же самое, но со временем этот кеш может испортиться и вызвать проблемы с приложением. Поэтому на этом этапе мы собираемся удалить кэш приложения. Для которого:
- Открыто «ПроводникИ перейдите к разделу, в котором установлена ваша Windows.
- Открой «пользователейПапка Открытие папки «Пользователи»
- Откройте папку с имя пользователя что вы привыкли журналв к компьютер. Открытие папки с именем пользователя
- Внутри папки с именем пользователя нажмите «ПосмотретьВкладка сверху Нажав на просмотр
- Убедись в проверять «Скрытые предметыКоробка Проверка скрытых элементов
- Теперь откройте «Данные приложенияПапка Открытие папки AppData
- Открой «МестныйИ удалитеПарПапка внутри Открытие локальной папки
- Точно так же откройте Роуминг папку и удалитеПарПапка внутри
- Это удалит в Steamкэш и приложение будут автоматическизамещать это с новый один.
Появляется чёрный экран в Fortnite
-
Драйверы установлены/обновлены, но Fortnite всё равно отказывается работать
нормально? Тогда нужно проверить ПО, установлены ли вообще необходимые библиотеки? В
первую очередь проверьте наличие библиотек
Microsoft Visual C++
и
.Net
Framework
, а также наличие «свежего»
DirectX
. -
Если ничего из вышеописанного не дало нужного результата, тогда пора прибегнуть к
радикальному способу решения проблемы: запускаете Fortnite и при появлении
чёрного экрана нажимаете сочетание клавиш «Alt+Enter», чтобы игра переключилась на
оконный режим. Так, возможно, откроется главное меню игры и удастся определить
проблема в игре или нет. Если удалось перейти в оконный режим, тогда переходите в
игровые настройки Fortnite и меняйте разрешение (часто получается так, что
несоответствие разрешения игры и рабочего стола приводит к конфликту, из-за которого
появляется чёрный экран). -
Причиной этой ошибки также могут послужить различные программы, предназначенные для
захвата видео и другие приложения, связанные с видеоэффектами. А причина простая –
появляются конфликты. -
И напоследок – проблема, вероятнее всего, может быть связана с технической
составляющей «железа». Видеоадаптер может перегреваться, как и мосты на материнской
плате, что влечёт за собой уменьшенное энергопотребление видеокарты. Мы не будем
вдаваться в детальные технические подробности, поэтому просто рекомендуем в
обязательном порядке почистить свою машину от пыли и также поменять термопасту!
Ноябрьское обновление 2022:
Теперь вы можете предотвратить проблемы с ПК с помощью этого инструмента, например, защитить вас от потери файлов и вредоносных программ. Кроме того, это отличный способ оптимизировать ваш компьютер для достижения максимальной производительности. Программа с легкостью исправляет типичные ошибки, которые могут возникнуть в системах Windows — нет необходимости часами искать и устранять неполадки, если у вас под рукой есть идеальное решение:
- Шаг 1: (Windows 10, 8, 7, XP, Vista — Microsoft Gold Certified).
- Шаг 2: Нажмите «Начать сканирование”, Чтобы найти проблемы реестра Windows, которые могут вызывать проблемы с ПК.
- Шаг 3: Нажмите «Починить все», Чтобы исправить все проблемы.









![Сеть друзей steam недоступна [решено] - проблемы программы](http://tiniatov.ru/wp-content/uploads/b/d/9/bd90e897bf10274ffacb37400f0c0c46.jpeg)






















