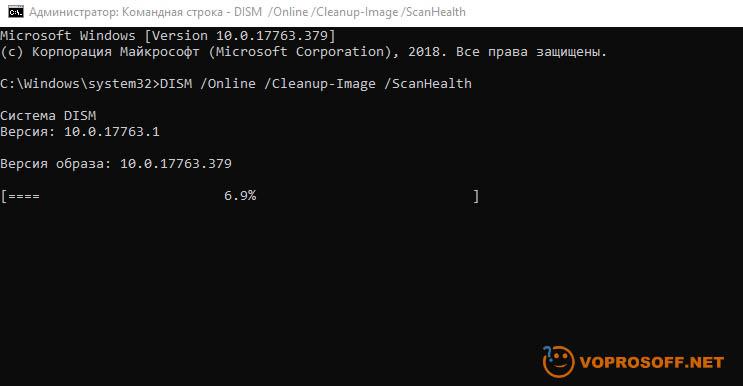Ошибка 0x80070425
Код ошибки 0x80070425 индицируется в операционных системах Windows, при попытке открыть элемент Панели управления — Диспетчер учетных данных.
Причины кода ошибки 0x80070425
Одна из самых редких ошибок Windows. Возникает она при неправильной работе службы «Диспетчер учетных данных», либо при ее отключении.
Как устранить ошибку 0x80070425
Есть много способов устранения данной ошибки, но скорее всего поможет лишь какой-то один.
Поэтому пойдем от наиболее простого и быстрого решения к более сложным.
Проверка и включение службы Диспетчер учетных данных
В первую очередь необходимо проверить состояние вышеуказанной службы и при необходимости перезапустить ее.
Для того чтобы попасть в Управление службами, нажмите комбинацию клавиш + и в открывшемся окне введите:
services.msc
и нажмите кнопку или .
В окне управления службами, отыщите нужную нам службу — Диспетчер учетных данных.
Дважды кликните на ней левой кнопкой мыши. Откроется окно свойств службы.
Выберите тип запуска — Автоматически.
Нажмите кнопку . Дождитесь окончания запуска.
Нажмите кнопку .
Если служба была включена, или первый способ не дал эффекта. Попробуйте сделать следующее:
Проверка и восстановление целостности системных файлов
Не стоит пренебрегать такой утилитой как SFC. Бывает она помогает в тех случаях, когда кажется что уже все испробовано. Многие оставляют ее «на потом». А зачастую, она решает очень серьезные проблемы с ОС.
Нажмите кнопку и в строке поиска начните печатать:
cmd
В результатах поиска появится иконка командной строки. На этой иконке, необходимо щелкнуть правой кнопкой мыши, и в выпавшем списке найти пункт запуска от имени Администратора.
Если Windows спросит уверены ли вы в запуске этой программы — ответьте утвердительно.
Результатом проделанных действий станет появившееся черное окошко командной строки.
Здесь нам нужно ввести следующее:
sfc /scannow
а затем нажать на .
Программа SFC начнет проверку системных файлов. Результатом этой проверки станет примерно вот такой вывод:
Также будет сгенерирован LOG-файл, в котором будет отчет о поиске и восстановлении файлов.
Для простого пользователя вряд ли там найдется полезная информация, но человек хорошо знакомый со структурой ОС Windows, найдет в нем полезную информацию о том, какие именно файлы восстановила SFC. Это поможет в дальнейшем избежать подобной ситуации.
Осталось только перезагрузить ваш компьютер.
Если второй способ не поможет, можно попробовать «откатить» Windows к более раннему состоянию.
«Откат» системы на раннюю дату
Этот метод позволит «вернуться во времени», изменив состояние системы на более ранний момент — когда все было в порядке.
Этот метод не затронет ваши файлы. Единственное что может изменится — это исчезнут установленные в последнее время программы. Поэтому будьте осторожны.
Запустите «Восстановление системы». Нажмите пуск и начинайте печатать rstrui.exe или просто скопируйте и вставьте в строку поиска.
https://youtube.com/watch?v=1ES-FlviZn4
Еще до окончания ввода, Вы увидите значок Восстановления системы.
Как в предыдущем пункте мы запускали командную строку, так и в этом случае запустите восстановление от имени Администратора.
Перед вами предстанет вот такое окно. Здесь нам рекомендуют восстановить систему на момент предшествующий установке программы Blender (отмечено красной стрелкой).
Нужно посмотреть и другие точки восстановления.
Жмем далее, и переходим к следующему экрану. Ставим сразу галочку на пункте «Показать другие точки восстановления».
На этом компьютере, уже много времени ничего не происходило. Поэтому в списке нет других точек. У вас они могут быть.
Мы же лишимся Blender`а. Для нас не составит труда его установить снова. Поэтому продолжим нажав кнопку .
Следует сказать, что с ошибкой 0x80070425 и восстановлением системы не все так просто..
Апплет панели управления Диспетчер учетных данных, нужен не каждый день.
Поэтому выбирайте точку восстановления хорошо поразмыслив.
Если все вышесказанное не помогло, скорее всего, вам не обойтись без переустановки системы.
Метод — Ручной метод исправления ошибки 0x800706ba
И последнее, но не менее важное: вы можете исправить ошибку 0x800706ba, используя ручные обновления. Исправление ошибки с помощью ручного обновления не является легкой задачей
Это потому, что вы должны перейти на веб-сайт Microsoft, найти их каталог обновлений и выбрать правильное обновление. Это, безусловно, самый сложный и трудоемкий способ устранения ошибки 0x800706ba. Для загрузки нужного обновления необходимо отсканировать огромное количество обновлений. Вы должны определить правильный код обновления, который вызвал ошибку 0x800706ba
Исправление ошибки с помощью ручного обновления не является легкой задачей. Это потому, что вы должны перейти на веб-сайт Microsoft, найти их каталог обновлений и выбрать правильное обновление. Это, безусловно, самый сложный и трудоемкий способ устранения ошибки 0x800706ba. Для загрузки нужного обновления необходимо отсканировать огромное количество обновлений. Вы должны определить правильный код обновления, который вызвал ошибку 0x800706ba.
Как правило, все обновления Windows начинаются с «KB«. Цифры, следующие за «KB»Поможет вам найти конкретное обновление. Только когда вы найдете нужное обновление, вы сможете загрузить, установить и исправить ошибку 0x800706ba.
Вот простой обзор того, как загрузить обновления вручную:
Перейдите на веб-сайт Microsoft и найдите Каталог Центра обновления Майкрософт для Windows.
- Введите код обновления, до которого ошибка 0x800706ba не возникала. Теперь ударилEnter».
- Вы найдете так много обновлений с похожим кодом. Выберите обновление, соответствующее вашей системной архитектуре.
- Скачать выбранное обновление и установите его.
- После того, как обновление было успешно установлено, вы должны перезагрузить компьютер.
Когда ваша система перезагрузится, проверьте, не прошла ли ошибка 0x800706ba. В большинстве случаев ошибка 0x800706ba сохраняется, если загружено и установлено неправильное обновление. И, если ошибка все еще существует, вы можете быть уверены, что загруженное обновление было неверным. В такой ситуации вы должны повторить весь процесс снова.
Как упоминалось ранее, выбор установки обновления для исправления ошибки 0x800706ba вручную должен быть вашим последним вариантом.
Вывод по ошибке 0x800706ba
Фиксация 0x800706ba Ошибка становится легкой, если вы знаете, как работала ваша машина перед каждым обновлением. Тщательное знание обновлений, выполненных на вашем компьютере, может помочь вам быстро исправить ошибку 0x800706ba! Тем не менее, если вы не знаете об установленных обновлениях, пункты, обсуждаемые в этом посте, помогут вам!
Как устранить ошибку 0x80070426
Если код 0x80070426 появляется при входе в Windows и препятствует ее дальнейшему запуску, следуйте этим инструкциям, чтобы устранить ошибку:
- Отключите любые накопители от вашего ПК. Извлеките CD или DVD из приводов.
- Перезапустите ПК.
- Перед тем, как на дисплее должен появиться лого запуска Windows при повторном включении ПК, нажмите и удерживайте клавишу F8 на клавиатуре. Дождитесь появления меню BIOS с выбором версии ОС, которую вы хотите запустить в безопасном режиме. Выберите ту операционную систему, в которой у вас происходит ошибка и нажмите Enter.
- В следующем системном окне выберите вариант загрузки в безопасном режиме с командной строкой и нажмите Enter.
- После загрузки системы, выполните вход в учетную запись, имеющую права администратора.
- В командной строке наберите команду services.msc и нажмите Enter.
- В открывшемся списке системных служб найдите Службу активации Windows.
- Нажмите правой кнопкой мыши на соответствующей строке и в выпадающем меню выберите пункт Свойства.
- В открывшемся окне свойств найдите параметр «Тип запуска», установите для него значение Автоматически и нажмите ОК.
- В списке служб найдите службу Защита программного обеспечения и повторите ту же процедуру с установкой автоматического типа запуска.
- После завершения этих процедур, перезагрузите компьютер и попробуйте войти в систему в обычном режиме.
После этих действий указанные системные службы будут запускаться в штатном режиме и код 0x80070426 перестанет появляться при запуске Windows.
Нашли опечатку? Выделите текст и нажмите Ctrl + Enter
|
<font>To Fix (Error 0x80070426) error you need to follow the steps below:</font> |
|
<font>Шаг 1:</font> |
|---|
| <font>Download (Error 0x80070426) Repair Tool</font> |
|
<font>Шаг 2:</font> |
| Нажмите «Scan» кнопка |
|
<font>Шаг 3:</font> |
| Нажмите ‘Исправь все‘ и вы сделали! |
Ошибка 0x80070426 обычно вызвано неверно настроенными системными настройками или нерегулярными записями в реестре Windows. Эта ошибка может быть исправлена специальным программным обеспечением, которое восстанавливает реестр и настраивает системные настройки для восстановления стабильности Если у вас есть ошибка 0x80070426, мы настоятельно рекомендуем вам <font><font>Скачать (Error 0x80070426) Repair Tool</font>.</font> This article contains information that shows you how to fix Error 0x80070426 both (manually) and (automatically) , In addition, this article will help you troubleshoot some common error messages related to Error 0x80070426 that you may receive.
<font>Примечание:</font><font> Эта статья была обновлено на 2019-12-13 и ранее опубликованный под WIKI_Q210794</font>
Код ошибки 0x80246007 Центра обновления Windows 10
Ошибка 0x80246007 обозначает, что операционная система не была загружена. Рекомендуется переименовать папки C:WindowsSoftwareDistributionDownload и
BT (скрытая) и снова проверить обновления.
Ошибки Центра обновления ОС Windows 10 носят различный характер и классифицируются по разным признакам. Не обязательно сразу обращаться в сервисный центр с подозрением на сбой в аппаратном обеспечении. Ведь неполадки зачастую возникают из-за неправильной работы ПО, которые можно вполне решить самостоятельно.
Иногда случаются ситуации, когда центр обновления Windows не может загрузить и установить обновления. Также, проблемы могут возникнуть, если обновление скачано, но не устанавливается. Чаще всего ошибки появляются после переустановки или.
Очень часто ОС Windows 10 перестает работать в самый неподходящий момент. Не стоит паниковать и сразу вызывать мастера на дом, ведь причины неработоспособности системы могут быть самые.
Обновления — важная часть любого программного обеспечения и винда — не исключение. В этой статье мы рассмотрим, как настроить обновления Windows 7. Я распишу все возможные.
Как исправить ошибку 0x800704ec в Защитнике Windows?
Открывая в очередной раз системный Защитник Windows, вы можете встретиться с неприятной проблемой — ошибка 0x800704ec. Испытывать появление данной ошибки способны пользователи операционных систем Windows 8, Windows 8.1 и Windows 10. Помимо кода, с ошибкой также прилаживается довольно интересное сообщение, объясняющее, что пошло не так при запуске Защитника Windows. В сообщении указывается следующее сообщение:
Данное сообщение буквально станет стенной на пути запуска Защитника Windows. Так что же означает это сообщение от вашей операционной системы? Дело заключается в следующем: групповая политика в вашей системе заблокировала запуск Защитника Windows в связи с тем, что на вашем компьютере в настоящее время работает стороннее антивирусное ПО.
Зачем это было совершено такое действие? А затем, чтобы между сторонним антивирусом и Защитником Windows не возникло конфликта, который может вызвать для системы множество проблем. К счастью, разрешить ошибку 0x800704ec во время запуска можно достаточно просто с помощью небольшого набора способов, который мы сейчас и рассмотрим.
Сбой работы мастера диагностики и устранения неполадок Windows
В современные версии ОС изначально устанавливается средство, которое автоматически находит и исправляет технические неполадки, беспокоящие вас при работе. Обычно он неплохо справляется с возникающими проблемами, однако и он может выдать ошибку.
Как исправить
Чаще всего возникает ошибка 0x80070002 в Windows 10, как исправить ее в мастере диагностики разберем далее. Лучше всего запустить систему без дополнительно работающих служб и приложений. Для этого вам потребуется выполнить так называемую «чистую загрузку» и попытаться вернуть работоспособность в этом режиме. Это поможет избежать конфликтов ПО и устройств, а также ошибок от прочих приложений.
Чистая загрузка
Для запуска чистой версии ОС вам потребуется отключить все ненужные службы и автоматически запускающиеся приложения. Удобнее всего это сделать следующим способом:
- открываем поисковую строку, при помощи уже вам знакомой комбинации Win+R;
- вводим там msconfig и нажимаем Enter;
- в появившемся окне переходим к разделу «Службы» и помечаем пункт «Не показывать службы Microsoft», после чего отключаем все оставшиеся строки;
- эти же операции делаем в разделе «Автозагрузка»;
- далее следует перезапустить компьютер и под администратором включить командную строку;
- в ней вводим sfc /scannow и дожидаемся окончания ее выполнения.
Проверка компонентов
Во время работы утилиты сканирования будут обнаружены ошибки, и ОС самостоятельно попытается устранить их. Однако это не всегда возможно и в таких случаях восстановление следует выполнять вручную. Вы можете посмотреть все поврежденные файлы в каталоге: C:\Windows\System32\dllcache.
Замените эти файлы самостоятельно, предварительно скачав их из сети или с оригинального диска
При этом важно подбирать файлы для установленной версии Windows, иначе могут возникнуть непредвиденные сбои
Сканирование системы на наличие ошибок, связанных с обновлением
В операционной системе Windows существует специальная системная утилита, которая может просканировать ваш компьютер на наличие поврежденных файлов и сбоев, которые связанны с обновлениями и исправить 0x80070490. Она называется System File Checker. Для того, чтобы ею воспользоваться:
- Откройте командную строку от имени администратора. Нажмите для этого правой кнопкой мыши на меню пуск и выберите соответствующий пункт из списка.
- В открывшемся окне введите: «sfc/scannow» и для запуска проверки нажмите ввод.
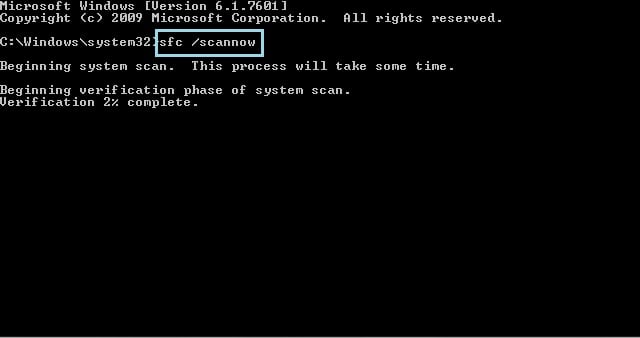
Сканирование компьютера и файловой системы не займет много времени. После завершения проверки закройте все окна на рабочем столе и перезагрузите компьютер. После перезагрузки ошибка должна исчезнуть.
Исправить код ошибки активации Windows 0xc004f063
Рассмотрим различные методы устранения ошибки активации Windows 0xc004f063, описанные ниже.
1]Запустите средство устранения неполадок активации.
Если проблема вызвана каким-либо ограничением лицензирования, пользователь может попробовать запустить средство устранения неполадок активации Windows, чтобы исправить ее. Следуй этим шагам:
- Используйте сочетание клавиш ‘Клавиша Windows + S‘открыть’Введите здесь для поиска‘ полезность.
- В поле поиска введите «Активация‘
- Ударить ‘Настройки активации‘открыть’Настройки‘ как показано ниже
- Теперь на вкладке «Активация» нажмите «Устранение неполадок‘
- Выберите «Применить это исправление‘возможность выполнить стратегию ремонта. Опять же, это применимо только в том случае, если у средства устранения неполадок есть решение для вас.
После этого перезапустите Windows после применения исправления и проверьте, устранена ли ошибка активации 0xc004f063.
2]Использование команды SLMGR для активации Windows
Если вы получаете сообщение об ошибке активации Windows 0xc004f063 при попытке активировать ключ PRO сразу после отправки, проблема может быть связана с BIOS, который все еще использует ключ Windows Home. Здесь неверный ключ активации можно изменить, выполнив серию команд с помощью командной строки. Следуй этим шагам:
- Сначала нажмите ‘Клавиша Windows + R‘открыть’Пробег‘ диалоговое окно
- Тип ‘cmd‘а затем нажмите’Ctrl + Shift + Enter‘в строке поиска
- Когда вас направляет UAC (Контроль учетных записей пользователей), нажмите ‘Да’ для предоставления административных привилегий.
- Введите следующие команды в подсказке (замените ключ Windows на свой лицензионный ключ), чтобы изменить используемый лицензионный ключ на правильный:
slmgr /ipk <Windows Key> slmgr /ato
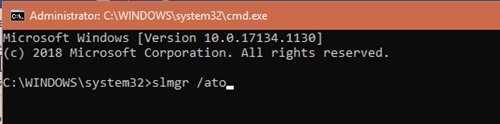
После этого перезагрузите компьютер и проверьте, сохраняется ли ошибка активации 0xc004f063.
3]Сканировать системные файлы
Если ошибка активации Windows 0xc004f063 вызвана каким-либо типом повреждения системных файлов, ее можно исправить, запустив сканирование SFC и DISM. Следуй этим шагам:
- Сначала нажмите ‘Клавиша Windows + R‘открыть’Пробег‘ диалоговое окно
- Тип ‘cmd‘а затем нажмите’Ctrl + Shift + Enter‘в строке поиска
- Когда вас направляет UAC (Контроль учетных записей пользователей), нажмите ‘Да’ для предоставления административных привилегий.
- Теперь введите следующие команды и нажмите Enter, чтобы запускать каждое сканирование DISM, и нажмите ‘Войти’:
Dism.exe /online /cleanup-image /scanhealth DISM.exe /Online /Cleanup-image /Restorehealth
- Дождитесь завершения сканирования DISM.
- Перезагрузите вашу систему
- Открыть ‘Командная строка‘как администратор еще раз
- Теперь введите ‘sfc / scannowкоманда.
- Нажмите ‘Войти’ клавишу, чтобы начать сканирование.
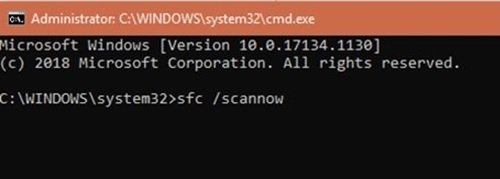
Выполнено! Теперь перезагрузите систему еще раз и проверьте, устранена ли ошибка активации Windows 0xc004f063.
4]Воссоздайте Магазин лицензий Windows
Вы можете исправить поврежденный файл активации Windows и проверить, помогает ли он исправить эту ошибку. Попробуй это:
1]Откройте ‘Командная строка‘с административными привилегиями
2]Введите следующую серию отдельных команд и нажмите ‘Войти’ после каждого:
net stop sppsvc cd %windir%ServiceProfilesLocalServiceAppDataLocalMicrosoftWSLicense ren tokens.dat tokens.bar net start sppsvc exe %windir%system32slmgr.vbs /rilc
Теперь выйдите из окна командной строки и проверьте, сохраняется ли ошибка.
5]Обратитесь в службу поддержки Microsoft
Если ни одно из вышеупомянутых исправлений не помогло вам, и вы все еще сталкиваетесь с ошибкой активации Windows 0xc004f063, не ждите больше, обратитесь в службу поддержки Microsoft и попросите их активировать вашу операционную систему.
По всей вероятности, указанные выше решения, скорее всего, разрешат ошибку активации Windows 0xc004f063. Если у вас есть дополнительная информация об этой ошибке, поделитесь ею с нами в разделе комментариев ниже.
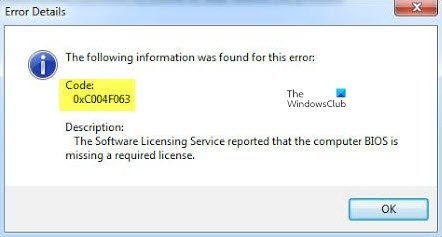
Причина 3: Повреждение хранилища
Если отключение антивируса и настройка служб не помогли избавиться от ошибки 0x80070490, это значит, что в системе имеет место повреждение необходимых файлов в хранилище компонентов. В этом параграфе мы попытаемся их восстановить. Сделать это можно тремя способами.
Способ 1: Восстановление системы
В первую очередь нужно попытаться произвести стандартную процедуру отката с помощью встроенной утилиты. Вариант сработает при условии, что на системном диске включена защита и были автоматически или вручную созданы точки восстановления. В статье, приведенной ниже, имеются и другие способы, которые также можно применить в сложившейся ситуации.
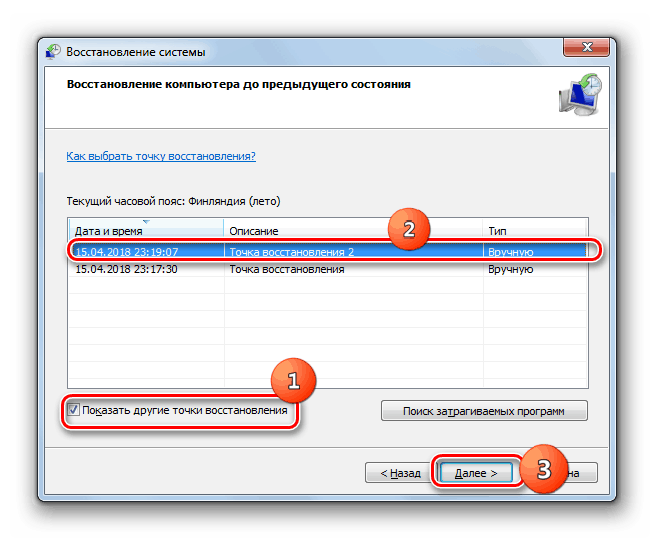
Способ 2: Восстановление системных файлов
В Виндовс имеются два инструмента, позволяющие восстанавливать поврежденные системные файлы и компоненты
Важно знать, что их применение может вызвать неисправимые ошибки в системе, что приведет к потере данных, поэтому пред тем, как запускать операцию, сохраните важную информацию в надежном месте – на другом диске или съемном носителе. Все инструкции найдете по ссылкам ниже
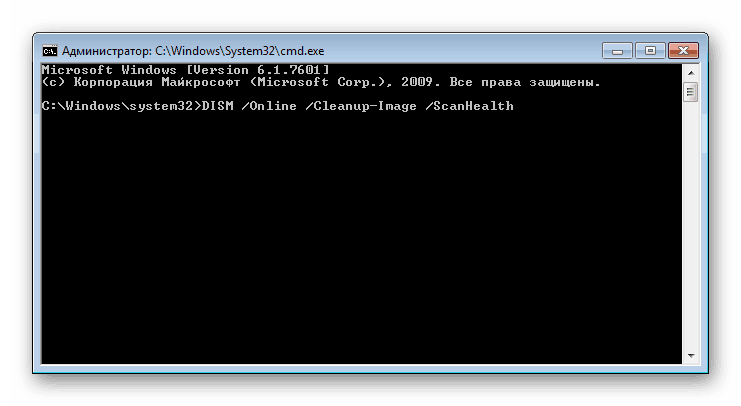
Способ 3: Переустановка с обновлением
Данная операция позволяет выполнить обновление системы с помощью установочного (загрузочного) носителя с дистрибутивом Windows 7 прямо с рабочего стола. При этом также будет восстановлено, а точнее, установлено новое хранилище компонентов. Процедура подразумевает сохранение пользовательских файлов, программ и настроек, но стоит подстраховаться и сохранить данные на сторонний диск.
Перед тем как запускать обновление, следует освободить место на системном диске, насколько это возможно, так как установщику потребуется дополнительное пространство. Кроме того, нужно, чтобы ПК был подключен к интернету. Еще один момент: если имеющаяся система не является лицензионной или это какая-либо из распространенных в сети «сборок», можно получить ошибку на одном из этапов и, как следствие, нерабочую систему. По большей части это касается уже активированных дистрибутивов. В таком случае придется полностью переустанавливать «винду».
Подключаем диск или флешку с Виндовс к ПК
Обратите внимание, что дистрибутив в обязательном порядке должен быть той же версии и разрядности, что и установленная система.. Опыт показывает, что можно воспользоваться и образом диска, смонтированным с помощью Daemon Tools или другого подобного софта, но лучше не рисковать и все же создать физический носитель
Открываем диск в папке «Компьютер» и запускаем файл setup. exe
Опыт показывает, что можно воспользоваться и образом диска, смонтированным с помощью Daemon Tools или другого подобного софта, но лучше не рисковать и все же создать физический носитель. Открываем диск в папке «Компьютер» и запускаем файл setup. exe.
Жмем «Установить».
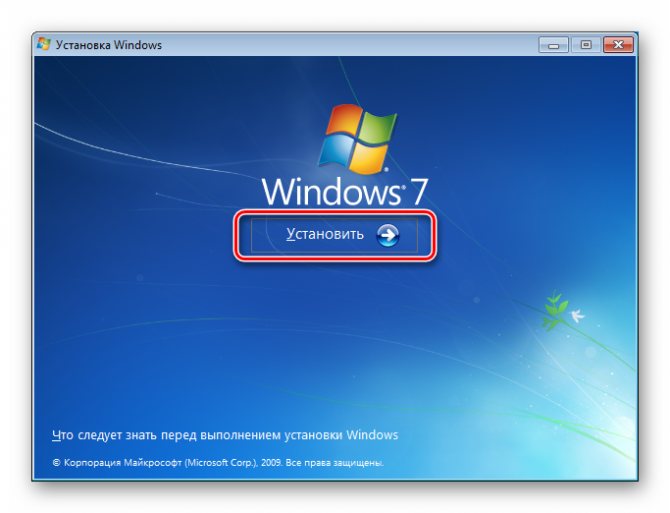 Выбираем верхний вариант – подключение к интернету для получения важных обновлений (ПК должен быть подключен к сети).
Выбираем верхний вариант – подключение к интернету для получения важных обновлений (ПК должен быть подключен к сети).
Код ошибки 0x8007000d при установке Windows 10
При попытке установки, обновления или активации ОС Виндовс 10 юзер может столкнуться с ошибкой под кодом 0x8007000d, сигнализирующей о повреждении установочных файлов.
Указанная проблема может быть вызвана целым рядом причин, связанных с обновлением PC, требуя выполнения ряда шагов для исправления возникшей дисфункции.
В данной статье я расскажу о сути данной ошибки, а также поясню, как её исправить.
Рассматриваем причины и способы исправления ERROR_INVALID_DATA дисфункции
Причины ошибки с кодом 0x8007000d
Непосредственный перечень причин, вызывающих данную ошибку 0x8007000d, может быть следующим:
- Установочные файлы Виндовс 10 отсутствуют или повреждены;
- Антивирусная программа (или брандмауэр) блокирует запуск установочных файлов (особенно в ситуации, когда происходит обновление с более архаичной версии Виндовс до Виндовс 10);
- Некорректно работает «Центр обновлений» Виндовс;
- При попытке ввести ключ (подобная ошибка 0x80070426);
- На правильно работают драйвера к каким-либо компонентам PC;
- Отсутствует необходимое обновления KB947821 для вашей версии ОС.
Как устранить ошибку 0x8007000d
Для решения данной дисфункции необходимо выполнить следующие шаги, указанные ниже. При этом если вы ставите Виндовс 10 с нуля, и у вас возникла проблема 0x8007000d, рекомендуется использовать альтернативные инсталляционные файлы, который можно как поискать в сети, так и воспользоваться сайтом Майкрософт.
Шаг №1. Удалите (отключите) лишние программы
Если вы осуществляете установку Виндовс 10 из Виндовс 7 (или просто производите обновление системы) попробуйте отключить (удалить) запущенные сторонние программы, отключите антивирус и брандмауэр, а уже затем попробуйте установить требуемое обновление.
Шаг №2. Используйте специальный инструмент от Майкрософт
Следующим шагом станет применение инструмента устранения неполадок от Майкрософт, позволяющего выявить и исправить проблемы, возникающие при обновлении Виндовс.
Скачайте и запустите данный инструмент, и руководствуйтесь его дальнейшими подсказками для исправления 0x8007000d. Если это не дало действенного эффекта, идём дальше.
Воспользуйтесь функционалом указанного инструмента
Шаг №3. Восстановите имеющийся образ Виндовс
Запустите командную строку, в которой последовательно наберите следующие директивы:
Затем вновь попробуйте выполнить обновление вашей системы.
Шаг №4. Перезапустите службы обновления
Следующим шагом является перезапуск служб, ответственных за обновление Виндовс.
- В строке поиска панели задач наберите services.msc и нажмите ввод.
- В открывшемся окне найдите службы «Центр обновления Виндовс» и «Установщик Виндовс» и перезапустите их.
- Для этого необходимо нажать на каждую из упомянутых служб в списке, и вверху слева выбрать «Перезапустить службу» (а если она отключена по каким-то причинам – тогда «Запустить службу»).
Шаг №5. Установите обновление «KB947821»
Перейдите на сайт Майкрософт, выберите указанное обновление для Виндовс 10, и установите его в систему.
https://youtube.com/watch?v=PFmd8SquD_c
Затем загрузитесь в безопасном режиме, запустите командную строку, и в ней последовательно введите:
Потом загрузитесь уже в обычном режиме, и просмотрите результат.
Установите апдейт «KB947821» на ваш PC
Шаг №6. Используйте инструментарий утилиты sfc
Для проверки целостности системных файлов также можно воспользоваться функционалом утилиты sfc, позволяющей проверить, и при необходимости восстановить, целостность упомянутых файлов. Для работы с ней вновь запустите командную строку, в которой наберите:
sfc /scannow
Шаг №7. Выполните откат системы на раннюю стабильную точку
В некоторых случаях действенным вариантом решения проблемы 0x8007000d в Windows 10 стал откат системы на ранее, более стабильное, состояние.
- Для этого запустите командную строку от имени администратора, в ней введите «rstrui», и нажмите на «Enter».
- В появившемся окне выберите точку восстановления, при которой не наблюдалось рассматриваемых проблем с обновлением, и откатите на неё ваш PC.
Заключение
Решением ошибки 0x8007000d станет комплекс перечисленных выше советов, позволяющих избавиться от возникшей дисфункции при попытке установки или обновления ОС
Особое внимание советую обратить на первый, третий и пятый шаги – они показали наибольший процент эффективности при избавлении от указанной проблемы
Загрузка…
Ошибки Центра обновления в Windows 10: классификация кодов и способ устранения
Пользователям, у которых на ПК установлен Windows 10, временами приходится сталкиваться с проблемами в работе и получать ошибки Центра обновлений. Причины этих неполадок бывают самые разные – от засорения системного диска временными файлами до возникновения ошибок при поиске или установке обновлений.
Чтобы самостоятельно выявить и устранить ошибку Центра обновления Windows 10, следует знать ее уникальный код, который выплывает в окне вместе с сообщением о неполадке.
Ниже мы рассмотрим наиболее частые ошибки, связанные с Центром обновления, и способы их удаления с компьютера для восстановления его работоспособности.
Ошибка 0x80070426 для Магазина Microsoft и Центра обновления Windows
Чтобы устранить эту ошибку с кодом 0x80070426, мы будем выполнять следующие исправления:
- Перезагрузите магазин Microsoft.
- Запустите средство устранения неполадок Центра обновления Windows.
- Используйте средство проверки системных файлов и DISM.
- Загрузите необходимое обновление вручную.
- Настройте брандмауэр или антивирус.
- Сброс компонентов Центра обновления Windows.
1] Сбросить Магазин Microsoft
Чтобы сбросить Microsoft Store, запустите CMD от имени администратора и выполните следующую команду:
Подождите, пока процесс завершится, и попробуйте снова установить приложение или Центр обновления Windows.
2] Запустите средство устранения неполадок Центра обновления Windows .
Чтобы запустить средство устранения неполадок Центра обновления Windows, начните с открытия приложения «Настройки» в меню «Пуск» и выберите «Обновление и безопасность»> «Устранение неполадок».
Выберите Центр обновления Windows на правой боковой панели и нажмите Запустить средство устранения неполадок.
Следуйте инструкциям на экране для устранения проблемы, с которой вы столкнулись.
3] Используйте средство проверки системных файлов и DISM
Запустите CMD от имени администратора и затем выполните следующую команду для запуска средства проверки системных файлов:
Перезагрузите систему после завершения сканирования.
Вы также можете использовать нашу бесплатную программу FixWin для запуска утилиты проверки системных файлов одним щелчком мыши.
Теперь, чтобы исправить файлы Центра обновления Windows с помощью DISM, откройте Командная строка (Admin) и введите следующие три команды последовательно и одну за другой и нажмите Enter:
Дайте этим командам DISM запуститься и после этого перезагрузите компьютер и попробуйте снова.
4] Загрузите необходимое обновление вручную .
Если это не обновление функции, а только накопительное обновление, вы можете вручную загрузить и установить Центр обновления Windows. Чтобы узнать, какое обновление не удалось выполнить, выполните следующие действия:
- Выберите «Настройки»> «Обновление и безопасность»> «Просмотреть историю обновлений».
- Проверьте, какое именно обновление не удалось. Обновления, которые не удалось установить, будут отображаться как Failed в столбце Status.
- Затем перейдите в Центр загрузки Microsoft и найдите это обновление по номеру КБ.
- Как только вы найдете его, скачайте и установите его вручную.
5] Настройте брандмауэр или антивирус .
Вы можете попытаться временно отключить Защитника Windows, который установлен из коробки на вашем компьютере с Windows 10. Вы также можете отключить брандмауэр Windows на своем компьютере и проверить, исправляет ли это ошибки, с которыми вы сталкиваетесь. Если вы используете стороннее программное обеспечение безопасности, отключите их и посмотрите.
6] Сброс компонентов Центра обновления Windows
Чтобы переименовать SoftwareDistribution и сбросить папки Catroot2, начните с сочетания клавиш WINKEY + X и выберите Командная строка (Admin) , чтобы запустить командную строку с привилегиями администратора.
Теперь скопируйте и вставьте следующие команды одну за другой в консоль командной строки и нажмите Enter.
Это остановит все службы Windows Update Services, работающие на вашем ПК с Windows 10.
После этого введите следующие команды, чтобы переименовать соответствующие каталоги на вашем компьютере,
Наконец, введите следующие команды и нажмите Enter , чтобы перезапустить Службы для Центра обновления Windows, которые мы остановили ранее,
Закройте командную строку и перезагрузите компьютер и убедитесь, что это исправляет ошибку, упомянутую выше.
Помогли ли вам эти исправления?
Читать . Если вы столкнулись с той же ошибкой для учетных записей пользователей, прочитайте наше руководство об этом: ваша учетная запись не была изменена на эту учетную запись Microsoft, код 0x80070426
Проверьте целостность системных файлов.
Довольно часто в списке возможных причин можно увидеть отсутствующие или поврежденные файлы. Такие файлы могут иметь большое значение в правильной работе служб Windows. Если некоторые из этих файлов отсутствуют, то скорее всего это станет причиной ошибок обновления. Ниже мы воспользуемся SFC (средство проверки системных файлов) и DISM (обслуживание и управление образами развертывания), которые помогут обнаружить и восстановить отсутствующие компоненты, если таковые имеются. Обязательно используйте оба сканирования, поскольку они могут по-разному влиять на решение ошибки. Вот как:
С помощью SFC
- Откройте Командная строка , введя в поле поиска рядом с Меню Пуск кнопку.
- Щелкните правой кнопкой мыши по Командная строка , а затем Запуск от имени администратора.
- После открытия консоли введите команду и нажмите Enter.
- Когда процесс восстановления будет завершен, перезагрузите компьютер.
С помощью DISM
- Откройте Командная строка как мы это делали на предыдущем шаге.
- Скопируйте и вставьте эту команду .
- Нажмите Enter и подождите, пока Windows закончит сканирование и исправление.
- После этого перезагрузите компьютер и снова установите обновление.
После завершения обоих сканирований попробуйте снова запустить установку обновлений. Если это не сработает, переходите к альтернативным решениям ошибок ниже.