Исправление 4: отключите антивирус и брандмауэр
Эта ошибка также может быть вызвана вашим антивирусным инструментом или брандмауэром, поэтому вы можете попытаться решить эту проблему, отключив антивирус и брандмауэр.
Вот краткое руководство по отключению брандмауэра Защитника Windows.
Шаг 1: введите межсетевой экран в Поиск бар, выберите Брандмауэр Защитника Windows и нажмите открыто .
Шаг 2: нажмите Включение или отключение брандмауэра Защитника Windows и проверьте Выключи Брандмауэр Защитника Windows и нажмите Хорошо .
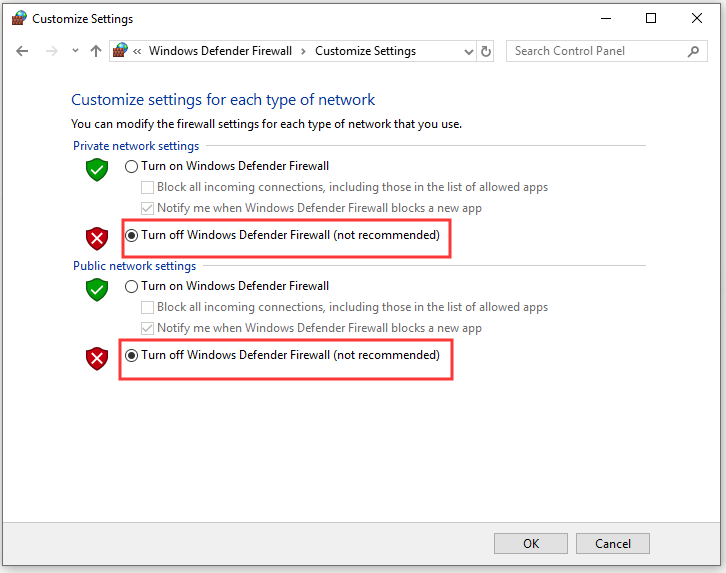
Шаг 3. Перезагрузите компьютер.
Если вы используете стороннюю антивирусную программу, не забудьте также отключить ее собственный брандмауэр.
Теперь попробуйте установить обновления, которые изначально вызвали ошибку C0000034, и проверьте, сохраняется ли ошибка.
Как исправить фатальную ошибку C0000022 в Центре обновления Windows (решено)
Неустранимая ошибка C000000022 ошибка Windows, которая может возникнуть при обновлении операционных систем Windows 10, 8 или 7 Обычно пользователи получают сообщение об ошибке во время обновления, как только 90% процедуры завершено. Точно так же люди не могут обновить свои Windows.
Кроме того, ошибка C0000022 также может быть вызвана ненадежным сторонним приложением, вредоносным ПО или вирусом, который внедрил вредоносный код в операционную систему и испортил данные конфигурации загрузки. Поэтому система не может быть перезагружена сразу после установки обновления или после случайной перезагрузки.
Вот как исправить фатальную ошибку C000000022:
Использование восстановления при запуске
Используйте Startup Repair, чтобы решить все ваши проблемы с загрузкой компьютера.
Восстановление при загрузке пытается решить все проблемы загрузки Windows 7. Чтобы запустить средство восстановления при загрузке, выполните следующие действия.
а) Перезагрузите компьютер и нажмите F8 на клавиатуре. Вы должны нажать F8 до появления логотипа Windows. Если появляется логотип Windows, попробуйте еще раз, пока не появится приглашение для входа в Windows, затем выключите и перезагрузите компьютер. Примечание. На компьютере, настроенном для загрузки с несколькими операционными системами, вы можете нажать F8 при отображении меню загрузки.
б) С помощью клавиш со стрелками выберите «Восстановить компьютер» в дополнительных параметрах загрузки, затем нажмите клавишу ВВОД. При появлении запроса выберите установку Windows 7, которую хотите восстановить, и нажмите «Далее».
Май Обновление 2020:
Теперь мы рекомендуем использовать этот инструмент для вашей ошибки. Кроме того, этот инструмент исправляет распространенные компьютерные ошибки, защищает вас от потери файлов, вредоносных программ, сбоев оборудования и оптимизирует ваш компьютер для максимальной производительности. Вы можете быстро исправить проблемы с вашим ПК и предотвратить появление других программ с этим программным обеспечением:
- Шаг 1: Скачать PC Repair & Optimizer Tool (Windows 10, 8, 7, XP, Vista — Microsoft Gold Certified).
- Шаг 2: Нажмите «Начать сканирование”, Чтобы найти проблемы реестра Windows, которые могут вызывать проблемы с ПК.
- Шаг 3: Нажмите «Починить все», Чтобы исправить все проблемы.
c) Выберите язык и способ клавиатуры и нажмите «Далее».
г) Выберите имя пользователя, введите пароль и нажмите ОК.
e) В разделе Параметры восстановления системы нажмите Справка при запуске. Примечание. Если процесс восстановления обнаруживает проблему при запуске Windows 7, он запускает Восстановление при загрузке, чтобы устранить проблему автоматически. Пусть этот процесс закончится. Программа восстановления при загрузке может попросить вас принять решение, когда он попытается решить проблему, и, при необходимости, он может перезагрузить компьютер, когда он выполнит ремонт.
f) В окне «Восстановление при загрузке» нажмите «Готово».
ж) Перезагрузите компьютер при появлении соответствующего запроса.
Сброс / восстановление или обновление ОС вашего компьютера
Сброс, восстановление, обновление или другие параметры могут быть использованы для исправления фатальной ошибки C0000022 в операционных системах Windows. Сброс или восстановление сбрасывает ваш компьютер до заводских настроек, а при обновлении удаляются все установленные программы. Обновление не оставляет документы, изображения, видео и другие файлы на жестком диске, а также не оставляет сброса или восстановления.
Попробуй функцию восстановления системы
Если вы установили последнее обновление Windows и ваш компьютер заблокирован с фатальной ошибкой C0000022 при перезагрузке, вы должны принудительно завершить работу системы и попытаться перезагрузить ее. После того, как вы успешно вошли в компьютер, перейдите к следующему исправлению. Если вы все еще не можете получить доступ к офису, пожалуйста, восстановите систему:
- Если ваш компьютер пытается перезагрузиться, нажмите клавишу Shift несколько раз;
- Выберите Ремонт вашего компьютера;
- Затем нажмите «Устранение неполадок» и выберите «Дополнительные параметры»;
- Наконец, выберите Восстановление системы и подождите, пока операционная система Windows автоматически запустит исправления.
CCNA, веб-разработчик, ПК для устранения неполадок
Я компьютерный энтузиаст и практикующий ИТ-специалист. У меня за плечами многолетний опыт работы в области компьютерного программирования, устранения неисправностей и ремонта оборудования. Я специализируюсь на веб-разработке и дизайне баз данных. У меня также есть сертификат CCNA для проектирования сетей и устранения неполадок.
Неустранимая ошибка C0000034 при применении операции обновления
Если вы столкнулись с этой проблемой, попробуйте наши следующие предложения и посмотрите, помогут ли они вам:
- Запустите средство устранения неполадок Центра обновления Windows
- Чистая загрузка вашей системы и перезапуск обновления
- Сбросить компоненты Центра обновления Windows до значений по умолчанию
- Временно отключите антивирус и брандмауэр
- Выполнить автоматическое восстановление при запуске
Давайте посмотрим на описание процесса, связанного с каждым из перечисленных решений.
Программы для Windows, мобильные приложения, игры — ВСЁ БЕСПЛАТНО, в нашем закрытом телеграмм канале — Подписывайтесь:)
1]Запустите средство устранения неполадок Центра обновления Windows.
Чаще всего запуск встроенного средства устранения неполадок Центра обновления Windows устраняет ошибки обновления в Windows 10. После запуска средства устранения неполадок и повторного запуска Центра обновления Windows по-прежнему возникает проблема. Неустранимая ошибка C0000034 при применении операции обновления проблема, вы можете попробовать следующее решение.
2]Выполните чистую загрузку системы и повторно запустите обновление.
Сторонние приложения / программы или службы могут мешать вашим обновлениям. В этом случае вы можете выполнить чистую загрузку ПК с Windows и повторно запустить обновление в этом состоянии и посмотреть, устранена ли проблема. В противном случае попробуйте следующее решение.
3]Сбросить компоненты Центра обновления Windows по умолчанию
Это решение требует, чтобы вы использовали инструмент Reset Windows Update Agent Tool, чтобы сбросить компоненты Центра обновления Windows по умолчанию, или используйте этот сценарий PowerShell для сброса клиента Центра обновления Windows. Вы также можете вручную сбросить все компоненты Центра обновления Windows до значений по умолчанию, а затем повторно запустить обновление.
Если эта операция не устранила проблему, вы можете попробовать следующее решение.
4]Временно отключите антивирус и брандмауэр.
Хотя это может показаться маловероятным, факт остается фактом: некоторые ошибки обновления Windows могут быть вызваны вашим антивирусом или брандмауэром. В этом случае вы можете отключить антивирус и брандмауэр, перезагрузить компьютер, а затем попытаться установить обновление, которое не удается установить. После успешной установки обновления вы можете снова включить антивирус и брандмауэр.
Вы можете отключить Защитник Windows, а также отключить брандмауэр Windows. Если вы используете стороннее антивирусное решение, обязательно отключите его собственный брандмауэр — это во многом зависит от установленного вами программного обеспечения безопасности. См. Руководство по эксплуатации.
5]Выполните автоматическое восстановление при запуске
Это решение требует, чтобы вы выполнили восстановление при загрузке Windows 10. После успешного завершения восстановления при запуске вы можете повторно запустить обновление. Обновление должно установиться без ошибок.
Надеюсь это поможет!
.
Программы для Windows, мобильные приложения, игры — ВСЁ БЕСПЛАТНО, в нашем закрытом телеграмм канале — Подписывайтесь:)
Исправляем ошибку 0xc0000034 в Виндовс 10
Для избавления от ошибки 0xc0000034 рекомендую выполнить следующие советы:
Метод №1. Используйте функционал команды bootrec
Встроенное в Виндовс 10 средство автоматического восстановления системы позволяет легко устранить ошибку 0xc0000034. Для этого необходимо использовать загрузочный диск (флешку) с Виндовс 10 (необходимую нам загрузочную флешку можно создать, к примеру, с помощью программы «WinSetupFromUSB»).
Последовательность действий следующая:
- Загрузитесь с загрузочного диска (флешки). Для этого сначала перейдите в БИОС, в последовательности загружаемых дисков первым установите DVD или Flash-накопитель с ОС, перезагрузите ваш компьютер, и загрузитесь с диска или флешки;
- В появившемся окне восстановления выберите «Восстановление системы» внизу;
- Далее кликните на «Диагностика» или «Поиск и устранение неисправностей»;
- Затем нажмите на «Дополнительные параметры», выберите «Командная строка» (командную строку также можно вызвать нажатием на Shift+F10 в меню);
- В интерфейсе командной строке выберите английскую раскладку клавиатуры, и введите команду:
bootrec /rebuildbcd — а затем нажмите ввод.
Система проведёт процедуру восстановления файлов загрузки, и предложит вам добавить найденную на диске операционную систему в список загрузки. Нажмите на «Y» (да). Если же на вашем ПК установлено несколько операционных систем, тогда нажмите на клавишу «A» (all). Перезагрузите систему.
Используйте команду bootrec /rebuildbcd для восстановления системы
Если данный способ не помог, перезагрузите ваш компьютер, вновь перейдите в функционал командной строки по изложенному выше образцу, и последовательно введите, не забывая нажимать на ввод после каждой команды:
Bootrec /fixMBR
Bootrec /fixBoot
Bootrec /scanos
Bootrec /rebuildBCD
Вновь перезагрузите ваш ПК.
Метод №2. Используйте «Easy Recovery Essentials»
Второй способ исправления ошибки 0xc0000034 предполагает использования специального средства восстановления системы под названием «Easy Recovery Essentials» (это способ действенен не только для Виндовс 10, но и для более ранних версий ОС Виндовс).
Использование данной программы особенно актуально, если у вас под рукой нет загрузочного диска или флешки с операционной системой вашего ПК. Выполните следующее:
- Скачайте образ «Easy Recovery Essentials»;
- Создайте загрузочный диск (флешку) с данной программой;
- Загрузитесь с диска (флешки) с «Easy Recovery Essentials»;
-
Как только данная программа запустится, выберите там «Automated Repair» (автоматическое восстановление) и нажмите на «Continue»;
Используйте функционал программы «Easy Recovery Essentials» для восстановления загрузки системы
- Выберите в списке дисков диск с установленной на нём проблемной ОС Виндовс, и нажмите внизу на кнопку «Automated Repair»;
- Программа проведёт восстановление системы, найдёт и исправит все найденные ошибки. После окончания процесса нажмите на «Restart» для перезагрузки системы в нормальном режиме.
Метод №3. Проверьте и восстановите битые сектора
Третий способ устранении ошибки в Windows 10 состоит в использовании специальных программ (уровня «Partition Guru»), позволяющих восстанавливать битые сектора на жёстком диске. Для этого будет необходимо инсталлировать «Partition Guru» на компьютер, подключить к данному ПК винчестер, на котором находится система с возникающей на ней BSoD и ошибкой 34.
Затем запустите данную программу, в её рабочем окне в списке дисков выберите проблемный диск, нажмите правую клавишу мыши, и кликните на «Verify or Repair Bad Sectors» — «Start Verify», а затем и «Repair».
Используйте возможности программы «Partition Guru»
Возникновение сообщения с кодом 0хс0000022 при запуске игр
В принципе, источник проблемы в данном случае во многом совпадает с причинами, которые были описаны в подразделе, который касался программ. Это могут быть все те же поврежденные или отсутствующие библиотеки, устаревшие драйвера, что вынуждает предпринимать вышеописанные меры, в том числе и «откатывание» до точки, когда проблема еще не давала о себе знать.
Как правило, проблема в этой ситуации возникает из-за того, что игра или программа устанавливалась одним пользователем, а запускалась уже под другим. Если же запуск от имени администратора действительно оказался успешным, то игру нужно будет удалить и установить ее по новой – уже от имени текущего юзера.
Обновление драйверов, о которых мы уже упоминали, такая же важная вещь, как и проверка устройства на вирусы. Как известно, нежданное-негаданное программное обеспечение вредоносного характера провоцирует сбои в различных «уголках» системы, тем самым образуя те или иные ошибки. Возможно, причина кроется именно в вирусе. Следовательно, советуем проверить свой ПК на предмет отсутствия вирусов.
В таком случае лучше переустановите игру. Процесс не всегда быстрый, но деваться некуда – все средства нужно проверять.
Шаг 2. Загружаемся с установочной флешки Windows
Вставляем загрузочную флешку Windows в компьютер, где выходит ошибка 0xc00000034.
Включаем ПК и выбираем приоритет загрузки с USB флешки. Для этого сразу при включении нажимаем многократно F8 или F10 или F11 или F12 или ESC у всех по-разному, зависит от материнской платы ПК и модели ноутбука. В итоге должно появится вот такое меню загрузки, где из списка выбираем USB.
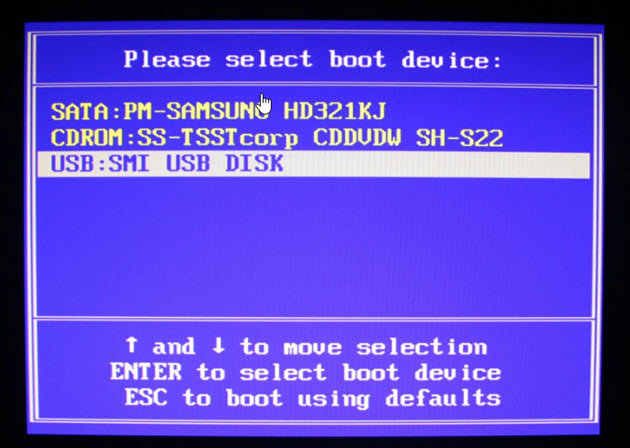 В меню загрузки выбираем USB установочную флешку Windows
В меню загрузки выбираем USB установочную флешку Windows
Если меню загрузки не запускается, то входим в Биос кнопкой Del на ПК или F2 на ноутбуке. В биосе заходим в раздел Boot (Загрузка) и ставим нашу флешку на первое место в списке загрузок, после нажимаем F10 и жмём Enter для сохранения настроек в биосе.
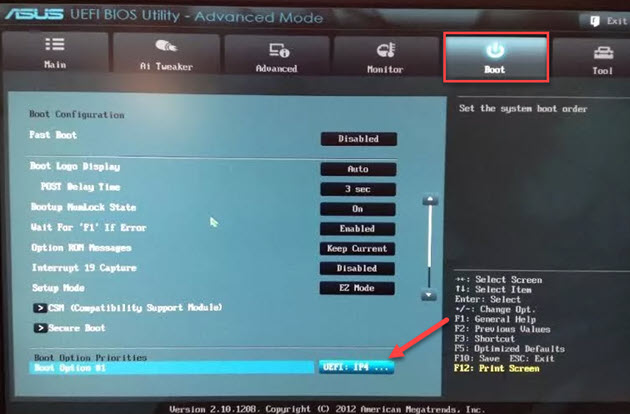 В UEFI BIOS заходим в раздел Boot и выбираем в списке USB флешку
В UEFI BIOS заходим в раздел Boot и выбираем в списке USB флешку
Если все сделали правильно запустится установка Windows.
Как исправить ошибки c0000022, c0000034
В большинстве случаев решение проблемы одно для двух упомянутых ошибок «c0000022, c0000034 при операции обновления Windows», и заключается оно в способе, о котором я расскажу ниже. Всё что вам необходимо сделать – это запустить командную строку, а затем выполнить удаление ряда строк в файле pending.xml. Итак, по порядку:
- Загрузитесь с установочного диска вашей операционной системы;
- Перейдите в режим восстановления;
- Запустите командную строку;
- В командной строке введите команду notepad.exe (запускаем известный «Блокнот»);
- В «Блокноте» нажимаем на «Файл» — «Открыть», тип файла выбираем «Все файлы»;
- Переходим в директорию C:Windowswinsxs (если операционная система расположена на диске С:)
- Находим там файл pending.xml (рекомендуется перед последующим редактированием создать запасную копию данного файла);
- Нажимаем комбинацию клавиш Ctrl+F для поиска, ищем текст 0000000000000000.cdf-ms (должно быть шестнадцать нулей);
- Полностью удаляем здесь строки, начинающие со слов «checkpoint», «deletefile», «movefile» (пример внизу);

Сохраняем выполненные нами изменения, и перезагружаем наш ПК.
Некоторым пользователям, которые не смогли найти значение «0000000000000000.cdf-ms» в файле pending.xml, помогло полное удаление упомянутого файла и перезагрузка системы (вновь напоминаю о необходимости сделать запасную копию указанного файла).
Похожим вариантом является следующий:
- При загрузке системы выберите средства восстановления ОС;
- Во время поиска системой проблем нажмите на «Отмена»;
- В следующем окне выберите «Не отправлять»;
- Нажмите на «Просмотреть расширенные опции восстановления и поддержки»;
- В появившемся окне выберите «Командная строка»;
- Выполните все пункты, начиная с четвёртого, в предыдущем решении.
Появление ошибки во время запуска программ
В случае, когда вышеупомянутая проблема с кодом 0хс0000022 возникает во время инициализации приложений, то для этой ситуации есть несколько инструкции, которые различны в своей эффективности, но среди которых наверняка Вы вытащите «счастливый билет».
Когда в сообщении упоминается об отсутствующем файле, не старайтесь загрузить на свое устройство DLL. Не просто не старайтесь, а даже не предпринимайте попытки это сделать!
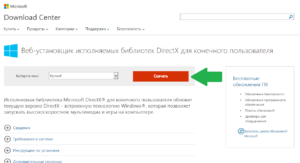
В целом, устаревшие драйвера могут делать «погоду» в данном вопросе, поэтому обновление компонентов может сразу решить проблему. Конкретно мы имеем в виду «дрова», которые отвечают за взаимодействие с видеокартой устройства. Таким образом, первое, что Вам необходимо сделать – зайти на официальный ресурс разработчика видеокарты, загрузить и установить абсолютно безопасные для устройства драйвера.
Как известно, далеко не всегда рекомендуемые инструкции приносят результат. Если же вышеперечисленные советы в Вашем случае оказались не эффективны, попробуйте выполнить следующий алгоритм, который состоит из нескольких шагов:
— запустите приложение от имени администратора;
— проведите обновления устаревших компонентов и инструментов Windows;
— активируйте командную строку от имени администратора и наберите sfc /scannow;
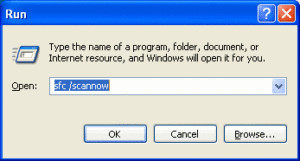
— выполните восстановление системы и начните с той точки, когда сбоев еще не было.
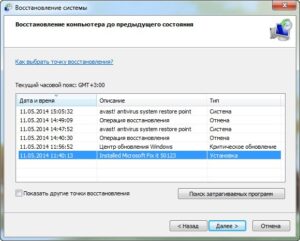
Проверка защитника Windows для устранения ошибки 0xc0000022
В первую очередь, чтобы устранить неисправность, нужно произвести сканирование системы с помощью встроенного антивируса — Windows Defender:
- Требуется открыть стартовое меню и найти опцию «Параметры ОС».
- Далее в списке требуется найти пункт «Безопасность».
- Прокрутить список параметров вниз и выбрать функцию «Защита от угроз».
- В пункте «Проверка» необходимо выставить «Сканировать все».
- После сканирования антивирус предложит удалить найденные угрозы.
- В завершении нужно выполнить рестарт системы.
Встроенный защитник виндовс поможет просканировать систему и выявить угрозы
Проверка блокировки угроз сторонним антивирусом на Windows 10
Если программа до появления ошибки загружалась без видимых проблем, а потом перестала запускаться, то причина данного сбоя — блокировка исполняемого файла приложения антивирусом.
Исправить проблему можно следующим образом:
- Необходимо открыть установленный на компьютере защитник.
- Далее перейти в основные параметры и выбрать опцию «Исключения».
- Нажать на «Добавить» и указать путь к исполняемому файлу. Исполняемый файл имеет расширение *exe.
- Подтвердить свои действия и произвести запуск нужного приложения.
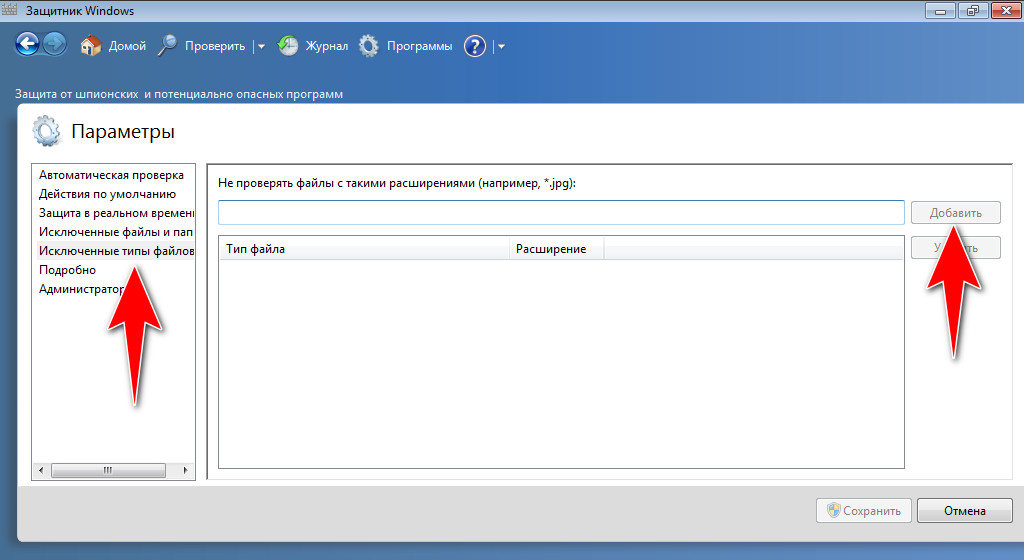
Если добавить исполняемый файл в исключения антивируса, то он не будет блокировать его при запуске
Ошибка с кодом 0xc0000022 чаще всего появляется из-за активности вредоносных программ и устаревших драйверов. Если на компьютере необходимо запустить устаревшее ПО, то в первую очередь нужно проверить совместимость. Также требуется установить новые версии драйверов. Если сбой наблюдается при активации Windows, необходимо установить пакеты обновлений.
Рекомендуемые ссылки для решения:
(1)
Download (Fatal error c000003a applying update operation after running updates on Windows 8.1) repair utility.
(2)
Неустранимая ошибка c000003a, применяющая операцию обновления после запуска обновлений в Windows 8.1
(3) Re : Неустранимая ошибка C0000022, применяющая операцию обновления 54271 …
(4) Неустранимая ошибка C0000034, применяющая операцию обновления 236 93422
(5) Неустранимая ошибка C0000034, применяющая операцию обновления 174 68677 (_0000 …)
Внимание
Исправление вручную Неустранимая ошибка c000003a, применяющая операцию обновления после запуска обновлений в Windows 8.1 error only Рекомендуется только для опытных пользователей компьютеров.Загрузите инструмент автоматического ремонта .
Ошибки c0000022, c0000034 при операции обновления Windows
В процессе обновления ОС Виндовс (обычно 7 и 8 версий, реже 10) пользователь может столкнуться с сообщением об ошибке «c0000022» или «c0000034», при этом процесс обновления превращается в «дурную бесконечность», когда попросту ничего не происходит. Перезагрузка компьютера не меняет ровным счётом ничего, вынуждая пользователя искать в сети материалы, посвящённые решению данной проблемы. В этой статье я постараюсь помочь таким пользователям и расскажу, что за ошибки «c0000022», «c0000034» при операции обновления Виндовс, каковы причины их возникновения, и как исправить данную проблему на вашем ПК.
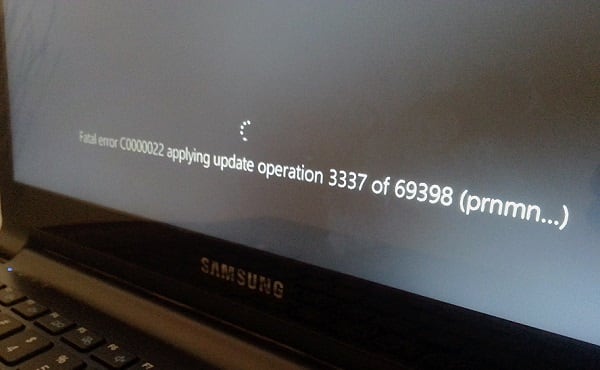
Неустранимая ошибка C0000034 при применении операции обновления
Если вы столкнулись с этой проблемой, попробуйте наши следующие предложения и посмотрите, помогут ли они вам:
- Запустите средство устранения неполадок Центра обновления Windows
- Чистая загрузка системы и перезапуск обновления
- Сбросить компоненты Центра обновления Windows до значений по умолчанию
- Временно отключите антивирус и брандмауэр
- Выполнить автоматическое восстановление при запуске
Давайте посмотрим на описание процесса, связанного с каждым из перечисленных решений.
1]Запустите средство устранения неполадок Центра обновления Windows.
Чаще всего запуск встроенного средства устранения неполадок Центра обновления Windows устраняет ошибки обновления в Windows 10. После того, как вы запустите средство устранения неполадок и повторно запустите Центр обновления Windows, но по-прежнему возникают проблемы с обновлением. Неустранимая ошибка C0000034 при применении операции обновления проблема, вы можете попробовать следующее решение.
2]Выполните чистую загрузку системы и повторно запустите обновление.
Сторонние приложения / программы или службы могут мешать вашим обновлениям. В этом случае вы можете выполнить чистую загрузку ПК с Windows и повторно запустить обновление в этом состоянии и посмотреть, устранена ли проблема. В противном случае попробуйте следующее решение.
3]Сбросить компоненты Центра обновления Windows по умолчанию
Это решение требует, чтобы вы использовали инструмент Reset Windows Update Agent Tool, чтобы восстановить компоненты Центра обновления Windows по умолчанию, или используйте этот сценарий PowerShell для сброса клиента Центра обновления Windows. Вы также можете вручную сбросить все компоненты Центра обновления Windows до значений по умолчанию, а затем повторно запустить обновление.
Если эта операция не устранила проблему, вы можете попробовать следующее решение.
4]Временно отключите антивирус и брандмауэр.
Хотя это может показаться маловероятным, факт остается фактом: некоторые ошибки обновления Windows могут быть вызваны вашим антивирусом или брандмауэром. В этом случае вы можете отключить антивирус и брандмауэр, перезагрузить компьютер, а затем попытаться установить обновление, которое не удается установить. После успешной установки обновления вы можете снова включить антивирус и брандмауэр.
Вы можете отключить Защитник Windows, а также отключить брандмауэр Windows. Если вы используете стороннее антивирусное решение, обязательно отключите его собственный брандмауэр — это во многом зависит от установленного вами программного обеспечения безопасности. См. Руководство по эксплуатации.
5]Выполните автоматическое восстановление при запуске
Это решение требует от вас восстановления при загрузке Windows 10. После успешного завершения восстановления при запуске вы можете повторно запустить обновление. Обновление должно установиться без ошибок.
Надеюсь это поможет!
Meaning of Fatal error c000003a applying update operation after running updates on Windows 8.1?
Ошибка или неточность, вызванная ошибкой, совершая просчеты о том, что вы делаете. Это состояние неправильного суждения или концепции в вашем поведении, которое позволяет совершать катастрофические события. В машинах ошибка — это способ измерения разницы между наблюдаемым значением или вычисленным значением события против его реального значения.
Это отклонение от правильности и точности. Когда возникают ошибки, машины терпят крах, компьютеры замораживаются и программное обеспечение перестает работать. Ошибки — это в основном непреднамеренные события. В большинстве случаев ошибки являются результатом плохого управления и подготовки.
Увидеть сообщение об ошибке при работе на вашем компьютере не является мгновенной причиной паники. Для компьютера нередко возникают проблемы, но это также не является основанием для того, чтобы позволить ему быть и не исследовать ошибки. Ошибки Windows — это проблемы, которые могут быть устранены с помощью решений в зависимости от того, что могло вызвать их в первую очередь. Некоторым может потребоваться только быстрое исправление переустановки системы, в то время как другим может потребоваться углубленная техническая помощь
Крайне важно реагировать на сигналы на экране и исследовать проблему, прежде чем пытаться ее исправить
A lot of users experience difficulties in installing Windows software updates. Most of the time, the update error message doesn’t tell you anything helpful to fix the issue. One the most common update error is “Windows could not search for new updates” плюс код ошибки «80240442», Обновления важны, поскольку они предоставляют исправления, исправления безопасности и другие улучшения
Поэтому очень важно установить их, когда они доступны
Microsoft обновила процесс обновления в последних версиях Windows. Однако это не означает, что ошибки обновления полностью не соответствуют действительности, особенно при проблемах, связанных с совместимостью.
Неустранимая ошибка запускается, когда процессор возвращает исключение из операционной системы, из-за чего программа прерывается. Это, в свою очередь, рассматривается как фатальная ошибка исключения, которая не восстанавливается. Обычно эта ошибка возникает, когда пользователь пытается запустить компьютер, выключить Windows или запустить программу. При возникновении этой ошибки система Windows должна быть либо перезапущена, либо полностью отключена, что приведет к потере пользователями важных данных, которые обрабатывала программа-нарушитель.
Вот некоторые общие причины фатальной ошибки:
- Пользователь сталкивается с незаконной инструкцией.
- Пользователь пытается получить недопустимые данные или код.
- Недопустимый уровень привилегий для операции.
- Операция не разрешена в текущей настройке ЦП.
- Программа пытается делить на ноль.
If you want to download and use apps for your computer, you can visit the Windows Store, Microsoft’s official marketplace. There are a number of apps to choose from and download anytime. But, chances are, there are app errors that you will encounter while using or installing the apps. Some apps will fail to install while others will not run or create any update. Other apps will simply crash. Still, there are also fixes to resolve the issues. You can clear your cache, run a troubleshooter or reset the apps. The idea is not to panic when you encounter an app error. An easy fix will often help.
Исправить фатальную ошибку C0000022
Мы предпримем следующие исправления для фатальной ошибки C0000022 для всех компьютеров:
- Выполните полное выключение.
- Воспользуйтесь функцией восстановления системы.
- Запустите автоматическое восстановление при загрузке.
- Используйте DISM для удаления определенных обновлений Windows.
- Получите необходимые обновления вручную.
1]Выполнить полное выключение
Откройте командную строку (администратор), введите следующую команду и нажмите Enter:
Программы для Windows, мобильные приложения, игры — ВСЁ БЕСПЛАТНО, в нашем закрытом телеграмм канале — Подписывайтесь:)
выключение / с / ж / т 0
Это заставит ваш компьютер с Windows 10/8 «полностью» выключиться. Таким образом, правильный синтаксис для полного выключения Windows 10/8 должен быть: shutdown / s / f / t 0, а для гибридного выключения должен быть: shutdown / s / hybrid / t 0.
Теперь включите компьютер и посмотрите, исчезла ли проблема.
2]Использовать восстановление системы
Если вы находитесь в расширенных параметрах запуска, вы можете выбрать «Восстановление системы» напрямую и продолжить действия.
Если вы только что загрузились в безопасном режиме, введите sysdm.cpl в поле «Начать поиск» и нажмите Enter. Выберите вкладку с надписью «Защита системы» и нажмите кнопку «Восстановление системы».
Теперь откроется новое окно, в котором вам нужно будет выбрать желаемую точку восстановления системы. После выбора желаемой точки восстановления системы следуйте инструкциям на экране, чтобы завершить процесс.
Теперь перезагрузите компьютер и проверьте, помог ли этот метод решить вашу проблему.
3]Запустить автоматическое восстановление при загрузке
Запустите автоматическое восстановление на своем компьютере и посмотрите, поможет ли это. Вам нужно будет загрузиться в Advanced Startup Options в разделе Troubleshoot> Advanced Options.
Автоматическое восстановление при загрузке просканирует системные файлы, параметры реестра, параметры конфигурации и многое другое и попытается решить проблему самостоятельно, автоматически.
Прочтите: Windows 10 не загружается или не запускается.
4]Используйте DISM для удаления определенных обновлений Windows.
Щелкните правой кнопкой мыши кнопку «Пуск» и выберите «Командная строка (администратор)», введите следующую команду и нажмите «Ввод»,
DISM.exe / онлайн / получить-пакеты
Он заполнит список обновлений Windows, установленных на вашем компьютере с помощью DISM в командной строке командной строки.
Найдите обновление, которое хотите удалить. Это будет выглядеть примерно так: package_for_KB976932 ~ 31bf3856ad364e35 ~ amd64 ~~ 6.1.1.1. А затем скопируйте его.
Теперь введите эту команду и нажмите Enter, чтобы удалить конкретное обновление,
DISM.exe / онлайн / удалить-пакет / имя_пакета:
Перезагрузите компьютер, чтобы изменения вступили в силу.
5]Получите необходимые обновления вручную
Если это не обновление компонентов, а только накопительное обновление, вы можете вручную загрузить и установить Центр обновления Windows. Чтобы определить, какое обновление не удалось выполнить, выполните следующие действия:
- Выберите «Настройки»> «Обновление и безопасность»> «Просмотр истории обновлений».
- Проверьте, какое именно обновление не удалось. Обновления, которые не удалось установить, будут отображаться в столбце «Состояние» как «Не удалось».
- Далее перейдите к Центр загрузок Microsoftи найдите это обновление по номеру базы знаний.
- Как только вы найдете его, загрузите и установите его вручную.
Вы можете использовать каталог обновлений Microsoft, службу от Microsoft, которая предоставляет список обновлений программного обеспечения, которые могут распространяться по корпоративной сети. Каталог Центра обновления Майкрософт может оказаться универсальным местом для поиска обновлений программного обеспечения, драйверов и исправлений Microsoft.
Если это обновление функции, вы всегда можете положиться на следующие методы, чтобы обновить свой компьютер:
Всего наилучшего!
.
Программы для Windows, мобильные приложения, игры — ВСЁ БЕСПЛАТНО, в нашем закрытом телеграмм канале — Подписывайтесь:)
Установка апдейтов безопасности и центра обновлений
В некоторых случаях при активации виндовс может появиться ошибка с кодом 0xc0000022. Это свидетельствует о том, что в системе отсутствуют критически важные апдейты безопасности.
Обратите внимание! Устранить проблему можно путем загрузки патчей вручную через центр обновлений. Если появилась ошибка 0xc0000022 при активации Windows 10, то действовать нужно так:
Если появилась ошибка 0xc0000022 при активации Windows 10, то действовать нужно так:
- Необходимо открыть стартовое окно и нажать на «Параметры ОС».
- Далее перейти в раздел «Безопасность», а потом «Center Update».
- Нажать на «Проверить новые обновления».
Важно! Если будут доступны новые патчи, то рекомендуется произвести их установку
Что вызывает ошибку 0xC0000022?
Возникает ошибка 0xC0000022 когда есть проблема с правами доступа из-за поврежденной или остановленной службы защиты программного обеспечения. Это критически важная системная служба Windows, поскольку она управляет загрузкой, установкой и принудительным применением всех цифровых лицензий для операционной системы Windows и ее приложений.. Поэтому, когда вы сталкиваетесь с этой ошибкой, это может быть связано с тем, что служба защиты программного обеспечения не работает, повреждена или отсутствует некоторые компоненты.
Хотя код ошибки 0xC0000022 в основном связан со службой защиты программного обеспечения, это могло также может быть вызвано другими факторами, такими как поврежденные файлы, чрезмерно защитная антивирусная программа или проблемы с доступностью DLL.
Несовместимость приложения с версией ОС
Довольно банальный и в то же время определяющий фактор. Самое интересное, что это может быть уже не первый «контакт» приложения с действующей операционной системой. В ОС постоянно происходят какие-то обновления, поэтому стоит запустить игру или программу в режиме совместимости, используя прежние версии «винды».
Для активации данного режима изначально нужно вызвать контекстное меню игры или приложения – кликните правой кнопкой мышки, когда курсор будет наведен на ярлык. В появившемся меню щелкните на опцию «Свойства». В новом диалоговом окне появитя несколько вкладок, перейдите на ту, которая названа как «Совместимость». В этой вкладке найдите строчку «Запустить программу в режме совместимости с» и отметьте ее галочкой.
Под пунктом увидите выпадающее меню, в котором нужно найти «Windows XP (пакет обновления 3)», затем кликните на кнопку ОК. Если же после внесения изменений во время запуска приложения снова появляется сообщение с кодом 0хс0000022, попробуйте проделать те же шаги, только на этот раз в выпадающем меню выберите «Windows XP (пакет обновления 2)».
Как видите, источников проблемы возникновения этой ошибки довольно много. В статье мы рассказали самые распространенные методы устранения неполадок в запуске приложений, так что Вы обязательно найдете подходящий для себя вариант.







![Ошибка 0xc0000022 при запуске игр, программ [решение]](http://tiniatov.ru/wp-content/uploads/d/b/5/db5e01515a7efc69b99795e4822520a4.jpeg)


























