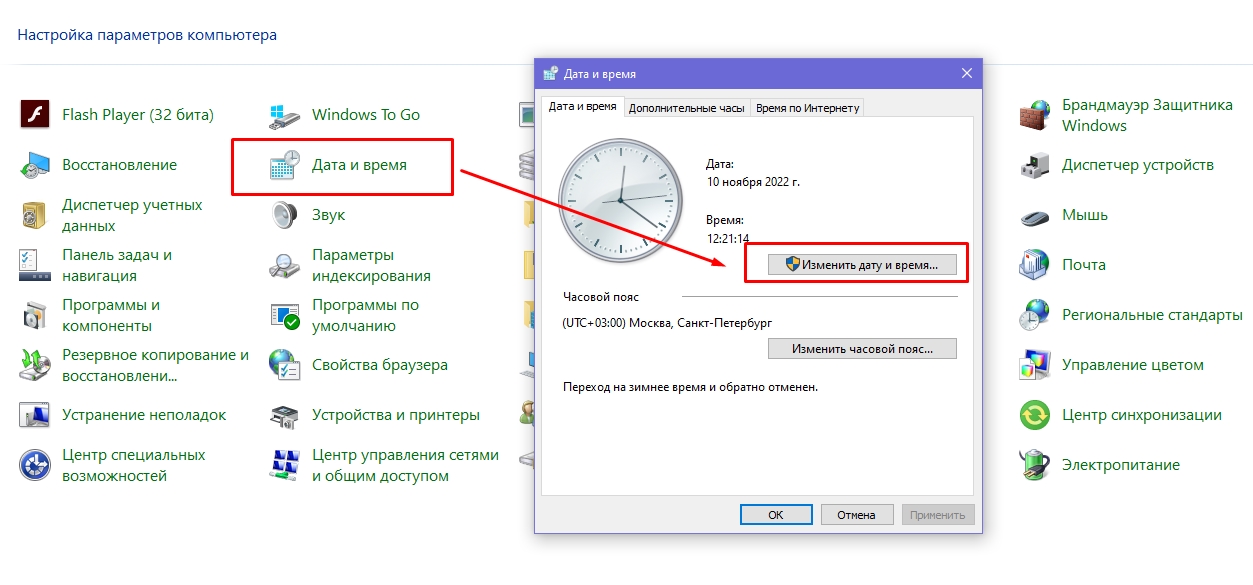Варианты исправления ошибок
Стоит отметить, что все действия, описанные ниже, составляют основу профилактических процедур, применение которых может помочь как решить большую часть ошибок в Windows, так и предотвратить их фактическое возникновения.
Что касается приведённых выше кодов, то приведённые действия хорошо справляются с решением ошибок — «2147219200»/ «805305975»/ «2147219195»/ «2018374645»/ «1073741521», «2018375670».
Проверка целостности системных компонентов в безопасном режиме
Для осуществления данной процедуры потребуется сделать лишь следующее:
Нажмите на сочетание клавиш «WIN+R» и выполните «msconfig» для открытия раздела «Конфигурация системы»;
Также в этой статье вы найдёте инструкцию по добавлению «Безопасного режима» в меню загрузки.
После включения компьютера и загрузки в безопасном режиме, нажмите на «WIN+S» и введите в поисковую строку «cmd.exe» и выберите «Запуск от имени администратора»;
Введите команду «sfc/scannow» в открывшуюся консоль командной строки и выполните её;
Дождитесь результатов сканирования и следуйте дальнейшим инструкциям утилиты.
2. Проверка жёсткого диска на ошибки и битые сектора:
Не выходя из безопасного режима и не закрывая консоль командной строки выполните команду «CHKDSK C: /F /R»;
Проверка может занять достаточно продолжительное количество времени, в течение которого не следует прерывать диагностический процесс.
При возникновении ошибки с инициированием запуска проверки, согласитесь на перезагрузку компьютера.Также более подробно о процедуре проверки физического диска было рассмотрено в данной
Следует ещё раз повторить, что приведённые действия направлены на общее исправление ситуации, что не всегда может привести к окончательному решение рассматриваемых проблем в работе компьютера.
Поэтому, далее требуется ознакомиться с более точечными вариантами.
-
Ошибка «2147219196» в большинстве своём проявляется при попытке со стороны пользователя открыть изображение с помощью стандартных инструментов операционной системы, или при запуске программного обеспечения, которое было приобретено в «Windows Store».
Необходимо пояснить, что за сохранность данных для ПО из магазина Microsoft отвечает папка «WindowsApps», которая располагается на системном разделе жёсткого диска.
И именно в ней и кроется вся «соль» данной ошибки. Причина её возникновения в том, что пользователь пытается получить доступ к папке, доступ к которой для него попросту закрыт.
А для того чтобы исправить эту «несправедливость» потребуется сделать следующее:
- Используя «Проводник» откройте системный раздел диска и перейдите в папку «Program Files»;
- Пролистайте список папок вниз до строки «WindowsApps» и вызовите её свойства;
В открывшемся окне нажмите на кнопку «Изменить» в строке «Владелец»;
- В блоке «Введите имена выбираемых объектов» и введите актуальное имя пользователя», после чего нажмите на кнопку «Проверить имена»;
- Если всё введено верно, то нажмите «ОК»;
Установите флажок в строке «Заменить владельца подконтейнеров и объектов» и нажмите «ОК»;
Проверьте доступность папки «WindowsApps» и повторно попробуйте открыть желаемый файл.
2. Ошибки «1073741819»/ «1073741189»
Например, могут проявиться при попытке вставить скопированный пароль из буфера обмена. На этот счёт есть инструкция непосредственно от Microsoft, которые настоятельно советуют установить обновление «KB4093105».
Флеш накопитель

Последний этап выявления ошибки 80070570 заключается в следующем, при удалении файла с флеш-накопителя такие проблемы возникают достаточно часто.
Нужно проверить накопитель на корректность через специальные программы предназначенные для этого от производителя флешки, если этот способ не дал результата, то пробуем форматировать накопитель.
Но если и это не помогло, то лучшим вариантом будет приобрести новую модель, так как ремонт накопителя обойдется гораздо дороже нового аналогичного.
Таким образом, это все самые наиболее вероятные и распространенные причины возникновения этой ошибки, которые могут помешать установке Windows 10, но такая ошибка встречается и на операционной системе Windows 7, способы её устранения аналогичны с Windows 10.
Ошибка 0x80070570 явно мешающая корректной установке операционной системы, но исправимая, благодаря этим 3 способам, вы сможете избавиться от этой проблемы на вашем ПК и беспрепятственно установить ОС.
Ошибка 0x80070570 — файл или папка повреждены. Как исправить?
Для начала давайте определимся — о каком носителе идет речь. Это съемный переносной диск или флешка или стационарно установленный диск компьютера, разбитый на разделы, в основном именующиеся как C или D? Способы решения не всегда разные, но иногда отличаются по техническим причинам. Обсудим их все.
Ошибка 0x80070570 при удалении файла или программы
Удаление невозможно произвести так как, вероятнее всего, повреждена файловая система. Для проверки файловой системы на наличие ошибок с попыткой их устранения надо запустить команду ЧекДиск. Для этого нажмите следующую комбинацию: Пуск — Выполнить — Введите к появившееся окошко CMD и нажмите Enter. Далее в появившемся окошке введите команду chkdsk c: /f /r где c: это раздел диска, с которого вы пытаетесь удалить файл. Если ошибка 0x80070570 возникает при попытке удаления программы — вероятнее всего она установлена на диске С, соответственно надо указывать его.
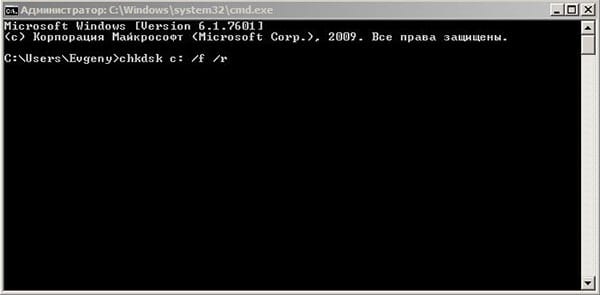
Также диск С является системным и запуск программы проверки диска не может проводиться полноценно при загруженной оболочке операционной системы. Если вы получите такое сообщение:
Не удается заблокировать текущий диск.
Невозможно выполнить команду CHKDSK, так как указанный том используется другим процессом. Следует ли выполнить проверку этого тома при следующей перезагрузке системы? [Y(да)/N(нет)]
— введите после [Y(да)/N(нет)] Y и нажмите кнопу Энтер.
Проверка флеш-дисков проходит быстро, в процессе в окошке может появляться список выполняемых функций по восстановлению поврежденных файлов и секторов. В любом случае это говорит о серьезных проблемах файловой системы и должно служить предупреждением. Рекомендуется сохранить имеющуюся информацию с диска, так как его работоспособность у будущем будет под вопросом.
Ошибка 0x80070570 на съемных жестких дисках
Тут проблема может быть в USB-шнурах, соединяющих HDD. Неправильная передача данных запросов компьютера к файловой системе жесткого диска из-за изломов шнура может вызывать появление ошибки 0x80070570. Как исправить? — поменять шнур для начала. Это для случаев, когда не удалось добиться результата после полной проверки программой Чек диск, описанной выше.
Читайте далее:
Программе установки не удается найти setup.exe – как исправить?
Синтаксическая ошибка в имени файла имени папки или метке тома — что делать
Причины ошибки “Автоматическое восстановление не удалось восстановить компьютер”
Формируем сертификат для сайта bus.gov.ru в программе АРМ Генерация ключей
Система конфигурации не прошла инициализацию
Как восстановить утерянные данные и файлы?
Проблемы с накопителями являются серьезным поводом для того, чтобы позаботиться о безопасности своих данных и важной информации на компьютере, которая может быть утеряна при логических или физических проблемах накопителя. Если Вы заметили пропажу фотографий, видеозаписей, медиафайлов, документов или другой информации, следует воспользоваться удобной утилитой для восстановления данных RS Partition Recovery
Данная программа сможет быстро вернуть удаленные вирусами, случайно удаленные и отформатированные или просто поврежденные данные. RS Partition Recovery обладает широким функционалом и позволяет проводить глубокую проверку диска для нахождения утерянной информации, которую удалили до нескольких месяцев назад. С возможностями, деталями и другими особенностями RS Partition Recovery можно ознакомиться на официальной странице программы
Если Вы заметили пропажу фотографий, видеозаписей, медиафайлов, документов или другой информации, следует воспользоваться удобной утилитой для восстановления данных RS Partition Recovery. Данная программа сможет быстро вернуть удаленные вирусами, случайно удаленные и отформатированные или просто поврежденные данные. RS Partition Recovery обладает широким функционалом и позволяет проводить глубокую проверку диска для нахождения утерянной информации, которую удалили до нескольких месяцев назад. С возможностями, деталями и другими особенностями RS Partition Recovery можно ознакомиться на официальной странице программы.
База открывается в конфигураторе, не получается зайти в пользовательский режим
Возможны несколько способов исправить эту ошибку:
- очистить временные файлы (путь к папке описан в пункте 3);
- войти в систему под другим пользователем;
- протестировать и исправить информационную базу. Для этого в конфигураторе зайдите в раздел
«Администрирование –Тестирование и исправление» и поставьте галочки в зависимости
от вашей ситуации; - выгрузить файлы в*.dt и загрузить в «чистую» базу;
- попробовать создать нового пользователя с полными правами и зайти под этим профилем;
- зайти в базу данных с другого ПК. Это действие позволит исключить ошибку, связанную с работой
системы на определенном оборудовании.
Файл или папка повреждены: код ошибки 0x80070570
Данная конфликтная ситуации в целом схожа на с вышеописанными сбоями. Появляется код ошибки 0x80070570 при загрузке файлов, установке или удаления приложений. Способы решения в принципе одинаковы и лишь немного могут отличаться. Рассмотрим несколько из них.
- В первую очередь проверти все пункты из вышеописанного текста.
- Если сообщение с кодом 0x80070570 появляется при копировании файлов с диска, тогда причиной может являться наличие трещин на оболочке. Попробуйте протереть всю поверхность диска сухой тканью. Последним шансом вытащить информацию может стать сторонние приложения, CDRoller, например.
- Если сбой выскакивает при удалении программы или игры — попробуйте применить сторонние клинеры (CCleaner, например).
- Прочистите вашу материнскую плату. Извлеките из нее по возможности как можно больше элементов. Прочистите их контакты.
Если ошибка появилась на флешке?
Если ваша USB флешка не читается компьютером и появляется соответствующее сообщение при копировании, тогда следует проверить именно сам носитель. Маловероятно, что конфликт возникает по причине Windows. Попробуйте провести несколько операций.
Рекомендуем ознакомиться
- Вставьте флешку в другие USB-порты. Возможно, один из них уже работает не корректно (повреждено питание, шлейф, отключен в настройках).
- Проверьте носитель на физические повреждения, нет ли явных следов ударов. Если таковы дефекты имеются, то пора идти в магазин за новой покупкой.
-
Зайдите в меню «Пуск». От туда перейдите в «Панель управления» и «Система». С левой стороны будет пункт «Диспетчер устройств». Примерно в середине среди других устройств найдите «Контроллер USB». Определите именно вашу флешку и обновите в ней драйвера, через правую кнопку мышки.
Обновляем драйвера USB контроллеров
</p>
-
Зайдите в «Мой компьютер». Откройте свойства USB носителя (через правую кнопку мышки). Кликните по «Сервис». Выполните проверку на наличие ошибок. Укажите оба варианта сканирования.
Выполняем анализ флешки на ошибки секторов
</p>
- Можно попробовать перезалить информацию на устройство, предварительно отформатировав флеш-накопитель в режиме NTFS.
Последний вариант подходит для спасения любого внешнего или внутреннего носителя информации. Применяйте его по отношению к жесткому диску внутреннего и внешнего характера.
Как исправить ошибку с повреждёнными папкой и файлом, когда чтение недоступно
Какие же инструменты нам помогут устранить ошибку? Ниже я перечислю список советов, при этом разделю советы отдельно для вашего винчестера и для флеш-накопителя.
Жёсткий диск
Итак, если подобная проблема возникла у вас с жёстким диском (или каким-либо файлом или папкой на нём), тогда выполните следующее:
- Просто перезагрузите ваш компьютер. Если проблема имела случайную природу, тогда она исчезнет;
- Проверьте плотность подключения шлейфов вашего жёсткого диска как к материнской плате, так и к самому винчестеру. Убедитесь, что данные шлейфы не повреждены;
- Запустите командную строку от имени администратора (нажмите Пуск, в строке поиска наберите cmd, в списке найденных программ сверху появится соответствующая программа, кликните на ней правой клавишей мыши и выберите «Запуск от имени администратора»). В появившейся командной строке наберите команду
chkdsk c: /f и нажмите ввод.
Вместо буквы «с» при необходимости проставьте букву диска, на котором у вас имеются проблемы;
 Используйте функционал команды CHKDSK
Используйте функционал команды CHKDSK
Используйте утилиту sfc для восстановления целостности системных файлов ОС Виндовс. Вновь запустите командную строку от имени администратора, и в ней наберите
sfc /scannow и нажмите ввод.
- Проверьте ваш ПК на наличие антивирусных программ (помогут такие инструменты Dr. Web CureIt!, Malware Anti-Malware и других подобных им);
- Используйте программу Partition Guru для восстановления доступа к файлам. Скачайте данную программу (к примеру, вот отсюда), установите её и запустите. Выберите проблемный диск, затем кликните на меню диска (Disk), там нажмите на «Проверка и восстановление плохих секторов» (Verify or Repair Bad Sectors) и дождитесь окончания сканирования разделов. После окончания программа отрапортует, сколько проблемных разделов было найдено, и удалось ли восстановить данные из них.
Причины дисфункции
Итак, какие могут быть причины данной ошибки? Я бы выделил следующие факторы:
- Повреждение файловой таблицы (MFT или FAT), в которой содержится вся информация об имеющихся на диске (или флешке) файлах (размер, дата создания, особенности доступа к файлу и так далее). Нарушение целостности и структуры такой таблицы приводит к появлению описываемой ошибки, а статус проблемного диска при таких условиях может измениться на RAW;
-
Физические повреждения винчестера (флешки). Различные внешние удары, попадание влаги, статическое электричество и прочие подобные факторы могут частично или полностью вывести ваш диск или флеш-накопитель из строя, что может вызывать, в частности, и появление ошибки «файл или папки повреждены»;
- Злокачественное действие вирусных программ. Различные зловреды, попавшие на ваш ПК, могут изменять файловую структуру вашего жёсткого диска или флешки, делая последние не доступными для пользователя, и это будет очередная причина ошибки «Файл или папка повреждены. Чтение невозможно»;
- Флеш накопитель USB не был безопасно извлечён из ПК или другого устройства (особенно, когда в это время осуществлялась запись на него). Подобное извлечение может вызывать повреждение целостности и структуры файлов на нём, что также может послужить причиной рассматриваемой мной ошибки «The file or directory is corrupted or unreadable»;
- Неработоспособен конкретный ЮСБ-порт, к которому подключён внешний флеш-накопитель;

Недостаточная плотность присоединения шлейфов жесткого диска к соответствующим разъёмам (или их повреждение).
После того, как я перечислил причины данной дисфункции, перейдём к описанию способов, которые помогут нам исправить ошибку «0х80070570».
Сопровождение и обслуживание 1С
Сразу говорю цену и сроки работ.
Всегда на связи — дозвониться можно всегда!
Предлагаю готовые решения — а не изобретаю каждый раз «велосипед».
Когда ошибка чтения архива 1С 7.7 — решаю проблему!
Я провожу индивидуальное обучение ! Обучение занимает 3-4 часа, и поверьте моему опыту, этого достаточно чтобы научиться работать в 1С. Бонус — в любое удобное время (день), еще 1 час обучения для ответов на накопившиеся у вас вопросы.
Три самых частых вопроса
1. Мне точно не хватит 4 часа! Ответ: поверьте, хватит. смотрите видео пример обучения в 1С.
2. Обучение дистанционное? как-то мутно. Ответ: если я буду стоять рядом, запоминать Вы лучше не станете.
3. Я точно не запомню, и будет много вопросов которых небыло на обучение Ответ: во время обучения я отвечаю на все Ваши вопросы. Курсы, это курсы, а ответы на вопросы во время работы — это сопровождение 1С (оно у меня тоже есть).
План обучения 1С:Предприятие
- 1. Как купить товар
- 2. Как назначить ему цены
- 3. Как распечатать ценники и прайс-лист
- 4. Как оформить продажу
- 5. Как посмотреть отчеты по закупкампродажамостаткам
- 6. Как провести инвентаризацию
- 7. Ответы на ВСЕ ваши вопросы!
Обучение проводится дистанционно, надо только договорится о времени обучения.
Результат обучения
- 1. Вы уверенно работаете в 1С
- 2. Вы знаете что умеет и чего не умеет 1С (это нужно чтобы вам не «вешали лапшу» при доработки 1С )
- 3. Вы получаете видео запись обучения
100% гарантия возврата средств
Оплатив курс, если вам не подойдет формат обучения, сообщите об этом в течении первого часа обучения, и без лишних вопросов верну ваши деньги.
Как восстановить поврежденный файл?
Если причина не в прерывании контакта провода и материнской платы, а перезагрузка машины не исправила ситуацию, можно переходить к CHKDSK. Часто одного этого приложения хватает, чтобы исправить файлы.
Однако и его возможности не безграничны. При обнаружении слишком серьезных помех появится соответствующее объявление «Unable to determine volume version and state. CHKDSK aborted». Компьютер сообщает, что приложение не идентифицировало то, что ему предложили проверить, и сбросилось.
Использование внешних приложений
Восстановить структуру поможет утилита iCare Data Recovery, ее бесплатно загружают из Всемирной сети. После установления и запуска приложения нужно:
- этап 1. Запуск. Выбрать кнопку глубокой проверки и восстановления (на английском языке это «Deep Scan Recoverу»); Выбираем кнопку глубокой проверки и восстановления «Deep Scan Recoverу»
- этап 2. Из предложенного перечня выбирают носитель с поврежденными файлами, далее нажимают кнопку перехода к следующему действию («Next»); Выбираем носитель с поврежденными файлами, далее нажимаем кнопку «Next»
- этап 3. Выбрать файлы, которые планируется «реанимировать»;
- Отмечаем галочкой файлы для восстановления, жмем кнопку «Recover»
- этап 4. Отображены все источники, нуждающиеся в восстановлении.
- Нажимаем «ОК»
- Ожидаем завершения процесса поиска и восстановления поврежденных файлов
По завершении можно возвращаться к работе, перезагрузив машину.
Почему появляется такая проблема?
Такие проблемы чаще всего являются следствием таких случаев, как:
- Неправильное завершение работы компьютера
Многие пользователи не сильно разбираются в том, каким образом нужно бережно относиться к своему компьютеру, вследствие чего выполняют большое количество действий, которые мешают нормальной работе компьютера или даже вредят ему, стараясь поспешить.
Таким образом, многие люди, которые хотят быстро выключить компьютер, вместо использования стандартной кнопки «Выключить» через меню «Пуск» могут просто зажимать кнопку на системном блоке или даже перезагружать блок питания, что наносит непоправимый вред не только файлам внутри винчестера, но и в принципе негативно сказывается на долговечности всего оборудования.
То же самое относится и к перезагрузке компьютера. Вместо использования соответствующего пункта в меню «Пуск» пользователи просто жмут на кнопку на системном блоке, даже не зная о том, что это кнопка экстренного завершения работы, которая должна использоваться только в случае зависания компьютера, то есть когда применение штатных средств операционной системы становится невозможным.
- Проблемы с электропитанием
В данном случае проблемы являются достаточно схожими с предыдущим. При внезапном отключении электричества в доме или же возникновении каких-либо перебоев в питании происходит резкая «встряска» оборудования, вследствие чего повреждаются какие-либо файлы, необходимые для нормальной работы определенных приложений или же операционной системы в принципе.
- Последствия атаки вирусных программ
Помимо всего прочего, возникновение повреждений в различных файлах часто является также следствием атаки компьютера со стороны вредоносного программного обеспечения, которое планомерно устраняет какие-то данные на вашей машине.
Исправление обновления января 2021 года:
Мы рекомендуем вам попробовать этот новый инструмент. Он исправляет множество компьютерных ошибок, а также защищает от таких вещей, как потеря файлов, вредоносное ПО, сбои оборудования и оптимизирует ваш компьютер для максимальной производительности. Это исправило наш компьютер быстрее, чем делать это вручную:
- Шаг 1: Скачать PC Repair & Optimizer Tool (Windows 10, 8, 7, XP, Vista — Microsoft Gold Certified).
- Шаг 2: Нажмите «Начать сканирование”, Чтобы найти проблемы реестра Windows, которые могут вызывать проблемы с ПК.
- Шаг 3: Нажмите «Починить все», Чтобы исправить все проблемы.
(дополнительное предложение для Advanced System Repair Pro -> Cайт | Лицензионное соглашение | Политика Kонфиденциальности | Удалить) Такие файлы, если они не удалены, занимают много места на диске. Это повреждает реестр, а также повреждает системные файлы.
Кроме того, это также приводит к фрагментации диска, что означает, что новые файлы хранятся во фрагментах в разных местах, поэтому для вызова системных файлов требуется много времени. Повреждение и повреждение реестра затем вызывает различные ошибки на вашем компьютере, и одной из них является ошибка 0 × 80070571.
Выполнение сканирования SFC
Чтобы предотвратить и устранить ошибку 0X80070571, необходимо сначала отсканировать и устранить поврежденные системные файлы. Если Windows не может найти нужный файл для запуска компьютера, рано или поздно вы получите сообщение об ошибке при попытке сохранить, создать или удалить файл. Если это так, вам следует восстановить систему с помощью средства проверки системных файлов (SFC) — полезного системного инструмента командной строки, включенного во все текущие версии Windows для сканирования системных файлов и замены ошибочных или поврежденных файлов.
- Перейти к началу, затем запустить.
- Введите «sfc / scannow» (без кавычек, но с пробелами) и следуйте инструкциям.
- Затем ваши файлы будут отсканированы и быстро восстановлены по мере необходимости. В зависимости от вашей системы эта задача может занять от 10 до 15 минут.
Удалите диск, а затем переустановите его.
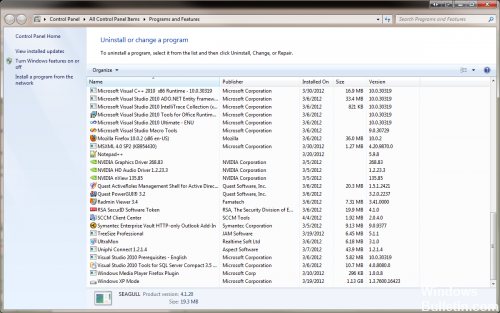
В некоторых случаях структура жесткого диска повреждена и нечитаема, что может быть вызвано простой ошибкой или перегибом между оборудованием (вашим жестким диском) и программным обеспечением, которое позволяет операционной системе Windows взаимодействовать с оборудованием. В этом случае вы сможете решить проблему, просто удалив диск в диспетчере устройств, а затем переустановите его. Следует отметить, что это решение имеет смысл, только если пользователь все еще может запустить установку Windows. Этот метод не должен выполняться на установочном диске Windows, обычно это C: .
- Нажмите кнопку с логотипом Windows + R, чтобы открыть гонку. Введите diskmgmt.msc в диалоговом окне «Выполнить» и нажмите Enter.
- Увеличить читателей. Щелкните правой кнопкой мыши на диске, который содержит раздел, где у вас возникли проблемы. Нажмите на Удалить. Подтвердите действие. Нажмите на Действие в верхней части панели инструментов. Нажмите Проверить аппаратные изменения.
- Подождите, пока неустановленный диск будет обнаружен и переустановлен, затем перезагрузите компьютер и убедитесь, что проблема с загрузкой устранена.

CCNA, веб-разработчик, ПК для устранения неполадок
Я компьютерный энтузиаст и практикующий ИТ-специалист. У меня за плечами многолетний опыт работы в области компьютерного программирования, устранения неисправностей и ремонта оборудования. Я специализируюсь на веб-разработке и дизайне баз данных. У меня также есть сертификат CCNA для проектирования сетей и устранения неполадок.
Способ 3: Устранение сбоев файловой системы
Для аппаратно исправных носителей причина может заключаться в программных ошибках – например, слетела файловая система, из-за чего компьютер и не способен её распознать и взять в работу. Такие проблемы устранить легче, чем аппаратные, да и вероятность благоприятного исхода куда выше. На нашем сайте уже есть материалы, посвящённые восстановлению таблицы файлов на накопителе, поэтому рекомендуем воспользоваться ими.
Подробнее: Устранение файловой системы RAW на флешке / жёстком диске
Также стоит иметь в виду, что в процессе восстановления работоспособности устройства часть информации может потеряться. В ликвидации таких последствий поможет восстановление файлов – оно будет куда эффективней, если накопитель не форматировался полностью.
Подробнее: Восстановление утерянных файлов на жёстком диске / флешке
Пробуем загрузить поврежденный жесткий диск
Первоначально проверьте диск на наличие ошибок (выполните действия описанные выше). Если это способ не помогает, тогда воспользуйтесь следующими советами.
-
Вызовите проводник «Выполнить». Зажмите на клавиатуре (значок флага) Win+R. В отобразившейся графе введите chkdsk и имя жесткого диска, закрываете символом /f (пример chkdsk c: /f). После проверки желательно перезагрузиться.
Применяем команду chkdsk c: /f для диска C:
</p>
- Проверьте ваш жесткий диск на битые сектора при помощи утилит Victoria и HDD Regenerator. Они просты в использовании, а их инструкций можно легко найти в интернете. Вот одна из них.
И в конце небольшая видео-инструкция с обзором данных методов при ошибках чтения жесткого диска в Windows.
Как проверить файловую систему флешки
Самые первые действия при восстановлении флешки – проверка на опознание операционной системой. Нужно убедиться, что флеш-память носителя не имеет повреждений.
Проверка работоспособности флешки на Windows
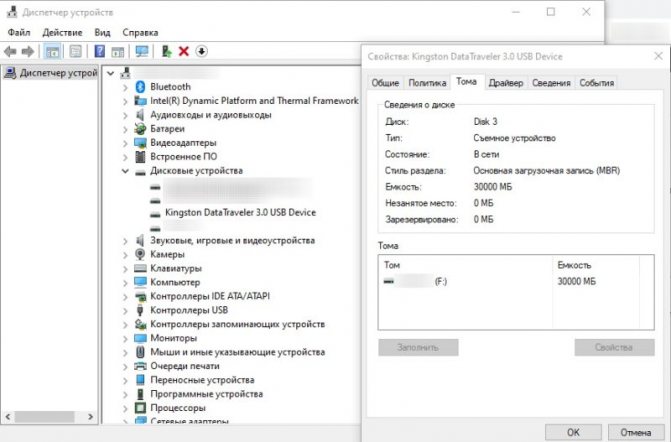
- Нужно зайти в раздел «Дисковые устройства», убедиться, что система видит правильное название флешки. Раздел находится в «Панели управления — Диспетчер устройств».
- Затем перейти в раздел «Свойства», открыть вкладку «Тома» — «Заполнить».
- На этой вкладке в пункте «Емкость» на экран выводится информация об:
- Объеме флешки.
- Имени тома, присвоенном ОС.
- Объеме этого тома.
Если все отображается верно, то проблема кроется в корне файловой системы.
Проверка работоспособности флешки на Linux
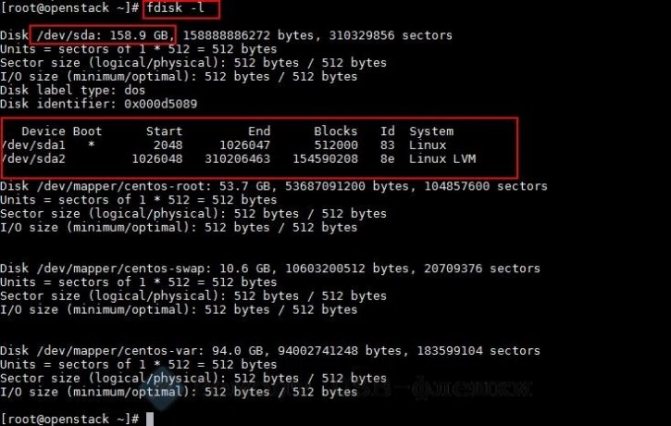
С правами root (администратора) требуется запустить установку «fdisk –l» – монитор покажет все имеющиеся устройства-носители с техническими параметрами. Нужно найти флешку, уточнить настройки.
Проверка драйверов и форматов
В Windows, в отличие от Linux, ограниченный перечень файловых систем. Отсутствие драйверов тормозит воспроизведение внешнего хранилища памяти – том устройства будет виден как таблица разделов без опознавательных знаков.
Требуется установить дополнительные драйвера. Имеются полные инсталляционные пакеты для NTFS и программы для exFAT (популярный формат флеш-памяти цифровых фотоаппаратов).
Большинство флешек имеет формат FAT или NTFS. Во время неполадки обнаруживается, что файловая система задана в совершенно другом формате – RAW. Это означает отсутствие любого формата, как следствие, – проблемы в устройстве.
ОС не могут читать RAW, поэтому флеш-карту необходимо перевести в традиционный формат. Самый простой способ – форматирование, но данные будут очищены с памяти. Этот вариант не подходит, если нужно сохранить информацию.
Причины неформата
Почему случается сбой, появляется формат RAW? Причины следующие:
- Некорректное извлечение из USB-порта – до окончания процесса записи информации на носитель.
- Сбой в микросхемах из-за перепадов напряжения в электросети и отсутствия защиты на ПК.
- Влияние вирусов на внешний носитель такое же, как на Windows.
- Неправильная установка, подключение к поломанному USB-порту, дефект перемычки в разъеме.
Ошибка «Папка или файл повреждены. Чтение невозможно» — что делать?
Несмотря на то что ОС Windows обладает мощнейшим инструментарием для распознавания и открытия множества типа файлов, нередко возникают ситуации, когда ни с того ни с сего на экране монитора появляется сообщение: «Ошибка 0x80070570. Файл или папка повреждены. Чтение невозможно». В большинстве случаев это относится к съемным носителям информации, но, вопреки всему, такая ситуация может касаться и данных, сохраненных на жестких дисках или в их логических разделах (томах). Рассмотрим несколько вариантов по отдельности.
Что означает ошибка: «Папка или файл повреждены. Чтение невозможно»?
Как уже понятно, в русскоязычных версиях Windows особого пояснения, что собой представляет данная ошибка, не нужно. С точки зрения описания все и так понятно.
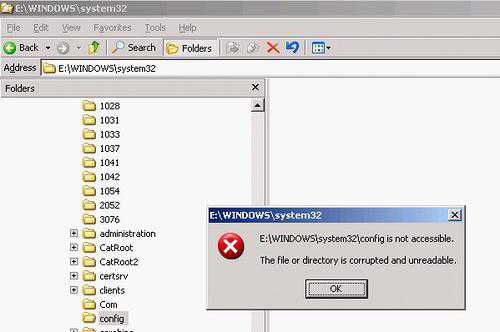
Другое дело – выяснить причину, почему возникает сообщение об ошибке: «Папка или файл повреждены. Чтение невозможно» и постараться найти оптимальное исправление проблемы. Начнем с инсталляции Windows или какого-либо другого программного продукта.
Инсталляция Windows
Представим себе ситуацию, что инсталляция Windows происходит не с оригинального диска, а с его копии, записанной на DVD-носителе. Тут может быть несколько вариантов сбоев. Во-первых, сам оптический диск может иметь повреждения в виде царапин, выбоин, жировых пятен и т. д.
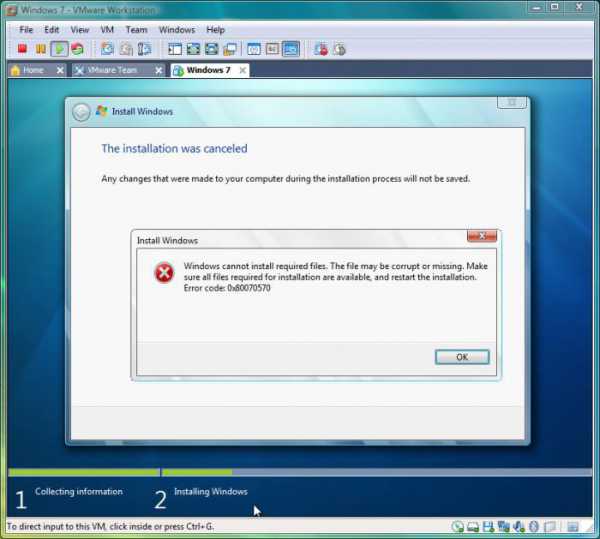
Понятно, что запущенный файл Setup прочитать данные на проблемных секторах и областях не может именно вследствие повреждений. Тут выход только один – взять новую болванку и скопировать на нее установочный дистрибутив или произвести запись из образа диска.
Что касается образов, тут ошибка «Папка или файл повреждены. Чтение невозможно» тоже имеет место, причем достаточно часто. Одной из причин может стать некорректная запись самого образа. Что делать? Да просто перезаписать образ заново, если это не поможет еще раз создать образ оригинального диска и перенести данные в процессе прожига на съемный носитель.
Иногда может наблюдаться повреждение загрузочной записи. Но исправляется это при помощи консоли с вызовом средств восстановления загрузчика. Но и код ошибки здесь другой.
Открытие архивных файлов
Архивы и программы, их открывающие, тоже могут в работе приводить к появлению ошибок типа «Папка или файл повреждены. Чтение невозможно», но только в этом случае проблема может заключаться лишь в том, что архив (при условии, что он находится на винчестере) был попросту недогружен в случае его скачивания из Интернета. Правда система здесь не «плюется». В основном сообщения об ошибке выводит сам архиватор.
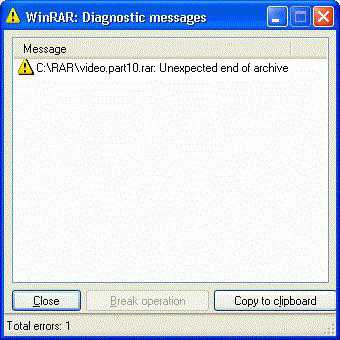
Наиболее распространенными являются месседжи о непредвиденном конце архива при распаковке (как это выдает тот же WinRAR). Но в сути своей причина остается неизменной – повреждение файла или папки в самом архиве, из-за чего полное и корректное извлечение данных становится невозможным.
Другие ситуации
Но это были только самые распространенные случаи. Нередко можно встретить и ситуации, когда файл или папка повреждены, чтение невозможно на флешке или с USB-винчестера
Тут уж стоит обратить внимание на системные ошибки, а также механические повреждения устройств такого типа
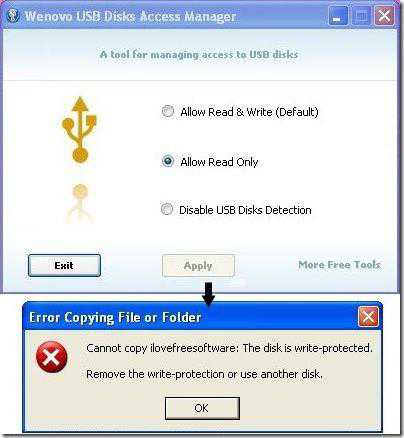
Равно как и для жестких дисков, желательно произвести полную проверку устройств с автоматическим исправлением ошибок и даже с полным тестированием поверхности, хотя и само устройство может быть защищено от записи или копирования находящихся на нем данных.
По большому счету ошибка «Папка или файл повреждены. Чтение невозможно» может возникать даже при сбоях в самой «операционке», повреждениях оперативной памяти, при наличии устаревшей версии BIOS, да и при некорректном доступе к винчестеру.
Кстати, это касается случаев, когда ошибка возникает с запуском (открытием файла) или папки с жесткого диска либо логического тома, когда пользователь твердо уверен, что файл является подлинным и был сохранен корректно. Кто знает, может, причина именно в ошибках, описанных чуть выше.
Заключение
Но если рассматривать проблему в целом, в каждом конкретном случае нужно точно выяснить причину, а только потом думать, какое именно решение будет максимально действенным для устранения такой ситуации.
Как уже понятно, особое внимание нужно уделить отсутствию повреждений на съемных носителях информации, а также целостности файлов и папок, причем находящихся не только в архивах, ведь сопутствующие данные тоже могут быть повреждены или, так сказать, недокачаны, несмотря на наличие основных файлов, подлежащих запуску или открытию. И вообще, файлы или папки могут быть просто защищены от копирования, а тут потребуется снять ограничительный атрибут под админом
fb.ru
Проверка с использованием Менеджера дисков
Если система успешно загружается, а крах наступает во время открытия Проводником папки Мой компьютер, вы можете спрятать от системы проблемный диск. Это разблокирует запуск Проводника, и вы сможете сделать резервную копию нужных файлов.
Для этого кликните правой кнопкой на Пуск и выберите Управление дисками. То же самое вы можете сделать запустив команду DiskMgmt.msc в окне выполнить.
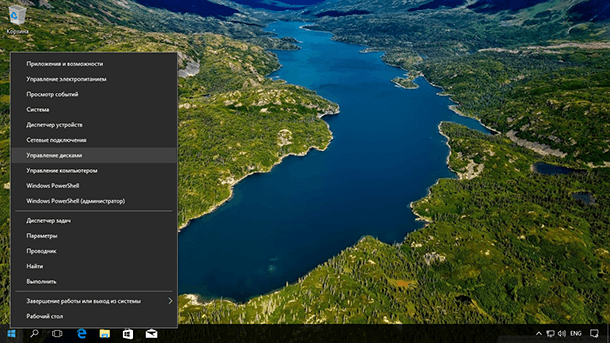
Выберите проблемный раздел правой кнопкой и выберите «Изменить буквы и пути к диску…», затем нажмите «Удалить» и подтвердите. Это скроет диск от программы Проводник и позволит вам нормально обращаться к вашей системе. Остерегайтесь удалять букву с системного раздела, это не сработает.