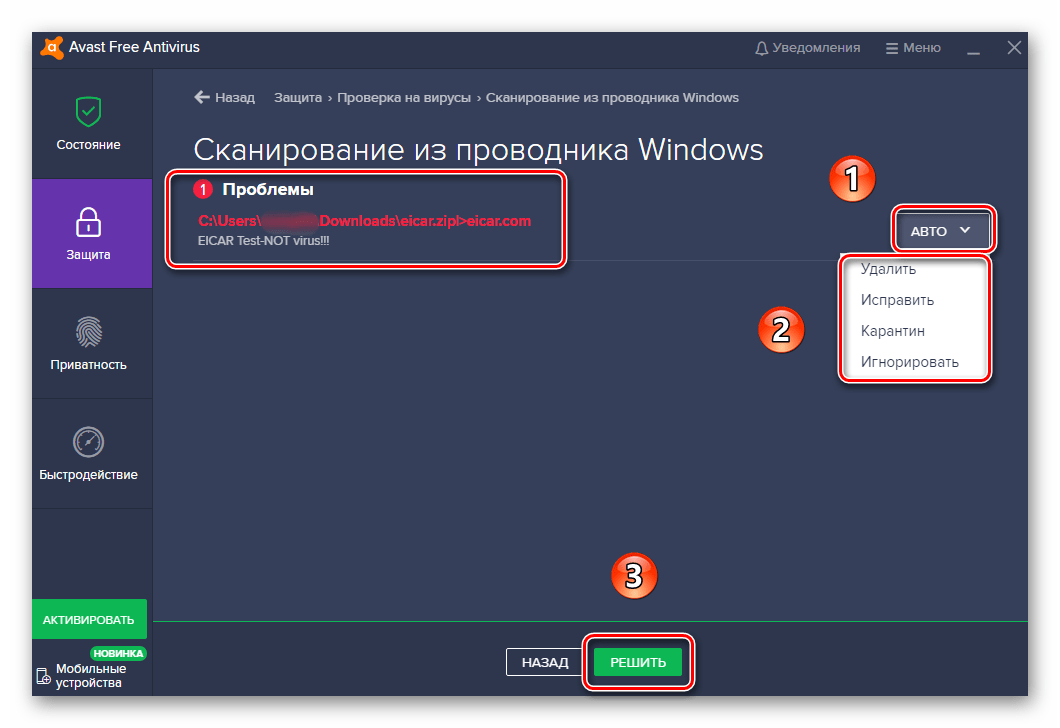Что может привести к ошибке реестра и когда нужно оперативное вмешательство
- Потеря записей при удалении программ;
- Повторение ключей в результате переустановки или обновления ПО;
- Фрагментация реестра;
- Ошибка в результате экстренного выключения системы;
- Вирусы и вредоносные программы.
В теории, все перечисленные факторы могут повлиять на появление ошибок в реестре. Но единственная серьезная угроза – вирусы. Попадая на ваш компьютер, они оставляют следы в реестре. Это позволяет производить изменения, даже когда вы удалили саму программу через панель управления.
Во всех остальных случаях вмешательство в реестр – мера излишняя. Как говорится «из пушки по воробьям».
Очистка кеша и истории браузеров
Третий пункт в нашем туду — очистка кеша и журнала браузеров. Тут сложностей никаких — каждый браузер позволяет сбросить список недавно посещенных сайтов.
Edge. Очистить список загруженных файлов и все журналы можно с помощью «Концентратора». Просто щелкни соответствующие ссылки. При очистке журнала нужно выбрать все чекбоксы и нажать кнопку «Очистить».
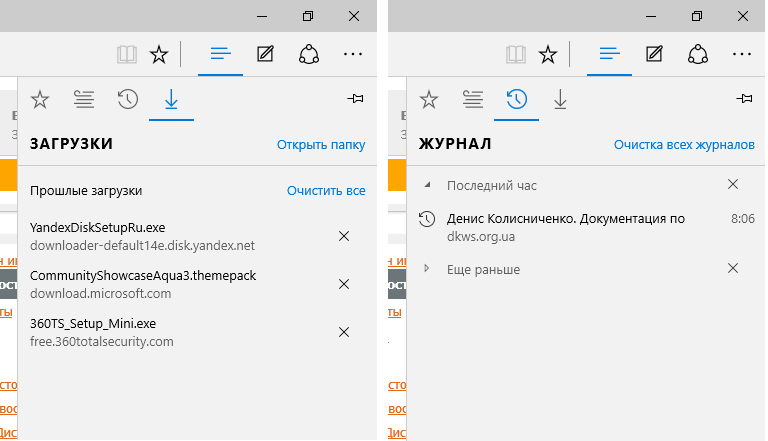 «Концентратор»
«Концентратор»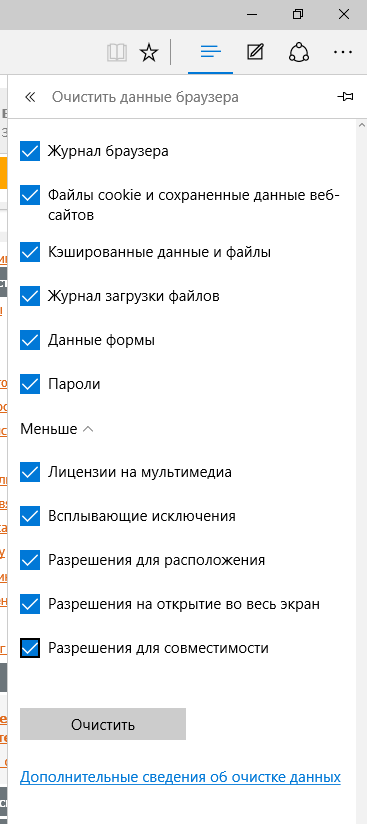 Генеральная уборка в Edge
Генеральная уборка в Edge
Firefox. Открой настройки, перейди в раздел «Приватность», нажми ссылку «Удалить вашу недавнюю историю», выбери «Все», нажми кнопку «Удалить сейчас».
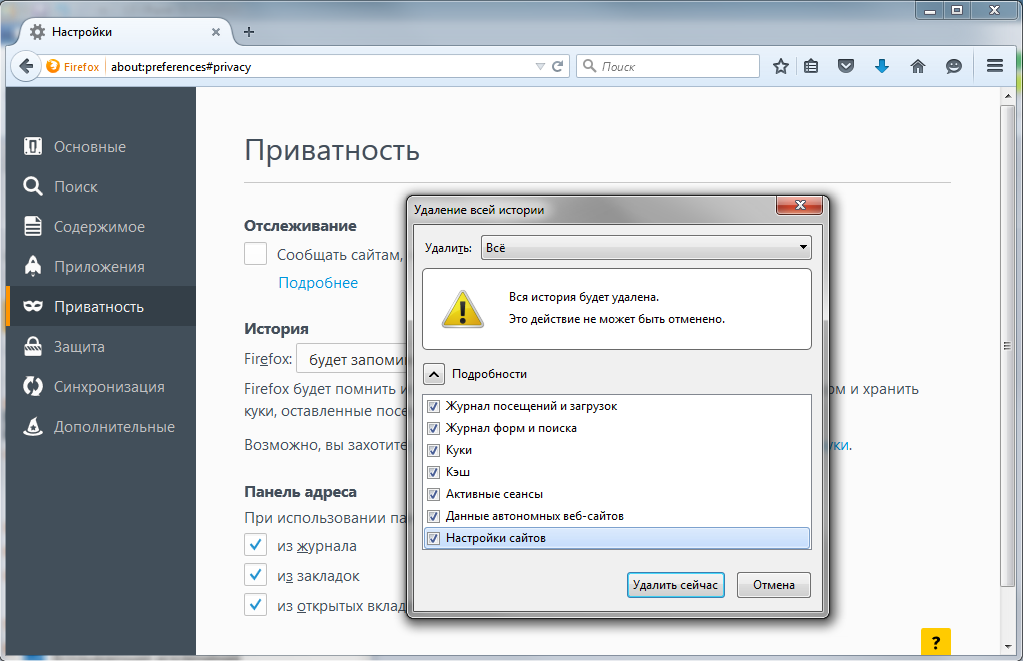 Чистим Firefox
Чистим Firefox
Chrome. Нажми Ctrl + Shift + Del, на появившейся странице выбери очистку за все время, отметь все чекбоксы и нажми кнопку «Очистить историю».
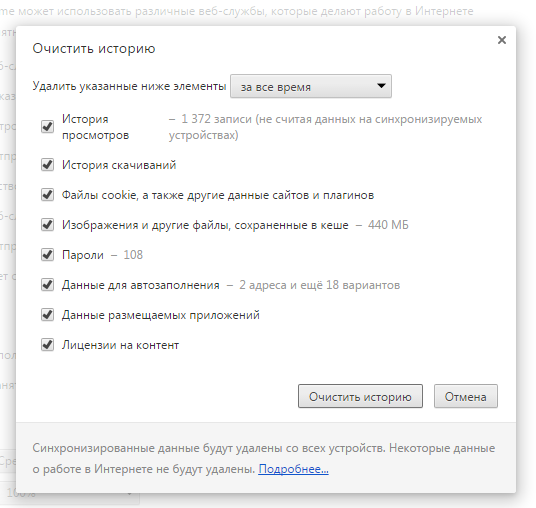 Очистка Chrome
Очистка Chrome
Opera. Выбери «Меню (Opera) → Настройки → Удалить личные данные». Принцип тот же — выбираем все, нажимаем кнопку «Удалить».
IE. Да кто его использует? Если что, рекомендации ты найдешь на сайте Microsoft.
В результате ты не только сотрешь следы, но и слегка освободишь диск. Чтобы не чистить заново, можешь продолжить пользоваться браузером в режиме инкогнито. Конечно, админ при желании заметит лог на шлюзе, но на твоем компьютере все будет чисто. Оптимальное решение — использовать Tor. В этом случае даже админ не увидит, какие сайты ты посещаешь (при условии, что за твоей спиной нет камеры наблюдения).
Если ты используешь не один браузер, а несколько и чистить нужно периодически, то можно использовать одну из специализированных утилит. Я протестировал Free History Eraser, и результат оказался средним: что-то почищено, что-то нет (журнал Edge, к примеру, остался нетронутым). Так что в важных случаях не забывай проверить вручную.
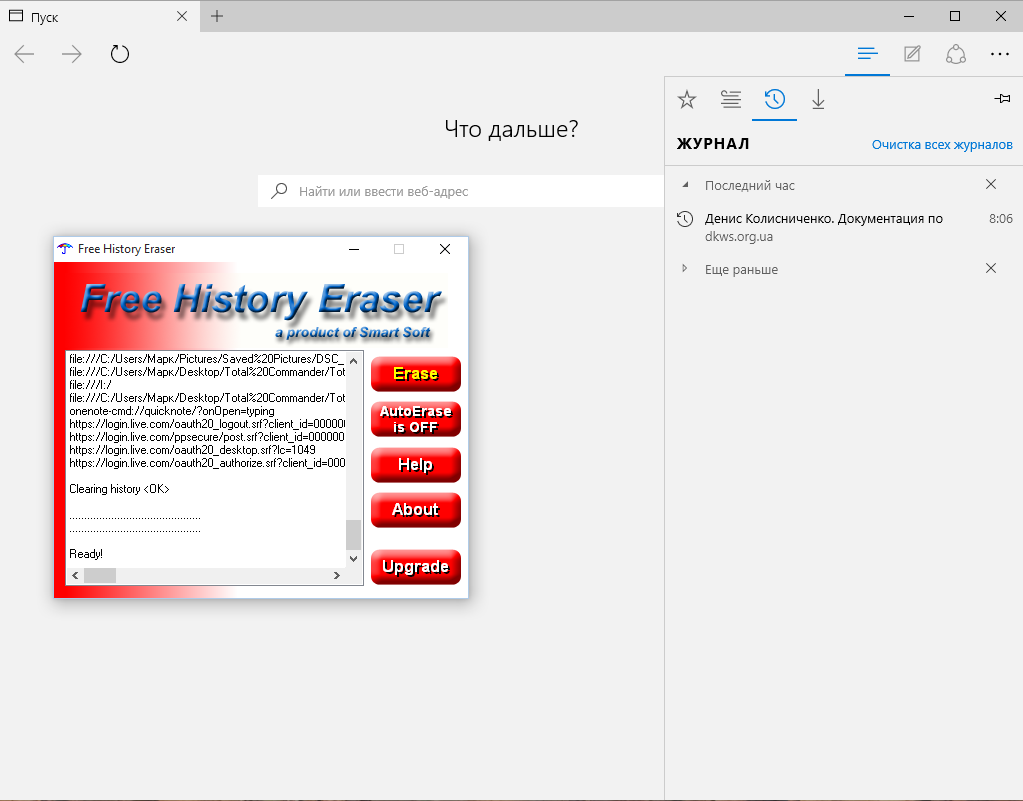 Free History Eraser
Free History Eraser
Какую из перечисленных утилит выбрать?
Наибольшим спектром функций сможет похвастаться Kerish Doctor, но это единственная платная программа в нашем списке. Наиболее профессиональная утилита – это NetAdapter Repair, но, к несчатью, подойдет она далеко не всем. Registry Repair устраняет проблемы только в реестре, а Anvisoft PC PLUS затрагивает все по чуть-чуть. Приложения Microsoft Fix it — наиболее «родные» для Windows — близкие и защищенные. Как вы поняли, каждое приложение в какой-то мере «самое», поэтому выбрать, какая же подходит именно вам, сможете только вы сами. Нашли опечатку? Выделите текст и нажмите Ctrl + Enter
Как проверить реестр Windows на наличие вредоносных программ?
Чтобы сохранить ключ реестра в безопасности, вам лучше сделайте резервную копию ключа реестра или же создать точку восстановления системы заблаговременно. Затем вы можете сделать следующее:
- Нажмите Win + R открыть Бежать .
- Тип regedit и нажмите Войти открыть Редактор реестра .
- Идти к HKEY_LOCAL_MACHINE SOFTWARE Microsoft Windows CurrentVersion .
- Прокрутите вниз и найдите папки, которые начинаются с «Выполнить». На вашем компьютере вы можете найти от одной до шести таких папок на этом пути. Затем вы можете щелкнуть каждую папку, чтобы открыть список программ.
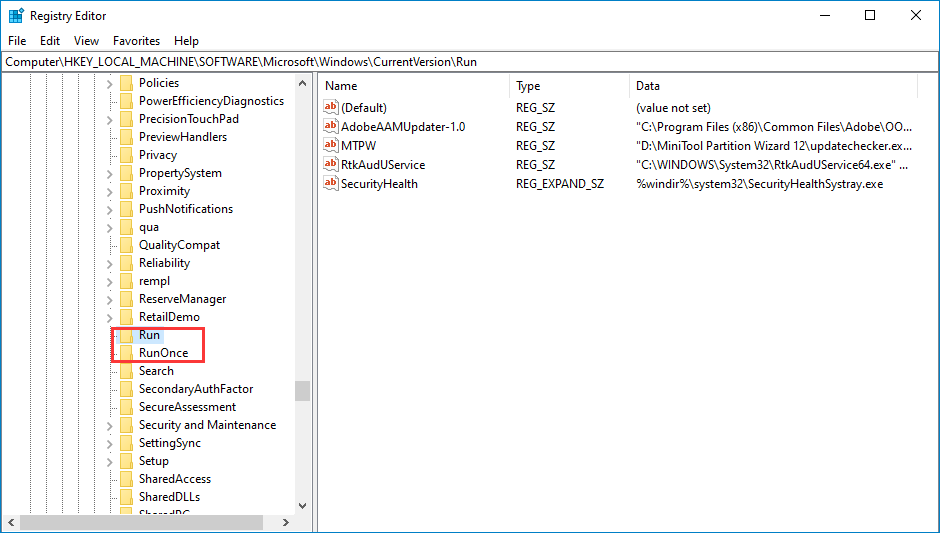
Как определить, какая программа является вредоносной? Вот две ссылки:
- Название вредоносной программы может быть написано с ошибкой.
- Это не знакомая программа.
Однако этих двух элементов недостаточно для подтверждения. Вы можете найти подозрительную программу в Google, чтобы подтвердить, является ли она вредоносной. Если да, вы можете щелкнуть правой кнопкой мыши по этой записи и выбрать удалять чтобы удалить его из реестра Windows. После удаления записи вредоносная программа реестра должна быть удалена.
Вредоносное ПО может также использовать другие ключи реестра, например:
- HKEY_LOCAL_MACHINE Программное обеспечение Microsoft Windows CurrentVersion RunServices
- HKEY_LOCAL_MACHINE Software Microsoft Windows CurrentVersion RunServicesOnce
- HKEY_CURRENT_USER Software Microsoft Windows CurrentVersion Explorer Папки оболочки
- HKEY_CURRENT_USER Software Microsoft Windows CurrentVersion Explorer Папки пользовательской оболочки
- HKEY_LOCAL_MACHINE Software Microsoft Windows CurrentVersion explorer Папки пользовательской оболочки
- HKEY_LOCAL_MACHINE Software Microsoft Windows CurrentVersion explorer Папки оболочки
Проверка файлов и сайтов
Сначала давайте посмотрим на настоящие онлайн-антивирусы, которые выполняют проверку используя облачные вычислительные мощности серверов. К ним мы обращаемся как к любому другому веб-сервису — используя браузер. Не забываем, что проверить компьютер целиком они не могут, потому что не имеют полного доступа.
VirusTotal
Начнем сразу с лидера списка — испанский сервис VirusTotal, который был запущен в 2004 году, а в 2012-ом приобретен известной компанией . Его отличительной особенностью является то, что он является агрегатором, т.е. в своей работе использует другие антивирусы, число которых перевалило за 70! По заявлениям разработчиков антивирусные базы обновляются каждые 15 минут. Таким образом, используя VirusTotal, вы можете выполнить проверку файла или сайта сразу во всех популярных решениях, включая Антивирус Касперского, Avast, Avira, Symantec Norton Antivirus, ESET, McAfee, BitDefender и другие. Неплохо, правда? Максимальные размер загружаемых файлов на данный момент составляет 128 Мб.
Использовать сервис очень просто — на вкладку «Файл» перетаскиваете из проводника файл, который хотите проверить и нажимаете кнопку «Проверить». Если в результате получаем «Файл уже проверялся», то смотрим как давно и делаем повторный анализ, если с момента последнего анализа прошло более нескольких дней. После этого можем ознакомиться с результатами проверки. Нередко бывает так, что какой-то один из множества антивирусов показывает наличие вируса. Чаще всего это «ложное срабатывание» (false positive). Но если угрозу обнаружили сразу несколько антивирусов, среди которых есть именитые продукты, то стоит хорошенько задуматься перед запуском такого файла. В любом случае ни один антивирус не дает 100% гарантии безопасности, поэтому нужно быть всегда начеку. В то же время когда мы используем сразу несколько средств защиты для проверки, можно быть более уверенным в защите своего компьютера.
Обязательно рекомендую сразу установить расширение для браузера, чтобы упростить взаимодействие с сервисом. Есть версия для Google Chrome, Mozilla Firefox и Internet Explorer (выбираются через меню в правом верхнем углу). После этого вы сможете проверять файлы по ссылкам до того, как их скачаете. Очень удобно. Вот как это выглядит у меня:
Наверное, можно было бы ограничиться этим сервисом, но на всякий случай приведу еще пару резервных инструментов, которыми можно пользоваться в случае непредвиденных проблем с VirusTotal.
Kaspersky VirusDesk
Kaspersky VirusDesk, как видно из названия, представлен Лабораторией Касперского, которая является одним из лидеров индустрии безопасности. Имеет предельно простой интерфейс — просто перетаскиваете файл или вставляете ссылку и жмете «Проверить». Проще некуда. Максимальный размер файлов — 50 Мб.
Dr.Web
Этот сервис имеет еще более минималистичный интерфейс. Но смысл все тот же — выбираем файл и проверяем. Если нужно проверить ссылку, нажимаем «Проверить URL» внизу страницы. Для файлов до 10 Мб.
Причины появления вирусов
Просматривая различные видео, посвященные удалению «вирусняков», я обнаружил, что существует три основных причины, по которым в ваш компьютер может проникнуть вредоносное приложение.

- Если вы изредка или постоянно просматриваете сайты – «клубнички», с эротикой или порнографией.
- Используете для переходов фишинговые порталы.
- Посещаете интернет – ресурсы, где могут сохраняться ваши действия или данные.
Очистка браузера от вирусов самому – это достаточно серьезная и сложная задача. Случаи «завирусованности» бывают разные. Так, в одном случае, можно просто осуществить очистку вашего обозревателя от скопившегося там «мусора», в то время как в другом, может потребоваться сканирование всей системы. В тяжелой ситуации, лучше полностью переустановить серфер или даже вашу операционную систему.
Есть ли бесплатные антивирусы?
Конечно, есть на сегодняшнее время их достаточно. Но как вы знаете не все бесплатное хорошего качества, а так, же имеет ограниченный функционал, как правило, крупные компании стараются завоевать побольше клиентов и идут на маркетинговый ход.
Лучшее, конечно же, за деньги.
Все антивирусы разные. Здесь как говориться на вкус и цвет товарищей нет. Нужно скачивать выбирать внешний вид, настройки, функционал. Ниже перечислю бесплатные антивирусы, которые знаю и дам на них ссылку.
- Avast Free Antivirus
- AVG AntiVirus FREE
- Kaspersky Free
- Avira antivirus
- 360 Total Security
Есть и другие, но я, честно говоря, их не знаю, не работал с ними, поэтому не стал их Вам советовать.
Это самые распространенные, проверенные программы для очистки опасных файлов.
Очистка телефона от ненужных файлов
Если память телефона Android заполнена, первым делом рекомендуем удалить приложения, загрузки и системный мусор. Наибольшее количество места на смартфоне занимает папка загрузки и установленные приложения. Действенный способ освободить достаточное количество памяти – убрать всё ненужное.
Как очистить внутреннюю память телефона:
Проанализировать все приложения на рабочем столе смартфона. Скорее всего удастся найти несколько ненужных или мало полезных приложений, которыми уже давно не пользуются. Их лучше удалить в целях высвобождения памяти;
- Ещё одна распространённая причина, почему память телефона заполнена – в ней хранится много видео и фото. Можем отфильтровать неудачные фотографии и бесполезные видео. Это уже может решить проблему. Если же все медиаданные нужны или их удаление не помогло высвободить достаточный объём памяти, остаётся только перенести файлы. Рекомендуем переместить данные на флешку или перебросить на компьютер;
- Очистить загруженные файлы из мессенджеров. Они по умолчанию загружают присланные фотографии на телефон. Из-за этого, в хранилище смартфона скапливаются различные открытки, поздравления, фото посторонних людей и прочее. Проще всего очистить этот раздел — использовать компьютер. Через проводник можем открыть одноимённую папку с мессенджера и убрать её содержимое;
- Проверить папку, в которую браузер загружает все файлы. Здесь скапливается много данных, их очистка поможет высвободить немало места.
Это самые эффективные способы освободить место на телефоне, но и они не всем помогают. Проблема с недостатком памяти сохранилась? – Читайте дальше.
Удаляем мусор из корзины
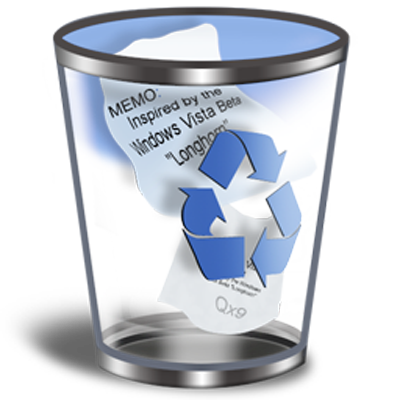 Перед тем, как очистить корзину на компьютере, рекомендуем вам посмотреть, нет ли там чего-нибудь полезного. Если нет – смело приступаем к чистке.
Перед тем, как очистить корзину на компьютере, рекомендуем вам посмотреть, нет ли там чего-нибудь полезного. Если нет – смело приступаем к чистке.
Чтобы очистить корзину, клацните по соответствующему ярлыку на рабочем столе правой кнопкой мыши и в появившемся контекстном меню нажмите левой кнопкой на «очистить корзину».
Если вы хотите просмотреть файлы перед удалением, тогда двойным быстрым нажатием левой кнопкой мыши на ярлык, откройте ее. Просмотрите файлы и вверху, после адресной строки, клацните левой кнопкой мыши на фразу «очистить корзину». Компьютер спросит вашего подтверждения действия. Нажимайте левой кнопкой на «да».
Теперь вы знаете, как очистить компьютер полностью. Не забывайте делать такую очистку системы хотя бы раз в полгода, а ремонт компьютеров пускай делают другие!
Как очистить реестр?
Есть два основных способа:
- Ручной – с помощью редактора реестра Windows.
- С помощью специального программного обеспечения.
Конечно, можно устранить проблемы самостоятельно, но это очень рискованное мероприятие. Реестр – одна из самых важных частей операционной системы, и удаление или изменение неправильного файла может привести к сбоям в работе программ, потере данных или даже к необходимости переустановки ОС. В связи с этим ручная очистка не рекомендуется – процедура должна выполняться только опытными пользователями.
Редактор реестра Windows
Прежде чем выполнять очистку вручную, необходимо сделать резервную копию, а затем удалять все ненужные файлы:
- Вызвать окно «Выполнить», нажав клавиши Win + R. Вписать в поле команду regedit.exe, нажать Enter. Разрешить этому приложению вносить изменения на устройстве, кликнув по кнопке «Да».
- Откроется новое окно. На панели вверху для создания резервной копии выбрать «Файл» – «Экспорт».
- В диалоговом окне ввести имя копии и указать расположение файла. Нажать «Сохранить».
После создания копии следует посмотреть в левую часть окна и:
- Щелкнуть по «Компьютеру», чтобы открыть его разделы.
- В разделе текущего пользователя «HKEY_CURRENT_USER» есть папка «SOFTWARE», где расположены ключи всех приложений.
- В списке найти то ПО, которое было недавно удалено, а запись о нем осталась. Кликнуть правой кнопкой мышки по найденной папке, и из выпадающего меню выбрать опцию «Удалить».
Таким образом нужно перебрать все удаленные приложения.
Специальная программа очистки
Более безопасное решение – использовать программное обеспечение, которое автоматически исправляет все проблемы. CCleaner – один из самых проверенных и надежных инструментов. Помимо очистки ненужных файлов на диске, он имеет встроенный инструмент для анализа и восстановления реестра операционной системы.
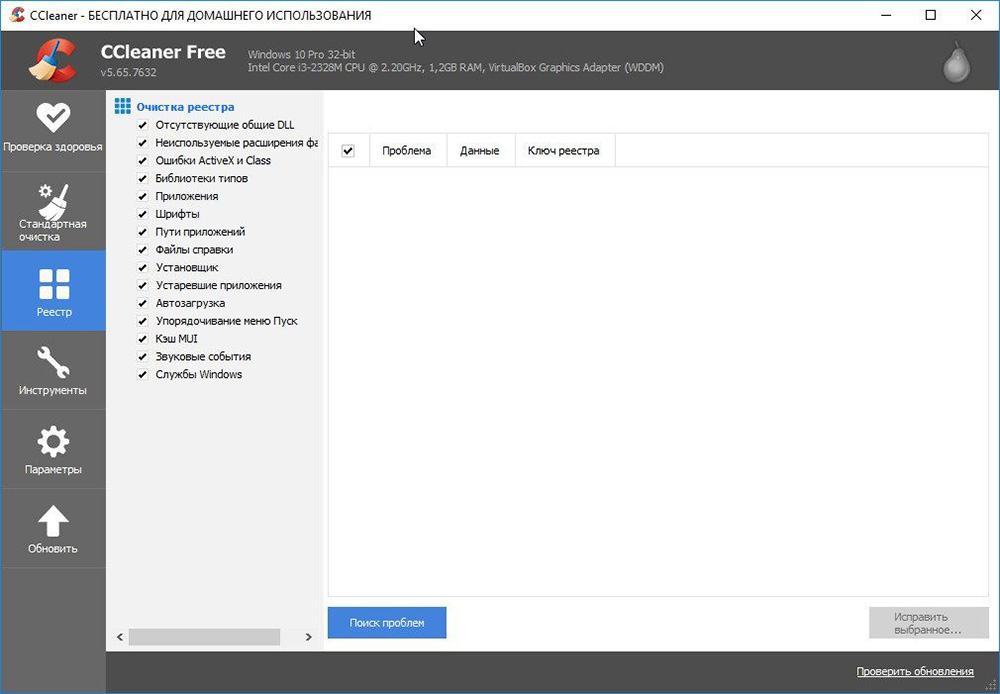
В левой части окна перечислены доступные параметры поиска в реестре, которые позволяют настраивать CCleaner. По умолчанию все они выбраны, но пользователь может указать, какие области компьютера будут сканироваться. Из списка можно выбрать, среди прочего, отсутствующие библиотеки, файлы справки, пути к приложениям или устаревшее ПО.
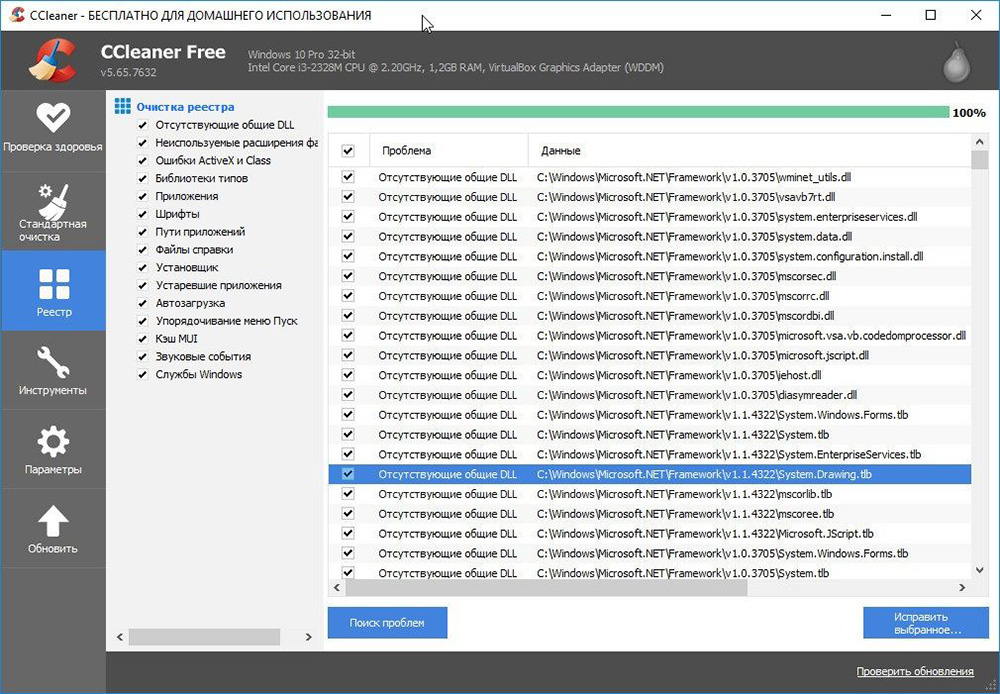
Независимо от того, был ли список изменен или нет, чтобы инструмент начал сканирование, следует выбрать опцию «Сканировать на наличие проблем». В зависимости от количества файлов на компьютере этот процесс может занять от нескольких секунд до нескольких минут. После завершения сканирования будет отображен список обнаруженных проблем, который также можно редактировать. Здесь пользователь сам решит, какие данные будут исправлены.
После нажатия кнопки «Исправить выбранное» будет предложено создать резервную копию. Рекомендуется сделать это, так как непредвиденные ошибки могут возникнуть даже при автоматическом восстановлении реестра. В этом случае резервная копия позволяет вернуть реестр в состояние, в котором он находился до процесса восстановления. После того как БД будет правильно очищена, компьютер должен работать лучше.
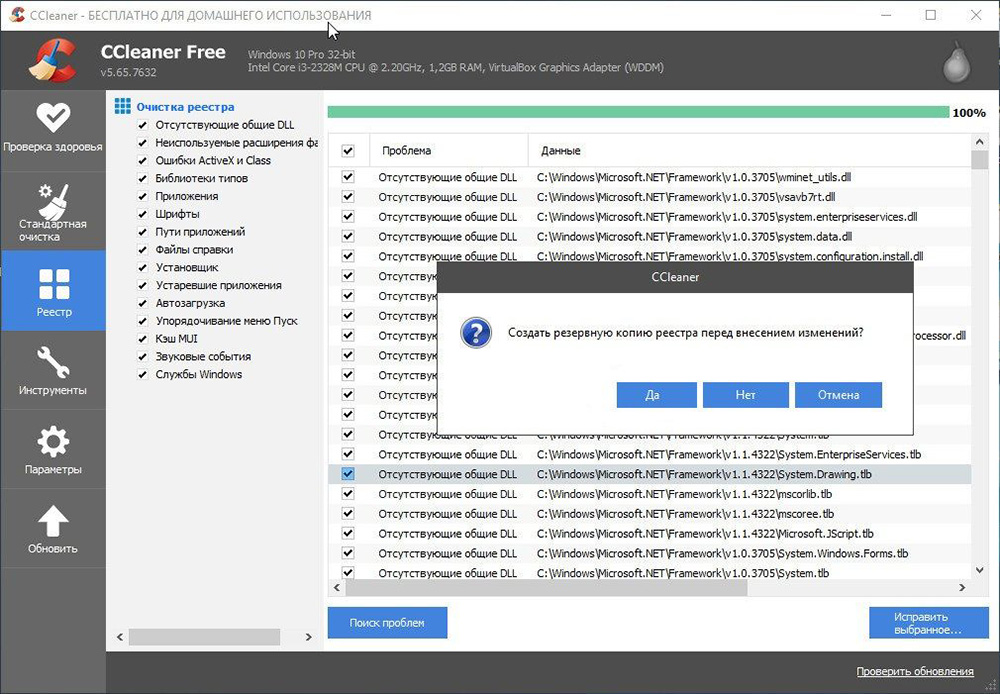
Другие приложения
Инструменты-очистители предназначены для тех, кто не знает, какие изменения внести в БД. В Интернете доступно множество программ, которые удаляют все нежелательные записи. Самые популярные – TweakNow Regcleaner, Registry Mechanic и Registry Healer.
Все они следуют одним и тем же принципам – сканируют БД и исправляют такие ошибки, как отсутствие ссылок на файлы. Они предоставят список результатов, в котором указано, какие записи безопасны или менее безопасны для удаления. Некоторые из этих инструментов, например, Registry Mechanic, можно использовать для резервного копирования.
Отключаем Защитник Виндовс
Если не доверяете программам от Майкрософт, они не удовлетворяют ваши запросы, не нравятся или по ряду других причин хотите отключить их, данный раздел поможет сделать это несколькими путями.
Через «Параметры»
- Вызываем новое окно настроек Windows 10 при помощи пиктограммы в Пуске, его контекстного меню или комбинации клавиш «Win+I».
- Идем в раздел «Обновление, безопасность» и кликаем по пункту «Защитник…».
Переносим требуемые переключатели в положение «Откл.» и закрываем окно.
При длительном отключении функции Windows 10 автоматически активирует защиту, поэтому с целью деактивации приложения на постоянной основе воспользуйтесь иными способами: через реестр и редактор групповых политик.
Посмотрите ещё: Настройки Outlook Windows 10
Через реестр
В Windows 10 практически все настройки хранятся в ее реестре. Потому изменить параметры защитника можно путем изменения значений соответствующих ключей.
- Вводим «regedit.exe» в поисковой строке.
- Переходим по пути: HKLMSOFTWAREPoliciesMicrosoftWindows Defender.
- При наличии параметра «DisableAntiSpyware» изменяем его значение на «1» или создаем параметр DWORD32 с таким именем и значением.
Перезагружаем компьютер.
Через редактор групповых политик
В целом, метод аналогичный предыдущему с тем лишь отличием, что значение ключа «DisableAntiSpyware» изменяется более понятным новичку образом.
- Вводим «gpedit.msc» в поиск, жмем «Enter».
- Переходим в каталог «Административные шаблоны» в конфигурации компьютера.
- Открываем «Компоненты Windows».
Находим «Endpoint Protection», кликаем по нему дважды и перемещаем чекбокс к надписи «Включено».
Перезагружаем компьютер.
(Visited 9 314 times, 1 visits today) Опубликовано в Windows 10
Привет ! Сегодня я покажу вам как проверить свой компьютер Windows 10 на наличие вирусов. Многие забывают о том, что компьютер нуждается в постоянной защите и проверке на наличие вирусов и программ-шпионов. Если вы не проверяете свой компьютер, то вероятность того, что ваш компьютер может быть заражён, возрастает в разы.
В нижнем левом углу экрана откройте меню “Пуск”. В открывшемся окне нажмите на вкладку или значок – Параметры.
Далее, на странице “Параметры” нажмите на вкладку – Обновление и безопасность.
Далее, на странице “Обновление и безопасность”, слева в боковой панели, перейдите на вкладку – Защитник Windows. Вверху страницы нажмите на кнопку – Открыть Защитник Windows.
Далее, у вас откроется окно защитника
Обратите внимание, в окне должен отображаться зелёный цвет – это значит ваш компьютер защищён. Также должно быть включено:
– Защита в реальном времени.
– Определения вирусов и программ-шпионов.
Если у вас в окне отображается жёлтый или красный цвет, вам нужно срочно сделать проверку компьютера ! Вам доступно три типа проверки:
– Быстрая. При быстром сканировании проверяются области наиболее вероятного заражения вредоносным программным обеспечением, включая вирусы, шпионские и нежелательные программы.
– Полная. При полном сканировании проверяются все файлы на жёстком диске и все выполняющиеся программы. В зависимости от системы такое сканирование может занять больше часа.
– Особая. Проверяются только выбранные вами расположения и файлы.
После запуска, у вас начнётся процесс проверки компьютера на наличие вирусов и шпионских программ. Дождитесь окончания процесса.
Далее, на вкладке “Обновить” вы можете проверить обновления защитника. Для защиты вашего компьютера определения вирусов и программ-шпионов автоматически обновляются.
Обратите внимание ! Защитник Windows автоматически следит за всеми файлами, которые вы скачиваете из интернета. Если файл является угрозой, то защитник автоматически удалит его и заблокирует его загрузку на ваш компьютер
Защита системы Windows 10 !
Остались вопросы ? Напиши комментарий ! Удачи !
- https://lumpics.ru/how-remove-virus-from-pc-on-windows-10/
- https://windowsprofi.ru/win10/razbiraemsya-v-windows-10-s-virusami.html
- https://info-effect.ru/kak-proverit-kompyuter-windows-10-na-virusy.html
Полное сканирование системы
Для этой цели подойдет разный защитный софт. Наилучшим образом себя проявляет KIS (Internet Security от Kaspersky Lab). Это комплексный инструмент, который я не хочу сейчас расхваливать. Его преимущества всем и так давно известны.
Если нет желания платить деньги за качественную проверку, то в качестве альтернативы советую скачать свеженькую версию Cure It! от Доктор Веб.
После запуска обязательно выберите все объекты сканирования:
Конечно же, данный способ не даёт 100%-ой гарантии успеха, но большинство угроз будут удалены. Останется только обезвредить их и перезапустить компьютер.
Ручная проверка
Даже самый лучший Касперский антивирус не способен устранять все последствия «жизнедеятельности» вирусов. Придётся немножко поработать руками и головой. Впереди – увлекательное путешествие в мир редактора реестра.
Эта программа запускается очень просто. Достаточно набрать в консоли «Выполнить» (Win + R) следующую команду:
Ответственность за дальнейшие действия лежит исключительно на Вас! Я подскажу универсальный способ, но каждая ситуация индивидуальна и требует особого подхода и повышенной внимательности!
Если в чем-то сомневаетесь, обязательно задавайте вопросы мне или ищите ответы через поисковые системы.
Я покажу пример проблемы, с которой пришлось столкнуться не так давно. Мне удалось устранить вирус, который запускался из папки Windows \ AppPatch с помощью файла «hsgpxjt.exe». Решить проблему помог Dr. Web, но после очередного запуска ПК на экране отобразилось окно ошибки.

Всё указывало на то, что в реестре (разделе автозагрузки) остались следы этого скрипта. Откровенно говоря, CCleaner не помог (увы, он тоже не всесилен). Что я сделал?
Перешел по пути:
HKEY_CURRENT_USER\ Software \ Microsoft \ Windows \ CurrentVersion \ Windows
Удалил ключи в разделах «Load» и «Run»:
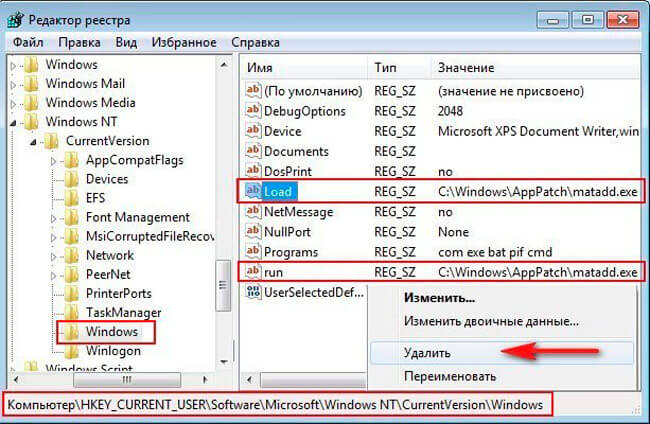
Перезагрузил ОС и сообщение исчезло!
Возможно, Вам придется потратить больше времени, если вирус оставил множество следов. Но так будет надежнее.
Кстати, многие «умники» предлагают сервисы, которые способны проверять реестр на вирусы в режиме «онлайн». Отвечу, что это невозможно. Не верите? Можете прочесть мою статью об утилитах для сканирования ПК через интернет. Там много интересного и полезного.
AdwCleaner
Цель AdwCleaner — рекламные баннеры и шпионы, встраивающиеся в браузеры. Классная штука, дополняющая антивирусы. Как пользоваться, рассказано в моей инструкции Чистим браузеры от зловредов с помощью AdwCleaner.
Рассмотрим два способа проверки на вирусы съемных носителей информации. Вставляем флешку в USB-разъем. Диск в дисковод.
Первый способ проверки на вирусы съемных носителей информации.
Открываем окно мой компьютер. Выделяем значок съемного носителя информации. На нем кликаем правой кнопкой мыши и в открывшемся контекстном меню выбираем функцию «сканировать» (на разных антивирусных программах в контекстном меню функция пишется по разному, «проверить на вирусы», «сканировать на вирусы», «провести сканирование»), при этом с этой функцией будет показываться значок той антивирусной программы, которую вы установили. На моем компьютере установлена программа «avast».
Выбираем сканирование и начинаем проверку на вирусы съемного носителя информации выбрав функцию «сканировать»
Второй способ проверки на вирусы съемных носителей информации.
Для этого открываем рабочее окно антивирусной программы. Указываем функцию «сканирование съемных носителей».
Дальше переходим в настройки и выбираем пункт «все съемные носители» и нажимаем «ОК»
Дальше нажимаем кнопку «Пуск» и терпеливо дожидаемся завершения процесса проверки на вирусы съемных носителей информации.
Дальше смотрим уведомление о проверке на вирусы съемных носителей и закрываем окно антивирусной программы.
Вот так разобрались с проверкой на вирусы съемных носителей.
Посмотрите музыкальное видео про вирус в компьютере.
Удаление списка последних документов Microsoft Office
Для удобства пользователей список последних документов хранят все программы офисного пакета
Чтобы пресечь это безобразие, в новых версиях Office нужно в параметрах перейти в раздел «Дополнительно», установить число последних документов равным единице (обрати внимание — на скриншоте есть два параметра, которые нужно поменять на единицу). Значение 0 программа установить не позволит, поэтому последним нужно будет открыть какой-нибудь безобидный файл
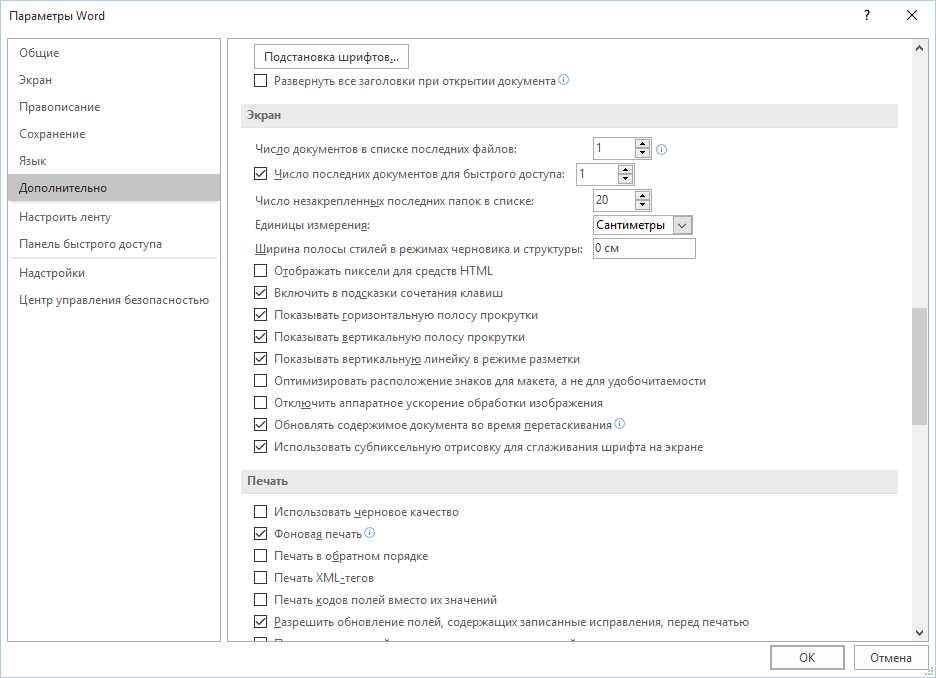 Параметры Word 2016
Параметры Word 2016
В более старых версиях на вкладке «Общие» окна параметров можно либо тоже установить значение , либо вообще отключить параметр «Помнить список из N файлов».
 Word 2003
Word 2003
Проверка файла на вирусы с помощью хеш-суммы
Ограничением этого способа является то, что мы ищем ТОЛЬКО среди уже загруженных ранее другими пользователями файлов. Если файл никто до нас не загружал, то и его хеш будет не известен серверу и надо будет выполнить пункт 1 или 2 из статьи, чтобы файл загрузился для анализа
Сервис VirusTotal также позволяет искать результаты проверок определенного файла с помощью его хеша, без необходимости загрузки файла. Так как для каждого файла — его хеш уникален, то это очень надежный способ. Все что нам нужно, это посчитать хеш файла, о том как это сделать в ОС Windows у нас на сайте 2 подробных статьи: как проверить SHA256 хеш-сумму файла в Windows и как проверить MD5 хеш-сумму файла в Windows
Какой тип хеша выбрать MD5 или SHA256 — зависит от вас, если вам еще для каких то целей они нужны, то выбирайте тот, которым чаще пользуетесь. Для большого по размеру файла и слабом ПК, MD5 — посчитается немного быстрее, но разница не сильно значительная
После того, как получен хеш нужного файла, в нашем примере это файл setup.exe, мы переходим на страницу сервиса (вкладка Search):https://www.virustotal.com/gui/home/search
И вводим туда полученный хеш (вкладка Search):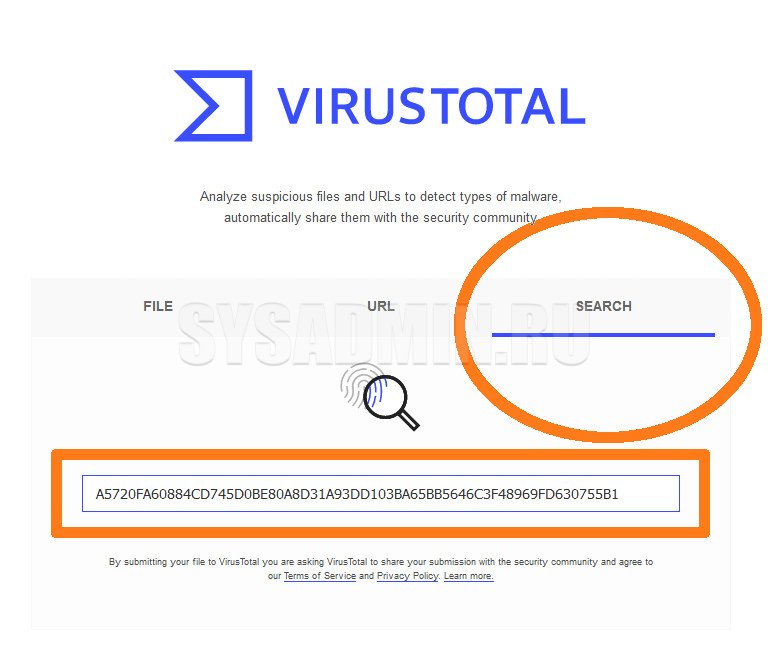
В итоге видим точно такой же результат, который был в пункте 1 и 2 для файла setup.exe:
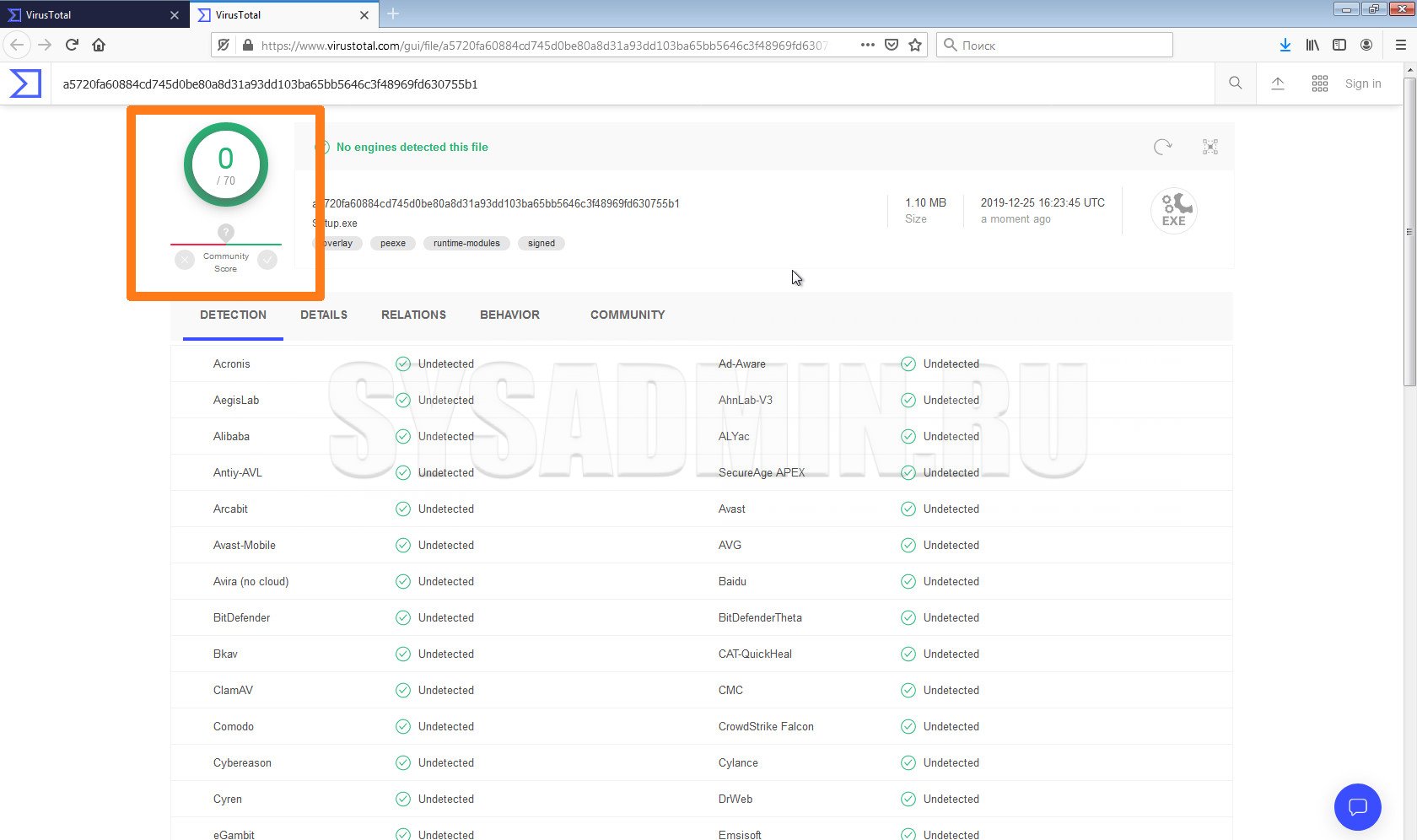
Как проверить компьютер на вирусы
1. Безопасность Windows: В Windows 11/10 имеется встроенный антивирус Безопасность Windows (ранее защитник Windows), который показывает хорошие результаты в независимых лабораториях по обнаружению зловредного ПО и других вирусов. Данная проверка осуществляется от выбранных настроек и проверяет компьютер на вредоносное ПО в самой системе Windows 11/10 сканируя все файлы локально.
Чтобы проверить компьютер на вирусы, запустите Безопасность Windows, перейдите Защита от вирусов и угроз и у вас будет 3 варианта сканирования на наличие угроз в системе.
- Быстрая проверка — Проверит запущенные процессы, файлы и службы в данный момент на вирусы.
- Полное сканирование — проверит весь диск со всеми файлами на вирусы.
- Настраиваемое сканирование — нужно будет указать определенное место для сканирования.
- Проверка автономным модулем — ПК перезагрузиться и будет проверка труднодоступных мест на сложные вирусы, которые нельзя обнаружить обычным сканированием или удалить.
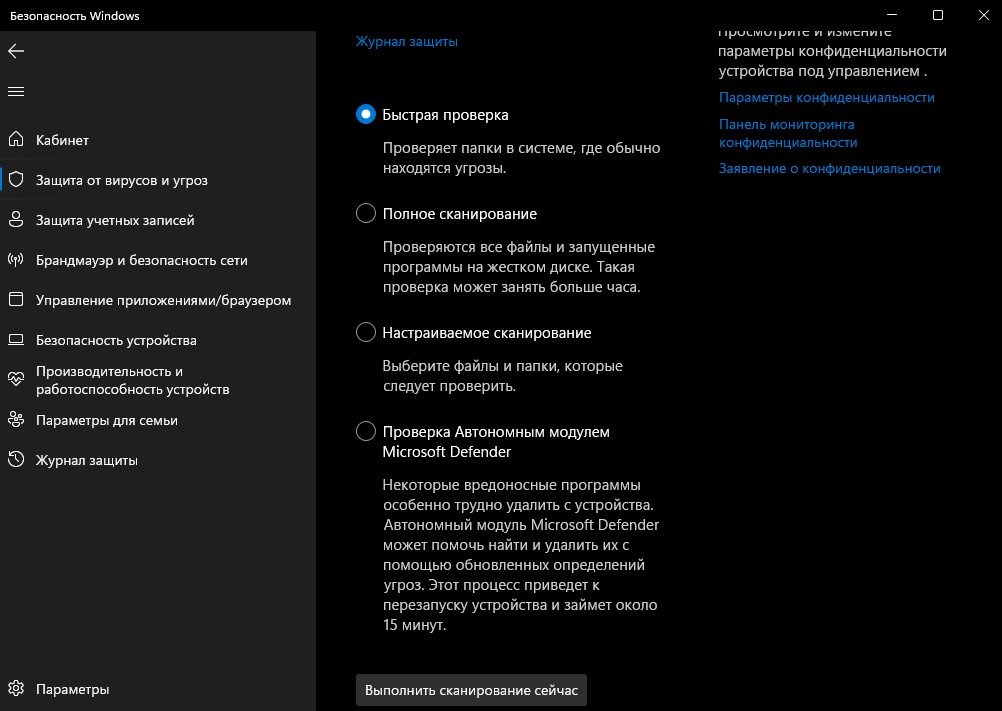
2. Сторонние антивирусы: Если вам неудобен или не нравится встроенный антивирус Безопасность Windows, то вы можете скачать и установить оригинальные сторонние антивирусы как Kaspersky, Avast, Norton, ESET NOD32, Dr.Web, Bitdefender или Webroot SecureAnywhere. В данных антивирусах можно тонко настроить защиту для безопасности ПК и Интернета, но учтите, сторонние антивирусы могут блокировать интернет и создавать синие экраны BSOD. Это крайне редкие случаи, но всё же они имеют место быть.
Антивирусы для ПК Windows 11/10
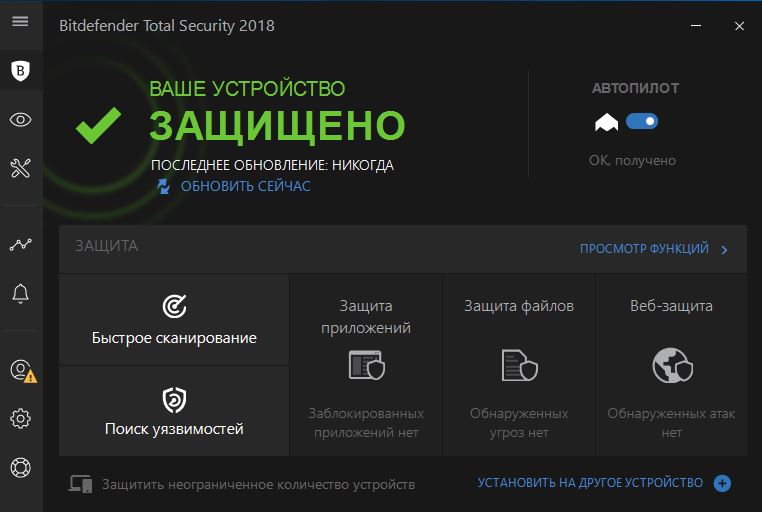
Emsisoft MalAware
Emsisoft MalAware — еще один бесплатный облачный сканер вирусов, который работает без установки на компьютер. Запускается сразу после загрузки. Как и большинство подобных сервисов, он выполняет только быстрое сканирование областей загрузки и активных процессов. Для более тщательной проверки и «лечения» (при необходимости) он предлагает за определенную плату загрузить другой продукт Emsisoft AntiMalware.
Emsisoft MalAware немного медленнее Bitdefender QuickScan: около 3 минут. Есть русский язык и функция сохранения логов.
Полезные преимущества:
- Высокая производительность.
- Работает без установки.
- Простота.
Недостатки:
- Плохая функциональность.
- Создавалось впечатление, что программа создавалась исключительно для продвижения платных продуктов разработчика.