Способ 3: Устранение сбоев файловой системы
Для аппаратно исправных носителей причина может заключаться в программных ошибках – например, слетела файловая система, из-за чего компьютер и не способен её распознать и взять в работу. Такие проблемы устранить легче, чем аппаратные, да и вероятность благоприятного исхода куда выше. На нашем сайте уже есть материалы, посвящённые восстановлению таблицы файлов на накопителе, поэтому рекомендуем воспользоваться ими.
Подробнее: Устранение файловой системы RAW на флешке / жёстком диске
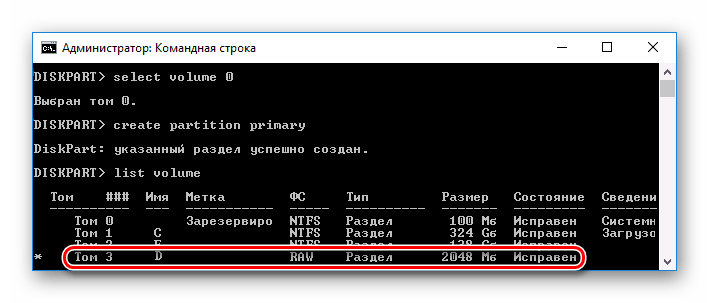
Также стоит иметь в виду, что в процессе восстановления работоспособности устройства часть информации может потеряться. В ликвидации таких последствий поможет восстановление файлов – оно будет куда эффективней, если накопитель не форматировался полностью.
Подробнее: Восстановление утерянных файлов на жёстком диске / флешке
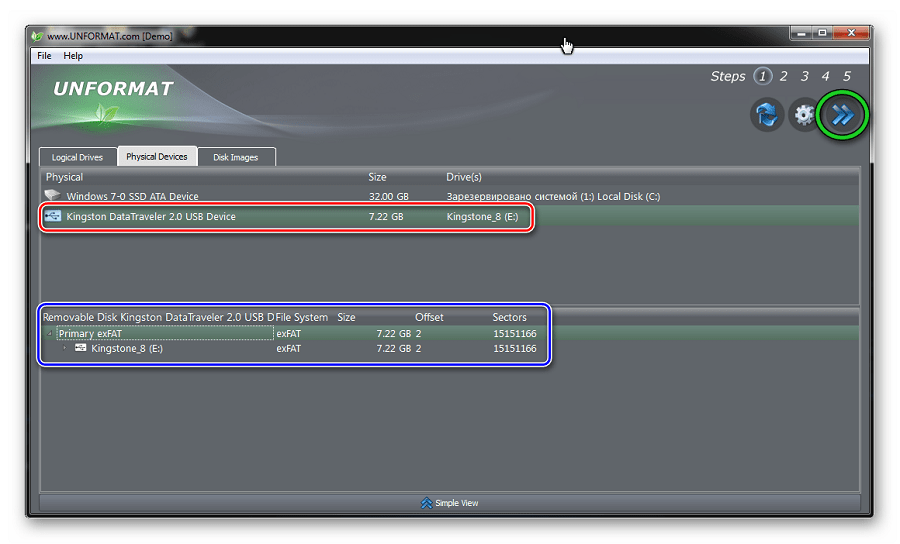
Что делать, если ошибка возникает на системном диске?
Если ошибка чтения диска случается на носителе с системой, компьютер не сможет запускать ОС, и восстановлением устройства придется заниматься при помощи командной строки в среде восстановления Windows.
Средства восстановления диска станут доступны после трех неудачных загрузок системы или при использовании установочного диска.
Чтобы восстановить системный диск в среде восстановления, необходимо:
Шаг 1. Выбрать пункт «Поиск и устранение неисправностей».
Шаг 2. На следующем экране выбираем «Дополнительные параметры».
Шаг 3. Открываем пункт «Командная строка».
Теперь в командной строке следует применить утилиту CHCKDS к проблемному устройству.
Для этого следует ввести команду CHKDSK/D (в нашем случае проблемный накопитель имеет имя «D»).
Почему появляется такая проблема?
Такие проблемы чаще всего являются следствием таких случаев, как:
- Неправильное завершение работы компьютера
Многие пользователи не сильно разбираются в том, каким образом нужно бережно относиться к своему компьютеру, вследствие чего выполняют большое количество действий, которые мешают нормальной работе компьютера или даже вредят ему, стараясь поспешить.
Таким образом, многие люди, которые хотят быстро выключить компьютер, вместо использования стандартной кнопки «Выключить» через меню «Пуск» могут просто зажимать кнопку на системном блоке или даже перезагружать блок питания, что наносит непоправимый вред не только файлам внутри винчестера, но и в принципе негативно сказывается на долговечности всего оборудования.
То же самое относится и к перезагрузке компьютера. Вместо использования соответствующего пункта в меню «Пуск» пользователи просто жмут на кнопку на системном блоке, даже не зная о том, что это кнопка экстренного завершения работы, которая должна использоваться только в случае зависания компьютера, то есть когда применение штатных средств операционной системы становится невозможным.
- Проблемы с электропитанием
В данном случае проблемы являются достаточно схожими с предыдущим. При внезапном отключении электричества в доме или же возникновении каких-либо перебоев в питании происходит резкая «встряска» оборудования, вследствие чего повреждаются какие-либо файлы, необходимые для нормальной работы определенных приложений или же операционной системы в принципе.
- Последствия атаки вирусных программ
Помимо всего прочего, возникновение повреждений в различных файлах часто является также следствием атаки компьютера со стороны вредоносного программного обеспечения, которое планомерно устраняет какие-то данные на вашей машине.
Исправить ошибку 0X80070571: Структура диска повреждена или не читается
Ошибка Windows 7 0x80070571 — это ошибка, которая относится к водитель с именем Maxtor 750G и показывает ошибку, которая описана ниже:
«Структура диска повреждена и нечитаема. Ошибка 0x80070571 »
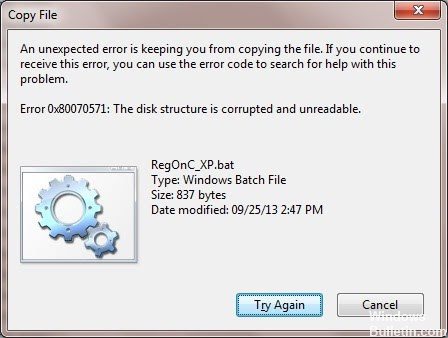
Причины этой ошибки следующие:
- Ключи реестра повреждены.
- Файлы или настройки Windows были изменены.
- Пилот Maxtor 750G был поврежден или поврежден.
Эта ошибка означает, что существует «логическая» проблема. Сравните с книгой, содержание которой было заменено цветными карандашами двухлетним ребенком; страницы физически не порваны или отсутствуют, но вы не можете «прочитать» исходную информацию в оглавлении.
Иногда ошибка 0X80070571 также может возникать при попытке удалить папку с вашего компьютера. Какова точная причина проблемы и как ее можно решить немедленно?
Внешние жесткие диски более популярны сегодня, потому что они портативны и доступны (в масштабах, которые все еще растут). Он обеспечивает гибкость при передаче больших объемов данных и помогает восстанавливать данные, когда основной сайт становится неактивным или серьезно поврежден. Однако иногда внешний жесткий диск сам становится недоступным или препятствует доступу пользователей к сохраненным файлам. Будь то заражение вирусом, повреждение структуры каталогов, повреждение файловой системы и т. Д.
Очистка реестра
В реестре хранятся все действия и информация на вашем компьютере. Сюда входят важные или неважные данные, такие как ненужные файлы, файлы cookie, история Интернета, неверные регистрационные ключи и недействительные записи.
Исправить ошибку сжатых (заархивированных) папок в Windows 10
В Файл не найден или нет разрешения на чтение ошибка появляется, когда ваша учетная запись пользователя не имеет достаточных разрешений для папки или файла, которые вы хотите добавить в ZIP-папку. Чтобы удалить ошибку, попробуйте два следующих исправления:
- Перезагрузите компьютер
- Создайте новую учетную запись пользователя.
- Получите особые разрешения на содержимое ZIP-архива.
- Используйте стороннее программное обеспечение для сжатия.
Продолжайте читать это руководство, чтобы получить подробные инструкции по решению этой проблемы.
1]Перезагрузите компьютер.
Эта проблема может в первую очередь возникнуть, если у вас есть файл, открытый другой программой в каталоге, который вы пытаетесь заархивировать. Поэтому мы предлагаем вам перезагрузить компьютер и попробовать.
2]Создайте новую учетную запись пользователя
Нажмите кнопку меню Пуск и выберите значок шестеренки, чтобы открыть Настройки. Вы также можете добраться туда, используя Клавиша Windows + I комбинация. Перейти к учетные записи плитка в Настройках.
На левой панели выберите Семья и другие пользователи вариант.
Выберите Добавить кого-нибудь еще на этот компьютер вариант с плюс кнопка.
Если вам будет предложено войти в учетную запись Microsoft, а у вас ее нет, нажмите У меня нет данных для входа этого человека ссылку и либо создайте ее, либо нажмите на У меня нет данных для входа этого человека возможность создать с именем пользователя и паролем.
Завершите создание новой учетной записи пользователя, следуя инструкциям на экране. По завершении процесса нажмите кнопку CTRL + ALT + УДАЛИТЬ комбинацию клавиш и нажмите выход.
Наконец, войдите в новую учетную запись пользователя и попробуйте снова создать zip-папку. Если ошибка не исчезнет, перейдите к следующему решению ниже.
3]Получите особые разрешения на содержимое ZIP-архива.
Интересное решение, которое пользователи также использовали для избавления от ошибки, — убедиться, что содержимое ZIP-архива не имеет специальных разрешений. Это особенно касается папок, содержащих защищенные ZIP-архивы, требующие специальных разрешений на копирование.
Посмотрите на файлы или папки, которые вы хотите добавить в новую папку ZIP. Если там есть ZIP-папка, щелкните ее правой кнопкой мыши и выберите Характеристики.
В окне «Свойства» перейдите к Безопасность таб. Выберите свою учетную запись пользователя из Группы или имена пользователей поле и подтвердите, что у вас есть Аллош привилегии для Особые разрешения.
Если у вашей учетной записи нет специальных разрешений, нажмите Редактировать нажмите кнопку, выберите свою учетную запись и назначьте пользователю разрешения. Нажмите на Подать заявление и Ok чтобы сохранить настройки и закрыть окно.
В ситуации, когда вы не можете получить необходимые разрешения, вы можете исключить защищенную папку ZIP и добавить остальные файлы в новый ZIP.
4]Используйте стороннее программное обеспечение для сжатия.
Если ничего не помогает, используйте стороннее бесплатное программное обеспечение для сжатия, например 7-Zip.
Пройдя через вышеуказанные решения и применив их в соответствии с инструкциями в этом руководстве, вы сможете без ошибок создать новую ZIP-папку. Третье решение применимо не только к защищенным папкам ZIP. Отметьте все элементы, которые вы хотите добавить в ZIP-архив, и назначьте необходимые разрешения для любого изображения, видео, документа и т. Д., Для которых у вас нет прав на копирование.
Не определяется файловая система диска
#1 OFF gecsagen
Cообщений: 620
Друзья возникла следующая проблема : у диска D не определяется файловая система,и ОС просит отформатировать диск.
Можно ли как-нибудь восстановить файлы с этого диска?
Просьба помочь!Очень срочно. Спасибо.
Прикрепленные изображения
gecsagen
____________________________________________________________________________________________
#2 OFF status12
Cообщений: 1665
Последний раз рекувой пользовался.
- Улыбнуло x 1
- Показать
#3 OFF mike 1
Консультанты
Cообщений: 13596
Награды
А у тома метка есть? Если нет, то ее нужно будет создать через Управление компьютером => Диски => Правый клик по диску => Задать букву
-
Спасибо x 1
- Показать
Бессигнатурная защита от неизвестных троянцев-шифровальщиков, Рекомендации по защите данных от троянцев-шифровальщиковБесплатная базовая защита от Лаборатории Касперского => https://www.kaspersk. ivirus-download
![]()
#4 OFF Soft
Модераторы
Cообщений: 3081
Файловую систему можно реконструировать с помощью программы TestDisk, инструкция. Но пользоваться её нужно АККУРАТНО!
- Улыбнуло x 1
- Показать
#5 OFF Денис-НН
Cообщений: 6134
Награды
Файловую систему можно реконструировать с помощью программы TestDisk, инструкция. Но пользоваться её нужно АККУРАТНО!
Сначала попробовать восстановить данные с диска, как с отформатированного. Программ для этого масса, выше упоминалась рекува. В принципе ничего экстраординарного, процесс достаточно долгий но отработанный и шансы на восстановление хорошие.
А уж потом можно и пробовать восстанавливать файловую систему.
На внешнем HDD: не открываются некоторые папки
. вот с сегодняшнего дня не открываются некоторые важные папки на внешнем накопителе. что может быть, может кто подскажет? Пытаюсь через Total Commander открыть «0» реакции, а через Windows Explorer «Dateiverzeichnis nichtlesbar oder beschädigt!» (Поврежден ил не читаем). могу предположить, что на этиx местаx дорожки поломались, а может еще что. они у меня самые большие (папки)
Попробуй с прогой R-Studio мож она прочитает. Хотя она для востоновления но всёж попытатся можно.
запустил прогу для проверки битыx дорожек. может чего даст? Если битые найдутся, нужно будет что-то искать, наверное даже востанавливать. Если не востановится, то выкину плату, она мне уже пару лет назад один раз всю инфу потеряла
Если был случай зачем рискуеш. Нарываешся на одни и теже грабли. Проверил дело в ней выкинул.
Если был случай зачем рискуеш. Нарываешся на одни и теже грабли. Проверил дело в ней выкинул.
оно в прошлый раз было не так, просто запустил ее на линуксе и перестала читаться, потом и на том линуксовом компе (думаю где-то что-то у нее тогра испортилось, xотя до того без нариканий). форматнул и вот уже года 4 все нормально было.
Может помочь этот не сложный способ:Пуск – Выполнить – cmdchkdsk х: /f /r (пробелы соблюдай как тут)X-буква дискаf-исправление ошибок на дискеr-обнаружения физических ошибок диска в файловой системе
Может помочь этот не сложный способ:Пуск – Выполнить – cmdchkdsk х: /f /r (пробелы соблюдай как тут)X-буква дискаf-исправление ошибок на дискеr-обнаружения физических ошибок диска в файловой системе
а как на счет русскиx названий в файлаx, я запустил по вашему совету, но вот те что русские (процесс как-раз сейчас идет) вопросиками в командном окне высвечиваются
Пропали папки/файлы (upd — решено)
Ребята, нужна компьютерная помощь.
Есть обычный жесткий диск с данными, который использовался для хранения файлов и подключался уже довольно давно к разным компьютерам с Windows XP.
При подключении к Windows 7 часть файлов в обычном проводнике не видна, но отображается в программе CCleaner в папке RECYCLER вот таким образом (папка «СОХРАНЕНИЕ ДИСКА»)
Эти файлы не нулевые и занимают место на диске.
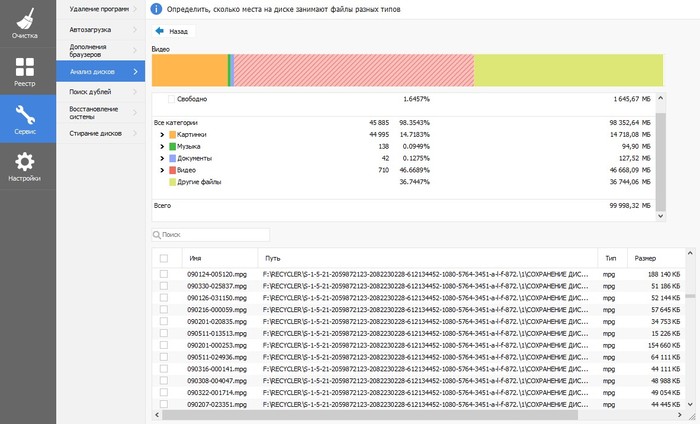
Также в программе SpaceSniffer видна вся структура этих невидимых папок, а вот в программах WinDirStat и FolderSizes эти папки и файлы не видны.
Корзина пустая и много раз уже очищалась.
Вопрос — как эти файлы сделать доступными для просмотра ?
Надо бы вопрос в сообщество закинуть, но я не знаю в какое.
UPD решение найдено — спасибо @Denis.NN
Найдены дубликаты
Да и диск на ошибки ФС не мешало бы проверить. Хотя бы штатными средствами семерки.
А в параметрах проводника не судьба включить показ скрытых и системных файлов и каталогов? «Свойства папки» или «Параметры папок» в панели управления называется вроде. Ну и конечно же Far или Total commander тож чужды?
в проводнике и тотале эти папки пустые, только FAR помог
В тотале тоже нужно включить показ скрытых и системных. В настройках. И запускать сразу от админа. Скан диска на ошибки запускал? И какая ФС? NTFS?
вроде бы в тотале по умолчанию показывает скрытые файлы (корзину-то он показывает)
вот как у меня тотал показывает нужную папку — пусто, а FAR показал все файлы
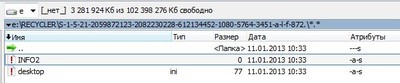
Хз, но у меня всегда тотал ставился без показа. Но рециклера казал, да. Вот тут чего в опциях?
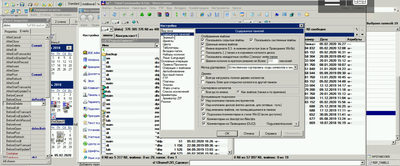
у меня так же — версия 9.22a, настройки не менял
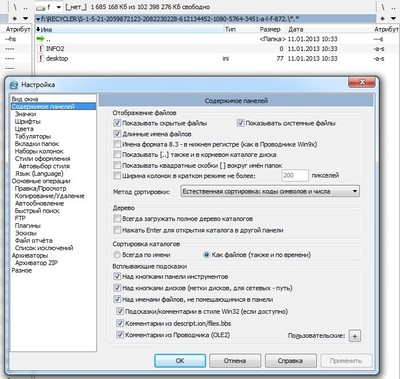
Чудно как-то. Админю парк из полусотни всякоразногоговна, плюс несколько виндовых серваков, никогда такой хрени не встречал. Накрайняк, на внешних драйвах всегда грохаю рециклеровскую папку. Бесит. Проверял на ошибки на диске?
Нет, не проверял. Просто подключил старый диск (на скрине видно, что файлы 2013 года). Вижу что диск 100 гигов, видимых файлов 18 гигов, а свободного места 1,7 гига. Ну и стал искать остальное — когда все варианты перепробовал, то сюда написал
UFS Explorer поможет, только осторожней.
я тут ниже уже написал, что FAR все файлы видит, но открыть не может
А ты фар из-под админа открывал? Накрайняк поставь Unlocker и грохни всю RECYCLER к херам.
Пробуйте, пишут, что из ряда профессиональных прог. Верхний сайт по запросу в яндексе или на трекере nnm.
В настройках проводника поставь отображение скрытых и системных файлов и залазь в ту папку
всё поставил, но размер этой папки в проводнике меньше мегабайта
ну а в том же cleaner на файле ПКМ -> открыть папку?
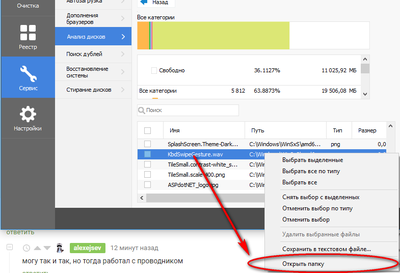
у меня почему-то при нажатии на эту строку перебрасывает в Мои документы (но решение найдено — выше написал)
Вам чем привычнее с файлами работать? Проводником или файловыми менеджерами?
могу так и так, но тогда работал с проводником
Тогда лучше файловые менеджеры. (или в проводнике включите отображение крытых и системных файлов). Заходите на диск F ищите скрытую папку Recykler в ней кучу других папок, выбираете нужную — профит. Фишка в том, что каждая ОС создаёт свою корзину (папки с многочистенными цифрами и буквами вна вашем скрине. И на одном из компьютеров, где был диск, ваши файлы удалили. Найдя их файловым менеджером вы спокойно из скопируете куда вам надо.
Файловый менеджер запускать с правами администратора.
Делаем профилактику
Для того, чтобы минимизировать риск возникновения такой проблемы в будущем, вы можете сделать следующее:
- Пользуйтесь только современными версиями операционных систем (хотя бы от Windows XP).
- Форматируйте файловую систему своего жесткого диска в отказоустойчивый формат NTFS.
- Используйте специализированные сетевые кондиционеры и источники бесперебойного питания. Конечно, такое оборудование имеет достаточно высокую стоимость, но если вы действительно дорожите файлами, хранящимися на вашем компьютере, вам обязательно нужно устанавливать такие устройства, чтобы обеспечить их безопасное хранение.
- Используйте платные антивирусные программы и брандмауэры, которые обеспечат полноценную защиту вашего компьютера от воздействия посторонних утилит, а также предоставят регулярно обновляемые базы.
Помимо всего прочего, не забывайте делать резервное копирование всей нужной вам информации. В таком случае, даже если у вас возникнут какие-то проблемы в работе винчестера, вы сразу сможете получить доступ к наиболее важным для вас данным, вернув их в рабочее состояние.
Ошибка 0x80070570 — файл или папка повреждены. Как исправить?
Для начала давайте определимся — о каком носителе идет речь. Это съемный переносной диск или флешка или стационарно установленный диск компьютера, разбитый на разделы, в основном именующиеся как C или D? Способы решения не всегда разные, но иногда отличаются по техническим причинам. Обсудим их все.
Ошибка 0x80070570 при удалении файла или программы
Удаление невозможно произвести так как, вероятнее всего, повреждена файловая система. Для проверки файловой системы на наличие ошибок с попыткой их устранения надо запустить команду ЧекДиск. Для этого нажмите следующую комбинацию: Пуск — Выполнить — Введите к появившееся окошко CMD и нажмите Enter. Далее в появившемся окошке введите команду chkdsk c: /f /r где c: это раздел диска, с которого вы пытаетесь удалить файл. Если ошибка 0x80070570 возникает при попытке удаления программы — вероятнее всего она установлена на диске С, соответственно надо указывать его.
Также диск С является системным и запуск программы проверки диска не может проводиться полноценно при загруженной оболочке операционной системы. Если вы получите такое сообщение:
Не удается заблокировать текущий диск.
Невозможно выполнить команду CHKDSK, так как указанный том используется другим процессом. Следует ли выполнить проверку этого тома при следующей перезагрузке системы? [Y(да)/N(нет)]
— введите после [Y(да)/N(нет)] Y и нажмите кнопу Энтер.
Проверка флеш-дисков проходит быстро, в процессе в окошке может появляться список выполняемых функций по восстановлению поврежденных файлов и секторов. В любом случае это говорит о серьезных проблемах файловой системы и должно служить предупреждением. Рекомендуется сохранить имеющуюся информацию с диска, так как его работоспособность у будущем будет под вопросом.
Ошибка 0x80070570 на съемных жестких дисках
Тут проблема может быть в USB-шнурах, соединяющих HDD. Неправильная передача данных запросов компьютера к файловой системе жесткого диска из-за изломов шнура может вызывать появление ошибки 0x80070570. Как исправить? — поменять шнур для начала. Это для случаев, когда не удалось добиться результата после полной проверки программой Чек диск, описанной выше.
Читайте далее:
Программе установки не удается найти setup.exe – как исправить?
Синтаксическая ошибка в имени файла имени папки или метке тома — что делать
Причины ошибки “Автоматическое восстановление не удалось восстановить компьютер”
Формируем сертификат для сайта bus.gov.ru в программе АРМ Генерация ключей
Система конфигурации не прошла инициализацию
Отключите и подключите устройство повторно
В случае с внешним носителем информации это процесс максимально прост. Отсоедините карту памяти или флешку используя безопасное извлечение устройства. Проведите визуальный осмотр USB порта или устройства для чтения карт. В случае наличия пыли, воды или подгорелых контактов очистите устройство или используйте другой порт или картридер для подключения. Подключите флешку или карту памяти снова.
Для встроенного жесткого диска или SSD процедура отключения также довольно проста. Отключите компьютер или ноутбук от питания, затем открутите винты крышки ли боковой панели и отсоедините её. Найдите жесткий диск и отключите от него кабели питания и данных, возможно для удобства работы понадобится открутить жесткий диск от корпуса. Внимательно осмотрите диск и оба кабеля на предмет механических повреждений. Причиной недоступности диска может быть перелом кабеля, по возможности протестируйте подключение диска с другим шлейфом. Оба кабеля должны быть надежно защелкнуты в диске.
Важно. Операции подключения или отключения диска необходимо выполнять при полностью отключенном питании компьютера
В случае с ноутбуком необходимо также извлечь батарею.
Значение структуры файловой системы повреждено.?
Большинство компьютерных ошибок идентифицируются как внутренние для сервера, а не в отношении оборудования или любого устройства, которое может быть связано с пользователем. Одним из примеров является системная ошибка, в которой проблема нарушает процедурные правила. Системные ошибки не распознаются операционной системой и уведомляют пользователя с сообщением, “A system error has been encountered. Please try again.”
Системная ошибка может быть фатальной, и это происходит, когда операционная система останавливается на мгновение, потому что она находится в состоянии, когда она больше не работает безопасно. Некоторые из этих ошибок — ошибка остановки, проверка ошибок, сбой системы и ошибка ядра.
Ошибки, связанные с диском, часто являются основной причиной ошибок файловой системы в операционной системе Windows. Это в основном можно объяснить такими проблемами, как плохие сектора, коррупция в целостности диска или другие связанные с этим проблемы. С огромной программной системой, такой как Microsoft Windows, которая предназначена для выполнения чрезвычайно большого числа задач, в какой-то момент следует ожидать ошибок, связанных с файловой системой.
Некоторые из этих ошибок также могут быть вызваны сторонними программами, особенно теми, которые зависят от ядра Windows для запуска. Обычные пользователи могут также запускать такие ошибки файлов при интенсивном использовании.
Восстановление поврежденной таблицы файлов
Дефрагментация диска
В некоторых случаях причиной отказа работы MFT и, как следствие, всей системы NTFS является чрезмерное фрагментирование диска. Решить этот вопрос можно следующим образом:
1. Откройте Мой компьютер.
2. Щелкните правой кнопкой по логическому разделу или физическому диску, с которым предстоит работать, и перейдите в Свойства.
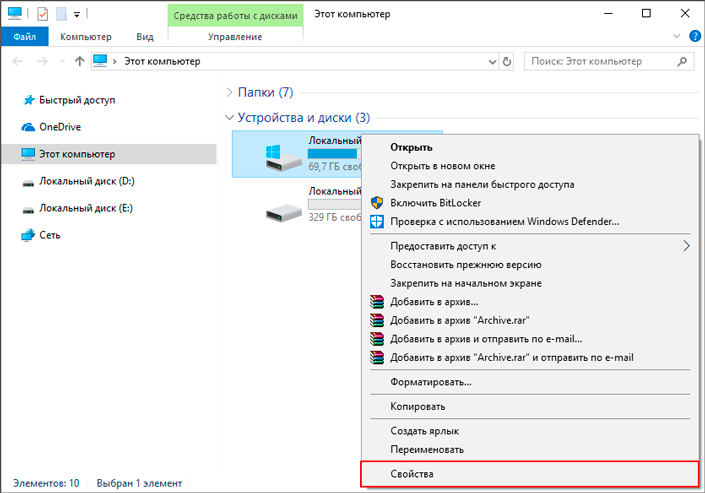
3. Откройте раздел Сервис и нажмите клавишу Оптимизировать.
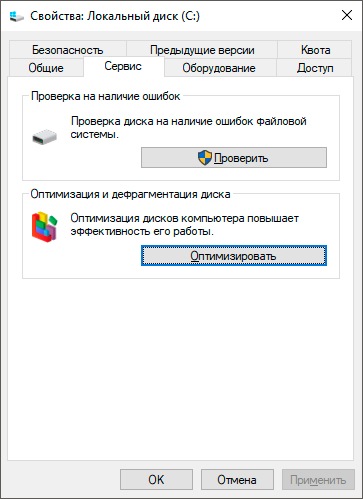
4. Проанализируйте и оптимизируйте устройство.
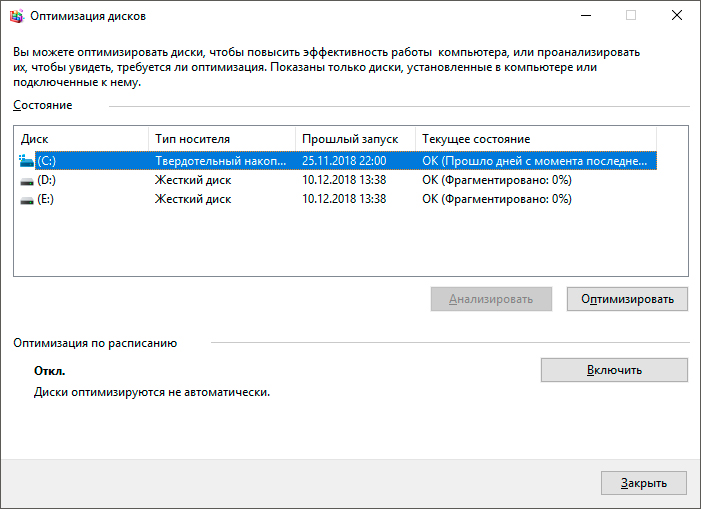
Переустановка диска
Иногда сбой MFT может возникать вследствие некорректной установки разных приложений. В данной ситуации оптимальным решением для вас станет переустановка раздела диска.
1. Щелкните правой кнопкой по иконке Мой компьютер и выберите параметр Управление.
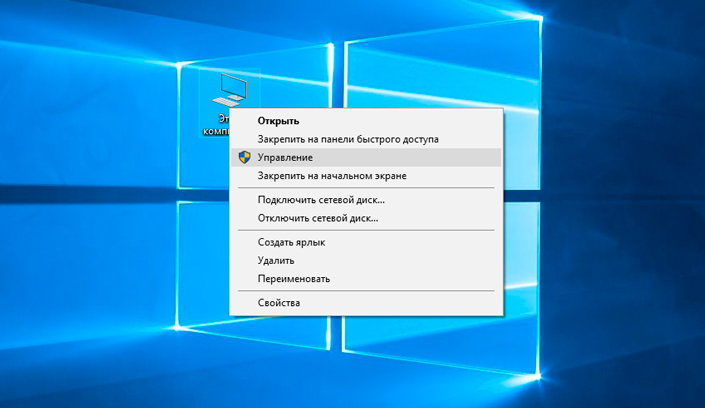
2. Откройте Диспетчер устройств.
3. Разверните список Дисковые устройства.
4. Щелкните правой кнопкой мыши по нужному диску и нажмите Удалить устройство.
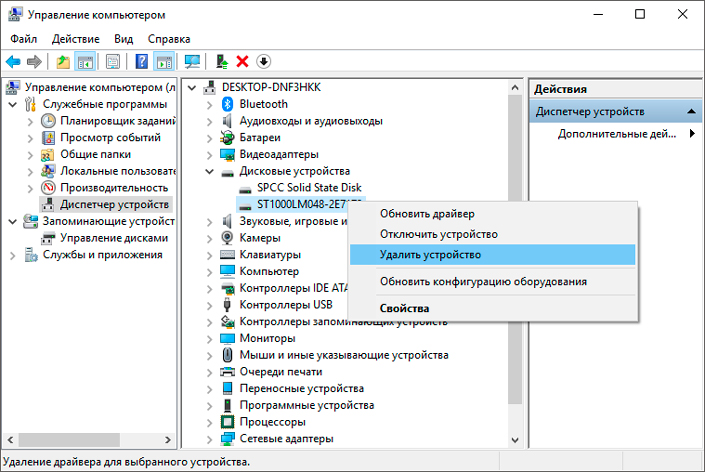
5. Щелкните правой кнопкой мыши по списку Дисковые устройства и нажмите Обновить конфигурацию оборудования.
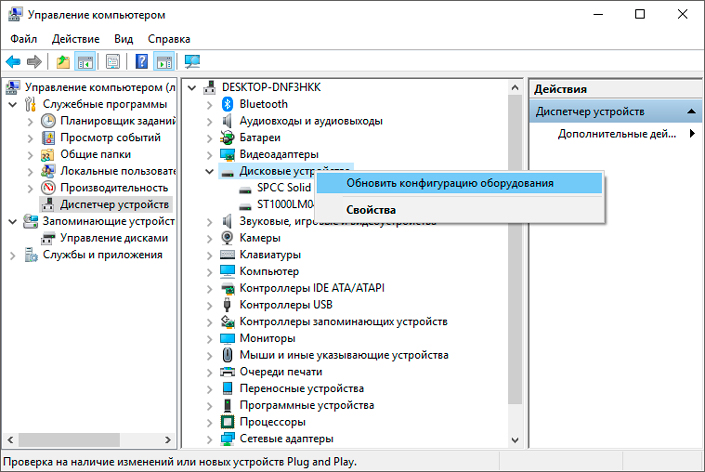
6. Перезапустите компьютер.
Использование утилиты CHKDSK
CHKDSK по праву является одной из популярнейших утилит по работе с дисками. В ее функционал входит 38 различных команд, позволяющих пользователю реализовать гибкое взаимодействие со всеми подключенными устройствами.
Как восстановить MFT при помощи CHKDSK?
1. Запустите командную строку от имени администратора.
2. Введите команду chkdsk e: /r. Вместо e: введите букву вашего диска.
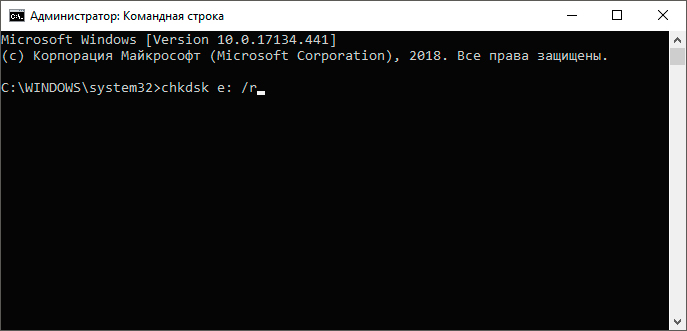
3. Нажмите Enter и запустите процесс сканирования, восстановления.

Форматирование диска
Как мы уже разобрали выше, главная таблица файлов является неотъемлемой частью файловой системы диска. Это подводит к тому, что в ряде случаев можно применить привычное нам форматирование устройства, решив при этом все вопросы с возникшей неполадкой.
1. Откройте Мой компьютер.
2. Щелкните правой кнопкой мыши по устройству, с которым предстоит работать, и выберите параметр Форматировать.
3. Воспользуйтесь быстрым или, по желанию, полным форматированием диска.
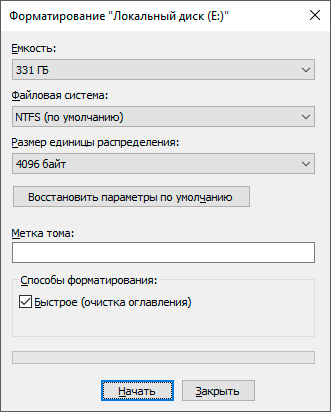
Исправляем ошибку «Структура диска повреждена. Чтение невозможно»
Ошибка «Структура диска повреждена. Чтение невозможно» свидетельствует о серьезных неполадках запоминающего устройства. Сегодня мы расскажем, почему это происходит и как восстановить утраченные данные, если ошибку невозможно исправить.
Существует множество возможных причин, которые вызывают ошибку «Структура диска повреждена. Чтение невозможно».
Это может быть как банальное повреждение кабелей питания, так и более серьезные проблемы, вызванные разрушением поверхности жесткого диска или исчерпанием носителем собственных ресурсов.
Такая ошибка может возникать в процессе подключения жесткого диска, флешки и SSD или в любой момент при работе с жестким диском.
Важно! Если такая ошибка начала возникать с регулярной постоянностью, следует немедленно сделать резервную копию важных файлов и перенести их на другой носитель. В случае физической поломки HDD или любого другого накопителя существует большая вероятность безвозвратной утери всей информации с диска
Как исправить ошибку «Структура диска повреждена…»?
Как было сказано выше, ошибка «Структура диска повреждена…» может быть вызвана самыми различными причинами, поэтому для устранения неисправностей следует использовать комплексный подход и постепенную проверку всех модулей, а также физических и программных компонентов устройства.
Переподключение и проверка исправности носителей
Первым делом следует провести быструю проверку и переподключение проблемных носителей, которые могут некорректно работать из-за попадания пыли или физического повреждения портов и кабелей.
Если ошибка возникла с флешкой или портативным жестким диском, необходимо:
- Проверить целостность соединительных кабелей и разъемов.
- Вставить устройство в различные USB-порты на компьютере.
- Проверить работоспособность устройства на другом ПК.
Если проблема была обнаружена на жестком диске компьютера, следует:
- Отключить компьютер от питания.
- Открыть системный блок, открутив винты на задней стенке корпуса.
- Очистить пыль с компонентов.
- Отсоединить SATA кабель жесткого диска (как правило имеет плоскую форму и красный цвет).
- Проверить целостность разъёмов и самого кабеля.
- Переподключить устройство.
Выполнение вышеуказанных действий поможет исключить множество возможных факторов, что позволит быстро найти и по возможности решить ошибку.
Как обойти ошибку «Структура диска повреждена…»?
Если система загружается корректно, а ошибка возникает в процессе работы с накопителем, можно прибегнуть к маскированию проблемного диска от системы. Это позволит обойти ошибку, зайти на проблемный диск и скопировать оттуда важные данные.
Чтобы сделать это, следует:
Шаг 1. Нажать ПКМ по кнопке «Пуск» и выбрать пункт «Управление дисками».
Шаг 2. В открывшемся окне нажимаем ПКМ по проблемному носителю и выбираем пункт «Изменить букву диска или путь к диску».
Шаг 3. В открывшемся окне нужно выбрать пункт «Удалить».
Данные действия позволят обойти ошибку и восстановить важную информацию перед дальнейшими манипуляциями.
Переустановка драйверов устройства
После устранения физических неисправностей следует прибегнуть к переустановке драйверов устройства, которые могут вызывать ошибку чтения. Перед выполнением переустановки следует обязательно сделать резервные копии данных с носителей, поскольку вся информация может быть безвозвратно утеряна.
Важно! Не выполняйте переустановку дайверов жесткого диска, на котором установлена текущая операционная система. Для переустановки драйверов следует проследовать шагам:
Для переустановки драйверов следует проследовать шагам:
Шаг 1. Кликаем правой кнопкой мыши по «Пуск» и выбираем пункт «Диспетчер устройств».
Шаг 3. После завершения удаления переходим в пункт «Действие» и выбираем «Обновить конфигурацию оборудования».
После обнаружения нового устройства операционная система установит драйвер носителя. Также можно воспользоваться драйверами устройства, идущими в комплекте.
Проверка диска встроенными средствами Windows
Если после переустановки драйверов ошибка «Структура диска повреждена…» не исчезла, следует проверить носитель при помощи встроенной утилиты CHKDSK. Данная программа имеет широкий функционал и позволяет исправлять логические ошибки, а также выявлять битые сектора устройства.
Шаг 1. Заходим в папку «Мой компьютер» и нажимаем ПКМ по проблемному устройству. В открывшемся списке следует выбрать пункт «Свойства».
Шаг 2. Переходим на вкладку «Сервис» и нажимаем по кнопке «Проверить».
Почему появляется такая проблема?
Такие проблемы чаще всего являются следствием таких случаев, как:
- Неправильное завершение работы компьютера
Многие пользователи не сильно разбираются в том, каким образом нужно бережно относиться к своему компьютеру, вследствие чего выполняют большое количество действий, которые мешают нормальной работе компьютера или даже вредят ему, стараясь поспешить.
Таким образом, многие люди, которые хотят быстро выключить компьютер, вместо использования стандартной кнопки «Выключить» через меню «Пуск» могут просто зажимать кнопку на системном блоке или даже перезагружать блок питания, что наносит непоправимый вред не только файлам внутри винчестера, но и в принципе негативно сказывается на долговечности всего оборудования.
То же самое относится и к перезагрузке компьютера. Вместо использования соответствующего пункта в меню «Пуск» пользователи просто жмут на кнопку на системном блоке, даже не зная о том, что это кнопка экстренного завершения работы, которая должна использоваться только в случае зависания компьютера, то есть когда применение штатных средств операционной системы становится невозможным.
- Проблемы с электропитанием
В данном случае проблемы являются достаточно схожими с предыдущим. При внезапном отключении электричества в доме или же возникновении каких-либо перебоев в питании происходит резкая «встряска» оборудования, вследствие чего повреждаются какие-либо файлы, необходимые для нормальной работы определенных приложений или же операционной системы в принципе.
- Последствия атаки вирусных программ
Помимо всего прочего, возникновение повреждений в различных файлах часто является также следствием атаки компьютера со стороны вредоносного программного обеспечения, которое планомерно устраняет какие-то данные на вашей машине.
































