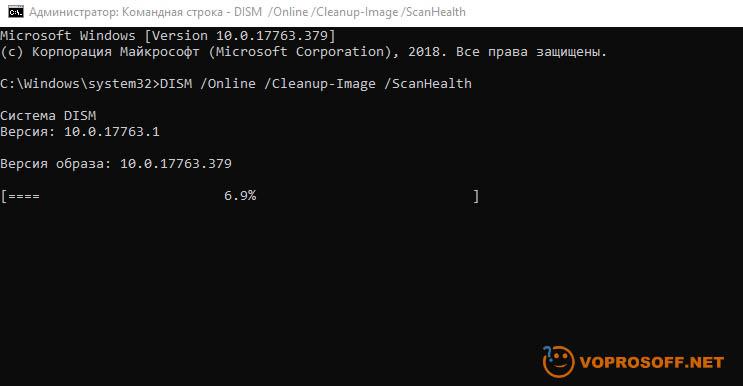Какие инструменты входят в программу диагностики
Программы для проверки «здоровья» SSD-диска могут представлять собой простой тест или полноценный комплекс инструментов для мониторинга. Во втором случае доступны такие функции:
- Основные – используются для сканирования и контроля работы накопителя.
- Дополнительные – позволяют проверить исправность устройства, запустить восстановление или оптимизировать рабочий ресурс.
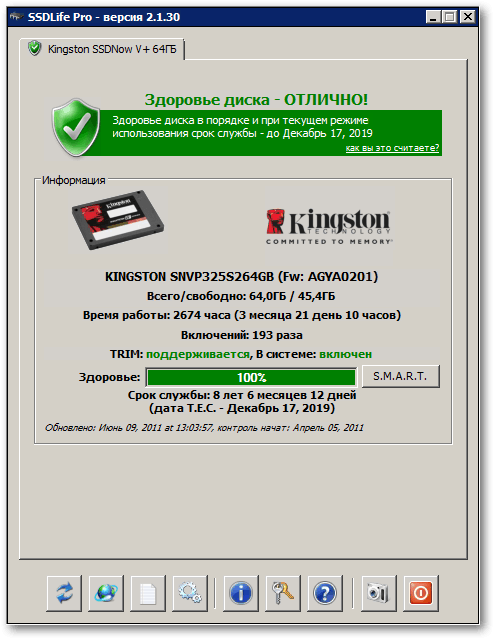 Программа для диагностики диска.
Программа для диагностики диска.
Основные инструменты выполняют следующее:
- Отображают сведения о накопителе, операционной системе и параметрах совместимости. С помощью таких средств можно уточнить модель и технические характеристики диска, возможные режимы работы и прочие данные для подробной диагностики. Пользователь видит значение рабочей температуры диска. Для отображения расширенной информации достаточно запросить SMART-атрибуты тестового накопителя.
- Выполняют сканирование твердотельного диска. Такие инструменты проверяют работоспособность устройства, указывая на все возможные ошибки. По умолчанию доступно 2 способа тестирования – быстрый и полный.
- Определяют нарушения в файловой системе. Нередко носитель остается исправным, но в структуре хранения данных происходит сбой.
- Рассчитывают текущий износ и максимальный срок службы носителя. Для получения точных результатов программа учитывает число битых секторов и нагрузки на оборудование.
- Измеряют пропускные способности. Скорость записи и чтения файлов зависит от технических данных носителя и объема используемых файлов.
К дополнительным инструментам относят возможность оптимизации и снижения степени износа оборудования. С их помощью можно определить оптимальные параметры работы диска и его взаимодействия с ОС. Пользователю предлагается функция сброса мусора для очистки ячеек от ненужных данных.
Пара слов о проблеме
Раньше самой распространённой файловой системой для жестких дисков была FAT16 и FAT32. Когда случаются сбои в операционной системе, то диск может полностью перестать видеться, или пропадают файлы и целые папки, при этом многие операции чтения и записи заканчиваются с ошибкой.
Проверка диска на ошибки помогает восстановить утерянные данные, которые сохраняются в корневой директории в папках с именами « FOUND.000 «, « FOUND.001 » и т.д. Имена восстановленных файлов могут быть не оригинальными, а просто « file0000.chk «. С распространением файловой системы NTFS для Windows NT/2000/XP/7/8/10 проблема с ошибками почти пропала, но не исчезла. Но FAT32 по-прежнему используют для форматирования флешек.
Сбойные сектора, они же «bad blocks» появляются в случае износа жёсткого диска, и в этом случае файлы портятся навсегда. Проверка и исправление плохих секторов помогает лишь обнаружить их и пометить, чтобы они не использовались для записи новых данных. Сбойные сектора могут читаться, но с большими задержками. В этом случае система начинает беспорядочно тормозить и подвисать, при этом память ОЗУ и процессор CPU ничем не заняты.
Если начинают появляться плохие блоки, то такой диск лучше поменять. И если плохие блоки встречаются в основном на жёстких дисках (HDD), то SSD-диски подвержены ошибкам файловой системы точно также, как и HDD.
Встроенные средства проверки дисков Windows 10, 8.1 и Windows 7
Для начала о тех средствах проверки и диагностики дисков Windows, которые применимы к SSD. В первую очередь речь пойдет о CHKDSK. Многие используют эту утилиту для проверки обычных жестких дисков, но насколько она применима к SSD?
- Запустите командную строку от имени администратора.
- Введите команду chkdsk C: /f и нажмите Enter.
- В команде выше букву диска (в примере — C) можно заменить на другую.
- После проверки вы получите отчет о найденных и исправленных ошибках файловой системы.
В чем особенность проверки SSD по сравнению с HDD? В том, что поиск поврежденных секторов с помощью дополнительного параметра, как в команде chkdsk C: /f /r производить не нужно и бессмысленно: этим занимается контроллер SSD, он же переназначает сектора. Аналогично, не следует «искать и исправлять бэд-блоки на SSD» с помощью утилит наподобие Victoria HDD.
Также в Windows предусмотрен простой инструмент для проверки состояния диска (в том числе SSD) на основании данных самодиагностики SMART: запустите командную строку и введите команду wmic diskdrive get status
В результате её выполнения вы получите сообщение о статусе всех подключенных дисков. Если по мнению Windows (которое она формирует на основании данных SMART) всё в порядке, для каждого диска будет указано «Ок».
Принцип работы SSD и их преимущества
SSD-диск – это энергонезависимый твердотельный накопитель, работающий по принципу флэш-накопителя типа microSD-карт, USB и пр. У этих комплектующих отсутствует внутренний подвижный механизм в отличие от HDD. Передача данных осуществляется посредством DDR_DRAM.
Высокую скорость SSD обеспечивает возможность параллельной записи данных в несколько блоков памяти. При этом не затрачиваются ресурсы на перемещение головок считывания информации, как это бывает у обычных винчестеров.
Характерная скорость чтения SSD среднего ценового сегмента в 5 раз выше скорости любых современных HDD. Последние могут выдавать порядка 60 МБ/с.
Запись данных не настолько быстрее, тем не менее прирост в скорости от твердотельников к винчестерам ощутим.
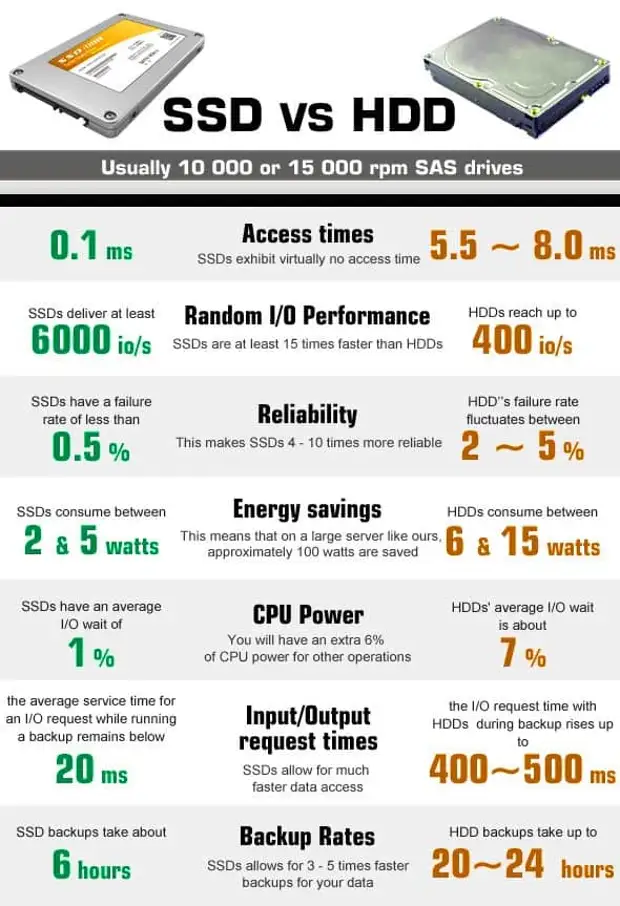
Преимущества SSD перед HDD в реальных тестах
Среди прочих преимуществ SSD-накопителей можно отметить:
Низкое энергопотребление и отсутствие шума при работе. Более высокую надёжность и ударостойкость
Это особо важно для ноутбуков, которые пользователи нередко роняют. Работу в более широком температурном спектре
Компактное исполнение – по размерам SSD представляют собой платы размером с АКБ обычного смартфона. Отдельные модели соизмеримы по размерам с планкой памяти для системной платы.
Но и недостатки у таких дисков тоже есть. Главный из них на сегодня – высокая стоимость. Однако с увеличением ёмкости снижается соотношение цена/объём памяти. Кроме того, ресурс у SSD ограничен. Именно поэтому желательны регулярные проверки накопителей на ошибки.
Crystal Disk Info
Позволяет контролировать состояние и температуру диска. Подобную программу можно использовать для проверки как твердотельного накопителя, так и жестких дисков других типов. Этот инструмент позволяет контролировать характеристики жесткого диска в реальном времени в период работы с другими приложениями системы.
Кроме того, инструмент позволяет проверить значения скоростей записи и считывания, а также имеет встроенную функцию самоконтроля жесткого диска СМАРТ. Программа проверки SSD-диска на остаток ресурса Crystal Disk Info имеет открытый код и позволяет получить достаточное количество информации о твердотельном накопителе. Программа может отображать информацию о частоте появления ошибок, в том числе о коэффициенте ошибок при считывании.
Инструмент позволяет наблюдать шкалы с показателями производительности, такими как время поиска и пропускная способность.
Информация о ресурсе работы SSD-диска отображается в строке SSD Life Left («Оставшийся ресурс SSD»). В данном случае оставшийся ресурс составляет 91% при пороге 10%. Эта же информация дублируется в графе «Техсостояние» (Health Status). Если состояние диска удовлетворительное — эта кнопка подсвечивается синим цветом. При обнаружении каких-либо проблем с диском кнопка будет иметь красный цвет.
Системная проверка дисков SSD в Windows 7, 8.1 и 10
В последних версиях Windows, которые мы рассмотрим, предусмотрены интегрированные средства диагностики накопителей. Поговорим о тех из них, которые можно использовать для проверки именно SSD. Прежде всего это служба CHKDSK. Это стандартная утилита, которой многие из вас наверняка пользовались для проверки обычных HDD.
В отдельных ситуациях, например, при проблемах с файловой системой и сбоях в её работе, этот метод применим. Иногда можно наблюдать непонятные действия, происходящие в системе с директориями и файлами. Происходить они могут независимо от пользователя. Кто не имел дело с утилитой, может воспользоваться следующим алгоритмом:
- Запускаем командную строку с правами администратора;
- Вводим chkdsk C: /f в качестве команды и жмём Enter для её выполнения. Указанную букву «C» вы можете заменить на любую другую, в зависимости от того, какой раздел диска будете проверять.
- По окончании проверки система выведет отчёт про обнаруженные и исправленные ошибки файловой системы.
Проверяем SSD встроенными средствами Windows
В проверке SSD таким способом имеются определённые отличия от проверки HDD. В случае с твердотельными дисками поиск плохих секторов с дополнительным параметром /r не требуется. Дело в том, что эту операцию выполняет сам SSD-контроллер, который занимается переназначением секторов. По тому же принципу проводится поиск и исправление бэдов SSD с помощью стороннего ПО. О нём мы также поговорим в этом материале.
В Windows имеется ещё одно достаточно простое средство проверки дисков. Это проверка на базе S.M.A.R.T.-диагностики. Чтобы провести её, нужно снова вывести командную строку и прописать в ней wmic diskdrive get status.
Запуск самодиагностики S.M.A.R.T. через командную строку
После выполнения команды система выведет сообщение, отражающее статус подключенных SSD-дисков. Если система не выявила ошибок, рядом с каждым диском высветится статус «ОК».
Достоинства и недостатки твердотельных накопителей
К преимуществам SSD-дисков относятся:
- Полная бесшумность за счёт исключения движущихся комплектующих.
- Устойчивость к ударам: ССД способны выдерживать непродолжительную нагрузку до 1500g.
- Большая скорость обмена данными. В идеале оперативность считывания информации на хорошем SSD приближается к пропускным параметрам интерфейса: до 300, 600 Мб/с и выше.
- Меньшее энергопотребление при сохранении скоростных показателей.
- Значительно меньшие массогабариты: компьютер с ССД проще устанавливать и переносить.
Слабыми сторонами ССД-накопителей являются:
- Сильно ограниченный ресурс перезаписи данных: обычно до 5–10 тысяч операций, а для самых дешёвых устройств — до 1–2 тысяч циклов записи.
- Высокая чувствительность к перепадам напряжения, характерным для российских электросетей.
- Фактическая невозможность безвозвратного удаления отдельных файлов с носителя: возможна лишь полная очистка всего ССД.
- Более высокая средняя удельная цена (на 1 Гб информации) по сравнению с «винчестерами».
Самым больным вопросом остаётся количество циклов перезаписи: ниже мы покажем, как узнать, сколько осталось твердотельному накопителю, и как избежать преждевременного выхода из строя.

Как сделать диагностику компьютера — диагностика экрана
JScreenFix
Внимательно посмотрите на экран. Вы видите какие-нибудь пятна, которые не вызваны пылинками? Если это так, возможно, у вас «горячий» пиксель, то есть пиксель, застрявший на определенном цвете. Такие пиксели могут сильно раздражать:
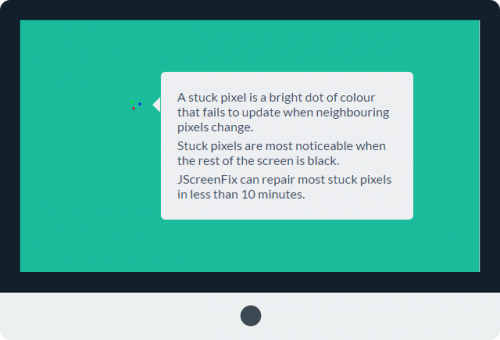
JScreenFix закрашивает область экрана с «горячим» пикселем сотнями разных цветов каждую секунду. Это должно «оживить» пиксель примерно через десять минут.
Всегда ли это работает? Нет. Иногда «горячий» пиксель застревает навсегда из-за физического дефекта на экране. Но JScreenFix имеет показатель эффективности более 60%, поэтому дайте ему шанс.
Утилиты от сторонних разработчиков
Конечно, базовый набор утилит не выдает всей информации, которая может потребоваться пользователю ПК. 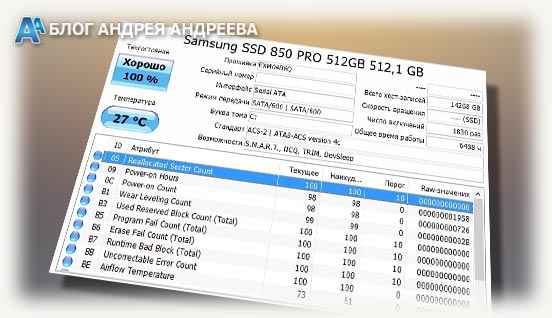 В этом случае можно воспользоваться утилитами от сторонних разработчиков, включая производителей ССД, например CrystalDiskInfo.
В этом случае можно воспользоваться утилитами от сторонних разработчиков, включая производителей ССД, например CrystalDiskInfo.
В интерфейсе программы интерес представляют такие вкладки:
- Current. Текущее значение атрибута S.M.A.R.T. Обычно выводится в процентах оставшегося ресурса.
- Worst. Наихудшее значение по текущему параметру.
- Threshold. Порог, по достижении которого можно утверждать, что в работе ССД есть какие-то глюки.
Также стоит обратить внимание на такие параметры:
- Reallocated Sector Count – количество плохих секторов, которые оказывают влияние на работу твердотельного накопителя.
- Power-on Hours – время работы девайса в часах. Для понимания, сколько еще осталось работать твердотельному накопителю, почитайте статью «Сколько живет диск SSD».
- Wear Leveling Count – процент износа ячеек. Высчитывается исходя из количества циклов перезаписи.
- Total LBAs Written — количество информации, которая записывалась на накопитель.
- CRC Error Count — количество ошибок. Накапливается постепенно при программных сбоях. Если это число резко растет само по себе, это может свидетельствовать о плохом контакте ССД с материнкой (окисленный или неисправный кабель).
Также можно воспользоваться фирменными утилитами. Работают только с SSD соответствующего бренда:
- Samsung Magician;
- Intel SSD Toolbox;
- Kingston SSD Manager;
- Crucial Storage Executive;
- Toshiba / OCZ SSD Utility;
- ADATA SSD Toolbox;
- WD SSD Dashboard;
- SanDisk SSD Dashboard.
Если вы используете ССД какого-то другого бренда, который не разработал собственную утилиту, можно установить CrystalDiskInfo. Возможные альтернативы: SSDLife Data или Lifeguard Diagnostic.
Ограниченность ресурса SSD
Если вы задались вопросом о проверке SSD диска на ошибки и работоспособность, значит, могла возникнуть ситуация, при которой ваш SSD перестал нормально функционировать. В первую очередь это связано с тем, что SSD (Solid State Drive – твёрдотельный накопитель) позволяет записывать на себя информацию ограниченное количество раз (ресурс конкурентов SSD — HDD-дисков в этом плане не ограничен). Обычно производители дают гарантию на свои SSD-диски сроком на 3 года (или на объём записываемых данных размером 35 терабайт данных, что примерно равно цифре 20 гигабайт в день). Те же, кто активно использует свой SSD-драйв (на различных круглосуточных серверах и так далее) могут столкнуться с более быстрым выходом устройств ССД из строя.

Накопитель SSD на 128ГБ
Ну а те пользователи, которые работают со своим ПК в обычном, «бытовом» режиме, могут наслаждаться быстрой работой своих ССД на протяжении 5 и более лет.
SSD Life
Ошибки и работоспособность SSD определяется с использованием программы SSD Life. Данная бесплатная утилита создана только для работы с ССД дисками. Она обеспечивает заблаговременное отслеживание понижения уровня работоспособности. Имеется портативная и инсталляционная версия. Второй вариант визуально отображает статус диска онлайн, чтобы у пользователя была возможность заблаговременно отследить ситуацию.
Рабочее окно приложения имеет крайне простой интерфейс. Там показывается прогнозируемое время работы накопителя, общее время работы, оценка состояния и т.д. Данные отчета обновляются специальными клавишами внизу.
Повреждение секторов хранения SSD
Данные ситуации происходят при попытке компьютера сохранить или прочитать файл. Процесс длится слишком долго и заканчивается неудачно. В итоге система выдает сообщение о случившейся ошибке.
Общие симптомы повреждения bad blocks (секторов хранения):
- Медленная работа системы, особенно при использовании файлов большого размера.
- Наличие частых ошибок при переносе файлов.
- Аварийное закрытие или зависание активных приложений.
- Требование восстановить файловую систему компьютера.
- Файл не может быть записан или прочитан на жестком диске.
При наблюдении подобных симптомом следует запустить любую из вышеописанных утилит для проверки наличия физических проблем с диском. Если ошибки подтвердятся, то требуется сразу создать резервные копии информации и задуматься про приобретение нового SSD накопителя для замены.
Автоматическая оптимизация, проводимая системой
Выше в статье было сказано, что Windows 10 выполняет автоматическую настройку и оптимизацию диска, поэтому вручную ничего изменять не надо. Вот список действий, выполняемых операционной системой для достижения максимальной производительности SSD диска:
- Изменяет тип дефрагментация диска с обычного на специальный, работающий на основе функции Retrim. Такой вариант дефрагментации не вредит диску, а наоборот, помогает отсортировать информацию, перенаправляемую на него. Поэтому отключать автоматическую дефрагментацию диска в Windows 10 не нужно, если на то нет каких-то причин.
- Деактивирует функцию ReadyBoot, которая по умолчанию изменяет способ работы файла подкачки, чтобы ускорить медленные жесткие диски.
- Не отключает функцию Superfetch, как это было в предыдущих версиях операционной системы. С выходом Windows 10 эта функция, позволяющая оптимизировать работу приложений и игр за счет использования кэша, может работать и с SSD диском.
- Система автоматически настраивает параметры электропитания диска, чтобы обеспечить ему максимально комфортные условия подпитки.
На этом действия по оптимизации, выполняемые Windows, заканчиваются, но при этом остаются еще некоторые функции, которые могут как вредить диску, так и попросту не оказывать на него влияния. Об их настройке пойдет речь в нижеописанном пункте, но сначала нужно ознакомиться с правилами, которых стоит придерживаться при использовании диска SSD.
Продлеваем время жизни SSD
Чтобы твердотельный накопитель служил дольше, необходимо соблюдать несколько универсальных, легко выполнимых правил эксплуатации, перечисленных ниже:
- Никогда не «забивайте» ССД на 100%. Для нормального функционирования накопителя принципиально, чтобы в запасе оставалось свободное пространство в объёме 15–20%от общей ёмкости диска.
- В качестве рабочего режима при подключении носителя сразу выберите AHCI. Это оптимальный формат, позволяющий сохранить высокую скорость передачи данных, не жертвуя ресурсом SSD.
- Отключите автоматическую дефрагментацию: эта операция неизбежно связана с большим количеством циклов перезаписи файлов.
- Деактивируйте в настройках диска индексацию данных для поиска: искать система станет чуть медленнее, зато и носитель прослужит дольше.
- Активируйте функцию TRIM, отвечающую за сбережение свободного места на твердотельном накопителе.
- Отключите режимы сна и гибернации, при переходе в которые на ССД записываются лишние данные.
- Чтобы продлить жизнь SSD, запретите операционной системе создавать на SSD файл подкачки. Если считаете, что он необходим, выделите под него место на подключённом жёстком диске.
- Отключите службу Superfetch (в меню «Пуск» запустите поиск и введите запрос «Службы/Services».). В результате компьютер будет работать чуть медленнее, зато вы сбережёте ресурс ССД.
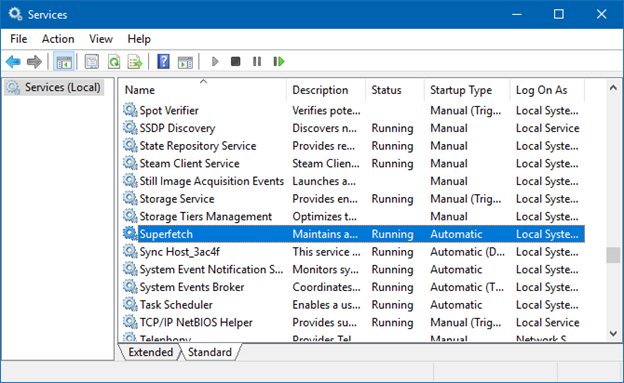
Обновите для твердотельного накопителя текущие драйверы (в меню «Пуск» запустите поиск по словам «Диспетчер устройств»).
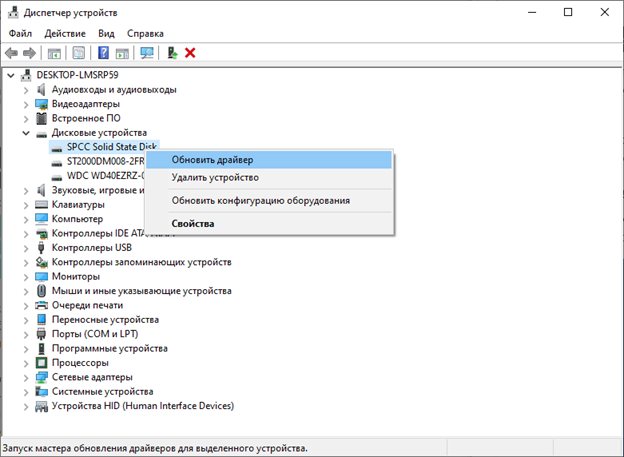
Помимо программных решений, рекомендуем подключить ПК к источнику бесперебойного питания: это значительно понижает вероятность выхода твердотельного накопителя из строя при очередном скачке электричества.
Третий способ, утилита Data Lifeguard Diagnostic
Данная утилита также призвана оценить состояние используемого SSD диска. Она была разработана небезызвестной компанией Western Digital, которая специализируется на разработке и производстве HDDSSD дисков. Утилита Data Lifeguard Diagnostic одинаково хорошо тестирует как свои накопители, так и SSD диски сторонних производителей.
Запустив утилиту, она немедля проведёт быструю диагностику всех подключенных к системе накопителей. Результат будет отображён в главном окне программы. Интерфейс программы весьма аскетичен и отображает статус подключенных носителей, без каких-либо подробностей и расчётов оценки «продолжительности жизни» накопителя и т.п.
В программе предусмотрена возможность проведения дополнительного тестирования накопителя. Для этого необходимо совершить двойной клик по желаемому накопителю, и в открывшемся окне выбрать вид теста: расширенный или быстрый.
По окончании теста необходимо нажать по появившейся кнопке VIEW TEST RESULT, дабы увидеть результат тестирования накопителя. Если вы видите в результатах PASS, то ваш накопитель в добром здравии и не имеет ошибок при работе.
Пользователи также спрашивают
1. Можно ли восстановить SSD диски?
Из-за технологии, известной как SSD TRIM, программа для восстановления данных не может восстановить данные с SSD-накопителя, если файлы или папки были удалены. Но если TRIM отключен, вы можете использовать инструмент восстановления данных EaseUS для восстановления потерянных данных на SSD.
2. Как я узнаю, что мой SSD выходит из строя?
Если вы столкнулись со следующими проблемами, возможно, ваш SSD неисправен:
- Файл на SSD не читается
- Не удаётся получить доступ, SSD-накопитель работает медленно
- Проверка файловой системы
- Многократное появление синего экрана
- Невозможно записать, SSD становится доступным только для чтения
3. Может ли SSD выйти из строя?
Хотя SSD быстрее, стабильнее и потребляет меньше энергии, чем традиционный жёсткий диск, срок службы SSD короче, чем у жёсткого диска, с ограниченным циклом записи, поэтому он может выйти из строя до ожидаемого срока службы в пять-семь лет.
4. Можно ли восстановить данные с неисправного SSD?
Да. Вы можете использовать программу EaseUS data recovery для восстановления данных с неисправного SSD, который может быть обнаружен компьютером. Это приложение поможет вам восстановить все данные с повреждённых и неисправных SSD дисков в несколько кликов.
5. Как исправить повреждённый SSD?
Всего у вас имеются шесть решений для исправления повреждённого SSD. Например, обновление прошивки и драйвера SSD, проверка и исправление файловой системы, восстановление MBR, форматирование и очистка проблемного SSD.
6. Как починить SSD, если он не отображается?
Во-первых, вам нужно исправить то, что SSD не отображается, изменив букву диска, инициализировав SSD, переустановив драйвер SSD и т. д. Когда ваш SSD появится, вы можете использовать методы, описанные в этом руководстве, для восстановления повреждённого SSD.
Как проверить SSD диск на ошибки и работоспособность – список программ
Если вам не необходимо знать работоспособность диска SSD, тогда стоит воспользоваться функционалом соответствующих программ, которые позволят выполнить тест ssd на ошибки. Ниже я перечислю данные программы, и дам их соответствующую характеристику:
Программа CrystalDiskInfo
Она являет собой бесплатную утилиту, которая проверят скорость считывания-записи вашего диска, отображает общее состояние его здоровья, температуру, поддерживает S.M.A.R.T (технологию оценки состояния жёсткого диска) и многое другое. Данная программа CrystalDiskInfo имеет две основные версии (устанавливаемую и портативную), причём в случае устанавливаемой версии вы можете мониторить состояние ваших дисков в реальном времени с помощью значка программы в системном трее. Если стоит насущный вопрос о том, как проверить ssd на битые сектора, то программа CrystalDiskInfo вам в этом эффективно поможет.
Проверка SSD с CrystalDiskInfo
- Программа просканирует ваш жёсткий диск на оценку его состояния, ошибок и так далее, а затем выдаст вам результат.
- Все основные действия сосредоточены во вкладке «Сервис» основного меню (в частности, в случае необходимости там вы можете задать функцию пересканирования диска).
Программа SSD Life
Рабочее окно программы крайне простое, на нём вы увидите прогнозируемое время работы вашего диска, оценку его состояния, сколько времени он уже проработал и так далее. Для обновления данных отчёта служат соответствующие клавиши внизу.
https://youtube.com/watch?v=9ksW9FY9RuE
Проверяем, сколько будет работать SSD
Диагностируем состояние SSD
Как проверить SSD диск на ошибки и работоспособность
Твёрдотельные накопители (SSD) довольно прочно вошли в нашу жизнь. Даруя пользователю множество плюсов по сравнению с традиционными HDD (более высокая скорость чтения и записи информации, бесшумность работы, низкое энергопотребление и высокая устойчивость к механическим повреждением), они, тем не менее, не лишены ряда недостатков (к примеру, меньшее время работы по сравнению с HDD). Соответственно, их состояние необходимо время от времени мониторить, дабы вовремя отслеживать негативные изменения их функционала. В этом материале я расскажу, как проверить SSD диск на ошибки, как инструменты нам помогут узнать работоспособность и как их использовать.

Проверяем SSD на ошибки
Проверьте скорость SSD с помощью сторонних приложений.
Независимо от того, есть ли возможность тестировать устройства с дополнительными приложениями или без них, вам не о чем беспокоиться, поскольку существует множество бесплатных приложений, которые делают то же самое. Более того, некоторые из них работают на многих платформах, что делает их более подходящими для всех типов пользователей.
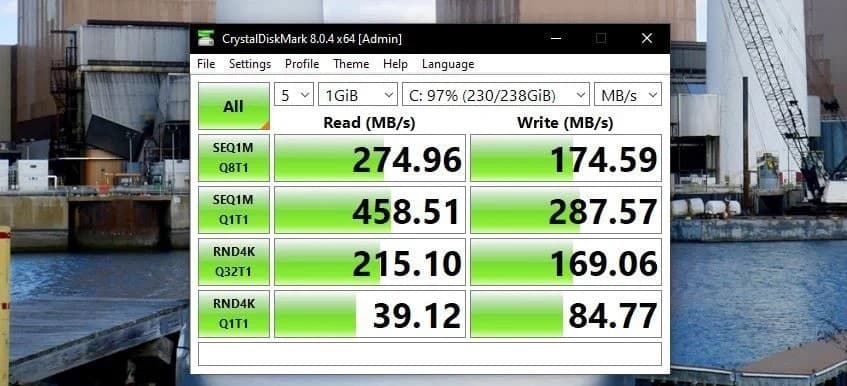
Для пользователей Windows есть отличное приложение, которым можно воспользоваться — CrystalDiskMark. С его помощью вы можете измерить скорость диска вашего компьютера. Этого можно добиться, нажав «Все» при установке приложения. Проверять Набор инструментов для отслеживания и обнаружения различных ошибок на вашем компьютере.
Скачать: CrystalDiskMark Для Windows (бесплатно)
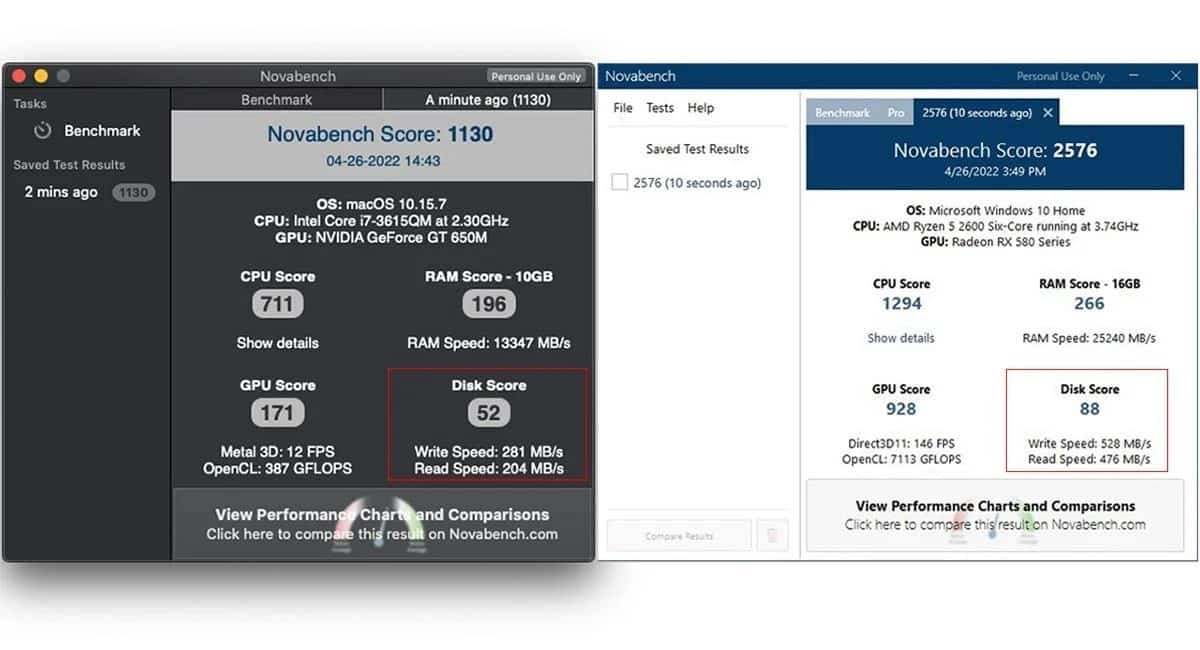
Для macOS Novabench — хорошее приложение, которое может узнать о вашей скорости чтения и записи. Поскольку это стороннее приложение, его нет в App Store, но его можно найти на веб-сайте Novabench. К сожалению, он предназначен только для процессоров на базе Intel, поэтому всем, у кого есть новейший чип Apple M1, здесь не повезет.
Наконец, поскольку Linux считается всем, что связано с приложениями с открытым исходным кодом, платформе не имеет смысла полагаться на сторонние приложения. Однако, если вы чувствуете необходимость использовать стороннее приложение, пользователи Linux могут использовать Novabench для тестирования скорости жесткого диска. Проверять Лучшее бесплатное программное обеспечение для тестирования CPU, GPU, RAM на ПК.
Скачать: NovaBench для Windows | macOS| Линукс (бесплатно)
Диагностика накопителей
Главная задача проверок дисков SSD заключается в диагностике его состояния и выдаче информации о наличии ошибок, ресурсе и предполагаемом эксплуатационном сроке.
Это даёт возможность пользователю заранее узнать о будущих проблемах с накопителем, ведущих к непредсказуемой потере информации.
Кроме того, по результатам проверки можно запланировать финансовые расходы на покупку нового SSD-диска, стоимость которого может не позволить быстро найти такую сумму, если проблема возникла неожиданно.
Кроме того, проверка накопителя не занимает много времени и даже не требует покупки дорогого программного обеспечения.
Утилиты можно скачать в сети бесплатно или приобрести за сумму, не превышающую стоимость стандартной антивирусной программы.
Тогда как восстановление утраченной информации с SSD, в отличие от жёстких дисков, невозможно.
Увеличиваем скорость жесткого диска SSD в 10 раз [видео]
Ответом на вопрос о том, как тестировать SSD диск на ошибки и работоспособность, станет использование ряда специальных диагностических программ, описанных мной чуть выше. Большинство из них обладает достаточно простым функционалом, позволяя в реальном времени отслеживать состояние вашего SSD-диска, и, при необходимости, выполнять его дополнительную проверку. Если вы являетесь счастливым обладателем таких дисков, тогда воспользуйтесь функционалом одной из описанных программ для регулярного мониторинга состояния вашего устройства, это позволит своевременно отслеживать его состояние и уберечь ваши файлы от нежелательных потерь.
Второй способ, утилита SSDLife
С помощью данной утилиты в сможете в оценить состояние и работоспособность SSD диска, узнать, имеются ли какие-либо ошибки в его работе, посмотреть S.M.A.R.T. информацию с него.
Утилита имеет дружелюбный и весьма наглядный интерес, который по достоинству оценит даже новичок.
Как и чуть выше описываемая программа, SSDLife начинает анализ жёсткого диска сразу после запуска, а после высветит полученные результаты состояния его работы. Просто запустите утилиту, и вы получите исчерпывающую информацию о SSD и возможных возникающих ошибках в процессе его работы.
Вся необходимая информация, по сути, представлена в основном окне:
В верхней части окна высвечивается информация о текущем состоянии SSD и его примерном сроке службы.
Сразу за ним идёт блок информации, в котором отображается информация как о самом SSD, так и его «здоровье». Чем ближе данная цифра к 100%, тем, соответственно, лучше.
Для любителей посмотреть S.M.A.R.T. информацию в этом же блоке предусмотрена одноимённая кнопка – нажмите её и вы увидите все S.M.A.R.T. параметры, что поступают с контроллера диска.
Спускаясь чуть ниже, мы можем видеть, какой суммарный объём данных был записан и прочитан с используемого вами SSD диска. Данная информация представлена «для справки».
Спустившись в нижнюю часть окна программы, мы видим меню с кнопками, используя которые можно осуществить настройку программы, получить справку по работе с утилитой, и провести повторный анализ SSD диска.
Выводы статьи
Производительность компьютера зависит от многих компонентов, в том числе от скорости работы твердотельного накопителя или жесткого диска. Чтобы узнать возможности SSD/HDD диска, необходимо протестировать его работу с помощью специализированной программы. Вы можете узнать, как проверить SSD или HDD диск на производительность в CrystalDiskMark. Программа выполнит несколько тестов и покажет информацию по скорости работы диска.
CrystalDiskMark: проверка скорости SSD/HDD дисков (видео)
Похожие публикации:
- GPU-Z для получения информации о видеокарте
- 3DP Net: установка драйверов для сетевой карты без интернета
- 13 полезных решений для мониторинга работы сотрудников
- Scanner — программа для анализа содержимого жестких дисков
- AIDA64 — диагностика, тестирование, сбор системной информации