Восстановление реестра
Существует множество программ, которые способны помочь избавиться реестру от битых ключей и неправильных направлений. Вручную менять значения не рекомендуется, так как это может повлечь за собой другие негативные последствия.
Для примера рассмотрим приложение CCleaner, которое вполне справляется с задачей. Другой подобной программой является Microsoft Fix It, она дополнительно готова помочь с большинством распространенных неисправностей системы.
Итак ntoskrnl.exe как исправить с помощью CCleaner:
- Загрузите программу;
- Запустите приложение и перейдите в раздел «Реестр»;
- Установите галочки возле всех элементов и «Поиск ошибок»;
Процедура быстрая, затем создаёте точку восстановления (по желанию) и клик на «Устранение выбранных проблем».
Процедура автоматическая, а приложение бесплатное, поэтому в первую очередь следует обратиться к нему. Также советуем использовать приложение Fix It, которое проанализирует систему, в том числе и реестр.
Также дополнительно лучше очистить компьютер от временных файлов и куки, которые могут служить местом неисправности. С этим может помочь программа CCleaner.
Как исправить Ntoskrnl.exe синий экран в Windows 7
Чтобы избавиться Ntoskrnl.exe Windows 7 рекомендую выполнить следующее:
- Откажитесь от разгона системы. Если вы ранее использовали оверклокинг и специальный софт – отключите (деинсталлируйте) последний, и приведите систему к стандартному состоянию;
- Загрузите в БИОС настройки по умолчанию. Перейдите в ваш БИОС (при включении ПК несколько раз быстро жмите на клавиши F2 или Delete), и выберите в БИОСе пункт «Load setup defaults» (или «Load optimized defaults»). Сохраните изменения (обычно нажав на F10), а затем перезагрузите ваш ПК;
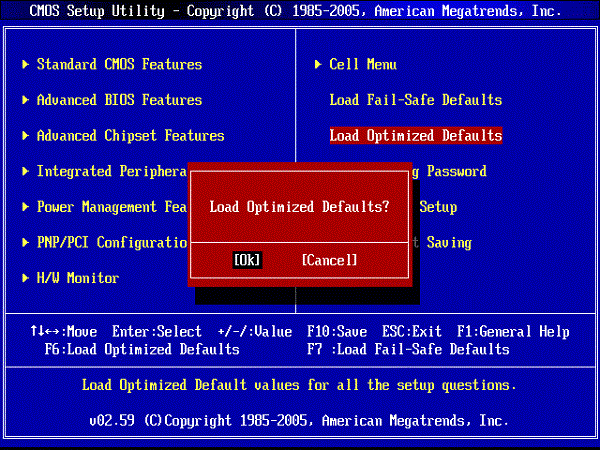 Загрузите установки БИОС по умолчанию
Загрузите установки БИОС по умолчанию
Проверьте работоспособность планок вашего ПК. Для этого прекрасно подойдёт инструментарий программы Memtest86 (или нажмите на кнопку «Пуск», в строке поиска введите mdsched и нажмите ввод);
Используйте системное средство проверки драйверов. Нажмите на кнопку «Пуск», в строке поиска введите verifier и нажмите ввод. Дальше действуйте согласно инструкции.
Установите свежие драйвера для компонентов вашей системы. Для этого подойдут такие специальные инструменты как DriverPack Solution, Driver Genius, Driver Easy и другие;
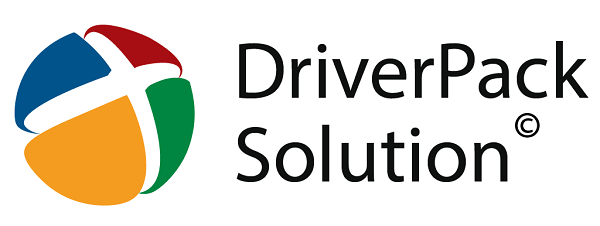 Используйте DriverPack Solution для обновления драйверов
Используйте DriverPack Solution для обновления драйверов
Проверьте целостность системных файлов. Запустите командную строку от имени администратора, в ней введите sfc /scannow и нажмите ввод, это может помочь пофиксить ошибку Ntoskrnl.exe;
Проверьте файловую систему диска на наличие ошибок. Кликните на «Мой компьютер», выберите диск С, наведите на него курсор, и нажмите правой клавишей мыши. В появившемся меню нажмите на «Свойства» — «Сервис» — «Выполнить проверку». Поставьте две галочки рядом с имеющимися пунктами, и нажмите на «Запуск» (системе может понадобиться перезагрузка для активации проверки системного диска);
Установите все необходимые системные обновления для вашей ОС Виндовс;
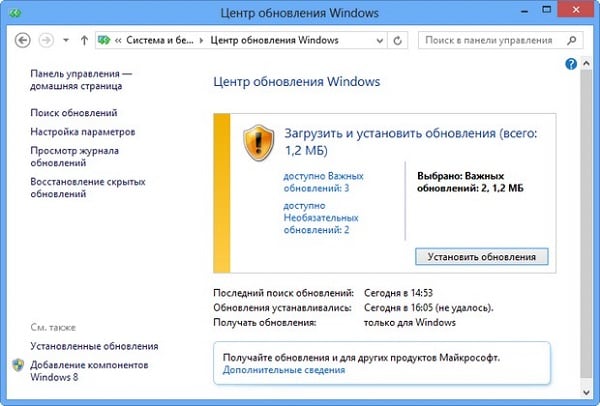 Установите все необходимые обновления для вашей версии ОС Виндовс
Установите все необходимые обновления для вашей версии ОС Виндовс
Проверьте системный реестр на наличие ошибок. В этом помогут такие программы как CCleaner, RegClener и другие аналогичные программы;
Проверьте ваш компьютер на вируса. Помогут такие программы как Dr.Web CureIt!, Trojan Remover, Malwarebytes Anti-Malware и ряд других аналогов;
Откатите вашу систему к дате, когда проблем не наблюдалось. Нажмите на кнопку «Пуск», в строке поиска введите rstrui и нажмите ввод. Выберите точку восстановления, когда система работала стабильно, и откатите её на данное состояние;
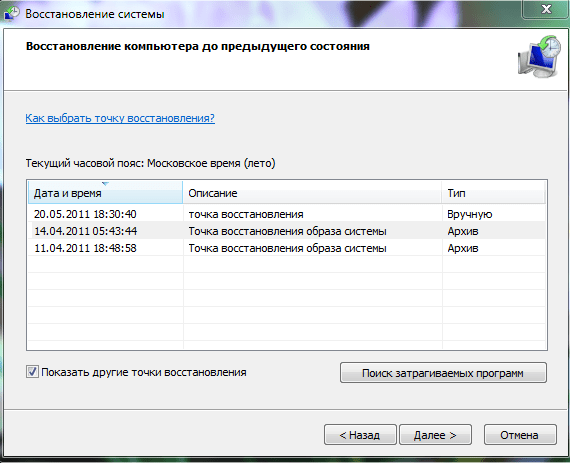 Выполните откат системы на стабильную точку восстановления
Выполните откат системы на стабильную точку восстановления
Почистите материнскую плату ПК и в особенности систему охлаждения от пыли. Чрезмерное количество пыли внутри компьютера может стать причиной его перегрева, и появления рассматриваемой мной ошибки.

Линейку Windows знают не только за «совместимость с домохозяйками», но и за BSOD, экраны смерти знаменитого синего цвета. Формально на них должна кратко описываться причина сбоя, чтобы быстро понять причину произошедшего. Но по факту выяснить это не получается, иногда даже после длительного исследования. Сегодня поговорим про вызываемый Ntoskrnl.exe синий экран Windows 10×64 и Windows 7×64: как исправить эту неприятную ошибку, чтобы она больше не возвращалась, и из-за чего она может в принципе появляться.
Неполадки с памятью
Проблемы с модулем памяти – это самая частая причина, по которой возникает сбой в ntoskrnl.exe с кодом 1ba069 под Windows 10. Убедиться в том, что вы столкнулись именно с этой проблемой можно двумя способами: вы можете либо попробовать заменить плашку, либо протестировать память при помощи специальных программ.
Первый вариант является не самым удобным, так как вам не только придётся разбирать компьютер и копаться в его начинке, но и где-то достать нужную деталь. Хорошо если у вас есть старый компьютер с подходящим модулем или друг, который одолжит вам его для проверки, ведь в противном случае вам придётся покупать деталь, которая вполне возможно и не ломалась.
Сам процесс замены довольно простой, а потому давайте сразу перейдём к процессу тестированию памяти.
В сети есть много программ для тестирования памяти системы, которые вы можете установить на свой ПК в любой момент. Однако самый простой вариант провести диагностику – воспользоваться уже установленной утилитой.
Чтобы воспользоваться ей проделайте следующие действия:
- Откройте “Панель управления”.
- Затемперейдите в раздел “Администрирование”.
- В предложенном списке найдите и запустите “Средство проверки памятиWindows”.
- И после этого, в появившемся окне, нужно выбрать вариант “Выполнить проверку”.
К сожалению, использование утилиты (в том числе и от стороннего разработчика) не даёт стопроцентный результат и может не обнаружить неисправность.
Если вам удалось установить, что синий экран с ntoskrnl.exe ошибкой появляется из-за повреждения модуля памяти, то единственным решением будет полная замена детали, так как ремонту она не подлежит.
Решение
Выполните следующие действия, чтобы исправить ntoskrnl.exe ошибка:
Используйте Центр обновления Windows, чтобы исправить ошибку Ntoskrnl.exe
Обновление Windows иногда может легко решить эти проблемы. Microsoft выпускает исправления для определенных проблем. Возможно, вам подойдет установка обновлений Windows.
- нажмите Ключ Windows > тип Центр обновления Windows > выбрать Центр обновления Windows
- Нажмите Проверить обновления а потом Установить обновления применить обновления.
Обновите драйверы устройства, чтобы исправить ошибку Ntoskrnl.exe
Вы можете обновить драйверы устройств с веб-сайта производителя вашего компьютера или использовать утилиту для обновления драйверов, например DriverDoc чтобы скачать и установить для вас драйверы. Вы также можете использовать диспетчер устройств Windows для обновления драйверов устройств по одному.
- нажмите Ключ Windows > тип Диспетчер устройств > щелкните Диспетчер устройств
- Щелкните стрелка чтобы развернуть категорию и увидеть в ней устройства.
- Щелкните правой кнопкой мыши каждое устройство и щелкните Обновить программное обеспечение драйвера… чтобы начать процесс обновления. Windows будет искать обновленную версию драйвера в Интернете.
Гораздо быстрее загружать драйверы с веб-сайта производителя вашего компьютера. Самый быстрый способ — использовать такую утилиту драйвера, как DriverDoc. Драйверы можно обновить любым из этих способов, кроме веб-сайта производителя и DriverDoc предоставит вам самые последние драйверы устройств.
Последняя удачная конфигурация
Вы можете загрузить последнюю удачную конфигурацию, перезагрузив компьютер и нажав кнопку F8 ключ, как он включается. Вы должны увидеть черный экран с несколькими опциями. Одним из таких вариантов должен быть последняя удачная конфигурация вариант. Это будет работать только для Windows 7 и более ранних версий Windows.
Поврежденный жесткий диск
Поврежденный жесткий диск также может вызвать эту проблему. Если вы замечаете щелчки, исходящие от жесткого диска, за которыми следует зависание или сбой, возможно, у вас в руках сломанный жесткий диск. Постарайтесь создать резервную копию данных и как можно скорее замените жесткий диск.
Поврежденная оперативная память или память
Сканируйте свой компьютер с помощью Мемтест и посмотрите, не вызывает ли проблем оперативная память или память. Если это так, замените его. Если компьютер по-прежнему не проходит Memtest, проверьте его.
Исправить реестр и другие ошибки с помощью WinThuster
Сканируйте свой компьютер с помощью WinThruster и исправить ошибки реестра. Многие из этих ошибок можно исправить с помощью сканирования реестра. Это программное обеспечение также удаляет вредоносные программы и улучшает работу компьютера. Сделать восстановление системы этот пункт перед установкой большого количества драйверов устройств и перед сканированием реестра.
Исправить поврежденные системные файлы
Эта команда ищет поврежденные системные файлы и заменяет их.
- В Windows 8, используйте Клавиша Windows + X > Щелкните Командная строка (администратор)В Windows 7 и более старые версии Windows, нажмите Ключ Windows > тип cmd > щелкните правой кнопкой мыши> щелкните Запустить от имени администратора
- В Командная строка окно, тип sfc / scannow
- Нажмите Войти
Что такое Ntoskrnl.exe?
Системный процесс ntoskrnl.exe, также известный как исполняемый файл ядра операционной системы Windows NT (или система в диспетчере задач Windows), возможно, является одним из наиболее важных процессов, имеющихся в Windows.
Программы для Windows, мобильные приложения, игры — ВСЁ БЕСПЛАТНО, в нашем закрытом телеграмм канале — Подписывайтесь:)
Ядро — это код, который обеспечивает связь между оборудованием и программным обеспечением. Когда загружается такая операционная система, как Windows, ядро Windows (ntoskrnl.exe) используется для отправки инструкций компонентам, таким как ваш ЦП, для выполнения задач и действий. Без системного процесса ntoskrnl.exe ваш компьютер с Windows просто не работал бы.
Он отвечает за предоставление программному обеспечению доступа к подключенным компонентам и периферийным устройствам, управление загруженными процессами программного обеспечения для обеспечения их правильного (и безопасного) взаимодействия с оборудованием, а также за контроль того, сколько памяти используется (и остается доступной) на вашем ПК, среди прочего.
Хотя другие системные компоненты можно отключить, вы не сможете отключить ntosknrl.exe при установке Windows. Если он когда-либо будет принудительно остановлен, Windows вернет ошибку BSOD ntoskrnl.exe, и вам потребуется перезагрузить компьютер.
Meaning of NTOSKRNL.exe Blue Screen of Death?
Ошибки EXE происходят по ряду причин, но в основном из-за проблем с исполняемыми файлами или EXE-файлами. EXE — это расширение приложения в Windows. Подобно другим типам файлов, встроенных в вашу компьютерную систему, EXE-файлы могут время от времени входить в ошибки. Некоторые ошибки являются общими, но некоторые из них трудно устранить и устранить.
Программное обеспечение, которое вы используете, и приложения, необходимые для работы операционной системой, используют EXE-файлы для выполнения своих задач. В этой записке ПК содержит много EXE-файлов, возможно, тысячи, что позволяет с большой вероятностью иметь место ошибка. Иногда ошибки EXE могут повлиять на вашу компьютерную систему. Программы могут перестать работать, или ваш компьютер может замедлить работу. Хуже того, EXE-ошибка может помешать вам получить доступ к вашему компьютеру и войти в него.
Некоторые проблемы, которые могут вызвать ошибки EXE:
- Вирусы, вредоносные программы и программы-шпионы
- Неверные, поврежденные, поврежденные или устаревшие файлы или драйверы
- Конфликт записей в системном реестре Windows
- Конфликты приложений
Синий экран смерти BSOD это экран ошибки остановки, который отображается на компьютере под управлением Windows каждый раз, когда происходит фатальная системная ошибка или происходит серьезная авария системы. Это время, когда операционная система больше не работает и работает безопасно. Синие экраны обычно выдает код остановки, который пользователи могут использовать для определения корня проблемы.
Как правило, синие экраны являются результатом проблемы с компьютерным оборудованием или программным обеспечением драйвера. Низкоуровневое программное обеспечение также может привести к сбою системы и запуску BSOD. Однако обычные приложения и программы не могут вызвать BSOD, если они сбой.
Windows автоматически создает “minidump” файл, когда возникает синий экран. Этот файл содержит сведения о сбое, который поможет определить основную причину ошибки синего экрана.
Неисправности диска
Причиной может быть сложность со считыванием данных с накопителя, как из-за нарушений в файловой системе, так и из-за физически сбойного сектора. В обоих случаях допускается применение штатной утилиты проверки диска. Чтобы запустить ее, откройте Мой компьютер и выделите системный раздел.
Далее через правый клик откройте его свойства и перейдите к сервисной вкладке.
Запустите инструмент для проверки, при необходимости отметьте галочки об автоматическом исправлении сбоев.
Если ОС не сможет запустить проверку и предложит провести ее при следующей перезагрузке, согласитесь, перезапустите систему и ничего не запускайте, пока не пройдет проверка.
События и причины вызывающие экран смерти
Аппаратные неисправности нередко являются виновниками инициализации синего экрана.
Проблемы с оперативной памятью
Возникновение ошибок связанных с ОЗУ имеет довольно большой процент в общем количестве аппаратных проблем. Оперативная память устроена таким образом, что ячейки памяти чипов постоянно перезаписываются сохраняемой информацией. У любой микросхемы имеется технологический ресурс таких циклов, при использовании которого чип памяти может некорректно сохранять информацию или менять содержимое регистров непроизвольно. Это называется физическим старением.
Оперативная память может быть и не совместима с материнской платой. Даже при одинаковом интерфейсе старая материнская плата может приводить к ошибкам обмена информацией с новыми чипами памяти. Это вызвано тем, что когда плата создавалась, чипов установленных на линейках памяти не существовало, и естественно производитель не мог их поддерживать. Нередки случаи неправильного выставления напряжения питания и таймингов работы ОЗУ в БИОС компьютера. Эти причины могут быть связаны и с некорректным «разгоном» компьютера.
Возникновение ошибок связанных с видеокартой
Видеоадаптер может быть виновником возникновения BSoD. Причины аппаратных сбоев могут быть вызваны некорректным электропитанием или результатом недостаточного охлаждения видеопроцессора. В состав реализации видео входит так же и оперативная память. Непосредственно для организации временного кэширования изображения ей присущи точно такие же проблемы, как и с основной оперативной памятью. Это старение ячеек чипов или несовместимость нового оборудования со старыми реализациями других комплектующих. Возникновение ошибок из-за перегрева связано с неправильной организацией системы охлаждения или ее изменение в процессе эксплуатации. Например, высыхание теплопроводных компонентов, таких как термопаста или теплопроводящие эластичные прокладки.
Синий экран смерти вызванный процессором
Процессор может быть причиной инициализации аварийной ситуации в системе. Проблемы процессора похожи на проблемы присущие видеокарте. Это нарушение температурного режима, плохое крепление в сокете, наличие окислов или нарушение антикоррозийного покрытия выводов. Питание процессора тоже может быть причиной ошибки. Но тут есть один нюанс. Ошибки по питанию могут возникнуть не только из-за блока питания. Просадка питающего напряжения может быть вызвана обвязкой процессора. Обвязку представляют собой конденсаторы, находящиеся на материнской плате в цепях питания, а не в самом блоке. При длительной эксплуатации электролит в полярных конденсаторах имеет свойство высыхать, чем нарушает параметры выходного напряжения. Определить изменения иногда можно визуально. Конденсаторы, утратившие номинальную емкость, часто вздуваются, то есть они изменяются в форме. Решение проблемы состоит в замене неисправных элементов.
У процессора имеется и встроенные регистры памяти, которые могут записываться с ошибками связанных со старением ячеек. В принципе у любых компонентов, имеющих перезаписываемую память это актуальная проблема. Производители решают это многократной проверкой перезаписываемой информации и подсчетом контрольных сумм и их мониторингом. Сбои могут быть вызваны и неправильно уставленными параметрами передачи данных с другими компонентами компьютерной системы, то есть различие в частоте шины данных. Например, увеличение ее при разгоне.
Блок питания
Блок питания компьютера не может вызывать инициализацию синего экрана смерти, которая бы описывалась кодом. Но вот ошибки других устройств, вызванных некорректным обеспечением электропитания может спровоцировать. Прежде всего, это блок питания не рассчитанный на потребляемую нагрузку системным блоком. Это может быть и старение самого блока питания, не обеспечивающего выходной ток при нагрузке. Это вызвано тем, что некоторые электронные компоненты имеют свойство изменять свои параметры в течение времени.
Проблемы жесткого диска
Ошибки, вызываемые HDD, могут быть как программного, так и аппаратного происхождения. Коммуникационные шлейфы, не обеспечивающие качественной передачи данных, являются распространенной причиной появления синего экрана смерти. Это могут быть и проблемы соединений и некачественные разъемы. При длительной эксплуатации и наличии сильной вибрации компьютера от вентиляторов охлаждения могут быть спровоцированы микротрещины на пайках. Такие неисправности трудно обнаруживаемые, и их можно устранить в условиях сервисных центров.
Неполадки с памятью
Проблемы с модулем памяти – это самая частая причина, по которой возникает сбой в ntoskrnl.exe с кодом 1ba069 под Windows 10. Убедиться в том, что вы столкнулись именно с этой проблемой можно двумя способами: вы можете либо попробовать заменить плашку, либо протестировать память при помощи специальных программ.
Первый вариант является не самым удобным, так как вам не только придётся разбирать компьютер и копаться в его начинке, но и где-то достать нужную деталь. Хорошо если у вас есть старый компьютер с подходящим модулем или друг, который одолжит вам его для проверки, ведь в противном случае вам придётся покупать деталь, которая вполне возможно и не ломалась.
Сам процесс замены довольно простой, а потому давайте сразу перейдём к процессу тестированию памяти.
В сети есть много программ для тестирования памяти системы, которые вы можете установить на свой ПК в любой момент. Однако самый простой вариант провести диагностику – воспользоваться уже установленной утилитой.
Чтобы воспользоваться ей проделайте следующие действия:
- Откройте “Панель управления”.
- Затемперейдите в раздел “Администрирование”.
- В предложенном списке найдите и запустите “Средство проверки памятиWindows”.
- И после этого, в появившемся окне, нужно выбрать вариант “Выполнить проверку”.
К сожалению, использование утилиты (в том числе и от стороннего разработчика) не даёт стопроцентный результат и может не обнаружить неисправность.

Если вам удалось установить, что синий экран с ntoskrnl.exe ошибкой появляется из-за повреждения модуля памяти, то единственным решением будет полная замена детали, так как ремонту она не подлежит.
Сбросьте параметры разгона компьютера
Вызывать BSOD могут драйверы разгона видеокарты. Если у вас уже установлена надежная программа для управления разгоном через BIOS, то используйте её.
Если такой программы нет, проследуйте инструкциям ниже и очистите CMOS-память через меню BIOS. Это позволит сбросить настройки BIOS на заводские.
Важно: Последующие инструкции актуальны для Windows 7. Для Windows 8, 8.1 и 10 процедура немного отличается
Итак:
- Нажмите кнопку питания или зажимайте её до тех пор, пока компьютер полностью не выключится;
- Включите его обратно. Как только появится загрузочный экран, сразу же нажмите F1, F2, F10, ESC или Delete для входа в BIOS.
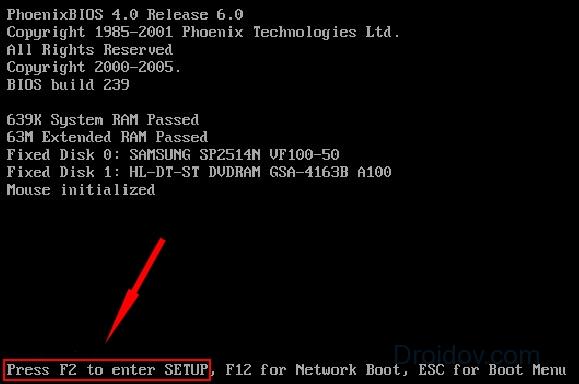
Вход в BIOS
- С помощью стрелочек перейдите на вкладку Exit, и там выберите пункт Load Setup Defaults (в разных версиях BIOS меню выглядит по-разному, но опция Load Setup Defaults должна присутствовать всегда);
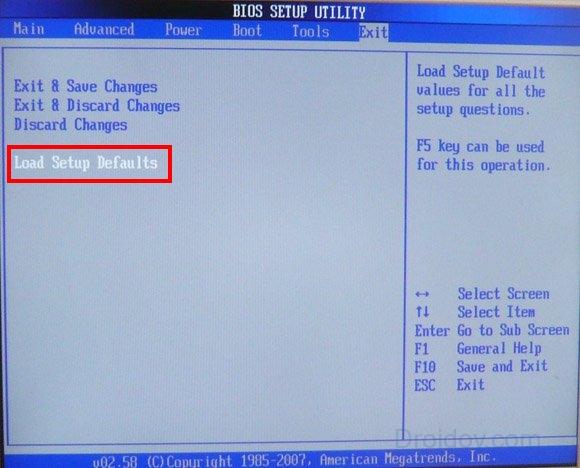
Установка в BIOS настроек по умолчанию
- Нажмите Enter. Выскочит уведомление, как на скриншоте ниже. С помощью стрелочки выберите Yes и нажмите Enter ещё раз;
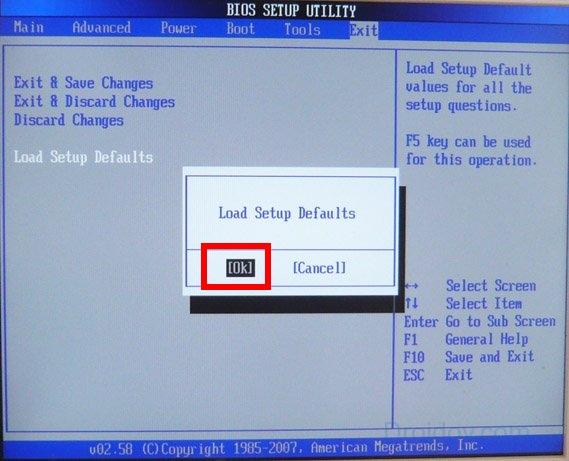
Сохранение изменений в BIOS
- Сохраните внесенные изменения. Выберите Yes и снова нажмите Enter.
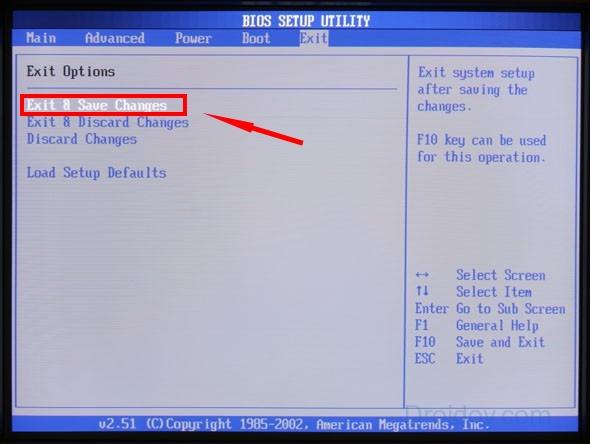
Выход и сохранение настроек в BIOS После этого компьютер перезагрузится.
Как исправить синий экран смерти (BSOD): видео
Разумеется, есть и те проблемы, которые никак не зависят от пользователя, но уберечься от них практически невозможно. Зато вы можете отстрочить момент их появления, бережно обращаясь со своим компьютером и проводя своевременные проверки.
Благодарим за интерес к статье «Ntoskrnl.exe синий экран Windows 10 x64 и Windows 7 x64 как исправить ». Если она оказалась полезной, то просьба сделать следующее:
Всего вам доброго!
Иногда в работе операционной системы Windows случаются сбои, приводящие к ошибкам, которые могут проявляться по-разному. Последствие неисправной работы системного файла ntoskrnl.exe — синий экран. Windows 7 (x64 или x32) чаще всего «страдает» от этой неисправности, но другие версии ОС также подвержены риску. Рассмотрим способы решения данной проблемы.
Обновите драйверы устройств, чтобы исправить ошибку Ntoskrnl.exe
Вы можете обновить драйверы устройств, перейдя на веб-сайт производителя компьютера и загрузив драйверы оттуда. Вы также можете использовать служебную программу обновления драйверов, такую как DriverDoc, для загрузки и установки обновлений драйверов для вас.
Поврежденный жесткий диск
Поврежденный жесткий диск может также вызвать эту проблему. Один из способов проверить правильность работы жесткого диска — использовать CrystalDiskInfo для чтения журнала SMART на жестком диске. Если вы не можете войти в среду Windows, вы можете попробовать запустить Windows 10 в безопасном режиме, используя эти инструкции.
Вы также должны иметь возможность запустить диагностику жесткого диска без запуска Windows. Он доступен на многих компьютерах, и вы можете запустить его из настроек BIOS / UEFI
Перезагрузите компьютер и обратите внимание на инструкции на экране. Он может предложить вам нажать кнопку (например, Esc, F2 и т
д.), чтобы увидеть другие параметры. Ваша цель — найти параметры диагностики и запустить диагностику жесткого диска. Если жесткий диск не прошел диагностический тест, замените его.
Поврежденная оперативная память
Используйте Memtest, чтобы проверить, работает ли RAM правильно. Если оперативная память работает неправильно, замените ее. Если вы не можете нормально запустить Windows, попробуйте запустить Windows 10 в безопасном режиме.
Исправить реестр с помощью WinThruster
Ошибки реестра также могут вызывать ошибки синего экрана. Попробуйте использовать WinThruster для проверки компьютера на наличие ошибок реестра. Это также делает компьютер более плавным, исправляя ошибки ПК. Прежде чем сканировать реестр, сделайте точную точку восстановления системы.
Исправить поврежденные системные файлы
Вы можете легко исправить поврежденные или отсутствующие системные файлы, используя команду SFC / scannow.
В Windows 10 нажмите клавишу Windows + X и выберите Командная строка (Admin)
Введите sfc / scannow и нажмите Enter для запуска команды
Проблема с драйверами
Синий экран Windows 10 может появляться и при проблемах с драйверами. Однако, в таком случае речь идёт уже не просто об устаревших драйверах, а о критических сбоях. Обнаружить их довольно просто: просто откройте “Диспетчер устройств” и просмотрите список драйверов на предмет значков проблемы (жёлтый треугольник с восклицательным знаком). На всякий случай рекомендуется открыть вкладку “Вид” и отметить пункт “Показать скрытые устройства”.
Если вы найдёте проблемные драйвера, обновите их. Для этого нажмите на название драйвера правой кнопкой мыши и выберите пункт “Обновить драйвер”. Драйвера вы можете взять либо с системных дисков, либо с сайта разработчиков ПК.
Также можно отключить драйвера, если это возможно. Такой вариант также поможет вам на время устранить ошибку ntoskrnl.exe (синий экран).
Анализ BSOD
В результате ошибки, создается файл с содержанием тех процессов, которые происходили в тот момент – файл дампа памяти. Для определения, что же было причиной возникновения BSOD, нам потребуется для начала выставить создание файла мини-дампа ошибки, так как он занимает мало памяти (в отличии от memory.dmp, который может быть и более гигабайта) и отображает именно важную нам информацию.
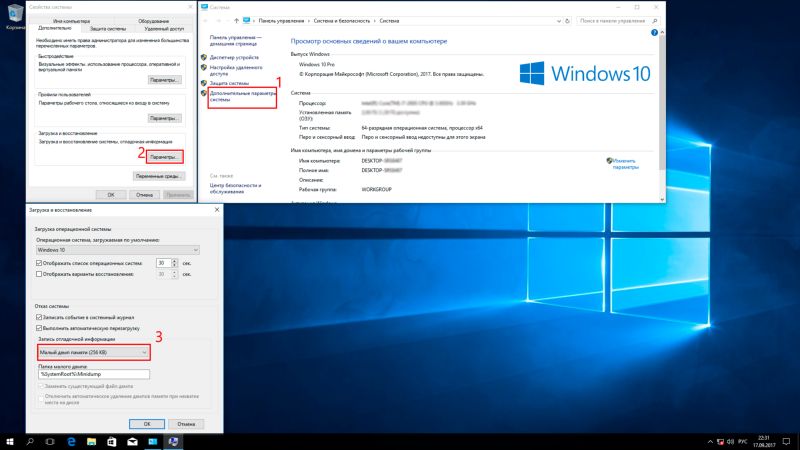
Для того, что бы создать необходимы для анализа файл, пройдите в окно Система и выберите Дополнительные параметры системы. В пункте Загрузка и восстановление откройте Параметры… Затем, выберите Малый дамп памяти (256 Кб) и подтвердите действие нажатием кнопки ОК.
Соответственно, после возникновения BSOD, дамп будет сохранен по пути C:\Windows\Minidump.
Далее будут предоставлены программы и сервисы для анализа мини-дампов (WinDBR рассматриваться не будет ввиду специфичности и большого объёма информации по данному ПО).
BlueScreenView
BlueScreenView – приложение для простейшего анализа дампов BSOD и выявления сбойного модуля или драйвера, который был причиной ошибки. Загрузка приложения выполняется
агрузив архив, запустите приложение BlueScreenView. Интерфейс довольно прост и интуитивен, загружаете дамп и получаете информацию о процессах и сбойных модулях.
Разберем работу приложения на примере файла Dump.dmp, который возник при возникновении синего экрана при просмотре YouTube в браузере Chrome. Как видно скриншоте, BlueScreenView показывает, что сбойным модулем был – ntoskrnl.exe. Сразу забегу вперед, данный файл принадлежит системе Windows и является одним из важнейших процессов ядра системы, поэтому не сложно предположить, что причиной является системный сбой Windows.
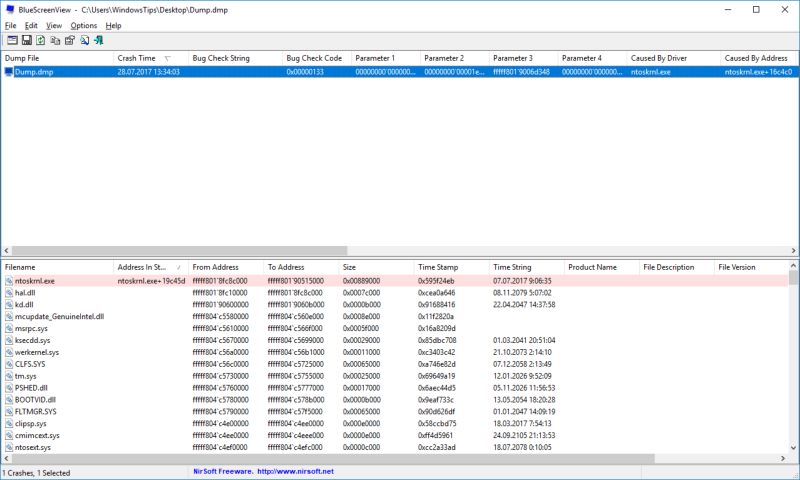
Но перед тем, как начать обновление системы из образа или переустановку, попробуем проверить дамп другим инструментом.
OSR Online
OSR Online – сайт с возможностью онлайн анализа дампа. По сравнению с BlueScreenView функционал богаче, анализ выполняется на порядок качественнее, и информация подаётся в большем количестве, что в случае с BSOD наиболее приоритетно. Для выполнения анализа необходимо указать файл минидампа на жестком диске и загрузить на сервер кнопкой — Upload Dump.
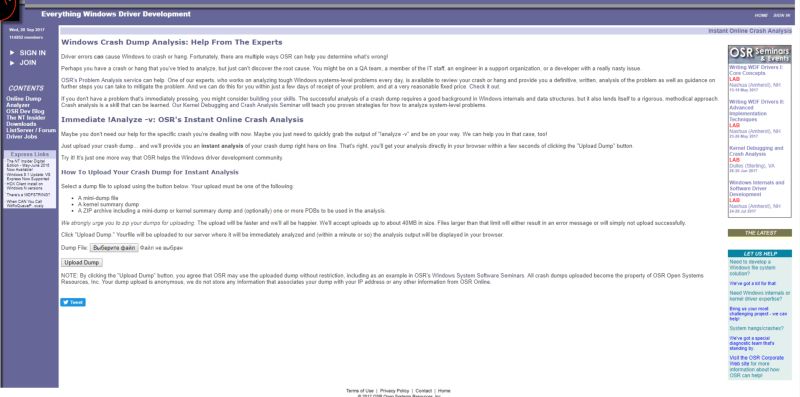 После того, как выполнится полноценный анализ, будет предоставлена информация по ошибке. Как видно по скриншоту, предоставленный анализ более информативен и подробен. В отличии от BlueScreenView, который указывал на сбой ntoskrnl, тут сбойные модули nt, hal – системные процессы) и nvlddmkm – драйвер видеокарты Nvidia.
После того, как выполнится полноценный анализ, будет предоставлена информация по ошибке. Как видно по скриншоту, предоставленный анализ более информативен и подробен. В отличии от BlueScreenView, который указывал на сбой ntoskrnl, тут сбойные модули nt, hal – системные процессы) и nvlddmkm – драйвер видеокарты Nvidia.
Сбойные процессы будут отображаться в пункте STACK_TEXT. Также, исходя из данного анализа, основной сбойный модуль, вызвавший ошибку указан в пунктах FOLLOUP_IP, SYMBOL_NAME, MODULE_NAME, IMAGE_NAME и BUCKET_ID
Следовательно, при оценке дампа, необходимо обращать большее внимание на эти пункты
Отсутствуют обновления
Иногда сбой вызывает некорректная реализация системных функций. Особенно этим грешат ранние версии, до выпуска стабилизирующих патчей. Проявляться может и синими экранами, и тем, что Ntoskrnl.exe system грузит процессор под максимум, как это было при работе со сжатой памятью.
Чинится достаточно просто: скачайте и установите последние обновления. В 10 данная функция по умолчанию активирована, если вы умудрились полностью выключить ее сторонними средствами, то используйте их же для обратной процедуры. В 7-ке можно прямо в Пуске найти Центр обновления и проверить, вдруг MS что-то придумала.
Реже аналогичное поведение демонстрируют программы. В таком случае проверьте обновления на сайте разработчика соответствующего софта.
Полный доступ к процессу System с разрешением TrustedInstaller
На усредненных и мощных компьютерах проблема с активностью процесса System, нагружающего процессор или диск, может решиться после того, как к этому процессу будет получен доступ с разрешением TrustedInstaller. В диспетчере задач Windows на процессе System вызываем контекстное меню, выбираем «Свойства». Переключаемся на вкладку «Безопасность». Внизу жмем кнопку «Дополнительно».
В открывшемся окне дополнительных параметров безопасности вверху, в графе «Владелец: TrustedInstaller» жмем кнопку «Изменить».
Вписываем имя пользователя для локальных учетных записей Windows или адрес электронной почты, если используется учетная запись Microsoft. Жмем кнопку «Проверить имена».
После проверки кликаем «Ок».
Вернувшись в окно дополнительных параметров безопасности, жмем «Применить», затем – «Ок».
В окне свойств процесса System теперь жмем «Изменить».
Внизу, в столбце «Разрешить» выставляем галочки для всех доступных параметров, как указано на скриншоте. Жмем «Применить». И подтверждаем решение в окошке, которое появится далее.
«>
Что вызывает ошибку Ntoskrnl.Exe
Очень важно найти причины ошибки ntoskrm.exe. Вы сможете быстрее устранить ошибку после выяснения причин
Еще одно преимущество заключается в том, что вы можете предотвратить повторение ошибки. Вот несколько подсказок.
- Вообще говоря, файл ntoskrm.exe будет поврежден при повреждении памяти.
- Драйверы устройства устарели.
- Драйвера синхронизированы.
- На вашем компьютере возникают проблемы с ЦП (центральным процессором).
Вам может быть интересно это: Установщик модулей Windows Quick Fix Worker Высокая загрузка ЦП
Учитывая этот факт, вам нужно попробовать несколько исправлений, чтобы исправить ошибку. Теперь давайте посмотрим, как решить ошибку ntoskrm.exe.
Проблемы с жёстким диском
Ещё одна причина, почему может появиться ошибка ntoskrnl.exe (синий экран), это сбой в работе жёсткого диска. Притом здесь дело может быть как в файловой системе, которая не может правильно считать данные, так и физическом повреждении одного из секторов.
Вне зависимости от причины сбоя решение одно – проверка диска при помощи утилиты. Делается это так:
- Откройте “Мой компьютер” или “Проводник”.
- Нажмите правой кнопкой мыши на системный диск.
- В появившемся меню выберите пункт “Свойства”.
- Затем вверху откройте вкладку “Сервис”.
- Здесь в разделе “Проверка диска” нажмите на кнопку “Выполнить проверку…”.
- В разделе “Параметры проверки диска” отметьте галочкой пункты “Автоматически исправлять системные ошибки” и “Проверять и восстанавливать повреждённые сектора”.
Иногда при попытке запустить система выбивает ошибку о необходимости перезагрузки; в таком случае согласитесь, перезагрузить компьютер, а затем оставьте его до тех пор, пока не проверка не начнётся и не завершится. Во время проверки нельзя использовать никакие программы или даже Проводник.
Возможные сбои программы
Зачастую проблема в синем экране, вызванным файлом ntoskrnl exe в Windows 7 x64 или в любой другой версии данной операционной системы, может быть вызвана удалением или повреждением файлов. Перед тем, как восстанавливать корректный файл ntoskrnl.exe в Windows 10 или в любой другой версии данной ОС, следует заняться устранением проблемы. Перед восстановлением стоит вспомнить действия, которые предшествовали появлению проблемы. Возможно, были изменены настройки или устанавливалось какое-то новое приложение. Также одной из причин может быть обновление уже установленных программ.
Как подключить системный блок к телевизору: основные способы
Необходимо убрать максимальное количество второстепенных программ из автозапуска, а затем восстановить файл и методом поэтапного добавления программ в автозапуск определить проблему. Этой же процедуры стоит придерживаться и при конфликте приложений.
Что такое Ntoskrnl.exe в Windows 10 или 7
Ntoskrnl.exe — исполняемый файл ядра и центральной части ОС, которые обеспечивают программам координированный доступ ко всем аппаратным частям персонального компьютера или ноутбука (процессорное время, память, периферийные устройства). Также часто ядро берет на себя функции организации файловой системы и рядя сетевых протоколов доступа.
Расположение файла для 32 и 64 Bit систем
Название файла — это аббревиатура от «NT OS kernel», которая дословно может быть переведена как «ядро семейства операционных систем NT». В данное семейство входят не только старые NT 3.1-3.5, но и Windows 2000, ХП, 2003, виста, 2008, 7, 8, 2012 и 10.
К сведению! Исполняемый файл инициализируется специальным загрузчиком ядра NT Loader в Safe Mode. Он содержит в себе данные различных уведомлений, тексты «Blue Screen of Death» и ряд другой информации.
Версий этого ядра есть несколько:
- Ntoskrnl.exe — рассматриваемый вариант для однопроцессорных ядер ОС виндовс без поддержки режима работы встроенного блока управления памятью;
- Ntkrnlmp.exe — файл для многопроцессорных ядер без поддержки режима работы встроенного блока управления памятью;
- Ntkrnlpa.exe — однопроцессорное решение с поддержкой режима работы встроенного блока управления памятью;
- Ntkrpamp.exe — многопроцессорное ядро с поддержкой режима работы встроенного блока управления памятью.
Все они содержат приблизительно один и тот же исполняемый код, а также данные для синих «экранов смерти». Следует более подробно рассмотреть причины его появления и способы борьбы с неисправностью.
Executable System File Ntoskrnl.exe













![Ошибка ntoskrnl.exe синий экран смерти. — [pc-assistent.ru]](http://tiniatov.ru/wp-content/uploads/c/4/8/c48073f393bad2f3eb90e9b3411d4e71.jpeg)



















