Подчищаем следы после антивируса Авира
Здравствуйте. Если для защиты файлов и безопасного серфинга в сети интернет Вы используете программу Avira, то в будущем можете столкнуться со следующей проблемой. При попытке деинсталлировать софт на экране появится ошибка или процесс будет длиться очень долго, вплоть до полного зависания. Хочу рассказать Вам, как удалить антивирус Авира с компьютера быстро и безболезненно.
Согласно статистике, этому продукту доверяет 12% пользователей, находящихся в странах СНГ. Не такой уж и большой показатель, если учитывать ряд преимуществ этого софта перед платными приложениями. В одной из своих статей я писал обзор об антивирусе Авира и его достоинствах.
Суть проблемы
Несколько лет назад я использовал данный антивирус, но потом решил установить Касперского. Попытка удаления Avira не дала желаемого результата. Полоса прогресса застыла в самом начале, и больше ничего не происходило. Думал, что стоит подождать, но спустя час ситуация не изменилась. Я перезапустил ноутбук, повторил попытку. Результат был такой же.
Эффективные способы удаления
Пришлось посетить несколько форумов, чтобы найти решение. Сейчас я поделюсь своим «бесценным» опытом, чтобы Вы не тратили время и смогли полностью удалить Авиру.
Стандартный метод
Возможно, в Вашем случае этот способ сработает. Хотя мне он не помог.
Заходим в «Панель управления» (кликнув правой кнопкой по меню «Пуск») и переключаемся на режим просмотра «Категория»:
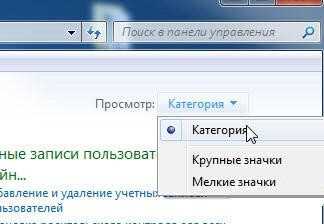
- Подождем пока сформируется перечень установленных приложений и находим Avira.
- Выделяем этот пункт и жмём на соответствующую кнопку сверху.
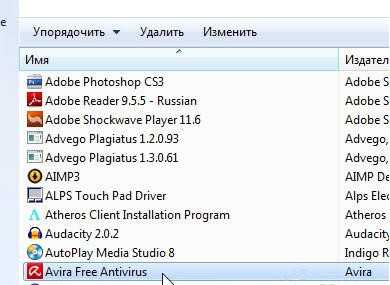
- Запустится мастер деинсталляции, пройдя все шаги которого Вы избавитесь от антивирусника.
- Перезапустите ПК для окончательной очистки.
Ну как, помогло?
100% рабочий метод
Если не удаляется стандартным путем, то есть процесс деинсталляции зависает или программа вообще не отображается в списке установленного софта, то следует пойти по иному пути. Кстати, данная инструкция взята с официального форума Авиры.
Запускаем систему в безопасном режиме. Для этого сразу же после включения ПК нажимаем кнопку F8 и удерживаем ее пока на экране не появится такое меню:

Когда ОС загрузится, следует зайти в «Проводник» и почистить вручную содержимое следующих папок на системном диске:
\ ProgramData \ Avira…\
\ Documents and Settings \ All Users \ Application Data \ Avira…\
- Если получаете отказ доступа («недостаточно прав для этого действия» или что-то подобное), следует изменить имя директории, а потом попробовать удалить еще раз.
- Возможно, указанные элементы окажутся скрытыми. Тогда нужно будет в панели управления перейти к разделу «Параметры папок». Откроется окно настроек, где следует кликнуть по вкладке «Вид» и снизу установить опцию отображения – «Показывать скрытые файлы…».
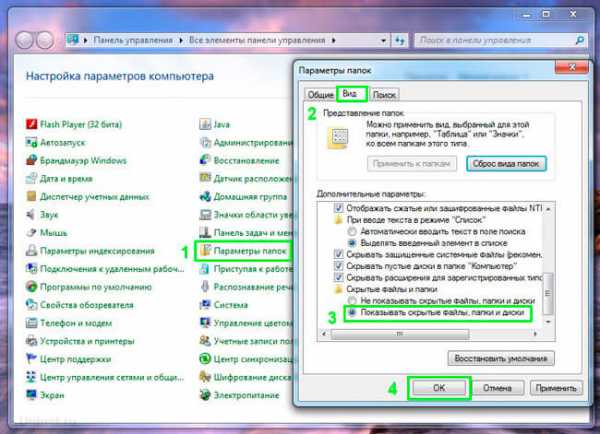
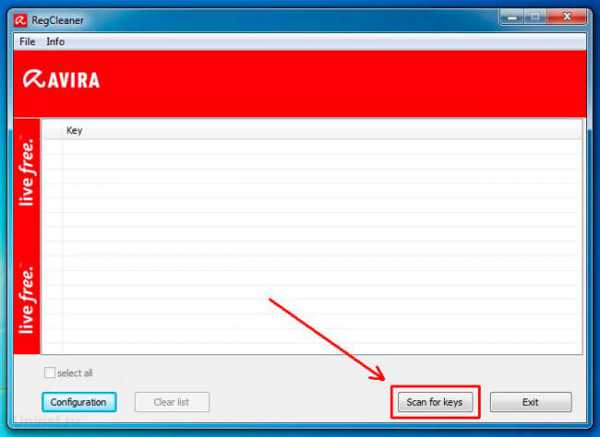
Когда сканирование закончится, выделяете все найденные ключи и жмёте «Delete»:
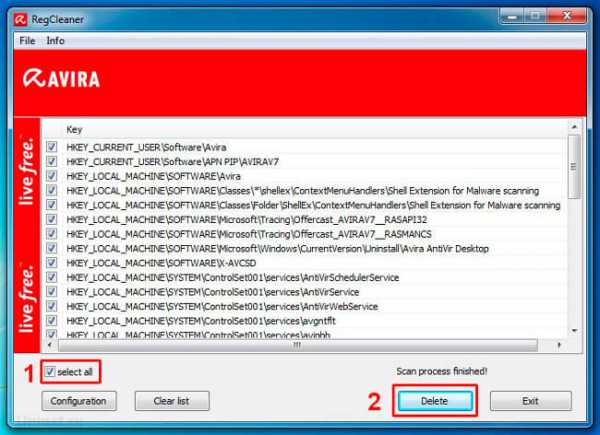
Вот и всё. Avira удалена. Но для полноценной очистки всех следов я советую выполнить проверку с помощью утилиты Cистем Спид Бустер (System Speed Booster). Она включает в себя множество полезных сервисов, которые не только устранят «мусор», но и оптимально настроят ОС в автоматическом режиме.
Tencent. Как удалить китайскую программу с компьютера Windows
Tencent – это очередная очень навязчивая программка от разработчиков из Китая, которая проникает на компьютер с помощью различного софта, скачиваемого с непроверенных источников. Программа написана как антивирус, но на самом деле никакой полезной функции в ней нет, да и выполнена она на китайском языке, что делает ее невозможной для использования. Многих пользователей компьютера волнует вопрос: «Как удалить китайскую программу Tencent?». Ответ на него можно найти в данной статье.
Как удалить программу Tencent
Для начала необходимо закрыть все китайские программы, связанные с антивирусом Tencent. Для этого закроем сам антивирус, щелкнув мышкой по его значку, справа на панели задач. В появившемся окне нажмем кнопку со значком выхода (голубой прямоугольник со стрелкой вправо). В окне подтверждения следует нажать на левую кнопку.
Далее, завершаем все процессы, связанные с этой программкой. Открываем окно диспетчера задач (совместное нажатие кнопок Ctrl, Alt, Delete). В процессах смотрим и закрываем все, что начинается на QQ или в поле с описанием стоят китайские иероглифы.
Заходим в панель управления, выбираем пункт «Программы», а затем, «Программы и компоненты».
Из списка программ удаляем все программы, которые, так или иначе, относятся к Tencent (это может быть приложение PC Manager, или же программка QQ Phone Manager, или софт с именем Download Manager, или сразу все вместе) и обязательно удаляем сам антивирус (его название в списке можно увидеть в виде китайских иероглифов).
При удалении самого антивируса будет всплывать 4 окна с запросами на китайском языке. В каждом из них нужно выбрать левую кнопку!
Как удалить Warface с компьютера полностью
- В случае, когда навязчивый антивирус не найден в списке установленных программ, тогда ищем папку с названием Tencent в служебной папочке Program Files. Далее, находим папку QQPCMgr. Именно там должен находиться файл Unist.exe, которым можно удалить программку. Удаление будет происходить так же, как через панель управления. На все запросы на китайском надо нажать левую кнопку.
- Далее, желательно скачать и установить утилиту CCleaner. Она очень поможет очистить устройство от всего, что связано с антивирусом и еще не удалилось.
- Открываем CCleaner и кликаем по разделу «Автозагрузка» в меню «Сервис».
- В окне справа есть вкладки – Windows, Enternet Explorer и так далее. Необходимо проверить каждую вкладку на наличие зловредного китайского софта и удалить все находки.
- Определить, что это именно китайский софт, можно посмотрев в поля «Программа» и «Издатель», там будут иероглифы.
На этом практически вся работа завершена. Далее, будет написан ответ на вопрос: «Как удалить папку Tencent?», а также другие файлы, которые еще могли остаться на компьютере. Папки Tencent могут находиться в следующих служебных папках системы на диске С или D (смотря куда ставили систему):
Сперва в папке AppData (находится С\Users\ «Имя пользователя»\) разыскиваем по очереди папки Local и Roaming, смотрим там, если есть папки с именем Tencent – удаляем.
Затем аналогично просматриваем папочки Program Files и ProgramDatа.
После этого в папке Program Files ищем папку Common Files и просматриваем ее на предмет нашего поиска.
Delta Homes как удалить полностью
- Далее, очищаем папку с названием Temp, полностью уничтожив из нее все файлы. Саму папочку удалять не надо!
- Также необходимо уничтожить файлы TAOKernelsys и TFsFltX64.sys в папочке Drivers, которую можно разыскать на диске С, открыв системную папку WINDOWS, а там, открыв еще одну папку с именем System32.
Чистим реестр
В поисковой строчке меню «Пуск» набираем слово regedit и нажимаем кнопочку Enter.
В окне реестра производим поиск. В меню «Правка» останавливаемся на пункте «Найти далее». В появившемся окошке вбиваем по очереди tencent и qqpc. Выполняем поиск сначала для одного значения, потом для другого. Все, что будет найдено – удаляем.
- Затем, исправляем ярлыки всех используемых браузеров. По очереди кликаем на ярлыки каждого интернет-обозревателя, который используется. В меню щелкаем на «Свойства».
- Снимаем о.
- На вкладке «Ярлык», в поле «Объект» меняем путь к файлу на верный. И кликаем на «ОК».
Эта статья дает ответ на вопрос «Как удалить tencent с компьютера Windows 7?». Однако, пользователи с другими версиями системы тоже могут воспользоваться данными советами. Теперь проблемы с программой Tencent, и как удалить ее с компьютера не будет.
xn—-7sbbpvhbl8df8h.xn--p1ai
Зачем деинсталлировать Panda?
Многие пользователи, изучая вопрос удаления ПО, могут посчитать, что это некачественный программный продукт. И, само собой, не захотят . Однако не спешите с выводами. Процесс деинсталляции вовсе не означает, что программа не справляется с поставленными задачами. Ведь возможны следующие варианты:
- программа из-за сбоев в системе работает некорректно или не может обновляться;
- ПО было удалено для проверки жесткого диска другими средствами защиты от вирусов;
- проводилась процедура восстановления битых блоков на ЖД.
В подобных ситуациях деинсталляция необходима, чтобы установить свежую версию с нуля без сохранения персональных данных от предыдущей.
15.07.2014 04.03.2015
Первое, что нужно попробовать при удалении антивируса, это стандартное удаление через панель управления, при помощи компонента «Установка и удаление программ».
Если же антивируса нет в списке установленных приложений, не запускается файл деинсталляции антивируса, или же при удалении антивируса появляется ошибка, тогда необходимо воспользоваться специальной утилитой для удаления антивируса.
Компоненты антивирусной защиты
Антивирус. Нестандартный файловый монитор, работающий совместно с двумя проактивными технологиями защиты — поведенческим анализатором и блокиратором.
В официальной справке описание этих модулей очень поверхностное и размытое, по сути написано одно и тоже, только разными словами. Но мне очень хотелось узнать, в чем же тут фишка, и я нашел пару статей от одного из разработчиков Panda. Хоть они и старые, но не думаю, что принципы защиты с тех пор сильно изменились.
И так, поведенческий анализ отслеживает работу всех процессов в режиме реального времени и блокирует приложения, ведущие себя подозрительно.
Поведенческий блокиратор работает несколько иначе. Он содержит в себе набор предустановленных правил, содержащих перечень разрешенных и запрещенных действий для определенной группы программ. По сути имеем автоматический HIPS с заложенными разработчиками настройками.
На бумаге всё это выглядит конечно красиво, но вот на практике сложно понять, где какой компонент вступил в работу, и есть ли вообще реальная польза от этих двух проактивных технологий.
Защита USB. Небольшая примочка, предлагающая проверять съемные носители при их подключении. Умеет «вакцинировать» съемные диски, т.е. блокировать использование вредоносными программами файла Autorun.inf, данный процесс необратим, будьте осторожны. Также бесплатный антивирус Panda Free 18 автоматически «вакцинирует» ваш компьютер после установки, т.е. отключает автозапуск со съемных носителей, но уже на стороне операционной системы.
Монитор процессов. Отображает список всех когда-либо работающих в системе процессов, определяет их рейтинг, блокирует работу процессов с опасным рейтингом, отслеживает URL соединений приложений.
URL Filter. Данный компонент устанавливается в том случае, если вы не убирали первую галку, как я и советовал в начале этого обзора. Можно догадаться уже из названия, что данный модуль блокирует доступ к известным вредоносным и мошенническим сайтам, при этом полноценным веб-экраном, фильтрующим весь HTTP трафик, не является. Это легко проверить, скачав стандартный файл EICAR, он ловится уже в кэше браузера.
При тесте на фишинг бесплатный антивирус Panda Free 18 показал себя очень слабо, заблокировав лишь 3 мошеннических сайта из 10.
Но есть у компонента URL Filter и один плюс — он работает как служба, независимо от активности тулбара браузера.
Дополнительные компоненты
Указанные на скриншоте программы предлагаются нам в качестве «Набора восстановления». Если первое приложение еще можно назвать частью бесплатного антивируса Panda Free 18, то вторая программа вообще устанавливается отдельно.
Создание аварийного USB позволяет вам организовать загрузочную флешку с антивирусным сканером Panda Cloud Cleaner на борту.
Кнопка «Обнаруживать сложные вирусы» загружает и устанавливает на ваш компьютер опять-таки Panda Cloud Cleaner — отдельный антивирусный сканер.
Методы удаления вируса с компьютера под управлением Windows 10

Современные браузеры и антивирусы всегда стараются заранее предупредить пользователя о том, что на компьютер может попасть вирус. Чаще всего это происходит при загрузке потенциально опасных файлов или посещении подозрительных страниц. Тем не менее бывают ситуации, когда вирус все же проникает в систему. О том, как выявить и удалить вредоносное ПО вы и узнаете из данной статьи.
Методы удаление вируса в Виндовс 10
Мы рассмотрим три основных метода. Все они подразумевают под собой использования специальных программ для очистки системы от вирусов. Вам же останется выбрать наиболее подходящий и следовать предложенным рекомендациям.
Способ 1: Использование портативных утилит
Иногда вирусы так глубоко проникают в систему, что поражают даже установленный в ней антивирус. Инсталлировать новый в подобных случаях вряд ли получится — вирус попросту не даст этого сделать. Оптимальным решением будет использование одной из специальных утилит, которые не требуют установки. Ранее мы писали о них в отдельной статье.
В качестве наглядного примера воспользуемся утилитой AVZ. Для поиска и удаления вирусов с ее помощью сделайте следующее:
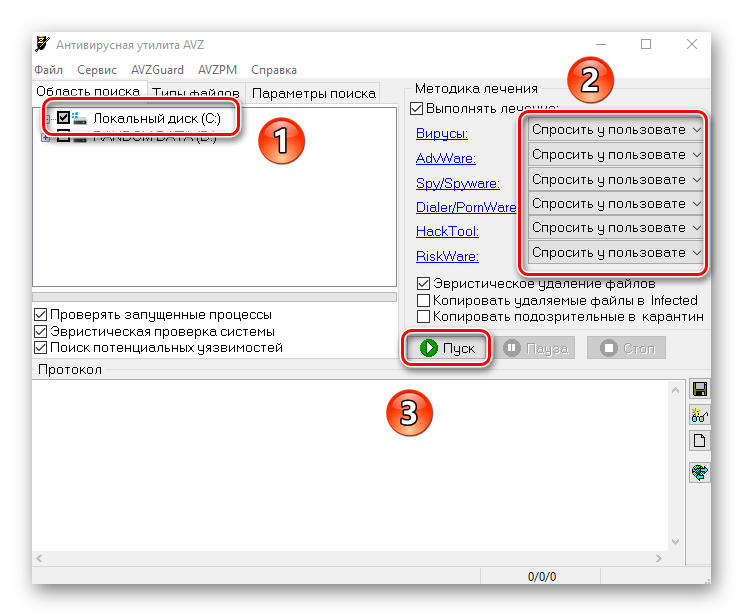
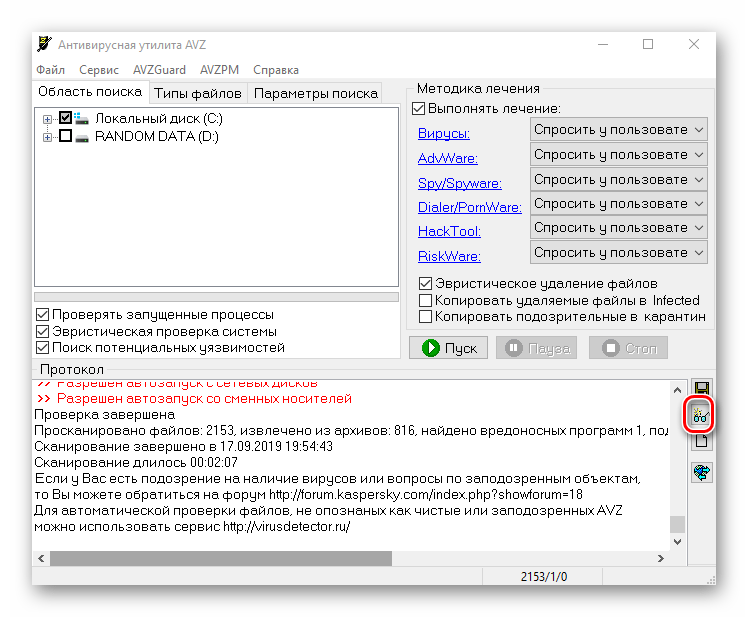
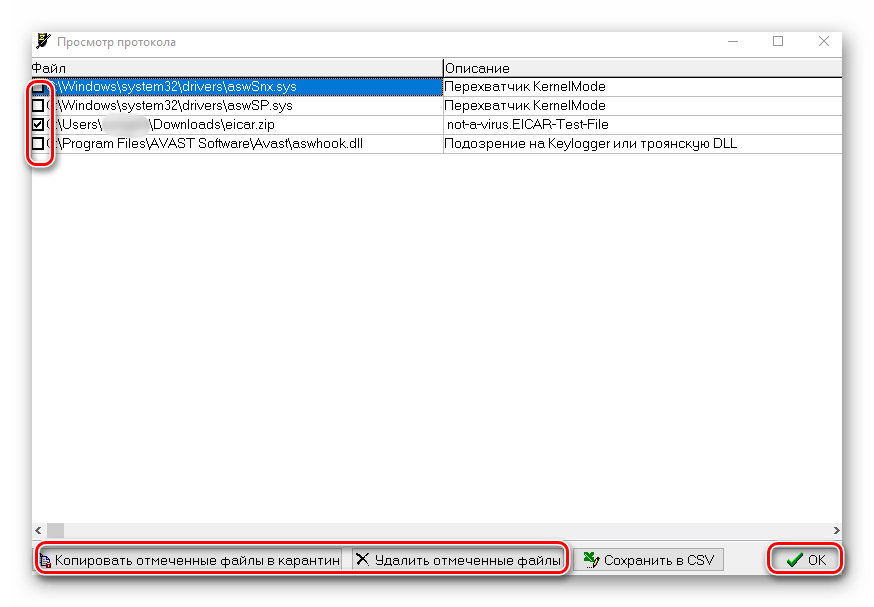
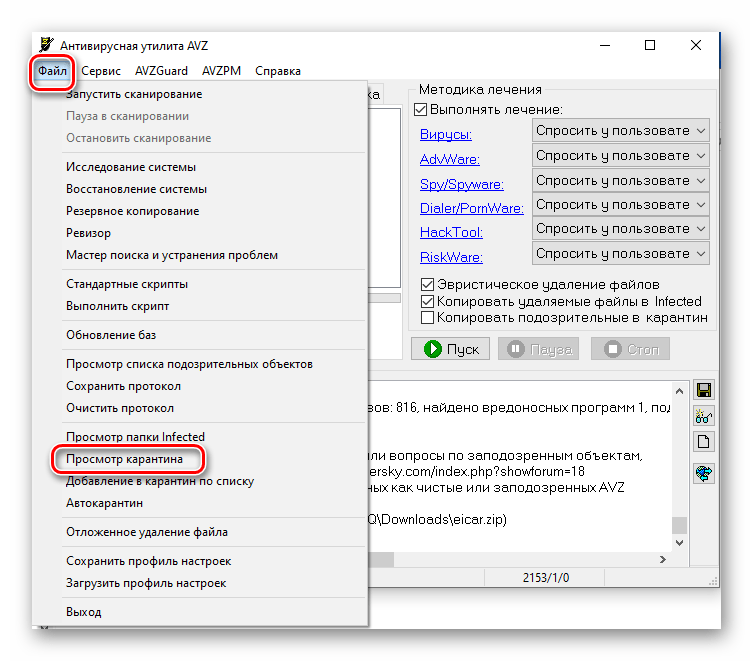
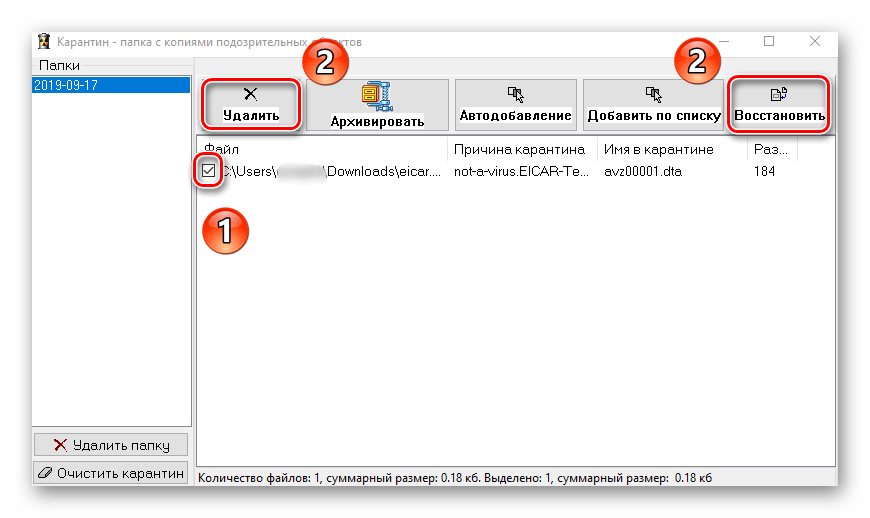
Способ 2: Применение полноценного антивируса
Многие пользователи предпочитают использовать сторонние многофункциональные антивирусы. Найти и удалить вредоносное программное обеспечение можно и с помощью них. Обзору популярнейшим и качественным продуктам у нас на сайте посвящен отдельный раздел.
В данной статье мы используем бесплатную версию антивируса Avast. Вы же можете использовать его или любое другое решение, так как принцип действия у таких программ очень схож. Для поиска и удаления вируса вам нужно сделать следующее:
- Выберите объект для проверки на наличие вирусов и кликните по нему правой кнопкой мышки. При необходимости можно выбрать сразу все жесткие диски. В контекстном меню воспользуйтесь пунктом «Сканировать выбранные области на наличие вирусов».
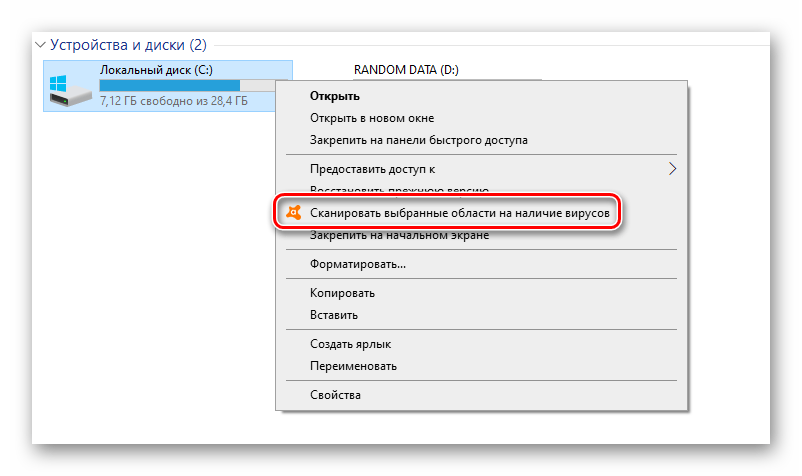
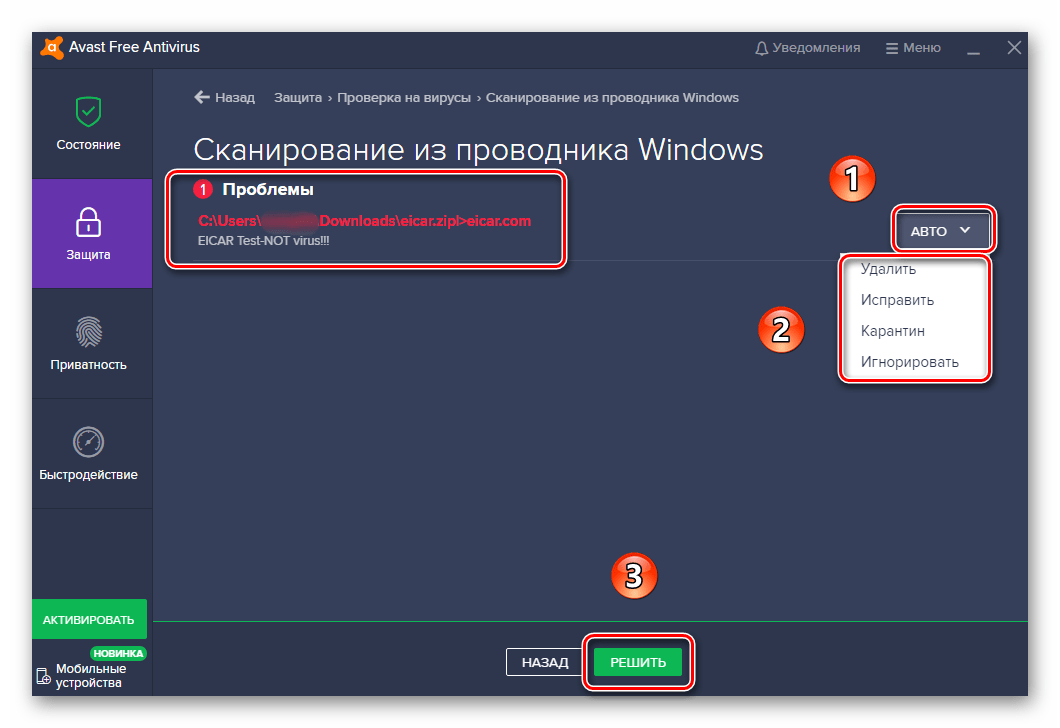

Способ 3: Встроенный антивирус Windows
Данный способ подойдет тем пользователям, которые не любят использовать сторонние утилиты и антивирусы, при этом стоит учитывать, что в некоторых сборках операционной системы Windows Defender может отсутствовать. Проверка встроенным защитником выглядит следующим образом:
- На папке или диске, где находится предполагаемый вирус, нажмите ПКМ. Откроется контекстное меню, в котором нужно выбрать строку «Проверка с использованием Windows Defender».
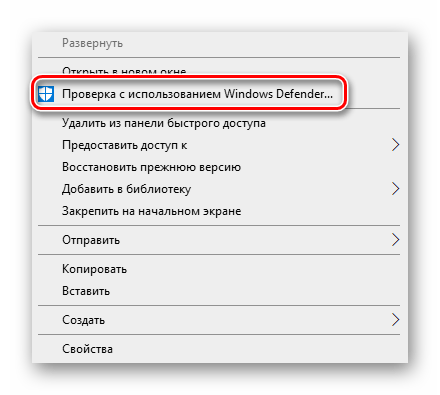
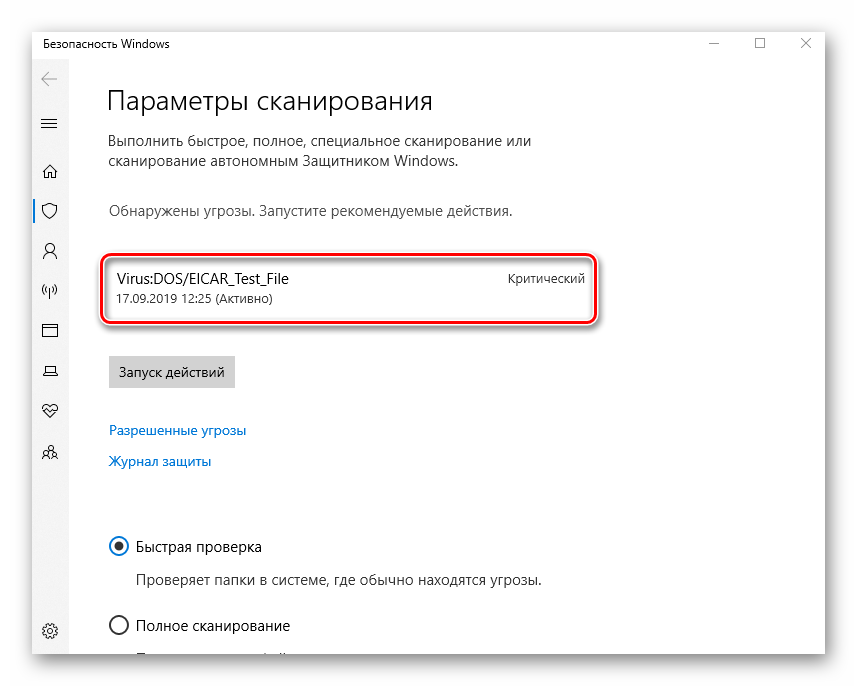
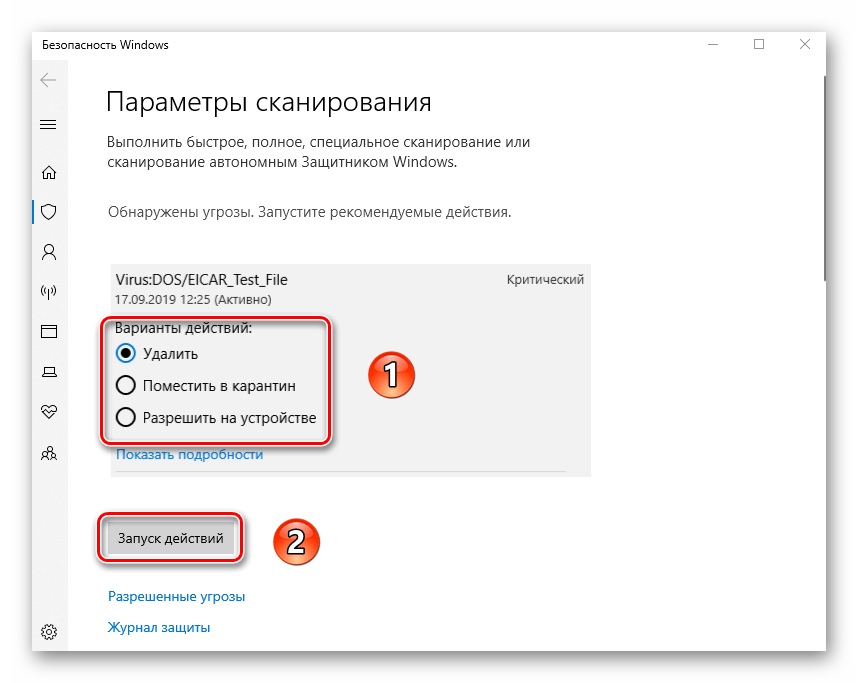
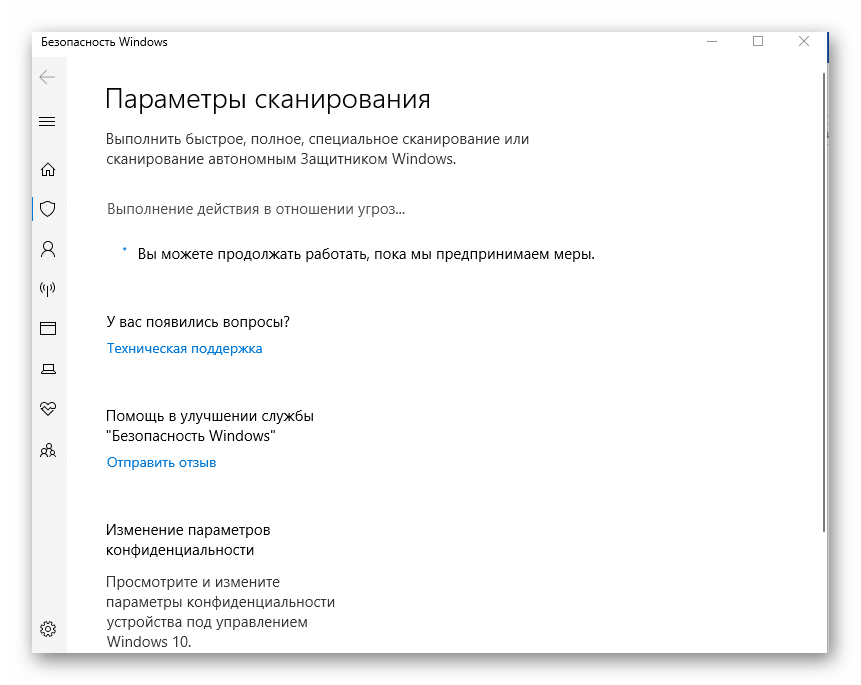
Воспользовавшись одним или несколькими способами из данной статьи, вы обезопасите свой компьютер от вирусов. Однако следует помнить, что нет методов, которые дадут 100% гарантию. Например, при «встрече» с рекламными вирусами приходится иногда проверять уязвимые места вручную.
Мы рады, что смогли помочь Вам в решении проблемы.
Помимо этой статьи, на сайте еще 12564 инструкций. Добавьте сайт Lumpics.ru в закладки (CTRL+D) и мы точно еще пригодимся вам.
Опишите, что у вас не получилось. Наши специалисты постараются ответить максимально быстро.
Самый простой способ удалить приложение
Если вам нужно удалить только одно приложение, для вас существует самый простой способ:
- Найдите приложение и приложите к нему палец;
- Удерживайте палец на иконке 1,5-2 секунды;
Это самый простой способ, который годится для удаления одного приложения
- В выпадающем меню нажмите «Удалить приложение»;
- Подтвердите удаление ещё раз окончательно.
Как удалить несколько приложений
Для удаления нескольких приложений существует другой, не менее простой, но комплексный способ:
- На рабочем столе нажмите на иконку любого приложения;
- Удерживайте палец на иконке этого приложения 1,5-2 секунды;
Этот способ хорош для удаления сразу нескольких приложений, потому что вам не придется удерживать палец на каждом из них
- В выпадающем меню выберите параметр «Изменить экран домой»;
- Когда иконки затрясутся, нажимайте на кнопку «-» на каждой из них.
Как удалить приложение, если не можешь найти
Третий способ удаления пригодится тем, кто хочет удалить приложение, но не может найти его в бардаке рабочего стола:
- В списке выберите ненужное приложение;
- Откройте его и нажмите «Удалить приложение».
Как на iOS убрать приложение с рабочего стола
Четвёртый способ удаления появился только с выходом iOS 14 и, чисто технически, не может считаться удалением, поскольку само приложение из памяти не пропадает, исчезая только с рабочего стола.
- Найдите приложение, которое хотите скрыть;
- Нажмите на него палец и удерживайте 1,5-2 секунды;
Скрытое с рабочего стола приложение всё равно остаётся в Библиотеке приложений
Удаление антивируса с Windows 7,8,10
Деинсталлирование защитного ПО может вызвать ряд проблем, поскольку:
- продукция Qihoo 360 устанавливается на компьютер самостоятельно в виде сопутствующего софта;
- часто интерфейс таких программных продуктов локализован на китайском языке;
- утилита имеет встроенную защиту, которая не даст случайно снести ее с ПК неопытному пользователю, другим подобным утилитам.
Методы дезактивации могут быть разные: от ручного до специальных продуктов.
Ручное полное удаление
Такой способ удаления Total Security 360 рекомендован опытному юзеру, обладающему хотя бы базовым набором знаний. Алгоритм:
- последовательно перейти «Пуск» — «Панель управления» — «Программы и компоненты».
- Выбрать антивирус и кликнуть «Удалить».
- Перезагрузить технику.
Такой метод не удалит утилиту с компьютера полностью. Следы приложения останутся в системе: битые реестры, логи, информация пользователя. Это происходит из-за того, что такие данные разбросаны по разным местам системы, их поиск и исключение трудноисполнимы простой программой деинсталляции.
Установка антивируса
Устанавливать новую версию бесплатного антивируса Panda Free 18 я решил с помощью онлайн-загрузчика, поскольку антивирус всё равно является облачным, а значит для полноценной работы ему нужно активное соединение с интернетом. Но если вам вдруг нужен оффлайн-дистрибутив, вот ссылка на него, а то найти её оказалось непросто.
Для установки бесплатного антивируса Panda Free 18 в систему должен быть интегрирован NET Framework 4, иначе увидите вот такое сообщение.
Компонент можно скачать, тыкнув на кнопку «Download», но ставить NET Framework 4 всё равно придется вручную. Недавно рассмотренный мною Kaspersky Free 2017 умел делать это автоматически, за что ему маленький дополнительный плюсик.
Поставили фреймворк, если его не было, теперь запускаем установщик антивируса, жмем «Далее».
В следующем окне оставляем на месте первую галку, остальные две снимаем.
Эта галка нужна нам для того, чтобы установился компонент URL Filter, обеспечивающий хоть какую-то веб-защиту.
Жмем большую кнопку и ждем примерно 2 минуты, пока наш бесплатный антивирус Panda Free 18 выполнит все необходимые манипуляции для установки.
Установка завершилась успешно.
При первом запуске Panda Free 18 выполнит проверку корректности работы антивирусного приложения.
Даже после того как это окно исчезнет, бесплатный антивирус еще довольно длительное время продолжит «колбасить» ваш жесткий диск и нагружать процессор.
Но не беспокойтесь, чуть позже всё уляжется, и вы почувствуете фирменную легкость облачных технологий Panda.
Спустя пару минут после установки бесплатный антивирус Panda Free 18 показал мне вот такую рекламку.
Её можно отключить, расскажу в разделе настроек.
Также при каждом запуске графической оболочки Panda Free 18 требует привязать антивирус к своей учетной записи.
Делать это вовсе необязательно, открывать оболочку бесплатного антивируса Panda Free 18 вы часто не будете, поскольку в ней просто нечем заняться, а значит и видеть это уведомление часто вы тоже не будете.
Интерфейс антивируса
В новой версии Panda Free 18 интерфейс продукта основательно переработали в лучшую сторону. Интересно, у разработчиков сменился дизайнер, или старый получил втык от начальства.
Также меня смутило пожелание хорошего дня со смайликом в конце. Какой-нибудь вшивый блогер (не будем показывать пальцем) может себе такое позволить, но для довольно известной антивирусной компании как-то несерьёзно. У Аваста что ли научились, с их «гадостями» и фейспалмами.
Кастомизация оболочки бесплатного антивируса канула в лету, ну да и фиг бы с ней.
Но перешла в наследство одна проблемка из прошлой версии программы — интерфейс остался нереально тормозным. А точнее, открывается оболочка бесплатного антивируса Panda Free 18 с большой задержкой, особенно это заметно на старом компьютере, под который Panda Free 18 в общем-то и заточен (или заточена, не известно, какого пола наша особь панды).
Базовую защиту бесплатного антивируса проще всего отключить из контекстного меню трея Windows пунктом «Остановить антивирус».
Но особой необходимости в этом нет, поскольку как таковой нагрузки от Panda Free 18 тоже нет. Это один из самых легких антивирусов, который я пробовал, потребляющий в простое около 45 Мб оперативной памяти при использовании компонента URL Filter.
Утилита для полного удаления комодо с компьютера
А вот эта утилита, разработана создателями самого антивируса. С ее помощью следов на компьютере не останется, что благоприятно скажется на его производительности.
После скачивания, распакуйте. Она в rar архиве. Кто не знает как . Там найдете не одну утилиту, а несколько.
Определите, что именно хотите удалить, точнее какой антивирус у вас установлен: Comodo Internet Security, Firewall, GeekBuddy или браузер Dragon.
После этого выберите соответствующий инструмент и запустите его, впрочем, в архиве также найдете инструкцию.
Таким способом вы полностью навсегда уберете с компьютера все доверенные приложения, причем не вручную, а автоматически.
Препятствий возникать не должно, а появляться комментарии ниже вам помогут. Пишите – разберемся. Успехов.
Рубрики: Без рубрики
Как удалить китайскую программу
Многие из-за невнимательности дают разрешение установить или скачать китайскую программу себе на компьютер и потом не знают как их удалить. Такая программа китайская с иероглифами запускается автоматически и потребляют очень много системных ресурсов не давая нормально работать на компьютере.
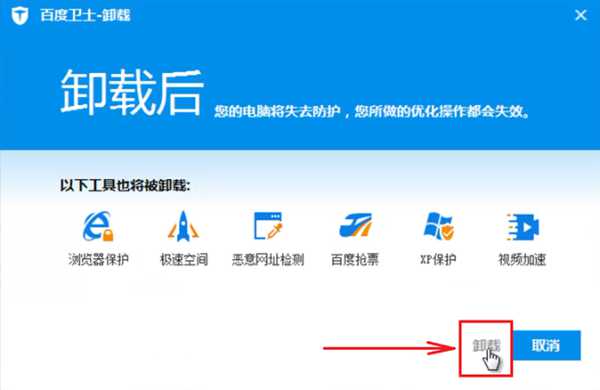
Иногда получается удалить китайскую программу через Панель управления-Удаление программы, но некоторые программы не отображаются в Панели управления, а удалять такие программы намного сложнее.

Такие программы обычно находятся в системных папках которые нельзя удалить но всё таки удалить неудаляемую программу с компьютера можно. Чтобы удалить китайские программы с компьютера нужно сначала определить папки в которых находятся эти программы. Для этого запускаем диспетчер задач, нажимаем Подробнее и переходим на вкладку Процессы.
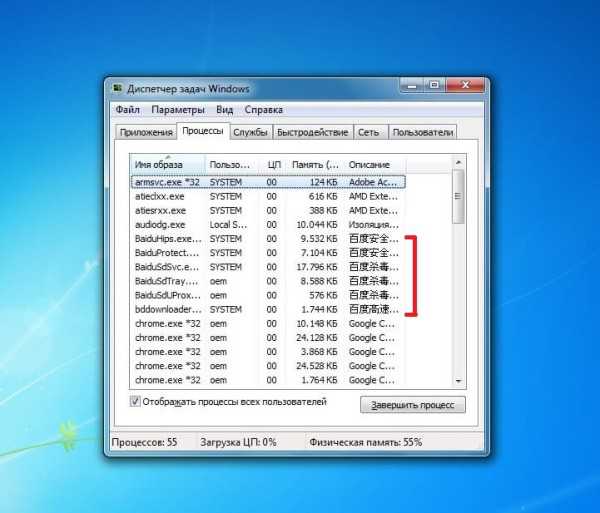
На этой вкладке находим процессы в названиях которых имеются китайские иероглифы. Наводим курсор на этот процесс, нажимаем правую кнопку мыши и из появившегося контекстного меню выбираем пункт Открыть расположение файла. Откроется окно в котором вы увидите в какой папке находится данная китайская программа. Если у вас несколько процессов с китайскими иероглифами то определите все папки из которых они запускаются чтобы потом было легче произвести принудительное удаление папок и файлов которые не удаляются. Обычно сразу не удаётся произвести удаление неудаляемых программ с иероглифами даже если для этого использовалась программа для удаления неудаляемых файлов и папок. Когда вы узнаете все папки из которых запускаются ненужные программы то попробуйте произвести удаление китайских программ простым удаление папок и если у вас не получится то нужно будет перейти в безопасный режим. При запуске компьютера в безопасном режиме будет проще избавиться от китайских программ. Чтобы перейти в безопасный режим нужно запустить команду Выполнить нажав на клавиатуре сразу две клавиши WIN+X и выбрав из открывшегося контекстного меню пункт Выполнить.

Откроется окно команды Выполнить в которое нужно вписать команду msconfig и нажать кнопку ОК. Откроется окно под названием конфигурация системы. В этом окне нужно перейти на вкладку Загрузка на которой поставьте галочку у пункта Безопасный режим и нажмите кнопку ОК.
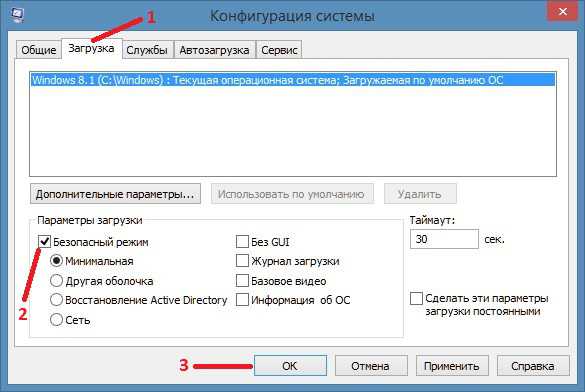
После этого перезапустите компьютер. Компьютер запустится в безопасном режиме при котором не будут активироваться автоматически запускаемые программы. Теперь чтобы удалить неудаляемые программы с компьютера просто найдите папки в которых находятся китайские программы и удалите эти папки. После того как вам удастся удалить неудаляемую папку нужно будет снова компьютер запустить в нормальном режиме, а для этого откройте окно конфигурация системы с помощью команды Выполнить. В этом окне на вкладке Загрузка уберите галочку с пункта Безопасный режим и нажмите кнопку ОК. Перезагрузите компьютер. Компьютер запустится в нормальном режиме и без китайских программ.
































