Шаг 1 – Сканирование флешки
Первый и основной шаг, который нужно выполнить для удаления вирусов с флешки – это запуск сканирования накопителя антивирусом или встроенным Защитником.
При возникновении каких-либо проблем с файлами накопителя (к примеру, невозможность их открыть, нарушение содержимого папок) рекомендуем использовать и встроенный Защитник Виндовс, а также подлинную копию любого другого мощного антивируса (Kaspersky, Avast, Norton).
Также на нашем сайте вы можете скачать Avast Browser по данной ссылке
Это позволит повысить шанс выявить даже самые новые версии вирусного ПО и сохранить ваши файлы нетронутыми.
Следуйте инструкции, чтобы просканировать флешку с помощью стандартной утилиты Windows Defender (Защитник Виндовс):
- Подключите флешку к компьютеру, но не открывайте её содержимое;
- Далее откройте окно;
- Найдите ярлык подключённой флешки и кликните на нем правой кнопкой мышки. В списке действий выберите ;
Дождитесь результата сканирования и разрешите Windows Defender избавиться от всех опасных файлов.
Если на вашем компьютере установлен и другой антивирус, просканировать флешку вы сможете точно таким же образом.
После нажатия правой кнопкой мышки на значке флешки в списке действий будет отображаться не только стандартный Защитник, но и вариант сканирования с помощью нужной вам программы.
Если вы уже успели открыть флешку с вирусом, с большой вероятность он проник и на ваш компьютер.
Для сканирования и удаления вредителя выполните такие действия:
Откройте строку поиска на панели задач и введите . В результатах кликните на иконку ;
Далее перейдите во вкладку . В правой части окна кликните на поле . Она может занять до получаса времени. Также, можно воспользоваться быстрой проверкой. Так антивирус просканирует только системные файлы, которые с наибольшей вероятностью могут быть заражены.
Рис.5 – окно Защитника
После обнаружения подозрительных файлов и заражённых объектов их рекомендуется удалить. Сделать это можно сразу в окне Windows Defender.
Если же зараженный элемент оказался важным для вас файлом, копии которого нет, переместите объект в карантин и дождитесь пока антивирус удалит все заражённые части кода.
После этого вы сможете безопасно работать с этим файлом, но есть вероятность повторного распространения вируса, если не увидит все вредоносные данные.
Заметьте! Для эффективного выявления любых типов вирусов на компьютере должны быть установлены последние обновления. Если вы отключили возможность автоматического апдейта, откройте окно параметры с помощью клавиш Win->I. Затем перейдите в «Центр обновления и безопасности» и вручную установите все последние пакеты апдейта от разработчика. Только после этого приступайте к сканированию системы и подключенных флешек.
Несмотря на то, что Defender является стандартной программой, она очень хорошо справляется с задачей выявления и удаления вирусов, но для её эффективной работы нужно использовать исключительно лицензионную копию Windows.
Только через подлинные копии ОС разработчики смогут распространять обновления безопасности и базы данный с информацией о новейших вирусных сборках, с которыми в последствии и работает Defender.
Полезная информация:
Также на нашем сайте можно скачать утилиту Kaspersky Anti Ransomware Tool. это еще один уровень защиты от вирусов, который сконцентрирован конкретно на отражении атак троянов-шифрователей и блокираторов.
Скачать Kaspersky Anti Ransomware Tool можно на нашем сайте по данной ссылке
на флешке появился вирус RECYCLER никак не могу его удалить папки все скрылись на флешке в ярлык
Если у Вас Windows XP, то проходим путь: “Пуск-Мой компьютер-Меню Сервис-Свойства папки-Вкладка вид”:
На вкладке “Вид” отыскиваем два параметра и выполняем: Скрывать защищенные системные файлы (рекомендуется) – снимаем галочку Показывать скрытые файлы и папки – устанавливаем переключатель. Если у Вас Windows 7, нужно пройти немного другой путь: ”Пуск-Панель Управления-Оформление и персонализация-Параментры папок-Вкладка Вид”.
Вам нужны такие же параметры и их нужно включить аналогичным образом. Теперь Ваши папки на флешке будет видно, но они будут прозрачными. Шаг 2. Очистка флешки от вирусов.
Зараженная флешка выглядит так, как показано на рисунке ниже:
Чтобы не удалять все файлы с флешки, можно посмотреть, что запускает любой из ярлыков (обычно они запускают один и тот же файл на той же флешке) . Для этого нужно посмотреть свойства ярлыка, там Вы найдете двойной запуск – первый открывает Вашу папку, а второй – запускает вирус:
Нас интересует строка “Объект”. Она довольно длинная, но в ней легко найти путь к вирусу, чаще всего это что-то типа 118920.exe в папке Recycle на самой флешке. В моем случае, строка двойного запуска выглядела так: %windir%\system32\cmd.exe /c “start Н%RECYCLER\6dc09d8d.exe &&%windir%\explorer.exe Н%support Вот тот самый путь: RECYCLER\6dc09d8d.exe — папка на флешке и вирус в ней. Удаляем его вместе с папкой – теперь клик по ярлыку не опасен (если вы до этого не успели его запустить) . Шаг 3. Восстановление прежнего вида папок.
1. Удаляем все ярлыки наших папок – они не нужны. 2. Папки у нас прозрачные – это значит, что вирус загрузчик пометил их системными и скрытыми. Просто так эти атрибуты Вам не отключить, поэтому нужно воспользоваться сбросом атрибутов через командную строку. Для этого есть 2 пути: Путь 1: Открываем “Пуск”-Пункт “Выполнить”-Вводим команду CMD-нажимаем ENTER. Откроется черное окно командной строки в ней нужно ввести такие команды: cd /d f:\ нажать ENTER, где f:\ – это буква нашей флешки (может отличатся от примера) attrib -s -h /d /s нажать ENTER – эта команда сбросит атрибуты и папки станут видимыми. Путь 2: 1. Создать текстовый файл на флешки. 2. Записать команду attrib -s -h /d /s в него, переименовать файл в 1.bat и запустить его. 3. В случае, когда у Вас не получается создать такой файл – Вы можете скачать мой: Bat файл для смены атррибутов. Если файлов много, то возможно потребуется время на выполнение команды, иногда до 10 минут! 4. После этого, можно вернутся к первому шагу и восстановить прежний вид папок, то есть, скрыть системные скрытые файлы. Как проверить является ли Ваш ПК переносчиком вируса?
Если у Вас есть подозрение, что именно Ваш ПК разносит этот вирус по флешкам, можно просмотреть список процессов в диспетчере задач. Для этого нажмите CTRL+ALT+DEL и поищите процесс с названием похожим на FS..USB…, вместо точек — какие либо буквы или цифры. Источник данного процесса не удаляется ни AviraAntivir, ни DrWeb CureIT, ни Kaspersky Removal Tool. Я лично удалил его F-Secure пробной версией, а прячется он в виде драйвера и отыскать его можно с помощью утилиты Autoruns.
Сервисы для онлайн проверки флешки
Если во время очередного подключения накопителя к компьютеру появилось сообщение о возможных угрозах, это повод задуматься о безопасности файлов и системы в целом. Чтобы не устанавливать специальные программы и приложения, которые занимают немало свободного места, можно проверить флешку на вирусы онлайн. Для этого в интернете существует несколько удобных сервисов, лучшими из которых считаются:
Важное замечание. Работать с любым из перечисленных сервисов очень легко
Подробней о восстановлении флешки этими программами рассказывается на Softdroid, специализированном сайте о восстановлении.
Вкратце – как пользоваться перечисленными инструментами. Достаточно вставить флешку в компьютер или ноутбук, перейти по одной из ссылок, скачать и открыть файл. Следующий шаг – выбор объекта для проверки. Указываем внешний накопитель и запускаем процесс проверки. Если на флешке были найдены вирусы, после завершения проверки нажимаем кнопку «Обезвредить». Вредоносные программы будут удалены с накопителя, о чем система уведомляет зеленой галочкой.
Если онлайн сервис нашел и обезвредил вирусы на флешке, а на компьютере при этом есть стационарный антивирус, это повод задуматься об эффективности выбранной программы.
Поиск вирусов: план действий
Выполнить проверку компьютера или флешки при помощи McAfee Security Scan Plus можно только при наличии интернета. Чтобы запустить сканер, необходимо кликнуть по ярлыку на рабочем столе (как правило, он устанавливается автоматически в процессе установки программы) и подключить модем. Если соединение не установлено, и на рабочем столе появляется окно уведомления, сообщающее об ошибке, для ее устранения достаточно подключить интернет и нажать кнопку «Повторить». Иногда может потребоваться повторить операцию чуть позже.
Полезно время от времени скачивать с официальных сайтов антивирусных программ специальные утилиты для дополнительной проверки флешки на наличие троянов, червей, руткитов и других вредоносных приложений.
Если на вашем компьютере установлена одна из версий антивирусного приложения Avast, неважно, используете вы бесплатную программу для домашнего использования или лицензионную, дополненную рядом полезных и необходимых функций и возможностей, через usb-разъем подсоедините к компьютеру флешку, откройте раздел «Мой компьютер», найдите устройство, которое требуется проверить на наличие вирусов, кликните по нему правой кнопкой мыши и в выпадающем окне выберите пункт «Сканировать». Запустите процесс сканирования
Во время проверки вы можете управлять ее процессом. Для этого достаточно воспользоваться кнопками «Стоп», «Пауза», «Возобновить».
Если флешка окажется чистой, после проверки появится сообщение о том, что угроз на носителе не обнаружено. В случае нахождения вирусов в специальной таблице будут представлены зараженные файлы, их место расположения, степень риска каждого документа. Здесь же программа предложит их либо лечить, либо удалить. Также вы можете перемещать опасные файлы в карантин. К неизлечимым файлам рекомендуется применять процедуру удаления. Для поиска вирусов на флешке можно также воспользоваться программами и утилитами «Зоркий глаз», Анти-ауторан, Antirun 2.7 и другими.
Аналогично осуществляется проверка флеш-носителей при использовании других антивирусов. Как правило, все они, на первый взгляд, работают однотипно: выделяете объект для проверки (флешку), кликаете правой кнопкой мышки, выбираете пункт «Сканировать», «Проверить» (в зависимости от программы данный пункт может немного отличаться) и ждете окончания процесса.
Некоторые антивирусы активируются при подключении флешки к компьютеру. В этом случае очень удобен USB dick Security, позволяющий проверить съемный носитель сразу же после запуска. При этом программа все сделает сама, проверив, есть ли вирус в автозапуске. При обнаружении угрозы ее будет предложено удалить.
Симптомы вирусов на флешках
Симптомы весьма разнообразны, так как вирусов бесчисленное множество. Вот наиболее распространенные из них:
- Наличие файла autorun.inf на флешке.
- Появление папки Recycler на флешке.
- Вместо папок появились ярлыки или программы с именами папок.
- Исчезают папки и файлы с флешки, хотя вы их не удаляли.
- Флешка не хочет «безопасно извлекаться» — появляется ошибка, говорящая о занятости устройства.
- При открытии флешки появляется окно с ошибкой.
- При открытии папок окна с содержимым этих папок появляются в новом окне.
Все это и многое другое может говорить как о том, что на флешке похозяйничал вирус, так и о том, что на вашем компьютер этот вирус запущен.
О файле autorun.inf— это вообще-то полезный файл, в котором прописано — какую программу запускать при открытии диска. Удобно при установке программ и игр с DVD, но, к сожалению, в нем также можно прописать команду запуска вируса. Чем, собственно, не преминули воспользоваться вирусописатели, размещая этот файл на флешках.
Почему эти вирусы так распространены
Причин здесь несколько. На мой взгляд, самая главная причина – пренебрежение антивирусной защитой.
Чтобы защитить компьютер от угроз, надо не только установить антивирус, но и следить за обновлением его баз.
Вторая причина
довольно печальна – использование пиратских версий Windows, в которых часто отключена возможность автообновления системы. Дело в том, что в Windows есть Центр обновлений, который загружает исправления, перекрывающие лазейки для вирусов. Например, в феврале 2011 года вышло обновление, запрещающее автозапуск для флешек, что лишило возможности размножаться вирусам, распространяющихся исключительно с помощью файла autorun.inf. Системы, где отключена проверка обновлений, не получат этой «заплатки».
Третья причина
– невнимательность и незнание. Чтобы определить, что перед вами – папка или программа – достаточно навести стрелочку на значок и подождать. В появившейся подсказке будет важная информация о том, папка ли это или программа. Если программа маскируется под папку (имеет значок папки) – это наверняка вирус. Если на флешке остались одни ярлыки – тоже вирус.
Четвертая причина
– вирусы для флешек очень легко создать. Любой человек, мало-мальски знакомый с программированием, способен написать такого зловреда. Меня печалит, что люди расходуют свой талант и ум во вред окружающим.
Как восстановить удаленную информацию трояном?
Если вы желаете произвести восстановление информации, которую удалил данный вредитель, нужно применить программу Hetman Partition Recovery. Так как данный софт применяет низкоуровневую опцию в работе с накопителем, данный софт обогнёт блок трояна и сможет прочитать вашу информацию.
Скачиваем и устанавливаем софт. Затем, нужно проанализировать съёмный носитель, который подвергся заражению.
Важно: нужно восстановить данные перед очисткой флешки от вредителя. Также, отличным вариантом удаления вируса с внешнего носителя является команда DiskPart
Она позволит деинсталлировать все данные с носителя
Также, отличным вариантом удаления вируса с внешнего носителя является команда DiskPart. Она позволит деинсталлировать все данные с носителя.
Способ #1: очистка антивирусом
Отключение автозапуска
Первым делом необходимо обезопасить операционную систему компьютера, на котором будет выполняться проверка. Отключить в Windows автозапуск. Чтобы вирус после подключения USB-флешки не смог автоматически запуститься и скрытно проникнуть на винчестер ПК.
Эта процедура выполняется следующим образом:
в Windows 7
1. Нажмите сочетание клавиш «Win» и «R».
2. В строке панели «Выполнить» введите директиву — gpedit.msc.
3. Щёлкните «OK».
4. В окне редактора групповой политики выберите раздел «Конфигурация компьютера».
5. Откройте подраздел «Административные шаблоны».
6. В списке опций выберите «Компоненты Windows».
7. Перейдите к параметрам «Политики автозапуска» → «Отключить автозапуск».
8. В открывшемся окне настроек:
- щелчком левой кнопки мышки включите радиокнопку рядом с надстройкой «Включить»;
- нажмите кнопки «Применить» и «OK».
в Windows 8.1
1. Клацните правой кнопкой по иконке Windows на панели задач.
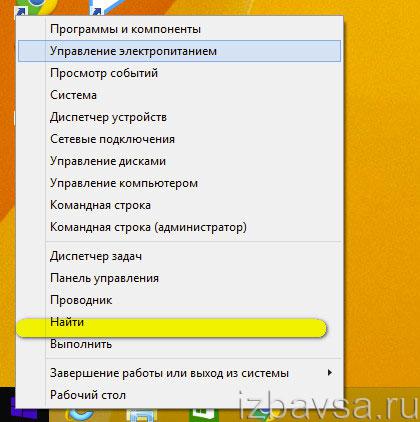
2. В контекстном меню выберите «Найти».
3. В поисковой строке наберите — автозапуск.
4. Кликните в выдаче — «Включение и отключение автозапуска».
5. В панели «Компьютер и устройства» перейдите в раздел «Автозапуск».
6. В блоке слева установите значение «Не выполнять никаких действий» в полях «Съёмный носитель» и «Карта памяти».
Сканирование флешки
1. После отключения автозапуска подключите флешку к ПК.
2. Нажмите «Win+E».
3. В открывшемся окне правой кнопкой клацните по иконке USB-носителя.
4. Чтобы проверить флешку на вирусы, выберите в перечне опций «Сканировать… ». (В данном случае это ESET Smart Security).
5. Удалите все найденные вредоносные объекты.
Восстановление системы
Если вирус недавно появился, то данный способ может помочь.Нажимаем Windows + R откроется окно выполнить вставляем туда «rstrui.exe» откроется окошко восстановление системы нажимаем далее выбираем нужную точку выставления по дате потом система спросит вы уверены нажимаем «OK» и начнётся процесс выставления системы. После восстановления должно появится окошко о удачно окончании процесса.
На этом, пожалуй, все в большинстве случаев выше перечисленные способы должны удалить вирусные ярлыки, но если они не помогли, то копируем скрытые файлы на компьютер и делаем полное форматирование флешки потом копируем обратно и меняем атрибуты.
Способ #3: удаление вирусов вручную
(только для опытных пользователей)
Этот алгоритм очистки целесообразно использовать, если требуется сохранить максимум полезных данных, размещённых на инфицированном флеш-накопителе.
1. Включите в Windows отображение скрытых файлов и папок:
- нажмите «Win+E»;
- в появившемся окне нажмите «Alt»;
- в верхней панели откройте: Сервис → Параметры папок;
- перейдите во вкладку «Вид»;
- в последнем пункте опций включите кликом «Показывать скрытые файлы… »;
- клацните кнопки «Применить» и «OK».
2. Проверьте настройку автозапуска. Он должна быть отключённой (см. Способ #1).
3. Подключите и откройте содержимое флешки.
4. Проанализируйте файлы. Элементы зловреда могут выглядеть так:
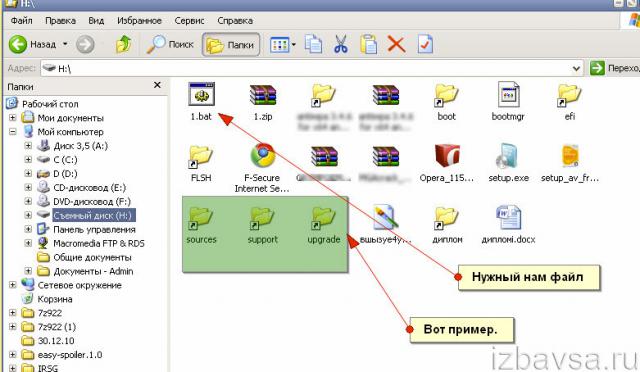
- • файлы с расширением .bat;
- • ярлыки;
- • папка Recycler (явный признак присутствия вируса).
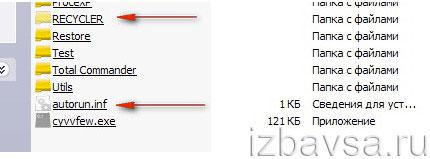
5. Кликните по каждому из них правой кнопкой и просмотрите в свойствах настройку «Объект» (клик → пункт в меню «Свойства»). В вирусных файлах, в «Объекте», как правило, отображается исполняемые файл «микроба», атаковавшего USB-носитель.

6. Удалите все вредоносные файлы и ярлыки, а также исполняемый элемент вируса, к которому они обращаются (прописанный в строке «Объект»).
Способ #2: форматирование
(удаление всех данных — вируса и пользовательских файлов)
1. Убедитесь в том, что на компьютере отключена функция автозапуска. А затем подключите заражённый носитель.
2. Нажмите одновременно клавиши «Win» и «E».
3. Наведите курсор на ярлык USB-носителя. Нажмите правую кнопку. В системном меню выберите «Форматировать… ».
4. В «Форматирование… » задайте в настройках следующие значения:
- «Файловая система» — NTFS;
- «Размер кластера» — «Стандартный размер… »;
- «Метка тома» — имя флешки (по желанию; можно не менять);
- «Способы форматирования»: в окошке «Быстрое» установите флажок для выполнения поверхностной (быстрой) очистки.
5. Нажмите кнопку «Начать».
6. В дополнительном окне подтвердите действие: клацните «OK».
7. По завершении процедуры в окне «Форматирование… » снова нажмите «OK».
8. В окне настроек нажмите «Закрыть».
Теперь флешка чиста и готова к полноценной эксплуатации.
Цифровая эпоха
С каждым годом доступность цифровых технологий растет, и уже давно никого не удивишь мощным компьютером, планшетом или смартфоном с выходом в Интернет. Подобные технологии прочно вошли в наш мир, и многие уже не представляют жизни без них. И дело не только в развлечениях, они существенно упрощают любую работу, общение между людьми и иные процессы. Но со временем появился целый подвит злоумышленников, которые используют цифровые технологии для различных преступлений, кражи и личной выгоды, называются они хакерами, а их оружие — компьютерными вирусами.
Началось это задолго до повсеместного распространения компьютеров и Интернета. Самые первые вирусы были своеобразными шутками и розыгрышами, они не преследовали злых умыслов, но со временем все изменилось. Особенно когда компьютеры стали использовать различные финансовые организации, а люди пользоваться кредитными картами и прочими электронными валютами.
Для защиты от них были разработаны антивирусы, но вредоносные программы умеют обходить их, и очень часто в их распространении участвуют ничего не подозревающие люди, к примеру, с помощью уже зараженной флешки. Так как проверить на вирусы флешку и очистить ее от них? В этом мы и разберемся.
Удаление вируса с флешки с помощью командной строки
Данный способ не позволяет гарантированно очистить флешку от всех видов вирусов, но сможет удалить вирус, который создает ярлыки вместо файлов. Вам не нужно будет скачивать и устанавливать сторонние утилиты, удаление производится с помощью встроенного в любую версию Windows инструмента.
- Кликните правой кнопкой мышки по меню Пуск
изапустите командную строку от имени администратора .
- Введите команду f:
и нажмитеEnter (где f – это буква флешки зараженной вирусом).
- Введите команду: attrib f:*.* /d /s -h -r –s
и нажмитеEnter :
- –h: показывает все скрытые файлы на флешке;
–r: убирает параметр только для чтения;
–s: убирает параметр системный со всех файлов.
Удаление с помощью антивируса
Не открывая содержимого флешки, запустите интерфейс антивирусной программы.
В любом современном антивирусе есть опция выборочного сканирования. Как цель укажите флешку — полная проверка вам пока не нужна. Дождитесь окончания сканирования.
Зараженные файлы будут помещены в карантин для анализа. После отправки разработчику они могут быть восстановлены, если это возможно.
Однако сильно рассчитывать на такую вероятность не стоит: обычно вредоносное ПО повреждает файл настолько, что восстановить данные невозможно. Поэтому советую делать резервную копию важных данных, которые жалко потерять — прежде всего, семейного архива, а также документов, с которыми вы работаете.
Вакцинация флешек
Вакцина для флешки — это своеобразная программная защита в виде специального файла (Autorun.inf). Она не даёт вирусу «поселиться» на флешке: блокирует его функции. Используется исключительно как профилактическое, предупреждающее средство на «здоровых» USB-носителях. Создаётся вручную и посредством специальных программ. С некоторыми из них мы познакомимся поближе.
Panda USB Vaccine
Утилита от знаменитой антивирусной компании Panda. Имеет объём меньше 1Мб. Тем не менее, очень полезна. Предоставляется бесплатно на официальном веб-ресурсе. После первого запуска USB Vaccine в панели установите галочки возле «Hide tray icon… » и «Enable NTFS… ». А потом нажмите «Next». Подключите флешку и в окне приложения нажмите кнопку «Vaccinate USB».
Autostop
Не требует инсталляции. Запускается в консоле MS-DOS. По желанию пользователя может не только «сделать прививку» флешке, но и отключить автозапуск путём изменения настроек реестра, запретить записывание данных на носителе.
Удаление файла «autorun.inf»
С файлом «autorun.inf» дела обстоят несколько сложнее. Его, конечно, можно удалить вручную, но при подключении флешки к зараженному компьютеру, вирус создаст его заново. Для борьбы с этой живучей заразой придумали два способа.
Способ 1 — самый простой
Создайте в корневом каталоге флешки папку с названием «autorun.inf». Дело в том, что в одном и том же каталоге одновременно не может существовать файл и папка с одинаковым названием. Поэтому, когда вирус попытается создать на флешке файл «autorun.inf», он не сможет этого сделать. Впрочем, этот метод позволяет перехитрить лишь часть вирусов, остальные умеют удалять блокирующую папку.
Способ 2 — вакцинация
Компания Panda Security разработала очень полезную бесплатную утилиту Panda USB Vaccine. Эта утилита хитрым способом создает на флешке файл «autorun.inf», который невозможно ни удалить, ни перезаписать стандартными средствами. Как показывает практика, большинство вирусов не справляются с этой вакциной.
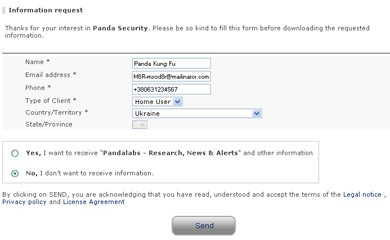 Чтобы скачать Panda USB Vaccine необходимо заполнить такую форму
Чтобы скачать Panda USB Vaccine необходимо заполнить такую форму
Установка Panda USB Vaccine производится очень просто. При установке вакцина сразу попросит задать параметры работы (см. рисунок ниже). Рекомендую отметить галочками все пункты. При таких настройках вакцина постоянно будет работать на вашем компьютере и автоматически вакцинировать все подключаемые к нему флешки.
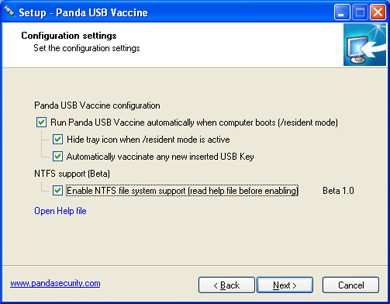 При установке Panda USB Vaccine отметьте галочками все пункты настройки
При установке Panda USB Vaccine отметьте галочками все пункты настройки
Выводы
Не так страшен чёрт, как его малюют. Обладая определенными знаниями, во многих случаях, можно справиться с вирусами не потеряв своих данных. Главное — не суетиться и не делать резких движений.
Не забывайте о том, что на компьютере или ноутбуке обязательно должна быть установлена антивирусная программа.
Читайте, как удалить вирус преобразующий файлы и папки в ярлыки
. Как восстановить данные, которые утеряны в результате деятельности такого вируса. Ваши файлы и папки на USB флешке или карте памяти стали ярлыками? USB флешка или карта памяти после подключения к компьютеру отображается как ярлык? Ищете как восстановить данные и удалить вирус, преобразовывающий файлы и папки в ярлыки? Вы используете антивирус, но компьютер все равно был инфицирован? К сожалению не все антивирусы могут защитить вас такого заражения.































