Закрытие программы
Очень часто файл не удаляется с рабочего стола или из другой папки на компьютере не потому, что он повреждён или заражён вирусами, на которые принято списывать все проблемы с работоспособностью машины, а из-за того, что в настоящее время используется операционной системой. Это может касаться электронных документов, исполняемых файлов, реже — программных папок; найти выход из ситуации в таком случае проще, чем открыть файл ISO.
Если не удаётся получить полный доступ к данным и удалить их, владелец компьютера или ноутбука под управлением Windows должен:
Внимательно прочитать в диалоговом окне, что именно служит причиной ошибки. В приведённом примере файл не удаляется, потому что открыт в программе-редакторе; следовательно, чтобы удалить его, нужно закрыть прогу.
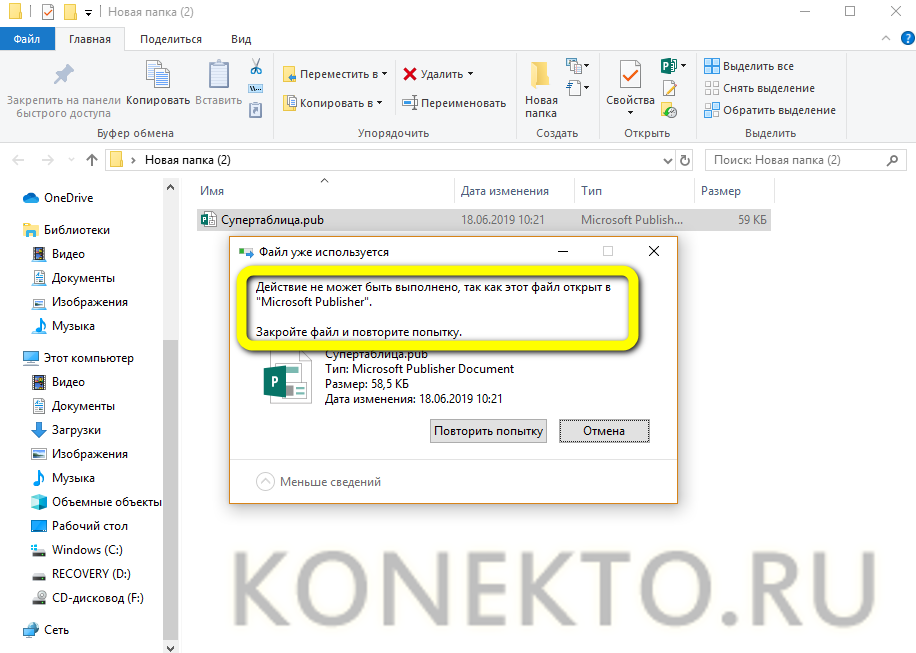
И нажать на кнопку «Повторить попытку».
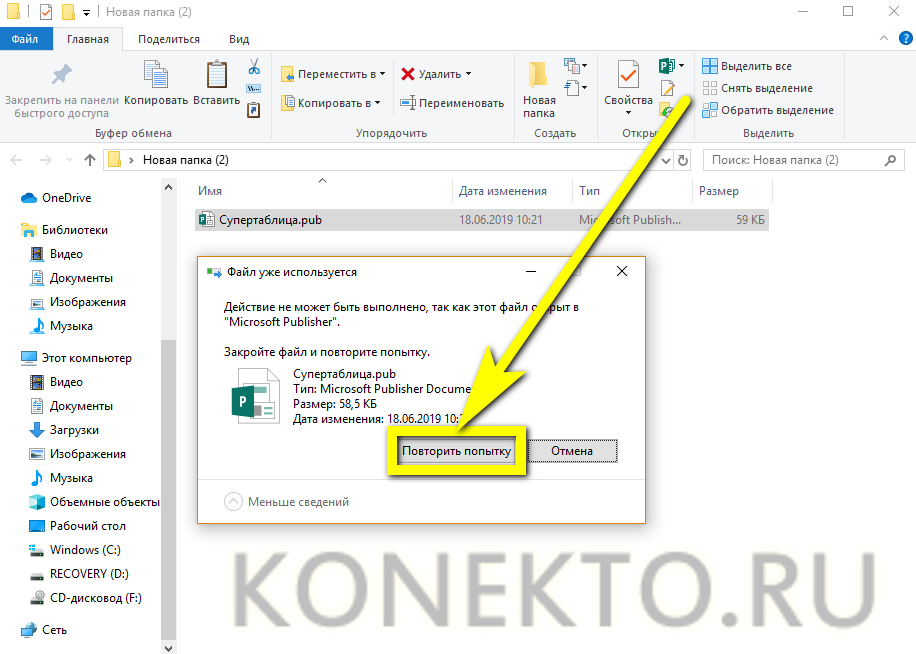
Если после указанных манипуляций удалить данные по-прежнему невозможно, стоит попробовать завершить выполнение программы в «Диспетчере задач» Windows — штатном или от сторонних разработчиков. Вызвав утилиту (для этого достаточно кликнуть правой клавишей мыши по панели задач и выбрать в контекстном меню пункт с соответствующим названием), пользователь должен.
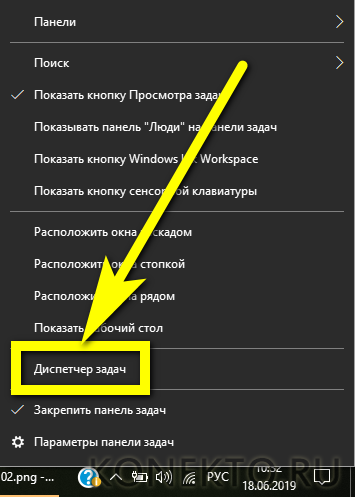
На вкладке «Процессы» найти программу, из-за которой не удаляются данные — её название указано всё в том же диалоговом окне.
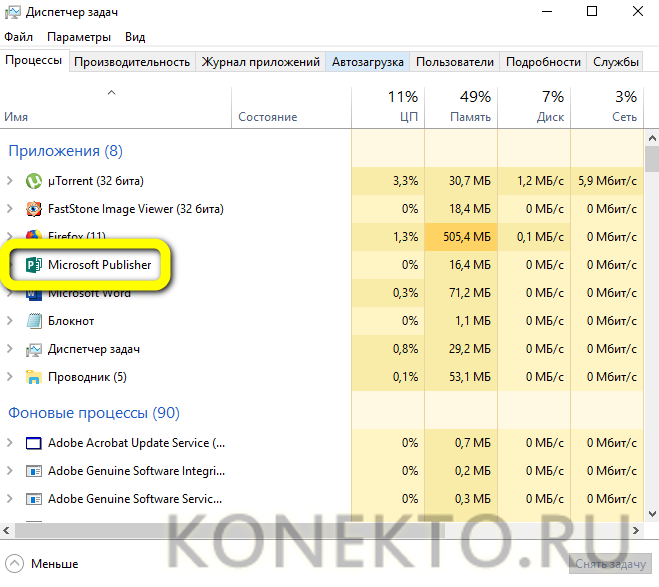
И, щёлкнув по заголовку правой клавишей мыши, выбрать опцию «Снять задачу», после чего удалить файл стандартным способом.
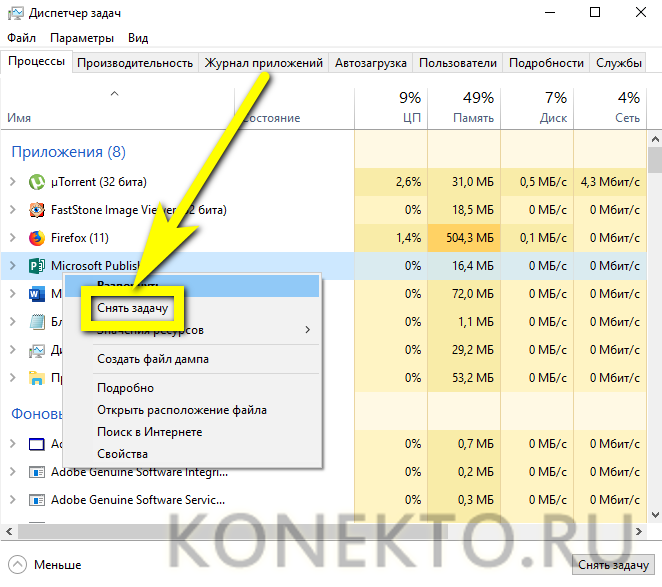
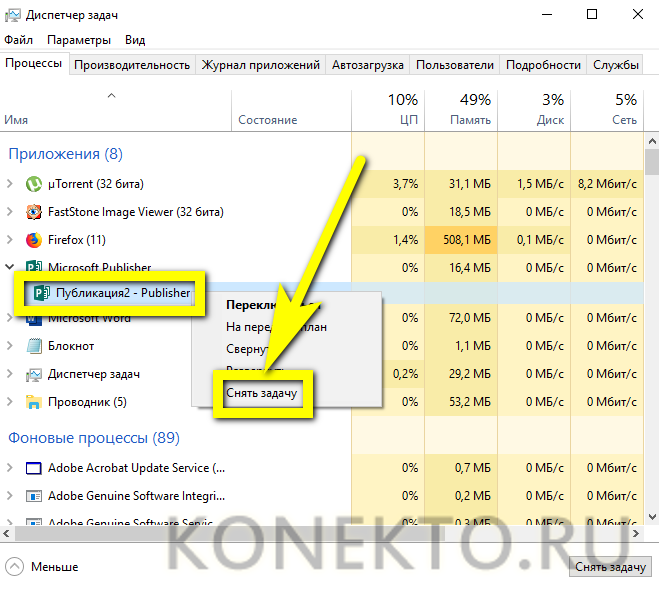
Программа для удаления неудаляемых программ.
Название, конечно звучит как рекурсия «программа для удаления неудаляемых программ», но это так и есть. В своей работе я использую такую замечательную программу как Uninstall Tool.
Ее функции:
- удаление программ в обычном режиме
- удаление программ в принудительном режиме
- удаление скрытых и системных программ
Инструкция к программе Uninstall Tool
После того, как вы скачали и запустили программу Uninstall Tool можно увидеть такое окно (полная версия по клику)
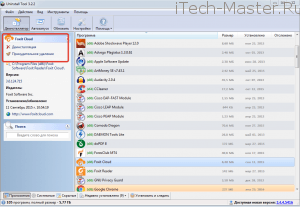
Главное окно Uninstall tool
Если навести курсор на любую программу, то слева выйдет меню, где отображаются функции, которые можно применить:
- Деинсталляция
- Принудительное удаление
Чем они отличаются? Деинсталляция — это запуск стандартной программы удаления. По ее окончании Uninstall Tool предложит запустить поиск остатков ПО — ключей реестра, файлов и папок. Очень полезно этим воспользоваться.
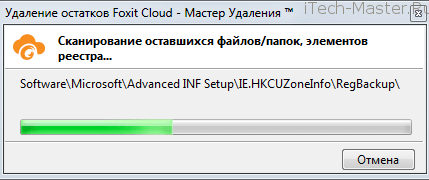
Поиск следов закончен, Жмем удалить.
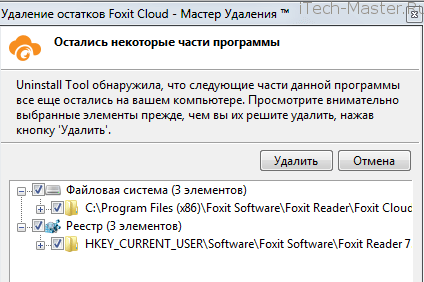
Следующая функция — принудительное удаление. Ею следует пользоваться, когда стандартная программа удаления не работает.
Нужно навести курсор на интересующую программу и выбрать «Принудительное удаление». Выйдет такое окно:

Жмем «Да», после чего Uninstall Tool найдет все следы программы и удалит их.
Помимо обычных программ, Uninstall Tool умеет удалять скрытые и системные программы. Чтобы увидеть их список надо перейти на соответствующую вкладку внизу главного окна.
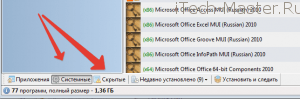
Пользуйтесь этой функцией с осторожностью, чтобы ни удалить чего-нибудь лишнего
Настройка меню «Автозагрузки»
Помимо, собственно, удаления неудаляемых программ, Uninstall Tool умеет редактировать автозагрузку в ОС Windows. Для этого надо перейти на вкладку «Автозапуск».
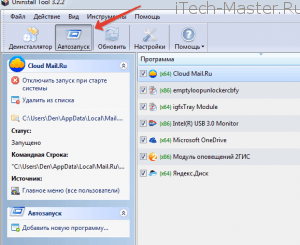
Чтобы отключить какую-нибудь программу из автозагрузки, надо снять галочку напротив соответствующего пункта. Очень полезно, как мне кажется.
Принудительное удаление файла или папки в Windows с помощью командной строки
Командная строка на ПК с Windows может выполнять расширенные административные функции, автоматизировать задачи с помощью командных файлов и сценариев, а также устранять проблемы в Windows.
Как принудительно удалить файл через командную строку
- Введите CMD в поле поиска и выберите Запуск от имени администратора.
- Введите cd x: и нажмите Enter. В этом случае x представляет имя буквы диска, где находится папка, содержащая файл, который вы хотите принудительно удалить.
- Введите del filename и нажмите Enter. Убедитесь, что вы заменили имя файла на имя файла, который вы хотите удалить в Windows.
Или введите команду как del / F c: users thispc desktop filename, чтобы принудительно удалить файл, если он доступен только для чтения. В этом случае вы вводите del плюс ваш параметр / F, расположение файла и имя файла, что будет выглядеть примерно так: del / F c: admin thispc desktop deletethis.
Примечание. Если вы используете del для удаления файла в Windows, вы не сможете получить файл позже.
Как принудительно удалить папку через командную строку
Если в папке есть файл, вы можете использовать описанные выше действия, чтобы принудительно удалить файл, а затем использовать командную строку для удаления папки. Этот процесс может быть утомительным и трудоемким, если у вас много вложенных файлов и папок, но вот как это сделать быстро.
- Откройте командную строку> Запуск от имени администратора.
- Используйте флаг / s с rmdir, чтобы принудительно удалить папку вместе с вложенными папками и файлами в ней. Например, если вы хотите удалить папку с именем «Test Folder», введите rmdir / s test folder.
- Если вы получите запрос на подтверждение удаления, выберите Y и нажмите Enter.
Примечание. Любая папка, которую вы удаляете с помощью команды rmdir, не может быть восстановлена.
EMCO UnLock
Бесплатный продукт от компании EMCO показывает хорошие результаты при удалении ресурсов файловой системы, заблокированных другими процессами или неправильной настройкой разрешений. Есть в нем и определенные удобства. Например, прежде чем приступать к решительным действиям, можно сперва убедиться в том, что файл действительно заблокирован, и если это так, посмотреть список, связанных с ним процессов, а иногда и информацию из «Диспетчера задач» — имя, путь и прочее.
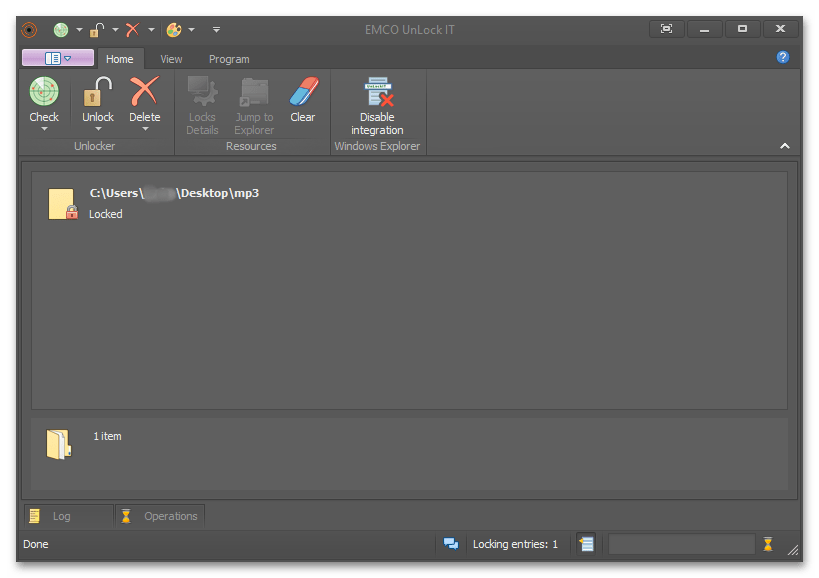
Помимо метода, предполагающего завершение всех процессов, что нередко наносит вред системе, предусмотрена и более безопасная опция, которая сперва может попробовать просто оборвать связь с этими процессами, не завершая их. Также есть отложенное удаление. Если программа не может в данный момент разблокировать ресурс, она попробует сделать это сразу после следующей загрузки Windows.
Как и большинство подобных программ, включая указанные в нашем списке, EMCO UnLock интегрируется в «Проводник», но в этом плане выглядит выгоднее многих своих конкурентов, так как позволяет через контекстное меню разблокировать и удалять объекты, не используя основной графический интерфейс. Сам GUI можно настраивать – подключать дополнительные области и менять графический вид. Здесь все на английском языке, но есть и хорошие новости – ленточный стиль офисных приложений Microsoft многим покажется привычным и удобным.
Достоинства:
- Все функции бесплатные;
- Опция, подтверждающая блокировку объектов;
- Удобный и знакомый интерфейс;
- Для некоторых действий нет необходимости запускать интерфейс программы.
Недостатки:
Не поддерживает русский язык.
Лучшие программы для принудительного удаления файлов
Сегодня существует достаточно много программных продуктов, позволяющих произвести принудительное удаление файлов. Как правило, все они работают с применением одинаковых принципов.
Одной из самых лучших разработок в этой области признана небольшая бесплатная утилита Unlocker от французских разработчиков. Ее и программой-то назвать достаточно сложно, поскольку она не имеет собственного интерфейса, а встраивается в контекстное меню стандартного «Проводника» Windows или любого другого файлового менеджера, который установлен в системе.
Для удаления файла нужно использовать правый клик мыши на файле, выбрать в выпадающем меню команду Unlocker, а затем произвести удаление. В некоторых случаях может понадобиться завершение или удаление процесса, который использует файл в данный момент. Но с этим нужно быть крайне осторожным.
Не менее интересной и простой является программа для удаления файлов под названием FileASSASSIN. Она, в принципе, работает точно так же, как и Unlocker, производя интеграцию в «Проводник». Нужное действие вызывается аналогичным образом.
Отличие этой утилиты состоит в том, что она может производить разблокировку и удаление не только отдельных файлов, но и целых папок, что является очень удобным, когда файлы, подлежащие удалению, находятся в защищенной директории.
Одна из самых удачных утилит, по мнению многих специалистов, это программа для удаления неудаляемых файлов iObit Unlocker. Принцип работы данного приложения ничем не отличается от выше описанных утилит.
Однако с ее помощью можно не только удалить файл, но и пойти окольным путем, если никакие средства не помогают. К примеру, файл можно прямо в окне приложения переименовать, а затем удалить вручную.
Наконец, очень гибким приложением, которое осуществляет принудительное удаление файлов, является небольшая программа LockHunter. Преимущество данной утилиты состоит в том, что она имеет специальную защиту, чтобы неопытный пользователь случайно не удалил системные файлы, что может привести к полной неработоспособности операционной системы.
Удаление неудаляемых файлов здесь производится по принципу «операционки». Сначала файлы помещаются в системную «Корзину», а только потом пользователь принимает самостоятельное решение о том, удалять их или нет.
Удаление папки Windows old
Некоторые ставят систему пропустив форматирование диска и у них появляется папка с системными файлами старой windows обычно называется эта папка Windows old. Многие не знают, что папку Windows old можно удалить. Удалить старую папку windows можно очисткой диска в Windows 7. Жмём «Пуск» — «Все программы» — «Стандартные» — «Служебные» — «Очистка диска». Откроется окно в котором надо выбрать диск на котором находится папка Windows old и нажать «ОК». Диск просканируется и появится окно в котором жмём «Очистить системные файлы». В этом окне ставим галочку в пункте «Предыдущие установки Windows» и жмём «ОК». Появится сообщение «Вы действительно хотите необратимо удалить эти файлы» жмём «Удалить файлы».
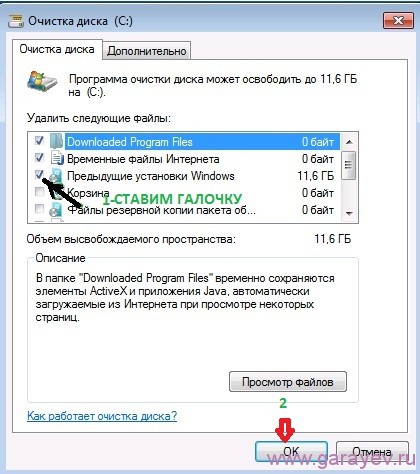 Удаление windows old
Удаление windows old
Системные файлы удалятся из папки Windows old и теперь можно просто удалить папку Windows old.
Как удалить файл если он открыт в System отсутствуют разрешения на открытие этого файла
Случаи запрета удаления файлов могут быть связаны и справами доступа к различным файлам и папкам пользователя. Довольно раздражающий фактор; даже если у вас есть права администратора иногда приходится повозиться. Но, не долго.
Всего лишь нужно настроить права пользователя на просмотр, изменение либо удаление конкретного файла или папки. Чаще всего пользователи сталкиваются с ограничениями пользователя на действия с файлами в папке Program Files. На ее примере и покажу.
У меня установлена некая программа, настройки которой содержаться в одном из файлов. Задача — отредактировать файл настроек либо заменить его актуальным. Если на редактирование файла и удаление стоит запрет то пользователь может увидеть такое сообщение:
Нам нужно дать доступ к файлу настроек (для примера я взял обычный текстовый файл). Заходим через ПКМ в «свойства» нужного файла и идем на вкладку «Безопасность»:
Здесь мы можем настроить разрешения к этому файлу не только пользователей но и отдельных приложений. В нижней части окошка видны активные в данный момент разрешения(галочки) . Для удаления файла нужны полномочия «Полный доступ». Нажимаем кнопку «Изменить»:
Можно делать то же самое и для папок пользователя, но аккуратно, безопасность прежде всего!
Как удалить неудаляемые файлы?
Удаление при помощи стандартных сервисов.
Использование стороннего софта для удаления проблемного файла.
ВАЖНО! В первую очередь необходимо проверить, а не запущен ли файл в диспетчере задач. Нажмите правой кнопкой мыши на панели задач и в контекстном меню выберете соответствующий пункт
Теперь просмотрите список, вдруг там окажется проблемный файл. Если вы нашли нужный файл, то нажмите на него правой кнопкой мыши и выберете пункт «завершить процесс».
Удаляем файл при помощи стандартных сервисов Windows
На скриншоте выше приведен пример, когда файл не удаляется из-за того, что он уже используется. Нажав на вкладку «Подробнее», вы сможете узнать, чем именно занят этот файл. Это может быть «explorer.exe» или другое приложение. Ваша задача – завершить процесс, чтобы освободить файл. Вообще более подробно про диспетчер задач вы можете ознакомиться в этой статье.
Для примера можно взять torrent-файл. Вы не сможете избавиться от него, пока запущена программа и этот торрент раздается. Касается это и образов дисков. Их нельзя смонтировать без использования специальных приложений. Если вы не можете удалить ISO-образ, то проверьте, а не открыт ли у вас DaemonTools.
И не забудьте проверить диспетчер задач на наличие файла, который не хочет удаляться самостоятельно. Попасть в диспетчер можно при помощи простых комбинаций клавиш:
Для Windows 10 и 8 – нажимаем «Win+X», в появившемся меню необходимо выбрать диспетчер задач.
Для Windows 7 и XP – попасть в диспетчер задач вы сможете после нажатия комбинации Ctrl+Alt+Del или через панель задач.
Давайте с вами рассмотрим, как удалить неудаляемые файлы при помощи специальных приложений.
В некоторых случаях решить проблему может простая перезагрузка компьютера. Выполните это действие, а затем снова попробуйте удалить проблемный файл. Старания не принесли должного результата? Тогда переходим к специальным программам, которые созданы для удаления проблемных папок и файлов.
Программа Unlocker
Начнем с самого популярного и просто приложения для удаления файлов. Программа может убрать даже тот файл, который занят другим процессом. Рекомендую скачивать unlocker с официального сайта – http://unlocker-ru.com/
Работать с приложением сможет и начинающий пользователь. После установки вам не нужно ничего запускать. Выбираем проблемный файл, кликаем на него правой кнопкой мыши – теперь в контекстном меню появится новый пункт «Unlocker». Нажимаем на кнопку и ждем, пока программа удалит элемент.
Если вы загрузили portableверсию, которая тоже есть в списке загрузок, то необходимо запустить ее на компьютере. Откроется окно, в котором необходимо выбрать файл или целый каталог для удаления. Принцип действия приложения достаточно простой: unlocker выгружает файл из памяти процессов, которые используют его. Unlocker позволяет избавиться даже от тех файлов, процессы которых не отображаются в диспетчере задач.
Программа DeadLock
Если вам не понравился Unlocker или сторонний софт, который он пытается установить на компьютер, то стоит попробовать DeadLock. Это приложение тоже позволяет удалить или разблокировать файл. В отличие от Unlocker, здесь нужно запускать программу, чтобы удалять файлы. Загрузить DeadLockвы сможете по этой ссылке http://codedead.com/?page_id=822
Заходим в приложение и переходим во вкладку «File». Здесь нужно выбрать файл, который отказывается удаляться стандартными способами. Добавив его в список, можно переходить к разблокировке (Unlock) или удалению (Remove). Особенность DeadLock заключается в том, что вы можете перенести проблемный файл в другой каталог.
Несмотря на то, что программа пока доступна только английском, работать с ней максимально просто. Что касается недостатков, то к ним можно отнести отсутствие инструментов в контекстном меню, как это сделано в Unlocker.
Итак, подводя итог сегодняшней статьи «Как удалить неудаляемые файлы», следует сказать, что не стоит забывать, что полноценно работать с файлами вы сможете только с правами администратора. Если вы зашли с пользователя, который имеет статус гостя, то операционная система сообщит вам, что у вас не хватает полномочий для совершения этого действия. В этом случае попробуйте зайти с пользователя, обладающего правами администратора, и выполнить удаление повторно. Также не забудьте проверить, а не относится ли этот файл к системным элементам.
Метод 3: разблокировка файлов через Unlocker
Если вы ищете удобный метод, который позволит вам разблокировать файлы, чтобы иметь возможность удалять их обычным способом, один из самых простых способов сделать это – использовать бесплатную программу, такую как Unlocker – это бесплатная программа, которая позволит вы можете взять под контроль свои файлы и предоставить необходимые разрешения, чтобы вы могли легко удалить любые заблокированные файлы.
Несколько затронутых пользователей сообщили, что эта программа позволила им наконец избавиться от заблокированных файлов Windows.
Если вам удобно использовать бесплатное программное обеспечение для разблокировки и удаления файлов Windows, следуйте приведенным ниже инструкциям, чтобы установить и использовать Unlocker:
- Откройте браузер по умолчанию и посетите Softpedia. страница загрузки Unlocker. Оказавшись внутри, нажмите кнопку «Загрузить сейчас», выберите зеркало и дождитесь завершения процесса.
Загрузка программного обеспечения для разблокировки
- После завершения загрузки дважды щелкните установщик, затем нажмите Да в UAC (Контроль учетных записей пользователей).
- Затем следуйте инструкциям, чтобы завершить установку Unlocker, а затем перезагрузите компьютер в конце этого процесса.
Установка Unlocker в Windows
- После установки Unlocker откройте его, затем используйте окно браузера, чтобы перейти к местоположению файла / папки, затем щелкните по нему один раз, чтобы выбрать его, прежде чем нажать «ОК».
- В следующем запросе используйте раскрывающееся меню «Нет действий», чтобы выбрать «Удалить», затем нажмите «ОК», чтобы успешно удалить заблокированный объект.
Удаление заблокированной папки / файла
Если вы ищете другой способ избавиться от файла (или пытаетесь удалить Windows.old), перейдите к следующему потенциальному исправлению ниже.
Почему файлы не удаляются?
Часто до конца так и не получится узнать, что именно послужило первоначальной причиной отсутствия возможности удалить программу или файл.
Самыми распространенными причинами являются следующие:
- Файл на данный момент используется каким-либо приложением и не может быть удален до закрытия этой программы
- Программа или файл были заблокированы антивирусом на выполнение любых действий в целях безопасности.
- Файл не будет удаляться, если он используется или запущен на другом компьютере из локальной сети (действуют те же ограничения, что и в первом пункте).
- Файл может требоваться самой системе и использоваться ей.
- Ограничения могут стоять на самой системе — к примеру, защита от записи на устройство.
- Элементарно отсутствуют права администратора в данной учетной записи, требующиеся для удаления.

Программы для удаления не удаляемых файлов
1 Unlocker Одна из популярных программ, используемая для удаления не удаляемых файлов — Unlocker. Она бесплатно скачивается в интернете и без особого труда справляется с объектами, которые тесно переплетаются с системными процессами. Небольшое приложение без труда справляется с удалением любых файлов. В некоторых случаях ненужный объект удаляется после перезагрузки. Интерфейс Unlocker простой и удобный даже с минимальными знаниями компьютера. При установке Unlocker следует быть внимательным, так как программа предлагает инсталляцию некоторых интегрированных модулей.
Скачать Unlocker — http://unlocker.ru.softonic.com/
И так после установки программы кликаем правой кнопкой на файле или папки которую вы не можете удалить стандартным способом и выбираем Unlocker.
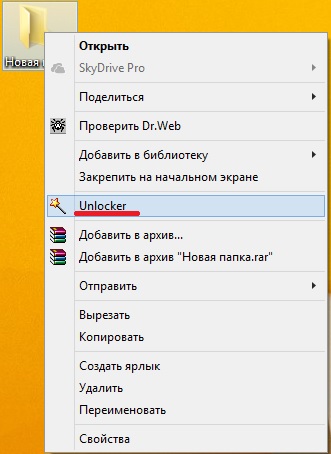
После чего появиться окошко в котором нужно выбрать Удалить и нажать Ок. Все после этого не удаляемый файл будет удален.

2 File Governor Вторая удобная программа для удаление не удаляемых файлов это File Governor. Благодаря ей, возможно удаление используемых пользователем программ; файлов, задействованных в других процессах; программ, выдающих ошибку при удалении и т.д. File Governor может быть установлен прямо в Проводник, что делает работу намного удобнее. Программа может копировать нежелательный файл в указанную папку, находить заблокированные файлы в системе, принудительно завершать работу приложений.
Скачать File Governor — http://www.softportal.com/software-24665-file-governor.html
Скачиваем и устанавливаем программу. После установки также кликаем на файле или папки которую необходимо удалить и в выпадающем меню выбираем File Governor.
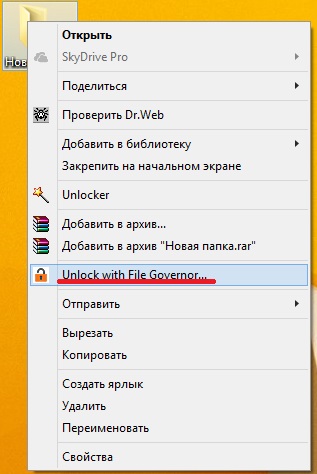
В окне программы снизу кликаем на пункте Убить процесс. После этого программу убьет все процессы которые используют этот файл и мешают вам его удалить. Теперь вы можете попробовать удалить файл обычным способом если все равно не получается то запускаем программу еще раз заходим во вкладку инструменты и выбираем пункт Принудительно удалить файл.
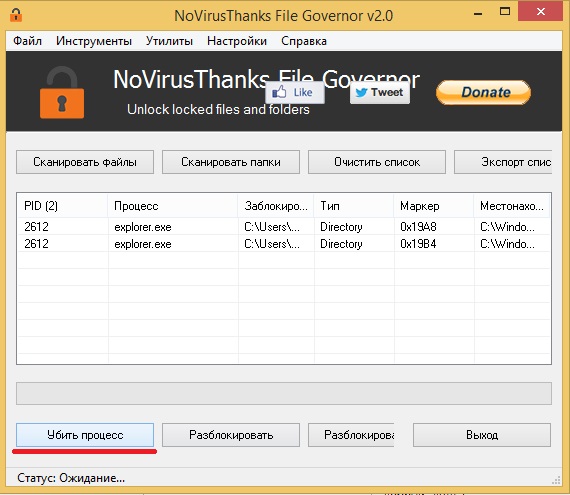
3 FileASSASSIN Конкурентом File Governor и Unlocker является программа с помощью которой можно удалить не удаляемые файлы это FileASSASSIN . Приложение не занимает много места на компьютере и обеспечивает доступ к заблокированным файлам несколькими способами. Пользователь получает выбор удалить файл или разблокировать без удаления. Хотя программа не имеет встроенного русского языка, её интерфейс интуитивно понятен. Удаление файла может быть отложено до перезапуска системы.
Скачать FileASSASSIN — http://fileassassin.ru.uptodown.com/
Скачиваем программу устанавливаем и запускаем её. Указываем путь до проблемного файла и ниже ставим галочку на против пункта Delete file и нажимаем Execute. Все программа все сделает сама и удалить не удаляемый файл.
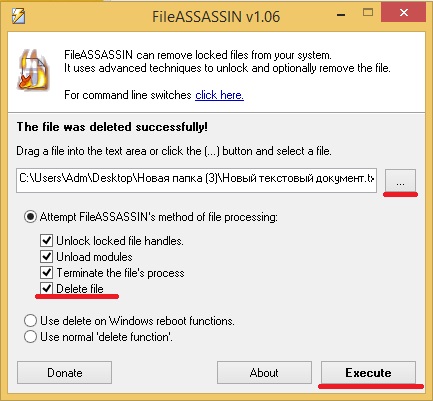
Существует много различных способов и специальных программ для удаления защищённых не удаляемых файлов
Прежде чем воспользоваться одной из них, следует удостовериться, что запущенное приложение или файл не является важной частью операционной системы. При недостаточных знаниях лучше обратиться к более опытному пользователю, иначе переустановки операционной системы не избежать
Разблокировать и уничтожить
Если вы перепробовали указанные выше способы и уже спускаетесь в комментарии, чтобы написать что-то типа «сложно» или «не помогает», то дайте мне возможность исправиться. Удаление неудаляемых файлов не ограничивается использованием средств Windows. В сложных случаях не обойтись без стороннего софта – файлового менеджера или программы для разблокировки.
Начнем с файлового менеджера Total Commander. Он хорош тем, что умеет обходить некоторые запреты Windows и показывает скрытые данные (впрочем, FAR Manager тоже так умеет).
Установите Total Commander и найдите файл или папку, которая не хочет покидать ваш компьютера. Выделите и нажмите клавишу F8.
Если не удаляется папка, откройте её через Total Commander и посмотрите, что внутри. Если есть какой-то скрытый файл, поищите его по названию в диспетчере задач на вкладке «Процессы». Если найдете – завершите процесс и снова попробуйте стереть каталог через Total Commander.
После установки Unlocker в контекстном меню файлов и папок появляется одноименный пункт. Клик по нему открывает окно программы, в котором доступны варианты дальнейшей работы.
Вам нужно выделить процесс в списке и удалить его из списка запущенных или разблокировать. Я обычно нажимаю кнопку «Разблокировать», а потом стираю данные традиционным способом – нажатием на клавишу Delete.
Вместо Unlocker можно использовать другие программы: LockHunter, IObit Unlocker или Free File Unlocker. Это проверенные утилиты, которые помогут справиться с системными сообщениями типа «Отказано в доступе» при удалении.
https://youtube.com/watch?v=haW7u26PMbQ%3F
9987
удалениефайлы
Wise Program Uninstaller
Wise Program Uninstaller — инструмент из набора средств очистки и оптимизации системы Wise Cleaner. Ключевые особенности этого продукта — простота и нетребовательность к аппаратным ресурсам, что делает его удобным для обслуживания старых и низкопроизводительных машин.
Утилита хоть и имеет минимально необходимый для своих задач функционал, но работает бесперебойно и быстро. Выпускается она в установочной и портабельной версиях, обе переведены на русский язык.
Для удобства поиска нужных, точнее, ненужных приложений окно Wise Program Uninstaller разделено на несколько вкладок: все программы, только сторонние (настольные), только из магазина Windows (универсальные) и обновления системы и ПО.
Возможности Wise Program Uninstaller:
- 3 способа деинсталляции: безопасная (обычная), «умная» (рекомендуется использовать, если не работает безопасная) и пользовательская (с полной зачисткой следов и оставшихся файлов, которые юзер выбирает вручную).
- Модификация и исправление ошибок установки программ их собственными средствами (запуск установщика в режиме «Repair» или «Modify»).
- Отображение пользовательских оценок установленного ПО (позволяет быстро найти неблагонадежные объекты). Возможность ставить свои оценки.
- Выборочное удаление обновлений Виндовс и приложений.
Установочная версия Wise Program Uninstaller интегрирует команду своего запуска в проводник Windows. С ее помощью можно удалять приложения прямо из контекстного меню их ярлыков.

































