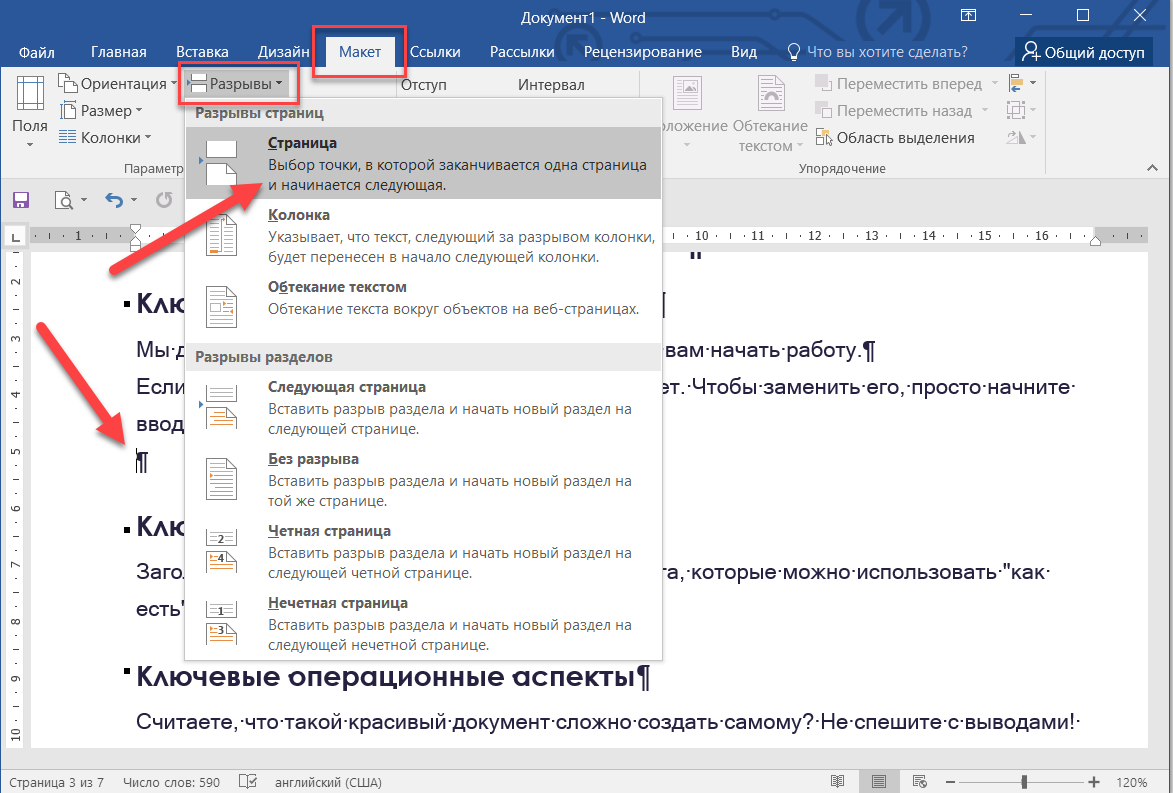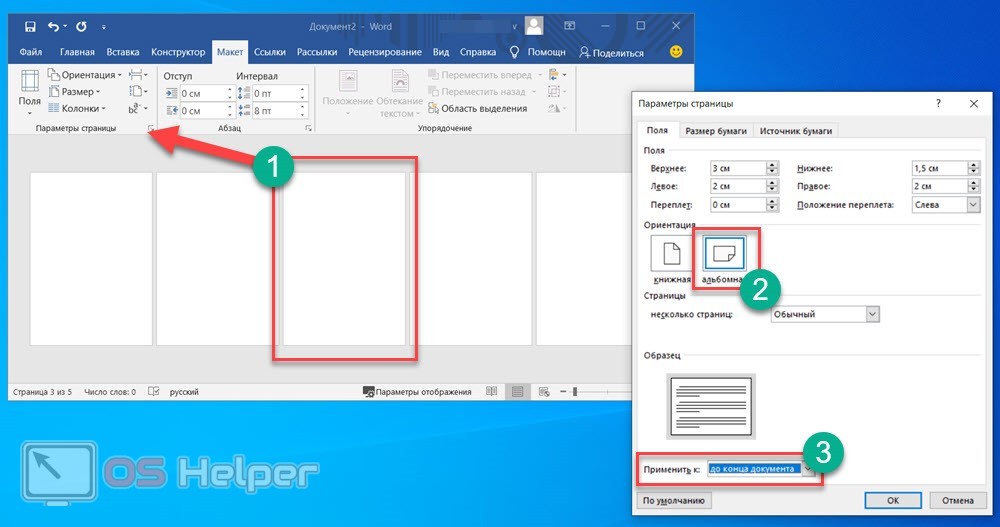Пустые строки и абзацы
Первое, что необходимо проверить – это наличие пустых строк в конце документа. Каждый раз, когда вы нажимаете клавишу Enter, редактор создает пустую строку для ввода символов. Если хотя бы одна пустая строка не поместится на последний лист, она будет перенесена на новую страницу. В итоге мы получаем документ, в конце которого появляется пустая страница. Чтобы ее убрать, вам необходимо сделать следующее:
- Пролистайте документ до последнего листа.
- Поставьте курсор для печати в любое место страницы.
- С помощью клавиши Backspace или Del попробуйте стереть невидимые абзацы. Если курсор начал перемещаться вверх, то удаляйте пустые строки до тех пор, пока последний лист не исчезнет автоматически.
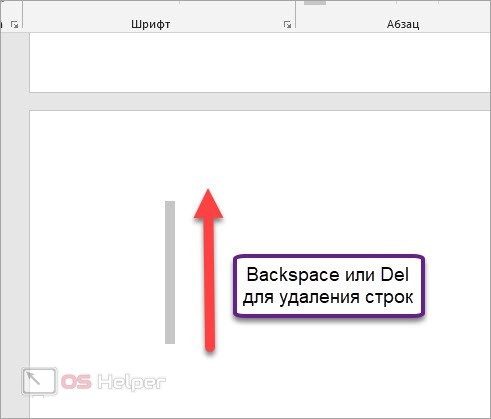
Существует специальная функция «Найти и заменить», с помощью которой вы сможете удалить все пустые абзацы одновременно. Для этого поставьте курсор на последнем листе и нажмите комбинацию клавиш Ctrl+G. В строке для ввода номера страницы укажите \page и примените условия.
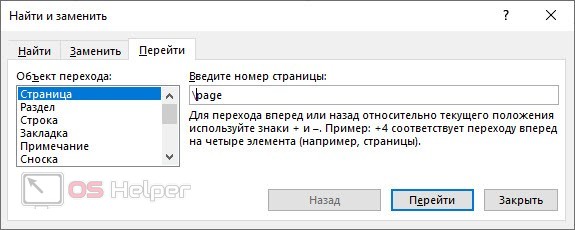
В результате на странице выделятся все имеющиеся строки. Вы сможете удалить их одним нажатием клавиши Del.
Также вы можете выделить целый документ сочетанием Ctrl+A, посмотреть наполнение последнего листа и стереть его вручную.
Почему появляются пустые страницы в ворд при печати
В некоторых случаях чистые странички возникают только при печати, при работе с файлом их нет.
Одна из причин — листок действительно есть, образован из-за лишних пробелов, абзацев
В электронном виде на него не обращают внимание. Чтобы удалить, убирают ненужные символы
Вторая причина связана с настройками принтера — установлена опция добавления пустой страницы в начале каждого задания. Чтобы решить проблему, ее отключают.
Третья причина может быть связана с неисправностью принтера. При печати он захватывает два листа бумаги. Напечатанный документ оставляем, второй листок загружаем обратно в принтер. Проблема свидетельствует о неисправности, решить ее можно, обратившись в сервис.
Когда ничего не помогает
Если указанные методы не помогли удалить лишнюю страницу из Ворда 2007, то придется пойти на крайние меры, а именно – попробовать удалить пустой листок бумаги, предварительно сохранив текстовый документ в формате PDF. Основные проблемы использования данного метода решения проблемы:
- Изменение формата документа позволит избавиться только от проблем с первой или последней page.
- После того как юзер сменит тип файла с «.doc» на «.pdf», он больше не сможет редактировать содержимое документа без переноса данных в Word. При этом все картинки, таблицы и графики будут преобразованы в текст.
- Данный способ подходит только для ОС Windows (на Mac OS данная возможность не реализована).
Если юзеру нужно просто распечатать документ без последнего пустого листа, то логичнее установить соответствующий диапазон для печати:
- Зайти в меню «Файл», выбрать вкладку раскрывшегося списка команд – «Печать».
- В поле для ввода текста «Страницы» указать диапазон через знак «-», исключив пустую page.
- Тапнуть на клавишу «Печать» — значок принтера.
Если пользователю сильно мешает пустая page, то можно прибегнуть к конвертированию файла в PDF. Для этого необходимо следовать представленной инструкции:
- Щелкнуть на вкладку «Файл» (опция находится в левом верхнем углу экрана, на панели инструментов).
- В открывшемся списке команд выбрать функцию «Сохранить как» указать директорию для сохранения – «Этот компьютер», «OneDrive», «Другие веб-сайты» либо же нажать на «Обзор» и выбрать конечную папку вручную.
- В диалоговом окне «Сохранение документа» тапнуть левой клавишей мышки по полю «Тип файла» и выбрать седьмой элемент раскрывшегося списка — формат «.pdf».
- В нижней части диалогового окна «Сохранение документа» находится интерактивная кнопка «Параметры…». Необходимо тапнуть по ней левой клавишей мышки.
- В «Параметрах» установить флажок в поле «Страницы с:» и указать нужный диапазон — если пустой лист находится на с. 5, то нужно поставить границы с 1 по 4 и т.д.
- Для того чтобы внесенные изменения вступили в силу, потребуется нажать на «ОК».
- Щелкнуть по интерактивной клавише «Сохранить», расположенной в правом нижнем углу активного диалогового окна «Сохранение документа».
Способ №2: как гарантированно удалить лист в Ворде
Если первый способ не помог, то нужно разбираться в причинах, почему эта лишняя страница появилась. Всего существует несколько основных причин:
- Лишний абзац;
- Разрыв раздела;
- Разрыв страницы;
- Прозрачная таблица.
Эти 4 причины самые частые, почему в Ворде появляется лишний лист. Чтобы устранить проблему, вам нужно последовательно посмотреть и проверить каждый пункт
Очень важно при этом, активировать отображение скрытых знаков в панели «Абзац»:
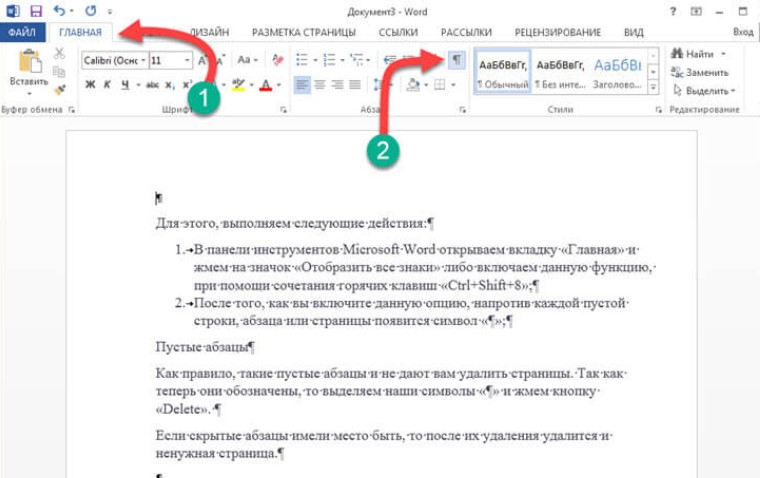
В этом случае вы сможете увидеть абсолютно все, кроме прозрачной таблицы. Но и её очень легко «выловить». Для этого просто выделите документ – либо мышкой, либо CTRL+A, что выделит все страницы в документе – так вы сможете увидеть всё, что скрыто и при необходимости удалить ненужное.

Чуть более подробно и более детально удаление пустых страниц было разобрано в следующем видео:
Как только вы удалите все знаки и блоки на последней странице – она пропадёт. Но это не единственная проблема, иногда страницы на компьютере не видно, а на печати она есть – и это большая проблема, если у вас ограниченное количество листов принтере.
Избавление от страницы в середине
Причины, по которым появляются лишне странички в середине документа Ворд, зачастую, связаны с существованием разрыва раздела. Такая функция нечасто используется в действительности и в зачастую возникает в документе автоматически при редактировании.
Метод 1. Избавляемся от разрыва раздела
Зачастую пустая страница в середине документа возникает из-за того, что были установлены разрывы раздела. Удалить ее можно с помощью несложных манипуляций. Вам потребуется:
Действие 1. Вам потребуется расположить курсор до разрыва.
Действие 2. Удалите.
Обратите внимание! Во время удаления лишней страницы из самого «сердца» документа, которая возникла из-за разрыва раздела, то после того, как вы удалите его вы можете испортить форматирование. Если вы хотите, чтобы после этой страницы появилось форматирование, которое отличается от того, что было выбрано до нее, то разрыв раздела должен остаться. В противном случае, во время исправления разрыва форматирование он опять и опять будет повторяться во всем документе – таким, каким оно было в тексте, находящемся до разрыва
В противном случае, во время исправления разрыва форматирование он опять и опять будет повторяться во всем документе – таким, каким оно было в тексте, находящемся до разрыва
Если вы хотите, чтобы после этой страницы появилось форматирование, которое отличается от того, что было выбрано до нее, то разрыв раздела должен остаться. В противном случае, во время исправления разрыва форматирование он опять и опять будет повторяться во всем документе – таким, каким оно было в тексте, находящемся до разрыва.
Метод 2
Существует еще одно решение, которое поможет удалить разрыв. Также с помощью этого решения вы сможете придерживаться необходимого форматирования без возникновения пустых страниц.
Действие 1. Для начала вы должны перейти во вкладку “Макет”.
Действие 2. Затем замените тип разрыва. Для этого вам потребуется нажать на «без разрыва».
Важно! Далеко не всегда разобраться во всем можно без помощи профессионалов. Если вы не уверены в том, что сможете справиться с подобными дефектами и вам требуется помощь, то мы советуем получить профессиональную помощь. При работе с документом и в подготовке к печати очень нередко встречается подобная преграда
Справиться с подобными дефектами легко с помощью различных вариантов. Выбирать метод нужно в зависимости от того, где расположена лишняя страничка и по тому, как можно объяснить ее появление
При работе с документом и в подготовке к печати очень нередко встречается подобная преграда. Справиться с подобными дефектами легко с помощью различных вариантов. Выбирать метод нужно в зависимости от того, где расположена лишняя страничка и по тому, как можно объяснить ее появление.
Теперь вы узнали, как можно решить проблему с пустой страницей в Ворде. Все вышеперечисленные рекомендации смогут помочь в Ворде любой версии. Надеемся, что наша статья была полезна для вас, желаем удачи!
Способ №4. Удаление страницы с текстом
Если необходимо удалить не пустую, а заполненную текстом, изображениями или другими видимыми вставками часть документа, существует два основных варианта решения вопроса.
Удаление происходит с помощью курсора или специальных команд Word – каждый способ имеет преимущества для своей ситуации.
Вторая страница
Предположим, что существует документ, второй лист которого требуется удалить.
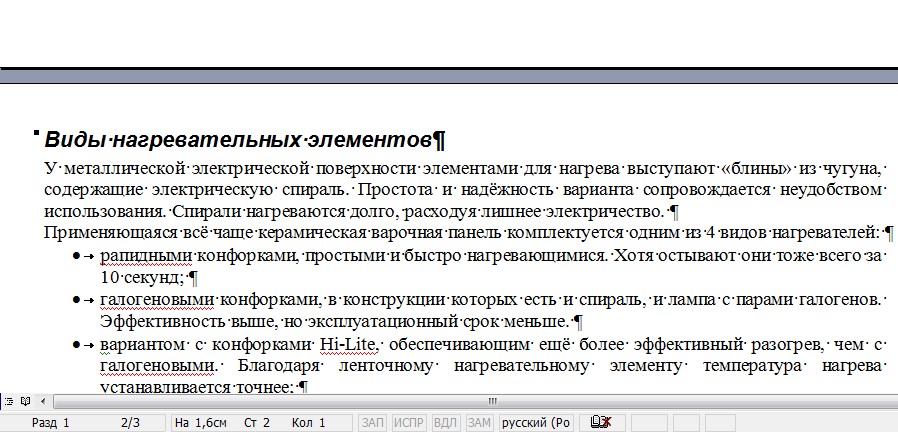
Вторая страница документа
Самый простой вариант, подходящий для Word 2007, 2003 и даже более ранних версий, включая программу 1995-го года:
- Пролистать документ до верха удаляемого элемента;
- Навести курсор на поле напротив первой строки и выделить её;
- Переместиться с помощью колесика мыши в нижнюю часть (или всего текста, если удалить нужно несколько листов), не нажимая текст;
- Нажать «Shift» и, не отпуская его, выделить самую последнюю строку удаляемой части документа. В результате выделенным окажется весь текст на листе.
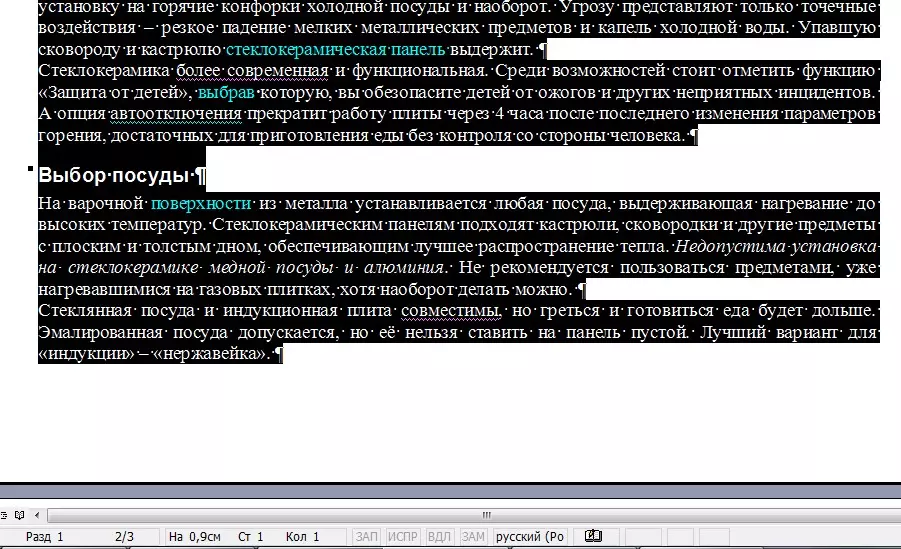
Выделение всего текста
Теперь его можно стереть, оставив нетронутым остальной документ и освободив место от ненужной информации.
Таким же способом можно удалить и несколько листов подряд, выделив их от начала первой до конца последней, и даже большую часть документа.
Хотя в последнем случае, когда из всего текста требуется сохранить всего несколько абзацев, а удалить основной объём, проще и быстрее скопировать нужную информацию в новый документ.
Страница внутри большого документа
Если приходится удалять не первую или вторую, а, например, 120-ю или даже 532-ю страницу, их поиск внутри большого документа может занять определённое время.
Чтобы сэкономить его, пользуются следующим способом.
В первую очередь совершается переход на ту страницу, которая подлежит очистке. Для этого на клавиатуре одновременно нажимают клавиши «Ctrl» и «F», открывающие окно поиска и замены.
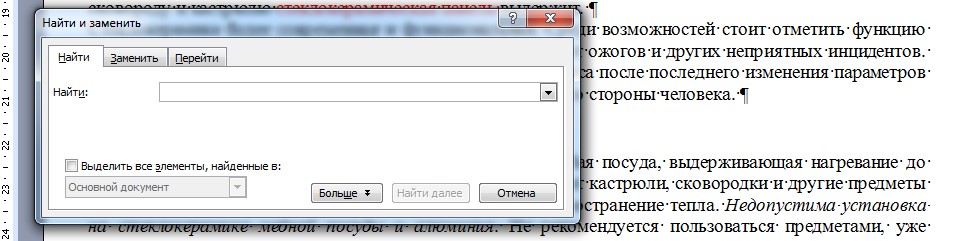
Окно для поиска и замены Word
Далее выбирается вкладка «Перейти», и в неё вводится номер страницы.
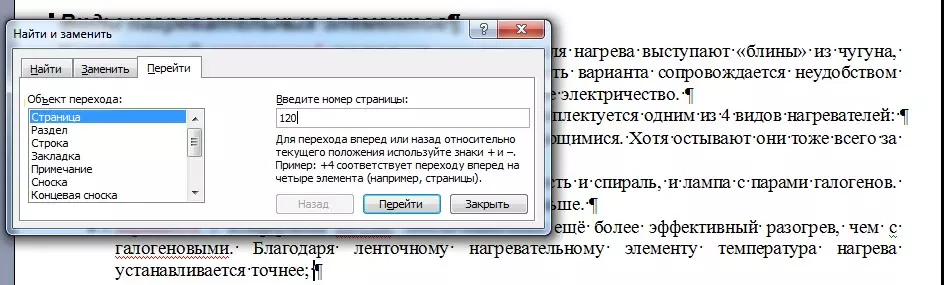
Переход на страницу
Всё, что теперь осталось сделать для очистки – набрать вместо её номера команду «\page» и нажать “Перейти».
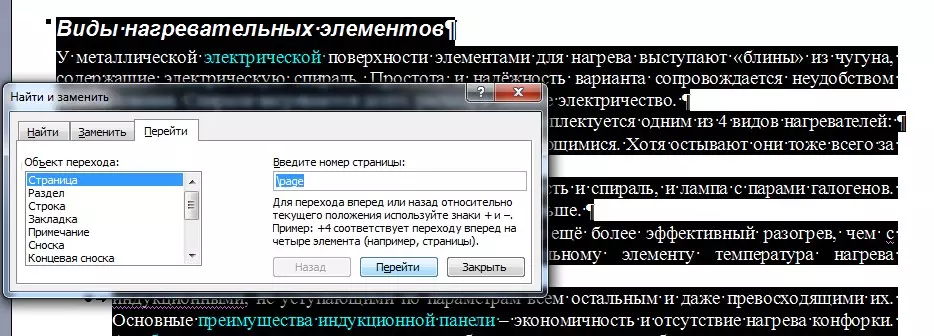
Выделение страницы командой \page
Теперь можно закрыть поисковую панель (крестик в её верхней правой части) и легко избавиться от ненужной страницы одной из предназначенных для этого клавиш клавиатуры.
Способ отлично подходит для больших документов и экономит время пользователей любых версий текстового редактора, включая Word 2013.
Не всегда целесообразно пользоваться им для удаления части небольшого объёма информации.
Совет! Вместо выделения командами некоторым пользователям будет удобнее и быстрее отметить удаляемый текст с помощью мыши – в этом случае следует использовать только первую часть метода для поиска нужного места.
Удаление абзацев в Microsoft Word
В программе MS Word по умолчанию установлен определенный отступ между абзацами, а также позиция табуляции (эдакая красная строка). Необходимо это в первую очередь для того, чтобы визуально разграничивать фрагменты текста между собой. Кроме того, определенные условия диктуются требованиями к оформлению документов.
Говоря о правильном оформлении текстовых документов, стоит понимать, что наличие отступов между абзацами, а также небольшого отступа в начале первой строки абзаца во многих случаях необходимо. Однако, иногда требуется убрать эти самые отступы, например, чтобы “сплотить» текст, уменьшить занимаемое им место на странице или страницах.
Именно о том, как убрать красную строку в Word и пойдет речь ниже. О том, как убрать или изменить размер интервалов между абзацами, вы можете прочесть в нашей статье.
Отступ от левого поля страницы в первой строке абзаца устанавливается позицией табуляции. Он может быть добавлен простым нажатием клавиши TAB, установлен с помощью инструмента “Линейка”, а также задан в настройках инструментов группы “Абзац”. Метод для удаления каждого из них одинаковый.
Удаление отступа в начале строки
Удалить отступ, установленный в начале первой строки абзаца, так же просто, как и любой другой символ, знак или объект в Microsoft Word.
1. Установите курсор в начале строки, в которой нужно удалить отступ.
2. Нажмите клавишу “BackSpace” для удаления.
3. Если это необходимо, повторите аналогичное действие и для других абзацев.
4. Отступ в начале абзаца будет удален.
Удаление всех отступов в начале абзацев
Если текст, в котором вам необходимо удалить отступы в начале абзацев, слишком большой, вероятнее всего, абзацев, а вместе с ними и отступов в первых строках, содержится в нем очень много.
Удалять каждый из них отдельно — вариант не самый заманчивый, так как может занять немало времени и утомить свой монотонностью. Благо, сделать это все можно одним махом, а поможет нам в этом стандартный инструмент — “Линейка”, которую нужно включить (конечно, если она у вас еще не включена).
1. Выделите весь текст в документе или ту его часть, в которой необходимо удалить отступы в начале абзацев.
2. Переместите верхний бегунок на линейке, расположенный в так называемой “белой зоне” в конец серой зоны, то есть, на один уровень с парой нижних бегунков.
3. Все отступы в начале выделенных вами абзацев будут удалены.
Как видите, все предельно просто, по крайней мере, если давать правильный ответ на вопрос “Как убрать отступы абзацев в Ворде”. Однако, многие пользователи под этим подразумевают немного иную задачу, а именно, удаление лишних отступов между абзацами. Речь в данном случае идет не о самом интервале, а о пустой строке, добавленной двойным нажатием клавиши Enter в конце последней строки абзацев в документе.
Удаление пустых строк между абзацами
Если документ, в котором необходимо удалить пустые строки между абзацами, разбит на разделы, содержит заголовки и подзаголовки, скорее всего, в некоторых местах пустые строки будут необходимы. Если и вы работаете с таким документом, удалять лишние (пустые) строки между абзацами придется в несколько подходов, поочередно выделяя те фрагменты текста, в которых они точно не нужны.
1. Выделите фрагмент текста, в котором нужно удалить пустые строки между абзацами.
2. Нажмите кнопку “Заменить”, расположенную в группе “Редактирование” во вкладке “Главная”.
3. В открывшемся окне в строке “Найти” введите “^p^p” без кавычек. В строку “Заменить на” введите “^p” без кавычек.
5. Нажмите “Заменить все”.
6. Пустые строки в выделенном вами фрагменте текста будут удалены, повторите аналогичное действие для остальных фрагментов текста, если таковые имеются.
Если перед заголовками и подзаголовками в документе установлена не одна, а две пустых строки, удалить одну из них можно вручную. Если же таких мест в тексте тоже довольно много, выполните следующее.
1. Выделите весь текст или ту его часть, где нужно убрать двойные пустые строки.
2. Откройте окно замены, нажав на кнопку “Заменить”.
3. В строке “Найти” введите “^p^p^p”, в строке “Заменить на” — “^p^p”, все без кавычек.
4. Нажмите “Заменить все”.
5. Двойные пустые строки будут удалены.
На этом все, теперь вы знаете, как удалить отступы в начале абзацев в Ворде, как удалить отступы между абзацами, а также о том, как удалить лишние пустые строки в документе.
Мы рады, что смогли помочь Вам в решении проблемы.
Опишите, что у вас не получилось. Наши специалисты постараются ответить максимально быстро.
После таблицы
Если на последнем листе внизу размещена таблица, она может создавать пустую страницу. После таблицы Word обязательно ставит знак абзаца, убрать который нельзя. Если табличка доходит до низа страницы – например, в шаблоне резюме табличного вида – символ абзаца автоматически перенесется на следующий листок.

Как удалить лист после таблицы:
- Выделите символ абзаца, откройте «Шрифт» – для этого зажмите Ctrl+D или выберите одноименный пункт подменю правой кнопки мыши.
- В разделе «Видоизменение» установите галочку на пункт «Скрытый».
- Скройте отображение скрытых знаков на панели «Абзац», ненужный листок исчезнет.
Избавляемся от странички с текстом
Если вы часто работаете с данным редактором, у вас наверняка возникала ситуация, когда требовалось удалить область с картинками, текстовым контентом и прочим наполнением. В таких случаях можно воспользоваться двумя методами.
Второй лист
Например, у вас какой-то файл, там нужно стереть вторую страничку (несколько после нее). Нужно будет:
- установить курсор в самом начале первой строчки;
- прокруткой пролистать в конец страницы документа;
- кликнуть на клавиатурной раскладке
Shift
и удерживать его, сделав левый клик мышкой в самом конце завершающей строчки на ненужном листе. Так вы выделяете весь контент (фон при этом изменит цвет).
Данный вариант подходит для любых версий Word 2010, 2003 и 1997.
Останется только кликнуть
Del
или же
BackSpace
, чтобы удалить ненужные данные.
Какой-то лист в большом файле
Во время работы с большим текстовым документом, имеющим сотни страничек, скроллинг занимает длительное время. Так что вышеописанный метод не стоит использовать. Существует более подходящий вариант. Для этого пригодится встроенный поиск Ворд. Окно вызвать поможет комбинация
Ctrl
+
H
. Вы сразу попадете в раздел «Заменить», но нас интересует другая – «Перейти», после этого вписываете нужный номер в подразделе «Найти».
Открытое окошко не закрывайте. После перемещения на конкретный лист, в строчке «Введите номер…» пишите команду:
Еще раз жмете «Перейти» для выделения текста.
После чего можно закрыть диалог, нажав на крестик с правой стороны. Всю выделенную часть в серединке документа убираем кнопками
BackSpace
или же
Del
.
Как удалить страницу в документе Ворд? На самом деле сделать это легко. Для новичков эта статья будет особенно полезна. Можете посмотреть обучающее видео, так будет еще понятнее.
https://youtube.com/watch?v=zyOH7ZfF0yo
Как удалить пустую последнюю страницу в Word
Инструкции ниже подходят для всех версий Word с 2007 по 2016-2019 годы. Ход действий и названия кнопок не будут отличаться.
Клавишей Delete
Нажатие «Удалить» — самый простой способ удалить последнюю пустую страницу:
- Перейти в конец документа. Щелкните левой кнопкой мыши на пустой области листа, чтобы поместить курсор.
- Нажмите клавишу Удалить.
- При необходимости повторите процедуру, если чистый лист не исчезнет.
Не забудьте сохранить изменения в документе. Для этого нажмите на значок дискеты в левом верхнем углу документа. Или щелкните крестик, чтобы закрыть Word в правом верхнем углу, и выберите Сохранить».
Удаление непечатаемых символов форматирования
Внешне пустая страница не всегда пуста на самом деле. Может содержать символы для новых абзацев. Обычно они скрыты от глаз пользователя. Если их удалить, пустой лист тоже исчезнет.
Как отобразить непечатаемые метки форматирования и удалить их из документа:
- Нажмите на клавиатуре комбинацию клавиш Ctrl + Shift + 8. На экране отобразятся символы в виде столбца или буквы «Р», как на скриншоте ниже. Они отмечают концы абзацев и пробелов.
- Если ничего не появилось, нажмите кнопку, показанную на скриншоте, во вкладке «Главная» раздела «Абзац».
- Выделите левой кнопкой мыши все знаки абзаца, находящиеся на пустой странице. Щелкните Удалить.
Если на вашем листе есть символы разрыва страницы (показаны ниже), попробуйте выделить и их. А затем нажмите Удалить.
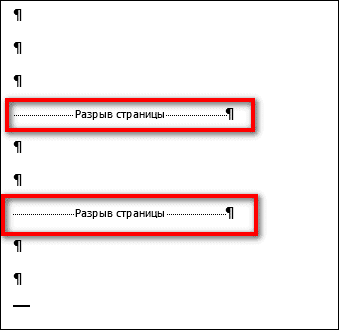
Удаление непечатного знака после таблицы
Word создает непечатаемый знак форматирования не только после каждого абзаца, но и после таблиц. Если таблица находится внизу листа, этот знак может перейти на новую страницу.
Простое удаление абзацев в таких случаях не поможет. Для решения проблемы нужно уменьшить шрифт, которым написан этот символ:
- Включите отображение скрытых символов с помощью комбинации клавиш Ctrl+Shift+8 или кнопки в виде столбца в разделе «Абзац» верхнего меню.
- Выберите значок после таблицы или абзаца левой кнопкой мыши.
- Введите 01 в открывшееся поле ввода размера шрифта (оно справа от названия шрифта). Значок станет почти невидимым, а пустая страница исчезнет.

Удаление разрыва страницы и раздела
Если вы не можете удалить разрыв листа с помощью клавиши Del, сделайте следующее:
- На вкладке меню «Пуск» нажмите «Заменить».
- В открывшемся окне «Найти и заменить» нажмите «Еще».
- В меню «Специальные» выберите «Разрыв страницы» или «Разрыв раздела» в зависимости от того, что вам нужно удалить.
- В новом окне оставьте строку «Заменить на» пустой. Нажмите «Заменить». Все разрывы в документе будут заменены пустыми элементами.
Избавляемся от странички с текстом
Если вы часто работаете с данным редактором, у вас наверняка возникала ситуация, когда требовалось удалить область с картинками, текстовым контентом и прочим наполнением. В таких случаях можно воспользоваться двумя методами.
Второй лист
Например, у вас какой-то файл, там нужно стереть вторую страничку (несколько после нее). Нужно будет:
- установить курсор в самом начале первой строчки;
- прокруткой пролистать в конец страницы документа;
- кликнуть на клавиатурной раскладке Shift
и удерживать его, сделав левый клик мышкой в самом конце завершающей строчки на ненужном листе. Так вы выделяете весь контент (фон при этом изменит цвет).
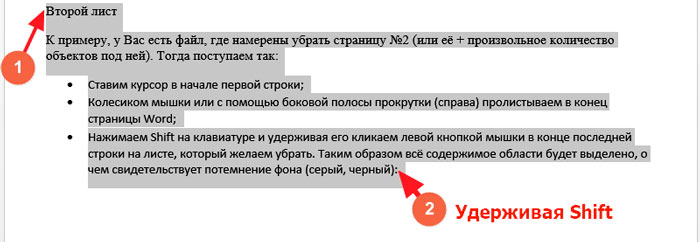
Данный вариант подходит для любых версий Word 2010, 2003 и 1997.
Останется только кликнуть Del
или же BackSpace
, чтобы удалить ненужные данные.
Какой-то лист в большом файле
Во время работы с большим текстовым документом, имеющим сотни страничек, скроллинг занимает длительное время. Так что вышеописанный метод не стоит использовать. Существует более подходящий вариант. Для этого пригодится встроенный поиск Ворд. Окно вызвать поможет комбинация Ctrl
+ H
. Вы сразу попадете в раздел «Заменить», но нас интересует другая – «Перейти», после этого вписываете нужный номер в подразделе «Найти».
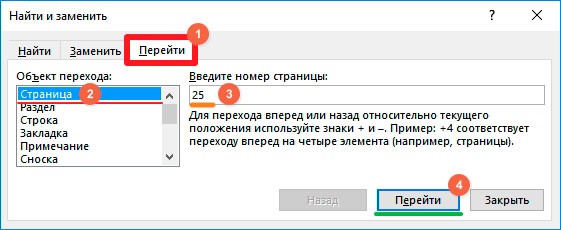
Открытое окошко не закрывайте. После перемещения на конкретный лист, в строчке «Введите номер…» пишите команду:
Еще раз жмете «Перейти» для выделения текста.
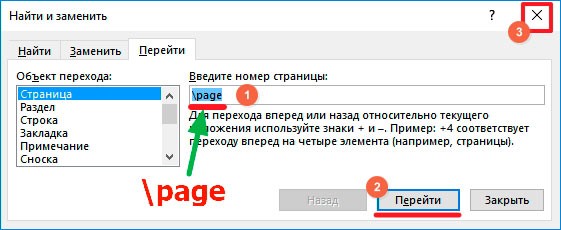
После чего можно закрыть диалог, нажав на крестик с правой стороны. Всю выделенную часть в серединке документа убираем кнопками BackSpace
или же Del
.
Как удалить страницу в документе Ворд? На самом деле сделать это легко. Для новичков эта статья будет особенно полезна. Можете посмотреть обучающее видео, так будет еще понятнее.
В этой статье я расскажу, как удалить страницу в Ворде. Сначала мы научимся убирать из документа пустые листы, а потом страницы с текстом.
Как удалить все пустые строки в ворде?
Но если Вы столкнулись с таким файлом, или скачали его из Интернета, и отступы между тестом не нужны, то сразу возникает вопрос: как удалить в Ворде лишние пустые строки? Ответ очевиден: поставьте курсор в конец первого абзаца и нажмите «Delete» необходимое количество раз, пока не удалится пустота.
Как убрать пустые заголовки в ворде?
Если у вас много заголовков и вы хотите удалить форматирование для всего этого, просто выберите «Выделить все» на панели инструментов и в меню «Абзац» измените уровень структуры на «основной текст», как предлагалось предыдущими авторами.
Как убрать пустую строку после таблицы в Ворде?
При вставке таблицы в колонтитулы или врезки, пустой абзац(строка) после нее могут быть лишними. Для их удаления необходимо: установить курсор в последнюю ячейку таблицы; нажать комбинацию клавиш Ctrl + ⇧ Shift + Delete.
Как удалить в таблице пустые строки?
Простой способ удаления пустых строк
- Отмечаем область пустых ячеек в строках, которые предстоит удалить.
- Щелкаем по любому месту выделенной области правой кнопкой мыши и в появившемся контекстном меню кликаем по функции “Удалить…”.
- Откроется окно с опциями удаления, в котором ставим отметку “строку” и нажимаем OK.
Как убрать разрывы строк в ворде?
Для удаления разрывов строк в MS Word вы можете выполнить следующие простые действия:
- Ctrl+A выделить весь текст.
- Ctrl+H открывает диалоговое окно Найти & Заменить. В «Найти», вводим «^p^p». …
- Нажмите «Заменить Все».
- Еще раз вызываем диалог найти и заменить. …
- Наконец , возвращаем пустые строки, которые были в тексте.
Как в ворде убрать все заголовки?
Нажмите «Вставить», а затем нажмите «Верхний и нижний колонтитулы». Нажмите «Удалить заголовок». Повторите процесс для удаления каждого заголовка, если вы удаляете несколько заголовков.
Как убрать сноски в ворде?
Чтобы удалить обычную сноску (в нижней части страницы), удалите число 1 в тексте. После этого сноска исчезнет. Эту задачу можно выполнить и другим способом: щелкните внизу страницы сноску, которую хотите удалить, правой кнопкой мыши, выберите команду Перейти к концевой сноске и удалите ее номер.
Как убрать абзац после таблицы?
Удаление Для удаления абзаца после таблицы необходимо поместить курсор в последнюю ячейку таблицы после любого содержимого ячейки и нажать Ctrl + ⇧ Shift + Del .
Как убрать пустую ячейку в ворде?
Удаление строки, столбца или ячейки из таблицы
- Щелкните правой кнопкой мыши ячейку, строку или столбец, которые вы хотите удалить.
- На мини-панели инструментов нажмите Удалить.
- Выберите Удалить ячейки, Удалить столбцы или Удалить строки.
Как вставить пустую строку после таблицы?
Единственный способ добавить новый абзац после таблицы (но до этого Heading 1b ) — поместить курсор в начало Heading 1b и нажать Enter .…
- Создайте абзац перед таблицей.
- Выберите всю таблицу.
- Теперь у вас будет абзац после таблицы. Вы можете написать в нем.
- Обновите поля, чтобы увидеть, что вы сделали.
Как быстро удалить ненужные строки в Эксель?
Нажмите ОК. Выделите все отфильтрованные строки: нажмите Ctrl+Home, затем стрелку вниз, чтобы перейти к первой строке с данными, а затем нажмите Ctrl+Shift+End. Кликните правой кнопкой мыши по любой выделенной ячейке и из контекстного меню выберите Delete row (Удалить строку) или просто нажмите Ctrl+-(знак минус).
Как уменьшить количество пустых строк в Excel?
Нажмите сочетание клавиш Ctrl+Shift+стрелка вниз – выделятся все пустые строки до конца листа. Удалите их, нажав на клавиатуре Ctrl+знак минус или выбрав на вкладке Главная – Удалить – Удалить строки с листа (Home – Delete – Delete rows). Повторите то же самое со столбцами.
Как удалить большое количество строк в Excel?
Чтобы ее удалить, необходимо сделать клик на ячейке строки, от которой нужно избавиться, затем правой кнопкой мыши вызвать контекстное меню. Выбираем пункт «Удалить», а следом «Удалить строки».
Как сделать текст без разрывов?
Если в документе разрешен (но пока еще не установлен) перенос слов, в таком случае уменьшить пробелы между словами в Word можно следующим образом:
- Выделите весь текста, нажав “Ctrl+A”.
- Перейдите во вкладку “Макет” и в группе “Параметры страницы” выберите пункт “Расстановка переносов”.
- Установите параметр “Авто”.
Как убрать абзацы в тексте?
Если Вам нужно просто удалить лишний абзац на странице в Ворде, выделите его мышкой – для этого достаточно кликнуть по нему три раза левой кнопкой мыши. Затем нажмите кнопку «Delete» или «Backspace» на клавиатуре.
Как убрать висячие строки в Индизайн?
Запрет висячих строк в InDesign
- Выделяю весь текст (Ctrl + A).
- Нажимаю Alt + Ctrl + K или Абзац — Параметры удержания.
- Ставлю «Удержать 2 строки в начале и в конце».
Почему пустая страница появилась и как от нее избавиться?
Для того, чтобы установить причину возникновения пустой страницы, необходимо включить в документе Word отображение символов абзаца. Этот метод подходит для всех версий офисного продукта от Майкрософт и поможет удалить лишние страницы в Ворде 2007, 2010, 2013, 2016, как и в его более старых версиях.
1. Нажмите соответствующий значок («¶»)на верхней панели (вкладка «Главная») или используйте комбинацию клавиш «Ctrl+Shift+8».
2. Так, если в конце, как и в середине вашего текстового документа есть пустые абзацы, а то и целые страницы, вы это увидите — в начале каждой пустой строчки будет расположен символ «¶».
Лишние абзацы
Возможно, причина появления пустой страницы именно в лишних абзацах. Если это ваш случай, просто выделите пустые строки, помеченные символом «¶», и нажмите на кнопку «DELETE».
Принудительный разрыв страницы
Бывает и так, что пустая страница появляется из-за разрыва, добавленного вручную. В данном случае необходимо поместить курсор мышки перед разрывом и нажать кнопку «DELETE» для его удаления.
Стоит отметить, что по этой же причине довольно часто лишняя пустая страница появляется в середине текстового документа.
Разрыв разделов
Возможно, пустая страница появляется из-за разрывов разделов, установленных «с четной страницы», «с нечетной страницы» или «со следующей страницы». В случае, если пустая страница расположена в конце документа Microsoft Word и разрыв раздела отображается, достаточно просто поместить перед ним курсор и нажать «DELETE». После этого пустая страница будет удалена.
Важно:
Иногда бывает так, что из-за появления пустых страниц в середине документа, непосредственно после удаления разрыва, нарушается форматирование. В случае, если вам необходимо оставить форматирование текста, расположенного после разрыва, неизменным, разрыв нужно оставить. Удалив разрыв раздела в данном месте, вы сделаете так, что форматирование ниже идущего текста распространится на текст, который находится перед разрывом
рекомендуем в таком случае изменить тип разрыва: установив «разрыв (на текущей странице)», вы сохраните форматирование, не добавив при этом пустую страницу
Удалив разрыв раздела в данном месте, вы сделаете так, что форматирование ниже идущего текста распространится на текст, который находится перед разрывом. рекомендуем в таком случае изменить тип разрыва: установив «разрыв (на текущей странице)», вы сохраните форматирование, не добавив при этом пустую страницу.
Преобразование разрыва раздела в разрыв «на текущей странице»
1. Установите курсор мышки непосредственно после разрыва раздела, который вы планируете изменить.
2. На панели управления (лента) MS Word перейдите во вкладку «Макет».
3. Нажмите на маленький значок, расположенный в правом нижнем углу раздела «Параметры страницы».
4. В появившемся окне перейдите во вкладку «Источник бумаги».
5. Раскройте список напротив пункта «Начать раздел» и выберите «На текущей странице».
6. Нажмите «ОК» для подтверждения изменений.
Пустая страница будет удалена, форматирование останется прежним.
Таблица
Вышеописанные методы удаления пустой страницы окажутся бездейственными, если в конце вашего текстового документа расположена таблица — она находится на предыдущей (предпоследней по факту) странице и доходит до самого ее конца. Дело в том, что в Ворде обязательно указывается пустой абзац после таблицы. Если же таблица упирается в конец страницы, абзац перемещается на следующую.
Пустой, ненужный вам абзац будет подсвечен соответствующим значком: «¶», который, к сожалению, нельзя удалить, по крайней мере, простым нажатием кнопки «DELETE» на клавиатуре.
Чтобы решить эту проблему, необходимо скрыть пустой абзац в конце документа.
1. Выделите символ «¶» с помощью мышки и нажмите комбинацию клавиш «Ctrl+D», перед вами появится диалоговое окно «Шрифт».
2. Чтобы скрыть абзац, необходимо установить галочку напротив соответствующего пункта («Скрытый») и нажать «ОК».
3. Теперь отключите отображение абзацев, нажав соответствующую («¶») кнопку на панели управления или используйте комбинацию клавиш «Ctrl+Shift+8».
Пустая, ненужная вам страница исчезнет.
На этом все, теперь вы знаете о том, как убрать лишнюю страницу в Ворде 2003, 2010, 2016 или, проще говоря, в любой версии этого продукта. Сделать это несложно, особенно, если знать причину возникновения данной проблемы (а мы с каждой из них детально разобрались). Желаем вам продуктивной работы без хлопот и проблем.
Удаление лишних листов в Ворд обычно не составляет труда, однако с этим могут возникнуть проблемы. Когда очевидные действия выполнены, а лишняя, визуально чистая страница не убирается, воспользуйтесь данной инструкцией.