Как исправить: инструкция по устранению
Существует четыре основных вариантов действий в этой ситуации. Конечно, можно самостоятельно выстраивать их последовательность. Но мы рекомендуем следовать той, которая будет описана ниже. И, естественно, выполнять обязательную проверку результата после завершения каждого из этапов, чтобы не тратить время, если один из вариантов позволил избавиться от этого сбоя:
Деактивация настроек прокси
То есть, решение сводится к тому, чтобы попытаться получить доступ к требуемым сайтам, исключая применение прокси-серверов. Так сказать, отрезать одно звено в цепочке. Для этого необходимо выполнить следующие действия:
Остается только снять галочку рядом с пунктом, который подразумевает использование прокси-серверов.
Естественно, не забыть нажать на «ОК», чтобы изменения, внесенные только что, сохранились.
Сброс сетевых установок
Учитывая, что именно они могут оказаться первопричиной данной неприятности, не удивительно, что их откат до изначального состояния часто позволяет получить требуемый результат:
- Опять перейти к системной поисковой строке.
- Использовать запрос «cmd» – не забыть убрать кавычки.
- На предложенной ссылке кликнуть правой кнопочкой комп.мышки, чтобы появилась возможность запуска с правами администратора.
- Последовательно ввести четыре команды: «ipconfig /flushdns», «nbtstat –r», «netsh int ip reset», «netsh winsock reset».
Конечно же, убрав кавычки и не забываея сопровождать каждую из них нажатием клавиши ВВОД (Enter).
Перед проверкой обязательно выполнить перезапуск компьютерного оборудования!
Смена ДНС-серверов
Этот метод подразумевает переход на альтернативные ДНС-сервера, предлагаемые компанией ГУГЛ:
Обратить внимание на правую часть трея. Там есть иконка, похожая на изображение компьютера
Воспользовавшись на ней ПКМ, перейти в «Центр управления сетями…».. В блоке «подключение и отключение» кликнуть по подключению по локалке
В блоке «подключение и отключение» кликнуть по подключению по локалке.
- Активируется дополнительное окошко, где требуется осуществить переход через «Свойства» к протоколу Протокол Интернета версии 4 (TCP / IPv4) (здесь потребуется двойное нажатие).
- Во кладке «общие» сменить флажок на «Использовать следующие адреса…».
Вставить в первую строку 8.8.8.8, а во вторую – 8.8.4.4.
Не забыть нажать на «ОК», и обязательно – перезагрузить используемый интернет-браузер. Не обязательно перезапускать всю систему.
Чистка кэша
Вообще выполнять чистку кэша рекомендуется периодически. Особенно, при активных виртуальных путешествиях по Сети. Так как именно в этом месте скапливается разнообразный мусор, который может приводить к тому или иному сбою. В том числе и к возникновению этой ошибки.
В Гугл Хром процедура выглядит следующим образом:
- Активировать браузер и вставить в адресную строку chrome://settings. Естественно, нажать на Enter.
- Пролистать открывшееся таким образом окно параметров в его нижнюю часть, чтобы появилась возможность воспользоваться разделом «Дополнительно».
- Перейти в «Конфиденциальность и безопасность», в этом подразделе нажать на предложение, позволяющее выполнить очистку истории.
- Временной диапазон выставить на «Все время». Все пункты отметить галочками.
- Нажать на «Удалить данные».
После завершения процедуры очистки – перезапустить еще раз используемый веб-браузер.
Bonus: fix ERR_PROXY_CONNECTION_FAILED on Android
Fix it now!
Fix it now!
To repair damaged system, you have to purchase the licensed version of Reimage Reimage.
Proxies are usually set up by users themselves, and mobile phones are rarely used for that. If anything, web browsers on desktop computers are likely to be suffering from the error relating to proxy configuration errors. If you have spotted that ERR_PROXY_CONNECTION_FAILED error shows up on your phone even if you did not apply any proxy settings, here’s what you should do (keep in mind that these steps differ depending on your device model):
- Go to Settings and pick Network & Internet.
- Select Mobile network.
- Select the SIM card you are using your internet through.
- Go to Advanced section and pick Access Point Names.
- In here, check the Proxy field – it should be empty. If not, delete everything you find in the field and save the settings.
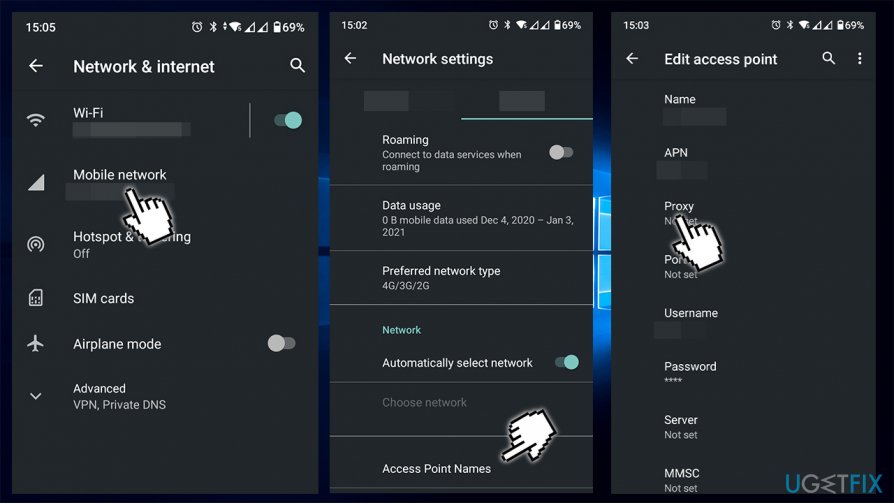 Fix ERR_PROXY_CONNECTION_FAILED on Android
Fix ERR_PROXY_CONNECTION_FAILED on Android
Как вернуться к нормальной работе Google Chrome после вылета ошибки ERR_CACHE_MISS
Итак, начинаем подробно разбирать причины появления ошибки ERR_CACHE_MISS и осуществлять определенные действия, чтобы от нее избавиться. Простейший шаг в данной ситуации – очистка кэша.
Очистим кэш Google Chrome
Чтобы очистить кэш, выполните следующее:
- посмотрите в правый верхний угол браузера и найдите три точки, стоящие вертикально;
- нажмите на них и выберите пункт “Настройки” – они откроются в новой вкладке;
- нам нужны дополнительные настройки – они раскрываются при нажатии на слово “Дополнительные” внизу страницы;
- в разделе “Конфиденциальность и безопасность” будет пункт “Очистить историю”, на который и нужно нажать;
- в открывшемся меню выберите время, за которое необходимо выполнить очистку, и установите флажки, если нужные вам окошки не активированы;
- в данном окне снова нажмите на “Очистить историю”.
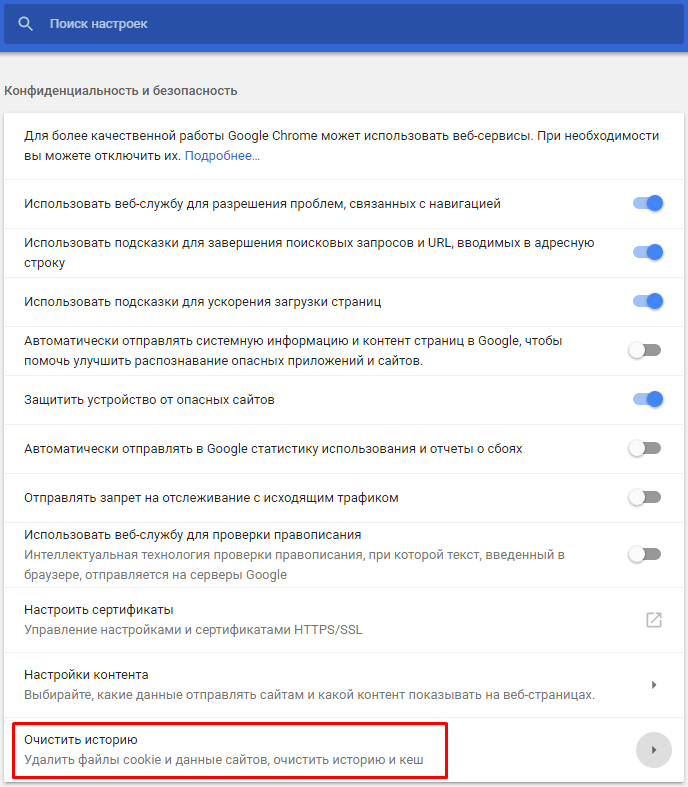
Все, кэш очищен. Этот шаг решил вашу проблему? Продолжайте работу в любимом браузере. Если же ошибка ERR_CACHE_MISS продолжает вылетать, предпримем следующее.
Путь к избавлению от ошибки ERR_CACHE_MISS через командную строку
Вызовите командную строку (администратор) способом, подходящим для вашей ОС. Вводите поочередно следующие команды, подтверждая каждую из них нажатием на Enter:
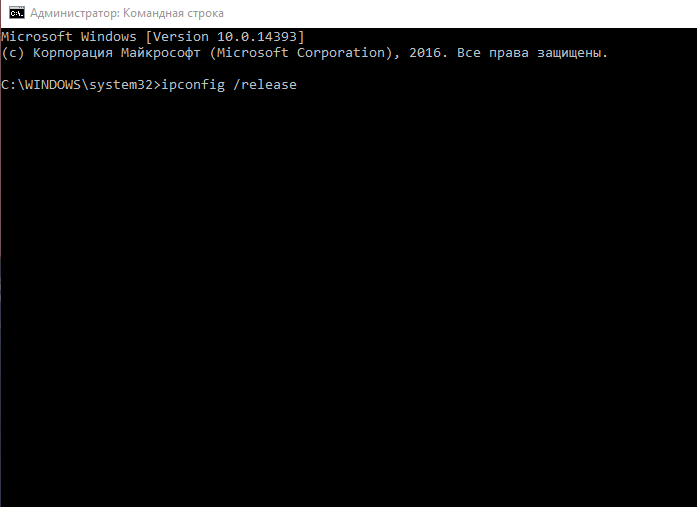
После последнего нажатия Enter перезагрузите ПК, чтобы внесенные в систему изменения вступили в силу. Проверьте, решилась ли проблема – откройте в Google Chrome любой сайт. Если ошибка ERR_CACHE_MISS до сих пор присутствует, сделайте то, что предлагается далее.
Исправим ошибку ERR_CACHE_MISS при помощи обновления браузера
Попробуем обновить браузер. Снова заходим в настройки и ищем пункт “Справка”. Слева выплывет меню, в котором нужно нажать на “О браузере Google Chrome”. Если обозреватель нуждается в обновлении, то оно начнет устанавливаться автоматически. После окончания операции вам предложат перезапустить браузер, чтобы завершить установку обновлений.
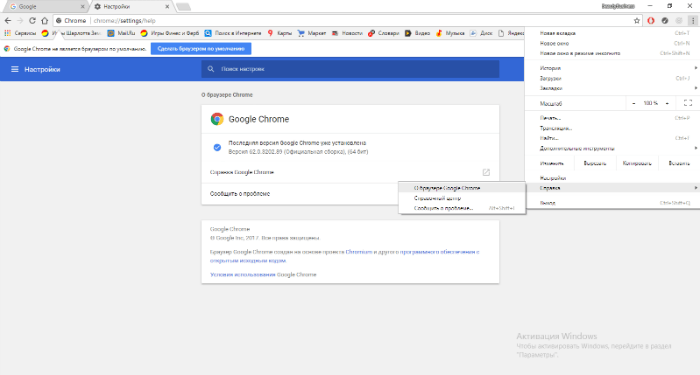
Попробуем устранить ошибку ERR_CACHE_MISS путем отключения всех расширений
Чтобы избавиться от ошибки ERR_CACHE_MISS, можно еще отключить все расширения, действующие в браузере. Для этого снова зайдите в настройки и наведите курсор на “Дополнительные инструменты”. В открывшемся слева окошке нажмите на пункт “Расширения”. Снимите флажки во всех окошечках и таким образом отключите все (!) расширения. Перезапустите браузер и проверьте, продолжает ли возникать проблема.
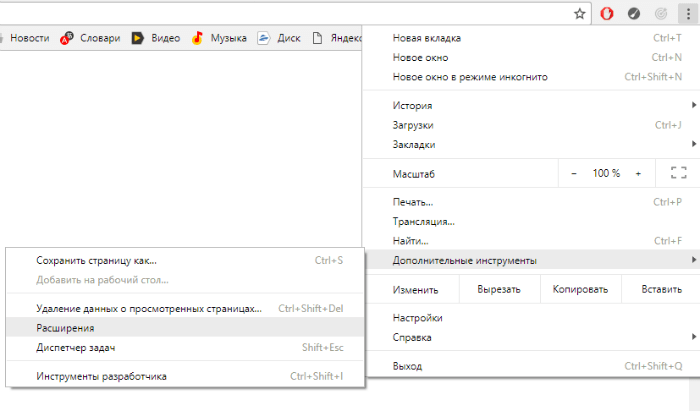
Перезапустим сетевое оборудование
Если оборудование, с помощью которого осуществляется доступ в Сеть (роутер, модем) работает долгое время без перерыва, это может вызывать сбои в соединении. Как еще один из способов избавления от ошибки ERR_CACHE_MISS попробуем перезапуск устройства. Отключите ваше оборудование от питания, затем снова запустите его. Проверьте, выскакивает ли ошибка. Если да, то нужно применить крайний способ.
Переустановим браузер для ликвидации ошибки ERR_CACHE_MISS
Для начала удалим Google Chrome с компьютера. Деинсталляция браузера должна быть полной. То есть не ограничимся одним только удалением софта через меню “Программы и компоненты”, так как остаточные файлы могут остаться в реестре системы. Для их полной ликвидации используем какой-нибудь деинсталлятор (например, Revo Uninstaller) или редактор реестра Windows. После завершения операции перезагрузим ПК и заново скачаем браузер с официального сайта или установим с диска.
На каком-либо шаге вы обязательно сможете самостоятельно избавиться от ошибки ERR_CACHE_MISS.
Google Chrome — один из популярных веб-браузеров, используемых пользователями Windows. И для того, чтобы оставаться на вершине, он представляет тонну функций, но это делает программное обеспечение более сложным и, следовательно, более подверженным ошибкам. Существуют различные типы ошибок, которые могут возникнуть при таком уровне сложности программы. Следует отметить, что когда пользователь получает эту ошибку, в самом браузере нет прямой проблемы. Существуют проблемы с кэшированием данных веб-сайта локально на компьютере. Эта ошибка может возникать и при некорректном кодировании веб-сайта или при наличии каких-либо расширений браузера, противоречащих правильному функционированию веб-сайта. В этом руководстве разберем, как исправить ошибку (Этот сайт не может быть загружен из кеша) This site can»t be loaded from the cache
с кодом в Google Chrome на компьютерах с Windows 10/8/7.
Что такое ошибка NET_ERR_CONNECTION_REFUSED?
К сожалению, обнаружение ошибок связано с использованием Интернета. Существуют сотни возможностей, от классической ошибки 404 до ошибки ERR_CONNECTION_TIMED_OUT .
Гугл Хром
В Google Chrome пользователи также могут быть знакомы с ошибкой ERR_CONNECTION_REFUSED . Вы увидите сообщение:
Когда вы заходите на веб-сайт с помощью Google Chrome и сталкиваетесь с этим сообщением, это означает, что ваша попытка подключения была отклонена. Этот код ошибки также появляется в других браузерах, хотя и в других формах.
Microsoft Edge
В Microsoft Edge это будет просто отображаться как Хммм … не могу добраться до этой страницы . Что не очень полезно.
Ошибка ERR_CONNECTION_REFUSED иногда возникает из-за проблемы на стороне сервера, а не из-за вашей индивидуальной попытки подключения. Обычно в этом нет ничего серьезного, и это может быть просто результатом неправильных настроек брандмауэра или сервера. Однако это также может быть признаком того, что что-то более важное пошло не так — например, атака вредоносного ПО или долгое время ответа . Ненадежное подключение к Интернету также может способствовать. Как и в большинстве сообщений об ошибках, ERR_CONNECTION_REFUSED позволяет вам знать, что что-то пошло не так, не будучи достаточно любезным, чтобы сказать вам, почему это произошло. Это означает, что вам нужно найти и решить корневую проблему (если это возможно)
Как и в большинстве сообщений об ошибках, ERR_CONNECTION_REFUSED позволяет вам знать, что что-то пошло не так, не будучи достаточно любезным, чтобы сказать вам, почему это произошло. Это означает, что вам нужно найти и решить корневую проблему (если это возможно)
Как и в большинстве сообщений об ошибках, ERR_CONNECTION_REFUSED позволяет вам знать, что что-то пошло не так, не будучи достаточно любезным, чтобы сказать вам, почему это произошло. Это означает, что вам нужно найти и решить корневую проблему (если это возможно).
Методы исправления ошибки Err_Connection_Closed
Если на вашем компьютере при открытии страницы в сети возникла ошибка Err_Connection_Closed, то в первую очередь стоит попробовать открыть сайт с мобильного телефона, чтобы исключить вероятность проблемы на стороне провайдера. Если на смартфоне, планшете или другом ПК сайты открываются нормально, то рекомендуем выполнить следующие действия:
- В адресной строке Google Chrome вводим chrome://extensions/, чтобы попасть в раздел «Расширения».
- Отключаем все расширения, перетянув ползунок в положение «Отключено». Перезагружаем браузер.
Если после отключения дополнений ошибка Err_Connection_Closed исчезла, то проблема заключается в расширении. Чтобы определить, какой компонент сбоит, нужно по очереди включать расширения. Так вы определите, какое расширение блокирует доступ к сайту и удалите его.
Во вкладке «Дополнительные» можно отметить те же самые пункты, а также настройки сайтов и пароли. Последние мы трогать не рекомендуем.
После очистки приложения от старых файлов нужно перезагрузить обозреватель и проверить, открываются ли сайты.
Если и после очистки данных браузера ошибка Err_Connection_Closed продолжает появляться, то нужно попробовать сбросить настройки сети в Windows 10. Для этого нужно открыть командную строку с правами Администратора и ввести:
netsh winsock reset
Перезагружаем ПК. Если ошибка Err_Connection_Closed не исчезла, то нужно ввести следующие команды:
Вновь перезагружаем систему и проверяем, появилась ли ошибка.
Также при появлении ошибки Err_Connection_Closed можно попробовать изменить DNS адреса. Для этого необходимо выполнить следующие действия:
- Жмем «Win+R» и вводим «ncpa.cpl».
- Отроется окно Панели управления, где нужно нажать правой кнопкой мыши на своем сетевом подключении и выбрать «Свойства». Появиться небольшое окно. Нужно в списке найти протокол «IP версии 4 (TCP/IPv4)». Нажимаем на нем, чтобы выделить и кликаем на появившейся кнопке «Свойства».
В новом окне нужно поставить отметку «Использовать следующие адреса DNS-серверов» и прописываем:
После изменения настроек DNS стоит перезагрузить систему, сам роутер и проверить, открываются ли сайты.
В случае, если ошибка Err_Connection_Closed появляется в мобильной версии браузера, то проблема может крыться в функции «Lite Mode». Она предназначена для сокращения и экономии трафика и работает по принципу блокировки некоторых стилей. Из-за этой блокировки может появляться данная ошибка. Чтобы отключить «Lite Mode» на смартфоне, то нужно запустить мобильный браузер, нажать на троеточие и выбрать «Настройки», далее ищем пункт «Упрощенный режим».
Сбросить браузер Google Chrome
Одним из последних вариантов будет восстановление заводских настроек. Это можно решить, если у нас возникнут какие-либо проблемы в любой точке пользовательской конфигурации, которую мы могли выполнить в нашем браузере. Чтобы восстановить конфигурацию, нужно перейти в настройки браузера и расширенные настройки, внизу опции «Восстановить настройки и удалить» нажмите «Восстановить исходные настройки по умолчанию». При этом мы оставим браузер Google Chrome, как он пришел с завода.
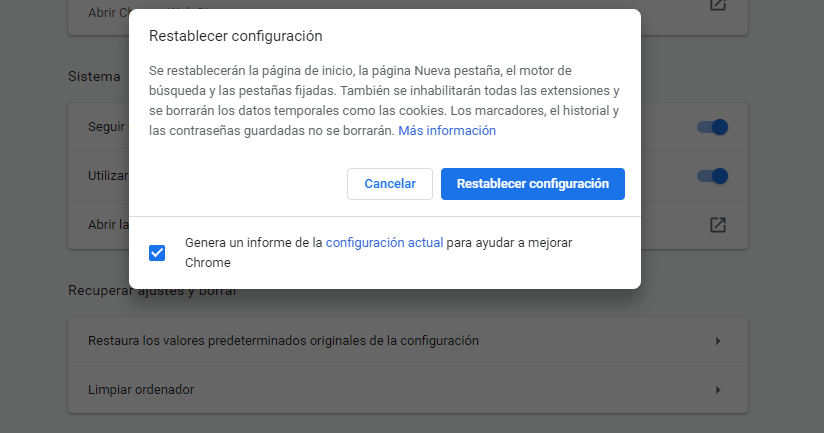
Если все вышеперечисленное не работает, у нас будет только возможность полностью удалить браузер из «Панели управления», «Добавить или удалить программы» или выполнить поиск другого браузера, который работает правильно для нас и позволяет нам просматривать Интернет.
Что это за ошибка?
Коды ошибок для Google Chrome (и большинства браузеров на основе Chrome) одинаковы и представляют собой краткое описание проблемы. ERR_PROXY_CONNECTION_FAILED означает «Ошибка: не удалось установить прокси-соединение».
Что такое прокси?
Un Прокси сервер это услуга, которая дает вам немного больше анонимности при работе в сети. Всякий раз, когда вы заходите на веб-сайт, он может легко определить ваше географическое положение. Ни один сайт не имеет доступа к вашему точному адресу (если вы не укажете его сами), но все веб-сайты могут укажите свой город, штат, страну, поставщика услуг и другую информацию.
Прокси-сервер предотвращает это, предоставляя веб-сайтам информацию о сервере вместо вашей. Если вы используете прокси с сервером в США, веб-сайты, которые вы посещаете, будут думать, что вы находитесь в Соединенных Штатах. Однако для того, чтобы использовать прокси, вам необходимо получить один из множества доступных списков и правильно настроить его в своем браузере.
Прокси-соединение
Когда вы заходите на веб-сайт, ваш компьютер подключается к серверу. Сервер в основном компьютер, на котором находится веб-сайт , и когда вы входите в систему, этот компьютер отправляет вам содержимое этого сайта, чтобы вы могли открыть его в браузере.
Когда вы подключаетесь к прокси, он действует как посредник. Вместо подключения к серверу веб-сайта ваш компьютер подключается к прокси-серверу и прокси — это тот, который «общается» с сервером веб-сайта. По сути, прокси-сервер образует цепочку, в которой информация должна пройти через несколько частей, прежде чем она достигнет вас, что затрудняет отслеживание.
Что делать, если не удается подключиться к прокси-серверу из-за вируса
Выше описан стандартный способ решения проблемы, когда не удается подключиться к прокси-серверу из-за неправильных настроек системы. Но имеет место быть ситуация, когда вирусные приложения нарочно изменяют параметры подключения, при этом некоторые из них это делают после перезагрузки компьютера, а другие непосредственно во время работы PC.
Если проблемы с подключением не удается решить описанным выше способом, необходимо проверить компьютер на вирусы. Для проверки можно воспользоваться бесплатными антивирусами, например: Zemana AntiMalware, HitmanPro, Microsoft Malicious Software Removal Tool, Spybot Search & Destroy, Avast и другими. Перед проверкой компьютера антивирусами рекомендуется проверить список установленных в последнее время приложений и удалить все неизвестные. Также обязательно следует проверить список расширений в браузере, который используется наиболее часто.
Чтобы избежать заражения компьютера вирусами, рекомендуется устанавливать приложения только с официальных сайтов разработчиков или с других проверенных источников
Обязательно в процессе установки нужно обращать внимание на условия пользовательского соглашения, в которое могут быть включены пункты, связанные с установкой «партнерских приложений», что повышает риск заражения компьютера вирусами
Ликвидация сетевых неполадок посредством командной строки
Разнообразные провайдеры предоставляют возможность подключения к сети посредством определённых, рознящихся настроек синхронизации с интернетом. Разноплановые настройки иногда становятся причиной возникновения сбоя соединения с сетью, выражающегося шифром 101 с дополнением ERR CONNECTION RESET, как результат конфликта локальных подключений. В этом случае, устранить провокатор прецедента, исправить ошибку можно попытаться посредством введения санкционирующих доступ к сети директив в командной консоли.
Для этого надо выполнить следующие задачи:
- Открыть командную консоль: с этой целью применяется одновременное нажатие клавиш Win и R. В открывшемся окне с названием «Выполнить», а именно в строке «Открыть», прописать директиву cmd.
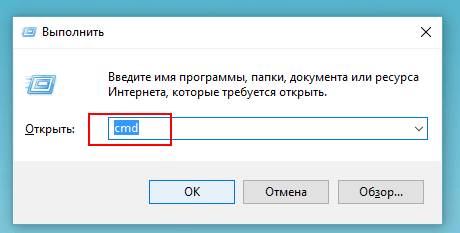
В командной строке прописываем директиву cmd
Эта команда запустит процесс сканирования системы на предмет наличия сетевых проблем, а также поспособствует параллельному исправлению неполадок в автоматическом режиме.
Исполнителю необходимо только дождаться окончания выполнения процесса, после чего можно пробовать зайти в интернет, используя привычный способ.
Проверяем файл hosts
Случается также, что connectionfailure – это проблема в файле hosts. Она появляется из-за действия вирусов или простых ботов, которые правят данный системный файл. Чтобы проверить такой вариант, сделайте вот что:
1Зайдите в системный диск через «Компьютер» (чаще всего это диск C:).
2Откройте папку «Windows», затем «System32», «drivers» и «etc» (последовательно).
3Там и будет нужный нам файл. Откройте его через «Блокнот» или другое средство чтения текстовых файлов.
4Проверьте, чтобы под строчкой «# 127.0.0.1 localhost» не было ничего. Если там что-то есть, удаляйте все это. Система не могла вносить данные записи.
Рис. 6. Правильный файл hosts
Стоит сказать, что если изменения в файле hosts произошли один раз, они вполне могут иметь место еще раз, через время. Поэтому обязательно выполните полное сканирование своим антивирусом.
Совет: Если у вас слабый антивирус (или вы сомневаетесь в его компетентности), воспользуйтесь одной из специальных утилит для удаления вирусов – AdwCleaner, Malwarebytes Anti-Malware Free, Junkware Removal Tool и другие.
Отключите сторонний антивирус
Если на вашем ПК установлен сторонний антивирус, попробуйте отключить его и проверить, сможете ли вы снова зайти на страницу. Программное обеспечение для защиты от вредоносных программ часто имеет собственный брандмауэр, который иногда затрудняет доступ к определенным веб-сайтам или делает их полностью недоступными. Если после отключения антивируса все работает как надо, то проблема найдена. Если вы планируете посещать сайт регулярно и не хотите, чтобы вас раздражала ошибка, попробуйте добавить сайт в белый список антивируса. В противном случае вы можете попробовать другой, менее конфликтный антивирус. Наш совет — MalwareBytes — доверенная и талантливая группа экспертов, постоянно поддерживающая свое программное обеспечение для борьбы как с незначительными, так и с глобальными угрозами. Теперь он доступен и для Windows 11. Вы можете загрузить его прямо сейчас, используя ссылку ниже, и попробовать 14-дневную пробную версию совершенной защиты от вредоносных программ бесплатно.
Главное окно Malwarebytes Настройки Malwarebytes Результаты сканирования Malwarebytes
Скачать Malwarebytes
Пустые настройки DNS
Чтобы избежать возможных ошибок с DNS, которые у нас есть в кеше, рекомендуется очистить этот кеш для повторного запроса. Чтобы выполнить это действие в Windows 10 или любой другой Windows, нам нужно открыть консоль командной строки в режиме администратора. В Windows 10 в поле поиска вводим слово «cmd».
Когда мы появимся, щелкните правой кнопкой мыши на «Командная строка» и выберите «Запуск от имени администратора». Откроется экран, где в левом верхнем углу должно быть указано « Администратор: Командная строка ». Убедившись, что он был открыт в режиме администратора, мы должны написать следующее:
Как только мы выполним эту команду, мы получим сообщение о том, что «Кэш разрешения DNS был очищен правильно». На следующем изображении вы можете увидеть, что должно получиться:
Если ничего не помогает
Эта ошибка означает «Соединение прервано», но вы должны понимать, что Интернет – очень разветвленная компьютерная сеть. Для доступа к определённому сайту ваш запрос проходит через множество компьютеров и коммуникаций между ними. Соединение может быть разорвано на любом этапе этой длинной цепочки, и тогда вы получите сообщение об ошибке.
Бывает что не работает какой-то один определённый ресурс, а другие сайты загружаются нормально. Во всех этих ситуациях вы не сможете ничего сделать, потому что проблема находится за пределами вашего компьютера. Вам остаётся лишь подождать, пока сбой или аварию устранят специалисты.
Если вы видите, что сообщение о разрыве соединения появляется часто, при посещении самых разных сайтов, то проблема явно в вашем компьютере – в настройках системы, браузера или антивируса. Если вы подключены через Wi-Fi, проверьте доступ к этим ресурсам с другого устройства, хотя бы со смартфона. Подключитесь с него к той же сети. Если сайты загружаются, можно исключить провайдера и тогда причина остаётся только в компьютере.
А вот если и на другом устройстве та же ситуация, то для начала надо звонить и выяснять причину у своего провайдера.
Когда вышеприведённые советы не помогают, приходится обращаться за помощью к специалистам для поиска причины и тонкой настройки системы.
Проблемы на компьютере
На что стоит обратить внимание, если проблема лежит на вашем компьютере (когда с любого устройства дома все открывается, а на компьютере ни в какую):
Блокировки браузера – не нравится ему и все. А попробуйте скачать другой или воспользоваться стандартным браузером. Недавно решали проблему нашему читателю, и самым простым и эффективным способом ввиду технической неграмотности было сделать именно так – скачать еще один браузер.
В дополнение к предыдущему пункту – ваш браузер обновлен? Иногда старые браузеры не поддерживают новые протоколы сайтов. Такое сейчас больше похоже на миф, но иногда можно встретить.
Ставили недавно плагины или расширения в браузер? А попробуйте-ка отключить их. Некоторые сайты сбрасывают соединение, если к ним подключаться через VPN. Отключите все плагины, вдруг поможет
Особое внимание как раз на всякие VPN и прокси для обхода блокировок.
Антивирусы не срабатывали? С одной стороны может вызывать сбой и вирус, а с другой – может антивирус его скрытно блокирует. Попробуйте подключиться с отключенным антивирусом.
Прогоните ваш компьютер программами Dr.Web CureIt! (антивирус) и CCleaner (чистилка системы – пусть убьет все куки и кэш).
Проверьте файл hosts – не внесены ли в него странные изменения
В идеале он должен быть примерно таким, обратите внимание, что все строчки начинаются с точки с запятой:
Как обойти ошибку «Невозможно установить безопасное соединение»?
Как очистить кэш в браузере — инструкции для всех браузеров
Эта система не удовлетворяет требованиям (Intel HD Graphics) — что делать?
Если вам нужно попасть на определенный сайт, но это невозможно из-за ошибки «Невозможно установить безопасное соединение», можно ее обойти. Отметим, что тем самым вы подвергнете компьютер опасности, поэтому делайте это лишь в крайних случаях. Рассмотрим алгоритм действий на примере Яндекс.Браузера:
- Откройте настройки браузера.
- Перейдите внизу во вкладку «Показать дополнительные настройки».
- Найдите меню https/ssl и нажмите кнопку «Дополнительно».
- Для обхода защиты, приводящей к ошибке, снимите галочку с пунктов «Проверка подлинности сервера» и «Доверенный ДНС-сервер».
Дополнения браузера
В браузерах Хром, Яндекс и многих других можно устанавливать дополнения, некоторые из которых препятствуют открытию отдельных сайтов. Попробуйте отключить все установленные дополнения и открыть сайт. Если он откроется без ошибки, начните поочередно включать дополнения, чтобы определить, какое из них блокирует доступ к интересующему вас ресурсу, и удалите его или оставьте отключенным.
Другие способы устранения ошибки
Возникать ошибка «Невозможно установить безопасное соединение» при открытии отдельных сайтов может и по ряду других причин. Если отключение проверки сертификатов не помогло, попробуйте сделать следующее:
- Обновить или переустановить браузер.
- Установить правильную дату, часовой пояс и время на компьютере.
- Попробовать перейти на сайт из поисковой системы, а не через сохраненную закладку.
- Иногда проблема в вирусах на жестком диске, от которых поможет избавиться антивирусная программа.
Нельзя исключать и временную проблему на сайте, который вы пытаетесь открыть. В этом случае ошибка сама по себе исчезнет через определенное время.






![[fixed] error code err_proxy_connection_failed issue](http://tiniatov.ru/wp-content/uploads/0/d/f/0dfc63babfff42c093dc207f5ae96af4.png)


























