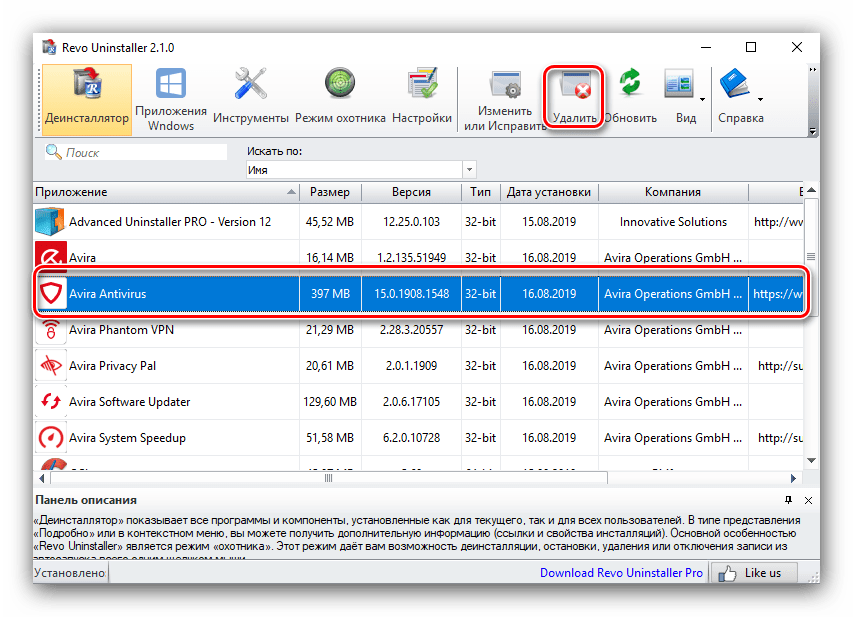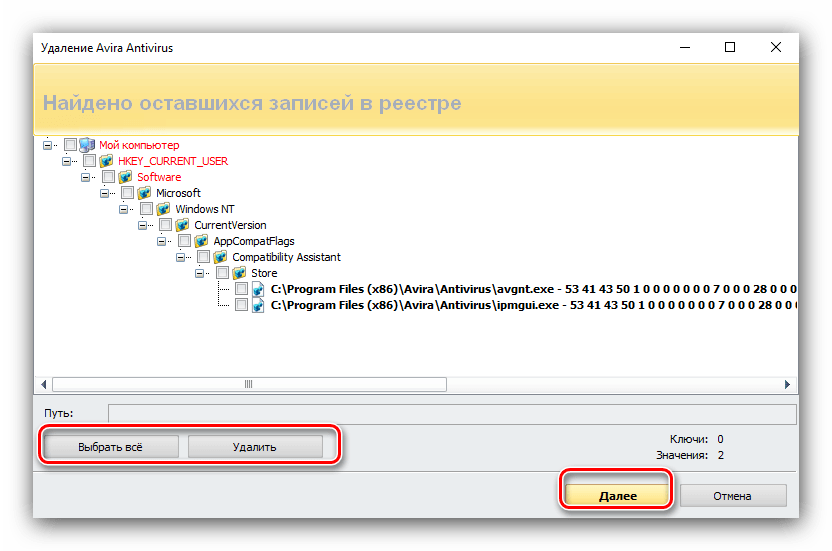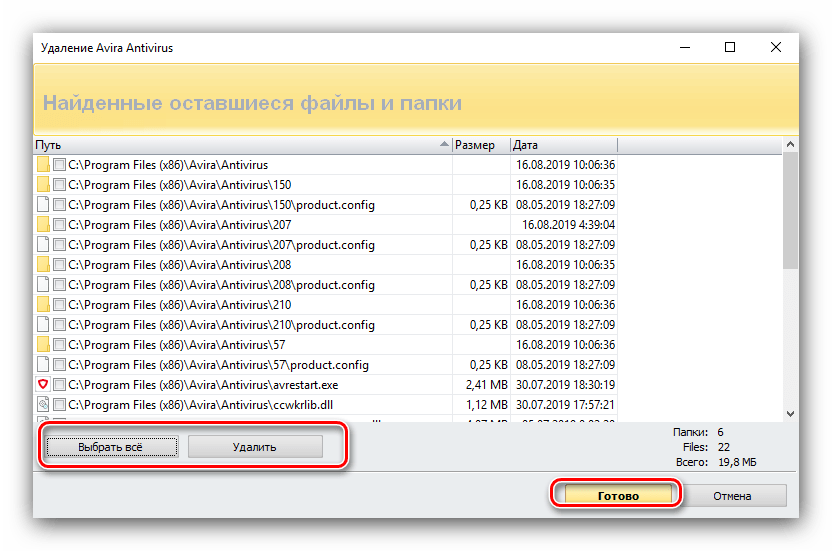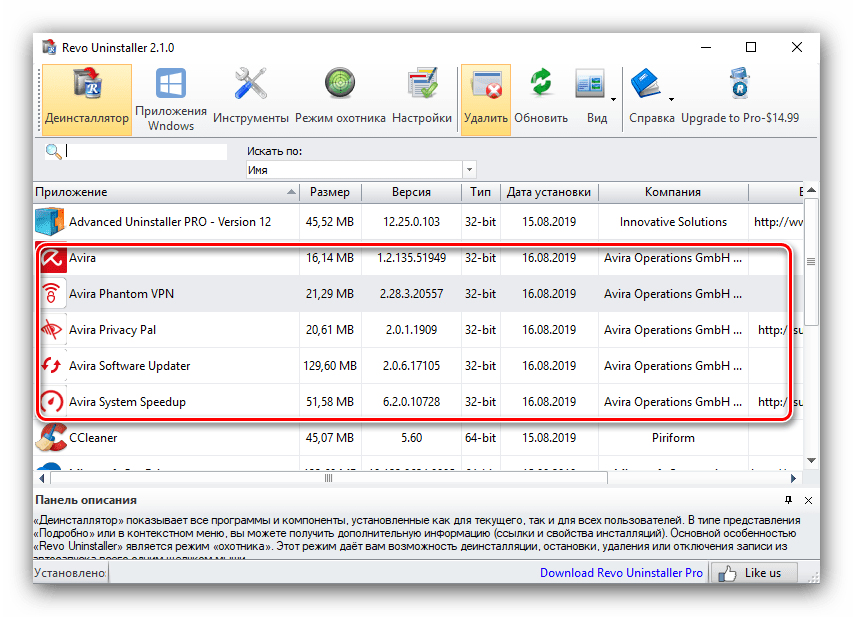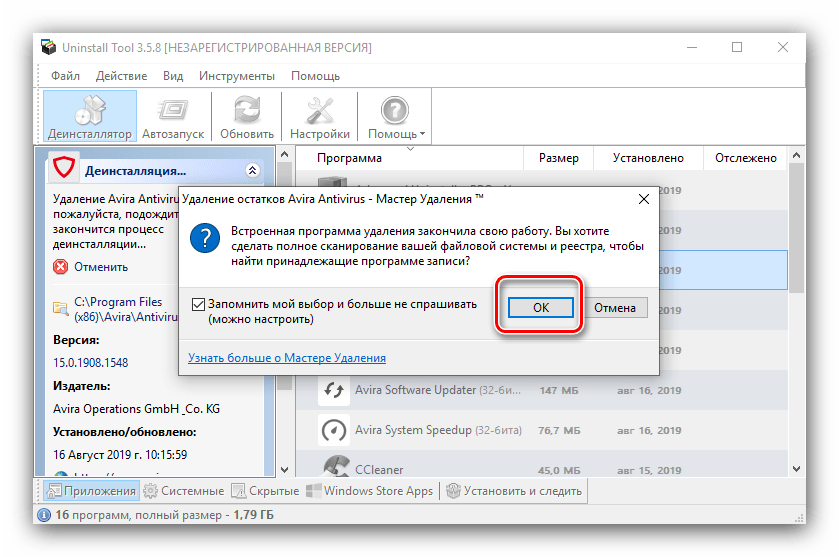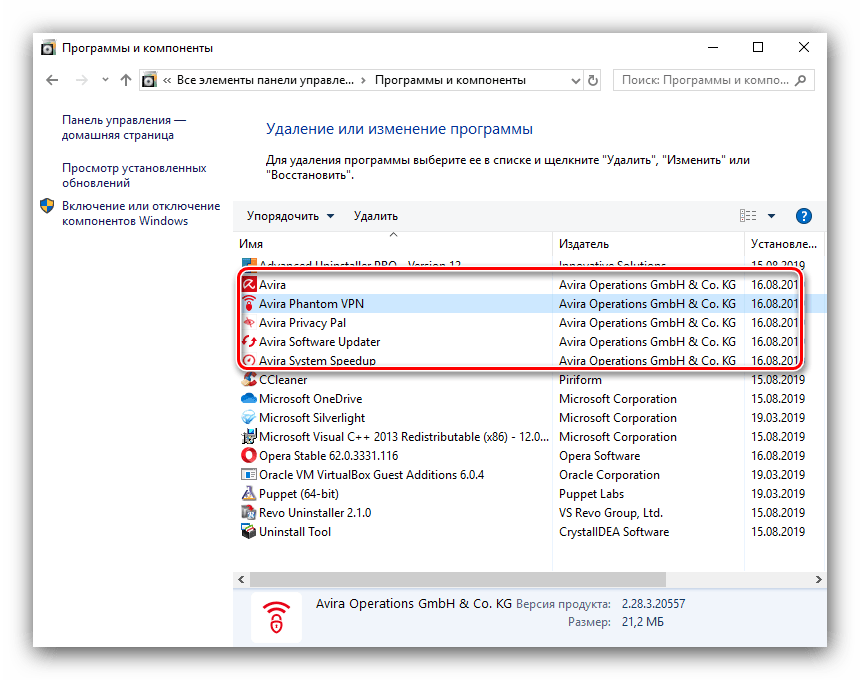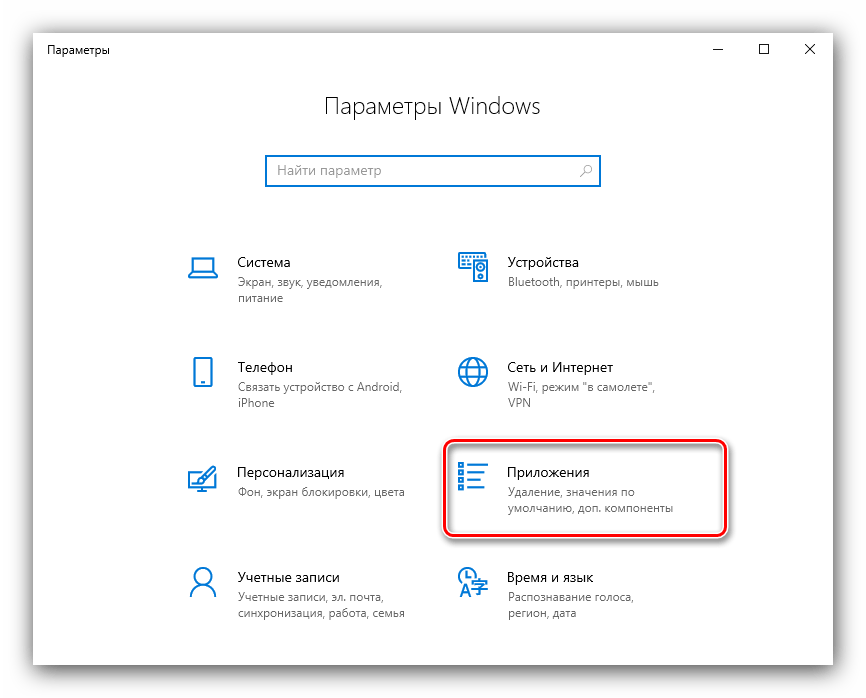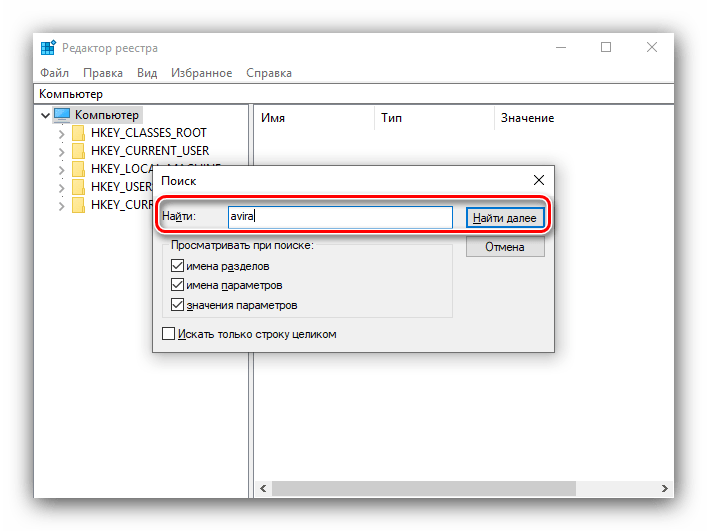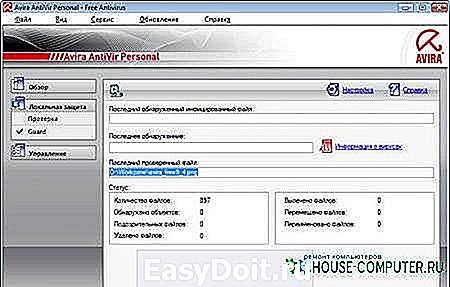Как удалить антивирус Avira? Удаление продуктов Avira.
Как удалить антивирус Avira? Удаление продуктов Avira.
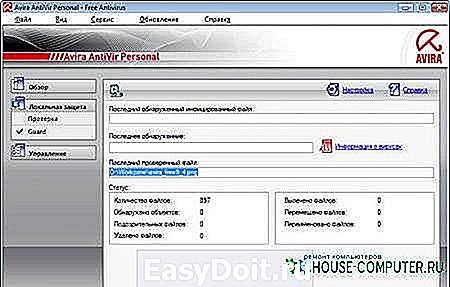
Инструкции по удалению продуктов Avira.
В некоторых случаях после удаления антивируса Avira стандартными средствами и перезагрузки компьютера, в системном реестре операционной системы могут остаться записи, по причине которых невозможно установить другой антивирус
Поэтому важно полностью удалить антивирус Avira до установки иного продукта
Чтобы полностью удалить антивирус Avira и записи в системном реестре, воспользуйтесь следующими способами:
Удаление с стандартными средствами Microsoft Windows. Удаление с помощью специальной утилиты… Как удалить антивирус Avira? Удаление продуктов Avira.
Инструкции по удалению продуктов Avira.
В некоторых случаях после удаления антивируса Avira стандартными средствами и перезагрузки компьютера, в системном реестре операционной системы могут остаться записи, по причине которых невозможно установить другой антивирус
Поэтому важно полностью удалить антивирус Avira до установки иного продукта
Чтобы полностью удалить антивирус Avira и записи в системном реестре, воспользуйтесь следующими способами:
Удаление с стандартными средствами Microsoft Windows. Удаление с помощью специальной утилиты.
Обратите внимание Деинсталляция программного обеспечения Avira вручную требуется только в том случае, если не удалось выполнить удаление через (Пуск → Панель управления → Установка и удаление программ (Windows XP/ 2000) или Пуск → Панель управления → Программы и компоненты (Windows 7/ Vista)). 1. Подготовка: Загрузите последнюю версию файла установки с веб-сайта Avira и сохраните копию файла лицензии hbedv.key в отдельный каталог или держите наготове 25-значный код активации
Файл hbedv.key (если доступен) находится в программной папке Avira: C:\Program Files\Avira\Antivir Desktop\
Подготовка: Загрузите последнюю версию файла установки с веб-сайта Avira и сохраните копию файла лицензии hbedv.key в отдельный каталог или держите наготове 25-значный код активации. Файл hbedv.key (если доступен) находится в программной папке Avira: C:\Program Files\Avira\Antivir Desktop\
1. Подготовка: Загрузите последнюю версию файла установки с веб-сайта Avira и сохраните копию файла лицензии hbedv.key в отдельный каталог или держите наготове 25-значный код активации. Файл hbedv.key (если доступен) находится в программной папке Avira: C:\Program Files\Avira\Antivir Desktop\
Примечание Если используется программа Avira Free Antivirus, это делать необязательно.
Выберите необходимое программное обеспечение Avira из раздела Загрузка: http://www.avira.com/ru/support-download и сохраните его на компьютере. Кроме того, загрузите программу RegistryCleaner:
2. Безопасный режим Windows: Запустите Microsoft Windows 7/Microsoft Windows Vista/Microsoft Windows XP/Microsoft Windows 2000 в безопасном режиме (нажмите и удерживайте клавишу F8 во время загрузки системы). В меню выберите безопасный режим и нажмите клавишу ВВОД. Операционная система перезагрузится после подтверждения Windows повторным нажатием клавиши ВВОД.
3. Удаление программных файлов Avira:
Запустите проводник Windows, нажав Пуск → (Все) Программы → Стандартные → Проводник Windows. Затем перейдите в каталог C:\Program Files\. Удалите все существующие папки Avira .
Примечание. Если во время установки продукта Avira был создан пользовательский каталог, удалите его. Если удалить вышеуказанные каталоги невозможно, переименуйте каталог Avira. Затем, после перезапуска системы в безопасном режиме, его можно будет удалить.
4. Удаление файлов программы Avira:
В проводнике Windows откройте каталог C:\Documents and Settings\All Users\Application Data\ (Windows XP/2000) или C:\ProgramData\ (Windows 7/Vista) и удалите оттуда папки Avira.
Примечание. Если папка Application Data является скрытой, перейдите в меню Сервис → Свойства папки → Вид и установите переключатель “Показывать скрытые файлы, папки и диски”.
5. Очистка реестра Windows:
Распакуйте программу Avira Registry Cleaner в любую папку. Запустите программу Registry Cleaner, щелкнув по файлу RegCleaner.exe. Выберите Сканировать разделы, активируйте параметр Выбрать все и нажмите Удалить.
6. Удаление завершено Перезагрузите компьютер. Теперь можно повторно установить ПО Avira.
Надеемся, эти инструкции оказались для вас полезными. Почувствуйте себя в безопасности с новым программным обеспечением Avira.
Использование специальной утилиты Avira RegistryCleaner
1. Перегружаем компьютер и заходим в систему в безопасном режиме. Запускаем специальную утилиту Avira RegistryCleaner. Первое, что мы видим — это лицензионное соглашение. Подтверждаем.
2. Затем утилита удаления Avira предложит выбрать продукт, который мы хотим удалять. Я выбрал все. И жмем «Remove» .
4. Если увидели такое предупреждение, значит вы забыли зайти в безопасный режим. Перегружаем компьютер и в процессе загрузки непрерывно нажимаем клавишу «F8» . В открывшемся окне выбираем «Безопасный режим».
5. После удаления продуктов Авира проверяем список установленных программ. Две из них остались. Поэтому необходимо их чистить вручную. После рекомендую воспользоваться инструментом Ashampoo WinOptimizer.
Очень часто у пользователей ПК возникают вопросы при удалении антивирусной программы. Они связаны не с самим процессом деинсталлирования, а с повторной установкой антивируса на компьютер. Зачастую, дело в том, что встроенные инструменты ОС удаляют файлы не до конца. И оставшиеся элементы утилиты не дают осуществить загрузку нового защитника на ваше устройство. Рассмотрим вариант полного избавления от Авира из ОС Виндовс 7.
Деинсталляция стандартными средствами ПК
Давайте разберем подробнее, как совершить полную очистку от антивирусной программы в Windows 7.
Первый шаг к удалению Avira окончен, после выполнения вышеуказанных действий.
Процесс полного деинсталлирования Авира, на этом этапе, закончен.
Как использовать специальную программу Avira RegistryCleaner
Помощником в окончательном удалении антивирусной системы может также стать такая утилита как Авира РеджистриКлинер.
В этой статье было подробно описано несколько методов удаления антивирусной системы Avira. Все эти варианты очень доступны и просты, и даже начинающий пользователь ПК сможет справиться с поставленной задачей.
На сегодняшний день разработчиков антивирусного ПО достаточно много и не искушенному пользователю действительно есть из чего выбирать. Поэтому многие пользователи, испытав Авиру в действии, пытаются испробовать функционал других защитных программ. Это может быть из-за разочарования в программе или простого пользовательского интереса. И тут встает вопрос, как удалить Avira с компьютера полностью, чтобы не было в дальнейшем проблем при установке и работе другого ПО для защиты от вирусов. В данной теме рассмотрим штатные и альтернативные методы как удалить антивирус Aвира с ПК.
Расчет количества подкормки
Для того чтобы рассчитать сколько необходимо сделать сахарного сиропа, следует разобраться с тем, сколько же всего одной семье понадобится корма на зиму. Так, средние нормы, рассчитанные опытными пчеловодами, гласят, что:
- на одну улочку рамки Дадана необходимо около 2 кг корма (при плотном размещении на ней будет около 3 000 особей);
- на улочку рамки Рута – около 1,75 кг (при таком же размещении она вместит около 2 500 особей).
Большую часть корма должен составлять заранее заготовленный пчелами мед и оставленный хозяином пасеки в ульях. Но, до 30% от общего количества можно заменить медом, что пчелы заготовят из сахарного сиропа.
Необходимо помнить, что расчет подкормки производится из веса сахара, а не самого сиропа. Т.е. чтобы пчелы заготовили килограмм сахарного меда им нужно скормить килограмм чистого сахара, разбавленного в воде, а не один килограмм самого сиропа.
Убираем ошибки разработчиков и свои промахи
Если вы все-таки удалили какие-то файлы вручную, то сейчас, скорее всего, на компьютере висит «программа-инвалид», которая и другие приложения не дает использовать, и сама теперь не уничтожается. Как в этом случае удалить антивирус, если он не удаляется?
- Запустите систему в безопасном режиме и откройте список программ, которые сейчас работают. Попасть туда можно через панель управления.
- Выберите раздел администрирования, а затем нажмите на «Службы».
- Найдите файлы, которые относятся к прежней защите, и избавьтесь от них. Если вручную не получается все стереть, то воспользуйтесь утилитой для удаления антивирусов. Программы эти в Интернете выложены совершенно бесплатно для личного пользования.
- Полностью очистите компьютер, в том числе и реестр программ.
Утилиты для удаления антивирусов выручат и в том случае, если разработчик сам что-то не продумал. Можно снять защиту по всем правилам, но все равно на жестком диске мелькают какие-то подозрительные файлы, да и система сбивается, не принимает новую программу. Чем и как тогда лучше удалить антивирус с компьютера полностью?
Приложение Undelete Plus закончит эту работу.
Как удалить антивирус из реестра, если он оттуда не удаляется? Этот промах разработчиков встречается довольно часто. Программа уже не работает, а в списке висит. Система считает, что все на месте и на законных основаниях отвергает новую защиту.
С этой проблемой быстро справятся простенькие утилиты для удаления антивирусов и чистки Windows, например, Reg Cleaner.
А если перепробованы все способы, но надоевшая программа все равно не покидает ваш компьютер?
Как удалить антивирус, если он не удаляется от слова «совсем»? Последний и самый радикальный метод — снос системы. Вы уничтожаете Windows и все настройки вместе с ней. Теперь на девственно чистый компьютер можно установить то, что нужно.
Полное удаление антивируса Avira с компьютера
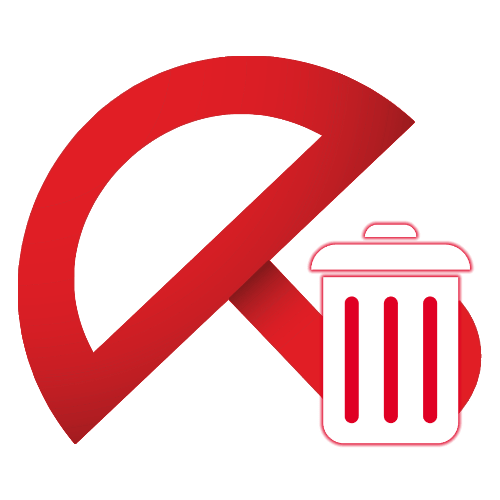
Решить поставленную задачу можно несколькими методами — как сторонними, так и встроенными в систему.
Способ 1: Avira Registry Cleaner
Проще всего удалить рассматриваемый антивирус посредством специальной утилиты от разработчиков, которая называется Avira Registry Cleaner.
- Перезагружаем компьютер и заходим в систему в безопасном режиме. Запускаем специальную утилиту Avira Registry Cleaner. Первое, что мы видим — это лицензионное соглашение. Подтверждаем.
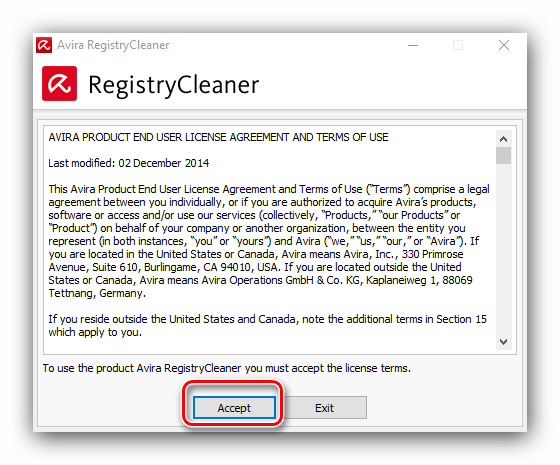
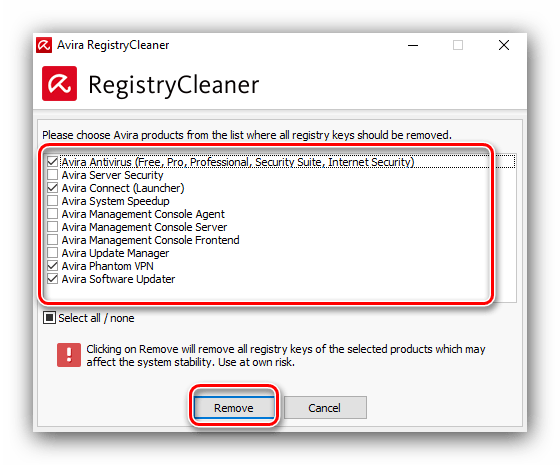
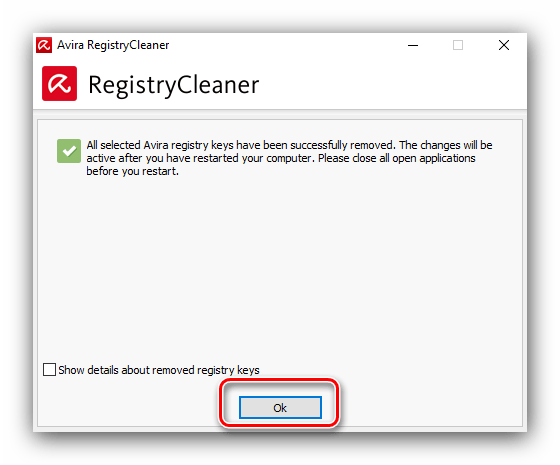
Способ 2: Revo Uninstaller
Если нет возможности использовать фирменную утилиту, можно задействовать сторонние средства – в частности, популярную программу Revo Uninstaller.
- Запустив приложение, убедитесь, что в нем открыта вкладка «Деинсталлятор» – в центре окна должен находится перечень инсталлированных приложений. Найдите в нём «Avira Antivirus», выделите соответствующую позицию и нажмите на кнопку «Удалить».
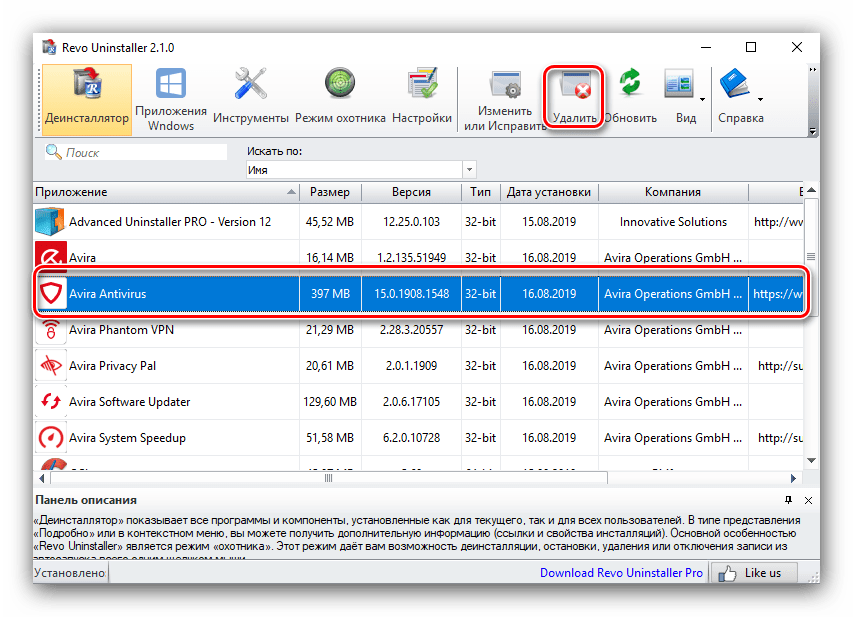
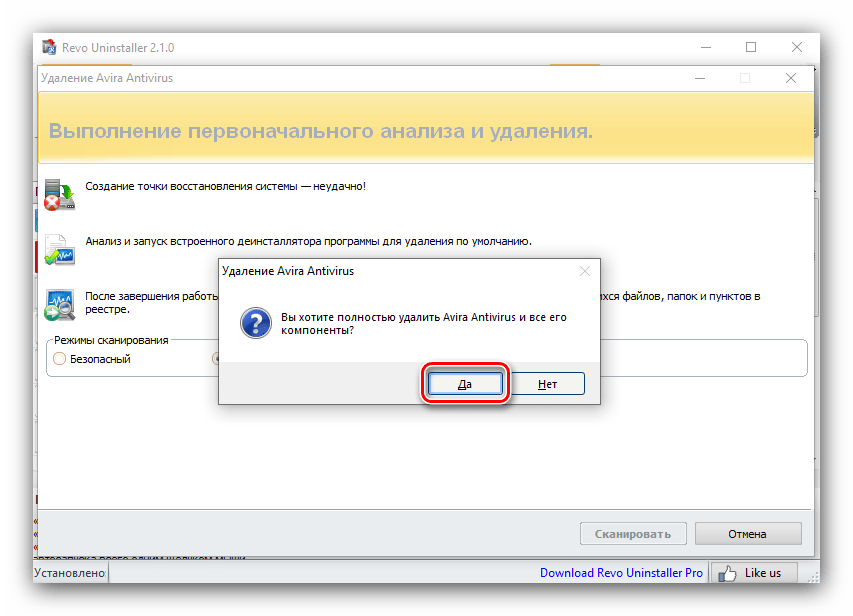
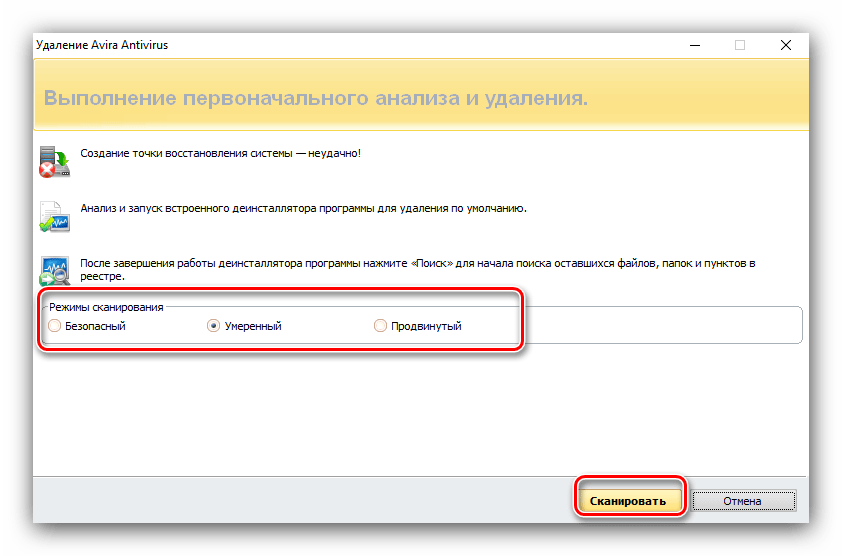
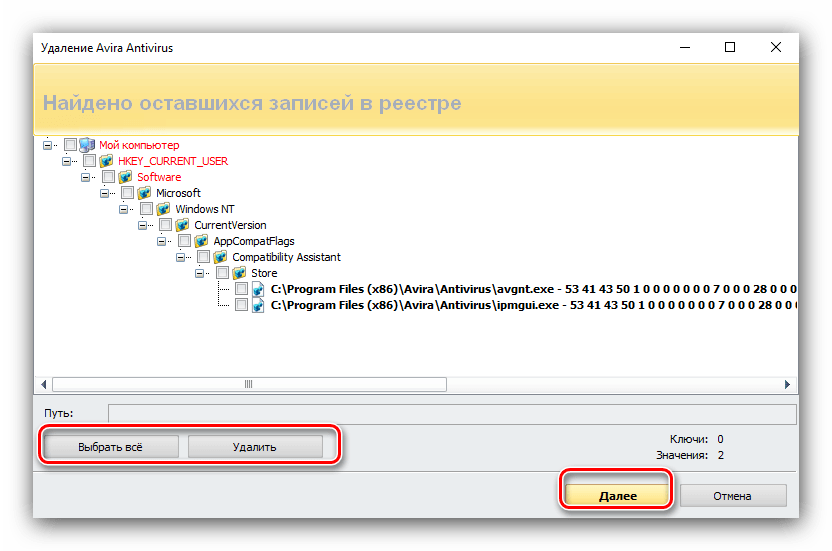
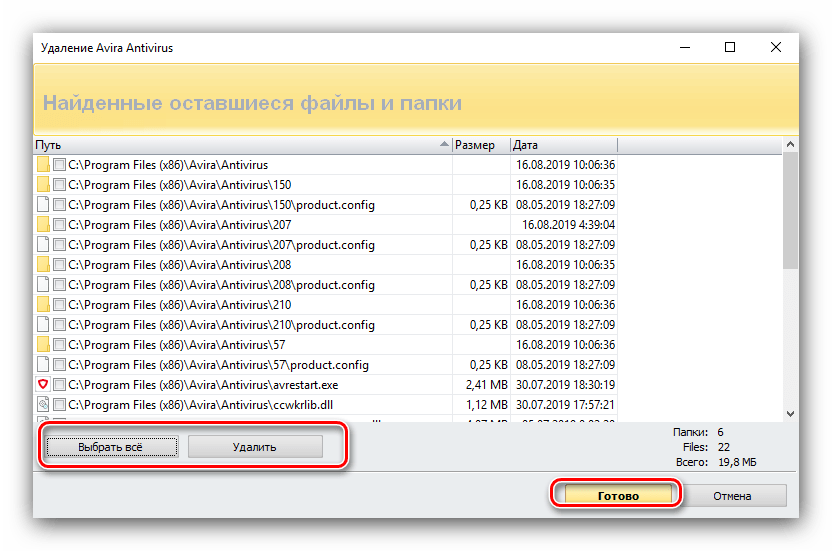
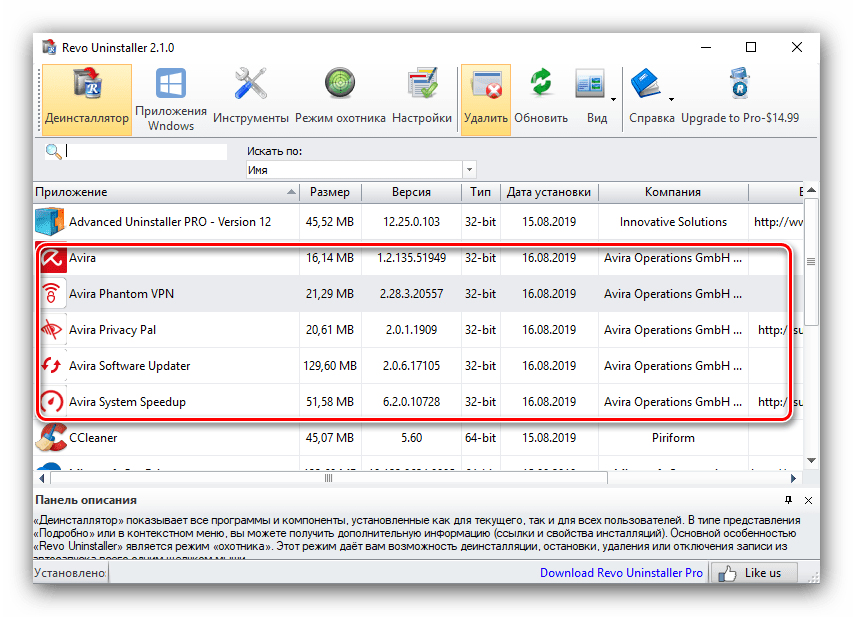
Способ 3: Uninstall Tool
Альтернативой Revo Uninstaller является приложение Uninstall Tool – функционал тот же, но в некоторых случаях работает аккуратнее.
- Запустите средство, затем воспользуйтесь перечнем программ, чтобы выделить запись, соответствующую Avira Antivirus, после чего нажмите на кнопку «Деинсталляция» в левом меню.
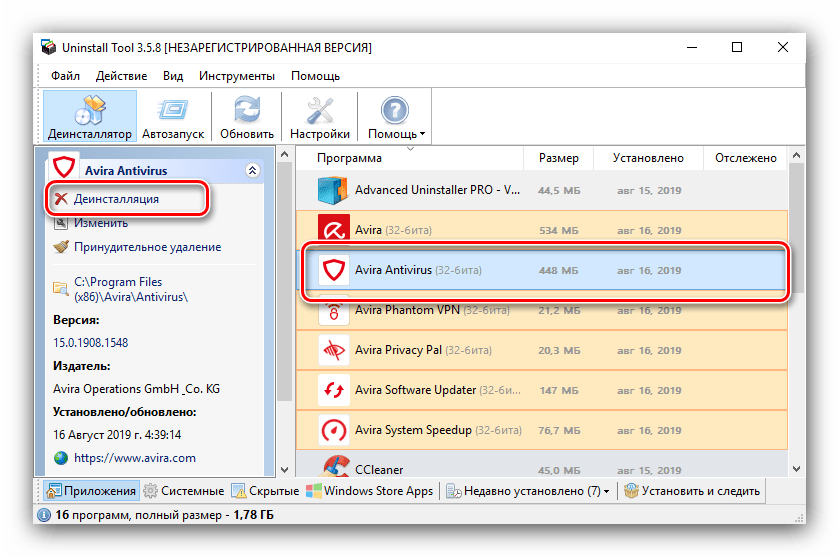
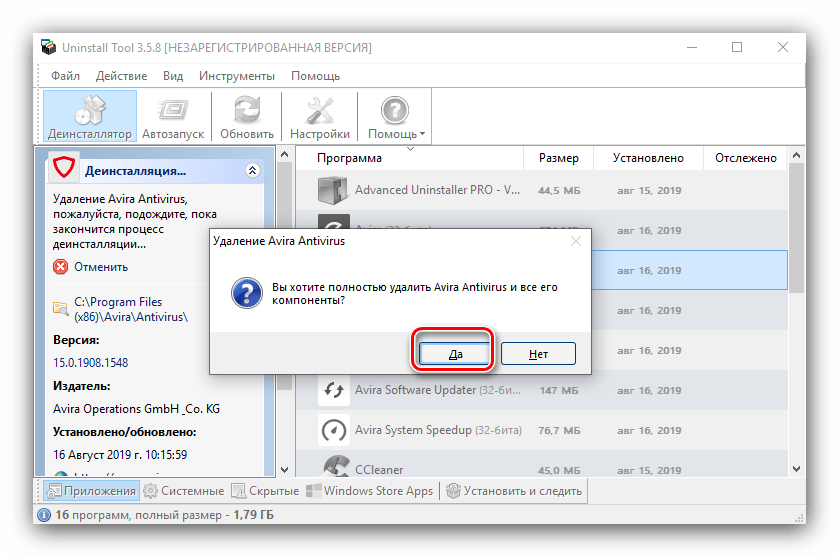
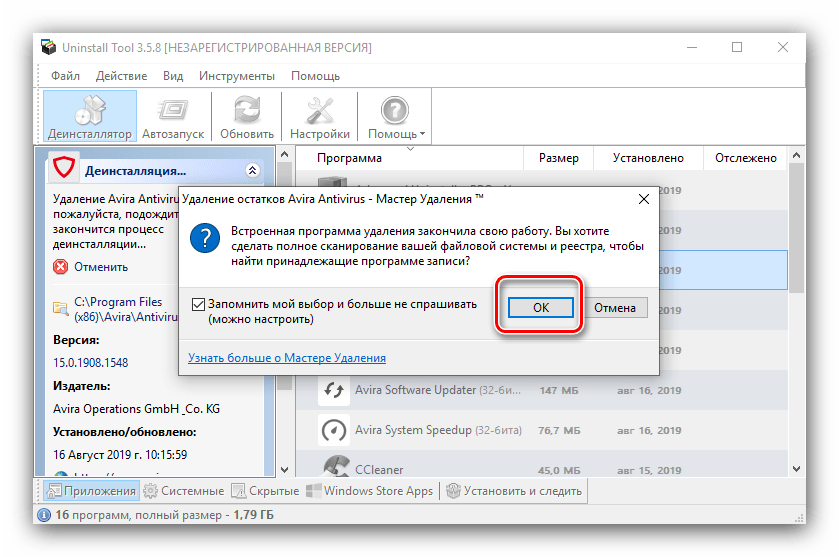
Способ 4: Advanced Uninstaller PRO
Следующий сторонний деинсталлятор, пригодный для удаления Avira Antivirus, это Advanced Uninstaller PRO – бесплатное приложение с мощными алгоритмами поиска и удаления остатков.
- Средство для удаления программ находится по пути «General Tools» – «Uninstall Programs».
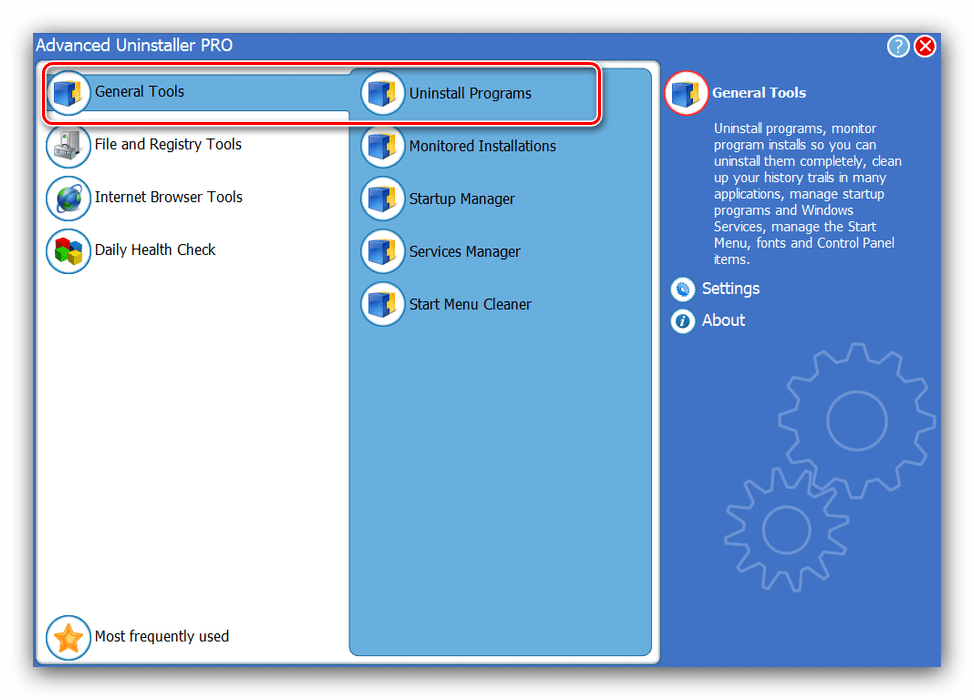
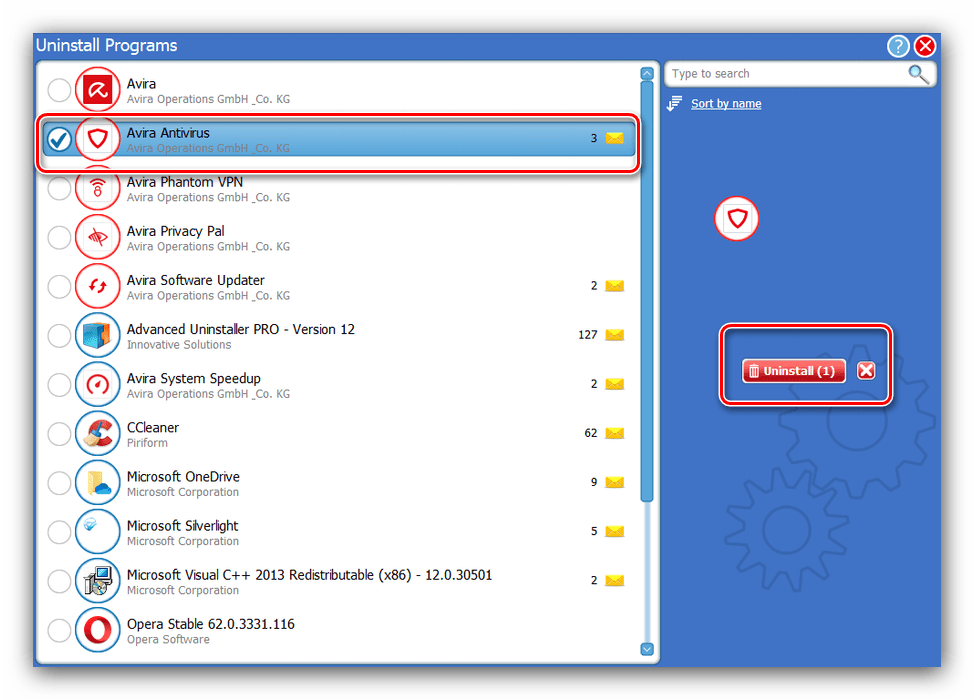
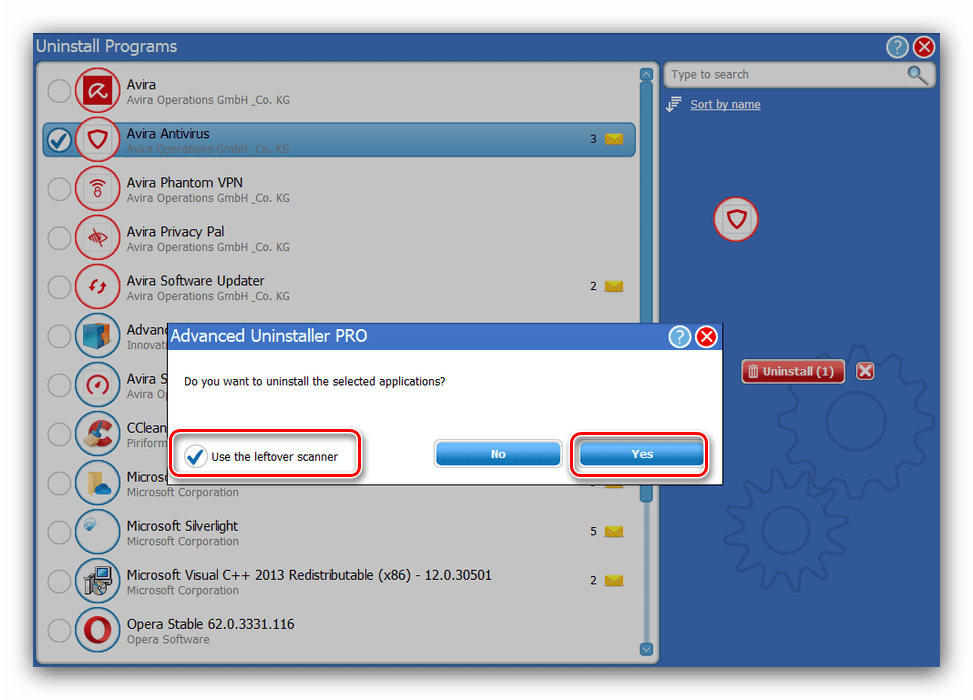
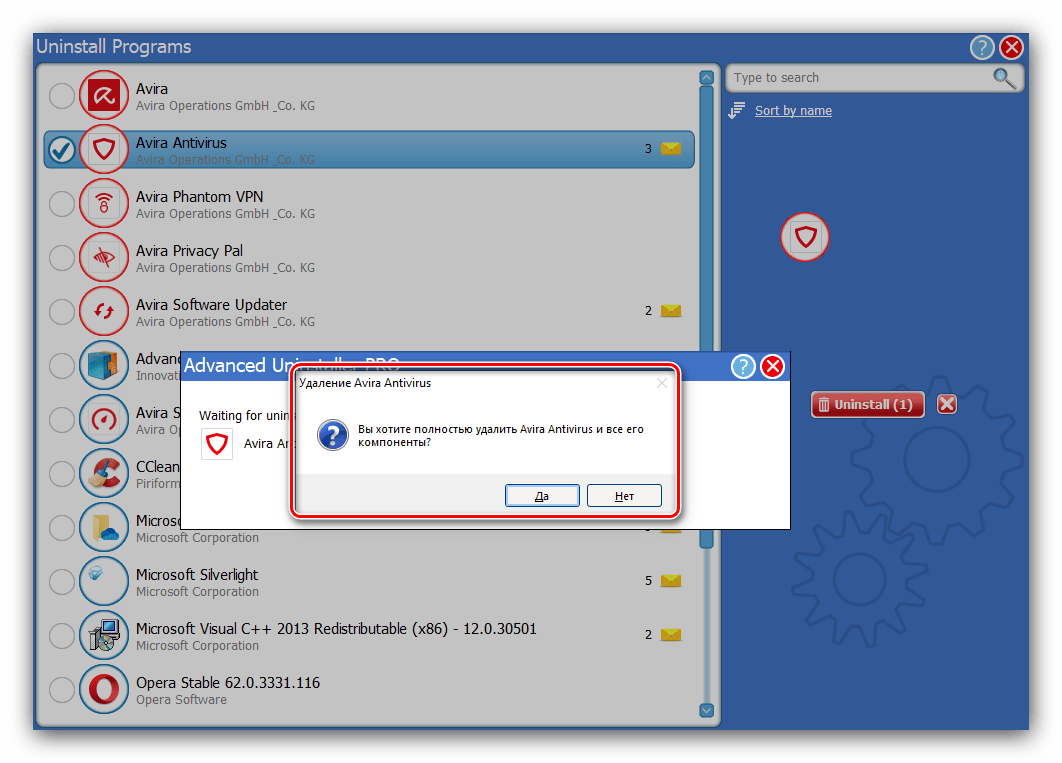
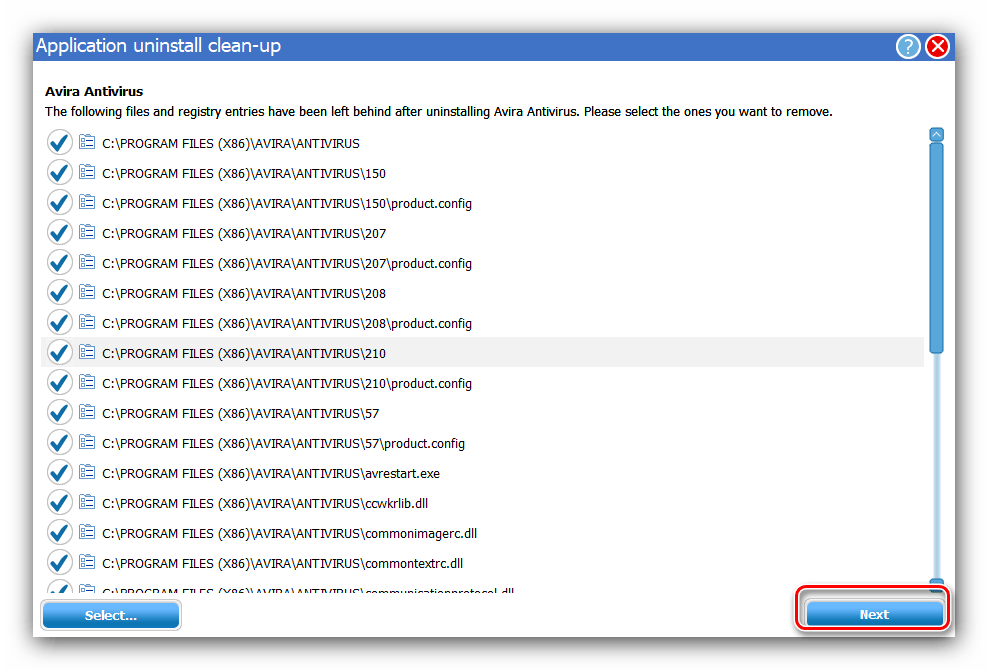
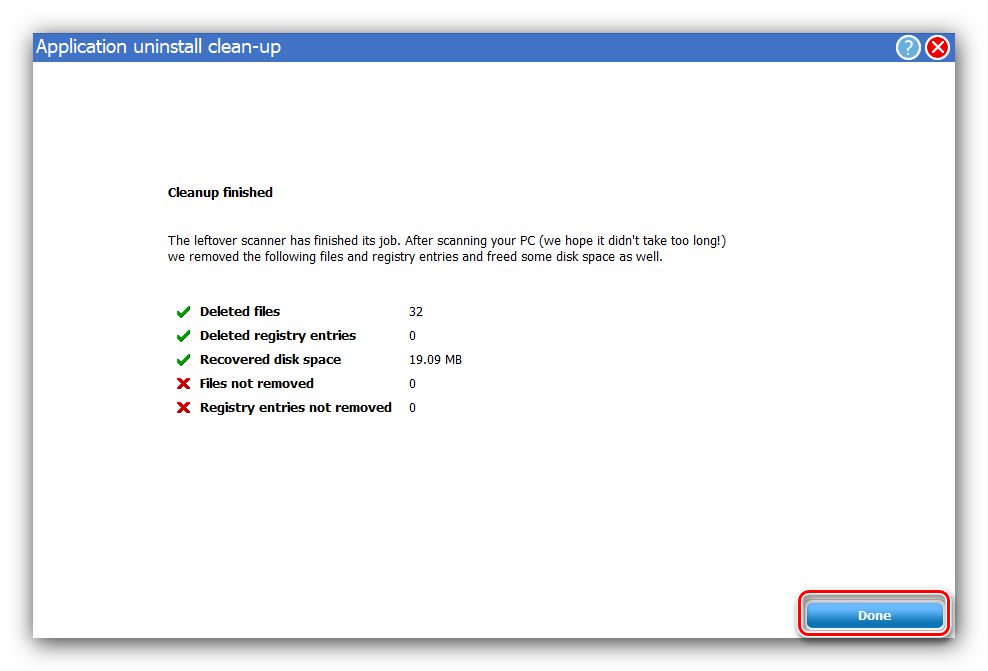
Способ 5: CCleaner
Решить поставленную задачу можно и с помощью знакомого многим пользователям CCleaner.
- В окне приложения перейдите по адресу «Инструменты» – «Удаление программ».
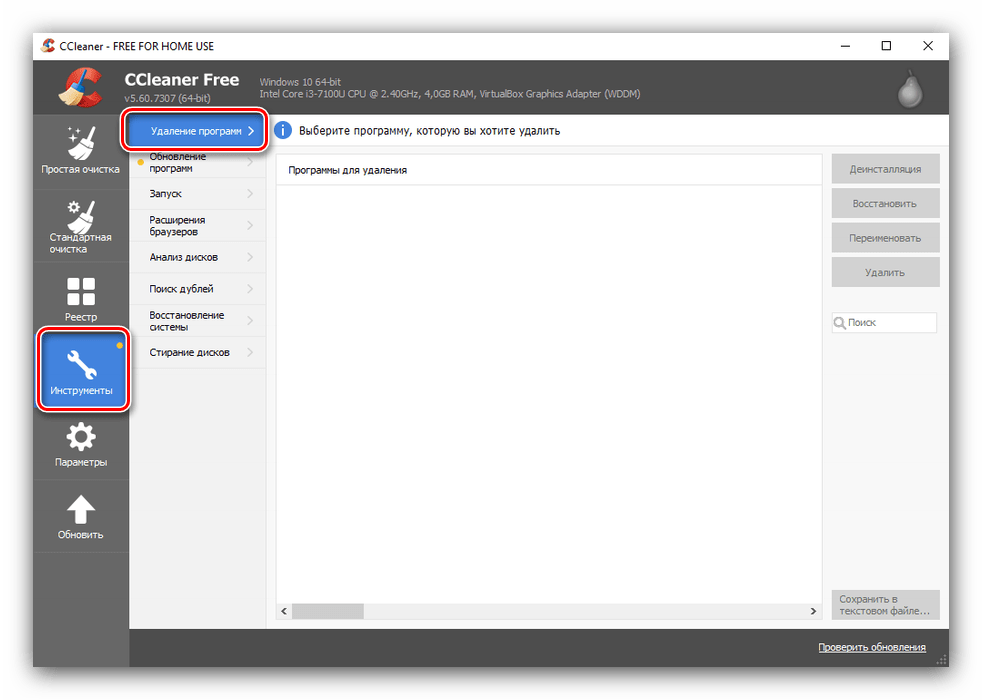
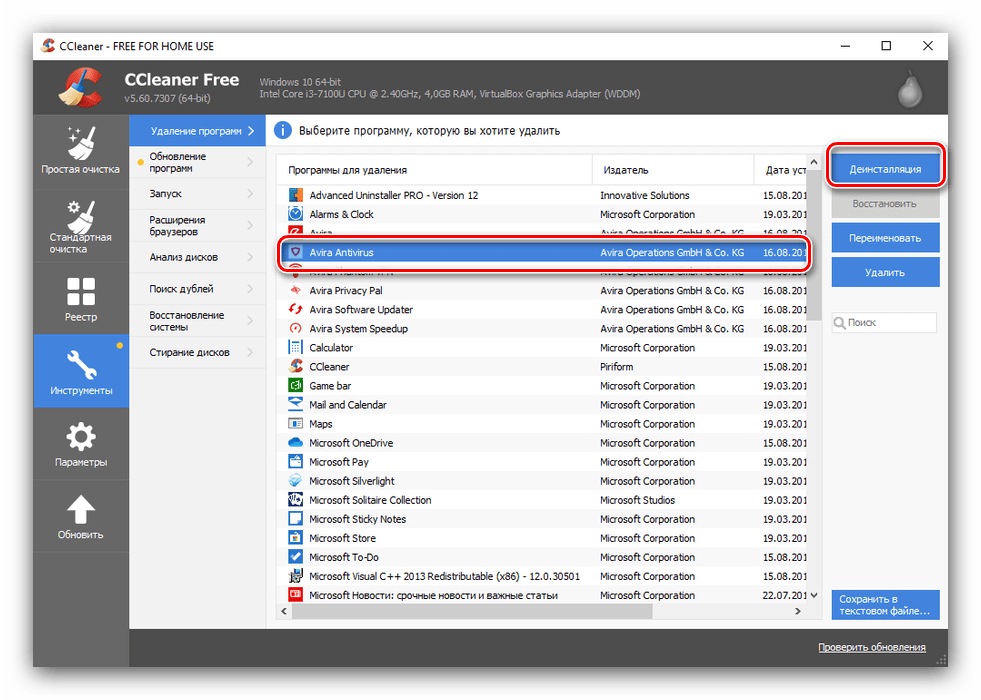
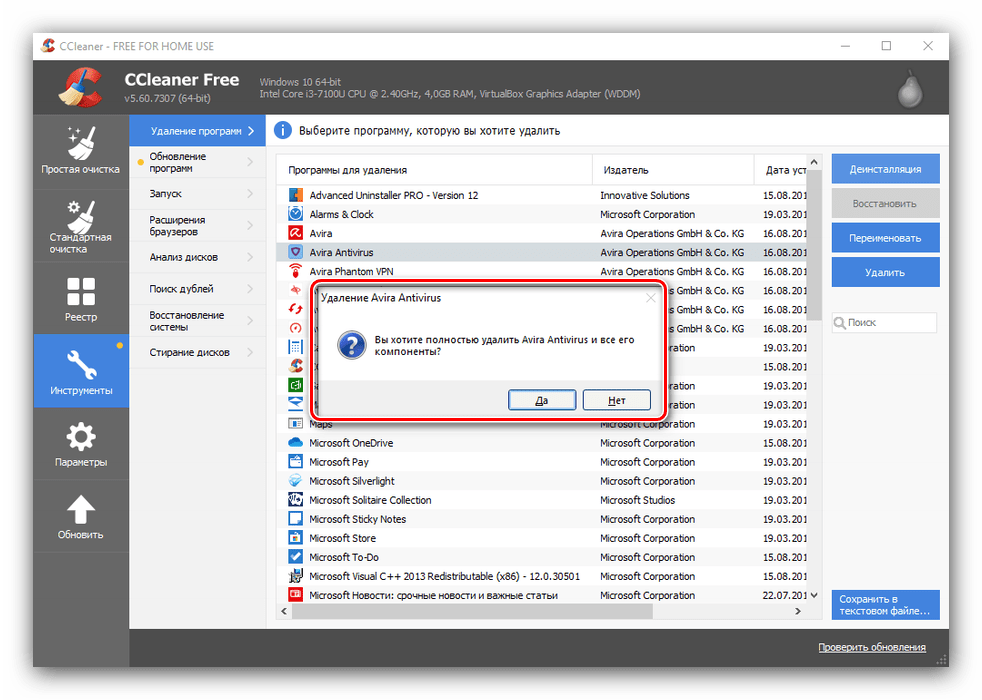
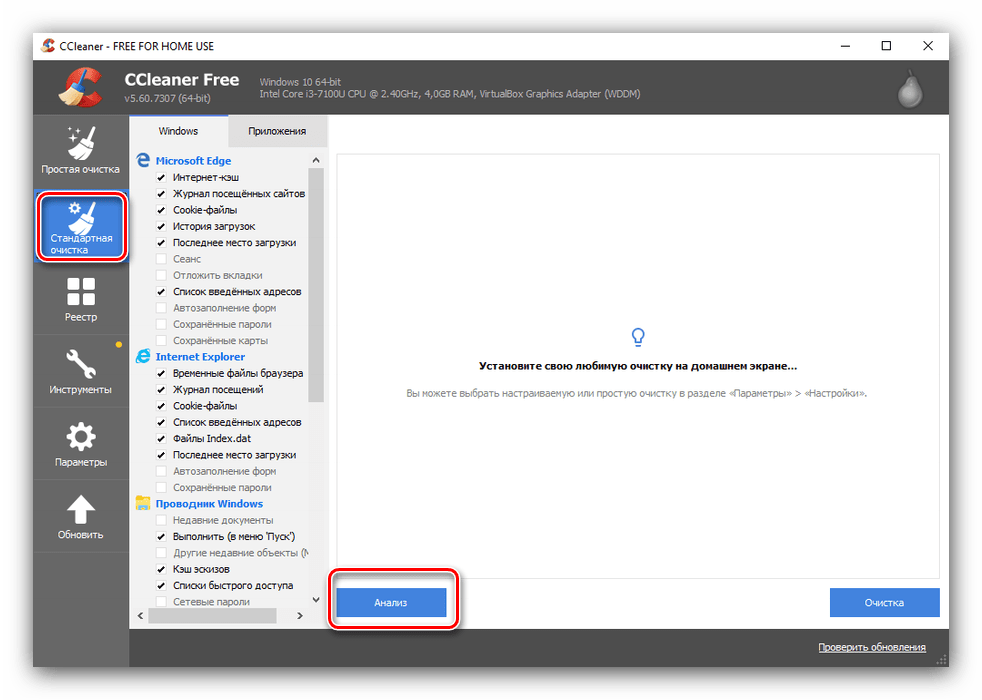
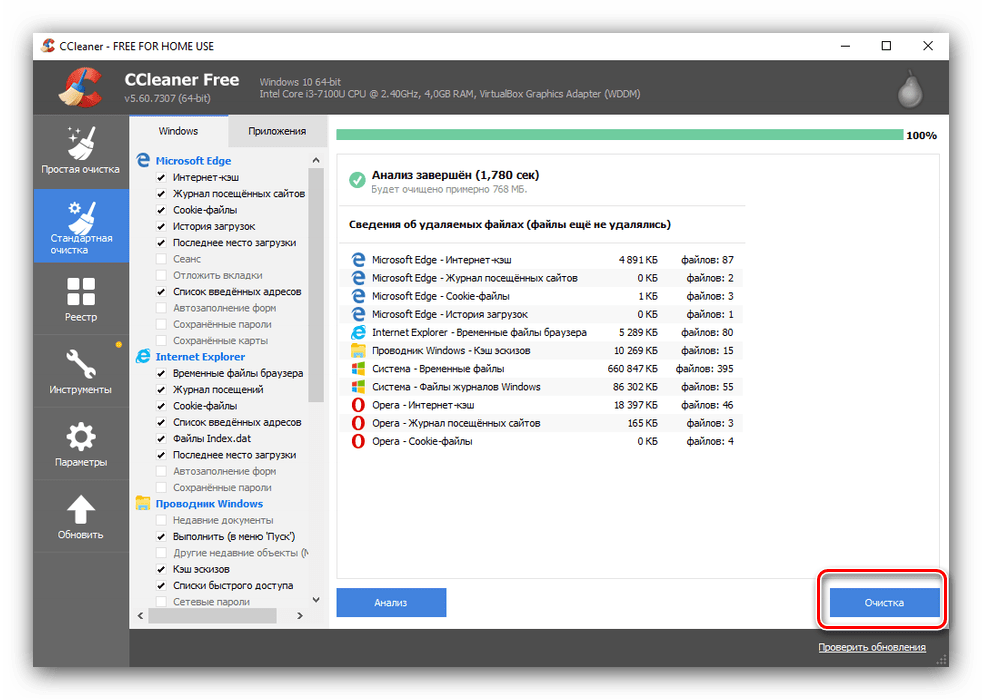
Способ 6: Системные средства
В крайнем случае можно использовать функционал ОС Виндовс, встроенные инструменты которой позволяют решить поставленную задачу.
«Программы и компоненты» Во всех актуальных версиях Windows присутствует средство управления приложениями, через которое их можно удалять.
- Для начала потребуется вызвать «Панель управления» – на Виндовс 7 это можно сделать прямо из «Пуска», тогда как на Виндовс 10 нужно использовать «Поиск».
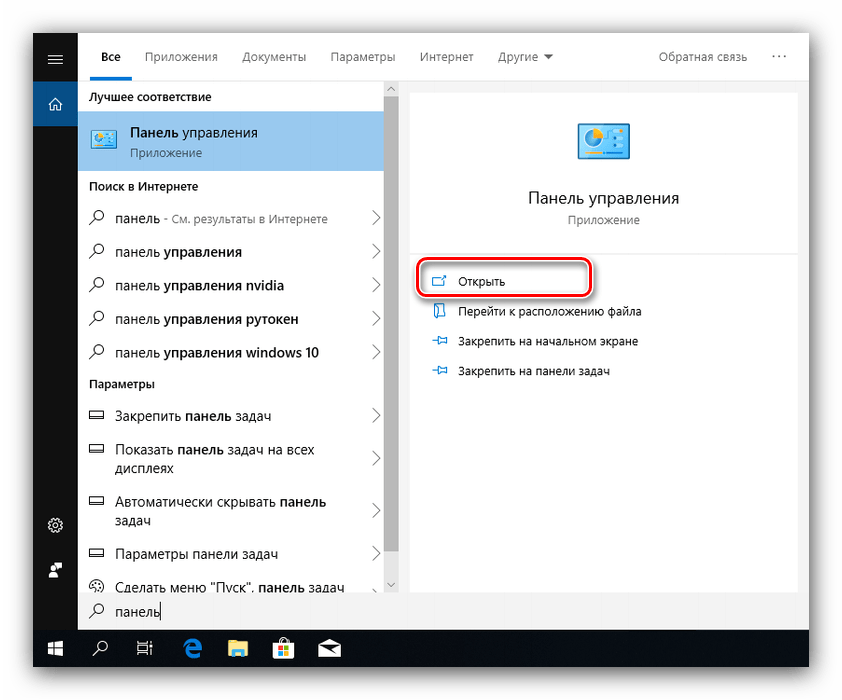
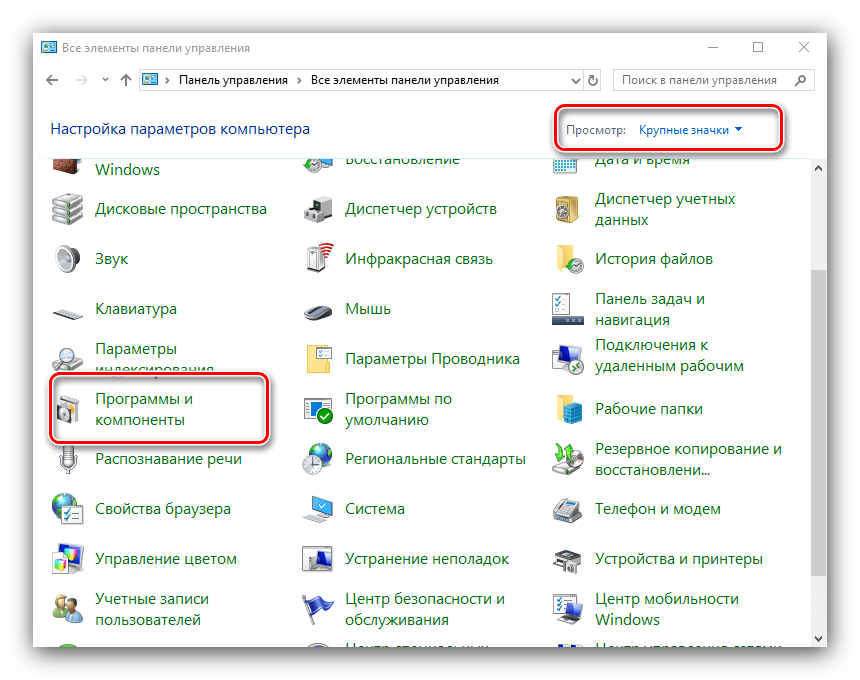
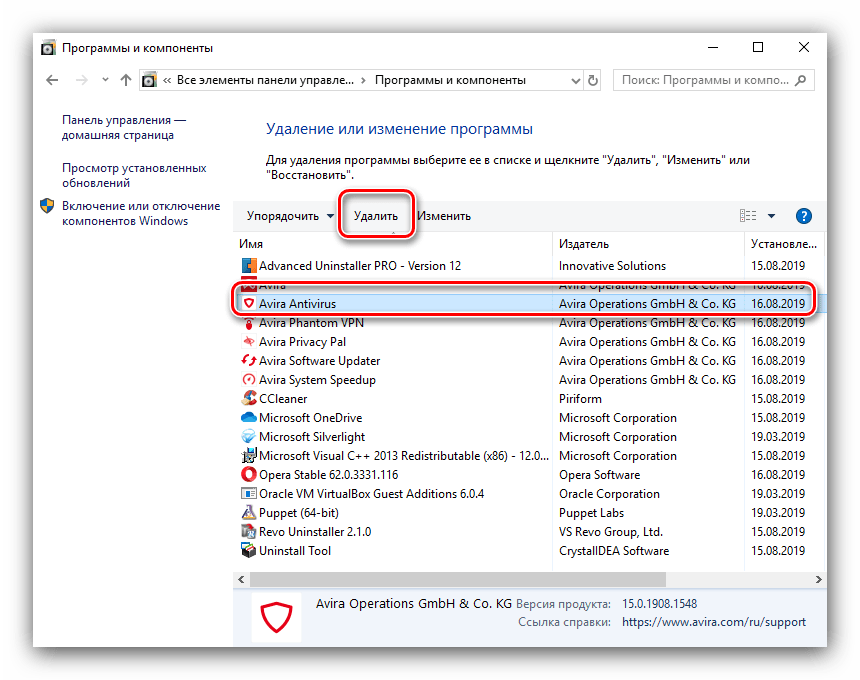
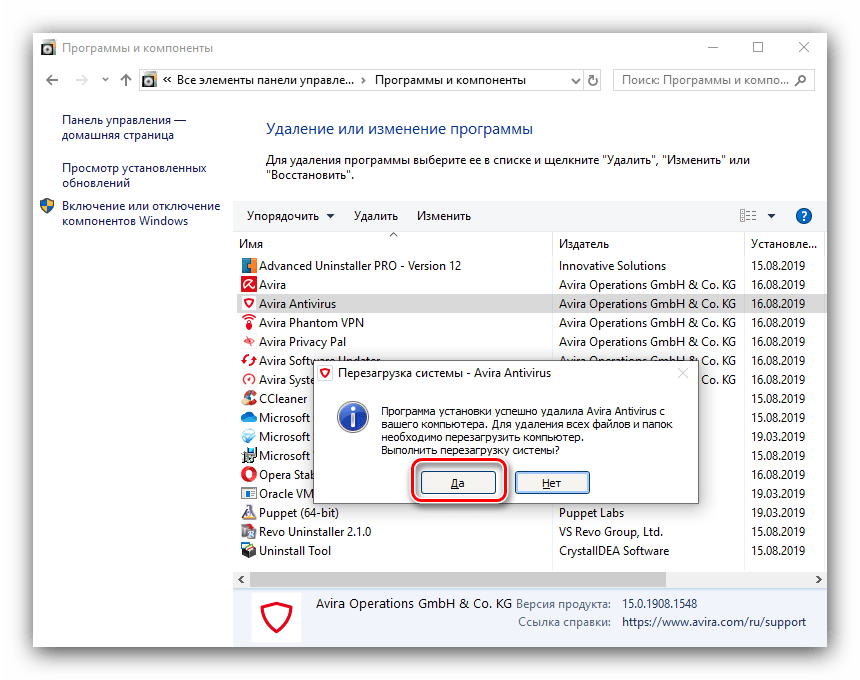
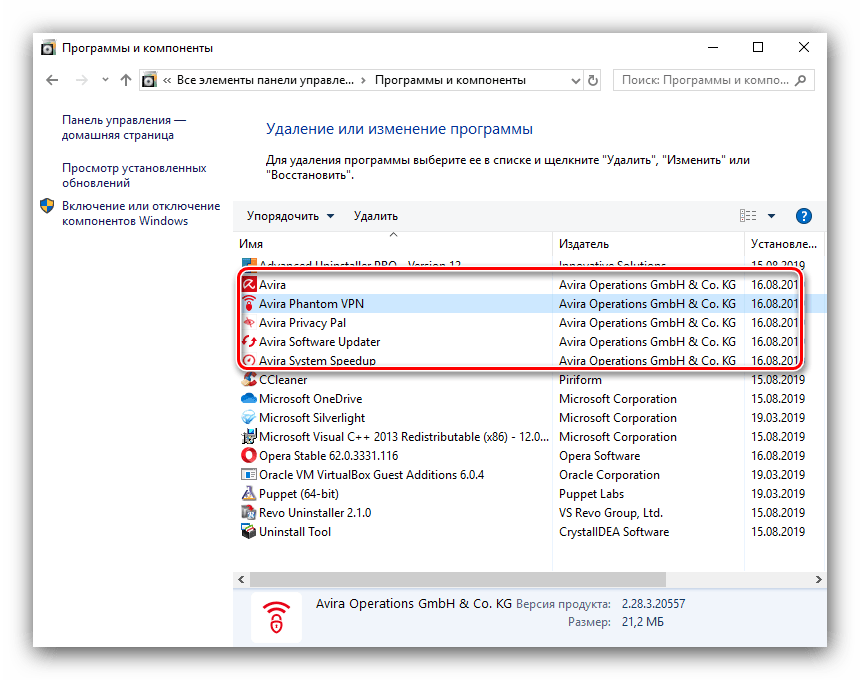
«Параметры» Windows 10 несколько изменила философию использования системы и управления приложениями – основным средством теперь считается менеджер, встроенный в «Параметры».
- Откройте «Параметры» сочетанием Win+I и выберите пункт «Приложения».
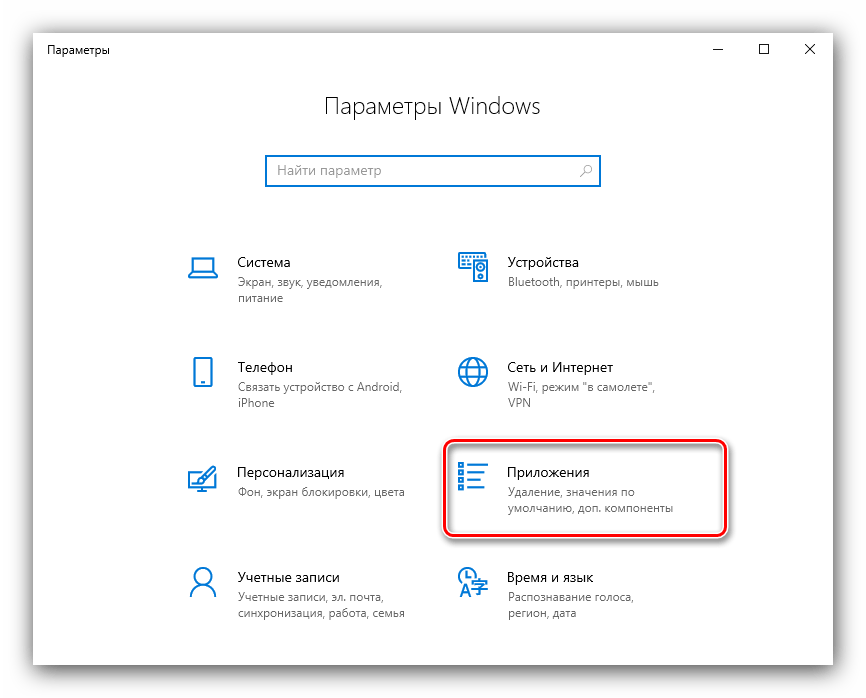
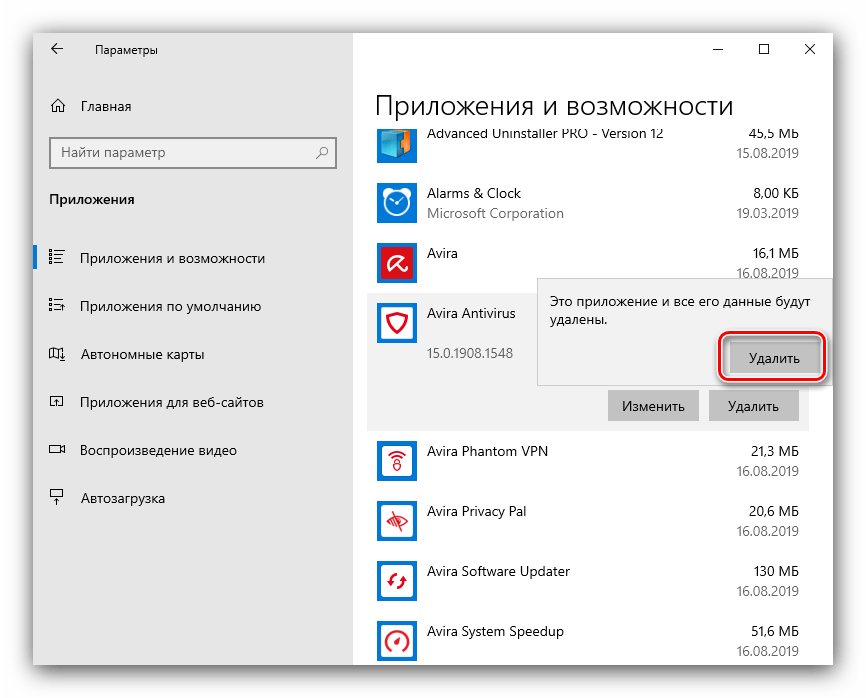
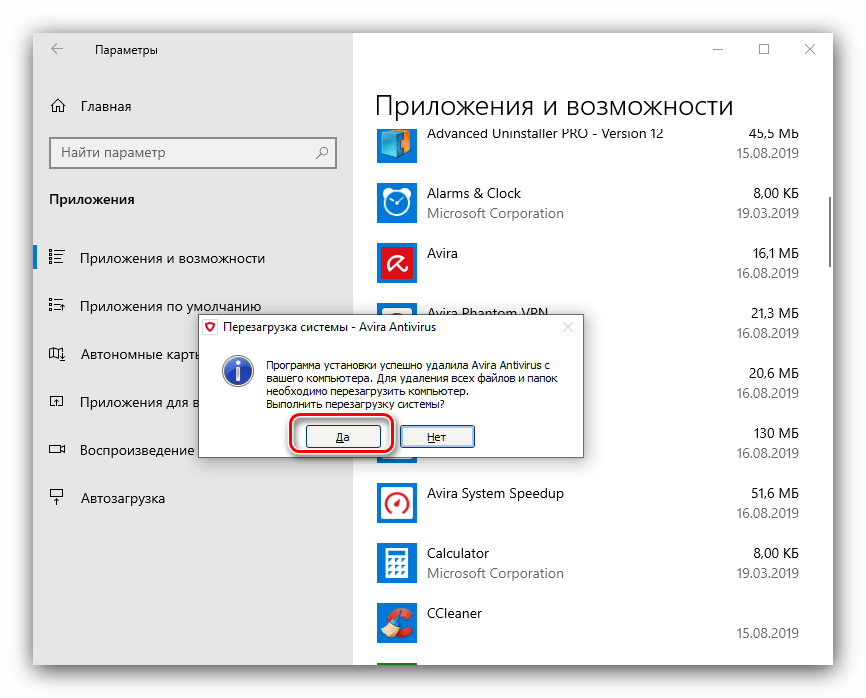
Очистка реестра Приложения, которые сильно влияют на систему (в частности антивирусы), оставляют после себя много мусорных записей в реестре. При использовании стороннего решения удаление таких записей происходит автоматически, но после удаления системным методом их нужно стереть вручную.
- Откройте средство «Выполнить» (Win+R), в котором введите команду regedit.

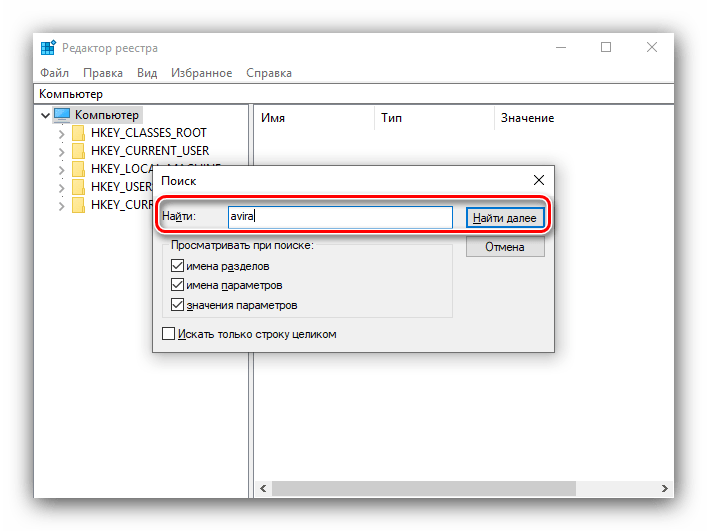

Заключение
Мы рассмотрели разные методы деинсталляции Avira Antivirus. Оптимальным является использование официальной утилиты, но и сторонние программы хорошо справляются с этой задачей.
Мы рады, что смогли помочь Вам в решении проблемы.
Помимо этой статьи, на сайте еще 12339 инструкций. Добавьте сайт Lumpics.ru в закладки (CTRL+D) и мы точно еще пригодимся вам.
Опишите, что у вас не получилось. Наши специалисты постараются ответить максимально быстро.
Решение №1: стандартное удаление Avira
1. Щёлкните по иконке «Windows», чтобы зайти в системное меню «Пуск».
2. В списке опций открывшегося окна выберите «Панель управления» (список справа).
3. Установите режим отображения разделов «Категория» (ниспадающее меню в настройке «Просмотр»).
4. В блоке «Программы» перейдите в раздел «Удаление программы».
5. В каталоге проинсталлированного ПО кликните левой кнопкой мышки по «Avira Antivirus».
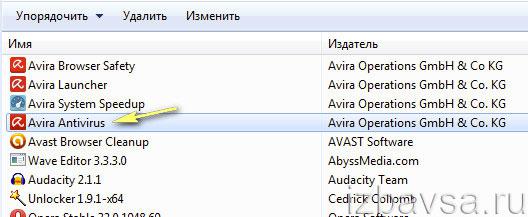
6. Нажмите команду «Удалить» в функциональной панели, расположенной вверху списка.
7. Подтвердите запуск процедуры очистки: в дополнительном окне «Вы хотите полностью удалить… » клацните по кнопке «Да».
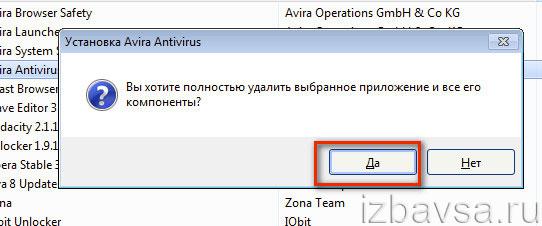
8. Следуйте инструкциям деинсталлятора.
Бесплатная версия защитного ПО — Avira Free — устанавливается вместе с дополнительными приложениями (если не отключить их распаковку в установщике!).
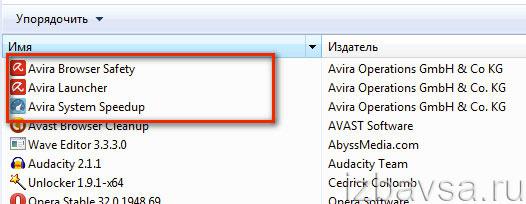
Если таковые присутствуют в системе, а вам нужно от них избавиться, выполните следующие операции:
1. Таким же образом, как и антивирусник (через панель управления), в первую очередь уберите c компьютера дополнения:
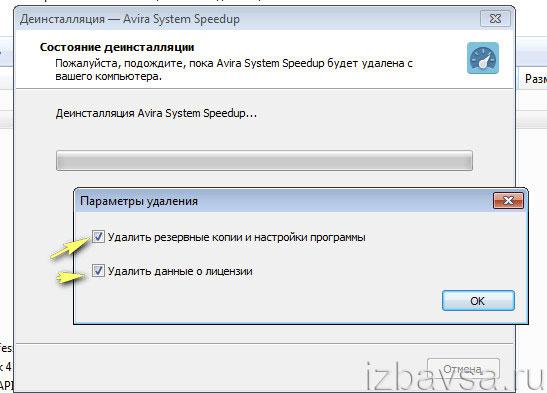
- System Speed (в окне деинсталлятора установите флажки возле настроек «Удалить резервные копии…» и «… данные о лицензии»);
- Browser Safety.
2. И только когда уберёте эти приложения, приступайте к деинсталляции Launcher. (В противном случае не удаляется: появляется сообщение о том, что он используется другим ПО Авира.)
Способ 1: Встроенные возможности Windows
Удалить любую программу, включая и Adaware Antivirus, можно средствами операционной системы. В Windows 10 для этого есть несколько вариантов, в то время как обладателям более старых версий этой ОС подойдет лишь один — универсальный. В плане эффективности все эти методы одинаковы, так как в их основе лежит один и тот же деинсталлятор.
Вариант 1: Инструменты Windows 10
Список всех приложений в Windows 10 можно найти через «Параметры», где и находится инструмент, позволяющий перейти к удалению любого софта. Рекомендуем использовать его, чтобы быстро избавиться от Adaware Antivirus, затратив минимальное количество времени.
- Откройте меню «Пуск» и запустите приложение «Параметры».

Перейдите к меню «Приложения».
![]()
Найдите строку «Adaware Antivirus» и кликните по ней для выделения.
![]()
Отобразятся две кнопки, среди которых выберите «Удалить». Если после нажатия по этой кнопке ничего не произошло, используйте «Изменить»
![]()
Подождите несколько минут до появления на экране информации о том, что удаление приложения прошло успешно, но будет завершено только после перезагрузки компьютера. Кликните на «Перезагрузить сейчас», чтобы сразу выполнить эту операцию.

После следующего запуска операционной системы вы сможете убедиться в том, что данный антивирус полностью удален. Однако иногда остаются некоторые файлы, от которых нужно избавиться самостоятельно. Об этом мы поговорим в другом разделе статьи.
Перейти к удалению любой программы можно еще быстрее, если в Виндовс 10 использовать меню «Пуск». Уточним еще раз, что в предыдущих версиях ОС эта функция отсутствует. Если вас устраивает такой вариант деинсталляции, осуществите следующие действия.
- Через «Пуск» в списке приложений по алфавиту найдите Adaware Antivirus и кликните по значку правой кнопкой мыши. В контекстном меню вам нужен пункт «Удалить».
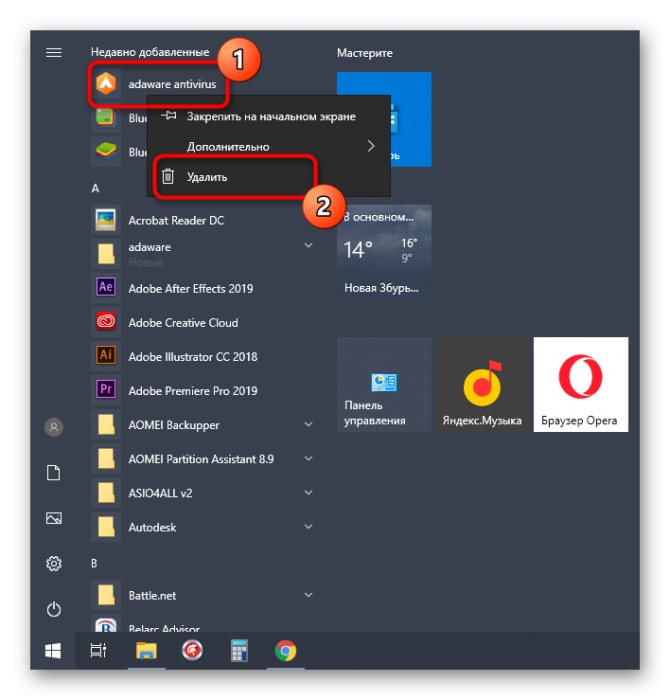
Если поиск по списку не принес должного результата, начните набирать название ПО на клавиатуре, а затем приступите к деинсталляции.
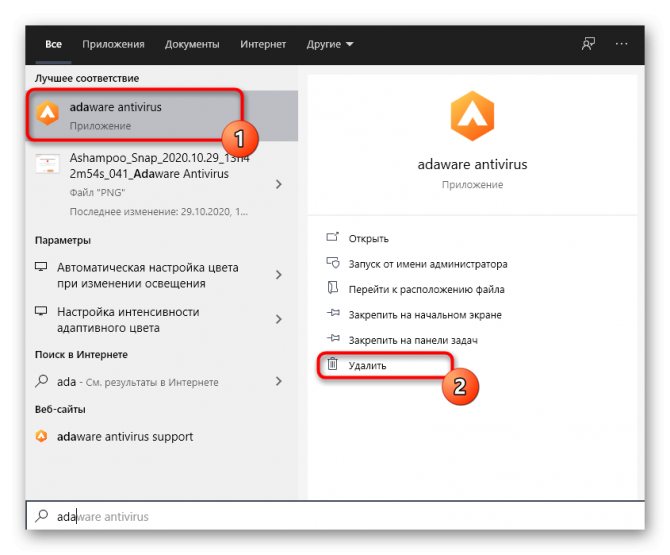
Отобразится новое окно «Программы и компоненты», управление которым происходит точно так же, как и через уже рассмотренное приложение «Параметры».
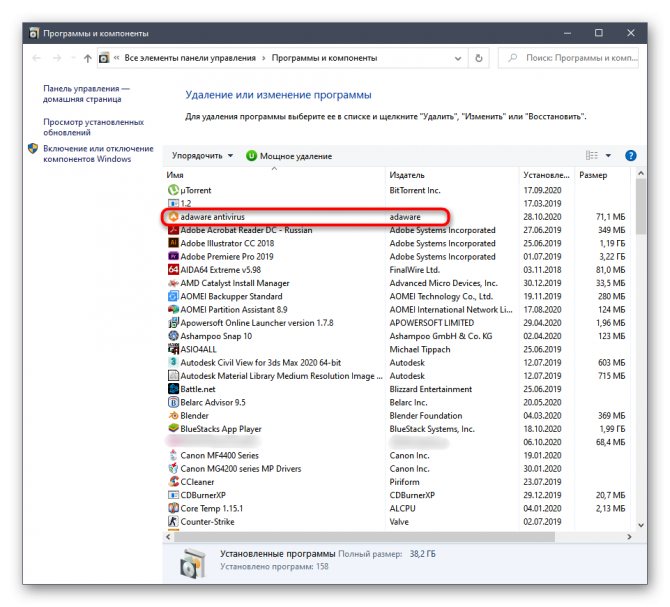
Вариант 2: Меню «Программы и компоненты» (универсальный)
Если предыдущие методы были посвящены только Windows 10, то этот можно выполнить в любой другой версии данной операционной системы благодаря его универсальности. В этом случае меняется лишь способ поиска меню:
- Обладателям Виндовс 7 необходимо перейти в «Пуск» и через правую панель вызывать «Панель управления». В Windows 10 это приложение можно отыскать через поиск.
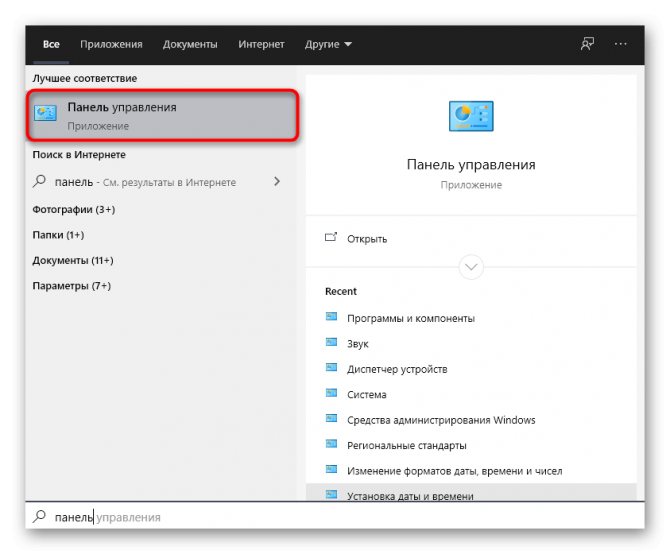
Здесь вас интересует раздел «Программы и компоненты».
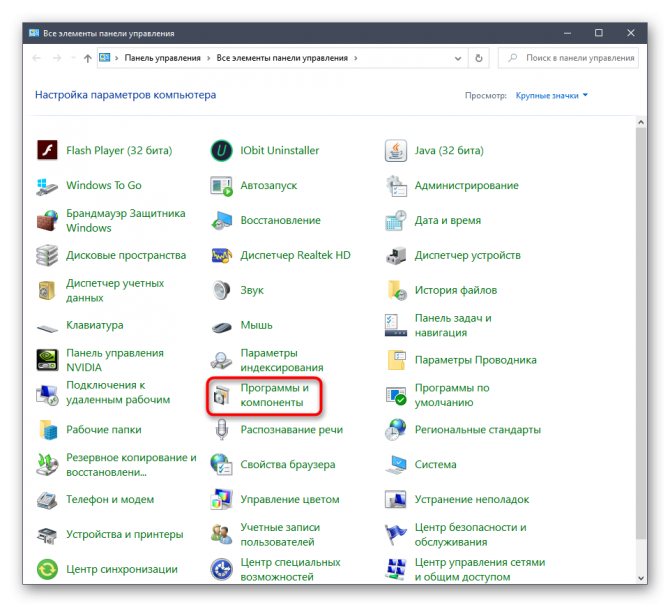
В списке найдите «Adaware Antivirus» и дважды кликните по строке ЛКМ.
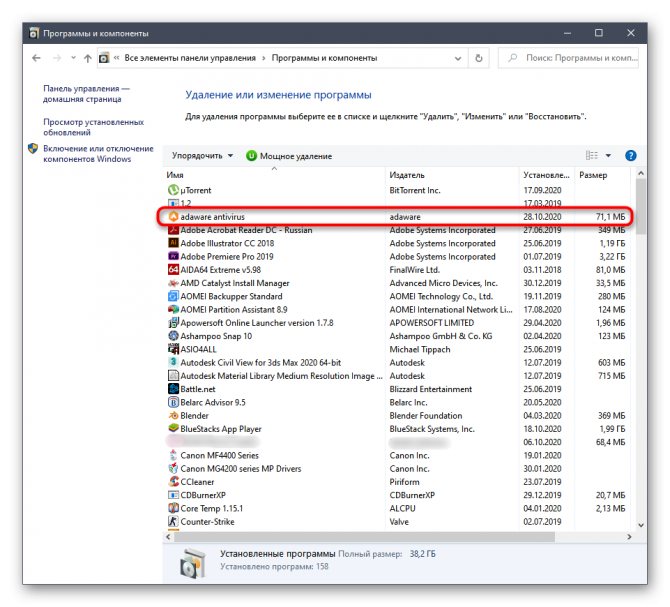
Дождитесь появления уведомления о необходимости перезагрузки компьютера и сделайте это сейчас или в любое другое удобное время, завершив работу со всеми остальными программами в ОС.
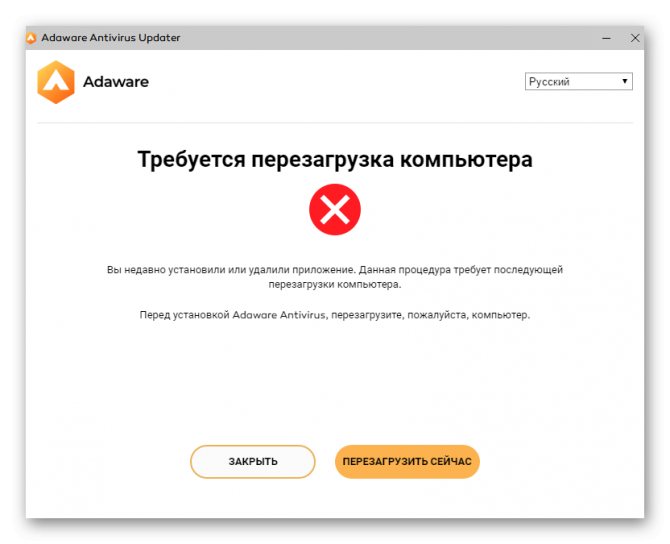
Удаление остаточных файлов
Существует вероятность того, что после выполнения одного из предыдущих методов на компьютере останутся файлы программы, ненужные ключи реестра или пустые папки. Мы советуем использовать следующую инструкцию, чтобы проверить их и по необходимости удалить.
- В первую очередь откройте «Проводник», активируйте строку поиска справа и введите название антивируса.
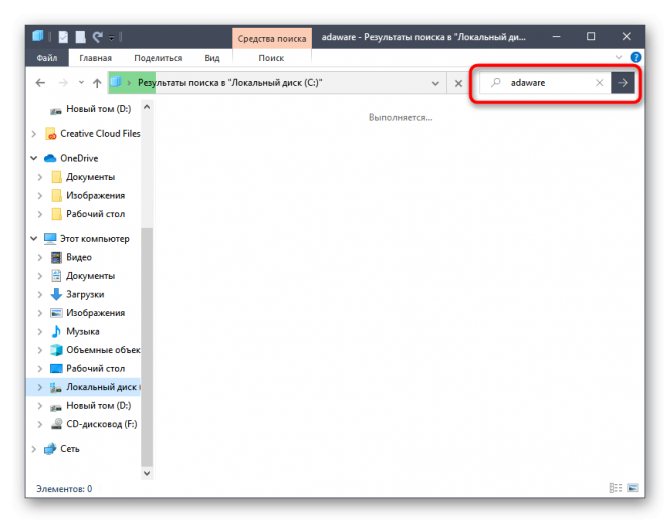
Нажмите ПКМ по найденным каталогам и файлам, предварительно выделив все их.
![]()
Через появившееся контекстное меню удалите выделенные объекты.
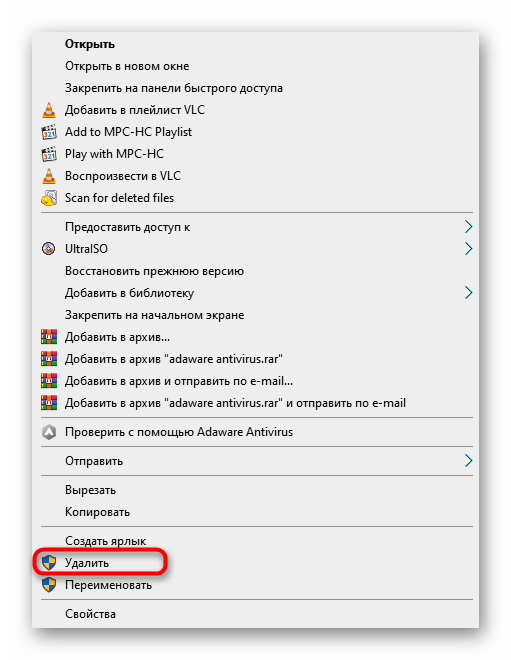
Следующий этап — удаление ключей реестра, для чего понадобится открыть его редактор. Запустите утилиту «Выполнить», зажав горячую клавишу Win + R. В поле ввода напишите и нажмите Enter.
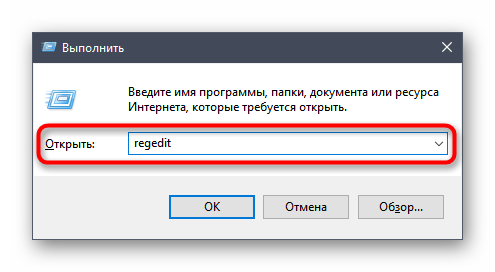
В появившемся окне «Редактора реестра» разверните выпадающее меню «Правка» и нажмите по пункту «Найти».
![]()
В качестве ключа для поиска укажите название ПО и нажмите кнопку «Найти далее».
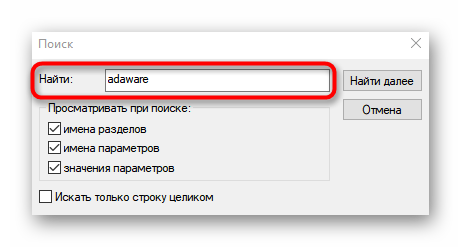
Просмотрите найденные ключи и через контекстное меню, вызванное кликом ПКМ, удалите все их, после чего перезагрузите ПК.
![]()
Использование деинсталляторов
Впрочем, как показывает практика, намного более простым решением проблемы того, как полностью удалить «Авира» с компьютера, станет применение специальных программ. Из них можно выделить две наиболее мощных: iObit Uninstaller и Revo Uninstaller.
Рассмотрим вторую утилиту. После запуска программы выбираем иконку антивируса и жмем кнопку удаления, после чего последует стандартная деинсталляция. Затем возвращаемся в окно приложения и выбираем продвинутое сканирование на предмет наличия остаточных компонентов. Все найденные объекты подлежат удалению (их нужно выделить и нажать соответствующую кнопку очистки).
По завершении процедуры систему стоит полностью перезагрузить, после чего ее желательно «подчистить», например, с помощью пакета CCleaner или любого другого оптимизатора. Как видите, проблема того, как удалить антивирус «Авира» с компьютера («Виндовс 7») полностью, решается достаточно сложно, поэтому придется проявить терпение и усидчивость.
Пользователи часто интересуются, каким образом можно удалить Avira полностью с персонального компьютера? Этот вопрос волнует многих людей, так как данный антивирус представляет собой хороший продукт. Однако он получил небольшую популярность в России по сравнению с другими странами.
Как удалить Avira полностью с компьютера
Избавиться от программного обеспечения имеется возможность с помощью стандартного метода. Для реализации данного варианта нужно выполнить действия, которые хорошо знакомы многим пользователям:
- Зайти в меню «Пуск»;
- Открыть «Панель управления»;
- Найти раздел «Программы»;
- Перейти в пункт «Удаление программы»;
- Нажать в новом появившемся окошке левой кнопкой мышки на название антивирусного софта и выбрать соответствующую надпись.
Переходим в «Панель управления» Нажимаем на «Программы и компоненты».
Данные действия позволят запустить мастер деинсталляции антивируса. Во время этого процесса потребуется осуществить определенные действия, следуя подсказкам на экране десктопа или ноутбука. В конце система сообщит, что требуется перезагрузка ПК. Поэтому необходимо выполнить этот процесс, кликнув по соответствующей кнопке.
Реализуется этого способ при загрузке PC в безопасном режиме. Затем проводится запуск AviraregistryCleaner. Эта утилита позволит полностью ликвидировать противовирусный софт с десктопа или ноутбука.
Начинает выполняться данная процедура с перезагрузки ПК. Во время процесса удерживается клавиша F8. Затем понадобится выбрать пункт «Безопасный режим» или кликнуть на надпись «Safemode». Далее, нажимается «Enter» на клавиатуре.
На следующем этапе понадобится найти файлы, от которых невозможно избавиться в обычном режиме. Для этого открывается диск C и осуществляется переход в ProgramFiles. Здесь находится папка с антивирусом, которая удаляется при помощи нажатия левой клавиши мыши и перехода в соответствующий пункт. На следующем этапе открывается ProgramData и проводится ликвидация всех папок, в которых находится ненужное программное обеспечение.
В конце выполняется чистка системы. Для этого используется ранее скачанная утилита. Она запускается и открывается «Сканировать разделы». При этом нужно нажать на «Выбрать все». После нахождения всех файлов осуществляется их удаление. В завершение проводится перезагрузка PC.
Удаление антивируса Авира с компьютера
Здравствуйте, приветствую всех интернет-пользователей! И сегодня мы ответим с вами на очередной немаловажный вопрос, касающийся программного обеспечения, а именно: как удалить антивирус Авира с компьютера? Данный антивирус не получил такого большого распространения в России как, например, Avast, но тем не менее он достаточно популярен. Если вы в свое время выбрали Авиру, как основной антивирус у себя на компьютере, а сейчас хотите сменить его на другой, то эта статья для вас. Приступим!
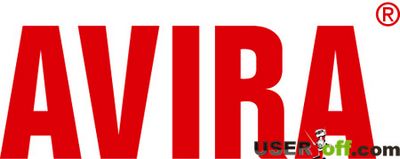
Первое, что нужно сделать, это попробовать удалить антивирус при помощи стандартных средств Windows. Идем в меню «Пуск», затем – «Панель управления». Убеждаемся в том, что справа от надписи «Просмотр», находящейся сверху, стоит параметр: «Категория». В противном случае выбираем его.
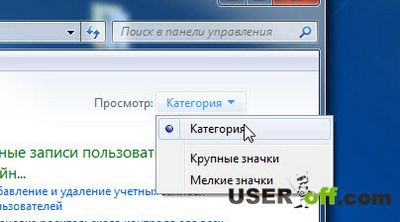
Как удалить антивирус Авира с компьютера
В предложенном списке есть пункт: «Программы», снизу которого находится подпункт: «Удаление программы». Заходим именно туда.
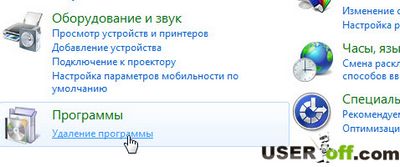
Ищем Авиру (она будет называться по-английски – Avira). Кликаем по ней левой кнопкой мыши, затем нажимаем кнопку в верхней части окна: «Удалить».
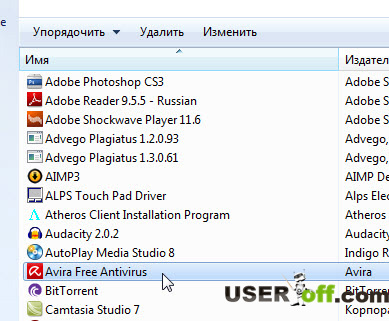
После этого автоматически запустится мастер удаления, который потребует от вас еще несколько раз подтвердить свои действия. А интересует нас уже последнее окошко, которое появится на экране монитора после завершения процесса удаления. В нем будет сказано, что нам следует перезагрузить компьютер. Отказываемся, поскольку некоторые данные Авиры все еще записаны на локальном диске вашего компьютера. Их Windows без нашей помощи удалить не сможет.
«Как удалить Авира полностью и безвозвратно?» — спросите вы. Для этого понадобится скачать специальную утилиту под названием RegCleaner. По запросу: «скачать RegCleaner» Google выдает огромное количество результатов, так что на этом шаге я останавливаться не буду. Думаю, вы справитесь. На всякий случай даю вам ссылку для скачивания, но если не получиться с помощью этой версии утилиты удалить антивирус Avira, тогда ищите более свежую версию. Как только папка «Загрузки» вашего компьютера пополнилась этой маленькой программой, запускаем ее.
Установкой, как видите, здесь и не пахнет. Утилитой можно пользоваться сразу после скачивания. Запускаем файл RegCleaner.exe и находим в правом нижнем углу окна кнопку: «Scan for keys», что в переводе означает: «Проверить на наличие ключей». Щелкаем по ней и RegCleaner начинает поиск ключей.\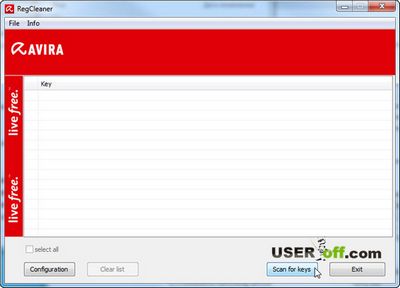
У некоторых из вас может возникнуть вопрос: «Что это за ключи?». Объясняю. Данная программа сканирует ваш реестр, на наличие файлов, содержащих надстройки, которыми пользуется антивирус Авира. Теперь они не нужны, но они остались в системе после удаления этого антивируса. Чтобы удалить эти файлы, утилита найдет их, после чего мы произведем удаление.
Как только RegCleaner закончил свою работу, мы увидим список ненужных ключей.
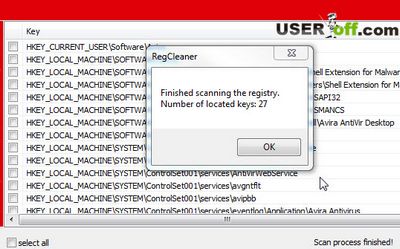
Нажимаем «ОК» чтобы закрыть сообщение, после чего устанавливаем галочку напротив надписи: «select all» (в левой части окна внизу). У нас выделяются все ключи.
Кликаем кнопку «Delete».
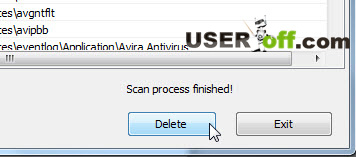
Поздравляю! Ваш компьютер очищен от ненужной информации. Отныне Авира полностью удалена.
Для полной уверенности в том, что антивирус был удален, можете произвести ручной поиск по реестру. Для этого нажимаем «Пуск» — выбираем «Выполнить». Введите regedit и нажмите Enter.

В открывшимся окне, нажмите слева на «Компьютер» (для выделения), далее жмете «Правка» — «Найти».
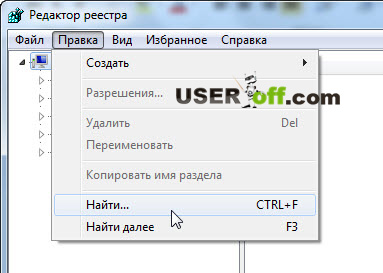
Теперь надо ввести искомое слово «avira». Если поиск не дал результатов, то можно поблагодарить разработчиков утилиты, которую мы использовали ранее. Но в том случае, когда вы найдете ключи, которые относятся к данному антивирусу, то надо их удалить. Нажав по нему правой кнопкой мыши и выбрать «Удалить». Продолжаете до того момента, когда не будет найдено никаких результатов.
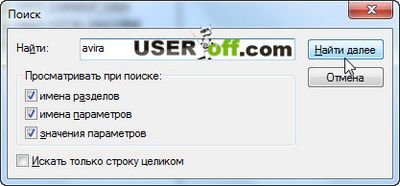
Надеюсь, что эта статья: как удалить антивирус Авира с компьютера, была полезной для вас!
Аvira – одна из топовых бесплатных антивирусных программ, созданных для защиты компьютеров и их содержимого. Она постоянно обновляется, является достаточно эффективным средством борьбы с вирусами и вредоносными ПО, имеет легкий и понятный интерфейс. Однако для тех, кто все же хочет ее удалить (при обновлении Аvira, ее переустановке или переходе на новый антивирус), мы расскажем, какими способами можно это сделать.
помощью Windows
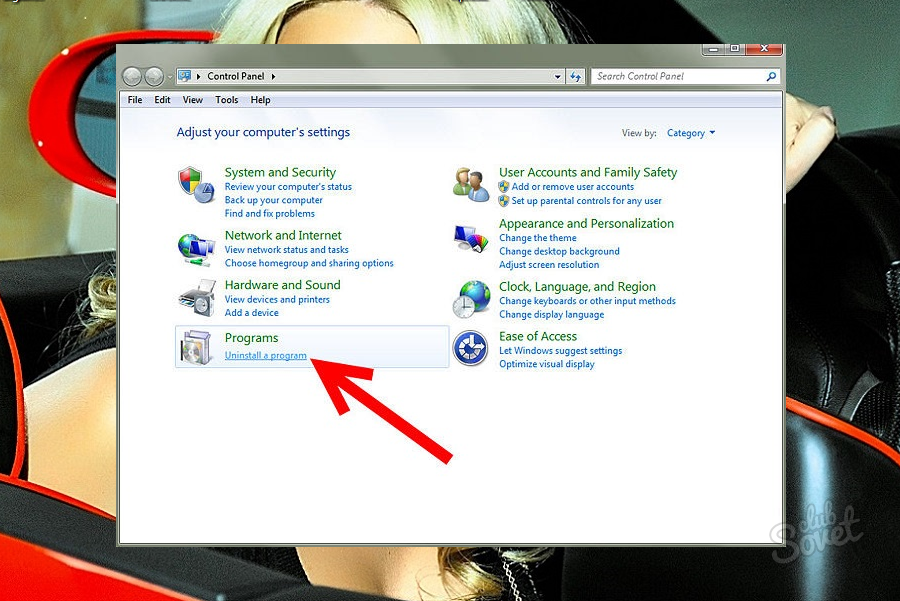
операционным системам
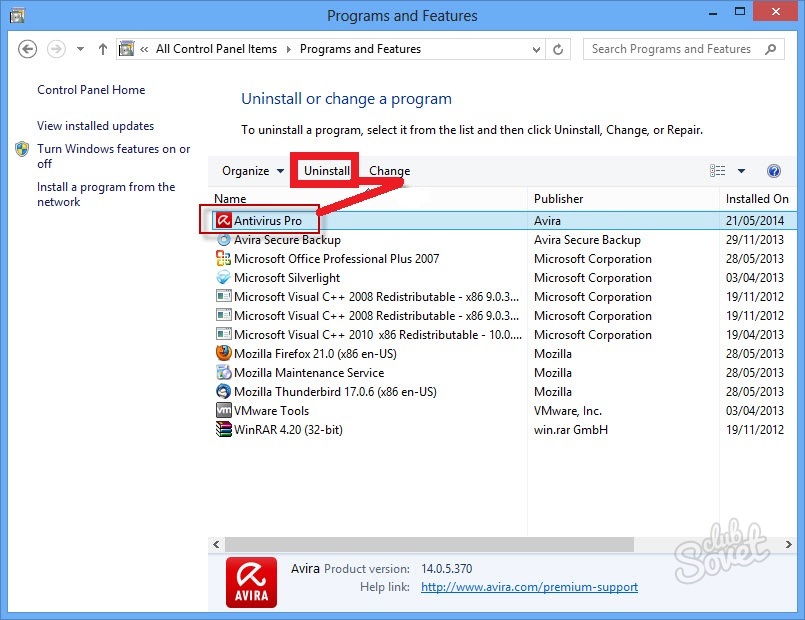
специальная программаWindows записи
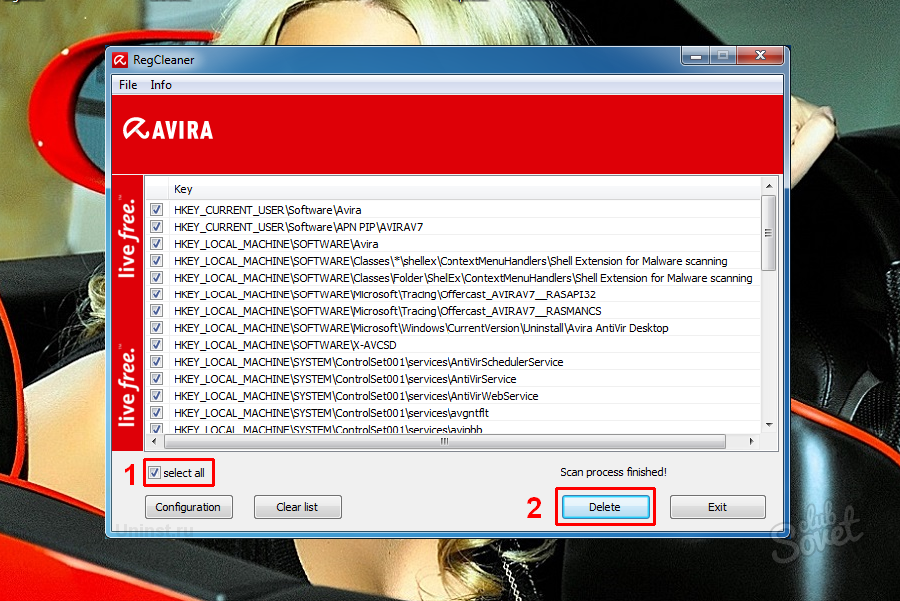
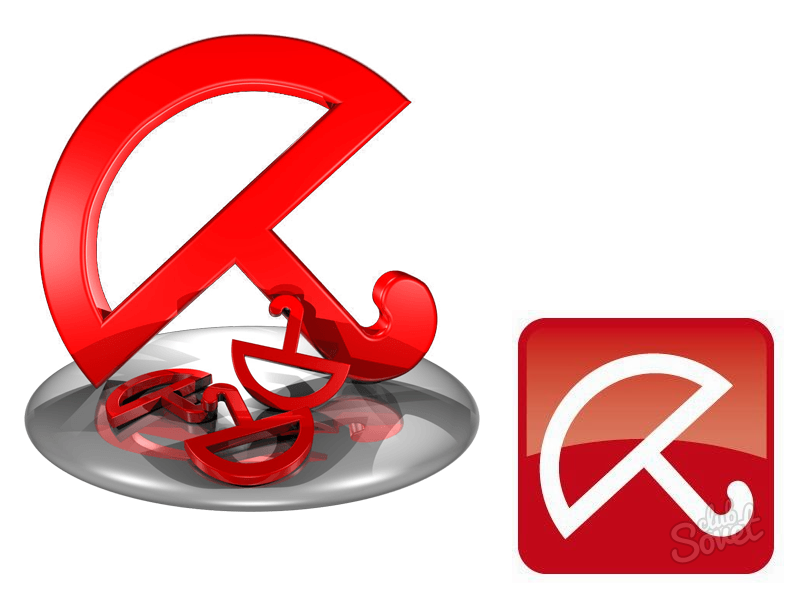
Выполнив все описанные нами действия, вы можете быть уверены в том, что антивирусная программа Аvira полностью удалена с вашего компьютера. В качестве визуального дополнения к статье представляем вам видео инструкцию по удалению Аvira.