Решение 1. Выберите опцию «Загрузить небезопасный файл».
Иногда, эта небезопасная загрузка была заблокирована SmartScreen, сообщение может появляться при загрузке определенных файлов.
Если вы уверены, что ваш файл не является вредоносным и что он поступает из безопасного источника, вы можете легко устранить проблему, найдя файл в списке загрузок, щелкнув его правой кнопкой мыши и выбрав « Загрузить небезопасный файл».
Чтобы сделать это в Microsoft Edge, сделайте следующее:
- Откройте Microsoft Edge.
-
Нажмите значок Hub в правом верхнем углу, а затем нажмите значок Download справа. Кроме того, вы можете использовать сочетание клавиш Ctrl + J, чтобы быстро открыть панель « Загрузки».
- Найдите проблемную загрузку, щелкните ее правой кнопкой мыши и в меню выберите « Загрузить небезопасный файл». Проблемный файл должен иметь свое имя в красном, чтобы его было легко обнаружить.
Если вы используете Internet Explorer, вы можете загрузить небезопасные файлы, выполнив аналогичные действия:
- Откройте Internet Explorer.
-
Нажмите на значок шестеренки в правом верхнем углу и выберите « Просмотр загрузок» из меню. Кроме того, вы можете использовать сочетание клавиш Ctrl + J, чтобы открыть окно загрузок.
- Когда откроется окно « Загрузки», найдите проблемный файл, щелкните его правой кнопкой мыши и в меню выберите « Загрузить небезопасный файл».
Microsoft Edge работает в фоновом режиме Windows 10
В Windows 10 есть встроенный веб-браузер под названием Edge, и вы можете использовать его для посещения веб-страниц, просмотра видео в Интернете и т. Д. Иногда при использовании этого браузера вы сталкиваетесь с некоторыми проблемами, например, Microsoft Edge используется для обмена , Microsoft Edge не работает , и больше.
С другой стороны, вы обнаружите, что он работает хорошо, но после закрытия он продолжает работать в фоновом режиме. Для большинства настольных ПК это может не быть проблемой, но это может быть проблемой для недорогих устройств или ноутбуков, поскольку фоновые процессы могут увеличить использование памяти и потребление батареи.
К счастью, вы можете остановить работу Microsoft Edge в фоновом режиме, следуя этим инструкциям. Посмотрим на них.
Как удалить Microsoft Edge через папку с файлами браузера
При необходимости удаления любой программы, первым делом пользователи стремятся ее найти в утилите «Установка и удаление программ». В ней отыскать Microsoft Edge не получится, поскольку компании Microsoft не предусматривает необходимость удаления своего браузера. Если найти в данной утилите программу не удалось, самый логичный способ очистки компьютера от приложения – это удаление папки с ним. Чтобы удалить Microsoft Edge через файловую систему необходимо:
- Пройти по следующему пути в проводнике:
{Буква диска, на котором установлена система}:\Windows\SystemApps
- По данному адресу можно обнаружить папку с названием Microsoft.MicrosoftEdge, и после этих слов различные цифры, которые зависят от версии сборки Windows, установленной на компьютере. На данную папку следует нажать правой кнопкой мыши и выбрать пункт «Свойства»;
- Следующим шагом необходимо установить галку «Только для чтения» в свойствах папки. В некоторых версиях Windows она может стоять по умолчанию;
- Далее зайдите в папку и переименуйте файлы MicrosoftEdge.exe и MicrosoftEdgeCP.exe на любые другие названия. Если вы намерены радикально избавиться от браузера, данные файлы можно удалить.
Внимание: Для переименования файлов может потребоваться предоставить разрешение от TrustedInstaller. При переименовании exe-файлов браузера Microsoft Edge, исполняющие приложения не смогут к нему обращаться с запросами, а значит, сведется к нулю количество его самопроизвольных запусков
При переименовании exe-файлов браузера Microsoft Edge, исполняющие приложения не смогут к нему обращаться с запросами, а значит, сведется к нулю количество его самопроизвольных запусков.
Windows 10 блокирует нежелательное ПО по умолчанию
Встроенные в операционную систему Windows 10 антивирус Defender («Защитник Windows») и веб-браузер Edge отныне автоматически блокируют потенциально нежелательное ПО. Об этом сообщается в статье, опубликованной на портале поддержки Microsoft.
Как отмечает Bleeping Computer, учитывая критерии потенциально нежелательного ПО, заложенные в Microsoft Defender разработчиками, под блокировку и удаление могут попасть привычные пользователям приложения, например, Torrent-клиенты и софт для майнинга.
Функция защиты от потенциально нежелательных программ была добавлена Microsoft в Windows 10 с выходом майского обновления 2020 г. (версия 2004), однако по умолчанию была отключена. Теперь же, начиная с августа 2021 г., в интересах пользователей защита от подобного рода приложений будет активна, если администратор системы не решит иначе.
Блокировка потенциально нежелательных приложений в Windows 10 теперь включена по умолчанию
Управление параметрами работы Microsoft Defender и Edge осуществляется через настройки безопасности Windows (Параметры->Управление приложениями/браузером->Защита на основе репутации->Блокировка потенциально нежелательного ПО).
Упомянутая секция параметров включает два переключателя-галочки: «Блокировать приложения» и «Блокировать скачиваемые файлы». Активация первого позволяет встроенному в ОС антивирусу сканировать подключенные диски на предмет нежелательных программ, вторая включает «умный экран» в браузере Edge, который позволяет предотвратить их попадание в систему еще на этапе загрузки из Сети.
Отключение и удаление браузера
Поскольку Edge является встроенным браузером, защищённым компанией Microsoft, удалить его полностью без сторонних приложений не удастся. Но браузер можно отключить, выполнив нижеописанные инструкции.
Через выполнение команд
Отключить браузер можно через выполнение команд. Чтобы это сделать, выполните следующее:
- Запустите с правами администратора командную строку PowerShell. Выполните команду Get-AppxPackage для получения полного списка установленных приложений. Найдите в нём Edge и скопируйте строчку из блока Package Full Name, принадлежащую ему.
Скопируйте строчку, принадлежащую Edge, из блока Package Full Name
- Пропишите команду Get-AppxPackage скопированная_строка_без_кавычек | Remove-AppxPackage для деактивации браузера.
Через «Проводник»
Пройдите путь Основной_раздел:\Users\Название_учётной_записи\AppData\Local\Package в «Проводнике». В конечной папке найдите подпапку Microsoft.MicrosoftEdge_8wekyb3d8bbwe и перенесите её в любой другой раздел. Например, в какую-нибудь папку на диске D. Можно и сразу удалить подпапку, но тогда её нельзя будет восстановить. После исчезновения подпапки из папки Package браузер будет отключён.
Скопируйте папку и перенесите её на другой раздел перед удалением
Через стороннюю программу
Заблокировать браузер можно с помощью разных сторонних программ. Например, можно воспользоваться приложением Edge Blocker. Оно распространяется бесплатно, и после установки потребуется только одно действие — нажатие кнопку Block. В будущем можно будет разблокировать браузер, запустив программу и кликнув по кнопке Unblock.
Блокируйте браузер через бесплатную стороннюю программу Edge Blocker
Почему необходимо отключать или удалять Microsoft Edge
Для запуска Edge используется изолированный виртуальный бокс, который обеспечивает, по заявлениям разработчиков, лучшую производительность. На деле, на некоторых персональных компьютерах данное программное обеспечение съедает достаточно много оперативной памяти. Вследствие этого пользователи не могут нормально запускать приложения и работать в Интернете: появляются тормоза, устройство автоматически перезагружается.
Если открыть много вкладок в Edge, он может вылететь или перезапуститься. Максимальная загрузка оперативной памяти при открытии 3 вкладок в Edge составляет 1,5 Гб. Таким образом, для нормального функционирования операционной системы и самого веб-клиента нужно порядка 4-6 Гб RAM.
Обратите внимание! Эйдж не позволяет заблокировать рекламные баннеры на страницах сайтов. При просмотре контента постоянно выскакивает реклама, которая нагружает систему и не дает комфортно работать в Интернете
Загрузка системы штатным веб-клиентом
Служба определения местоположения в Edge Android
Как и компьютер Edge, Microsoft Edge для Android обеспечивает полный контроль над использованием службы определения местоположения браузером и сайтом. Мы можем либо заблокировать индивидуальный запрос, либо полностью прекратить получение запросов о местоположении устройства.
Вот шаги, чтобы разрешить или заблокировать службу определения местоположения для веб-сайтов в Edge для Android:
- Запустите браузер Edge на смартфоне.
- Нажмите на Больше в нижней строке меню.
- Выберите «Настройки» во всплывающем меню.
- Нажмите на раздел Конфиденциальность и безопасность, а затем на Разрешения сайта.
- Выберите из списка меню «Местоположение».
- включить или Запрещать переключатель для службы определения местоположения.
Если вы включили переключатель «Местоположение», всякий раз, когда вы сталкиваетесь с веб-сайтом, который хочет получить доступ к вашему местоположению, вам сначала нужно будет нажать на команду «Разрешить». Вы также можете нажать «Заблокировать», если считаете, что это недействительный или злонамеренный запрос.
После этого откройте панель уведомлений сверху и включите GPS из Быстрая настройка переключать. Только теперь указанный сайт сможет получить доступ к вашему местоположению.
Однако если вы выключить службы определения местоположения из меню настроек сайта Edge, сайт не будет запрашивать вас с запросами местоположения устройства.
Избавляемся от Edge с помощью стороннего софта
Существует немало решений, позволяющих сразу после установки «десятки» убрать из неё всё лишнее, отключить систему телеметрии (слежения). Об этом я детально рассказывал в одной из публикаций .
В данном случае можно воспользоваться одним простым приложением, которое разработано энтузиастами и распространяется совершенно бесплатно. Качаем здесь.
На Ваш ПК загрузится архив, внутри которого найдете файл запуска проги. Спустя несколько секунд появится окно, где достаточно нажать на кнопку блокировки:
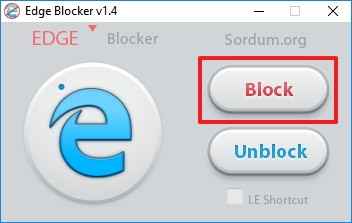
Если же в будущем захотите восстановить возможность пользования веб-обозревателем, то в утилиту следует нажать «Unblock».
Использование большой памяти Microsoft Edge
Предполагая, что вы видите, как компьютер или просмотр страниц замедляются при использовании браузера Edge, рекомендуется сначала изучить ситуацию.
Откройте диспетчер задач (Ctrl + Shift + Esc) и отсортируйте его по использованию памяти.
- Если это что-то другое, кроме Edge, потребляющего процесс и память, вам необходимо проверить это приложение.
- Если это браузер Edge, давайте рассмотрим подробнее.
Используйте диспетчер задач браузера Edge, чтобы проверить использование памяти вкладками
Знаете ли вы, что в браузере также есть встроенный диспетчер задач? Это помогает узнать, сколько памяти потребляет каждая открытая вкладка
Это важно, потому что конкретный веб-сайт может потреблять много ресурсов, что может замедлить работу
В браузере Edge нажмите Shift + Esc, чтобы открыть диспетчер задач браузера. Он покажет все задачи, включая браузер, процесс графического процессора, сетевую службу, аудио, видео услуги, а также использование памяти каждой вкладкой и расширениями.
Тем не менее, Команда Microsoft Edge есть свои рекомендации относительно того, сколько памяти может занять каждый из этих процессов в браузере. Вот список максимума, который должен занять каждый из этих процессов:
Факторы, влияющие на использование памяти Edge
На использование памяти влияет множество факторов. Это включает в себя:
- Количество вкладок,
- Рекламные объявления
- Расширения браузера
- Контент
- Разрешение экрана
- Размер окна
- Число или окна браузера.
Как уменьшить использование памяти в Edge?
Если вы видите открытую вкладку или расширения, занимающие много памяти по сравнению с другимиs, закройте его или удалите расширение. Как только вы закроете и использование ресурсов снизится, проблема будет во всем, что было открыто на этой вкладке. Обязательно сравните с ценностью, которую мы только что рассказали выше.
Второй способ выяснить, используется ли какой-либо фоновый процесс или неактивная вкладка в Microsoft Edge, — это просмотреть частный рабочий набор. Считайте это частью пограничного процесса и, по данным Microsoft, более 80% фиксации в частном рабочем наборе, а это не активная вкладка, будет считаться чрезмерным.
Ключевым словом является активная вкладка, что также означает, что есть вкладка, которая занимает слишком много памяти в фоновом режиме, что проблематично.
Чтобы выяснить, какая память занимает большую часть выделенной памяти, мы воспользуемся диспетчером ресурсов и диспетчером задач браузера.
Введите Resource Monitor в меню «Пуск» и щелкните, чтобы запустить, когда он появится в списке. Сортировка по имени, чтобы вы могли видеть процесс msedge.exe и размер фиксации.
Затем в браузере Edge используйте Sift + Esc, чтобы открыть диспетчер задач браузера. Щелкните столбцы правой кнопкой мыши и выберите PID, Размер фиксации, Память (частный рабочий набор), Имя, Статус, Имя пользователя и ЦП.
Обратите внимание на PID, который требует много ресурсов, а затем переключитесь в диспетчер задач Windows. Если частный рабочий набор процесса превышает 80% вашего коммита, закройте его
Кроме того, вам нужно будет сообщить об этом в Microsoft.
Среда взаимодействия с пользователем
Запустившись, Microsoft Edge отображает канал пользовательских новостей с поисковой строкой (omnibank — объединение адресной и поисковой строки) в центре окна. Новости располагаются исходя из истории просмотров, но клавиша «Настроить» поможет подобрать более интересные темы для отображения на стартовой странице.
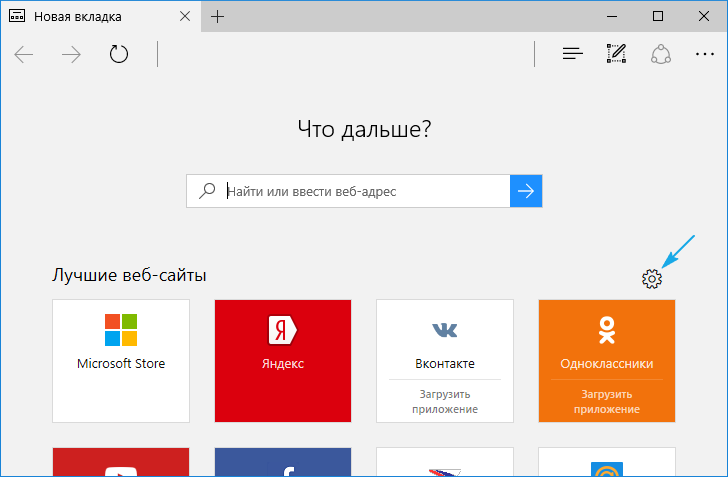
Вверху расположена панель инструментов, состоящая из следующих кнопок:
- для перехода вперед-назад;
- обновление содержимого страницы;
- отображение журнала;
- открытие панели закладок;
- доступ к текущим загрузкам и их истории;
- загрузка списка чтения;
- добавление записок, созданных от руки;
- поделиться ссылкой по почте или в соцсети;
- доступ к настройкам программы.
Интересной является функция «чтение», активировать которую можно на любой странице (об этом далее). Посредством параметров конфигурации на панель инструментов можно добавить пиктограмму «Домой».
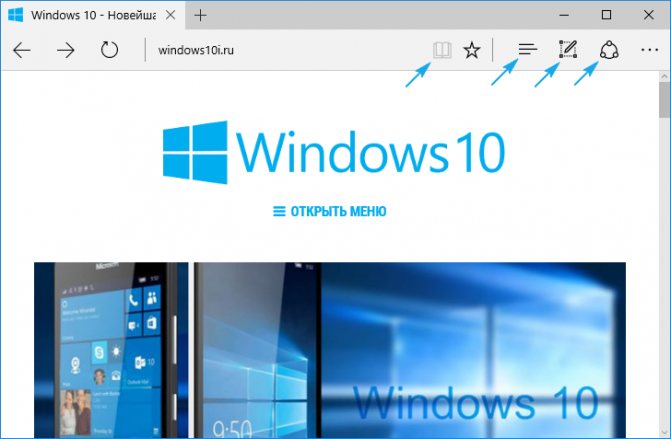
В шапке окна находится панель вкладок, не представляющая собой ничего нового. Работают функции открытия, закрытия, перемещения вкладок, открытия закрытых и создания новых вкладок точно так же, как и в других web-обозревателях. В новой вкладке отображаются самые посещаемые страницы. Перемещение отдельной вкладки в сторону откроет ее в новом окне. В общем, ничего особенного.
Как ускорить работу Microsoft Edge стандартными способами
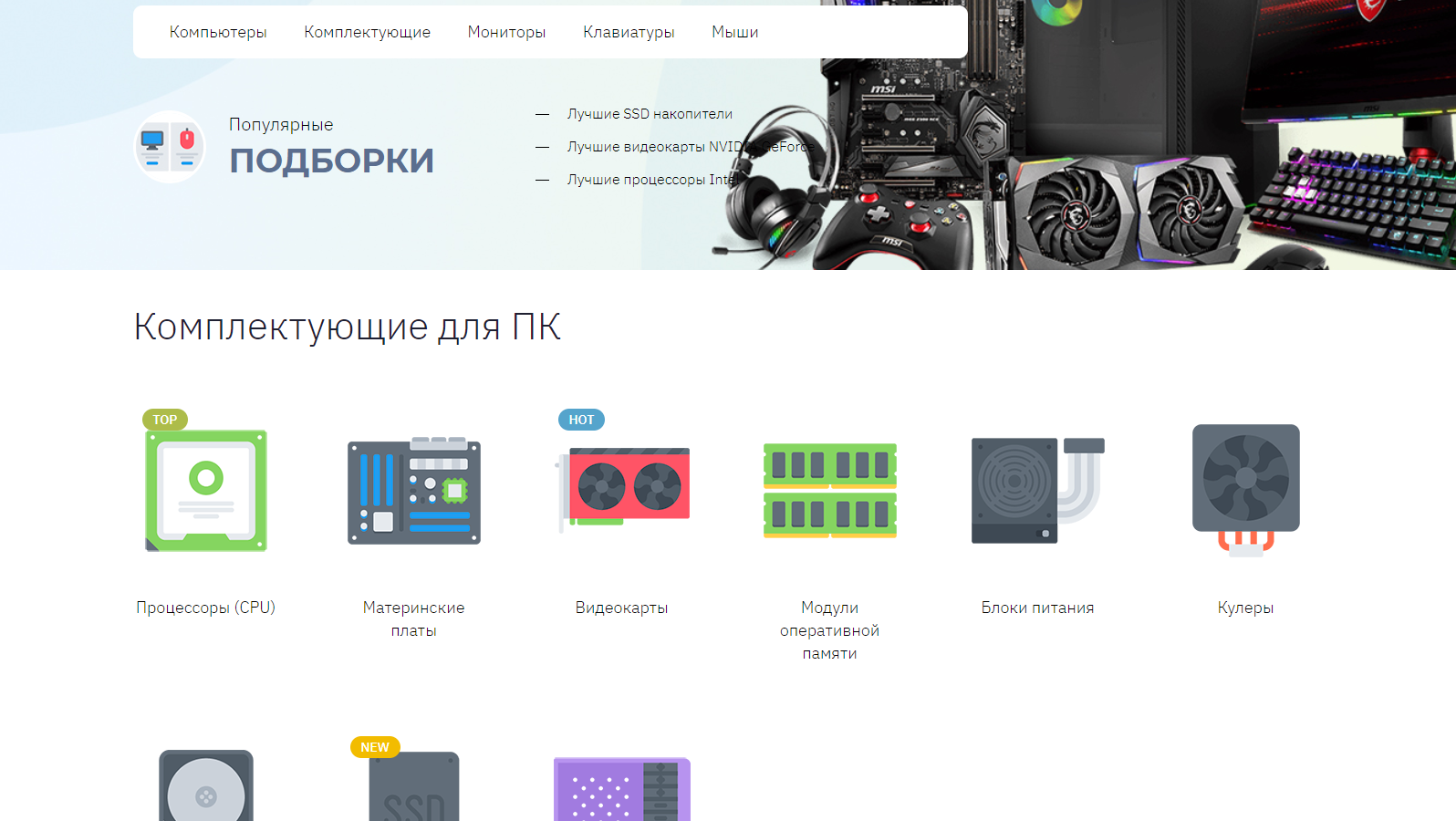
Выше мы разобрали функции, доступные исключительно только браузеру Microsoft Edge. Давайте же теперь рассмотрим функции, которые являются общими ускорителями для всех браузеров.
Тут все максимально просто, и мы не раз упоминали об этом в других наших статьях. Попробуйте удалить весь кэш, все cookies и все лишние веб-данные. Почистите ваше устройство от мусорных и вирусных файлов. Удалите все ненужные программы и расширения. Проверьте ваше устройство на наличие вирусов. Кстати, об антивирусах вы можете узнать здесь. И да, не забывайте, что производительность браузера во многом также зависит от параметров вашего компьютера, и если у вас старое железо, то задумайтесь о его обновлении. А о самых актуальных деталях для ПК вы можете узнать здесь.
Отключение Edge при помощи неофициальных приложений
Некоторые программисты, которым неприемлем вариант наличия ненужного браузера в Windows 10, создали крохотные утилиты для блокировки этого приложения. Самой практичной и действительно работающей является программа Edge Blocker, загрузить последнюю версию которой можно с ресурса по адресу: www.sordum.org/downloads/?st-edge-block. В ней исправлена проблема работоспособности браузера на некоторых 64 битных Windows 10.
После скачивания архив с приложением следует распаковать в удобное место. Далее, запускаем приложение и нажимаем по кнопке «Block». Сразу после этого web-обозреватель будет заблокирован. В случае его востребованности снова запускаем Edge Blocker и нажимаем по кнопке «Unblock».
Поможет удаление папки?
Существует определенная категория пользователей, которые считают, что удалить утилиту с компьютера можно путем зачистки каталога с файлами. Но это лишь часть работы, поскольку много «следов» остается в реестре, временных хранилищах и т.д.
Правильный подход – либо воспользоваться утилитой «Программы и компоненты» (посредством панели управления), либо через параметры отыскать «Приложения и возможности» с перечнем установленного программного обеспечения. К сожалению, нужный нам объект не отображается ни там, ни там. Ситуация поправима – реально использовать сторонний софт, к примеру, оптимизатор Wise Care 365 – он отображает все Metro-элементы и позволяет запросто от них избавиться.
Но давайте попробуем обойтись стандартными инструментами. Вот инструкция, как удалить Edge быстро начинающим:
Открываем «Этот компьютер» (он же – Проводник) и переходим по следующему пути:
C | Windows | SystemApps
Обратите внимание, если у Вас системным является не диск С, а какой-то другой (на котором установлена Виндовс), тогда в вышеуказанном расположение следует изменить букву в начале на подходящую. Находим в указанном расположении каталог, в названии которого содержится слово «Edge» и куча цифр/букв после него
Вот, как это выглядит на практике:
Находим в указанном расположении каталог, в названии которого содержится слово «Edge» и куча цифр/букв после него. Вот, как это выглядит на практике:
Кликаем по нему правой клавишей мышки, в отобразившемся меню выбираем «Свойства», в новом окне на общей вкладке следует поставить отметку напротив атрибута «Только чтение» (вдруг он неактивен) и нажать ОК для сохранения изменений:
Теперь открываем папку и внутри видим несколько файлов, но нас интересует лишь парочка – «MicrosoftEdge.exe» и «MicrosoftEdgeCP.exe»:
Их необходимо переименовать, присвоив любые названия. Для этого поочередно выделяем их и жмём F2 на клавиатуре, после чего пишем что-то своё и кнопкой Enter подтверждаем сохранение;
После того, как ВЫ переименуете указанные выше элементы, операционная система не сможет производить запуск встроенного браузера, так как пути расположения не соответствуют стандартным.
Как результат, Эдж не удаляется полностью, а лишь блокируется доступ к нему. Но теперь он вообще не должен Вас беспокоить. Кстати, всю папку после этого удалять не советую, поскольку могут возникать ошибки.
Использование сторонних утилит и твикеров для деинсталляции встроенного веб-клиента
Веб-клиент от Microsoft можно отключать с помощью сторонней утилиты Uninstall Edge.
Если больше не нужен Microsoft Edge, как удалить в Windows 10:
- Необходимо скачать утилиту с проверенного источника.
- Распаковать файлы архива в корень системного диска.
- Далее нужно запустить исполняемый бинарный файл.
- Появится окно консоли отладки, где следует нажать на клавиатуре любую кнопку. В завершении система выполнит автоматический рестарт, и клиент будет удален.
Сторонняя утилита для удаления штатного браузера ОС
Удаление веб-клиента Microsoft Edge производится с помощью штатных средств операционной системы. Для этого необходимо использовать консоль отладки или командную строку. Выполнить деинсталляцию можно через стороннюю утилиту. После этого желательно очистить недействительные ключи системного реестра.
Удаление Microsoft Edge (на движке HTML)
Браузер Edge, являющийся наследником технологии HTML, удалить непросто, поскольку он надёжно «запрятан» в оболочку Windows 10. Для таких программ стандартный функционал удаления программ через вызов настроек Виндоус не работает, и для удаления пользователю придётся идти на различные ухищрения, чтобы его удалить.
Вариант 1: Удаление файлов браузера
IT-шники назовут этот способ сноса программы варварским, поскольку он предполагает жёсткое удаление файлов браузера из системной папки Windows. Конечно же, нормальный специалист ни за что не посоветует пользователю его использовать, но тем не менее он работает.
Для удаления файлов браузера необходимо запустить проводник и перейти в каталог Windows:Затем необходимо отыскать папку «SystemApps», открыть её и отыскать в ней папку с именем, которая содержит название программы MicrosoftEdge:Задача, которая стоит перед пользователем, — удалить эту папку, но тут возникает трудность, поскольку данный браузер является системным и удалить его просто так не получится. Для начала необходимо получить разрешение для подобной операции для учетной записи пользователя в ОС. Для этого нужно встать на папку, кликнуть по ней правой кнопкой мыши и в контекстном меню выбрать пункт «Свойства»:В окне свойств необходимо перейти на вкладку «Безопасность» (1) и внутри неё найти кнопку «Дополнительно» (2) и кликнуть на неё:В открывшемся окне рядом с надписями «Владелец» и «TrustedInstaller» необходимо кликнуть на кнопку «Изменить»:В новом окне необходимо нажать на «Дополнительно»:Затем необходимо кликнуть на кнопку «Поиск»:В загруженном списке необходимо отыскать свою учётную запись для входа в Windows и нажать на «ОК»:
В окошке «Дополнительные параметры безопасности» поставить «галочку» в чекбоксе «Заменить владельца подконтейнеров и объектов» и нажать на «ОК»:Затем нажатием на «ОК» закрыть окно свойств.Далее необходимо снова щёлкнуть правой кнопкой мыши по папке с файлами браузера, открыть «Свойства», перейти в «Безопасность».В списке групп и пользователей необходимо выбрать пункт «Пользователи» и нажать на кнопку «Изменить»:В нижней части окна в строке «Полный доступ» графы «Разрешить» необходимо поставить «галочку» и нажать на «ОК»:Затем необходимо подтвердить своё действие нажатием на кнопку «Да» в системном сообщении, появившемся на экране. Всё, теперь система даст удалить папку с файлами браузера Microsoft Edge.
Как заблокировать работу Microsoft Edge в фоне под Windows 10 +4
- 11.03.19 07:00
•
SLY_G
•
#443152
•
Хабрахабр
•
Перевод
•
•
11800
Системное администрирование, Настольные компьютеры, Браузеры
Рекомендация: подборка платных и бесплатных курсов создания сайтов — https://katalog-kursov.ru/
Работая на устройстве под управлением ОС Windows 10, вы могли заметить в Task Manager среди запущенных процессов Microsoft Edge, даже если вы не пользуетесь этим браузером.
Эти процессы, MicrosoftEdge.exe, MicrosoftEdgeCP.exe и MicrosoftEdgeSH.exe, отображаются там как приостановленные. В таком состоянии они не используют память или ресурсы процессора. Однако некоторым пользователям, возможно, захочется заблокировать работу Microsoft Edge даже в таком состоянии. Если вы вообще не используете Microsoft Edge, нет никаких причин для его запуска в фоне.
Данная инструкция подходит для последних версий Windows 10, но может не сработать с новым браузером, который будет работать на движке Chromium – это мы сможем проверить после его появления.
Для нашей цели нужно будет редактировать реестр Windows и кое-что подправить на странице настроек. При этом Microsoft Edge всё ещё можно будет запускать вручную.
Поехали:
Деактивируем браузер Microsoft Edge через «Проводник»
Файлы браузера Microsoft Edge находятся в папке, название которой начинается с «Microsoft.MicrosoftEdge», расположенной на системном диске в папке «Windows» и подпапке «SystemApps». Во избежание ошибок полностью удалять папку с приложением не стоит, достаточно переименовать исполняемые файлы браузера «MicrosoftEdge.exe» и «MicrosoftEdgeCP.exe», чтобы операционная система не смогла запустить их. Однако для получения прав на изменение этих файлов придется проделать несколько предварительных действий:
- Запускаем Проводник и открываем папку, содержащую файлы браузера. Кликаем на файле «MicrosoftEdge.exe» правой кнопкой мыши и в контекстном меню выбираем команду «Свойства».
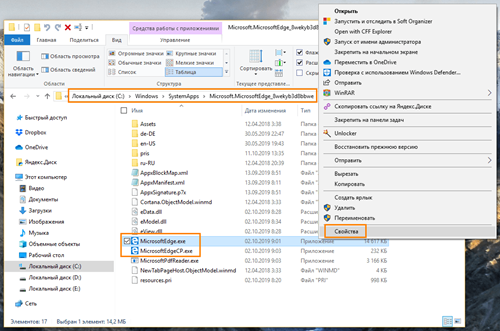
Изменяем свойства исполняемого файла браузера
- Откроется окно, в котором нам нужно перейти на вкладку «Безопасность» и нажать кнопку «Дополнительно».
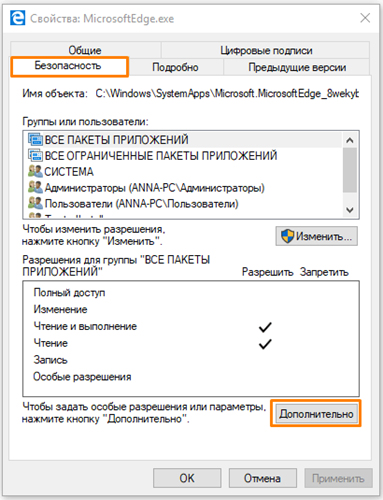
Жмем кнопку «Дополнительно» на вкладке «Безопасность»
- Кликаем на ссылку «Изменить» напротив пункта «Владелец» и в следующем окне снова нажимаем кнопку «Дополнительно».
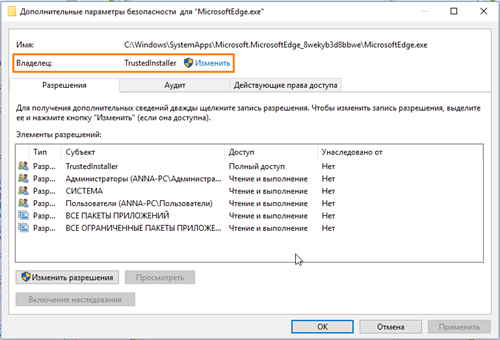
Меняем владельца файла
- Нажимаем кнопку «Поиск» в окне «Выбор: «Пользователь» или «Группа» и выбираем себя в списке пользователей. После чего подтверждаем выбор нажатием кнопки «ОК» в текущем и предыдущих окнах.
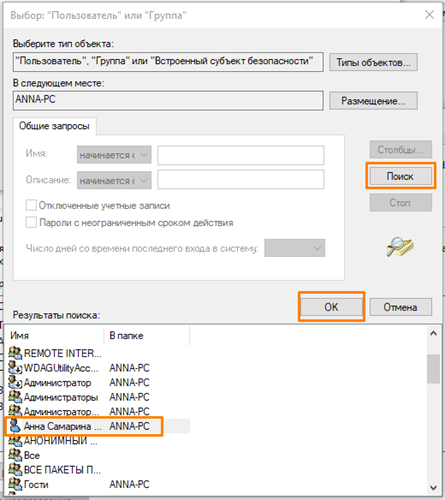
Выбираем себя в результатах поиска
- Теперь нам необходимо присвоить себе разрешение на изменение файла «MicrosoftEdge.exe». Снова открываем окно свойств файла и нажимаем знакомую нам кнопку «Дополнительно» на вкладке «Безопасность», а затем кнопку «Добавить» в окне «Дополнительные параметры безопасности для «MicrosoftEdge.exe».
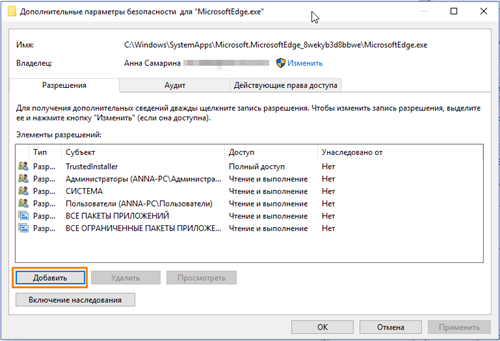
Кликаем на кнопку «Добавить»
- В новом окне жмем на ссылку «Выберите субъект».
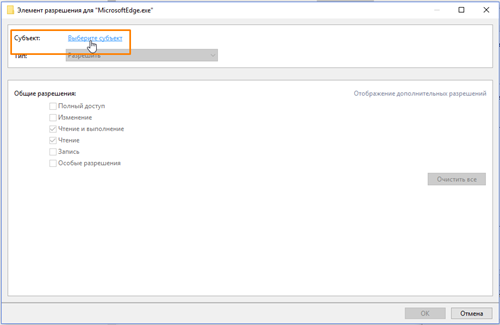
Кликаем на пункт «Выберите субъект»
- В следующем окне нажимаем кнопку «Дополнительно», после чего откроется окно, описанное в пункте 4. Повторяем поиск и выбор своего имени, после чего нажимаем кнопку «ОК» в этом и предыдущем окне.
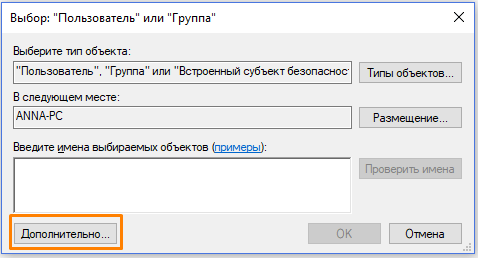
Жмем на кнопку «Дополнительно»
- Выбранное имя пользователя отобразится в строке «Субъект» в окне «Элемент разрешения для «MicrosoftEdge.exe». Теперь нам следует установить флажок «Полный доступ» в секции настроек «Общие разрешения» и нажать кнопку «ОК» для подтверждения.
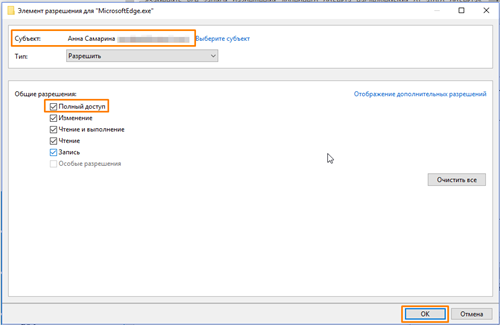
Включаем полный доступ для выбранного пользователя
- Также нажимаем «ОК» в окне «Дополнительные параметры безопасности для «MicrosoftEdge.exe». При этом появится окно с предупреждением об изменении разрешений для системных папок. Нажимаем кнопку «Да», чтобы продолжить.
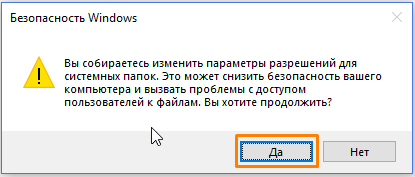
Подтверждаем изменение разрешений для системных папок
- Затем закрываем окно свойств файла нажатием кнопки «ОК».
- Те же самые манипуляции — изменение владельца и установку разрешений — необходимо произвести и с файлом «MicrosoftEdgeCP.exe», после чего оба файла можно будет переименовать.
- Для этого нажимаем на каждом из них поочередно правой клавишей мыши, выбираем команду «Переименовать» и меняем имя, например, добавив к имеющемуся названию цифру 1. Жмем «Enter» для подтверждения и кликаем на кнопки «Продолжить» и «Да» в появившихся окнах предупреждений.
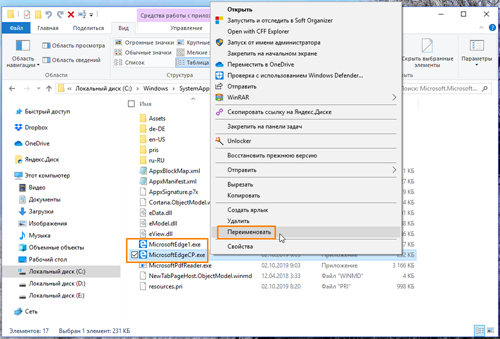
Изменяем имя исполняемого файла браузера
- Таким образом, стандартный путь к браузеру Microsoft Edge будет изменен и Windows 10 не сможет обратиться к нему. Если когда-нибудь вы захотите снова работать в браузере Microsoft, просто верните файлам прежние имена, убрав из названия цифру.
Как отключить Microsoft Edge в Windows 10
Если вы предпочитаете использовать другие быстрые веб-браузеры или сторонние веб-браузеры вместо Microsoft Edge, вы можете временно отключить встроенный браузер Microsoft на своем компьютере. Вот как отключить Microsoft Edge на ПК с Windows 10 или ноутбуке:
Шаг (1): Сначала откройте проводник и перейдите в .
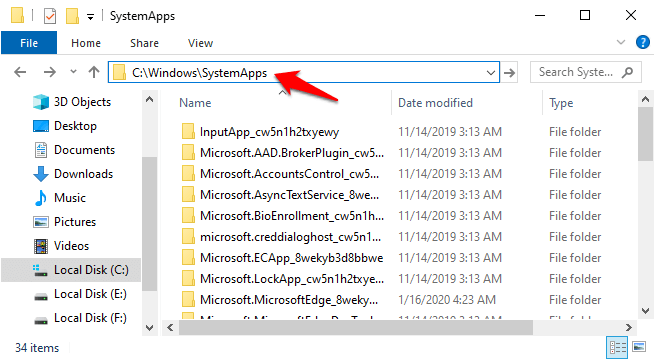
И в случае, если вы установили Windows на другой диск, просто найдите папку с именем Windows, а затем SystemApps в ней.
Шаг (2). В папке SystemApps щелкните правой кнопкой мыши папку и выберите параметр «Переименовать».
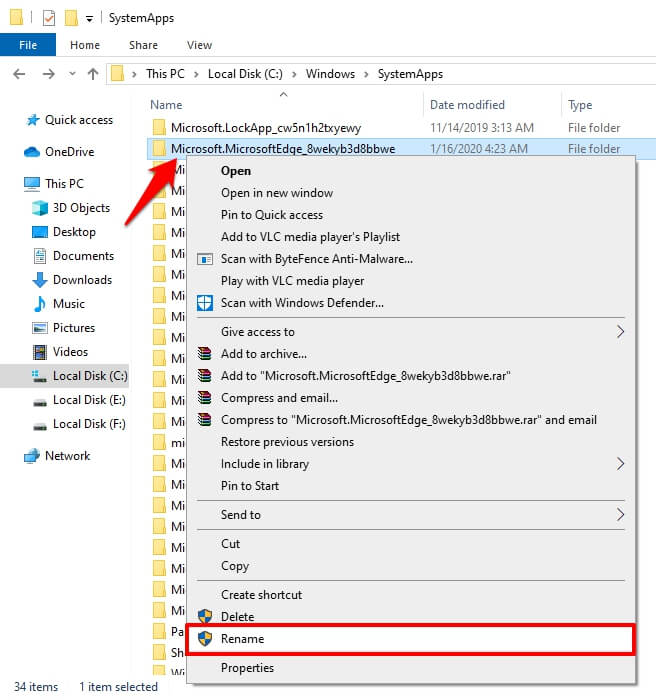
Если вы не можете вручную найти папку с именем Microsoft.MicrosoftEdge_8wekyb3d8bbwe, просто выполните поиск в проводнике Windows, набрав его.
Шаг (3): Теперь переименуйте его в , или вы можете дать ему любое имя по вашему желанию.
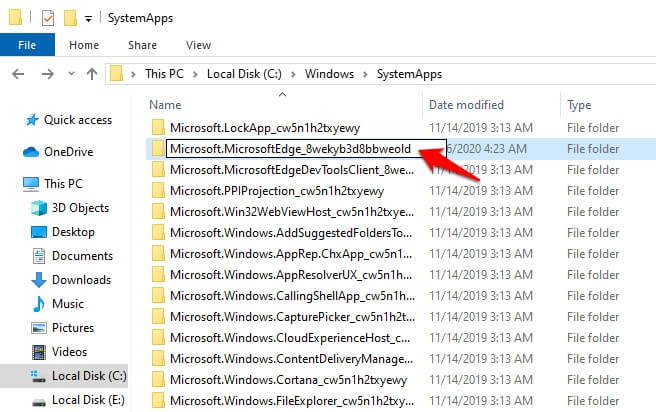
Шаг (4): Наконец, когда вас попросят подтвердить изменения, просто нажмите кнопку Продолжить.
После того, как вы переименовали папку со всеми файлами Microsoft Edge, встроенный браузер Microsoft будет отключен на вашем компьютере.
Как повторно включить Microsoft Edge на ПК с Windows 10? Что ж, в будущем, если вы захотите снова включить Microsoft edge после того, как отключите его, выполните те же действия, описанные выше, и найдите папку, которую вы переименовали. Найдя папку, просто переименуйте ее обратно в Microsoft.MicrosoftEdge_8wekyb3d8bbwe (то, что было до изменения имени папки), и вы сможете вернуть веб-браузер Microsoft Edge в свою систему.
Почему невозможно удалить Edge с помощью штатных средств операционной системы
Данный обозреватель является системным компонентом, и разработчики защитили его от удаления. Провести деинсталляцию нельзя, если использовать панель управления или параметры системы. Если удалять Edge через параметры системы, то после перезагрузки клиент снова будет активен. В данной ситуации пользователи могут воспользоваться несколькими методами:
- произвести деинсталляцию с помощью консоли системной отладки PowerShell;
- убрать файлы обозревателя через командную строку, запущенную с расширенными правами доступа. Это поможет удалиться всем модулям веб-клиента;
- воспользоваться сторонним программным обеспечением.
Важно! Удаление или выключение компонентов встроенного обозревателя может привести к нестабильной работе некоторых служб
Преимущества обозревателя
В процессе разработки программы Edge было учтено множество пожеланий пользователей, а также новые возможности операционной системы Windows. Благодаря этому обозреватель отличается большим набором преимуществ:
- Высокие показатели скорости передачи данных и выкачки искомого контента;
- Современное оформление с минимальными размерами, что существенно экономит ресурсы оперативной памяти компьютера;
- Максимально упрощен механизм эксплуатации, при этом базовые кнопки остаются на виду;
- Огромный набор функций и опций;
- Возможность установки дополнений, плагинов и расширений.
Сравнивая возможности и особенности относительно новой разработки, можно отметить соответствие современным требованиям.
Правильно закройте край
Иногда Edge перестает отвечать, потому что вкладки, которые вы закрыли с течением времени, никогда не закрывали процесс. Эти пограничные процессы накапливаются и потребляют много оперативной памяти. Такое поведение в конечном итоге приводит к сбою, зависанию или вообще не открытию Microsoft Edge.
Выполните следующие действия, чтобы полностью закрыть Edge в Windows 10.
Шаг 1: Нажмите клавишу Windows и откройте меню «Пуск».
Шаг 2: Введите «Диспетчер задач» и нажмите Enter, чтобы открыть программу.
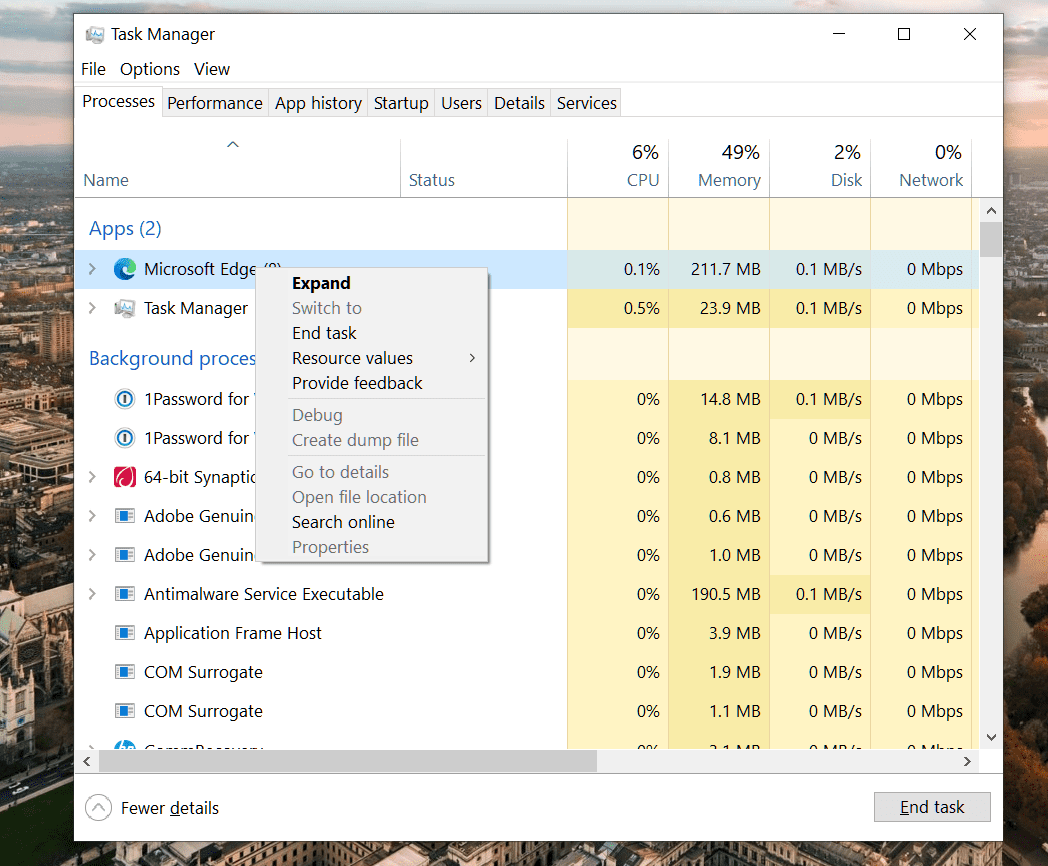
Шаг 3. Щелкните правой кнопкой мыши процесс Microsoft Edge верхнего уровня (тот, рядом с которым стоит номер) и выберите «Завершить задачу».
Это закроет все запущенные процессы Edge, освободит место в оперативной памяти и позволит перезапустить Edge. Вы также должны взглянуть на другие процессы, работающие в фоновом режиме. Закройте ненужные, и это должно освободить больше места в оперативной памяти на вашем устройстве с Windows 10.
Как отключить Microsoft Edge путем удаления папки
Убрать Microsoft Edge можно еще одним способом. Сначала заходим в «Панель управления» – «Параметры проводника» и на вкладке «Вид» снимаем галочку с пункта «Скрывать защищенные системы файлы (рекомендуется)».
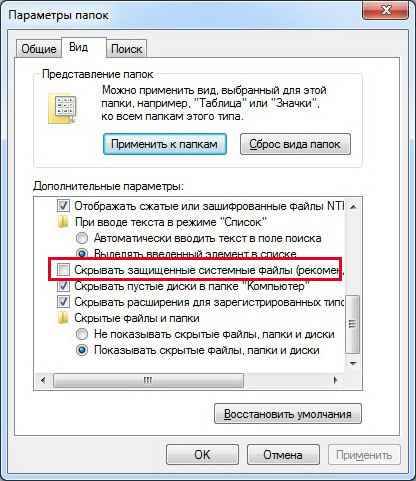
Затем переходим в папку Packages, находящуюся по адресу C:Usersимя пользователяAppDataLocalPackages. Здесь находим каталог с примерно таким наименованием Microsoft.MicrosoftEdge_8wekyb3d8bbwe (последовательность букв и цифр после нижнего подчеркивания может быть другая).
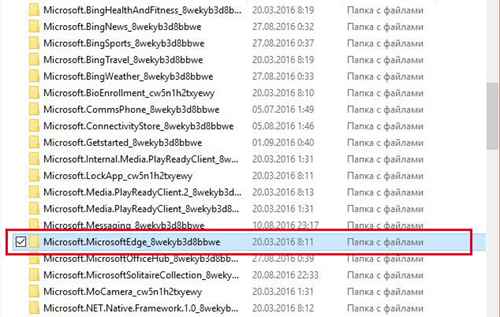
Архивируем директорию и копируем архив на любой другой носитель. После этого саму папку удаляем и перезагружаем компьютер. Браузер должен исчезнуть. Для восстановления Microsoft Edge надо просто вернуть папку из архива на место.











![3 способа принудительного удаления или отключения microsoft edge в windows 10 [it works!] - xaer.ru](http://tiniatov.ru/wp-content/uploads/0/c/a/0ca9148f0f36f61078be0d4eb063662a.jpeg)











![3 способа принудительного удаления или отключения microsoft edge в windows 10 [it works!]](http://tiniatov.ru/wp-content/uploads/a/7/2/a72cda8eeef22f0b15cae5c3712187b1.png)








