Как убрать автозапуск в Яндекс браузере
Автозапуск браузера позволяет быстро приступить к работе со вкладками после включения системы, однако, не каждому пользователю нужна данная функция. В большинстве случаев автозапуск различных программ попросту усложняет загрузку системы, поэтому пользователи предпочитают отключать автоматический запуск. Далее мы рассмотрим несколько способов о том, как отключить автозапуск яндекс браузера.
1 способ
Один из самых эффективных и быстро доступных способов. Изначально при установке яндекс браузера автозапуск установлен автоматически, поэтому чтобы его отключить следует зайти в настройки браузера.
Инструкция как убрать автозапуск в яндекс браузере:
- Открываем яндекс браузер с рабочего стола и переходим в настройки, которые расположены в верхней части окна.
- Далее скролим вниз и находим блок «Системные», внутри которого нажимаем на вкладку «Запускать Браузер вместе с Windows» и выбираем «Никогда».
После выполнения процедуры перезагрузите компьютер и проверьте, включается ли яндекс браузер автоматически после запуска системы. Если яндекс браузер до сих пор включается, то советуем перейти ко второму способу.
2 способ
Данный способ заключается в изменении конфигурации системы через утилиту «MSConfig».
- Открываем меню пуск на компьютере, вводим в поисковой запрос «MSConfig» и нажимаем на клавиатуре «Enter».
- Далее открывается окно конфигурации системы, внутри которой переходим во вкладку «Автозагрузка». Далее ищем строку «Yandex» и убираем галочку для отключения автозапуска браузера.
В случае, если строки «Yandex» вовсе нет в автозапуске системы, то, вероятнее всего, автозапуск уже отключен, либо скрыт как вирус. Далее рассмотрим еще один способ как можно отключить автозапуск яндекс браузера.
3 способ
Также существует еще одна проблема, связанная с автозапуском. Нередко бывают случаи, когда браузер автоматически включается во время работы компьютера, причем, по несколько раз. Для этого существует планировщик заданий от Windows, в котором это можно отключить.
- Открываем пуск на рабочем столе, вводим в поисковую строку «Планировщик заданий» и нажимаем кнопку «Enter».
- Далее открывается окно различных задач системы, которое на первый взгляд кажется совсем непонятным. Но, не волнуйтесь, здесь нам требуется только найти строку, связанную с яндексом и удалить ее.
Видео
Теперь вы знаете как можно самостоятельно отключить автозапуск яндекс браузера на Windows. Для этого есть 3 основных способа, которые заключаются в изменении настроек конфигурации системы, изменении настроек непосредственно в яндекс браузере, а также удаления запуска из планировщика задач.
Сам открывается браузер с рекламой — как исправить
Первым делом проверяем компьютер на вирусы. Убедитесь, что штатный антивирус использует самые свежи базы.
Обязательно проверьте компьютер альтернативным антивирусом. Например если вы используете Kaspersky Internet Security (KIS), то в дополнение к нему воспользуйтесь лечащей утилитой Dr.Web CureIt — https://free.drweb.ru/cureit/. Она бесплатная для домашнего использования.
Утилита Dr.Web CureIt не требует установки и запускается прямо из папки загрузки.
Поиск программ направленных на показ нежелательной рекламы
Следующим пунктом нужно проверить компьютер на наличие AdWare программ. Устанавливаются они, как правило, вполне легально как опции (дополнения) при установке бесплатного программного обеспечения.
Дело в том, что крупные ИТ компании выступают спонсорами бесплатных программ. Поэтому устанавливая себе на компьютер какой-нибудь аудио-плеер вы автоматом вдогонку можете получить, например Яндекс.Браузер. Поэтому смотрите внимательно на все галочки (чек-боксы) которые отмечены в инсталляторе при установке программ.
Но если Яндекс.Браузер — это все-таки полезный софт, то всевозможные утилиты с рекламой нужно удалять.
Поможет нам в этом опять же бесплатная утилита Malwarebytes AdwCleaner — https://www.malwarebytes.com/adwcleaner/.
Программа не требует установки и запускается из папки загрузки.
Скорее всего программа найдет как минимум одну заразу из серии pup.optional. Это потенциально ненужное ПО, которое устанавливается на компьютер вместе с разнообразными бесплатными программами. Хотя оно и не несет непосредственной угрозы компьютеру и пользовательским файлам, но данная зараза может заменить домашнюю страницу, поменять поисковую систему по-умолчанию, а так же вызвать появление огромного количества рекламы на всех посещаемых вами сайтах.
Если браузер открывается сам по себе
Чтобы браузер запустился без вашего ведома его должен кто-то (что-то) запустить. Это может быть сторонняя программа работающая на компьютере. Но с подобными приложениями отлично борются выше описанные методы. А если после их применения браузер, например Internet Explorer все равно запускается самостоятельно и показывает рекламу, то скорее всего его запуск прописан в планировщике заданий Windows.
Чтобы это проверить нажмите на клавиатуре клавиши + , введите taskschd.msc и нажмите клавишу «ОК».
В открывшемся планировщике заданий в «Библиотеке планировщика заданий» нужно просмотреть действия всех заданий на предмет запуска браузера:
В моем примере есть запланированное задание: запускать проводник с указанием файла интернет адресов ctor.url. У меня этот файл содержит ссылку на интернет ресурс https://culstepser.com.
Если перейти по этому адресу, то вам в случайном порядке может открыться сайт букмекерской конторы, казино или популярной сетевой игры.
Однозначно такое задание нужно удалить или как минимум приостановить, если вы сомневаетесь в правильности своих действий.
Браузер запускается сам при входе в Windows
Если браузер с рекламой запускается сразу при включении компьютера. То нужно посмотреть меню автозагрузки в диспетчере задач. Либо проверить, что находится в реестре Windows по следующему пути: HKEY_CURRENT_USER\Software\Microsoft\Windows\CurrentVersion\Run
В моем примере нет ничего подозрительного.
Что делать, если открывается браузер с рекламой
Для ликвидации последствий подобного заражения, нам потребуется самостоятельно обнаружить запланированную задачу в Планировщике Windows, выполняющее запуск браузера с заданными параметрами (открытие вкладки с рекламой).
Вам также может быть интересно:
- Как запустить Планировщик заданий Windows — 7 способов
- Планировщик заданий: планирование задач обслуживания системы
Сначала необходимо войти в планировщик заданий:
- Нажмите одновременно на клавиши «Win» + «R».
- В диалоговом окне «Выполнить» введите команду: «taskschd.msc» (без кавычек), а затем нажмите на «ОК».
- На компьютере откроется окно оснастки «Планировщик заданий».
Теперь нам нужно найти в планировщике задание на запуск браузера, выполняемое по определенным условиям.
- В дереве консоли войдите в Библиотеку планировщика заданий (левое меню).
- Просмотрите по очереди все задания в списке.
Запуск рекламы в браузере может маскироваться под внешне полезную задачу: обновление системы или приложений, запуск драйвера и т. п., поэтому необходимо тщательно просмотреть все запланированные задачи.
Я специально создал вредоносную задачу для запуска браузера Google Chrome, в главном окне которого откроется реклама. Задание имеет внешне безобидное название «ChromeBrowser».
Выделите задание, войдите во вкладку «Триггеры» для просмотра условий выполнения задачи
Обратите внимание на то, как выполняется задача: при запуске, при входе в систему, с какой периодичностью запускается задача
Откройте вкладку «Действие», в параметре «Подробности» указан путь к исполняемому файлу «chome.exe», а дальше находится адрес сайта для автоматического открытия в окне браузера. Мы видим, что здесь находится «левый» сайт.
URL-адрес сайта добавляемый к исполняемому файлу браузера свидетельствует о том, что это задание создано вредоносным программным обеспечением. Исключение: если только пользователь не создал эту задачу самостоятельно.
В обычных случаях, к исполняемому файлу браузера не добавляют аргументы в виде адреса сайта, потому что выбрать сайт, открывающейся в окне браузера, можно из настроек браузера.
Выделите задание, созданное вредоносным программным обеспечением, щелкните по нему правой кнопкой мыши, в контекстном меню выберите «Удалить». Тоже самое можно сделать из меню «Действие» после выделения ненужного задания: в опции «Выбранный элемент» нажмите на «Удалить».
В окне с предупреждением, подтвердите удаление задания.
После этого, браузер перестанет самостоятельно запускаться и открывать страницы с назойливой или вызывающей рекламой.
Как полностью убрать рекламный вирус в Windows?
Решил я проверить папки «Автозагрузка». Но там ничего не нашел. Тогда решил проверить все в редакторе реестра.
Чтобы открыть редактор реестра, нажмите сочетание клавиш Win + R, введите команду regedit и нажмите Ok.
И в ветке:
Я увидел очень интересный параметр с именем текущего пользователя. Где был прописан запуск проводника Windows с сайтом на котором загружалась реклама. Выглядит это как: «explorer.exe http://exinariuminix.info».
Все очень просто! Запускается проводник и в нем автоматически открывается сайт exinariuminix.info. Но так как это сайт (с http://), то он не может быть открыт в проводнике и автоматически открывается в браузере, который установлен в системе по умолчанию! Можете попробовать набрать адрес любого сайта в проводнике. Он откроется в браузере.
Интересное решение. И я подумал, что все можно решить просто удалив этот параметр из реестра. Так и сделал.
Перезагрузил компьютер и что вы думаете? Снова открылся браузер Microsoft Edge и в нем эта реклама!
Тут уже становится понятно, что удаление записи в реестре – это не решение. Где-то в системе сидит эта вредоносная программа, которая снова прописывает все параметры, и сайт с рекламой открывается снова. А NOD32 почему-то ничего не замечает. Антивирус то вроде хороший.
Я решил проверить компьютер с помощью антивирусных утилит.
Антивирусные утилиты в борьбе с самостоятельным запуском браузера
Я использовал три сканера: Dr.Web CureIt!, Malwarebytes Free и Malwarebytes AdwCleaner. Сразу скажу, что мне помогла утилита Malwarebytes Free. Там вроде пробная версия на 14 дней. Мне ее хватило.
Но начинал я с Malwarebytes AdwCleaner. Скачал и запустил ее. Установка не требуется. Просто запускам и нажимаем на кнопку «Сканировать».
Минуты через три она мне выдала, что найдено 7 угроз. А в списке отображалось только две, которые я мог очистить. Это: PUP.Optional.Legacy и PUP.Optional.Gameorplay.info. В последнем указан сайт, который загружался в браузере. Я обрадовался, что после очистки проблема исчезнет.
Очистил, перезагрузил компьютер, но проблема осталась. Снова «красивая» реклама сразу после загрузки Windows 10. Не знаю почему это не помогло. При повторном сканировании утилита ничего не обнаружила.
Дальше скачал Dr.Web CureIt! и запустил проверку. Но он вообще ничего не нашел. То что вы видите на скриншоте ниже, это точно не рекламный вирус.
В итоге скачал Malwarebytes Free. Запустил и начал наблюдать за процессом сканирования. Было найдено три угрозы «Вредоносное ПО» (Adware.StartPage) и две «Потенциально нежелательные программы». Выделил только «Вредоносное ПО» и отправил в карантин.
После чего утилита Malwarebytes Free запросила разрешение на перезагрузку.
После перезагрузки проблема с автоматическим запуском браузера была полностью решена. Ну и сайт с рекламой соответственно больше не загружается.
В редакторе реестра ключ с параметром «explorer.exe http://exinariuminix.info» исчез и больше не появляется. Точно так же как и «Проводник» в окне «Автозагрузка».
Если вы регулярно посещаете сайты сомнительного содержания или скачиваете оттуда какие-нибудь программы, то можете быть уверены, что рано или поздно ваш компьютер заразится вредоносным программным обеспечением. Однажды может произойти такое, что после повторного запуска ПК, вы обнаружите, что вместе с ним автоматически открылся браузер, причём он сразу же открывает непонятную ссылку или рекламу. Это означает, что вы стали жертвой вредоносного ПО и, естественно, с ним нужно бороться, чтобы ваши конфиденциальные данные не «ушли» кому-нибудь другому.
Компьютер\HKEY_CURRENT_USER\Software\Microsoft\Windows\CurrentVersion\Run
И ваша задача найти подозрительные записи в этой ветке – что-нибудь с процессом “explorer” – более подробно в конце статьи в видеоролике, чтобы вы ненароком не удалили что-то нужное;
3 ) Запускаем “Планировщик заданий” Windows (если не знаете что это или где это – ищите через меню Пуск). Здесь необходимо отследить все действия и задания компьютера, которые осуществляются при старте системы, либо при входе пользователя в среду Windows. Для этого сортируем все по разделу “Триггер”. И ищем что-нибудь подозрительное. Обычно это команда выполняемая в фоне через терминал, которая заносит обратно в реестр код для запуска “спонсорского” сайта. Опять же. если первое время вам трудно понять, что я от вас хочу – более подробно в конце в видеоролике. После удаления записи снова проверяем ветку реестра: Компьютер\HKEY_CURRENT_USER\Software\Microsoft\Windows\CurrentVersion\Run и если там не появилась “вирусная” запись, то все! Перезагружаем компьютера и никакой рекламы. Рок н ролл.
А тут видео инструкция (5 минут и комп чист!):
Вариант 1: вкладки с рекламными сайтами открываются при запуске браузера
В том случае, если вы каждый раз после запуска браузера закрываете автоматически открывшиеся вкладки с рекламой, практически с полной уверенностью можно утверждать, что у вас изменена была стартовая страница.
Читайте далее: Как изменить стартовую страницу в Google Chrome Как изменить стартовую страницу в Опере Как изменить стартовую страницу в Mozilla Firefox Как изменить стартовую страницу в Internet Explorer
Изменение параметров запуска для браузера Google Chrome
Щелкните по кнопке меню браузера и в отобразившемся списке пройдите к разделу «Настройки».
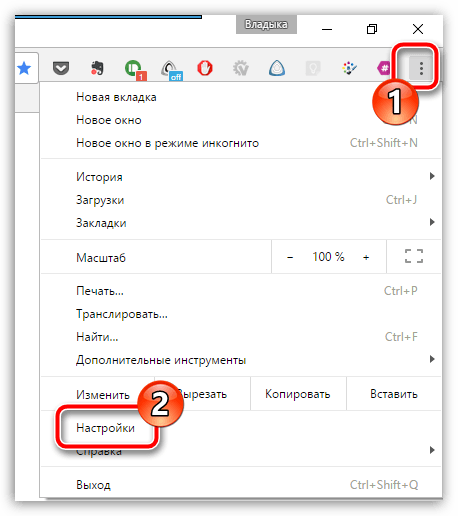
В верхней области отобразившегося окна вы найдете блок «При запуске открывать», в котором необходимо убедиться, что отметка поставлена не на пункте «Заданные страницы». Если отмечен именно этот пункт, вам необходимо щелкнуть около него по кнопке «Добавить», а затем удалить из списка ссылки на рекламные сайты.
![]()
Следом потребуется либо установить собственные страницы, либо же установить наиболее удобный режим запуска Google Chrome – «Ранее открытые вкладки».
Изменение параметров запуска для Mozilla Firefox
Если вы являетесь пользователем Огненного Лиса, то проверить параметры запуска в данном браузере можно, если щелкнуть по кнопке меню и выбрать раздел «Настройки».
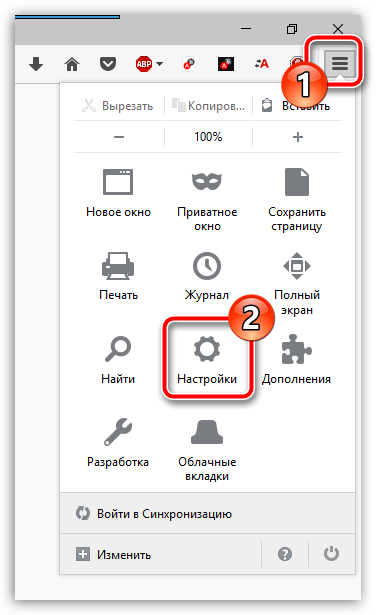
В блоке «Запуск» около пункта «При запуске Firefox открывать» отметьте либо пункт «Показать окна и вкладки, открытые в прошлый раз», либо «Показать пустую страницу». Если необходимо, внесите изменения, а затем закройте вкладку настроек браузера.
![]()
Изменение параметров для браузера Opera
И, наконец, рассмотрим, как попасть в меню управления запуском для браузера Opera. Для этого щелкните по кнопке меню веб-обозревателя и в высветившемся меню выберите пункт «Настройки».
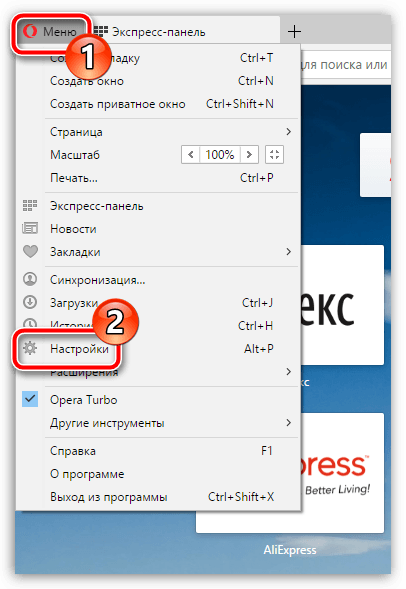
Когда на экране отобразится окно настроек, найдите блок «При запуске» и посмотрите, установлен ли в нем параметр «Открыть определенную страницу или несколько страниц». Если да, необходимо проверить, какие именно страницы браузером открываются и, при необходимости, удалить их или переключиться на другой вариант действия браузера при запуске.
![]()
Что делать, если браузер сам открывается?
Если браузер постоянно запускается сам по себе, решить проблему можно при помощи сброса настроек. Эта операция приведет к удалению временных данных, отключению расширений, откреплению вкладок, смене стартовой страницы и поисковой системы. При этом будут сохранены пользовательские пароли, закладки и история просмотров.
Yandex
Чтобы восстановить параметры по умолчанию в Яндекс.Браузере, необходимо:
Нажать на кнопку в виде 3 полосок над адресной строкой и перейти в меню «Настройки».
Выбрать раздел «Системные» и кликнуть «Сбросить все настройки». Подтвердить действие в открывшемся окне.
Google Chrome
Откат параметров в Гугл Хром выполняется следующим образом:
Нажать на значок в виде 3 точек (справа от адресной строки) и выбрать в списке вариант «Настройки».
Пролистать открывшуюся страницу вниз и кликнуть «Дополнительные».
Нажать на кнопку «Восстановление настроек по умолчанию» и подтвердить действие.
Mozilla Firefox
Чтобы исправить проблему с автоматическим открытием нежелательных вкладок в Mozilla, следует:
Скопировать в адресную строку текст about:support и нажать Enter.
Кликнуть по кнопке «Очистить Firefox» и подтвердить выполнение операции.
Opera
Для сброса параметров в браузере Opera нужно:
- Набрать на клавиатуре комбинацию Alt + P, чтобы открыть меню настроек.
- Кликнуть на вкладку «Дополнительно». В списке выбрать вариант «Браузер». Нажать «Восстановление настроек по умолчанию» и выполнить «Сброс».
Internet Explorer
Чтобы вернуть параметры Интернет Эксплорер к значениям по умолчанию, требуется:
Кликнуть на значок «Сервис» (в виде шестеренки) и открыть «Свойства браузера».
Перейти во вкладку «Дополнительно» и нажать «Сброс». В открывшемся окне поставить галочку напротив строки «Удалить личные параметры» и завершить откат.
При запуске браузера открывается сайт с рекламой что делать
Наиболее часто встречающейся, и при этом наиболее безобидной причиной такого поведения браузера, может служить невнимательность пользователя при установке программ, особенно, распространяемых по условно-бесплатной лицензии.
Например, в процессе установке такого программного обеспечения, большинство из нас часто не обращает внимание на предлагаемые опции установщика, нажимая кнопку «Далее», не обращая внимание на чек боксы с рекомендацией изменить настройки домашней страницы браузера и как следствие, при запуске которого открывается сайт с рекламной продукцией производителя этой программы. Для исправления этой ситуации достаточно изменить домашнюю страницу в настройках браузера
Следующей причиной, когда при запуске браузера открывается сайт с рекламой может служить заражение операционной системы зловредным программным обеспечением (вирусом). В отличии от предыдущей проблемы, для исправления этой ситуации необходимо выполнить несколько этапов с помощью вспомогательных утилит.
Первым, подготовительным этапом, необходимо произвести следующие действия:
– очистить временные файлы, накопленные операционной системой. Для этого необходимо зайти в «Мой компьютер» кликнуть правой кнопкой на диске С и выбрать свойства.
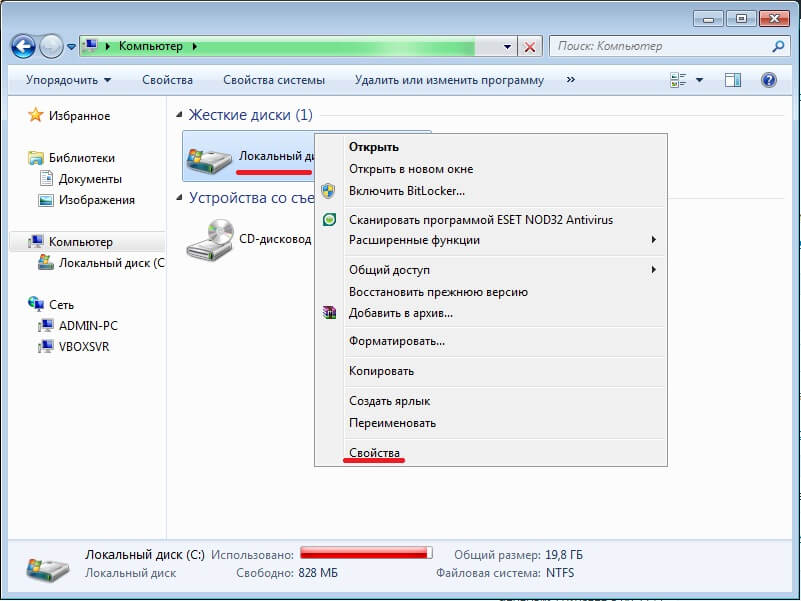
Далее на вкладке «Общие» в свойствах диска, на котором установлена операционная система, нажать на кнопку «Очистка диска».
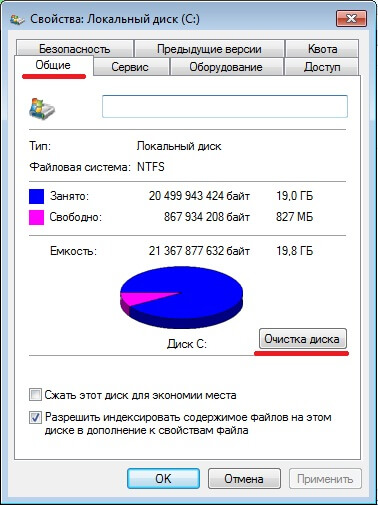
При запуске утилиты разрешить ей удалить предлагаемые временные файлы (выбрать чек боксы всех строк, за исключением «Архивация»);
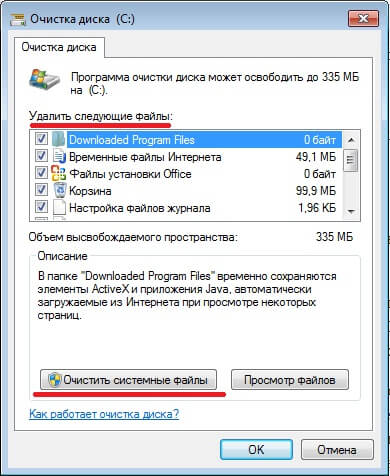
– далее необходимо в настройках браузера очистить кэш посещаемых страниц. Это особенно актуально для пользователей использующих альтернативные браузеры (Google Chrome, Mozilla Firefox и т.п.). Данные действия значительно сэкономят время на проведения следующих этапов.
Вторым этапом, необходимо просканировать системные директории операционной системы антивирусным сканером. Наиболее надёжным способом является использование автономных утилит (Kaspersky Virus Removal Tool, Dr.Web CureIt!, Zemana AntiMalware). Данные утилиты распространяются на бесплатной основе и не требуют установки, допускающими запуск напрямую с внешнего USB накопителя.
Третьим этапом, необходимо проверить не заменил ли вирус или другое приложение стартовую страницу по умолчанию. Об этом я уже писал можете почитать здесь.
Выполнение вышеуказанных действий должно полностью исправить ситуацию в которой при запуске браузера открывается сайт с рекламой. Стоит отметить, что выполнение озвученных процедур может занять значительное время (до одного часа).
В заключение хотелось отметить, что избежать подобной ситуации можно внимательно относясь к загружаемому и устанавливаемому программному обеспечению, а также посещаемым веб сайтам.
Сторонние расширения
В Яндекс.Браузере по умолчанию активирована функция, позволяющая расширениям работать даже после его закрытия. Если плагин со встроенной рекламой, то это может быть полноценной причиной самопроизвольного запуска обозревателя при включении компьютера или обычной работе в ОС.
В этом случае исправить ситуацию невероятно просто:
- Открываем Яндекс браузер.
- Заходим в «Меню/Дополнения».
- Пролистываем страницу вниз, находим блок «Из других источников» и смотрим имеющиеся расширения.
- При наличии подозрительных плагинов удалите их.
Возможно, вы не устанавливали его самостоятельно. Это случается, когда пользователи невнимательно скачивают и устанавливают на компьютер какую-то утилиту или программу. Вместе с ними могут быть загружены ненужные расширения и приложения рекламного характера, вызывающие в итоге открытие много лишних окон с рекламой.
Если нет подозрительных расширений или вы не можете их определить, то попробуйте отыскать виновника, прибегая к методу исключения. Для этого отключайте по очереди плагины, пока не будет обнаружен тот, выключая который обозреватель перестает самостоятельно запускаться.
Браузер запускается сам и открывается сайт с рекламой. Решение проблемы
Если вы не хотите чтоб ваш браузер жил своей собственной жизнью, постоянно открывая ненужный сайт, вы должны удалить системные задания — первоисточник проблемы. Чтобы решить ее, следуйте нижеприведенной пошаговой инструкции:
-
Используя сочетание клавиш «Win+R», откройте окошко «Выполнить». В этом окне вставьте «taskschd.msc». Кликните «ОК» чтобы продолжить.
В окне «Открыть» вводим команду «taskschd.msc», нажимаем «ОК»
-
В новом появившемся окне нажмите на библиотеку планировщика заданий, как на примере ниже.
Дважды нажимаем левой кнопкой мыши на опцию «Библиотека планировщика заданий»
-
Вам нужно отыскать задания, которые виноваты в том, что ваш браузер живет сам по себе. Названия задач ни о чем не говорят, так как вредоносные программы отлично маскируются и таким способом их не обнаружить. Отличительная черта вредоносных задач это запуск один раз в несколько минут. Вы можете выбрать задание и перейти во вкладку «Триггеры», чтобы посмотреть на частоту повтора.
Переходим во вкладку «Триггеры», чтобы посмотреть на частоту повтора задачи
-
Если вы хотите знать, что запускает задачу, перейдите во вкладку «Действия». Вредоносные программы запускают сайты используя команды.
Название команд, которые запускают вирус переадресации
Переходим во вкладку «Действия»
-
Отключите все сомнительные задания, которые вызвали у вас подозрения. Для этого кликните по заданию и нажмите «Отключить» (не удаляйте если полностью не уверены о вредоносности задания).
Кликаем правой кнопкой мыши по заданию, в меню выбираем «Отключить»
Проверьте ваш браузер, исчезла проблема или нет.
Вредоносные программы также могут оставить свой след и в автозагрузке.
-
Проверьте список автозагрузки в «Диспетчере задач». Открыть его можно с помощью клавиш «Ctrl+Alt+Del». Или вы можете кликнуть по нижней панели, после чего появиться окно в котором необходимо выбрать то что вам нужно (как на картинке ниже).
Кликаем правой кнопкой мыши по панели задач, в меню открываем «Диспетчер задач»
Во вкладке «Автозагрузка» отключаем подозрительные программы, нажимаем правой кнопкой мыши и выбираем «Отключить»
-
Также проверьте службы и процессы. Если вы найдете что-то, что вызовет у вас подозрения, отключите или удалите.
Во вкладке «Службы» кликаем правой кнопкой мыши, нажимаем «Остановить»
Во вкладке «Процессы», нажимаем на подозрительную программу правой кнопкой мыши, в меню выбираем «Снять задачу»
Вы также можете воспользоваться специальной антивирусной программой, о чем мы поговорим ниже.
Чистим компьютер от рекламного вируса
Ещё один способ избавится от нежелательных программ в автозагрузке, это использовать программу CCleaner. Утилита полностью бесплатная, скачать её можно с официального сайта. В случае с вирусным заражением, после удаления вируса, который настойчиво запускал Яндекс браузер с «интересной» страницей, может ещё почистить кеш и исправить ошибки в реестре.
- Скачиваем программу, устанавливаем и запускаем;
- После установки запускаем утилиту,
Реестр исправляет ошибки ярлыков, изменённых, перемещённых файлов библиотек и многое другое. Здесь тоже особо вникать не стоит, нажмите кнопку «Поиск проблем», а затем «Исправить».
- После того как вы почистили и исправили ошибки реестра и всё что вокруг него, откройте вкладку «Сервис»
- Во вкладке «Удаление программ» удаляйте все, что вы не устанавливали, если вы сразу кинулись спасать компьютер, то можно отсортировать список по дате добавления и удалить установленные конкретным числом приложения, естественно, то о чём вы ни сном, ни духом. Там могут быть приложения, о которых вы даже не подозревали.
- Следующая вкладка «Автозагрузка» — В списке программ автозагрузки, выделяете подозрительное приложение, или просто программу, которая вам мешает в загрузке системы, и вы не хотите, чтобы она постоянно работала.
Нажимаете сначала кнопку затем «Удалить» если не удаляется, то — «Выключить».
Как в Mozilla отключить процедуру автозапуска
Интернет-браузер Mozilla Firefox на сегодняшний день считается одним из самых быстрых и удобных поисковиков, что дает ему большую популярность.
Однако с выходом последних версий обновления данный интернет-обозреватель стал автоматически воспроизводиться после загрузки операционной системы на ПК.
В статье рассмотрим, как отключить автозапуск в Мозиле.
Почему важно отключить браузер из автозагрузки
Нередко у пользователей бывает так, что скачанный и интерната файл может самостоятельно прописывать адрес веб-сайта и при очередном включении компьютера происходит автоматическое воспроизведение браузера, а также открытие во вкладке данного ресурса.
Кроме того, после выхода обновления, поисковик также может себя самостоятельно включить в список программ, которые могут самостоятельно запускаться. Это в свою очередь, приводит к снижению производительности компьютера за счет потребления основного компьютерного ресурса или, проще говоря, ОЗУ.
Отключаем автозапуск Mozilla
Выполнить процедуру деинсталляции браузера из списка автоматических программ довольно легко и это не занимает много времени. Однако в зависимости от установленной на ПК версии операционной системы Windows, процедура может несколько отличаться. Чтобы выключить активацию Мазилы при запуске ПК необходимо:
Для ОС Windows XP
- Входим в «Пуск».
- Выбрать «Выполнить».
- В строке ввести «msconfig».
- Кликнуть на «ОК».
После того как система перекинет в следующее окно, необходимо найти нужную программу и снять маркер напротив, после чего подтвердить действие.
Для ОС Windows 7
В версии Виндовс-7, выполнение процедуры проводится немного по-другому:
- Войти в «Пуск».
- Выполнить.
- В строке ввести «msconfig».
- Кликнуть на пункт «Автозагрузка».
Далее, юзеру понадобится найти браузер Mozilla Firefox и снять напротив маркер. Также идентично можно поступить с другими файлами, находящимися в данной сновке. Это позволит не только быстрей загружаться устройству, но и увеличит его производительность. Однако, не рекомендуется убирать галочки напротив антивируса и системных файлов.
После этого пользователю на экран будет выведено уведомление, в котором нужно поставить галочку и подтвердить перезагрузку компьютера или отложить ее на другое время.
Для операционной системы Windows 10 и 8
В данных версиях ОС браузер можно отключить, выполнив следующие действия:
- Отрыть «Диспетчер устройств», используя комбинацию из клавиш Ctrl+Shift+Esc.
- Кликнуть на кнопку «Подробней».
- Найти надпись «Автозагрузка» и нажать на него.
- В выплывшей сноске найти файл интернет-обозревателя Firerfox.
- В квадратике напротив, убрать маркер.
- Нажать подтверждение.
- Перезагрузить ПК.
Выполненная несложная манипуляция позволит автоматически не открываться поисковой системе Мазила.
Также юзер может отключить автозапуск браузера и других ненужных для работы фалов, скачав и установив программу CCleaner. Достаточно зайти в CCleaner выбрать раздел сервис, затем перейти в автозагрузку и снять автоматическую активацию некоторых файлов.
Зная такие достаточно несложные методы, юзер может не только предотвратить активации нежелательных файлов, но и укорить производительность ПК за счет освобождения ОЗУ.
Сайт в объекте ярлыка браузера и автозагрузка последнего
Другой способ, как настроить автоматическое открытие нужного сайта при запуске компьютера – также добавить браузер в автозагрузку, но нужный сайт прописать не в настройках запуска браузера, а в его ярлыке.
Способ также работает для каждого браузера в отдельности, но он примечателен своей скрытостью. И будет актуален для случаев, когда нам нужно, чтобы сайт с автозапуска никто не убрал. Так, настройка открываемых вкладок или сайтов при запуске браузеров – задача уровня новичков. А вот идея посмотреть свойства ярлыка запуска браузера придёт не каждому в голову, разве что такой человек уже боролся с хайджекерами или прочим вредоносным софтом.
В контекстном меню ярлыка браузера выбираем «Свойства».
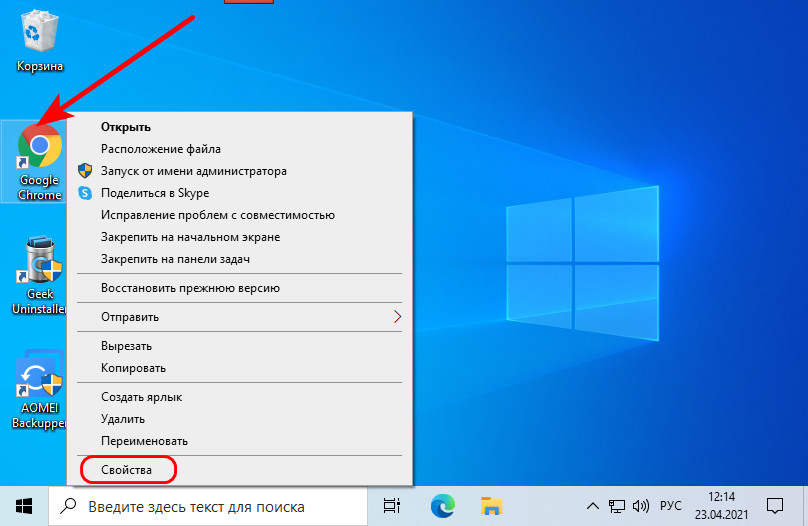
Если это не ярлык на рабочем столе, а плитка в меню «Пуск» Windows 10, в её контекстном меню есть возможность открытия расположения файла ярлыка.
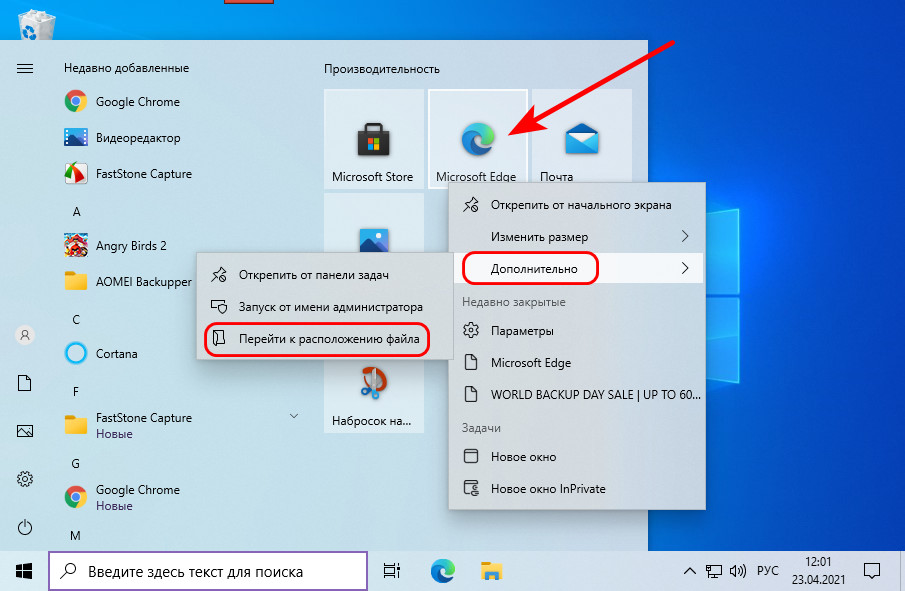
В свойствах ярлыка браузера смотрим графу «Объект». В ней в кавычках указан путь исполняемого файла браузера. В конце пути после закрывающей кавычки ставим пробел и прописываем нужный сайт. Применяем настройки.
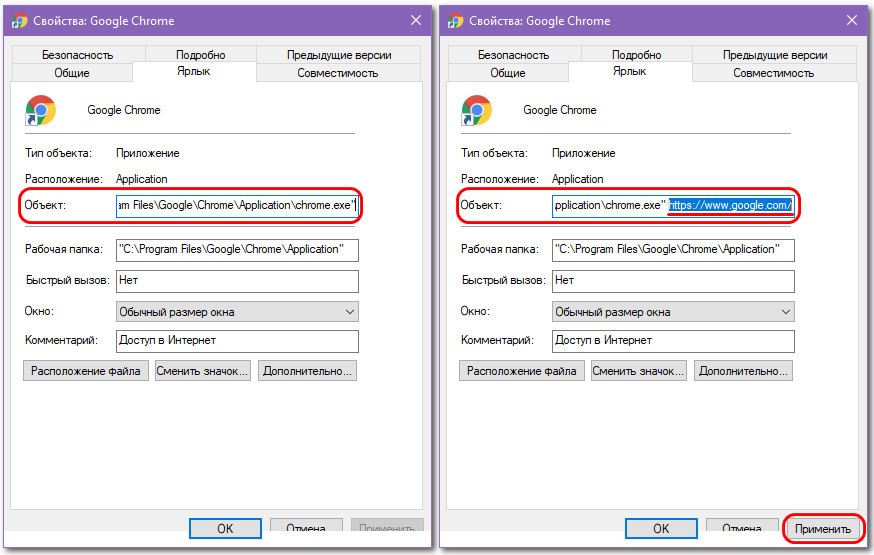
Теперь при каждом запуске браузера этот сайт будет открываться автоматически
И важно: если браузер запускается с ярлыка на панели задач, такой ярлык нужно убрать и поместить на панель задач тот, что мы отредактировали и внесли в туда адрес сайт
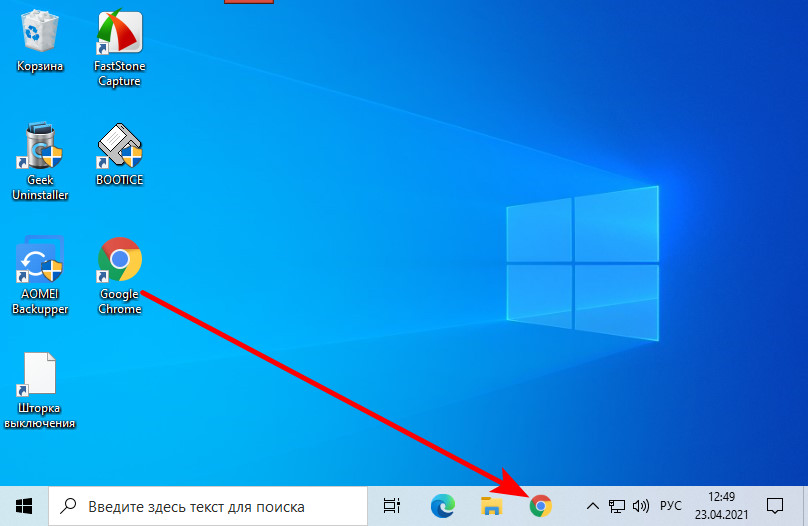
Как с компьютера убрать вредоносный код?
Сброс настроек интернет-обозревателя должен устранить неполадку с автоматическим запуском и открытием рекламных сайтов. Однако через некоторое время проблема может вернуться, если на компьютере остается вредоносная программа.
Для удаления рекламных вирусов рекомендуется воспользоваться бесплатным приложением AdwCleaner. Ссылка для скачивания ПО — malwarebytes.com. После установки и запуска программы нужно:
Нажать на кнопку «Сканировать» в главном меню (вкладка «Панель управления»).
Когда приложение завершит поиск вирусов, кликнуть «Очистить и восстановить».
Если браузер продолжает постоянно открываться сам по себе с рекламным сайтом, возможно, необходимо удалить задачу, созданную вирусом, из «Планировщика заданий» Windows. Для этого следует:
Открыть «Панель управления». Перейти в раздел «Администрирование». Запустить приложение «Планировщик заданий» двойным кликом мыши.
Найти в библиотеке подозрительную задачу, связанную с включением браузера.
Кликнуть по заданию, созданному вирусной программой, правой кнопкой мыши и нажать «Удалить».
Также рекомендуется проверить свойства ярлыка браузера — вредоносное ПО могло отредактировать сценарий запуска таким образом, чтобы обозреватель открывался на сайте с рекламой. Для исправления данной неполадки понадобится:
Нажать правой кнопкой мыши на иконку своего браузера и выбрать «Свойства».
Открыть вкладку «Ярлык» и в поле «Объект» убрать текст, идущий после «.exe» (если таковой имеется). Нажать «Применить».





























