Что значит «сбой загрузки драйвера \driver\wudfrd»?
Ошибка driver\wudfrd обычно вызвана каким-либо несовместимым (конфликтным) драйвером, установленным в пользовательской системе. При переходе с более ранних ОС на Виндовс 10 система вместо прежнего корректного драйвера может установить свой аналог от Майкрософт, который и будет вызывать конфликт имеющихся в системе устройств.
В других случаях указанная ошибка появляется из-за отключения (проблем с запуском) службы «Windows Driver Foundation», ответственной за работу с системными драйверами.
Также данная ошибка часто связана с ЮСБ-устройствами, подключаемыми к данному ПК (Event ID 219). Драйвер для такого устройства может работает некорректно, и вызывать рассматриваемую мной дисфункцию.
Откат драйверов до предыдущей рабочей версии
Данный способ актуален в ситуациях, когда сбой появился после переустановки или обновления драйверов для устройства. В том случае, если у вас иная ситуация, то этот шаг можно пропустить.
- Запустите диспетчер устройств, в открывшемся окне нажмите правой кнопкой мыши по устройству, в работе которого есть ошибка и выберите пункт «Свойства».
- В меню перейдите во вкладку «Драйвер» и нажмите «Откатить». Программа попросит подтвердить ваши действия
- Через меню «Действие» обновляем конфигурацию.
- Перезапускаем систему и смотрим пропала ли ошибка.
Удаление драйвера:
В том случае, если предыдущий шаг не помог, либо откатить драйвер нельзя, то можно удалить текущий драйвер, с тем чтобы установить затем новый.
Для этого так же как и в предыдущем пункте открываем диспетчер, но в этот раз выбираем пункт меню «Удалить устройство».
В появившемся окне отмечаем галочку и соглашаемся с удалением.
После этого необходимо будет установить новую версию драйвера. О том, как это сделать смотрите ниже.
Поиск корректного драйвера для устройства:
В большинстве случаев для устранения ошибки «для устройства не установлены драйверы код 28» в Windows 10 достаточно установить нужный.
Для этого воспользуемся тем же самым диспетчером. Для начала стоит использовать утилиту автоматического поиска драйверов.
Для ее запуска нажимаем правой кнопкой мыши по устройству и в появившемся меню выбираем «Обновить драйверы».
После этого появится окно, в котором нам останется только лишь выбрать пункт «Автоматический поиск устройств» и следовать указаниям программы.
Также можно самостоятельно скачать драйвер для устройства с сайта разработчика и вручную указать к нему путь. Для этого выбираем в том же меню пункт «Выполнить поиск драйверов на этом компьютере».
Нелишним будет установить специальную программу, осуществляющую поиск в автоматическом режиме. Сейчас их существует большое множество, в том числе и бесплатных.
Установка подобного приложения не только поможет вам найти драйвера в данном конкретном случае, но также и позволит в дальнейшем обновлять программное обеспечение без как-либо проблем.
В подавляющем большинстве случаев на этом этапе проблема будет решена. Если это не так, то двигаемся дальше.
Установка совместимых драйверов:
Операционная система Windows 10 уже далеко не нова, однако некоторые производители оборудования и программного обеспечения к нему так и не адаптировали его.
Поэтому иногда подходящий драйвер может попросту отсутствовать. При этом нужно понимать, что если разработчик не озаботился выпуском ПО до сих пор, то скорее всего и ждать его не стоит. В этом случае поможет установка драйвера в режиме совместимости.
Для этого вам понадобится драйвер к старой версии Windows в формате исполняемого файла exe.
- Найдите скачанный файл на своем компьютере и нажмите правой кнопкой мыши по нему. В открывшемся меню выбираем пункт «Свойства».
- Переходим на вкладку «Совместимость».
- Отмечаем пункт «Запустить программу в режиме совместимости с:» и выбираем версию операционной системы в которой драйвер работал корректно.
- Подтверждаем выбор и запускаем установочный файл.
В том случае, если все ранее описанные методы не сработали, то остается только один вариант устранения проблемы — откат операционной системы до предыдущей версии. Разумеется можно просто приобрести новое устройство, которое будет корректно работать с вашей ОС, но не всегда это возможно.
Обновление Windows:
В редких случаях проблему можно устранить при обновлении самой операционной системы. Для этого достаточно будет запустить автоматический поиск обновлений и Windows самостоятельно загрузит необходимые файлы.
Для того, чтобы запустить центр обновления Windows нажимаем на кнопку меню «Пуск», а затем выбираем элемент параметры.
Нам нужен раздел «Обновления и безопасность». А уже в нем выбираем «Центр обновления Windows».
В открывшемся меню нажимаем на кнопку «Проверка наличия обновлений». Программа сама осуществит их поиск и при необходимости установит.
Это крайний шаг, на случай если ни один из предыдущих методов не сработал, а устройство должно работать обязательно.
При этом обратите внимание на то, что версия новой операционной системы должна отличаться от предыдущей, в противном случае вы рискуете столкнуться с той же самой проблемой. Это были основные методы устранения ошибки Windows под кодом 28
Надеемся, что они вам помогли
Это были основные методы устранения ошибки Windows под кодом 28. Надеемся, что они вам помогли.
Переустановите драйверы
Вы также можете исправить поврежденные или отсутствующие драйверы в Windows 10, используя этот метод. Здесь вы переустанавливаете драйверы и загружаете последние версии от производителя.
Шаг 1: Нажмите клавишу Windows и найдите диспетчер устройств.
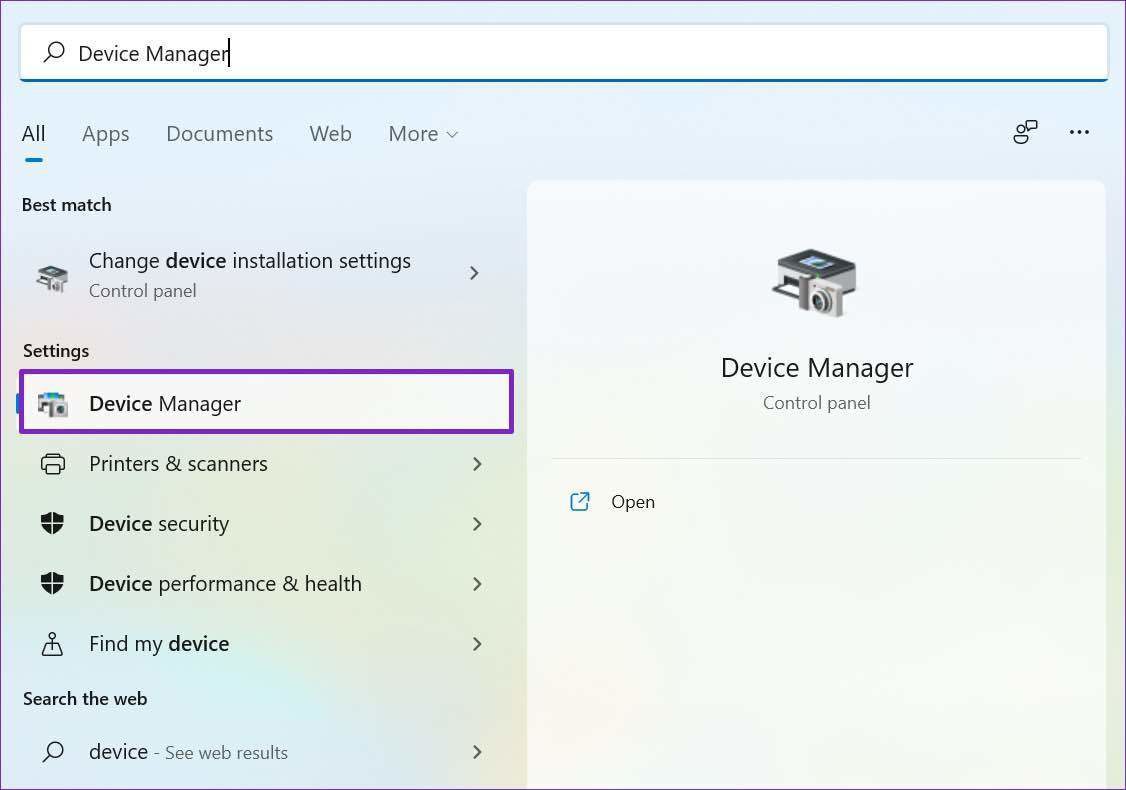
Шаг 2: Нажмите клавишу Enter и откройте программное обеспечение.
Шаг 3: Щелкните правой кнопкой мыши поврежденный драйвер устройства и выберите «Свойства».
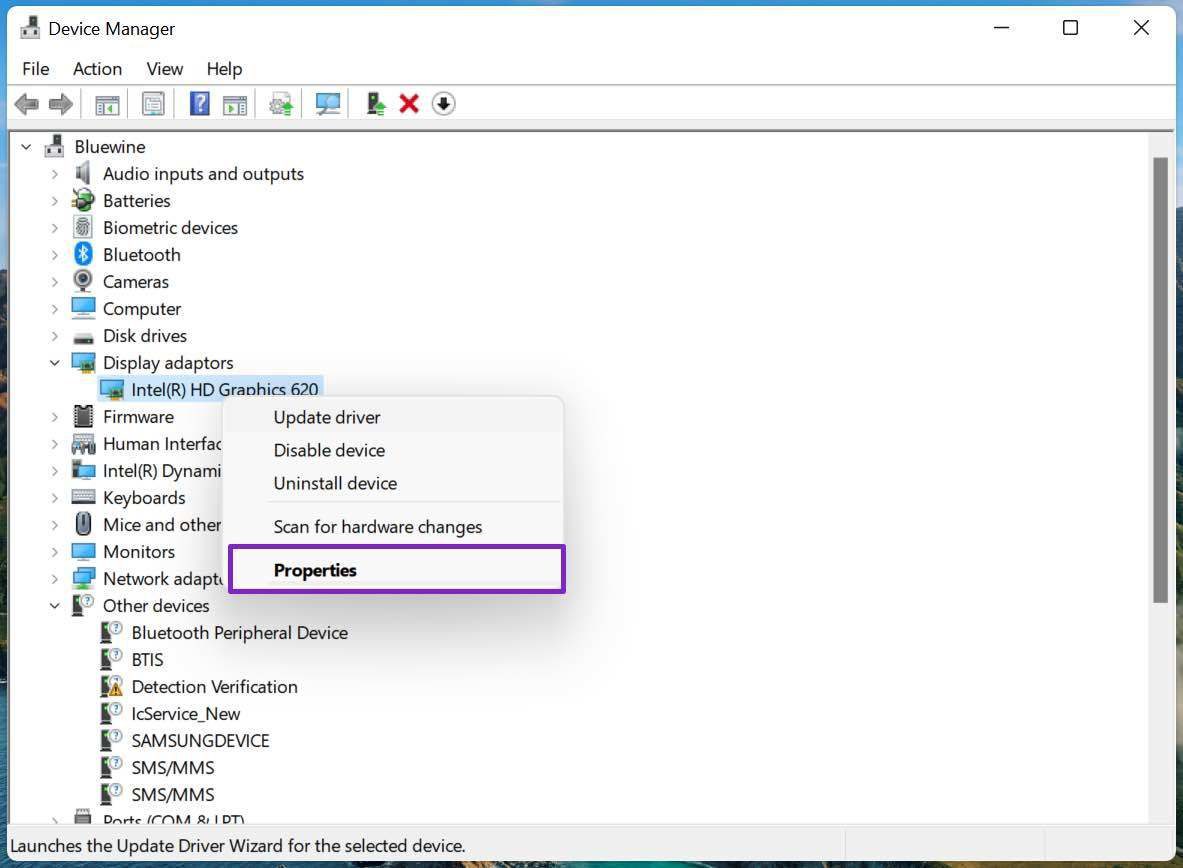
Шаг 4: Перейдите на вкладку «Драйвер» и проверьте версию драйвера.
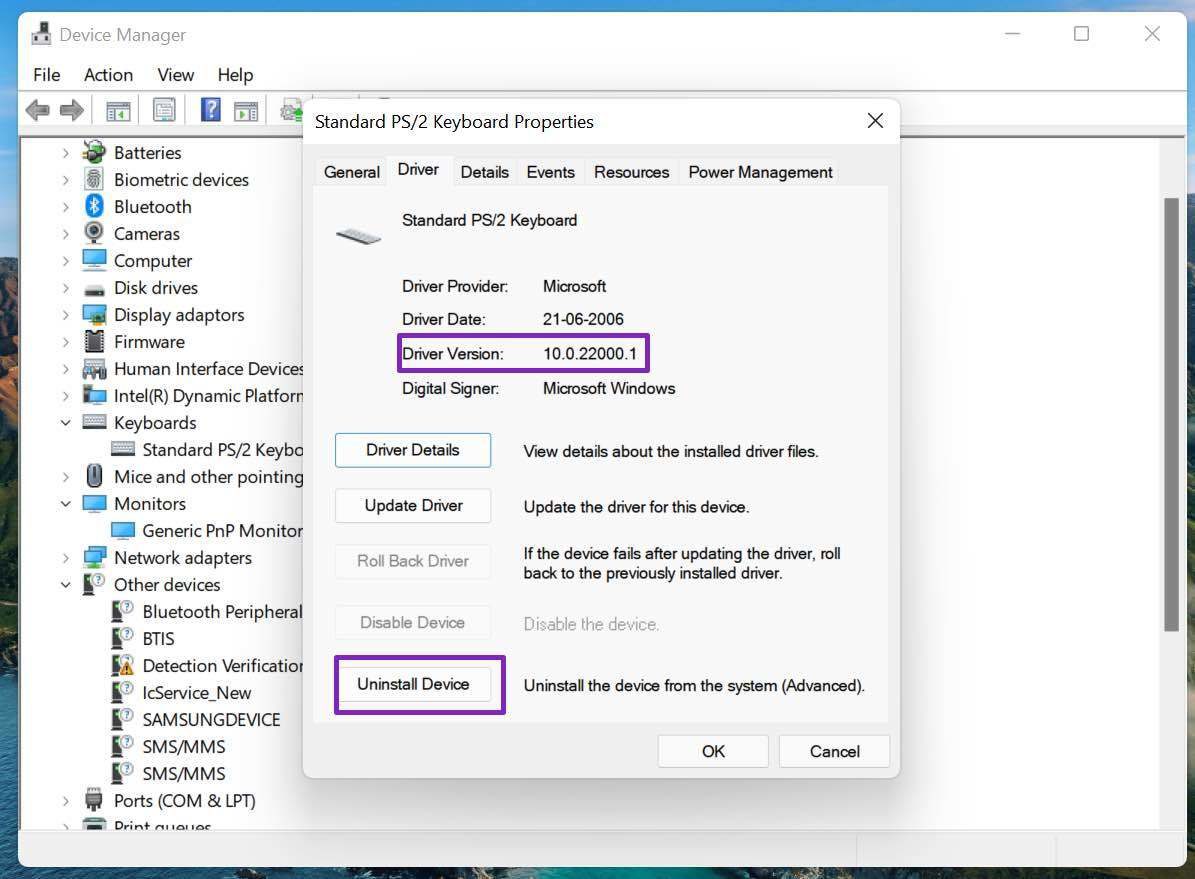
Шаг 5: Выберите «Удалить устройство».
Теперь перейдите на веб-сайт OEM и установите соответствующую версию драйвера, которую вы отметили в процессе удаления.
Замена драйвера Wi-Fi адаптера в Windows 10
Как правило, при каких-то проблемах, переустановка (обновление) драйвера не помогает. В любом случае, вы можете попробовать скачать новый драйвер для вашей модели с официального сайта производителя ноутбука (адаптера), и установить его. При возникновении каких-либо проблем, это нужно делать первым делом. Еще, есть возможно выбрать один из нескольких установленных в системе драйверов. Что мы сейчас и попробуем сделать.
Что бы открыть Диспетчер устройств, нажмите на кнопку поиска, и введите «диспетчер устройств». В результатах поиска нажимаем на сам диспетчер. Вот так:

Дальше, в самом диспетчере устройств находим вкладку «Сетевые адаптеры». Там должен быть ваш беспроводной адаптер. В его названии будут слова «Wi-Fi», или «Wireless». Если такого адаптера там нет, то значит он не установлен вообще. Нужно установить. У меня адаптер Qualcomm Atheros, поэтому и драйвер так называется. У вас же может быть другое название (Intel, Broadcom).
Возле адаптера беспроводной сети, может быть желтый восклицательный знак. Нажмите на сам адаптер правой кнопкой мыши, и выберите Обновить драйверы.
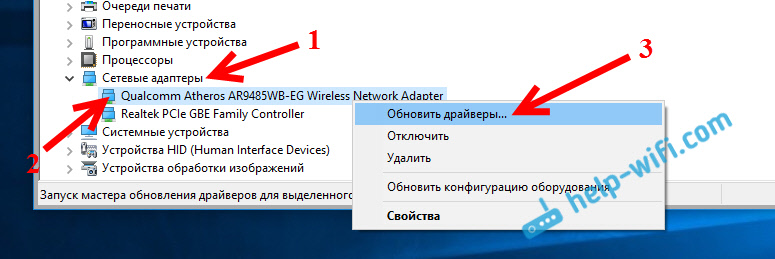
Выберите пункт Выполнить поиск драйверов на этом компьютере.
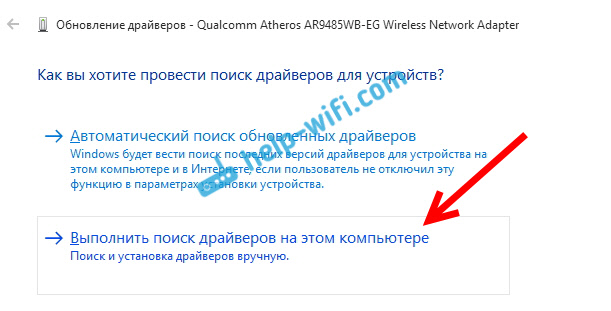
Нажимаем на Выбрать драйвер из списка уже установленных драйверов.

Теперь внимание, в окне у вас должно быть несколько вариантов драйверов (у меня 2). Выделяем тот, который на данный момент не установлен
Который отличается от того, который в диспетчере устройств. Получается, что мы пробуем другой вариант драйвера. Выделяем его, и нажимаем Далее.
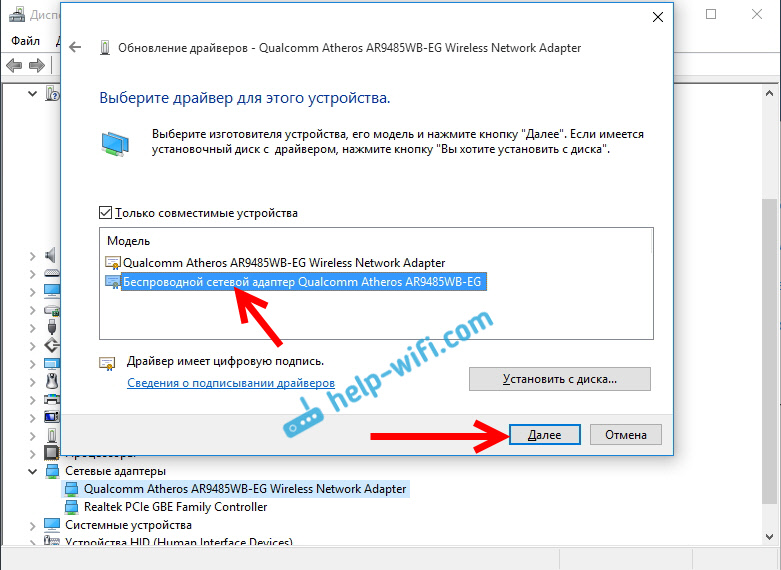
Нужный драйвер будет установлен. Теперь, перезагружаем компьютер, и тестируем работу Wi-Fi. Если не помогло, и есть еще другие варианты драйверов, то делаем все еще раз, только в списке выбираем уже другой драйвер. Думаю, смысл этих действий понятен. Помню в Windows 8, этот способ помогла решить проблему с подключением без доступа к интернету (ограничено).
Как исправить проблемы с драйвером тома файловой системы WPD
Переносные устройства, вероятно, проще всего подключить к компьютеру с Windows. Большинство из них являются PnP (Plug and Play), то есть вы просто подключаете один и, при условии, что драйвер устройства уже установлен на машине, выполняете любую операцию, которую хотите с ним делать. Иногда вам, возможно, придется перепрыгнуть через несколько обручей, чтобы настроить портативное устройство в первый раз. После этого обычно все идет гладко.
То есть, пока вы не увидите сообщение драйвера тома WPD FileSystem Volume Driver в диспетчере устройств. Ваше подключенное устройство отображается без правильной метки. Вместо этого вы получите желтый треугольник или желтый восклицательный знак рядом с неопознанным драйвером в разделе «Портативные устройства». Чтобы усугубить проблему, удаление драйвера и перезагрузка компьютера ничего не делают. Он просто снова появляется во всей своей желтой красе, из-за чего вы не можете использовать свое портативное устройство.
В этом руководстве объясняется, что это за метка, почему она появляется и как ее исправить. Вы можете просмотреть предлагаемые решения в указанном порядке или просто перейти к тому, которое, по вашему мнению, лучше всего подойдет вам.
Информация о файле WUDFRd.sys
Процесс Windows Driver Foundation — User-mode Driver Framework Reflector принадлежит программе Microsoft Windows Operating System или Служба отражателя UMDF для LocationProvider или Windows Driver Foundation — отражатель инфраструктуры драйверов пользовательского режима от Microsoft (www.microsoft.com).
Описание: WUDFRd.sys не является необходимым для Windows. Файл WUDFRd.sys находится в папке C:\Windows\System32\drivers.
Известны следующие размеры файла для Windows 10/8/7/XP 82,944 байт (50% всех случаев) или 132,224 байт. Драйвер может быть включен и выключен из Панели Инструментов — Сервисы или другими программами.
Приложение не видно пользователям. Это заслуживающий доверия файл от Microsoft.
Поэтому технический рейтинг надежности 0% опасности.
Рекомендуем: Выявление проблем, связанных с WUDFRd.sys
Как установить драйвер без цифровой подписи
В некоторых случаях даже самый проверенный драйвер может оказаться без соответствующей подписи. Но это не значит, что ПО вредоносное или плохое. Чаще всего от проблем с цифровой подписью страдают владельцы Windows 7. В последующих версиях ОС этот вопрос возникает гораздо реже. Выявить проблему с подписью можно по следующим симптомам:
Способ 1: Временное отключение проверки
Для вашего удобства мы разделим этот способ на две части. В первом случаем мы расскажем о том, как применить данный способ, если у вас установлена Windows 7 или ниже. Второй вариант подойдет лишь обладателям Windows 8, 8.1 и 10.
Если у вас Windows 7 или ниже
Если у вас Windows 8, 8.1 или 10
Независимо от того, какая у вас операционная система, этот способ имеет недостатки. После очередной перезагрузки системы, проверка подписей снова запустится. В некоторых случаях это может привести к блокировке работы драйверов, которые были инсталлированы без соответствующих подписей. Если такое произошло, вам следует отключить проверку насовсем. В этом вам помогут дальнейшие способы.
Способ 2: Редактор групповой политики
Этот способ позволит вам отключить проверку подписей навсегда (или до того момента, как вы сами ее активируете). После этого вы сможете спокойно инсталлировать и пользоваться софтом, который не имеет соответствующего сертификата. В любом случае, этот процесс можно обратить и включить проверку подписи обратно. Так что бояться вам нечего. Кроме того, этот способ подойдет владельцам любой ОС.
Способ 3: Командная строка
Этот способ весьма прост в использовании, но имеет свои недостатки, о которых мы расскажем в конце.
bcdedit.exe -set loadoptions DISABLE_INTEGRITY_CHECKS bcdedit.exe -set TESTSIGNING ON
Обратим ваше внимание, что этот способ иногда приходится проделывать в безопасном режиме. Как запустить систему в безопасном режиме, вы можете узнать на примере нашего специального урока
Обновление за январь 2021 года:
Теперь мы рекомендуем использовать этот инструмент для вашей ошибки. Кроме того, этот инструмент исправляет распространенные компьютерные ошибки, защищает вас от потери файлов, вредоносных программ, сбоев оборудования и оптимизирует ваш компьютер для максимальной производительности. Вы можете быстро исправить проблемы с вашим ПК и предотвратить появление других программ с этим программным обеспечением:
- Шаг 1: Скачать PC Repair & Optimizer Tool (Windows 10, 8, 7, XP, Vista – Microsoft Gold Certified).
- Шаг 2: Нажмите «Начать сканирование”, Чтобы найти проблемы реестра Windows, которые могут вызывать проблемы с ПК.
- Шаг 3: Нажмите «Починить все», Чтобы исправить все проблемы.
Нарушенная работа usb устройств напрямую связана с электропитанием
Ошибка драйвера «usb device descriptor failure», он же «сбой запроса дескриптора», может возникнуть в результате недостаточного электропитания USB-блока. Исправить её можно при помощи настроек электропитания. Для этого проделайте следующее:
- Кликните ПКМ на «Пуск» и выберите второй пункт «Управление электропитанием».
- Также вы можете открыть данный интерфейс через «Параметры» — в них откройте раздел «Система», а в нём — подраздел «Питание и спящий режим».
- Теперь вам нужно перейти к параметрам электропитания. Для этого в правой части экрана найдите раздел «Сопутствующие параметры».
- В доп. параметрах пользователь может выбрать между схемами электропитания. Мы рекомендуем оставить стандартную, а самим нажать на соседствующую с ней кнопку «Настройка схемы электропитания».
- Выберите пункт, который указан в приложенном изображении.
- В окне «Электропитание» выберите настройки USB и в параметрах временной остановки USB проставьте значение «Запрещено», сохраните и закройте окошко.
Отключение режима энергосбережения
Энергосберегающий режим может быть одной из причин того, что подключаемые девайсы не определяются и периодически выдают «сбой запроса дескриптора», поэтому его следует деактивировать. Для этого:
- Войдите в ДУ и так же, как в первом способе, войдите в свойства всех видимых usb-гаджетов.
- Снимите галку с квадратика, как на картинке ниже
. - Если ошибка «сбой запроса дескриптора USB устройства windows 10» при этом никуда не делась, то причина точно состоит в другом.
Классические проблемы DRIVER_OVERRAN_STACK_BUFFER
Проблемы DRIVER_OVERRAN_STACK_BUFFER также известны как ошибки синего экрана смерти (BSOD):
- «Обнаружена проблема: DRIVER_OVERRAN_STACK_BUFFER вызвал проблему и завершение работы Windows, чтобы предотвратить повреждение. «
- «: (Извините, ваш компьютер столкнулся с проблемой с DRIVER_OVERRAN_STACK_BUFFER и нуждается в перезагрузке сейчас. «
- «0x000000D1: IRQL_НЕТ_ЛЕС_РАВНО — DRIVER_OVERRAN_STACK_BUFFER»
- «STOP 0x0000001E: KMODE_EXCEPTION_NOT_HANDLED – DRIVER_OVERRAN_STACK_BUFFER»
- «STOP 0×00000050: PAGE_FAULT_IN_NONPAGED_AREA – DRIVER_OVERRAN_STACK_BUFFER»
В большинстве случаев после установки нового оборудования или программного обеспечения возникнут ошибки синего экрана DRIVER_OVERRAN_STACK_BUFFER. В основном ошибки, связанные с DRIVER_OVERRAN_STACK_BUFFER, возникают в процессе установки Windows, во время загрузки программного или аппаратного обеспечения, связанного с Microsoft Corporation, во время последовательности загрузки драйвера устройства, связанного с Windows, или завершения/запуска Windows. Запись ошибок Blue Screen DRIVER_OVERRAN_STACK_BUFFER, связанных с Windows, имеет решающее значение для обнаружения неисправностей и ретрансляции обратно в Microsoft Corporation для вариантов ремонта.
Обновите драйверы из меню диспетчера устройств.
Вы увидите все аппаратные и программные компоненты, подключенные к вашему компьютеру с Windows, в меню диспетчера устройств. Вот как использовать его для обновления поврежденных или отсутствующих драйверов из Windows 10.
Шаг 1: Нажмите клавишу Windows и найдите диспетчер устройств.
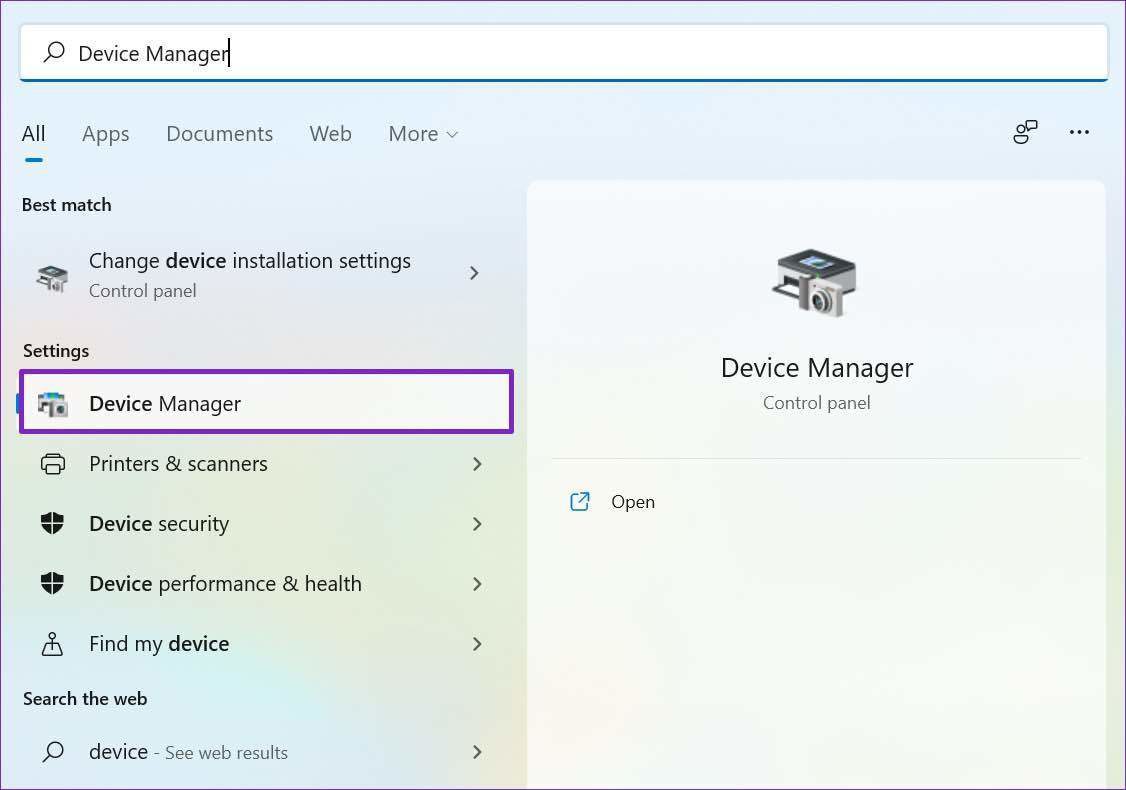
Шаг 2: Нажмите клавишу Enter и откройте программное обеспечение.
Шаг 3: Проверьте список водителей, отмеченный желтым знаком вопроса. Эти метки показывают ошибки с устройством.
Шаг 4: Щелкните его правой кнопкой мыши и выберите «Обновить драйвер» в контекстном меню.
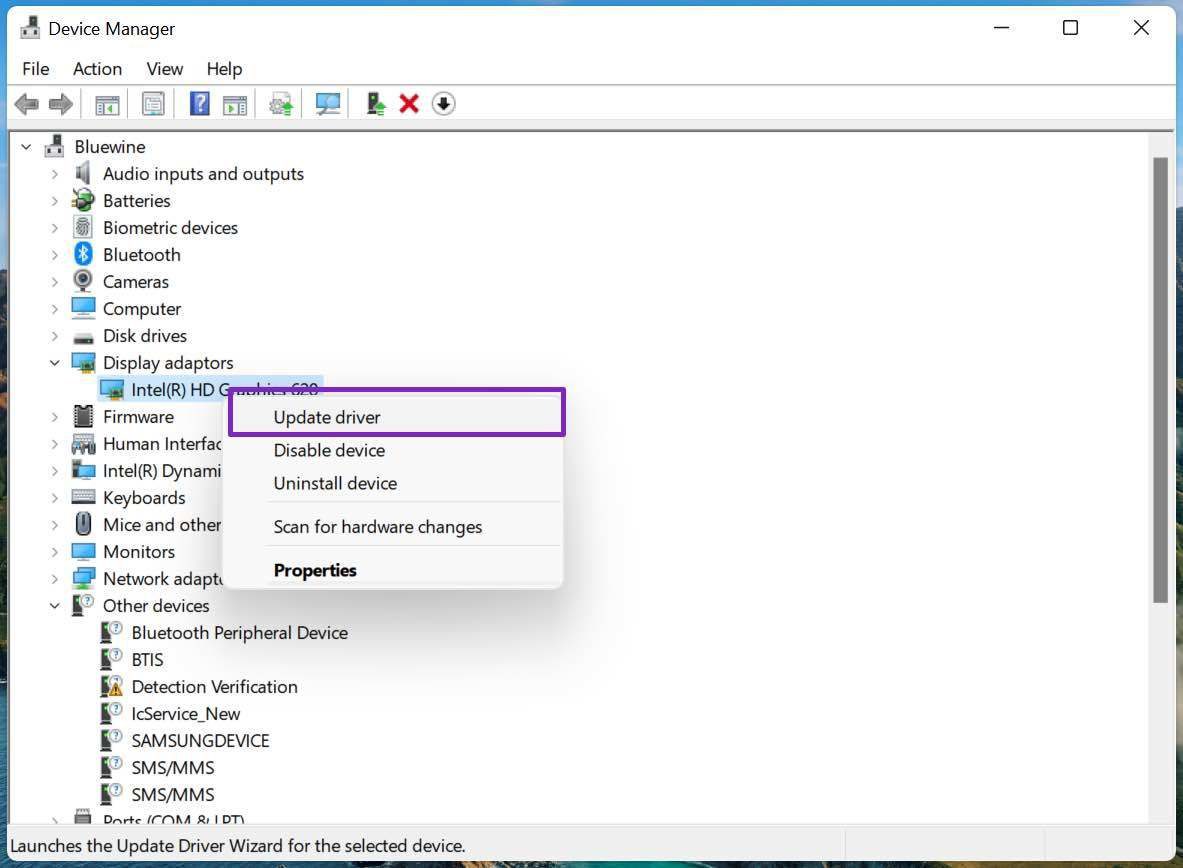
Шаг 5: Windows выполнит поиск этого драйвера в Интернете и установит последнюю версию, доступную и совместимую с вашим компьютером.
Что значит данная ошибка
Ошибка driverwudfrd обычно вызвана каким-либо несовместимым (конфликтным) драйвером, установленным в пользовательской системе. При переходе с более ранних ОС на Виндовс 10 система вместо прежнего корректного драйвера может установить свой аналог от Майкрософт, который и будет вызывать конфликт имеющихся в системе устройств.
В других случаях указанная ошибка появляется из-за отключения (проблем с запуском) службы «Windows Driver Foundation», ответственной за работу с системными драйверами.
Также данная ошибка часто связана с ЮСБ-устройствами, подключаемыми к данному ПК (Event ID 219). Драйвер для такого устройства может работает некорректно, и вызывать рассматриваемую мной дисфункцию.
Что значит данная ошибка
Ошибка driver\wudfrd обычно вызвана каким-либо несовместимым (конфликтным) драйвером, установленным в пользовательской системе. При переходе с более ранних ОС на Виндовс 10 система вместо прежнего корректного драйвера может установить свой аналог от Майкрософт, который и будет вызывать конфликт имеющихся в системе устройств.
В других случаях указанная ошибка появляется из-за отключения (проблем с запуском) службы «Windows Driver Foundation», ответственной за работу с системными драйверами.
Также данная ошибка часто связана с ЮСБ-устройствами, подключаемыми к данному ПК (Event ID 219). Драйвер для такого устройства может работает некорректно, и вызывать рассматриваемую мной дисфункцию.
Загрузите и замените файл WUDFRd.sys
Последнее решение — вручную загрузить и заменить файл WUDFRd.sys в соответствующей папке на диске. Выберите версию файла, совместимую с вашей операционной системой, и нажмите кнопку «Скачать». Затем перейдите в папку «Загруженные» вашего веб-браузера и скопируйте загруженный файл WUDFRd.sys.
Перейдите в папку, в которой должен находиться файл, и вставьте загруженный файл. Ниже приведен список путей к каталогу файлов WUDFRd.sys.
- Windows 10: C:\Windows\System32\drivers\
- Windows 8.1: C:\Windows\System32\drivers\
- Windows 8: 1: C:\Windows\System32\drivers\
- Windows 7: C:\Windows\System32\drivers\
- Windows Vista: C:\Windows\System32\drivers\
Если действия не помогли решить проблему с файлом WUDFRd.sys, обратитесь к профессионалу. Существует вероятность того, что ошибка (и) может быть связана с устройством и, следовательно, должна быть устранена на аппаратном уровне. Может потребоваться новая установка операционной системы — неправильный процесс установки системы может привести к потере данных.
Методы решения для ошибки driver wudfrd failed to load с кодом 219
Метод №1 Переустановка USB-контроллеров
Самым простым решением для устранения ошибки с кодом 219 является переустановка драйверов для USB-контроллеров. Выполнить это можно с помощью Диспетчера устройств.
- Нажмите Windows+X
; - выберите из контекстного меню пункт «Диспетчер устройств»;
- найдите в списке раздел «Контроллеры USB»;
- нажмите на каждый из контроллеров и выберите «Удалить устройство»;
- после удаления драйверов выполните перезагрузку своего компьютера.
По-сути, вы только что совершили переустановку драйверов для USB-контроллеров, так как система должна будет автоматически повторно установить их обратно при своей загрузке. Снова откройте журнал событий Windows 10, и проверьте, была ли устранена ошибка driver wudfrd failed to load с кодом 219.
Метод №2 Переустановка несовместимых драйверов
Если переустановка драйверов для контроллеров USB вам не помогла, то давайте попробуем выполнить кое-что иное. По-сути, вам нужно попробовать обновить драйвера для всего остального вашего оборудования, например, видеокарты, звуковой карты и прочего. Сделать это можно точно также с помощью Диспетчера устройств: найдите нужное вам устройство в списке, нажмите на него правой кнопкой мыши и выберите «Обновить драйвер…». Также вы можете попробовать полностью переустановить драйвера.
Метод №3 Установка обновления Windows 10
Если манипуляции с драйверами не помогли вам устранить ошибку driver wudfrd failed to load с кодом 219, то мы рекомендуем вам попробовать установить все доступные обновления для Windows 10. Нажмите комбинацию клавиш Windows+S
и выполните поисковый запрос «Проверить наличие обновлений».
Попав в Центр обновления Windows, нажмите на кнопку «Проверить наличие обновлений». После нажатия начнется автоматический процесс проверки доступных обновлений, а также их установки. Установив обновления, перезагрузите свой компьютер, и проверьте наличие ошибки с кодом 219. Возможно, вы наконец-то смогли избавиться от проблем с оборудованием.
Метод №4 Проверьте блок питания
Самой неприятной причиной появления ошибки driver wudfrd failed to load с кодом 219 являются неполадки с блоком питания. Если вы заметили, что после появления данной ошибки ваш ПК начал периодически перезагружаться или с трудом включаться, то проблема, вероятно, заключается именно в блоке питания.
Нашли опечатку? Выделите текст и нажмите Ctrl + Enter
При работе ОС Виндовс 10 пользователь может столкнуться с внезапным «вылетом» данной системы, проявляющимся в её зависании или перезагрузке. При анализе логов в событиях выясняется, что причиной ошибки является «Сбой загрузки драйвера \Driver\WUDFRd для устройства XXXXX». Вместо ХХХХХ может стоять любое устройство, но наиболее часто проблемным оказывается какой-либо USB-девайс (к примеру, стандартный флеш-накопитель). Ниже я разберу, что это за дисфункция, и как её можно исправить.
Избавляемся от «Код 28» по нашему алгоритму
Если код ошибки 28 у вас остался после установки обновлений Windows и устройство, до сих пор не работает, то пробуем установить, официальные драйвера вендора, который не удосужился предоставить их Microsoft, для центра обновлений. Видимо он считает, что искать их по сайтам, для пользователей приятное удовольствие.
Перед загрузкой вам необходимо установить название вендора, в моем примере у меня был SafeNEt USB SuperPRO, об этом писал диспетчер устройств, в скриншоте выше, но может получиться так, что устройство будет неизвестным, в таком случае вендора можно узнать, по «Соответствующему ИД устройства»
Посмотреть «Соответствующему ИД устройства» можно в диспетчере устройств, щелкнув правым кликом по нужному и перейдя в его свойства, там на вкладке «Сведения», выберите в свойствах «Соответствующее ИД устройства», это будет код похожий на PCIVEN_1106&CC_0C0010. Вбиваете его в поисковую систему и получаете понимание того, что это за вендор.
, где можно загрузить драйвера SafeNEt USB SuperPRO
Скачать драйвера исправляющие код 28 у SafeNEt USB SuperPRO, можно в самом низу. На текущий момент это версия 7.6.5 (Sentinel System Driver installer)
Если вы по каки-то причинам не можете его загрузить с официального сайта, то можете скачать драйвер Sentinel System Driver installer 7.6.5 у меня с mail
Далее производим установку драйверов, ОБЯЗАТЕЛЬНО ОТСОЕДИНИТЕ ТОКЕН. Я буду устанавливать для USB-токена, вы для своего устройства, думаю это не должно у вас вызвать сложностей. Чаще всего, это простой мастер инсталляции, с нажатием нескольких кнопок далее.
Установка драйверов Sentinel System Driver installer 7.6.5
Пробуем исправить код ошибки 28 в Windows, путем установки свежей версии драйверов. Запускаем установщик. На первом окне, он предлагает мне произвести Update, соглашаемся.
Далее следует принять лицензионное соглашение.
Далее в мастере установки Sentinel Protection нажимаем кнопку «Next»
Оставляем «Complete» установку.
Для завершения установки нажмите «install»
Будут внесены настройки в брандмауэр Windows.
Все драйвера установлены, теперь, чтобы проверить, что ушла ошибка,что для устройства не установлены драйверы (код 28), выполните перезагрузку и не забудьте воткнуть ваш USB-токен.
После перезагрузки, переходим в диспетчер устройств и проверяем статус вашего устройства, как видите мой SafeNEt USB SuperPRO, теперь не имеет предупреждений и кода 28, говорящего, что не установлены драйвера на устройство.
Утилита Remote USB Hub Viewer, так же определило правильно USB-токен.
Обновить драйвера, и ошибка уйдёт
Самым надёжным вариантом избавиться от «usb device descriptor failure» или же «сбой запроса дескриптора» является обновление программных компонентов составного usb устройства. Пошагово эта процедура выглядит следующим образом:
- Для начала вам необходимо попасть ДУ. Нажмите Win+R, появится функция «Выполнить».
- Как только вы откроете «Выполнить», вы должны ввести «devmgmt.msc» и нажать Enter.
- Внутри диспетчера перейдите в подраздел о usb-контроллерах.
- Вам откроется несколько контролеров, в каждом из которых есть слово USB. Тапните ПКМ по всем и выберите «обновить»
- Далее необходимо нажать «Найти драйверы на этом ПК» — «Выбирать из списка моих драйверов».
- Подберите подходящий драйвер и продолжите.
- Подождите, пока инсталляция не закончится и закройте утилиту. Вы должны осуществлять то же самое для всех отображаемых там контроллеров. Если процедура прошла правильно, то при обновлении любого из этих драйверов пометка «Unknown Device» снимется и будет показываться, как рабочее устройство.
Установка драйверов на материнку в ручную
Если автоустановка драйверов на материнку не помогла, то попробуйте данный метод. Вы можете скачать драйверы чипсета с оф.сайта и установить их на свой компьютер вручную, для исключения ошибки usb device descriptor failure.
Но для этого вам необходимо сначала проверить системную информацию компьютера
Важно загрузить правильный драйвер, который подходит конкретно для вашей системы Windows — будь то Windows 10, 32-разрядная или 64-разрядная версия и т.п. Для этого:
После загрузки драйверов чипсета откройте загруженные файлы и следуйте инструкциям на экране, чтобы установить их на свой компьютер.
Сохранение реестра перед изменениями
Нужно сделать следующее:
- Необходимо в основном меню «Пуск» выбрать пункт «Выполнить», ввести команду regedit и нажать ЛКМ кнопку «ОК». Откроется окно редактора реестра, где нужно будет пройти по пути HKEY_LOCAL_MACHINE/SYSTEM/CurrentControlSet/services.Переход к папке services в ветке HKEY_LOCAL_MACHINE
- Папку services следует экспортировать, для чего в верхнем меня выбрать «Файл» — «Экспорт».Экспорт папки services
- В открывшемся окне следует ввести любое имя файла реестра с последующим сохранением.Сохранение данных экспортируемой папки реестра в файл
- Готово. Файл сохранён.
Обновите систему
Многие люди недооценивают потенциал новых обновлений в решении различных проблем
На самом деле важно постоянно обновлять свою систему, для обеспечения лучшей безопасности и работоспособности вашего ПК. Поэтому мы рекомендуем проверить наличие новых обновлений и установить их, если они есть:
Чтобы установить новые обновления в Windows 11:
- Откройте Настройки как мы уже делали в первом способе.
- Перейдите в Центр обновления Windows и нажмите Проверить наличие обновлений.
- Подождите, пока Windows найдет новые обновления и установите их. Если новые обновления уже доступны для установки, вы можете установить их сразу без поиска.
Чтобы установить новые обновления в Windows 10:
- Перейдите в Настройки и Обновление и безопасность как это было сделано в методе выше.
- Затем перейдите в Центр обновления Windows и нажмите Проверить наличие обновлений.
- Если обновления уже найдены, просто Скачайте и установите их.
Какие причины могут быть для сбоя
За подобными ошибками всегда стоят технические или программные причины. В конкретном кейсе с ошибкой сбоя дескриптора устройства их целое множество:
- подключаемое оборудование попросту неисправно;
- используемый драйвер USB поврежден, установлен неверно или не соответствует техническим характеристикам системы (в данном случае в тексте ошибки также появится номер 0000002b);
- компьютеру требуется обновление, но выбранный драйвер с ним несовместим, что также приводит к ошибке 43 или же к сбою дескриптора устройства;
- если драйвер чипсета устарел или работает некорректно, то остальные аспекты системы тоже будут неработоспособны.
Ошибка «сбой запроса дескриптора» также может появиться, если гаджет подключён к порту с более высокой пропускной способностью, чем он сам. Например, порт USB 3.0 (этот вход всегда выделен синим входом) поддерживает устройства USB, указанные в стандарте USB 2.0, но при этом могут возникать трудности при соединении или передаче информации.
Заключение
Рассматриваемая в данной статье ошибка обычно вызвана некорректной работой драйвера одного из устройств, подключаемого через ЮСБ. Среди перечисленных решений наиболее эффективным считается перевод в автоматический режим службы «Windows Driver Foundation». Если же данное решение не помогло (или указанная служба у вас отсутствует) попробуйте другие перечисленные выше способы, позволяющие исправить ошибку сбоя загрузки драйвера DriverWUDFRd» на вашем PC.
- Версия: 10.0.18362.1 (18 мар 2019)
- Файл *.inf: microsoft_bluetooth_avrcptransport.inf
- Версия: 20.90.6.3 (23 май 2019)
- Файл *.inf: btmaux.inf
- Версия: 6.8.0.0 (18 май 2019)
- Файл *.inf: btha2dpsink.inf
- Версия: 4.0.0.688 (22 июн 2016)
- Файл *.inf: btath_flt.inf
- Версия: 4.0.0.688 (22 июн 2016)
- Файл *.inf: btath_audio_flt.inf
- Версия: 1.0.0.0 (05 май 2016)
- Файл *.inf: btl2capsco.inf
- Версия: 18.1.1511.0552 (09 окт 2015)
- Файл *.inf: btmaux.inf
- Версия: 11.0.740.0 (22 авг 2013)
- Файл *.inf: btl2cascoif.inf
Драйверы для Bluetooth A2DP Sink собраны с официальных сайтов компаний-производителей и других проверенных источников. Официальные пакеты драйверов помогут исправить ошибки и неполадки в работе Bluetooth A2DP Sink (bluetooth устройства). Скачать последние версии драйверов на Bluetooth A2DP Sink для компьютеров и ноутбуков на Windows.
Программа DriverPack полностью бесплатна
- Главная /
- устройства Bluetooth /
- устройства Bluetooth Realtek /
- Realtek Bluetooth A2dp Device
Устали искать драйверы для ваших устройств?
DriverPack Online автоматически найдет и установит нужные вам драйверы
Заключение
Рассматриваемая в данной статье ошибка обычно вызвана некорректной работой драйвера одного из устройств, подключаемого через ЮСБ. Среди перечисленных решений наиболее эффективным считается перевод в автоматический режим службы «Windows Driver Foundation». Если же данное решение не помогло (или указанная служба у вас отсутствует) попробуйте другие перечисленные выше способы, позволяющие исправить ошибку сбоя загрузки драйвера \Driver\WUDFRd» на вашем PC.
В сегодняшней статье мы будем разбирать ошибку driver wudfrd failed to load с кодом 219. Увидеть эту ошибку можно исключительно в журнале событий системы. В большинстве случаев, ошибка с этим кодом проявляется после обновления до Windows 10.
Встреча с ошибкой driver wudfrd failed to load происходит следующим образом: обновившись до новой версии ОС, пользователь понимает, например, что какое-то устройство начала работать некорректно работать или перестало работать вообще, после чего направляется в классическое приложение «Просмотр событий», чтобы понять, что произошло.
Как правило, оборудованием, которое получает код 219, является устройством, подключаемое к системе посредством USB-интерфейса, например, колонки, мышь, клавиатура и т.д. и т.п. Так как же устранить эту ошибку? Что же, именно в этом материале мы и попытаемся помочь вам устранить ошибку driver wudfrd failed to load.















![[fix] не удается включить целостность памяти с изоляцией ядра - ddok](http://tiniatov.ru/wp-content/uploads/a/2/5/a2515a2996399ed8d9d73c2cc4764044.png)
![Решено: [код ошибки 39]. не удалось загрузить драйвер этого устройства. возможно, драйвер поврежден или отсутствует. (код 39)](http://tiniatov.ru/wp-content/uploads/6/9/f/69fba1a15fd368b2dbfe458b93b30c3b.png)













![Следует ли устанавливать ос в режиме загрузки uefi или bios (legacy/csm)? [дубликат]](http://tiniatov.ru/wp-content/uploads/1/c/a/1ca2649f9ba939f4b525557d50b8924f.png)