Сторонние приложения
Если по каким-то причинам вам не удалось сделать длинный снимок экрана встроенными средствами смартфона, можно обратиться к помощи сторонних приложений. В Google Play Маркет вы найдете немало подобных программ, которые смогут справиться с поставленной задачей и при этом будут бесплатными.
LongShot
Одна из самых популярных программ в своем классе, которая поддерживает автопрокрутку на всех устройствах с Android 7 и выше на борту. Если ваше устройство соответствует требованиям приложения, сделайте несколько простых шагов:
- Запустите LongShot после предварительно установки через Play Маркет или другой источник.
- Выдайте проге все разрешения, включая возможность отображения поверх остальных окон.
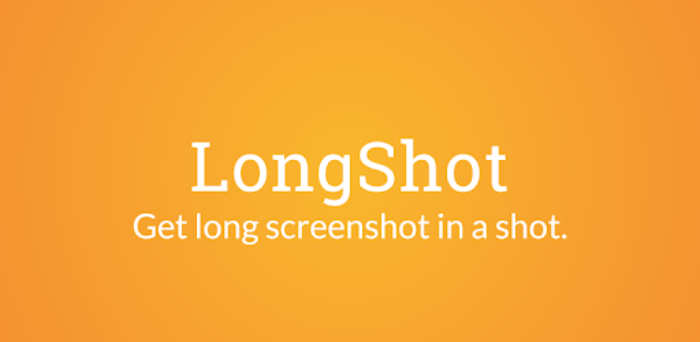
Активируйте опцию «Скоростной режим» и «Автопролистывание», если вам нужна автоматическая прокрутка страницы.
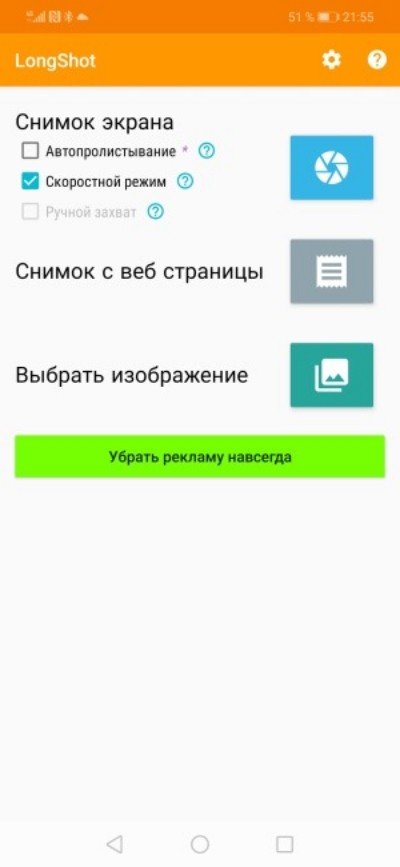
- Покиньте LongShot и откройте программу, где нужно сделать скрин.
- Нажмите кнопку «Старт», которая должна отобразиться в левом углу.
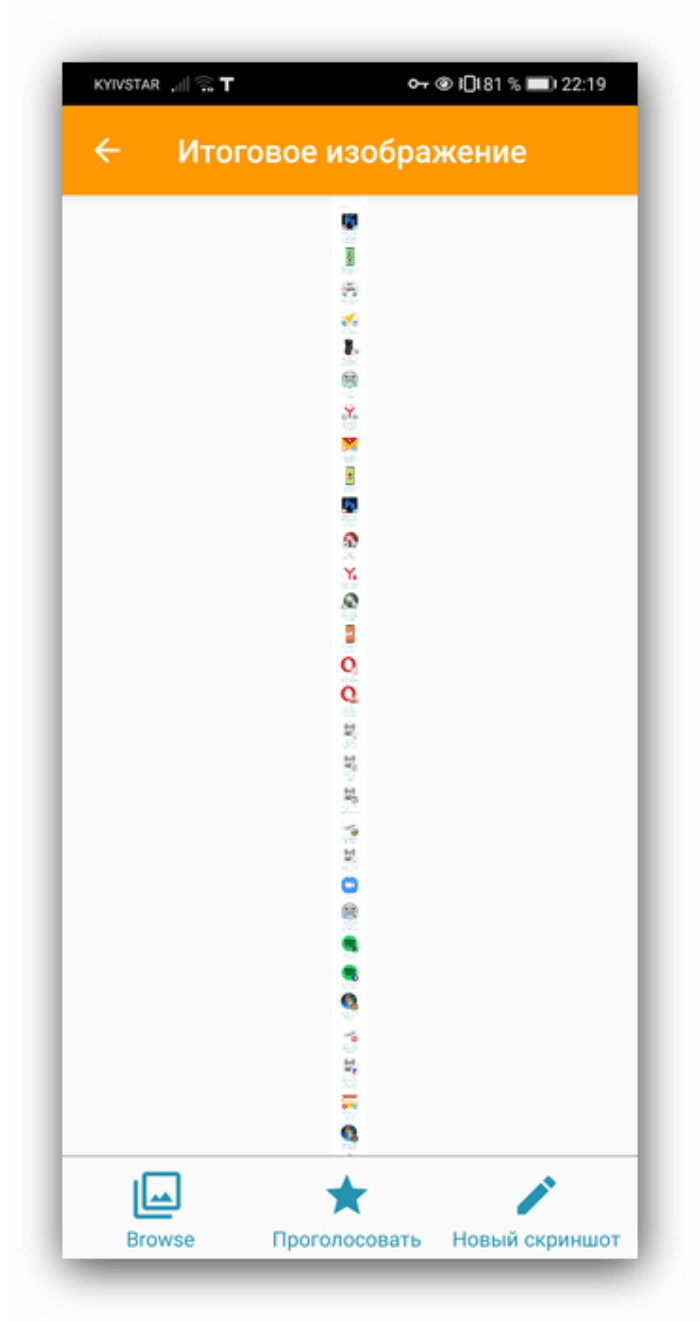
Нажмите «Стоп», когда прокрутку понадобится остановить.
Главное при настройке этой программы – выдать ей все необходимые разрешения. Если вы не активируете показ проги поверх остальных окон, то не увидите кнопки «Старт» и «Стоп», без которых невозможно сделать длинный скрин через LongShot.
SCROLL CAPTURE
Функционально это приложение не отличается от предыдущей программы, а потому не нуждается в отдельном алгоритме действий. Вам просто нужно выдать SCROLL CAPTURE все необходимые разрешения, после чего на экране будут отображаться виртуальные кнопки для начала и окончания захвата страницы.
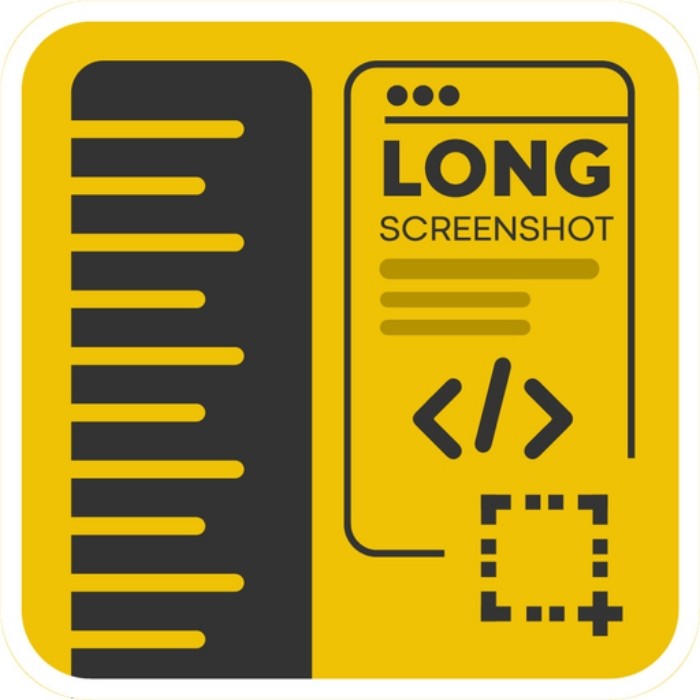
Stitch & Share
Еще одна простая программа, которая наверняка вам пригодится, если не получается сделать вытянутый скрин стандартными средствами Android. Работает Stitch & Share по тому же принципу, что и рассмотренные ранее приложения. Единственное отличие заключается в отсутствии кнопки «Stop» на начальном экране. Она появится автоматически, когда вы нажмете «Start» для начала прокрутки.
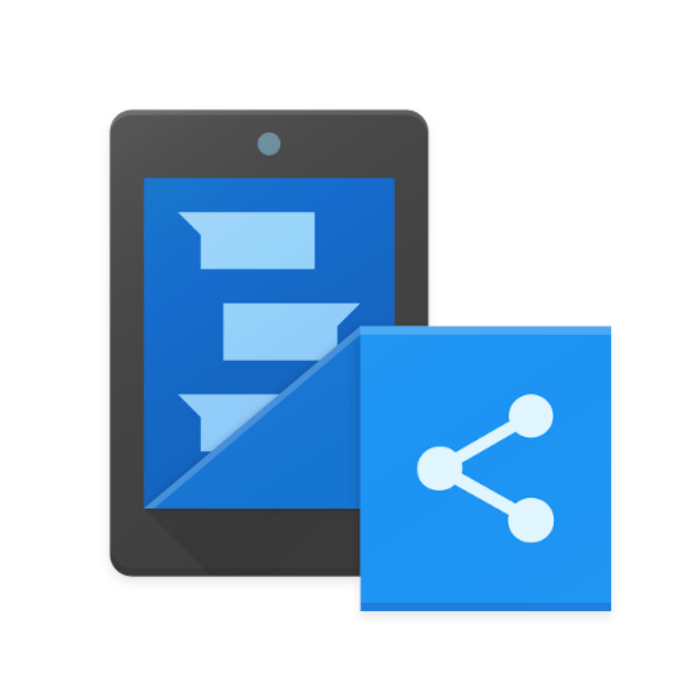
Screenshot Touch
Очень популярное приложение с кучей разных настроек для тех, кто хочет сделать процесс создания скрина максимально удобным. Если дополнительные опции вас не интересуют, то просто разрешите Screenshot Touch работу поверх остальных программ и нажмите «Start», когда понадобится начать захват страницы.
Как сделать скриншот на смартфонах huawei honor
Передача данных в интернете давно перестала ограничиваться лишь текстовыми и голосовыми сообщениями
Сегодня очень важно уметь обмениваться и графической информацией. Конечно, в первую очередь мы имеем в виду картинки, но иногда возникает необходимость создать снимок экрана на телефоне или планшете
Зачем это может быть нужно? Например, чтобы поделиться с другом какой-то забавной информацией, которую вы видите на экране. Или же попросить помощи в той или иной технической проблеме, с которой вы сталкиваетесь при использовании гаджета.
Одним словом, способов применения скриншотов существует великое множество. Вам же нужно понять, как сделать скриншот экрана на телефоне и успешно пользоваться этим навыком в дальнейшем.
Сегодня предлагаем разобраться, как выполнить снимок экрана на телефонах компании Хуавей. Если точнее, то учиться будем на Хонор – одной из самых распространённых линеек производителя. Прочитав наши рекомендации, вы поймёте, как сделать скриншот на Huawei Honor 4c, Honor 8, Honor 6x, Huawei Honor 5c, Honor 5a, Honor 4c Pro и других моделях гаджетов. Сразу отметим, что у большинства смартфонов на Андроид алгоритм действий при создании скриншота практически идентичен. Потому вы можете применять его как для Honor 8, так и для 7 и 9 моделей.
Наиболее простой способ сделать скриншот на Honor – это одновременно зажать кнопку питания и кнопку уменьшения громкости. Она находится снизу на регуляторе сбоку гаджета. Удерживать кнопки в таком положении нужно всего пару секунд. Если вы сделали всё верно, то изображение с рабочего стола будет захвачено в память устройства. Вы сможете понять это по характерному звуку, очень похожему на срабатывание затвора в обычном фотоаппарате. При этом на экране появится сообщение о том, что снимок экрана сохранён. Оно выскакивает сверху. Сделанные фотографии обычно сохраняются в галерее либо по пути Pictures> Screenshots.
Если ваш Honor 8 не делает скриншот, причин может быть несколько. Самая распространённая состоит в том, что пользователи не могут одновременно нажать на две кнопки. Потому устройство распознаёт их действия либо как попытку отрегулировать звук, либо как включение/выключение экрана. Будьте внимательны и делайте всё синхронно, чтобы достичь результата.
Иногда, правда, это не помогает, и телефон всё равно не хочет делать снимок экрана. Тогда, скорее всего, вы столкнулись с какой-то программной поломкой. Возможно, дело в прошивке. Поможет устранить проблему сброс до заводских настроек (Хард Ресет) либо перепрошивка устройства.
Если вы не готовы к столь радикальным мерам, то можем посоветовать альтернативный вариант. В интернете в свободном доступе есть масса специальных приложений для создания скриншотов, причём большинство из них предлагают пользователю сразу же редактировать полученную картинку и отправлять её кому-либо. Функционал расширен ненамного, так что если у вас всё в порядке со стандартным способом создания скриншота, дополнительные меры совсем нельзя назвать необходимыми. Но если обычный способ не работает – обязательно попробуйте дополнительные приложения, прежде чем перепрошивать гаджет или сбрасывать данные.
Как сделать скиршот на Huawei. Обчный или длинный скриншот с экрана, несколько способов.
Скриншот на Хуавей как делать? На этой странице вы найдете несколько способов позволяющих сохранить снимок с экрана на Huawei и других андроид планшетах и смартфонах. Можно не только скринить экран, но и сделать длинный скриншот с прокруткой экрана, что иногда просто необходимо при создании скриншота интернет страниц, чатов или другой информации занимающий больше одного экрана.
1) Первый способ позволяет быстро сделать скриншот на Хуавей и на большинстве других андроид устройствах. Чтобы сделать снимок всего экрана необходимо нажать и держать кнопку «Питание» и кнопку «Уменьшение громкости» несколько секунд. При удачном сохранении вы увидите уведомление на экране и услышите щелчок как при съемке фотографий. Смотреть скриншот можно в галерее.
2) На некоторых смартфонах и планшетах можно нажать и удерживать кнопку «Питание/включение» пока не появится меню где в списке выбираем «Скриншот» напротив которого будет иконка с ножницами. Возможно, этот способ не будет работать на некоторых устройствах.
3) Откройте панель уведомлений потянув за верхнюю часть экрана вниз и нажмите на этот значок , что позволяет снять скриншот всего экрана.
4) Не некоторых смартфонах и планшетах Хуавей скриншот можно делать с помощью костяшки пальца. Чтоб сфотографировать весь экран нужно дважды коснуться костяшками пальца экрана, как показано на картинке ниже.
5) Есть возможность делать скриншот части экрана. Нужно коснуться костяшкой пальца экрана и не отпуская обвести требуемую часть. Сохраняется то, что внутри обведенной линии. Смотрите ниже картинку. Вы можете вверху экрана выбрать одну из предложенных форм которую вы желаете, чтоб сохранился скрин. Для сохранения нажмите на этот значок .
6) Давайте посмотрим, как делать длинные скриншоты на Huawei, есть 2 способа с помощью значка или костяшки пальца. Открываем панель уведомления потянув экран сверху вниз и нажимаем на эту иконку и у нас получается обычный скриншот. Далее нам нужно нажать на эту иконку после чего по мере съемки скриншота экран начнет автоматически прокручиваться
(Внимание! После съемки скриншота на значок необходимо нажать не позже 3 секунд)
Чтоб сохранить длинный скриншот с экрана Хуавей с костяшкой пальца необходимо коснуться экрана костяшкой пальца и не отпуская нарисовать букву «S» и убираем палец. После этого вы увидите, как на экране начнется автоматическая прокрутка. Когда вы увидите, что вам достаточно этой части скриншота можете остановить прокрутку прикоснувшись к экрану.
После снятия снимка с экрана можно сразу отредактировать скриншот для этого нажмите на этот значек после чего можете сохранить его. Смотрите скрин в галерее, передавать или отправлять скриншот можно как обычную фотографию или картинку.
> Все полезные советы для Huawei > Главная сайта
Не забудьте оставить отзыв и указать модель своего устройства и способ который помог вам заскринить экран. Возможно, оставленная вами информация окажется полезной для многих пользователей Huawei и других андроид устройств.
- Надеюсь, информация как делать скриншот в Хуавей оказалась полезной для Вас.
- Мы будем рады, если вы оставите отзыв, доп. информацию или полезные советы.
- Спасибо за отзывчивость, взаимную помощь и полезные советы!!!
Встроенные возможности Android
Как и функция создания стандартных скриншотов, на смартфонах доступен захват вытянутой области экрана. Причем реализуется она встроенными средствами. Правда, принцип захвата будет немного отличаться в зависимости от того, устройством какой марки вы пользуетесь.
На Samsung
Впервые функция прокрутки при создании скриншотов появилась на Samsung Galaxy S8. Теперь опция доступна на всех устройствах компании. Чтобы у вас получился вытянутый снимок экрана, нужно действовать по инструкции:
Воспользуйтесь стандартной комбинацией клавиш для создания скрина.

Нажмите кнопку «Прокрутить захват» и удерживайте ее до тех пор, пока страница не прокрутится до нужной вам отметки.
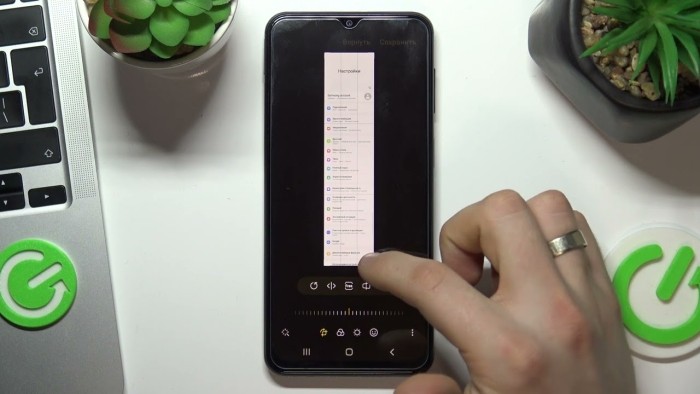
Отпустите кнопку, чтобы сохранить снимок.
На некоторых смартфонах «Самсунг» опция может не работать, если предварительно в настройках не была активирована функция «Умный захват». Обязательно проверьте ее наличие, чтобы не столкнуться с проблемами при создании скринов.
На Xiaomi
На смартфонах Xiaomi тоже доступна опция создания снимков экрана с прокруткой всей страницы. Реализуется она следующим образом:
Делаем скрин любым удобным способом.
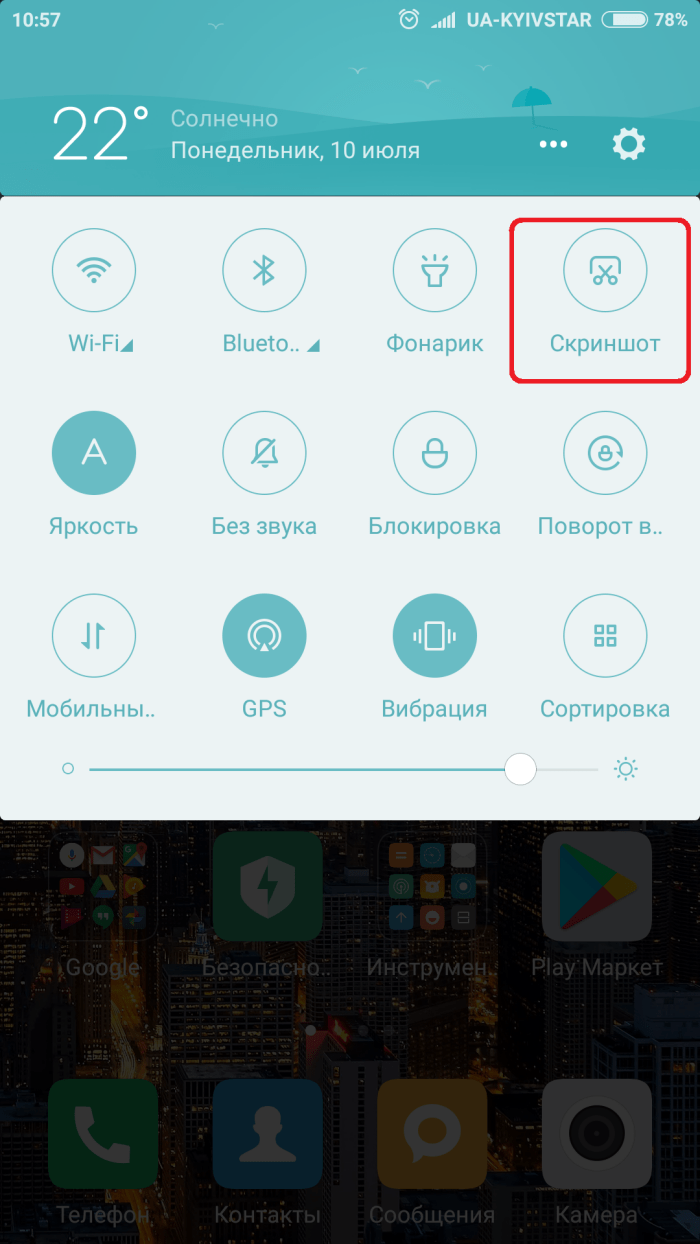
Нажимаем кнопку «Прокрутка», которая отобразится под миниатюрой скрина.
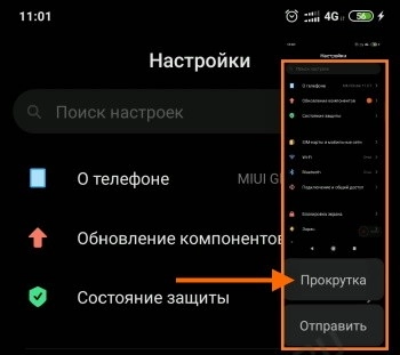
Дожидаемся, когда прокрутка дойдет до нужной нам отметки, а затем жмем «Стоп».
Если в снимок попадет больше информации, чем вам нужно, в дальнейшем его можно обрезать, воспользовавшись функцией «Обрезка» во встроенном редакторе. Поэтому делайте скриншот с запасом, не боясь захватить лишнее.
На Huawei
Разумеется, о столь важной функции позаботились и разработчики из стана HUAWEI. На устройствах китайской компании прокрутка при захвате экрана появилась еще на EMUI 5, а потому с высокой долей вероятности вы сможете сделать скрин нужной вам длины без помощи сторонних приложений:. Сделайте скриншот стандартным способом (например, зажав нижнюю качельку громкости и клавишу питания)
Сделайте скриншот стандартным способом (например, зажав нижнюю качельку громкости и клавишу питания).
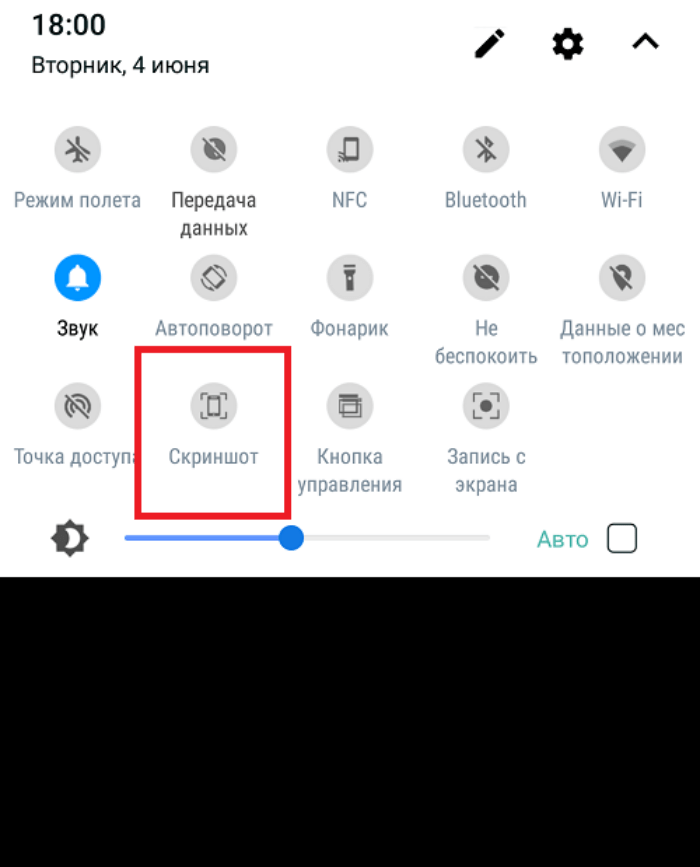
- Тапните по опции «Длинный скриншот», которая появится в нижней части миниатюры изображения.
- Коснитесь дисплея, когда нужно будет закончить скроллинг.
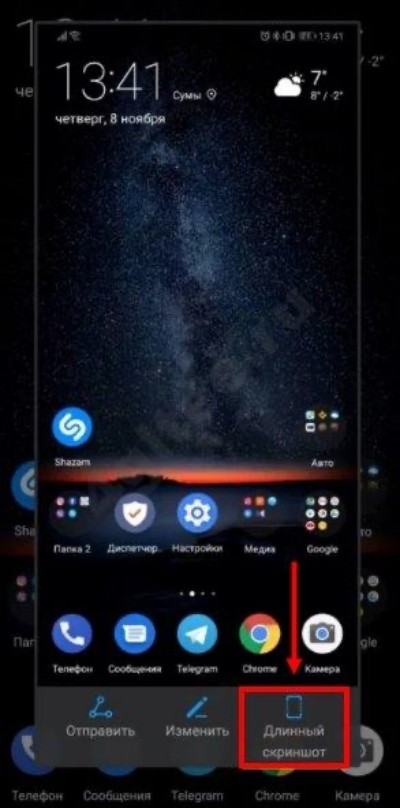
Изображение сохранится автоматически, но при желании его можно сразу отправить, нажав соответствующую кнопку, или отредактировать нажатием кнопки «Изменить».
На Honor
Поскольку бренд Honor является частью китайской компании Huawei, создание длинных скриншотов на этих устройствах происходит по той же инструкции. То есть вам нужно сделать скрин обычным способом, а затем просто нажать кнопку «Длинный скриншот», чтобы захватить больше.

На LG
Захват экрана с прокруткой на смартфонах LG выполняется только после предварительной активации функции «Capture+», переключатель которой располагается в панели быстрого доступа (шторке уведомлений).
После включения опции нужно сделать несколько простых шагов:
Создать снимок стандартным способом.
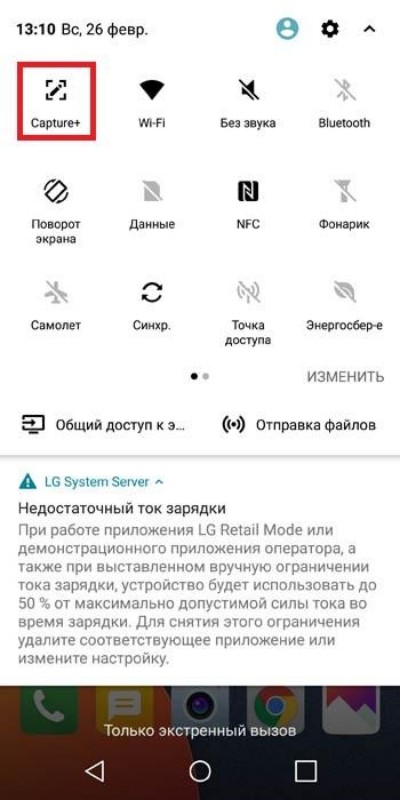
Нажать кнопку «Расширенный захват».
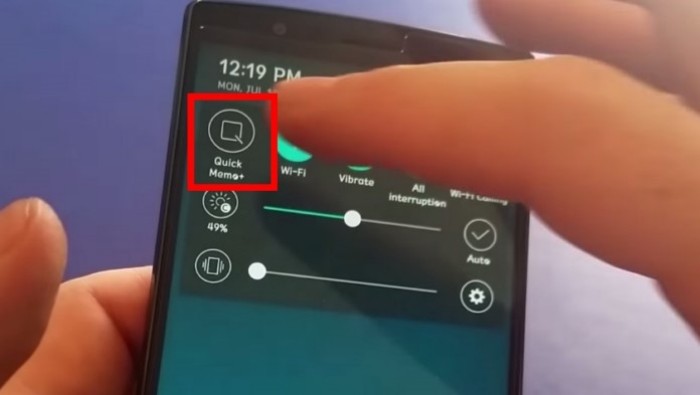
- Тапнуть по экрану, когда прокрутку нужно прекратить.
- Нажать галочку для сохранения изображения.

Главным отличием функции захвата экрана на LG является то, что картинка не сохраняется автоматически, а попадает во внутреннюю память только после нажатия кнопки в виде галочки. Если этого не сделать, скриншот пропадет.
На One Plus
На смартфонах OnePlus не нужно предварительно активировать опцию «Capture+», да и принудительное сохранение скринов не требуется. Все, что нужно сделать владельцу устройства – нажать кнопку «Длинный скриншот» после создания обычного снимка. Она появится под миниатюрой изображения. Для завершения прокрутки останется тапнуть по любой области экрана, и картинка автоматически сохранится.
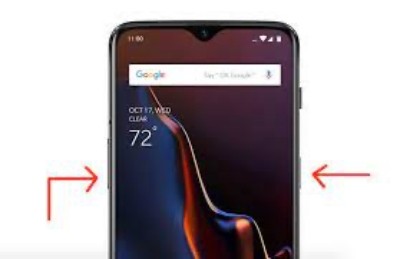
На OPPO и Realme
Похожим образом операция выполняется на устройствах других брендов, которые входят в состав холдинга BBK. В данном случае речь идет об OPPO и Realme. Однако есть одно серьезное отличие, которое заключается в способе остановки захвата. Если на OnePlus пользователю достаточно коснуться любой области дисплея, то на OPPO и Realme нужно нажать кнопку «Stop». Она появится в нижней части экрана во время прокрутки.

На Nokia
Точно так же прокрутка активируется на смартфонах Nokia. Единственное отличие заключается в миниатюре скрина. Как бы то ни было, для продолжительного захвата экрана нужно просто тапнуть по надписи «Длинный скриншот» после того, как вы одновременно зажмете клавиши «Volume Down» и «Power». Далее остается дождаться окончания прокрутки и нажать на «Стоп».
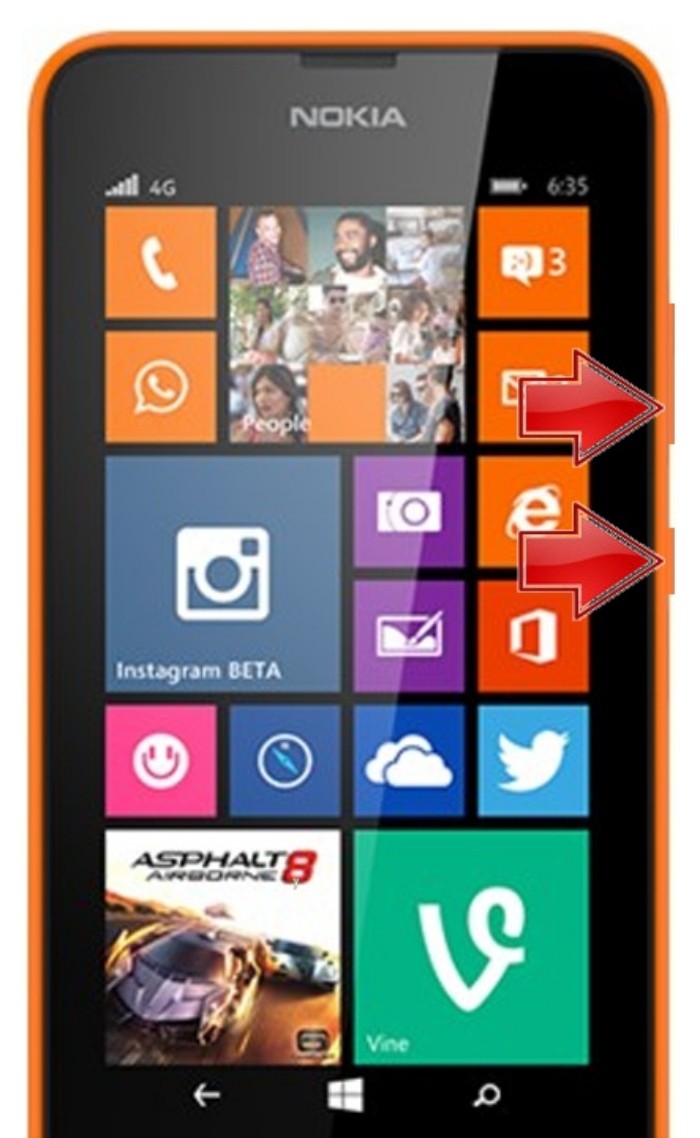
Сохранение скриншота на смартфонах Huawei и Honor
Функция создания снимка экрана на смартфонах Huawei позволяет быстро сохранить важную информацию под рукой. Скриншот всего экрана на мобильных устройствах Huawei и Honor можно сделать с помощью нескольких способов.
Съемка скриншота с помощью функциональных клавиш
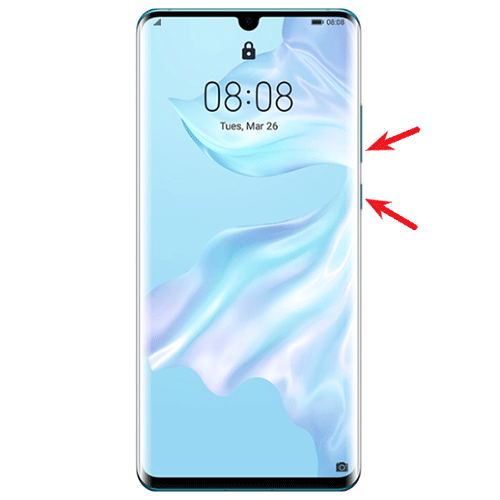
Для того, чтобы сделать скриншот зажмите одновременно кнопку блокировки и кнопку уменьшения громкости на боковой панели телефона. Вы услышите характерный щелчок камеры и увидите процесс сохранения изображения.
Съемка скриншота с помощью значка
Откройте панель уведомлений движением пальца сдвинув верхнюю строку вниз. Если значок скриншота не отображается, повторите движение для того, чтобы раскрылось продолжение списка со значками функций. Найдите значок и нажмите на него.
Съемка скриншота с помощью костяшек пальцев
Если на вашем смартфоне доступна функция управления жестами, то вы можете воспользоваться данным способом.
Дважды постучите костяшкой одного пальца по экрану для получения скриншота. Опция поддерживается не на всех версиях фирменных оболочек Emotion UI.
Съемка скриншота с помощью трех пальцев
Еще один способ сделать скриншот при помощи жестов. Для моделей Huawei и Honor с определенными версиями EMUI для совершения скриншота следует активировать дополнительную функцию (как правило во всех последних версиях EMUI и MagicUI данная функция доступна для настройки).
- Зайдите в настройки телефона, открыв панель уведомлений и нажав на значок настроек смартфона .
- Выберите вкладку «Управление».
- Найдите и нажмите на вкладку «Движения».
- Выберите пункт «Скриншот тремя пальцами».
- Здесь показан пример движения рукой и доступна возможность включения/выключения опции.
Съемка длинного скриншота
Если вам необходимо сделать скриншот всей страницы веб-сайта или приложения целиком, а не только видимой на экране области, то нужно воспользоваться функцией «длинного скриншота».
- Откройте, сдвинув верхнюю строку, панель уведомлений. Кликните по значку . При создании длинного скриншота можно также использовать любой из вышеописанных способов. Дальнейшие действия будут идентичными.
- После нажатия по значку скриншота есть два варианта действий в зависимости от версии EMUI. Первый вариант — после нажатия на значок появляется дополнительные функциональные кнопки внизу экрана, вам надо успеть нажать на символ длинного скриншота до сохранения изображения в галерее. Второй вариант — после нажатия в левом нижнем углу экрана появится миниатюрное изображение экрана смартфона, также успевайте нажать на изображение и откроется дополнительное меню с функцией длинного скриншота. После нажатия клавиши будет происходить прокрутка изображения до нижнего предела и ее сохранение, либо во время прокрутки нажмите на любую область экрана для остановки и сохранения того размера изображения, какого вы желаете.
- Пример длинного скриншота, сделанного на смартфоне Honor в браузере Google Chrome.
Как сделать скриншот на айфоне
В зависимости от того, какая у вас модель iPhone, действия будут различаться.
Для айфонов с кнопкой «Домой» (до iPhone X): нажмите кнопку «Домой» и боковую клавишу или сочетание кнопок «Домой» и питания («Сон»/»Пробуждение»).
Для айфонов без кнопки Home (с Face ID): одновременно зажмите боковую клавишу и кнопку увеличения громкости. Этот метод позволит сделать скриншот на айфоне 12 и 13.
Полученное изображение будет показываться в превью в левом нижнем углу экрана. Если на него нажать, откроется редактор, в котором предлагается изменить картинку. Далее скрин можно отправлять по переписке или сохранить в фотогалерею.
Как сделать скриншот на смартфоне Android
Здесь все просто: достаточно одновременно нажать клавишу включения/выключения питания и уменьшения громкости. Это универсальный и самый простой алгоритм для всех моделей на Android, хотя есть и другие способы.
Как сделать скриншот на телефоне Самсунг
Смартфоны Samsung Galaxy работают на Android. Для всех моделей на этой операционной системе инструкция будет похожа. Если у телефона безрамочный экран без кнопок, то используйте сочетание кнопки питания и уменьшения громкости. Этот метод также поможет сделать скриншот на телефоне ZTE, гаджетах Vivo, OPPO и других.
Если у смартфона Samsung есть механическая кнопка внизу («Домой») — то надо одновременно зажать ее и клавишу питания (сбоку).
На некоторых смартфонах Samsung также можно делать скриншоты с помощью жеста: проведя ребром ладони над экраном (направление не важно, слева направо или справа налево). Чтобы включить эту фишку, откройте настройки гаджета и перейдите в меню «Дополнительные функции» — «Движения и жесты» — «Снимок экрана ладонью»
Как сделать скриншот на телефоне Хуавей
На смартфонах Huawei на ОС Android тоже работает стандартный способ создания скриншотов: с помощью одновременного нажатия клавиш питания и уменьшения громкости.
Также сделать скрин можно через панель управления (шторку) — откройте ее с помощью свайпа сверху вниз и выберите соответствующий пункт. Самой шторки на скрине, конечно, не будет.
Возможность снимать скриншоты с помощью жестов есть не у всех моделей, информацию об этом можно найти в настройках. Попробуйте следующие варианты:
- Съемка сжатием руки в кулак: включается в меню «Настройки» — «Специальные возможности» — «Умное управление» — «Съемка скриншота сжатием руки». Руку во время действия надо держать на дистанции 20-40 см от экрана.
- Скриншот двойным постукиванием костяшкой пальца по экрану: для включения перейдите в меню «Настройки» — «Специальные возможности» — «Быстрый доступ и жесты» («Движения») — «Съемка скриншота» — «Скриншот костяшкой пальца».
- В зависимости от модели, также может быть доступна функция «Скриншот тремя пальцами»: включается в том же меню, что и скрины костяшкой пальца — только надо передвинуть соответствующий ползунок.
Способ 2. Через сторонние приложения
Хотя стандартный способ достаточно быстрый и простой, он не дает большого контроля над созданными снимками. Если вы ищете более продвинутые способы, можно воспользоваться мобильными скриншотерами.
Screen Master
ScreenMaster накладывает небольшую кнопку, тапнув по которой, вы зафиксируете на фото все, что происходит на экране смартфона. Также софт встраивается в панель уведомлений, а при желании приложение можно настроить так, чтобы делать скрин встряхиванием телефона.
![]()
Настройки Screen Master и создание скриншота
Управление программы достаточно простое, и понять, как сделать скриншот экрана на хуавей, не составит особого труда:
- Установите ScreenMaster из Google Play. Запустите его и в главном окне нажмите на зеленую кнопку с надписью «Включить захват экрана».
- Сбоку появится небольшая иконка. Зажав ее пальцем, вы можете перетянуть кнопку на любое место. Тапните по ней, чтобы получить быстрый снимок.
- Также вы можете запустить скриншотер из панели уведомлений. Для этого потяните «шторку» и кликните иконку «Снимок экрана».
- Скрин сразу откроется для просмотра. Приложение включает в себя довольно продвинутый фоторедактор, где на фото можно добавлять другие картинки, добавлять стикеры и текст, кадрировать снимок и рисовать на фотографии.
- Чтобы сохранить рисунок, нажмите соответствующую кнопку в нижней панели инструментов.
Если вы хотите создавать скриншот встряхиванием телефона, включите эту опцию в стартовом окне программы. Теперь, чтобы сфотографировать дисплей, вам нужно лишь потрясти телефон.
Screenshot touch
Еще одно бесплатное приложение, с помощью которого можно сделать скриншот на Хуавей и других телефонах на базе Андроид. Приложение встраивает свою иконку в меню уведомлений и позволяет скринить телефон в полноэкранном режиме без посторонних элементов, например, строки состояния и прочего. Пользователи могут выбирать формат картинок и настраивать их качество.
![]()
Приложение сразу показывает подсказку по использованию
- Установите скриншотер на свой смартфон и запустите его. При первом запуске приложение выведет подсказку с инструкцией, объясняющей принцип работы.
- Чтобы включить скриншотер, воспользуйтесь кнопкой «Запустить Screenshot». Разрешите доступ к памяти телефона и внести настройки, позволяющие ему перекрывать другие приложения.
- В верхнем углу появится прозрачная иконка. Нажав на нее, вы сразу получите скриншот.
Помимо создания снимков, Screenshot Touch также поддерживает запись видео. Единственным недостатком приложения является полное отсутствие функций редактирования. Чтобы изменить созданный скриншот, придется воспользоваться стандартным фоторедактором смартфона.
Как сделать скриншот экрана на Honor 9 / 9 Lite
Как сделать скриншот на Хонор 9? Данный смартфон и его младший брат Honor 9 Lite, работают под управлением 8 версии EMUI, операционной системы Android Oreo. Возможности надстройки ОС позволяют пользователю гаджетов выбрать удобный способ создания скриншота экрана, на свое усмотрение.
Создание снимка экрана Honor 9 / Honor 9 Lite
Huawei предлагает в EMUI 8.0 для своих устройств, в сумме, четыре способа создания скриншота экрана, зависящие от условий эксплуатации смартфона.
Способ 1: Функция скриншота
На панель уведомлений вынесена функция «Скриншот». Для использования:
- На включенном экране телефона, потяните с верхнего края пальцем вниз экрана, до появления «шторки» уведомлений.
- Нажмите «Скриншот».
- Панель автоматически скроется, а затем гаджет сделает снимок экрана.
Способ 2: Комбинация кнопок
Это действие выполнимо одной рукой, так как используемые кнопки звука и питания находятся на одном ребре телефона, справа. Процесс следующий:
- Активируйте начальный экран.
- Большим пальцем правой руки, нажмите одновременно на кнопку «Питание» и «Качельку громкости вниз».
- Если не выходит, задействуйте большой и указательный палец, держа телефон в левой руке. Чтобы сделать скрин большим пальцем, нужна хорошая сноровка.
Способ 3: Создание снимка костяшками пальцев
Доступно только для Honor 9. Чтобы опробовать:
-
В «Настройках» откройте пункт «Управление» и выберите «Умный скриншот».
- Костяшками двух пальцев дважды постучите по экрану смартфона.
- Если нужно выделить только область, костяшкой одного пальца обведите ее. Такое действие позволит сэкономить время на кадрировании.
Способ 4: Взаимодействие с экраном тремя пальцами
Работает в Honor 9 Lite. Для быстрого создания скриншота, можно использовать три пальца одной руки. Для этого:
- Зайдите в «Настройки», в разделе «Управление» — «Движения» включите функцию «Скриншот тремя пальцами».
- Затем, на включенном дисплее, проведите сверху вниз тремя пальцами, касаясь экрана.
Длинный скриншот
Довольно полезная функция, когда основной материал, не умещается в видимую часть экрана. Например, для создания снимков целой статьи, умная функция самостоятельно опускается вниз и делает снимки, а затем склеивает их в один длинный. Чтобы ее включить:
- после создания скрина любым указанным выше способом, снизу будет активна несколько секунд функция «Длинный скриншот»;
- активируйте ее и дождитесь завершения создания снимка.
Путь папки со скриншотами экрана
Файлы снимков находятся в памяти смартфона:
- Используя встроенное приложение «Файлы», доступ к ним можно получить, открыв вкладку «Категории» — «Изображения» — «Screenshots».
- Работая с приложением «Галерея», все скрины собраны в разделе «Альбомы» — «Скриншоты».
- Подключив смартфон к компьютеру или использовав сторонний проводник (например Total Commander), файлы находятся в директории «Внутренняя память» — «Pictures» — «Screenshots».
Стоковое редактирование
В смартфонах есть родная функция редактирования фото экрана. Она распространяется и на снимки. Как только последний будет создан, снизу появятся три кнопки. Одна из них «Изменить». Жмем ее и перемещаемся в редактор. С его помощью можно:
- Кадрировать (обрезать) снимок.
- Выделить основные участки маркером или написать текстовую заметку от руки.
- Пикселизировать фото разными способами.
В основном, урезанного функционала, предлагаемого при работе с только что созданным скриншотом Honor 9 Lite, достаточно. Если же нет, то: сохраняйте файл, открывайте его через приложение «Галерея», и уже там нажимайте «Изменить». Здесь, к вышеперечисленным функциям, добавляются фильтры, заливки, размытие, написание текста и прочие возможности работы с фотографией.






























